Страница не найдена — ichudoru.com
Проверка
Содержание1 Осторожно, в подержанном MacBook могут быть сюрпризы1.1 Шаг 0: готовим флешку1.2 Первым делом:
Программы
Содержание1 Кинго рут как пользоваться на андроид1.
Ошибки
Содержание1 Как раздать мобильный интернет со смартфона по Wi-Fi? Настраиваем точку доступа (Wi-Fi роутер)
Windows
Содержание1 Как и какие обновления можно удалить в ОС Windows 71. 1 Где хранятся обновления
1 Где хранятся обновления
iPhone
Содержание1 Как синхронизировать iPhone с компьютером1.1 Синхронизация через iTunes1.2 Синхронизация мультимедийных файлов1.3 Используем iCloud1.4
Android
Содержание1 Как найти Android телефон если он потерялся или украли — способы для всех1. 1
1
Восстановление MicroSD реально
Компактные MicroSD карты являются самым удобным носителем информации для телефонов, кпк, коммуникаторов, планшетных компьютеров и прочих цифровых устройств. Но все же иногда такие флешки отказываются корректно работать, и тогда их нужно восстанавливать.
Программное восстановление microSD карт памяти
1. Самый простой способ реанимирования таких карт памяти — форматирование. Причем оно может проводиться в несколько способов:
— Стандартными средствами Windows и встроенным кард-ридером.
— Средствами Windows, но в хорошем usb-кардридере (более эффективный способ).
2. Можно восстановить MicroSD карту, используя специальные программы, такие как SDFormatter, HDD Low Level Format Tool и другие. Эти утилиты умеют работать с картами памяти, включая Microsd. Вот только есть одна особенность — нужно использовать не встроенный кардридер (чаще всего они плохо работают с неисправными картами памяти), а usb или же внутренний. Такие устройства недорого стоят, можно даже попросить у знакомых.
Такие устройства недорого стоят, можно даже попросить у знакомых.
3. Нужно отметить, что карта MicroSD — это не usb флэш. Поэтому никаких параметров PID и VID вы не сможете определить, их просто нет. К примеру, восстановление флешки Kingston базируется на поиске нужной низкоуровневой программы, опираясь на данные чипа памяти, VID и PID. В случае с картами памяти о таком способе восстановления можно забыть.
4. Еще один эффективный способ восстановления карт Microsd — форматирование в другом телефоне, фотоаппарате или планшетном компьютере. Стоит попробовать провести такую операцию в каждом из вышеуказанных устройств. Часто бывает так, что восстановление карты формата microsd происходит в фотоаппарате или хорошем телефоне.
Львиную долю таких носителей информации можно восстановить вышеназванными способами. Но можно попробовать и другие, тем более что методов восстановления карт памяти microsd становится все больше.
Как восстановить флешку SmartBuy
Флешка SmartBuy является распространённым съёмным накопителем, которым с большим удовольствием пользуются многие современные пользователи. Производитель уже на протяжении многих лет успешно выпускает качественные оптические носители. В сочетании с приемлемой стоимостью внимание к такому продукту увеличивается в несколько раз.
Производитель уже на протяжении многих лет успешно выпускает качественные оптические носители. В сочетании с приемлемой стоимостью внимание к такому продукту увеличивается в несколько раз.
Восстановление работоспособности flash-накопителя SmartBuy по силам пользователю ПК.
Помимо приемлемой стоимости такие флешки сопровождаются отменным качеством, хотя это совершенно не гарантирует, что в течение эксплуатации носителя невозможно возникновение непредвиденных ситуаций. Флешки SmartBuy также могут выходить со строя, но при этом не следует мгновенно с ними прощаться, отправляя их на «заслуженный отдых».
Можно попытаться проделать некоторые манипуляции, позволяющие восстановить работоспособность съёмного накопителя. В большинстве случаев пользователям удаётся вернуть «жизнь» накопителю, поэтому она сумеет ещё несколько лет послужить и технически оправдать своё повторное «воскрешение».
Способы восстановления флешки
Если ваш цифровой накопитель перестал демонстрировать «признаки жизни», значит, случились обстоятельства, препятствующие нормальному его функционированию. Иногда вы сами можете выступать в качестве виновника таких неприятностей. Это случается, когда вы полностью игнорируете правила извлечения съёмных носителей. Также такие программные сбои могут встречаться, когда флешкой активно пользуются, подвергая её постоянным записям, считываниям и перезаписям.
Иногда вы сами можете выступать в качестве виновника таких неприятностей. Это случается, когда вы полностью игнорируете правила извлечения съёмных носителей. Также такие программные сбои могут встречаться, когда флешкой активно пользуются, подвергая её постоянным записям, считываниям и перезаписям.
Флешка может перестать работать, если на неё проникнет нежданный гость в виде вируса и внесёт коррективы в её настройки. Даже простое падение флешки может спровоцировать её преждевременный выход из строя, поскольку в этом случае достаточно часто наблюдаются механические повреждения съёмного накопителя. Особенно тяжело смириться, когда перестаёт функционировать MicroSD SmartBuy, на которой сохранены многочисленные уникальные фотографии.
Однако вешать нос не следует, можно воспользоваться уже имеющимися утилитами, позволяющими осуществить восстановление флешки SmartBuy, а также успешно восстановить весь контент, который хранился на накопителе ранее.
Давайте скомпилируем всё вышеизложенное. Проблемы с рассматриваемым устройством хранения информация могут возникать из-за следующих причин:
Проблемы с рассматриваемым устройством хранения информация могут возникать из-за следующих причин:
- большое количество циклов перезаписи;
- некорректное извлечение;
- заражение вирусным программным обеспечением;
- перегрев;
- ошибки программного обеспечения;
- статическое напряжение;
- нарушение работы контроллера;
- механические повреждения.
Исходя из сложившейся практики, большинство проблем характеризуется отказом контроллера, который осуществляет связь между самой флешкой и интерфейсами компьютера.
Сразу следует отметить, что, к большому сожалению, надеяться на успешное восстановление работоспособности данного носителя можно только в том случае, если его неработоспособность вызвана программными проблемами, а не механическими повреждениями. Да, безусловно, кто-то скажет, что даже «механику» можно вылечить, но для этого нужно располагать достаточными навыками и специализированными устройствами, которые имеются далеко не у всех.
Кроме того, решение программных ошибок также требует определённых познаний, навыков поиска информации и работы со специализированным программным обеспечением.
Суть восстановления работоспособности заключается в перепрошивке микросхемы контроллера. Сложность в том, что для каждого типа контроллеров нужна определённая утилита, ошибки при выборе которой могут полностью нивелировать все попытки вернуть флешке работоспособность и, что более важно, добыть хранящуюся на ней информацию.
Поэтому первым делом следует попытаться спасти все возможные файлы, и только потом прибегать к радикальным мерам.
Остановимся пока на восстановление файлов и далее вернёмся к «оживлению» флешки.
Программы для восстановления файлов
Если ваша флешка не подаёт признаков жизни, воспользуйтесь какой-либо программой для восстановления флешки SmartBuy MicroSD. Таких программ существует несколько, поэтому можно остановить свой выбор на варианте, максимально доступном для понимания.
Можно попробовать воспользоваться утилитой CardRecovery. Она отлично работает со съёмными носителями SmartBuy, да и карты памяти мобильных телефонов ею отлично восстанавливаются.
Итак, найдите утилиту CardRecovery в интернете, закачайте её и проинсталлируйте. После этого запустите программу, в разделе «Drive letter» выберите флешку, которую вы собираетесь восстановить, а также провести восстановление того контента, который был записан на ней.
Обязательно укажите, какой формат файлов вы желали бы восстановить. Программа запросит указать папку, в которой будут сохраняться восстановленные файлы. Можете заранее создать такую папку, а потом в программе указать путь к ней.
После такой предварительной работы можно приступать нажать на кнопку «Next».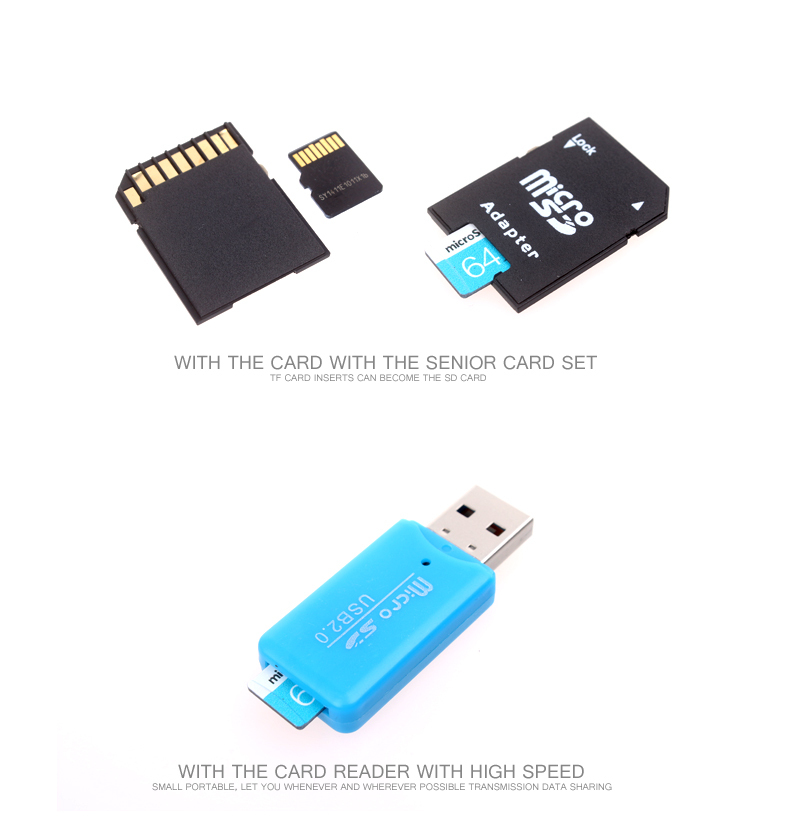 Остаётся дождаться завершения работы программы, после чего ознакомиться с перечнем всех восстановленных файлов.
Остаётся дождаться завершения работы программы, после чего ознакомиться с перечнем всех восстановленных файлов.
Можно воспользоваться и какой-нибудь другой подобной программой. Например, хорошо показала себя современная и многофункциональная утилита PC Inspector Smart Recovery. Она попросит пользователя указать диск, где хранились файлы, которые теперь важно восстановить. Можно также воспользоваться и такими программами, как R-Studio, Easy Recovery и Flash Memory Toolkit.
Восстановление работоспособности флешки
Если же перед вами стоит несколько иная задача, нежели просто восстановление потерянных файлов, тогда и реанимационные действия могут быть иными. В частности, если у вас имеется нерабочая флешка SmartBuy, программа для восстановления DiskInternals Uneraser поможет успешно решить и такую проблему.
СОВЕТ. Кстати, некоторые опытные пользователи утверждают, что у флешек SmartBuy имеется одна уникальная характеристика. Можно просто положить в надёжное место «вышедшую» со строя флешку и «забыть» о ней на несколько лет.
По истечении этого приличного срока съёмный накопитель может сам по себе вновь начать функционировать, как будто никакого системного сбоя не было. Конечно, этот вариант вряд ли устроит кого-то. Ждать несколько лет никто не желает, тем более нет стопроцентной информации, когда срок такого «ожидания» точно завершается. Именно по этой причине проще воспользоваться утилитами, которые сразу же помогают вернуть работоспособность съёмному носителю.
Работать с программой DiskInternals Uneraser совсем просто. После её запуска открывается диалоговое окно, в котором следует найти параметр «Recover», расположенный в верхнем ряду меню. Далее программа самостоятельно позаботится о выполнении всех необходимых действий. Вам придётся лишь просто посидеть и тихонько подождать. Программа не только вернёт работоспособность флешке, но и предложит вернуть важные для вас файлы, которые были удалены при восстановлении, поскольку процесс предполагает проведение форматирования.
Перепрошивка контроллера
Восстановили файлы? Хорошо, можно приступить к работе с контроллером.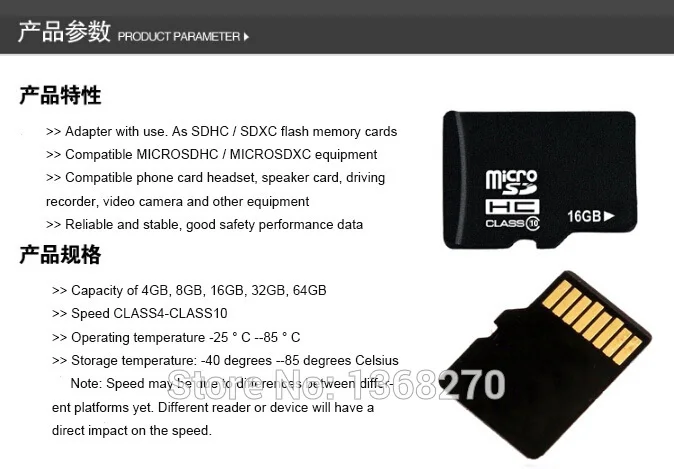
Важный момент! Целевая/ремонтируемая флешка должна хоть как-то определяться системой. Если вы вставили носитель, а в ответ тишина (не загорается индикатор, система не издаёт характерный звук подключения, «Управление дисками» и файловые менеджеры не видят устройство, BIOS игнорирует подключение), то воспользоваться данным методом не получиться. Да и подобный исход событий крайне плачевный, так как тут потребуется физическое вмешательство, с обращением к соответствующему специалисту.
В остальном, если флешка системой распознаётся, но просто отказывается работать, сделайте следующее:
- Отключите все сторонние usb-устройства, кроме ремонтируемого носителя;
- Нажмите «WIN+R» и выполните команду «devmgmt.msc»;
- Откроется окно «Диспетчер устройств», где необходимо развернуть категорию «Контроллеры универсальной последовательной шины USB» или «Контроллеры USB»;
- Найдите строку «Запоминающее устройство USB» и откройте его «Свойства»;
- Перейдите на вкладку «Сведения» и в блоке «Свойства» выберите «Ид оборудования»;
- Обратите внимание на строку «USB\VID_13FE&PID_4200&REV_0100» (у вас будут другие цифры) и скопируйте её;
- Откройте сайт — https://flashboot.
 ru/iflash/ и в соответствующие поля введите полученные значения, то есть, в рамках примера, «VID_13FE» и «PID_4200&»;
ru/iflash/ и в соответствующие поля введите полученные значения, то есть, в рамках примера, «VID_13FE» и «PID_4200&»; - Среди представленного списка необходимо найти строку, где будет совпадать модель контроллера, производитель, VID и PID, размер флешки.
ВАЖНО. Уделите особое внимание соответствию значений, так как неверно выбранная может привести к полной неработоспособности устройства.
Если вы сомневаетесь, попробуйте дополнительно воспользоваться программой – «Flash Drive Information Extractor», которая предоставит наиболее полную информацию о выбранном устройстве.
После того как соответствие будет подтверждено, скачайте предлагаемое программное обеспечение и следуйте рекомендациям утилиты. В большинстве случаев требуется нажать лишь на кнопку «Restore».
Заключение
Опытные пользователи рекомендуют не дожидаться, когда флешка преподнесёт такой неприятный сюрприз, а своевременно проводить профилактические мероприятия. В частности, при активном использовании съёмного носителя рекомендуется совершать дефрагментацию, периодически делать резервное копирование.
Также важно помнить, что нельзя загружать съёмный носитель полностью, нужно чтобы на нём всегда оставалось свободное место. Безусловно, очень важно правильно извлекать носитель из компьютера, не ронять его, не допускать иных механических повреждений.
Итак, если выполнять такие несложные профилактические мероприятия, съёмный носитель сможет прослужить достаточно продолжительный срок. Если же случится неприятность, и флешка перестанет работать, можно воспользоваться утилитами и профессионально «вдохнуть» в неё новые «жизненные» силы.
Как прошить асик майнер L3+, S9, T9+, S17, S9K, T17 с флешки Micro SD карты
Восстановление прошивки через MicroSD карту для Antminer S9, S9i, S9j
Внизу страницы восстановление прошивки через MicroSD карту для Antminer S17, T17, S9K
Для случаев:— Если накатили последнюю прошивку от битмайна с сигнатурой и закрытым SSH — Асик заражен вирусом, который сменил пароли и закрыл SSH
— Для всех других случаев, когда контрольная плата не отвечает или заглючила
Алгоритм действий:
- — Скачайте программу для записи Rufus по Ссылке
- — Скачайте образ для создания загрузочной карты MicroSD с нашего сайта по Ссылке
- — Вставьте Micro SD в компьютер, с помощью картридера или USB модема
- — Запустите программу Rufus, нажмите кнопку Выбрать, выбирите скачанный ранее образ Recovery_S9_3.
 8.5.img
8.5.img
1) Создайте загрузочную карту MicroSD с помощью программы Rufus, для этого:
Все флешка готова!!!
2. Выташите контрольную плату ( плату управления) из асика, предварительно отсоединив от нее все провода.
Изначально джампера стоят вот так: Ставим их так: Вставляем карту MicroSD в контрольку3) Подключаем к контрольке напряжение и интернет. Ждем 60 секунд до начала моргания светодиодов.
Главное дождаться постоянного периодического моргания светодиодов. Потому что один раз они моргнут секунд через 20
А ровно через 60 секунд они начнут моргать постоянно.
4) Далее устанавливаем прошивку для разгона через Веб интерфейс самого асик майнера
Смотрите Видео прошивка для S9:
Восстановление прошивки через MicroSD карту для Antminer L3+, D3, A3
Алгоритм действий:
1) Скачайте архив образа для восстановления по Ссылке
2) Разархивируйте этот архив на вашу флешку MicroSD. Чтобы было как на скрине:
3) Вставьте вашу флешку в разъем контрольки L3+ как показано на скриншоте:
4) Запускаете ваш асик на 10 мин. Входить в это время в веб интерфейс асика не нужно. Прошивка
готова! Карту можно извлекать.
Входить в это время в веб интерфейс асика не нужно. Прошивка
готова! Карту можно извлекать.
5) Далее устанавливаем прошивку для разгона через Веб интерфейс самого асик майнера
Прошивка моделей S9K, T17, S17 через MicroSD карту для Antminer
Скачиваем файл восстановления Ссылка
Заливаем файлы на карту Micro SD, предварительно отформатиров ее
Вставляем карту Micro SD в майнер
Включаем майнер в работу, и ждем 5 минут. Все прошивка установлена.
Выключаем майнер и извлекаем флешку. Доступ к майнеру root, root
Быстрый способ как прошить планшет Android через флешку
На сегодняшний день планшеты под управлением операционной системы Android пользуются наибольшей популярностью на рынке планшетов всего мира. Миллионы людей ежедневно используют эти устройства. В большинстве случаев выбор устройств Android обусловлен простотой и удобством самой операционной системы. Здесь практически все бесплатно. Огромный выбор программ и приложений. К тому же немаловажны быстродействие и надежность. Но, не смотря на все эти плюсы, находятся желающие изменить свой планшет, то есть перепрошить его.
Миллионы людей ежедневно используют эти устройства. В большинстве случаев выбор устройств Android обусловлен простотой и удобством самой операционной системы. Здесь практически все бесплатно. Огромный выбор программ и приложений. К тому же немаловажны быстродействие и надежность. Но, не смотря на все эти плюсы, находятся желающие изменить свой планшет, то есть перепрошить его.А если мы хотим сделать это быстро, то лучший способ прошить планшет Android через флешку.
Для чего менять прошивку на планшет Android?
Желание изменить прошивку может возникнуть по многим причинам.
Например:
1.Установить новую версию.
2.Увеличить функциональные возможности системы.
4.Обезопасить устройство.
5.Удалить приложения, установленные изначально.
6.Руссифицировать девайс.
7.Увеличить производительность устройства.
8.Изменить оформление системы.
Как прошить планшет Android через флешку?
Если все же решение о смене прошивки принято, то обязательно нужно внимательно изучить инструкцию по прошивке планшета на Андроид через флешку и подготовить все необходимое.

-Новая версия прошивки, подходящая для данной модели
-microSD
-несколько программ, скачанных из Google Play
Инструкция как прошить планшет Android через флешку:
1.Для начала необходимо получить root права. Это можно сделать с помощью различных программ. Например, Z4Root или Universal Androot. В большинстве случаев достаточно одного клика «Root device».
2.Следующим шагом нужно скачать и установить программу ROM Manager. Она доступна в платной и бесплатной версиях. Причем платная версия позволяет загружать и устанавливать новые версии прошивок напрямую из программы, в то время как бесплатная версия подразумевает самостоятельный поиск прошивок.
3.После того как установка ROM Manager завершена нужно запустить программу, зайти в меню и установить ClockworkMod. Чтобы избежать возможных неприятностей, лучше сохранить резервную копию системы, нажав «Save current ROM».
4.Перед переустановкой необходимо новую версию прошивки записать на microSD и установить в устройство. Затем обязательно полностью зарядить планшет. Запустить Rom Manager. В главном меню выбрать «Instal ROM from SD card». Таким образом вы можете перепрошить андроид с флешки, процесс длится минут 20.
Затем обязательно полностью зарядить планшет. Запустить Rom Manager. В главном меню выбрать «Instal ROM from SD card». Таким образом вы можете перепрошить андроид с флешки, процесс длится минут 20.
5.Если сразу после загрузки на экране появился знак Android с восклицательным знаком, следовательно, ваш планшет требует восстановления системы. Клик по восклицательному знаку приведет в меню восстановления системы. В появившемся меню нужно выбрать «Instal ZIP from SD card».
Затем отключить проверку криптоподписи с помощью «Toggle signature verification». Далее выбрать «Choose ZIP from SD card». После этого в большинстве случаев проблема решена, и планшет может спокойно загрузиться с новой прошивкой.
6.Если вдруг новая прошивка планшета Android через флешку не пришлась по вкусу, то всегда можно вернуться к старой. Для этого в ROM Manager выбрать «Backups» и из списка выбрать нужную резервную копию.
Как восстановить флешку микро SD [4 способа].
 Восстановление SD карты памяти
Восстановление SD карты памяти Способ 1: отформатировать накопитель
Программный сбой, вирусная атака или повреждение разметки файловой системы, обычно устраняются простым форматированием. Такое действие позволяет пересоздать разметку, убрать вредоносное ПО или скрыть поврежденные блоки памяти. Формат карты выполняется одним из перечисленных ниже способов:
- Внутри мобильного устройства.
- Стандартными средствами Windows.
- Через специализированные приложения.
В ОС Android имеется функция форматирования накопителя. Это наиболее простая процедура с минимальными шансами восстановления. При этом вам не требуется компьютер и другое оборудование. Читайте подробную инструкцию как отформатировать SD карту на телефоне.
Если же телефон или планшет не видит карту или отказывается очищать, тогда следует воспользоваться форматированием стандартными средствами Windows. В таком случае вам понадобиться компьютер и считыватель для SD/MicroSD карт. Смотрите подробную инструкцию по форматированию SD карты на компьютере.
Смотрите подробную инструкцию по форматированию SD карты на компьютере.
Проблемные и защищенные от записи карточки, форматируются только программами сторонних разработчиков. Такие утилиты позволяют выполнить низкоуровневое форматирование, а так же проанализировать флеш накопитель и восстановить в скрытом режиме. Смотрите список актуальных программ для форматирования флешек и карт памяти.
Что делать, если карта памяти не определяется или система сообщает, что она не отформатирована?
Однако можно встретить и прямо противоположную ситуацию, когда на адаптере карты памяти блокировка не включена, но операционная система постоянно выдает сообщения о невозможности использования устройства вследствие того, что оно якобы не отформатировано. При этом достаточно часто даже попытка форматирования средствами Windows ни к чему не приводит. В этой ситуации можно посоветовать выполнить форматирование на мобильном устройстве, где ту же карту microSD можно вставить в слот без переходника. Однако и это результата может не дать, и при повторной вставке в кард-ридер операционная система снова заупрямится. Тут есть над чем задуматься. Для начала проверьте сам адаптер, вставив другую карту. Если результат тот же, вариантов всего два: либо неисправен сам переходник, либо проблема в кард-ридере. В первом случае можно попробовать заменить адаптер на другой аналогичный. А вот во второй ситуации придется проверить работоспособность кард-ридера. Обычно такая проблема связана не столько с поломками устройства, сколько с некорректно установленными или несоответствующими ему драйверами. Откройте «Диспетчер устройств» и убедитесь, что устройство чтения карт среди соответствующих контроллеров не помечено как неизвестное или на нем не стоит желтый треугольник с восклицательным знаком. В случае необходимости обновите драйверы средствами системы или используйте для этого универсальные автоматизированные утилиты вроде Driver Booster.
Однако и это результата может не дать, и при повторной вставке в кард-ридер операционная система снова заупрямится. Тут есть над чем задуматься. Для начала проверьте сам адаптер, вставив другую карту. Если результат тот же, вариантов всего два: либо неисправен сам переходник, либо проблема в кард-ридере. В первом случае можно попробовать заменить адаптер на другой аналогичный. А вот во второй ситуации придется проверить работоспособность кард-ридера. Обычно такая проблема связана не столько с поломками устройства, сколько с некорректно установленными или несоответствующими ему драйверами. Откройте «Диспетчер устройств» и убедитесь, что устройство чтения карт среди соответствующих контроллеров не помечено как неизвестное или на нем не стоит желтый треугольник с восклицательным знаком. В случае необходимости обновите драйверы средствами системы или используйте для этого универсальные автоматизированные утилиты вроде Driver Booster.
Если это результата не даст, воспользуйтесь официальным сайтом производителя кард-ридера и найдите драйвер там, предварительно определив идентификаторы устройства на вкладке сведений в «Диспетчере устройств». В случае с ноутбуками можно посоветовать посетить интернет-ресурс производителя. Многие такие сайты могут произвести автоматическое сканирование вашего лэптопа на предмет стандартной конфигурации или отсутствия управляющего ПО некоторых устройств, после чего будет предложено решение по устранению неполадок (в том числе и по установке недостающего драйвера кард-ридера).
Способ 2: использовать программу для восстановления флешки
Если карта памяти повреждена – слетела прошивка с контролера или износилась память, в таком случае помогут специализированные программы для восстановления. Например EzRecover или D-Soft Flash Doctor, а так же другие программы для восстановления флешки.
Интерфейс программы D-Soft Flash Doctor.
Восстановление прошивки через MicroSD карту для Antminer L3+, D3, A3
Алгоритм действий:
1) Скачайте архив образа для восстановления по Ссылке
2) Разархивируйте этот архив на вашу флешку MicroSD. Чтобы было как на скрине:
3) Вставьте вашу флешку в разъем контрольки L3+ как показано на скриншоте:
4) Запускаете ваш асик на 10 мин. Входить в это время в веб интерфейс асика не нужно. Прошивка готова! Карту можно извлекать.
5) Далее устанавливаем прошивку для разгона через Веб интерфейс самого асик майнера
Способ 3: восстановление сервисными утилитами
Некоторые производители накопителей разрабатывают фирменные утилиты для анализа и восстановления. Такие программы скачиваются бесплатно на официальном сайте.
Принцип восстановления основан на форматировании носителя. При этом в процессе анализируется память, скрываются поврежденные ячейки, а так же восстанавливается работа контроллера.
Программа JetDriveToolbox работает только с флешками Transcend. Другие накопители программа не увидит.
Можно ли заменить флешку SD или MicroSD и наоборот
Говоря об особенностях каждого накопителя, нельзя не упомянуть, что карта microSD легко превращается в SD карту с помощью адаптера. Но это никак не скажется ни на максимальном объёме памяти носителя, ни на скорости обработки и записи информации. Карта просто станет совместима с разъёмом компьютера. Важно, что для разных видов карт и компьютерной техники адаптеры могут различаться.
MicroSD часто продаётся в комплекте с USB картридером. С его помощью можно превратить карту, хранившую раньше информацию с мобильного устройства или камеры, в флешку. Но стоит помнить, что она также сохранит свои свойства и её объём и быстродействие не поменяются. Такой формат удобен в том случае, если вам нужно просмотреть файлы с носителя, вынув его из портативного устройства.
Флешка не сможет заменить ни SD-карту, ни MicroSD, поскольку её невозможно вставить в предназначенное для них гнездо. Тем не менее, она наиболее эффективна для хранения больших объёмов информации. Если для вас важно именно сохранять информацию на надёжном носителе, стоит остановить внимание на полноценном USB-накопителе.
Если вы занимаетесь фотосъёмкой, записью видео или аудио или часто создаёте на смартфоне текстовые файлы, лучше приобрести сразу несколько носителей. Один из них будет на постоянной основе записывать информацию с вашего устройства. Второй – лучше всего использовать для этих целей флешку – станет для них резервным хранилищем. Если объёмы информации невелики, а вы не планируете часто перемещать её на стационарный компьютер или ноутбук, можно использовать адаптер или картридер, работая с MicroSD картой.
Вывод
Описанные выше способы подскажут, как восстановить флешку микро сд. Воспользуйтесь форматированием носителя, поскольку такой метод эффективен в большинстве случаев. При отсутствии результата воспользуйтесь программами для восстановления флешек или фирменными утилитами. Так же попробуйте перепрошить контроллер, если другие способы не помогли решить проблему.
А какие способы восстановления флешек известны вам? Поделитесь своим опытом в комментариях под статьей.
Post Views: 562
Igor «Walker» Shastitko
Итак, работала себе в камере microSD, SD или флешка, а потом раз – и ошибка… А попытка отформатировать на ПК выдает ошибку “Windows was unable to complete the format”
Особенности восстановления карт памяти Transcend
Компания Transcend выпускает не только флешки, но и карты памяти разных форматов. Самым популярным форматом является SD. Самыми распространенными причинами неисправности карт SD компании Transcend являются:
- случайное удаление информации либо форматирование носителя;
- атаки вирусов;
- повреждение разделов.
Восстановление данных карт памяти Transcend
Особую сложность составляет восстановление карты памяти microSD Transcend при аппаратных неисправностях. Суть в том, что данный формат меньше по размеру, чем SD или miniSD, но восстановление возможно, если воспользоваться микроскопом и паяльником. Если карта не имеет ценной информации, то сначала можно попробовать приложение AutoFormat Tool.
В некоторых случаях программа может восстановить флеш карту Transcend и других производителей. Если эта мера не помогла, следует узнать VID/PID и выполнить перепрошивку контроллера. При случайном удалении информации с карт памяти Transcend восстановить данные можно, если на карту не производилась запись новых фотографий.
Самым надежным способом является использование приложения R-Studio (рисунок 1). Оно поддерживает все разновидности файловых систем, которые применяются на флэш-накопителях, а также файловые системы операционной системы Mac OS и Linux. Утилита также помогает при необходимости восстановления данных с винчестеров. Данное приложение платное, но его покупка оправдана, поскольку оно обеспечивает высокую вероятность восстановления.
Рис. 1 – Интерфейс утилиты R-Studio
С помощью программы R-Studio есть возможность эффективного восстановления флеш-карты Transcend. Утилита также помогает отыскать поврежденный либо удаленный раздел для восстановления информации с него, восстановления данных после форматирования даже в раздел с иной файловой системой.
Восстановление данных с SD карты Transcend может быть выполнено и другими способами. В частности, сегодня популярны приложения JetFlash Recovery Tool и Dr. UFD. Также можно определить VID/PID и перепрошить контроллер устройства.
В процессе восстановления информации пользователи могут столкнуться с большим количеством непредвиденных сложностей. Поэтому желательно не экспериментировать, а обратиться к опытным специалистам. Мы проконсультируем по всем интересующим вас вопросам по телефону 8 (495) 280-18-99.
Форматирование и прошивка SD-карт с использованием Windows [Analog Devices Wiki]
На этой странице объясняется, как следует выполнять форматирование и прошивку карты SD с помощью программного обеспечения, необходимого для использования многих платформ, поддерживаемых Analog Devices. Прежде чем ваша карта SD будет готова к использованию, необходимо выполнить несколько шагов.
Загрузить сжатый файл образа программного обеспечения
Извлечь файл образа программного обеспечения
- Подключите карту SD к компьютеру.
Проверьте файл образа программного обеспечения (необязательно)
- Отформатируйте карту SD (дополнительно)
Загрузите файл SD-карты
Загрузите файл образа программного обеспечения, который вы хотите записать на карту SD .Обычно это будет стандартный образ Analog Devices Kuiper Linux, но в некоторых случаях для проектов, которые еще не включены в стандартный образ, создаются специальные предварительно скомпилированные образы. Поэтому убедитесь, что у вас правильный файл.
На этом шаге будет распакован загруженный вами большой файл образа программного обеспечения. Убедитесь, что на вашем компьютере установлена утилита декомпрессии, способная извлекать файлы формата .Zip или .Xz, например:
- Извлеките файл образа программного обеспечения в известное место на вашем компьютере.
Подключите SD-карту к компьютеру
Подключите карту SD к внутреннему или внешнему устройству чтения карт SD , подключенному к вашему компьютеру. Большинство новых компьютеров имеют устройство чтения карт SD , но доступно множество устройств чтения карт SD с возможностью подключения USB .
Проверьте загрузку (необязательно)
Этот шаг используется для проверки того, что изображение, которое вы загрузили.Убедитесь, что это правильная версия и что программное обеспечение не было повреждено во время загрузки.
Убедитесь, что на вашем компьютере установлено следующее приложение.
Откройте приложение WinMD5 на своем компьютере.
Перейдите к расположению извлеченного файла.
- Проверьте m5dsum полученного файла.
Отформатируйте SD-карту (дополнительно)
Этот шаг следует использовать, если формат карты SD неизвестен или требует перенастройки.
Убедитесь, что на вашем компьютере установлено следующее приложение.
Откройте приложение SD Card Formatter на своем компьютере и установите следующие поля:
- Выберите карту = SD Карточка, которую вы хотите отформатировать (обычно написано «загрузка» или «том»)
- Информация о карте = Убедитесь, что размер диска приблизительно соответствует емкости вашей карты SD
- Параметры форматирования = Выбрать быстрое форматирование
После установки нажмите кнопку Формат
- Программа сообщит вам, что форматирование завершено.(может занять несколько секунд)
Прошить SD-карту
Этот шаг физически запишет файл образа программного обеспечения на карту SD , чтобы он был готов к использованию.
Есть несколько приложений Windows, которые могут прошивать карты SD , мы опишем, как это сделать, используя два общих инструмента. Убедитесь, что на вашем компьютере установлен хотя бы один из следующих инструментов.
Если вы не уверены или не понимаете эти указания — СТОП.Если вы не будете осторожны, вы можете случайно записать образ Linux на жесткий диск вашего ПК. После этого ваш компьютер не будет работать должным образом, и ваш ИТ-отдел не должен винить ADI .
Win32DiskImager
- Откройте приложение Win32DiskImager на своем ПК.
- Используя маленькую кнопку папки в разделе Image File , перейдите к месту расположения файла образа программного обеспечения, который вы хотите прошить, и выберите его.
- Дважды проверьте, что местоположение устройства в верхнем правом углу совпадает с местоположением накопителя SD Card.
Вы НЕ хотите случайно перезаписать образ жесткого диска, поэтому этот шаг очень важен, чтобы убедиться, что вы перепрограммируете карту SD , а не что-либо еще.
- Когда вы будете готовы прошить карту SD , нажмите кнопку «Запись».
- Win32DiskImager также предупредит вас о необходимости записи на этот диск, выступая в качестве еще одного средства защиты от сбоев, чтобы вы случайно не создали образ неправильного диска.
- Перезапись образа на карту SD обычно занимает 10-15 минут, но во время процесса отображается индикатор выполнения.Так что бери себе кофе.
- «Запись выполнена успешно» появится, когда программа будет завершена, сообщая, что карта SD готова.
- Выйдите из программы Win32DiskImager и воспользуйтесь функцией Windows «Безопасное извлечение оборудования» для извлечения диска перед физическим извлечением карты SD из считывающего устройства.
Офорт
Прошивка SD-карты с использованием Windows
[ИНФОРМАЦИЯ] В этой части руководства предполагается, что вы уже выполнили первую часть краткого руководства.
Введение
SD-карта станет домом для операционной системы вашего устройства. Эта установка выполнит прошивку RuneOS на карту вместе с форматированием карты до состояния загрузки. Это отличается от копирования образа на диск, но похоже и почти так же просто.
[ИНФОРМАЦИЯ] Мы рекомендуем сейчас отключить все остальные USB-устройства, чтобы избежать путаницы во время перепрошивки.
- Загрузите и установите последнюю версию USB Image Tool.
- Вставьте карту в устройство чтения карт, устройство чтения карт в порт USB и проверьте, какая буква диска назначена.
- Запустите USB Image Tool (ваш компьютер может попросить вас дать согласие на запуск программы — нажмите Да ).
- В верхнем левом раскрывающемся меню выберите Device mode.
- На левой панели выберите свою SD-карту.
[ПРЕДУПРЕЖДЕНИЕ] Еще раз проверьте букву диска вашей карты! Выбор неправильного диска может привести к потере данных или даже большему ущербу для вашего компьютера.
- Выберите вкладку Избранное .
- Нажмите кнопку Добавить и перейдите к файлу изображения RuneAudio. Вы также можете использовать все еще сжатый файл. Просто щелкните раскрывающееся меню в нижней части экрана просмотра, выберите сжатых (gzip) файлов изображений или Все файлы и выберите, какое изображение вы хотите прошить.
- На экране Избранное щелкните, чтобы выделить изображение, которое вы хотите прошить, а затем щелкните Восстановить .Запись может занять некоторое время, поэтому не паникуйте.
- Когда запись завершится, закройте программу и правильно извлеките диск.
- Теперь вы готовы подключить SD-карту к устройству. Легко, правда?
Процедура с использованием Win32DiskWriter
- Загрузите и установите последнюю версию Win32DiskImager.
- Вставьте карту в устройство чтения карт, устройство чтения карт в порт USB и проверьте, какая буква диска назначена.
- Запустите Win32DiskWriter (ваш компьютер может попросить вас дать согласие на запуск программы — нажмите Да ).
- Щелкните значок папки и перейдите к файлу образа RuneOS.
- В разделе Устройство выберите SD-карту в раскрывающемся меню.
[ПРЕДУПРЕЖДЕНИЕ] Еще раз проверьте букву диска вашей карты! Выбор неправильного диска может привести к потере данных или даже большему ущербу для вашего компьютера.
- Щелкните Напишите . Запись может занять некоторое время, поэтому не паникуйте.
- Когда запись завершится, закройте программу и правильно извлеките диск.
- Теперь вы готовы подключить SD-карту к устройству. Легкая, правая
Готовы слушать? Давайте подключим!
Возникли проблемы? Перейдите в раздел «Устранение неполадок» за помощью.
Банкноты
Карты большего размера после записи будут показывать только ~ 2 ГБ пространства, занятого файловой системой.Это просто потому, что RuneAudio использует формат файла, который не отображается в Windows.
отредактируйте эту страницу на GitHubКак прошить операционную систему на карту MicroSD — Cool Components
Различные микроконтроллеры и платформы разработки требуют, чтобы вы установили операционную систему на вставленную SD-карту, чтобы использовать устройство. Лучшим примером этого является Raspberry Pi, он практически бесполезен, пока вы не вставите SD-карту с установленной на ней операционной системой.Это краткое руководство покажет вам, как установить / прошить файл операционной системы (.img) на SD-карту, готовую к использованию!
1) Скачиваем и распаковываем образ
Сначала вам понадобится файл .img для операционной системы, которую вы хотите установить на SD-карту. Их можно найти на официальном сайте ОС, которую вы хотите использовать, в этом примере мы будем использовать RetroPie. При загрузке файла изображения обязательно выберите тот, который подходит для вашей модели Raspberry Pi.
После загрузки файла вам может потребоваться «разархивировать» файл, что можно сделать, щелкнув файл правой кнопкой мыши.
2) Вставьте SD-карту
Теперь вставьте SD-карту в компьютер, вам нужно узнать имя / букву диска (например, «F:» или «microSD Card»). Это можно сделать, посмотрев на диск в «Мой компьютер», если вы используете Windows, или Finder, если вы работаете на Mac.
3) Открытый гравер
Теперь нам нужно использовать программное обеспечение для монтирования файла образа операционной системы на SD-карту.В этом руководстве мы будем использовать Etcher, но вы также можете использовать Win32 Disk Imager или другие программы.
После того, как вы открыли Etcher, выберите правильный файл .img, который вы только что загрузили, а также выберите правильную SD-карту. Затем нажмите кнопку «Flash» и дождитесь завершения процесса, это может занять до 15 минут.
4) Безопасно извлеките SD-карту и загрузите Pi
После завершения процесса безопасно извлеките SD-карту из компьютера и вставьте ее в свой Pi.Включите его и подождите, пока операционная система настроится и запустится!
долговечность — Как я могу продлить срок службы моей SD-карты?
Они основаны на iotop -bktoqqq и iostat -dzp 5 . Вы должны сначала запустить эти команды, чтобы получить представление о проблеме и ее решении.
1. Отключить своп
sudo systemctl отключить файл подкачки dphys
sudo rm / var / swap
2. Используйте варианты монтирования и RAM
Смонтируйте все разделы на SD-карте с параметрами noatime, commit = 1800 и смонтируйте следующие каталоги в ОЗУ с этими записями в вашем / etc / fstab / :
/ dev / mmcblk0p1 / boot vfat по умолчанию, noatime, commit = 1800 0 2
/ dev / mmcblk0p2 / ext4 по умолчанию, noatime, commit = 1800 0 1
tmpfs / tmp tmpfs size = 50M, nodev, nosuid 0 0
tmpfs / var / tmp tmpfs size = 10M, nodev, nosuid 0 0
tmpfs / var / cache / samba tmpfs size = 5M, nodev, nosuid 0 0
Commit будет задерживать записи и сначала собирать их.
3. Зарегистрируйте наиболее часто используемые файлы журнала в
/ var / tmp / log / См. Мое описание Как уменьшить количество записей в файлы журналов.
4. Не дать Chromium забить SD-карту.
Как оказалось, Chromium много пишет и не может быть остановлен (см. 176727, 52663). Это влияет на кеш и каталог пользовательских данных. Chromium / Советы и приемы объясняют, как это можно переместить в ОЗУ. Поскольку у Raspberry не так много оперативной памяти, предлагаемый Tab Suspender полезен для экономии оперативной памяти.
а) Кэш
Ограничьте размер кеша и переместите его в ОЗУ, отредактировав / etc / chromium-browser / customizations / 00-rpi-vars с до
CHROMIUM_FLAGS = "- disable-quic --enable-fast-unload --enable-tcp-fast-open --disk-cache-size = 10000000 --media-cache-size = 5000000"
Теперь кеш достаточно мал, чтобы его можно было переместить на RAM-диск, изменив запись XDG_CACHE_HOME в /etc/security/pam_env.conf на
XDG_CACHE_HOME DEFAULT = / tmp / @ {PAM_USER} / cache
Теперь у двух моих пользователей есть небольшой кеш браузера в оперативной памяти.Если этого недостаточно, измените кеш или / tmp / size по мере необходимости.
b) Данные пользователя dir
Также происходит интенсивная запись в каталог пользовательских данных ( .config / chromium / ). Демон Profile-sync-daemon рекомендуется Chromium / Tips and tricks. Он был разработан для управления профилем вашего браузера в tmpfs и периодической его синхронизации с вашим физическим диском. К сожалению, этот пакет еще не входит в состав дистрибутива Raspbian 8.0 (Jessie). Так что я это еще не тестировал.
5. Свободное место на SD карте
Свободное место за счет удаления ненужных пакетов и файлов. Это должно более равномерно распределить износ по перегородкам.
Готово!
Теперь снова запустите iotop -bktoqqq и iostat -dzp 5 и увидите значительное сокращение доступа для записи, когда система простаивает. В течение многих минут на мой диск ничего не записывается. И не беспокойтесь о мигании зеленого светодиода ACT. По-видимому, это плохой индикатор доступа для записи.
Флэш-память: шпаргалка
С более чем дюжиной форм-факторов знать, какая из имеющихся карт флэш-памяти и SSD лучше всего, может быть непросто.
Флэш-память — это электронный энергонезависимый носитель данных, который стирается и перепрограммируется электрически. Это основа для множества продуктов для хранения данных для различных вариантов использования, форм-факторов и требований к скорости или производительности.Флэш-память является основой современных потребительских технологий — она используется для хранения фотографий, сделанных цифровыми камерами, и используется в смартфонах, планшетах, игровых консолях, а также в твердотельных накопителях, используемых в компьютерах.
Шпаргалка по флеш-хранилищам TechRepublic представляет собой обзор ключевой информации, которую вам необходимо знать по этой теме. Эта статья будет обновляться по мере появления новых форматов и технологий post-flash. Он также доступен для загрузки, Flash-хранилище: шпаргалка (бесплатный PDF-файл).
ПОСМОТРЕТЬ: Все шпаргалки и руководства для умных людей TechRepublic
Что такое флэш-память?
Флэш-память — это электронный твердотельный носитель данных, разработанный Фудзио Масуока во время работы в Toshiba примерно в 1980 году. Масуока впервые публично продемонстрировал изобретение в 1987 году, а Intel выпустила первый коммерческий флеш-чип в 1988 году. два связанных типа энергонезависимой памяти: NOR и NAND. Флэш-память NOR требует больше времени для записи или стирания, но обеспечивает произвольный доступ на уровне байтов, что делает ее подходящей заменой микросхем постоянной памяти (ПЗУ).Флэш-память NAND обеспечивает более быстрое время записи и стирания, а также возможности более плотного хранения. Флэш-память NAND записывается и читается на уровне блоков, что делает ее непригодной для встроенных вариантов использования, требующих доступа на уровне байтов.
Как правило, флэш-память NOR ограничена критически важными приложениями и встроенными вариантами использования, такими как встроенное ПО компьютера или встроенное электронное устройство. Карты флэш-памяти и твердотельные накопители (SSD) используют флэш-память NAND для хранения данных.
SEE: Флэш-память: руководство для ИТ-специалистов (TechRepublic Premium)
Каковы недостатки флэш-памяти?
Флэш-память имеет ограниченный срок службы с точки зрения того, сколько раз блок можно стереть и перезаписать.Поскольку флэш-память NAND становится более плотной за счет использования технологии многоуровневых ячеек, срок ее службы резко сокращается.
SLC NAND, например, предлагает относительно небольшую емкость, хотя может выдерживать приблизительно 100 000 операций записи / стирания на блок. MLC NAND (двухразрядная) предлагает от 1000 до 3000 циклов в приложениях с высокой пропускной способностью и от 5 000 до 10 000 циклов в приложениях средней емкости, в то время как TLC NAND (трехбитная) предлагает приблизительно 1000 циклов.
3D NAND предлагает большее количество циклов записи / стирания, с 3D MLC NAND, рассчитанным от 6000 до 40000 циклов, 3D TLC NAND, рассчитанным на диапазон от 1000 до 3000 циклов, и 3D QLC NAND (четырехбитный) с номиналом от 100 до 1000 циклов.
Производители измеряют срок службы SSD как «общее количество записанных байтов», или TBW. Твердотельный накопитель Intel 660p емкостью 2 ТБ, в котором используется 3D QLC NAND, рассчитан на 400 ТБ. Напротив, твердотельный накопитель Intel 760p емкостью 2 ТБ, в котором используется 3D TLC NAND, рассчитан на 1152 ТБ.
На практике нет ограничений на количество считываний блока.
Чем флеш-накопитель отличается от твердотельного накопителя (SSD)? В твердотельных накопителях
используется технология флэш-памяти NAND для массового хранения данных, хотя это не единственный компонент, используемый в твердотельных накопителях.Обычно твердотельные накопители состоят из контроллера диска, кеш-памяти DRAM и флэш-памяти NAND. Контроллер диска используется для управления эффективным использованием NAND, например для предотвращения неравномерного износа ячеек флэш-памяти, продления срока службы накопителя.
Дополнительные ресурсы
Какие существуют форм-факторы портативных флэш-накопителей?
Существуют карты флэш-памяти различных форм-факторов, чтобы соответствовать различным устройствам, с которыми они используются. В то время как большинство устройств потребительского уровня в настоящее время сконцентрированы на Secure Digital (SD), для профессиональных и профессиональных устройств требуется более высокая скорость, чем может обеспечить SD.
Secure Digital (SD)
Secure Digital (SD) — это стандартная карта флэш-памяти; он был представлен в 1999 году и с момента своего появления используется практически во всех категориях бытовых электронных устройств.
Исходный формат Secure Digital Standard Capacity (SDSC) был номинально ограничен 2 ГБ. В 2006 году был представлен формат Secure Digital High Capacity (SDHC), позволяющий использовать карты до 32 ГБ. Формат Secure Digital eXtended Capacity (SDXC) был представлен в 2009 году и позволяет использовать карты до 2 ТБ.В июне 2018 года был представлен формат Secure Digital Ultra Capacity (SDUC), позволяющий использовать карты емкостью более 2 ТБ; спецификация допускает карты до 128 ТБ.
В настоящее время самая большая коммерчески доступная SD-карта имеет размер 1 ТБ.
Устройства, поддерживающие SD-карты, по существу обратно совместимы, с некоторыми ограничениями прямой совместимости. Устройства, которые заявляют, что поддерживают только SDHC, часто могут использовать карты SDXC большего размера, переформатировав карту (с помощью компьютера) для использования файловой системы FAT32.Чтобы устройство продавалось с логотипом SDXC или SDUC, оно должно поддерживать запатентованную файловую систему exFAT.
Чтобы приспособиться к уменьшающимся размерам бытовой электроники, были разработаны меньшие варианты SD-карт. Стандарт miniSD был представлен в 2003 году, но пользовался лишь ограниченной поддержкой, после чего был прекращен примерно через пять лет.
microSD, ранее называвшаяся TransFlash, была представлена в 2005 году. Карты microSD обычно используются в смартфонах и планшетах Android, игровых системах, таких как Nintendo Switch, и одноплатных компьютерах (SBC), таких как Raspberry Pi.Карты microSD можно использовать в устаревших устройствах, которые поддерживают только карты miniSD или полноразмерные SD-карты с использованием пассивных адаптеров.
CompactFlash (CF)
CompactFlash был представлен в 1994 году и разработан как 50-контактный подмножество 68-контактного стандарта PCMCIA. Несмотря на возраст стандарта, он до сих пор используется в профессиональных зеркальных фотокамерах Canon и Nikon.
Наибольшая доступная в настоящее время емкость — 512 ГБ.
С точки зрения сигнализации, CompactFlash аналогичен жестким дискам ATA.Этим воспользовался IBM Microdrive, который реализовал миниатюрный жесткий диск на интерфейсе CompactFlash с емкостью до 8 ГБ. Microdrive и аналогичные конкуренты уже давно сняты с производства.
CFexpress
CFexpress, анонсированный в сентябре 2016 года, является преемником CompactFlash. Используется исключительно в фотоаппаратах профессионального уровня. CFexpress основан на интерфейсе PCI Express 3.0 и использует NVM Express для обеспечения низких задержек и накладных расходов на обработку.Карты CFexpress емкостью 1 ТБ были анонсированы на выставке CES 2019 и, как ожидается, появятся в розничных магазинах в этом году.
Версия 1.0 спецификации обеспечивает соединение PCIe 3.0 x2 для карт CFexpress с максимальной скоростью 1,96 ГБ / с.
Хотя спецификация допускает разные форм-факторы, карты CFexpress наследуют форм-фактор XQD, который был разработан Sony, Nikon и SanDisk, хотя последняя отказалась фактически производить какие-либо карты XQD. Из-за ограничений IP-лицензирования карты XQD, производимые не Sony, были ограничены, что, в свою очередь, ограничивало их широкое распространение.Sony обязалась производить карты CFexpress, создавая отраслевой консенсус в отношении CFexpress.
Карта универсального флеш-хранилища (UFS)
Стандарт карт UFS был опубликован в марте 2016 года и предназначен для замены карт microSD. Хотя стандарт был обновлен в январе 2018 года, в продаже нет карт UFS, а по состоянию на март 2019 года устройства, поддерживающие совместимость с этим форматом, не продаются.
Флэш-накопители USB
Флэш-накопители USB включают в себя широкий спектр аналогичных продуктов.На нижнем уровне эти диски обычно включают простой контроллер для выравнивания износа и возможность подключения по USB; флэш-накопители USB более высокого уровня включают DRAM для кэширования записи. Как правило, эти накопители доступны в форм-факторе «мармелад», с USB-портом, подключенным к накопителю, что в народе их называют USB-накопителями.
Ранние USB-накопители обычно включали переключатель защиты от записи. Эта функция была переведена на специализированный рынок, хотя такие производители, как Kanguru, выпускают USB 3.0 с переключателями защиты от записи.
Накопители большей емкости существуют, например, Samsung T5 SSD, для подключения к компьютеру которого требуется внешний кабель. Твердотельный накопитель Samsung T5 технически представляет собой портативный твердотельный накопитель с USB-подключением, который сочетает в себе твердотельный накопитель mSATA и мост SATA-USB3 в прочном корпусе.
Устаревшие форм-факторы
Карты SmartMedia были форматом Toshiba, выпущенным в 1995 году и использовавшимся в цифровых камерах и, в меньшей степени, в КПК и MP3-плеерах.Самая большая карта SmartMedia имела размер 128 МБ и производилась в вариантах (более старых) на 5 В и (более новых) на 3,3 В. Индустрия цифровых камер отказалась от SmartMedia в 2003 году.
Карты xD-Picture использовались в цифровых камерах Fujifilm и Olympus с 2002 по 2009 год с емкостью от 16 МБ до 2 ГБ. Карты xD и SmartMedia являются функционально необработанными флеш-чипами NAND без какого-либо контроллера диска.
Memory Stick — это формат флэш-памяти, разработанный Sony в 1998 году.Несмотря на то, что лицензия на нее была выдана другим компаниям, с 1998 по 2012 год Memory Stick была ограничена в основном электроникой Sony. Sony производила большую часть продуктов Memory Stick, хотя этот формат также производился SanDisk и Lexar. Были представлены семь форм-факторов Memory Stick емкостью от 128 МБ до 32 ГБ. В PlayStation Vita использовалась фирменная карта памяти Memory Stick, выпускаемая только Sony. Производство PlayStation Vita было прекращено в марте 2019 года.
Дополнительные ресурсы
Какие существуют форм-факторы твердотельных накопителей (SSD)?
По сравнению с традиционным жестким диском с пластиной, который требует использования головки диска, перемещаемой приводом по пластине для чтения и записи данных, флеш-память NAND не имеет движущихся частей, что делает эти твердотельные диски.
Твердотельные накопители, используемые в портативных компьютерах, настольных компьютерах и серверах, изначально проектировались как заменяющие традиционные жесткие диски; в результате ранние твердотельные накопители в некоторой степени приспособлены для работы по существующим стандартам.
2,5-дюймовые диски SATA
Первые твердотельные накопители, ориентированные на потребителя, чаще всего имели форму 2,5-дюймовых дисков, тот же форм-фактор, что и в ПК с малым форм-фактором (SFF) и ноутбуках, подключенных через SATA. Из-за ограничений SATA и AHCI максимальная скорость, которую может достичь накопитель, связанный с SATA, составляет примерно 550 МБ / с.
Ранние 2,5-дюймовые диски обычно заполняли все 2,5-дюймовое пространство внутри и использовали стандартную высоту 9,5 мм для традиционных дисков. Новые диски SATA, такие как Crucial MX500, используют только часть 2,5-дюймового пространства внутри и имеют корпус 7 мм с прокладкой, включенной для использования в устройствах (обычно ноутбуках), которым требуется заполнение дополнительных 2,5 мм.
SSD в форм-факторе 3,5 дюйма встречаются крайне редко. OCZ Colossus LT в 2010 году использовал дополнительное пространство, чтобы достичь 1 ТБ, по премиальной цене в 4000 долларов.Новые 3,5-дюймовые твердотельные накопители, такие как Nimbus Data 100 TB ExaDrive, созданы исключительно для корпоративных приложений.
mSATA
Ноутбуки и ПК малого форм-фактора часто строились с поддержкой карт mSATA, которые обеспечивают ту же сигнализацию, что и 2,5-дюймовые диски SATA в 30 x Упаковка 50,95 мм. В 2015 году производители компьютеров в основном отказались от формата в пользу дисков M.2.
Samsung продолжала поддерживать формат до начала 2018 года, выпустив 860 EVO, последний выпущенный Samsung SSD в этом форм-факторе емкостью до 1 ТБ.
M.2
M.2, бывший форм-фактор следующего поколения (NGFF), представляет собой универсальный форм-фактор, используемый для высокопроизводительных твердотельных накопителей, а также других периферийных устройств, включая сетевые карты Wi-Fi и Bluetooth, WWAN (4G Модемы LTE, 5G) и другие устройства. Твердотельные накопители M.2 могут использовать устаревшие подключения SATA или PCI Express с AHCI или NVMe.
M.2 SSD имеют ширину 22 мм и доступны длиной 30, 42, 60, 80 и 110 мм — 42 и 80 мм являются наиболее распространенными. Размеры обычно обозначаются в формате M.2-WWLL, например M.2-2280.
M.2 становится отраслевым стандартом для твердотельных накопителей и широко используется в ноутбуках и ПК с малым форм-фактором. На настольных ПК материнские платы ПК для энтузиастов обычно включают один или несколько разъемов M.2 PCIe x4.
В настоящее время максимальная емкость SSD M.2-2280 составляет 2 ТБ.
NGSFF , ранее NF1, представляет собой версию M.2 с возможностью горячей замены, разработанную Samsung и предназначенную для центров обработки данных, которым требуется возможность замены твердотельных накопителей в работающих системах.
U.2
U.2, ранее SFF-8639, технически является интерфейсом — по сути, он обеспечивает линию PCIe x4 M.2 для того же физического форм-фактора, что и диски SATA. Теоретически можно было бы использовать интерфейс для 3,5-дюймовых дисков.
Диски PCI Express
Существуюттвердотельных накопителей, которые подключаются непосредственно к разъемам PCIe на материнских платах, хотя этот формат уже вышел из употребления. К концу 2010 года массовые потребительские твердотельные накопители были узкими местами из-за сравнительно ограниченной пропускной способности, предоставляемой SATA, что побудило к выпуску первых дисков PCI Express.Эти диски использовали AHCI, а не NVMe, обеспечивая более высокую потенциальную скорость чтения / записи, но не заметно лучшую производительность с точки зрения случайного ввода-вывода.
SEE: План аварийного восстановления и обеспечения непрерывности бизнеса (TechRepublic Premium)
Существуют корпоративные диски PCI Express, такие как Intel SSD DC P3608, хотя с тех пор производство этого диска прекращено. Intel продолжает предлагать твердотельные накопители серии 750 в середине 2015 года в качестве карт PCI Express, хотя они медленнее, чем новые твердотельные накопители M.2 варианта.
Для одного диска легко доступны адаптерные платы PCI Express на M.2. Что касается электрических сигналов, M.2 обеспечивает полное соединение PCIe x4, что делает преобразование по существу пассивным — при использовании адаптера не происходит потери производительности. Некоторые производители часто предлагают эти адаптеры вместе со своими твердотельными накопителями за номинальную дополнительную плату. Адаптеры PCIe — M.2 не зависят от производителя — адаптер вторичного рынка можно использовать с любым накопителем PCIe M.2.
Disk-on-Module (DOM)
DOM SSD предназначены для замены дисков Parallel ATA (PATA), используемых в устаревшем оборудовании.Производство жестких дисков PATA прекратилось более десяти лет назад, и постоянная зависимость от этих дисков чревата потерей данных. Твердотельные накопители DOM подключаются непосредственно к порту PATA, что позволяет удалить кабели IDE, препятствующие воздушному потоку.
Дополнительные ресурсы
Как я могу определить, достаточно ли быстрой карты флэш-памяти или твердотельного накопителя для моего варианта использования?
Для разных карт флэш-памяти существуют разные стандарты и классы скорости, хотя количество различных систем оценки для разных сценариев использования может сбивать с толку.
Стандарты шинного интерфейса для SD-карт
Стандарт шинного интерфейса определяет, как SD-карта подключается к хост-устройству, обеспечивая максимальную потенциальную производительность, но не показывает, как работают отдельные карты. До введения классов сверхвысокой скорости (UHS) скорость SD-карт была ограничена 12,5 МБ / с или 25 МБ / с, хотя стандартизированной маркировки, указывающей на разницу, не существовало.
- UHS-I предлагает 50 МБ / с в полудуплексном или полнодуплексном режиме или 104 МБ / с в полудуплексном режиме.
- UHS-II предлагает 156 МБ / с в полнодуплексном режиме или 312 МБ / с в полудуплексном режиме.
- UHS-III предлагает 312 МБ / с или 624 МБ / с в полнодуплексном режиме. У него нет полудуплексного режима.
SD Express (также обозначенный как SD-Express I) предлагает 985 МБ / с в качестве линии PCIe 3.0 x1 с поддержкой NVMe.
Согласно спецификациям, карты UHS и SD Express должны быть обратно совместимы, хотя максимально возможная скорость определяется рейтингом хост-устройства.
Рейтинги класса скорости для SD-карт
Перекрывающиеся и противоречащие друг другу стандарты для SD-карт для различных случаев использования часто вызывают путаницу при выборе SD-карты.Вот что означают различные рейтинги скоростных классов в реальных условиях.
| Мин. скорость последовательной записи | Класс скорости | Класс скорости UHS | Класс скорости видео |
| 2 МБ / с | Класс 2 (C2) | — | — |
| 4 МБ / с | Класс 4 (C4) | — | — |
| 6 МБ / с | Класс 6 (C6) | — | Класс 6 (V6) |
| 10 МБ / с | Класс 10 (C10 ) | Класс 1 (U1) | Класс 10 (V10) |
| 30 МБ / с | — | Класс 3 (U3) | Класс 30 (V30) |
| 60 МБ / с | — | — | Класс 60 (V60 ) |
| 90 МБ / с | — | — | Class 90 (V90) |
Номинально для съемки видео в формате 4K требуется как минимум карта с рейтингом V6, а для 8K требуется карта с рейтингом V30 .Требования различаются в зависимости от устройства.
Класс производительности приложений в первую очередь измеряет количество операций ввода-вывода в секунду с целью обеспечения стандарта для запуска приложений со смартфонов.
| Класс | Мин. произвольное чтение | Мин. произвольная запись | Мин. скорость последовательной записи | |||||||||||||||||||
| A1 | 1500 IOPS | 500 IOPS | 10 МБ / с | |||||||||||||||||||
| A2 | 4000 IOPS | 2000 IOPS | 10 МБ / с | 0 Скорость для твердотельных накопителей Использование кэшей DRAM позволяет твердотельным накопителям, особенно твердотельным накопителям SATA, заполнить доступную пропускную способность шины, к которой они подключены.Эти рейтинги скорости полезны только для последовательного чтения / записи, поскольку другие факторы, описанные в разделе ниже, влияют на то, как твердотельные накопители обрабатывают массовые операции.
Как выбрать лучшую флеш-память для моего устройства?Отчасти это субъективно. Если вы хотите носить на своем смартфоне музыкальную коллекцию в кодировке FLAC, для вашего варианта использования подойдет карта большего размера с более низкой скоростью записи.Для запуска приложений, хранящихся на флэш-карте, или для использования в игровой системе, такой как Nintendo Switch, карта с рейтингом A2 теоретически обеспечит более высокую производительность. Очень важно приобретать подлинный продукт известного бренда. Для SD-карт небрендовые или подделки, продаваемые продавцами с сомнительной репутацией, неверно указывают свой размер. На практике это означает, что карта объемом 128 ГБ может иметь только 16 ГБ памяти. Устройство может записывать за пределами этой емкости 16 ГБ, но вновь записанные данные будут потеряны или перезаписаны существующие данные. Для твердотельных накопителей учитывайте количество операций записи, необходимых для выполнения задачи. Твердотельные накопители QLC предлагают более высокую емкость хранения, но могут выдерживать только ограниченное количество операций записи. Твердотельные накопители PCIe всегда имеют более высокую производительность, чем твердотельные накопители SATA. Для настольных ПК всегда используйте мост M.2 или M.2 — PCIe для твердотельного накопителя, если у вас есть подключения PCIe. Для портативных компьютеров устройства с возможностями M.2 обычно поставляются со встроенным накопителем M.2, что ограничивает возможности обновления. Можно приобрести твердотельные накопители с емкостью хранилища, эквивалентной емкости традиционных жестких дисков на основе пластин, хотя стоимость гигабайта значительно выше — в настоящее время 15.Твердотельный накопитель Seagate Nytro на 36 ТБ стоит более 6000 долларов, а Seagate IronWolf Pro на 14 ТБ стоит 570 долларов. Этот эффект усиливается при построении корпоративных массивов хранения. Во многих случаях использования массивы all-flash неэффективны с точки зрения затрат, хотя многоуровневые решения для хранения данных могут добавить ненужную сложность. Дополнительные ресурсы Технические новости Вы можете использовать Информационный бюллетеньМы доставляем лучшие новости в области технологий и бизнеса о компаниях, людях и продуктах, которые революционизируют нашу планету.Доставляется ежедневно Зарегистрироваться СегодняИзображение: Хеннинг Марквардт, Getty Images / iStockphoto Использование SD-карты для установки прошивкиИнформация на этой веб-странице должна использоваться только при установке новой платы SOM или с разрешения заводской службы поддержки для FieldFox .Если вам требуется разрешение, обратитесь в заводскую службу поддержки FieldFox. Опишите симптомы, которые делают эту процедуру необходимой. Если флеш-память на плате FieldFox SOM повреждена или если плата SOM новая, необходимо загрузить FieldFox со специально подготовленной SD-карты. Загрузка с этой SD-карты не делает никаких предположений о содержимом флэш-памяти на плате SOM. Соответствующий набор файлов загрузки можно получить, обратившись в заводскую службу поддержки FieldFox. Этот процесс сотрет флэш-память на плате SOM, а затем установит новую прошивку. Все файлы, хранящиеся на плате SOM, будут потеряны, включая файлы калибровки, файлы лицензий и файлы конфигурации. Предупреждение: При использовании этого процесса все существующие файлы на плате SOM будут удалены. Потребуется полный набор корректировок на основе TME. Примечание: По состоянию на 19 апреля 2011 г. для этого процесса используется измененный файл загрузки.Старые версии не будут правильно работать с новыми платами SOM. Предварительная подготовка
Подготовьте SD-карту и карту памяти USB
Используйте SD-карту и USB-накопитель
Проверить лицензии и выполнить настройку
Как создать загрузочную SD-карту Windows или флэш-накопительВот как создать загрузочную SD-карту Windows или USB-накопитель. Это идеально подходит для установки Windows на нетбуке или планшетном ПК. Если вы работаете с нетбуком или планшетом, скорее всего, у вас не будет DVD-дисковода в комплекте.Обычно это просто фантастика! Это делает ваше устройство в целом легче и дешевле. Но, если вам нужно установить или переформатировать Windows, вы довольно быстро столкнетесь с некоторыми проблемами. Отсутствие DVD-привода означает, что вы не можете просто записать копию Windows и бросить ее туда. К счастью, в большинстве нетбуков есть слот для SD-карты, и ВСЕ они поддерживают USB-накопители. Давайте воспользуемся этим в наших интересах и запустим Windows! Что вам нужно для этого:
Хотя вам нужно всего 8 ГБ, просто возьмите 32 или 64 ГБ на Amazon. По состоянию на 2017 год, вероятно, будет дороже купить диск меньшего размера по сравнению с 64 ГБ или более. Также не забудьте убедиться, что материнская плата, на которой вы устанавливаете Windows, поддерживает загрузку с USB-накопителя или съемного носителя.Сейчас это довольно распространено, но если вы пытаетесь установить Windows на более старую машину, стоит подумать, если у вас возникнут проблемы. Поняли? Вперед! Давайте начнем. Шаг 1Хорошо, у вас есть SD-карта или USB-накопитель ( некоторые называют любой из этих флэш-накопителей. ) Имейте в виду, что если вы выберете маршрут SD-карты, убедитесь, что на вашем компьютере есть Устройство чтения SD-карт. Хорошие новости, они дешевы на Amazon, поэтому не проблема, если вам нужно очень быстро заказать их. Как только вы приобретете один из них, подключите его к своему компьютеру. Если у вас есть что-то ценное, что было сохранено на вашем портативном хранилище, создайте резервную копию любых данных, которые вы сохранили на SD / USB, прежде чем мы начнем. В следующих шагах мы отформатируем и полностью очистим его в процессе преобразования в загрузочный диск Windows. * Ох, пока я не забыл, отличная вещь о USB-флеш-накопителях, я полагаю, подойдет накопитель на 3 ГБ, но, насколько я знаю, это очень необычный размер.Кроме того, после завершения установки вы можете использовать диск емкостью 4 ГБ для ReadyBoost, чтобы повысить производительность вашей системы. Шаг 2Перейдите в меню «Пуск» и Введите cmd в поле поиска, чтобы открыть командную строку. В этом руководстве мы столкнемся с большим количеством командной строки, поэтому для простоты я просто перечислю команды для каждого шага. Вам потребуется Нажмите Введите после ввода каждой команды. Во-первых, нам нужно открыть diskpart, программу командной строки, встроенную в Windows. Тип: Diskpart Шаг 3Должно появиться новое окно с system32 \ diskpart.exe в строке заголовка. Тип: list disk Некоторые диски должны появиться в небольшой матрице (диаграмме). Найдите тот, который соответствует размеру вашей SD-карты / USB-накопителя. Это может быть неточное совпадение, поскольку фактическое используемое дисковое пространство примерно на 5% меньше заявленного.Для следующей команды вам нужно ввести номер, соответствующий этому диску. Тип: выберите диск 2 Шаг 4Теперь, когда диск выбран, мы можем начать его очистку и подготовку. Эти команды должны быть одинаковыми для всех, поэтому просто вводите их одну за другой. Тип: чистый Тип: создать первичный раздел Тип: выберите раздел 1 Тип: активный Введите: format fs = fat32 Шаг 5Форматирование займет пару минут, так что сейчас хорошее время, чтобы перекусить.;) Как только это будет сделано, мы назначим букву диска вашему недавно отформатированному съемному диску. * Тип: assign letter = y Введите: exit * Вам не обязательно использовать букву « y », но, поскольку это, вероятно, не используется, мы будем использовать ее в этом руководстве, чтобы упростить задачу. Шаг 6Если у вас есть установочный DVD-диск Windows 7, вставьте его в DVD-привод. Если вместо этого у вас есть установочный .ISO, смонтируйте его на свой компьютер с помощью виртуального диска. После того, как диск вставлен, Щелкните меню «Пуск» , а затем Щелкните Компьютер . Должно появиться окно со списком всех ваших жестких дисков и съемных носителей. Найдите свой DVD-привод и запишите, какая буква ему присвоена. Если вы используете виртуальный привод, он может называться приводом BD-ROM вместо DVD. В моем случае дисководу DVD присвоена буква « e », поэтому я буду использовать его на следующем шаге. Step 7Теперь все, что нам нужно сделать, это скопировать файлы с установочного диска на SD-карту. В приведенном ниже примере e: \ — это мой DVD-привод, а y: \ — моя SD-карта. Введите: xcopy e: \ * y: \ / s / e / f Этот процесс может занять некоторое время, так как вы переносите файлы объемом чуть более 2 ГБ. Готово!После окончательной передачи файлов все готово! Теперь у вас есть портативный установочный диск Windows. Теперь для компьютера, на котором вы хотите установить Windows, все, что вам нужно сделать, это перезагрузить компьютер и спам-нажать клавишу F2 во время загрузки; или любой другой ключ настройки, но F2 является стандартом для многих систем. Нажатие клавиши F2 должно загрузить системный BIOS. Здесь вам нужно перейти в раздел Boot Device Priority и изменить USB / SD-карту на # 1 в списке приоритетов. Как только это будет установлено, ваш компьютер должен обрабатывать ваш SD / USB так же, как установочный DVD с Windows 7. . |


 ru/iflash/ и в соответствующие поля введите полученные значения, то есть, в рамках примера, «VID_13FE» и «PID_4200&»;
ru/iflash/ и в соответствующие поля введите полученные значения, то есть, в рамках примера, «VID_13FE» и «PID_4200&»; 8.5.img
8.5.img