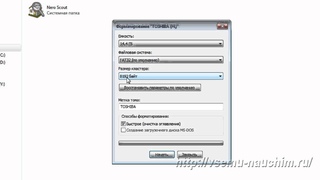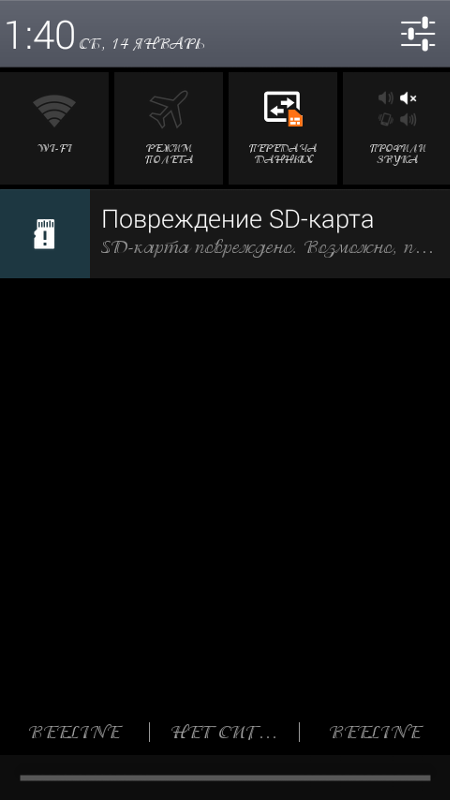Windows не удается завершить форматирование
  windows | для начинающих
Одна из частых проблем при форматировании карт памяти SD и MicroSD, а также USB флешки — сообщение об ошибке «Windows не удается завершить форматирование», при этом, как правило ошибка появляется вне зависимости от того, в какой файловой системе выполняется форматирование — FAT32, NTFS, exFAT или другой.
В большинстве случаев проблема возникает после того, как карта памяти или флешка была извлечена из какого-то устройства (фотоаппарат, телефон, планшет и подобного), при использовании программ для работы с разделами дисков, в случаях внезапного отключения накопителя от компьютера во время выполнения операций с ним, при сбоях в питании или же при использовании накопителя какими-либо программами.
В этой инструкции — подробно о различных способах исправить ошибку «не удается завершить форматирование» в Windows 10, 8 и Windows 7 и вернуть возможность очистки и использования флешки или карты памяти.
Полное форматирование флешки или карты памяти в управлении дисками Windows
Прежде всего при возникновении ошибок с форматированием рекомендую попробовать два самых простых и безопасных, но не всегда работающих способа с использованием встроенной утилиты Windows «Управление дисками».
- Запустите «Управление дисками», для этого нажмите Win+R на клавиатуре и введите diskmgmt.msc
- В списке накопителей выберите вашу флешку или карту памяти, нажмите по ней правой кнопкой мыши и выберите «Форматировать».
- Рекомендую выбрать формат FAT32 и обязательно снимите отметку «Быстрое форматирование» (хотя процесс форматирования в данном случае может занять продолжительное время).
Возможно, в этот раз USB накопитель или карта SD будут отформатированы без ошибок (но не исключено, что снова появится сообщение о том, что системе не удается завершить форматирование). См. также: Чем отличается быстрое и полное форматирование.
Примечание: используя Управление дисками обратите внимание на то, как ваша флешка или карта памяти отображается в нижней части окна
- Если вы видите на накопителе несколько разделов, а накопитель является съемным — это может быть причиной проблемы с форматированием и в данном случае должен помочь способ с очисткой накопителя в DISKPART (описан далее в инструкции).

- Если вы видите на флешке или карте памяти единственную «черную» область, которая не распределена, нажмите по ней правой кнопкой мыши и выберите пункт «Создать простой том», далее следуйте указаниям мастера создания простых томов (в процессе ваш накопитель будет отформатирован).
- Если вы увидите, что на накопителе файловая система RAW, можно использовать способ с DISKPART, а если требуется не потерять данные, попробовать вариант из статьи: Как восстановить диск в файловой системе RAW.
Форматирование накопителя в безопасном режиме
Иногда проблема с невозможностью завершить форматирование бывает вызвана тем, что в работающей системе накопитель «занят» антивирусом, службами Windows или какими-либо программами. В этой ситуации помогает форматирование в безопасном режиме.
- Загрузите компьютер в безопасном режиме (Как запустить безопасный режим Windows 10, Безопасный режим Windows 7)
- Отформатируйте флешку или карту памяти с помощью стандартных средств системы или в управлении дисками, как это было описано выше.

Также вы можете загрузить «безопасный режим с поддержкой командной строки» а затем использовать её для форматирования накопителя:
format E: /FS:FAT32 /Q (где E: — буква накопителя который нужно отформатировать).
Очистка и форматирование USB накопителя или карты памяти в DISKPART
Способ с использованием DISKPART для очистки диска может помочь в тех случаях, когда на флешке или карте памяти была испорчена структура разделов или же какое-то устройство, к которому был подключен накопитель создало разделы на нем (в Windows могут быть проблемы, если на съемном накопителе есть несколько разделов).
- Запустите командную строку от имени администратора (как это сделать), затем по порядку используйте следующие команды.
- diskpart
- list disk (в результате выполнения этой команды запомните номер накопителя, который нужно отформатировать, далее — N)
- select disk N
- clean
- create partition primary
- format fs=fat32 quick (или fs=ntfs quick)
- Если после выполнения команды под пунктом 7 по завершении форматирования накопитель не появится в проводнике Windows, используйте пункт 9, иначе пропустите его.

- assign letter=Z (где Z — желаемая буква флешки или карты памяти).
- exit
После этого можно закрыть командную строку. Подробнее на тему: Как удалить разделы с флешки.
Если флешка или карта памяти все так же не форматируются
Если ни один из предлагаемых способов не помог, это может говорить о том, что накопитель вышел из строя (но не обязательно). В этом случае можно попробовать следующие инструменты, есть вероятность, что они смогут помочь (но в теории могут и усугубить ситуацию):
На этом завершаю и надеюсь, что проблема связанная с тем, что Windows не удается завершить форматирование была решена.
А вдруг и это будет интересно:
Карта microSD не распознается | Поддержка
Дополнительная информация.
Подробнее о том, какие типы файлов могут храниться на карте microSD, можно узнать здесь.
Выполните следующие действия:
- Выключите консоль Nintendo Switch.
Важно!
- Если карта microSD вставляется или извлекается, пока консоль включена или находится в режиме ожидания, вам будет необходимо перезапустить консоль.

- Всегда выключайте консоль, прежде чем вставить или извлечь карту microSD.
- Если карта microSD вставляется или извлекается, пока консоль включена или находится в режиме ожидания, вам будет необходимо перезапустить консоль.
- Извлеките карту microSD из консоли и проверьте наличие грязи или посторонних предметов в слоте для карт microSD или на контактах карты microSD.
- Если вы видите явные следы загрязнения, возможно, карту microSD необходимо заменить, а консоль отправить в ремонт.
- Убедитесь, что карта microSD совместима с Nintendo Switch.
- Если карта microSD несовместима с консолью, замените ее на совместимую карту. Это может решить проблему.
- Если на карте microSD есть наклейка SDXC, заново вставьте карту microSD в консоль Nintendo Switch. Затем включите консоль и выполните обновление системы.
Важно!
После этого обновления версия системы не изменится.
- Если карта microSD по-прежнему не определяется, возможно, ее необходимо отформатировать.
Важно!
- После форматирования вся информация на карте microSD будет утеряна. Если на карте microSD хранятся скриншоты и видеоролики, не забудьте сначала сохранить их на компьютере.

- Если на карте microSD хранятся загружаемые программы, их можно загрузить заново, используя ту же учетную запись Nintendo, с которой они были куплены.
- После форматирования вся информация на карте microSD будет утеряна. Если на карте microSD хранятся скриншоты и видеоролики, не забудьте сначала сохранить их на компьютере.
- Если после форматирования карта microSD не распознается, карту microSD необходимо заменить.
Проблема не была решена.
Если разные карты microSD не распознаются на консоли, консоль необходимо отправить в ремонт. Пожалуйста, приложите к консоли одну или несколько неработающих карт microSD для тестирования.
Пожалуйста, перейдите сюда, чтобы связаться с нами.
Не могу отформатировать USB-накопитель. Я уже пробовал с mkdosfs и gparted
Диск не может быть найден: чтобы использовать инструменты для восстановления и разбиения, которые доступны обычным пользователям, таким как вы и я, диск должен быть распознан системой компьютера и указан, например, средством командной строки lsusbили lspci. Вы получите больше деталей с подробной опцией
lsusb -v
Диск также должен распознаваться как устройство хранения данных, например, с помощью инструмента командной строки lsblk. Две командные строки
Две командные строки
sudo lsblk -f
sudo lsblk -m
следует перечислить диск таким образом, чтобы вы могли его идентифицировать. Следующая командная строка еще лучше, поскольку в ней также указана модель (которая обычно включает фирменное наименование и / или модель Pendrive или адаптера карты).
sudo lsblk -o model,name,size,fstype,label,mountpoint
(Вы можете скопировать и вставить отсюда в окно терминала, чтобы избежать ошибок при вводе.)
Глядя на постоянный оперативный диск /dev/sddи клонированный только для оперативного диска /dev/sdeможно получить следующий вывод,
MODEL NAME SIZE FSTYPE LABEL MOUNTPOINT ... Extreme sdd 14,6G ├─sdd1 4,5G ntfs usbdata /media/sudodus/usbdata ├─sdd2 1M ├─sdd3 244M vfat usbboot ├─sdd4 874M iso9660 Lubuntu 16.04.1 LTS amd64 /media/sudodus/Lubuntu 16.04.1 LTS amd64 └─sdd5 9,1G ext4 casper-rw /media/sudodus/casper-rw Transcend 4GB sde 3,8G iso9660 Lubuntu 16.04.1 LTS i386 └─sde1 858M iso9660 Lubuntu 16.04.1 LTS i386 ...
Карта памяти, вставленная во внутренний слот, может быть распознана, как /dev/mmcblk0показано в следующем примере, где Intel NUC загружается с карты microSD в адаптер в слоте для карт SD
MODEL NAME SIZE FSTYPE LABEL MOUNTPOINT
mmcblk0 29.7G
├─mmcblk0p1 300M vfat EFI /boot/efi
├─mmcblk0p2 1M
├─mmcblk0p3 6.5G ext4 root /
└─mmcblk0p4 512M swap [SWAP]
В этом случае название модели не указано. Вы, вероятно, можете быть уверены, что вы все равно «смотрите» на карту, но есть и другие инструменты, которые могут помочь вам идентифицировать карту, partedи lspci,
sudo parted -ls
Model: SD SP32G (sd/mmc)
Disk /dev/mmcblk0: 31. 9GB
Sector size (logical/physical): 512B/512B
Partition Table: gpt
Disk Flags:
Number Start End Size File system Name Flags
1 1049kB 316MB 315MB fat32 boot, esp
2 316MB 317MB 1049kB bios_grub
3 317MB 7262MB 6946MB ext2 root
4 7262MB 7799MB 537MB linux-swap(v1)
lspci
...
00:1e.6 SD Host controller: Intel Corporation Sunrise Point-LP Secure Digital IO Controller (rev 21)
...
9GB
Sector size (logical/physical): 512B/512B
Partition Table: gpt
Disk Flags:
Number Start End Size File system Name Flags
1 1049kB 316MB 315MB fat32 boot, esp
2 316MB 317MB 1049kB bios_grub
3 317MB 7262MB 6946MB ext2 root
4 7262MB 7799MB 537MB linux-swap(v1)
lspci
...
00:1e.6 SD Host controller: Intel Corporation Sunrise Point-LP Secure Digital IO Controller (rev 21)
...
- Попробуйте, согласно списку в предыдущем параграфе, «Диск доступен только для чтения:« На некоторых приводах … »», если диск не найден.
- Если диск будет найден и распознан как устройство хранения данных, есть надежда, что вы добьетесь успеха в соответствии со следующей главой.
Вопросы и ответы
- Видеорегистраторы серий DR430-2CH, DR450-1CH, DR470-2CH (с подключаемым внешним модулем GPS), DR650S и 650GW с последней версией микропрограммного обеспечения перезагружаются для сохранения времени GPS навигатора в часах реального времени видеорегистратора.
 Видеорегистратор выдает сообщение «Сброс времени» перед перезагрузкой. Если это происходит часто, обратитесь в службу RMA для замены/ремонта часов реального времени.
Видеорегистратор выдает сообщение «Сброс времени» перед перезагрузкой. Если это происходит часто, обратитесь в службу RMA для замены/ремонта часов реального времени. - Если вы используете карту microSD стороннего производителя в видеорегистраторе BlackVue, это может стать причиной произвольной перезагрузки видеорегистратора. Вы можете попробовать устранить проблему путем форматирования карты microSD или обновления микропрограммного обеспечения.
- Если вы используете карту microSD BlackVue, но видеорегистратор произвольно перезагружается, отформатируйте карту microSD или обновите микропрограммное обеспечение, а затем вставьте карту в видеорегистратор.
- Если проблема остается даже после форматирования карты microSD BlackVue/обновления микропрограммного обеспечения, отправьте нам на электронный адрес cs@pittasoft.
 com следующие данные для дальнейшего решения проблемы:
com следующие данные для дальнейшего решения проблемы:
- Папки «Config» и «System» из папки «BlackVue», расположенной на карте microSD.
- Самая последняя дата возникновения проблемы с перезагрузкой.
- Модель карты microSD и объем памяти.
- Как долго вы используете карту microSD?
(Чтобы найти их, выключите видеорегистратор —> извлеките карту microSD —> подключите ее к компьютеру с помощью устройства для чтения карт microSD —> откройте карту microSD—> откройте папку «BlackVue» —> из нее добавьте в архив только папки «Config» и «System» и прикрепите их к электронному письму.)
ВАЖНЫЕ ПРИМЕЧАНИЯ:
* Рекомендуется форматировать карту microSD не реже одного раза в месяц, чтобы избежать каких-либо проблем с ее работой.
* Если вы используете карту microSD в течение более чем шести месяцев, рекомендуется приобрести новую.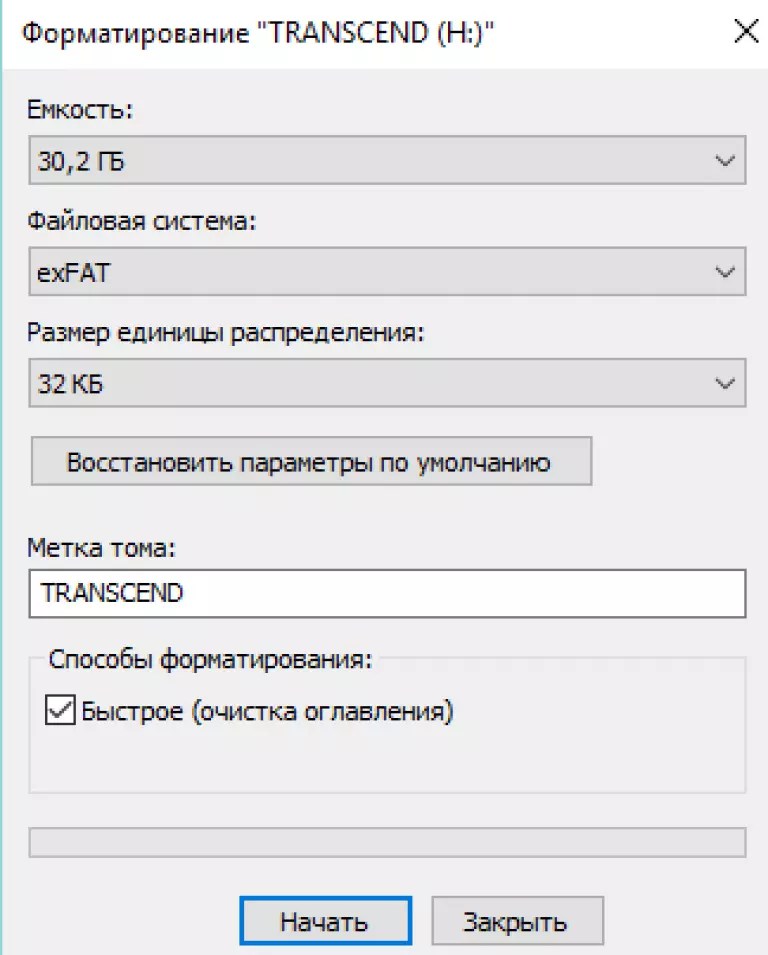
*-На карты microSD BlackVue предоставляется гарантия на шесть месяцев. Вы можете связаться с продавцом для замены неисправной карты microSD BlackVue в течение гарантийного периода.
* Основное требование (кроме того, что карта должна быть класса 10) заключается в том, что карта microSD должна быть отформатирована в FAT 32 [Windows] или MS-DOS (FAT) [Mac]. Мы настоятельно рекомендуем использовать карты microSD BlackVue для достижения оптимальной производительности. Причина этого заключается в том, что карты microSD в видеорегистраторе находятся под большей нагрузкой, чем в большинстве электронных приборов, таких как экшн-камеры или цифровые зеркальные фотоаппараты, поскольку на них постоянно осуществляется запись. Мы проводим комплексные испытания наших карт перед тем, как включать их в наши продукты, с целью обеспечения их высокой производительности и минимизации ее снижения с течением времени. Мы не можем гарантировать безупречную работу карт других производителей, поскольку даже карты с одинаковыми спецификациями могут отличаться от партии к партии. Это в особенности касается карт microSD SanDisk, при использовании которых в видеорегистраторах BlackVue чаще всего возникают проблемы с перезагрузкой и стабильностью.
Это в особенности касается карт microSD SanDisk, при использовании которых в видеорегистраторах BlackVue чаще всего возникают проблемы с перезагрузкой и стабильностью.
Удаление разделов и форматирование SD-карты в Windows
Владельцы Raspberry Pi часто могут столкнуться с такой проблемой: на SD карте после использования в качестве накопителя для Raspberry Pi, Windows видит только один раздел всего на 60 Мб. Куда делось остальное?
Всё очень просто. SD карта для Raspberry Pi имеет два раздела: один Ext4, который виден только в Linux, а другой FAT16 — виден в Windows. Простым форматированием тут не отделаться, ведь Windows отформатирует только раздел, который она «видит». Нужно как-то убрать все эти разделы, создать на их месте новый и отформатировать его файловой системой FAT32 или NTFS.
Поможет нам в этом специальная утилита Windows — diskpart.
Сначала запустим командную строку Windows.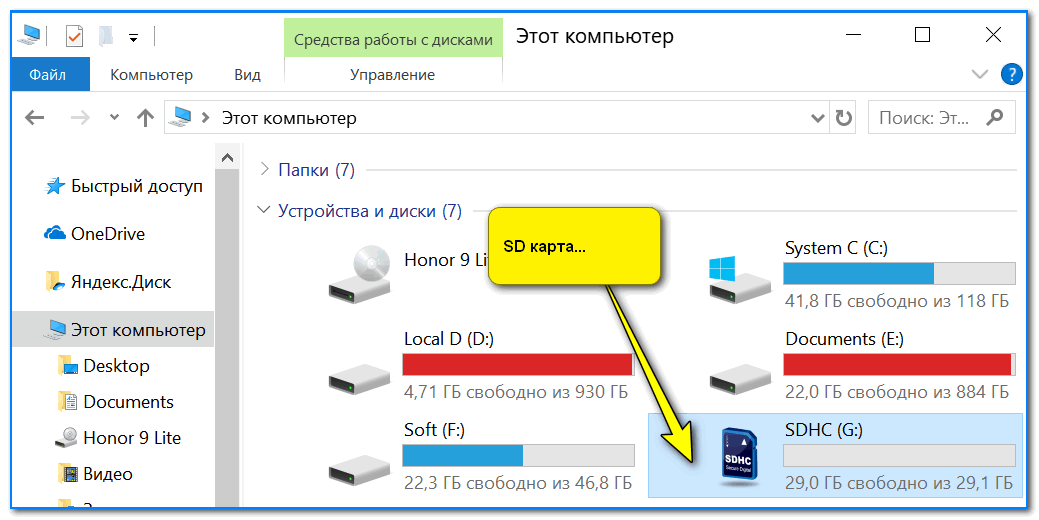 Открываем меню «Пуск» и пишем в поиске «cmd». Запускаем найденное приложение. В появившемся окне пишем diskpart и жмем Enter.
Открываем меню «Пуск» и пишем в поиске «cmd». Запускаем найденное приложение. В появившемся окне пишем diskpart и жмем Enter.
Откроется еще одно окно — собственно, сама утилита diskpart.
Теперь последовательно выполняем следующие команды. Смотрим список накопителей, подключенных в данный момент к компьютеру.
DISKPART> list disk Диск ### Состояние Размер Свободно Дин GPT -------- ------------- ------- ------- --- --- Диск 0 В сети 119 Gбайт 0 байт Диск 1 В сети 3781 Mбайт 4032 Kбайт
Наш пациент — Диск 1. Выбираем его и смотрим список разделов.
DISKPART> select disk 1 Выбран диск 1. DISKPART> list part Раздел ### Тип Размер Смещение ------------- ---------------- ------- ------- Раздел 1 Основной 56 Mб 4096 Kб Раздел 0 Основной 3721 Mб 60 Mб
Теперь выбираем первый раздел SD карты и удаляем его.
DISKPART> select part 1 Выбран раздел 1. DISKPART> delete part DiskPart: выбранный раздел успешно удален.
Следом второй раздел.
DISKPART> select part 1 Выбран раздел 1. DISKPART> delete part DiskPart: выбранный раздел успешно удален.
Создаем на пустом месте новый раздел
DISKPART> create part pri DiskPart: указанный раздел успешно создан.
Наконец форматируем новый раздел и выходим из diskpart:
DISKPART> format fs=fat32 quick DISKPART> exit
Вот и всё, карта теперь готова к использованию в Windows.
Вконтакте
Как отформатировать флешку в FAT32
Как отформатировать флешку в FAT32 без удаления файлов? Привет админ, интересно существует такая возможность форматнуть флешку с данными из файловой системы NTFS в FAT32 без потери этих самых данных, вроде как в интернетах говорят, что для этих целей сгодятся программы Acronis Disk Director и Paragon Partition Manager?
Как отформатировать флешку в FAT32
Довольно часто звучит на нашем ресурсе такой вопрос. К сожалению нет, вы ошибаетесь, программы Acronis Disk Director и Paragon Partition Manager не способны конвертировать флешку с файловой системой NTFS в FAT32 без полного удаления файлов на флешке. Без удаления данных можно конвертировать флешку из FAT32 в NTFS и самый простой способ для этого применить встроенные средства операционной системы Windows.
К сожалению нет, вы ошибаетесь, программы Acronis Disk Director и Paragon Partition Manager не способны конвертировать флешку с файловой системой NTFS в FAT32 без полного удаления файлов на флешке. Без удаления данных можно конвертировать флешку из FAT32 в NTFS и самый простой способ для этого применить встроенные средства операционной системы Windows. И вообще, не могу догадаться, почему вы хотите отформатировать флешку в FAT32, когда есть другая и более современная файловая система NTFS имеющая перед FAT32 много преимуществ, к примеру в производительности и надёжности.
Примечание: если надумаете форматировать флешку в файловую систему NTFS, читайте нашу статью Как отформатировать флешку в NTFS.
Но если вы уж решили осчастливить свою флешечку устаревшей файловой системой FAT32, тогда вперёд. Сделаем это самым наипростейшим образом средствами Windows. Можем применить графический интерфейс, а можем командную строку. Разберём оба варианта. Так как первый способ намного проще начнём с него.

Открываем окно «Компьютер», щёлкаем на нашей флешке правой мышью (Осторожно! В моём случае флешке присвоена буква H:, в вашем случае это может быть другая буква) и выбираем «Форматировать».Здесь выбираем файловую систему FAT32. Начать.Внимание! Форматирование уничтожит ВСЕ данные на этом диске. Соглашаемся и жмём ОК.Форматирование завершено.Вот и все дела.Как отформатировать флешку в FAT32 с помощью командной строки
Уверен, если настоящему хакеру (а это мы и есть с Вами) вдруг понадобится флешка с файловой системой FAT32, то создаст он её непременно в командной строке. Открываем командною строку непременно от администратораи вводим команду
format /FS:FAT32 H: /q
/FS:FAT32 —для форматирования мы выбираем файловую систему FAT32.
H: — буква вашей флешки.
/q — тихий режим.
На вопрос — Метка тома не нужна? Просто жмём Enter.
Наша флешка отформатирована в FAT32.Метки к статье: Системные функции
Как превратить MicroSD карту во внутреннюю память?
Автор Александр На чтение 9 мин Просмотров 20.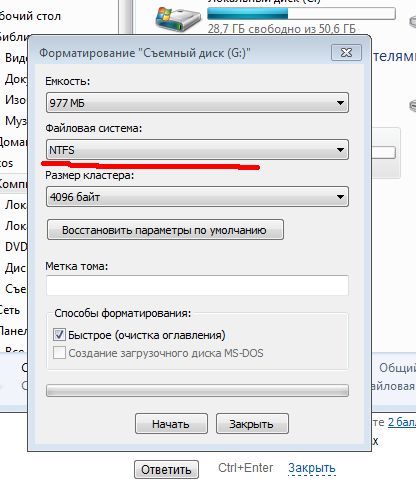 9к. Опубликовано Обновлено
9к. Опубликовано Обновлено
Вы хотите использовать карту MicroSD в качестве реального расширения памяти и устанавливать приложения на нее? Для этого вам нужно отформатировать её как внутреннюю память. На большинстве телефонов это сделать достаточно просто, но, к сожалению, некоторые производители, такие как Sony, LG или Samsung, не обладают такой функцией по умолчанию. Но если ваш смартфон оснащен Android Marshmallow или новее, то вы можете воспользоваться командной строкой. Правда после этого избегайте обновлений Андроид. Как объединить память грамотно, мы расскажем в этой статье.
Простой способ
Если вам повезет, ваш смартфон позволит вам сделать это, без подключения его к ПК. Этот метод, скорее всего, будет единственной надеждой, если вы используете более новую версию Android (7.0 Nougat или 8.0 Oreo). Вот как проверить:
- Установите SD-карту в телефон Android и дождитесь ее распознавания
- Откройте Настройки> Храненилище
- Коснитесь имени вашей SD-карты.

- Коснитесь трех вертикальных точек в правом верхнем углу экрана.
- Нажмите «Настройки» .
- Выберите Форматировать как внутреннюю память.
- Нажмите «Очистить и форматировать»
- Затем Android предложит перенести данные
Если ваш смартфон не позволяет вам это делать, процесс становится более сложным. Мы перейдем к нему ниже.
Что делать, если ваш телефон не позволяет вам форматировать microSD в качестве внутренней памяти
Некоторые производители смартфонов отключают обычную функцию Android для форматирования microSD в качестве внутренней памяти, скрывая возможность сделать это с вашего телефона. Но все же можно активировать данный процесс с помощью ПК, не требуя никаких привилегий root.
Точные шаги варьируются в зависимости от версии Android вашего телефона. Этот метод хорошо cработал с Android 6.0 Marshmallow и Android 8.0 Oreo, однако мы столкнулись с трудностями на Android Nougat.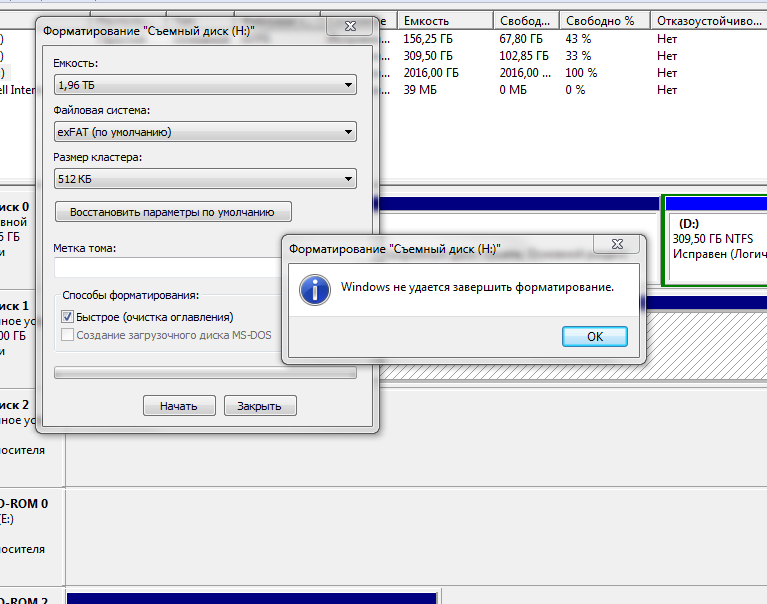
Для телефонов, использующих Android 6.0 Marshmallow
Когда карта MicroSD отформатирована как внутренняя память, приложения могут быть полностью сохранены на ней. Это означает, что если вы загружаете приложение общим размером 2 ГБ, тогда на SD-карте должно быть 2 ГБ места. Если, однако, карта MicroSD отформатирована только как резервная — памяти не хватит, как пишет PLATYPUS_DIARRHEA в Reddit.
Просто потому, что параметр меню невидим, это не значит, что он не работает. Через несколько дней после публикации в Reddit стало известно, что в командной строке можно также отформатировать карту MicroSD как внутреннюю память в Galaxy S7. Мы успешно протестировали инструкции с Samsung Galaxy S7, Sony Xperia Z5 и LG G4, работая под управлением Android 6.0 Marshmallow.
Все три смартфона работают с завода или после обновления с Android 6.0 Marshmallow и имеют слот для карт MicroSD. Кроме того, отсутствует опция меню для форматирования карты MicroSD как внутренней памяти. Функция доступна только в HTC One A9 и в Motorola на всех смартфонах Moto.
Функция доступна только в HTC One A9 и в Motorola на всех смартфонах Moto.
Почему Samsung, LG и Sony спрятали этот пункт? Я подключил каждый из трех смартфонов к компьютеру, и каждый из них имел одну карту MicroSD.
Затем я ввел в командную строку ADB команды, описанные Полом О’Брайеном в своем блоге. Как только вы откроете окно командной строки и подключите смартфон, вы можете ввести первую команду:
Теперь командная строка готова к запуску системных команд на вашем смартфоне. В этом случае мы хотим отформатировать SD-карту или её часть в качестве внутренней памяти. Даже если Sony, Samsung и LG откажут нам в такой возможности в графическом интерфейсе пользователя, мы все равно можем выполнить эту команду через консоль. Сначала, однако, нам нужен идентификатор SD-карты. Узнать его можно следующей командой:
В моем случае диск называется 179.64 . Возможно, у вас он другой. Обратите внимание на точный идентификатор. В следующей команде мы будем форматировать и разбивать карту MicroSD.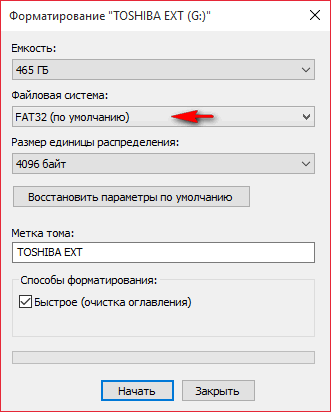 Ваш контент будет удален. Если на карте есть важные файлы, скопируйте их на другой диск или в компьютер. Если вы хотите постоянно держать карту MicroSD в смартфоне, вы можете теперь разбить всю вашу память. Для этого введите:
Ваш контент будет удален. Если на карте есть важные файлы, скопируйте их на другой диск или в компьютер. Если вы хотите постоянно держать карту MicroSD в смартфоне, вы можете теперь разбить всю вашу память. Для этого введите:
- sm partition disk:179,64 private
Операция занимает несколько секунд или минут, в зависимости от емкости карты памяти. Если вы хотите использовать лишь определенный процент, чтобы его могли читать другие устройства, вы должны исключить его из личного раздела. Команда разделения 50:50 выглядит так:
- sm partition disk:179,64 mixed 50
Это конец руководства Пола О’Брайена, но не конец работы. Если вы теперь хотите использовать переразмеченную память, вы также должны перенести приложения и данные. Это можно сделать через раздел «Хранилище» в меню настроек Android. Выберите карту MicroSD, затем перейдите в верхнюю правую часть меню и нажмите «Переместить данные» . Вы не можете выбрать этот пункт меню перед разделением.
Теперь все загруженные приложения полностью запишутся на карту MicroSD. Только системные приложения и обновления используют внутреннюю память. Это означает, что вы никогда не получите сообщение об ошибке из-за нехватки места.
Смартфоны с Android Oreo
Недавние обновления для Android немного изменили правила, но по-прежнему можно использовать этот метод с ADB. Просто начните работу с ADB по методу выше, но после ввода shell adb вам будет предложено установить определенные значения.
Введите следующие строки, чтобы разблокировать возможность форматирования карт microSD в качестве внутреннего хранилища на вашем телефоне:
G8141:/ $ sm set-force-adoptable true
G8141:/ $ sm list-disks
— disk:179,0
G8141:/ $ sm partition disk:179,0 private
G8141:/ $ sm set-force-adoptable false
G8141:/ $ exit
Мы проверили этот метод на Sony Xperia XZ Premium под управлением Android 8.0 Oreo, и это сработало. На скриншотах ниже вы можете увидеть 16-гигабайтную карту microSD, установленную в качестве внутренней памяти:
Проблемы с обновлениями системы и Nougat
Некоторые читатели сообщили о трудностях при установке обновлений системы в Android 6.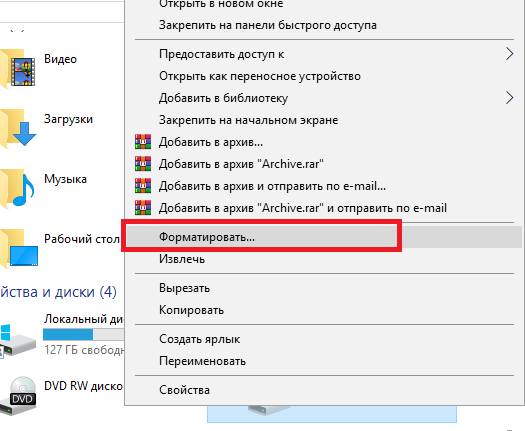 0 после использования вышеописанных методов. Обновление для Android 7.0 Nougat не представляется возможным после установки MicroSD в качестве внутренней памяти. Наши тестовые устройства с Android 7.0 Nougat, даже не реагируют на команды консоли, показанные выше.
0 после использования вышеописанных методов. Обновление для Android 7.0 Nougat не представляется возможным после установки MicroSD в качестве внутренней памяти. Наши тестовые устройства с Android 7.0 Nougat, даже не реагируют на команды консоли, показанные выше.
В связи с отсутствием документации в сети, мы можем только рекомендовать выполнить ряд операций, перед обновлением системы. Сделайте резервную копию фотографий или музыки на свой компьютер или в облако и освободите столько памяти на SD-карте и смартфоне, сколько сможете.
Удалите ненужные приложения и верните данные во внутреннюю память. Затем отформатируйте карту MicroSD как съемный носитель. Только тогда вы сможете безопасно установить обновление для Android.
В чем подвох?
Карты MicroSD работают не так быстро, как встроенная память смартфона. Поэтому не тратьте деньги на более дешевые, а вместо этого покупайте себе карты памяти с разумной пропускной способностью чтения. Extreme Pro и Extreme Plus MicroSD от Sandisk оказались, по нашему мнению, лучшими по соотношению цена/качество. При пропускной способности записи 74 Мбайт/с вы не должны испытывать задержек. Такие карты лучше всего подходят для установки в качестве внутренней памяти
При пропускной способности записи 74 Мбайт/с вы не должны испытывать задержек. Такие карты лучше всего подходят для установки в качестве внутренней памяти
Интересно, что только LG G4 смог правильно прочитать расширенную память. Samsung показал неестественно большое количество занятой памяти, а память Sony была даже отрицательной. Тем не менее, у нас не было никаких осложнений, и даже когда мы были подключены к компьютеру, мы смогли получить доступ ко всем нашим данным должным образом, хотя мы могли видеть только общую, а не конкретную часть памяти. Трудности возникли только в случае обновления системы (см. выше).
Увеличение объема памяти: полный успех
Мы подвергли все описанные выше смартфоны единому тесту на выносливость. Мы установили Final Fantasy IX на всех устройствах. Размер игры составляет 1,8 ГБ. После установки легко увидеть, какая из двух видов памяти, внутренняя или SD-карта — использовалась. Во всех случаях, после установки на SD-карту, на 1,8 ГБ меньше места.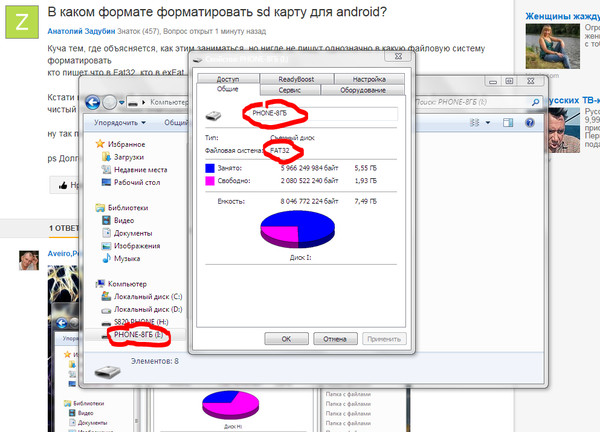 Успех такой степени не может быть достигнут с SD-картами, отформатированными как внешняя память, поскольку полная миграция данных невозможна.
Успех такой степени не может быть достигнут с SD-картами, отформатированными как внешняя память, поскольку полная миграция данных невозможна.
Сравните значения внутренней памяти и памяти SD-карты на скриншоте для подтверждения.
Что произойдет, если извлечь карту microSD?
Конечно, вопрос в том, что происходит, если карта MicroSD исчезает из системы. На самом деле это создает серьезную проблему для ваших приложений. В конце концов, они больше не могут получить доступ к своим данным. Поскольку разделы с вашей операционной системой и информация для заводского сброса все еще сохраняются во внутренней памяти, удаленная или сломанная SD-карта не может нанести большого вреда. Когда мы удалили карту MicroSD, значки приложений просто исчезли, а при повторной установке вернулись обратно.
Если вы потеряете SD-карту или сломаете её, ваши данные будут потеряны. Поскольку они зашифрованы как внутренняя память, вы можете не надеяться на восстановление данных. Вместо этого применяйте регулярное резервное копирование. Так что смело получайте удовольствие от дешевого расширения памяти вашего смартфона Marshmallow.
Так что смело получайте удовольствие от дешевого расширения памяти вашего смартфона Marshmallow.
Безопасное удаление внутренней разбитой SD-карты
Чтобы безопасно извлечь SD-карту со смартфона, вы должны отменить описанный выше процесс. Поскольку вашего места для хранения во внутренней памяти, вероятно, недостаточно, сначала нужно перенести фото и другие данные на иное хранилище, например в жесткий диск вашего ПК.
Затем вернитесь к настройкам «Хранилище и USB-накопители» и нажмите «Переместить данные во внутреннюю память» в меню. Затем отформатируйте SD-карту, как внешнюю память. Выполните оба действия (резервное копирование и форматирование), чтобы ваши данные не могли быть утеряны, и вы сможете использовать SD-карту с другими устройствами.
Не можете отформатировать SD-карту? Решите вашу проблему прямо сейчас! DiskInternals
Эта статья полностью посвящена невозможности форматирования SD-карты. Здесь вы узнаете:
- почему SD-карта не форматируется
- как действовать пошагово для решения этой проблемы
- как DiskInternals Partition Recovery поможет вам
Готовы ли вы ? Давайте читать!
Шаг 0.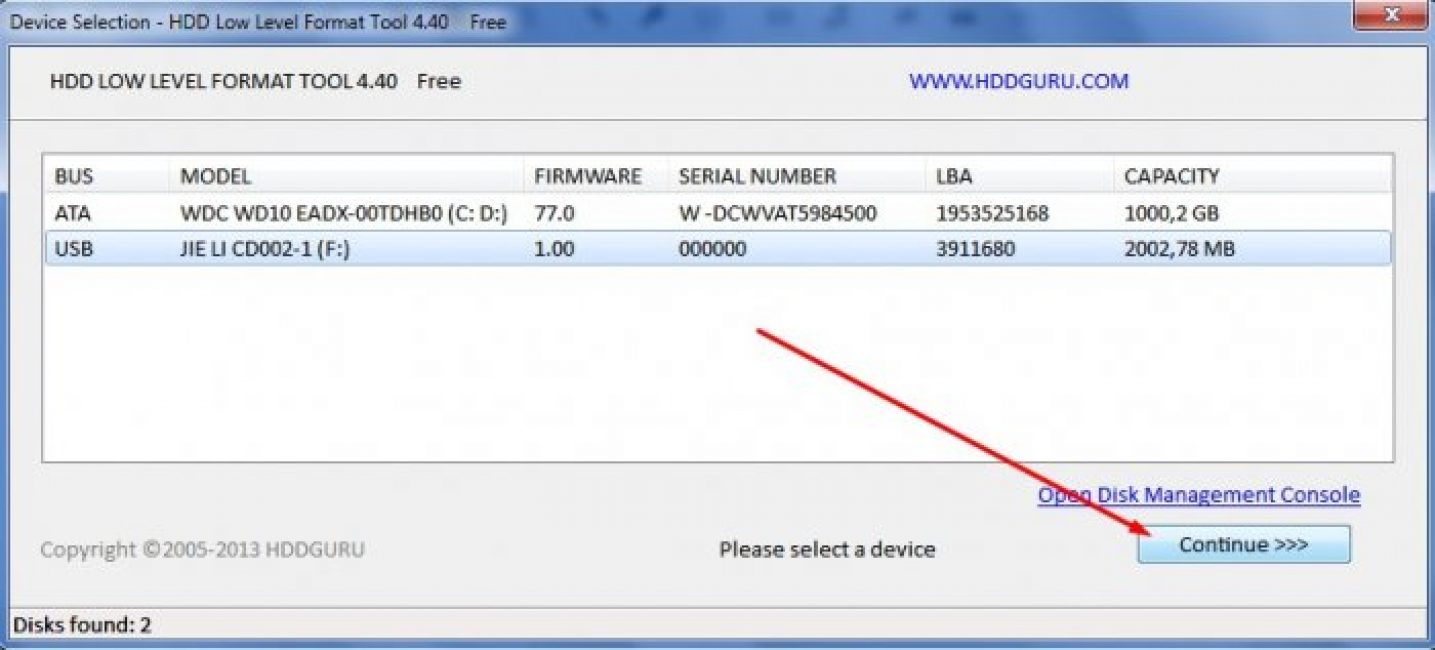 Почему SD-карта не форматируется
Почему SD-карта не форматируется Не удается отформатировать SD-карту? К сожалению, это довольно частая проблема для пользователей.Это может быть связано со следующим:
- Повреждение SD-карты вирусом или другой вредоносной программой. Поскольку SD-карта является портативным устройством, ее можно использовать в различных гаджетах, в отношении безопасности которых вы не можете быть уверены. В результате SD-карта не форматируется.
- Повреждение файловой системы и поврежденные сектора. Результат тот же: вы не можете отформатировать SD-карту.
- SD-карта защищена от записи, что означает невозможность форматирования.
- Системные ошибки также могут привести к тому, что SD-карта не будет отформатирована.
В этой статье подробно описано все, что нужно сделать, если у вас не получается отформатировать SD-карту.
Шаг 1. Сначала восстановите данные SD-карты.
Если вы можете открыть SD-карту, но не можете отформатировать SD-карту, сначала сохраните ее данные.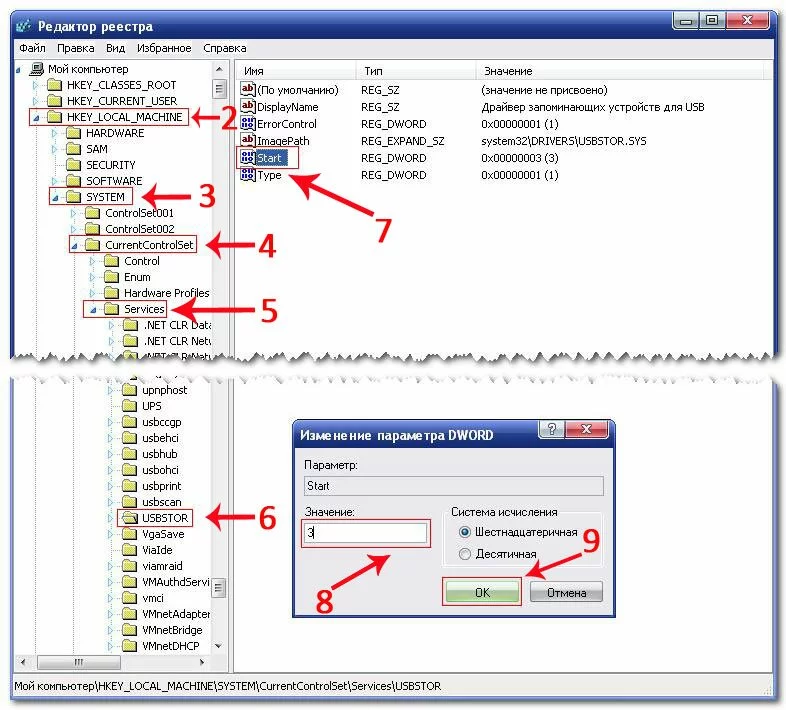
Если вы не можете открыть SD-карту и не можете отформатировать SD-карту, вы можете использовать DiskInternals Partition Recovery, чтобы открыть ее, восстановить и сохранить данные.
Это очень важно, потому что после форматирования SD-карты ее файлы будет труднее восстановить, особенно если она полностью отформатирована. Поэтому профессиональный и надежный программный инструмент DiskInternals Partition Recovery поможет вам избежать плачевных последствий форматирования SD-карты.
Это программное обеспечение оснащено тремя помощниками: мастером восстановления разделов, мастером восстановления NTFS и мастером восстановления FAT, которые сделают восстановление максимально автоматическим. Программное обеспечение поддерживает большинство файловых систем, включая FAT12, ReFS, UFS, HFS, NTFS, ReiserFS, Reiser4, XFS Ext2, Ext3 и Ext4.Вы также можете использовать бесплатную рекламную версию программы, которая имеет все те же функции, что и лицензионная версия. Вы можете восстановить фотографии, видео, документы, аудио и т. Д. До 1 ПБ. Вы можете сначала использовать режим чтения, чтобы открыть SD-карту, а затем, если вы найдете важные файлы, использовать режим восстановления для восстановления и сохранения важных данных.
Д. До 1 ПБ. Вы можете сначала использовать режим чтения, чтобы открыть SD-карту, а затем, если вы найдете важные файлы, использовать режим восстановления для восстановления и сохранения важных данных.
Шаг 2. Используйте проводник для исправления ошибок SD-карты.
Вы можете проверить наличие ошибок SD-карты, а затем исправить их с помощью проводника. Это совсем несложно: перейдите в «Этот компьютер» и выберите свою SD-карту среди дисков, затем щелкните ее правой кнопкой мыши, затем нажмите «Свойства», затем «Инструменты», затем «Проверить».
Исправьте поврежденный внешний жесткий диск с помощью инструмента Windows.После этого попробуйте еще раз отформатировать SD-карту. Если этот метод не помог, и вы по-прежнему не можете отформатировать SD-карту, переходите к следующему шагу.
Шаг 3. Используйте chkdsk для исправления сбойных секторов Командная строка — довольно распространенный метод исправления секторов, если SD-карта не форматируется. Но нужно быть предельно внимательным и выполнять все действия, как написано. Сначала проверьте наличие битых секторов, затем отформатируйте SD-карту.
Но нужно быть предельно внимательным и выполнять все действия, как написано. Сначала проверьте наличие битых секторов, затем отформатируйте SD-карту.
* Обратите внимание: этот метод вредит вашим данным. Так что проверьте дважды, что вы сохранили его!
Итак, щелкните правой кнопкой мыши кнопку «Пуск» и введите «cmd», затем нажмите Enter. Затем появится новое окно с названием «cmd.exe»; нажмите здесь. Будет отображена строка, аналогичная этой: «C: \ Windows \ system32> _».
Здесь вам нужно ввести следующее: «chkdsk [буква диска]:», затем «/ f» или «/ r» и нажать Enter.
Например:
Примечание: между «d:» и «/» есть пробел.
* Параметр / r — поправляет сектор на SD карте.
* Параметр / f — исправляет проблемы на SD-карте.
После сканирования все ошибки на SD-карте будут исправлены.
Шаг 4. Используйте Управление дисками для форматирования SD-карты Теперь вы можете легко отформатировать SD-карту с помощью Управления дисками.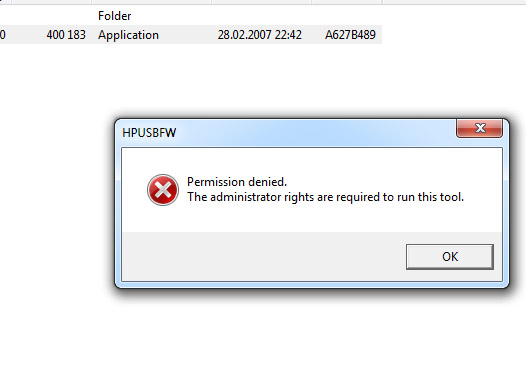 Ниже приведено подробное руководство, как это сделать.
Ниже приведено подробное руководство, как это сделать.
Шаг 1. Нажмите комбинацию клавиш Windows + R.Откроется окно «Выполнить».
Шаг 2. Введите «diskmgmt.msc» и нажмите Enter.
Шаг 3. Теперь найдите карту и щелкните правой кнопкой мыши. В списке выберите и нажмите «Форматировать».
Шаг 4. Выберите нужную файловую систему (NTFS, FAT32). Нажмите Ввод.
Начнется форматирование; дождитесь завершения процесса.
Как отформатировать SD-карту в Windows
Что нужно знать
- Самый быстрый способ: откройте проводник, щелкните правой кнопкой мыши SD-диск и выберите Format .Выберите File System > Start > OK .
- Чтобы проверить, защищена ли ваша SD-карта от записи, найдите физическую вкладку и переместите вкладку в противоположном направлении.

- Чтобы проверить, разбита ли SD-карта на разделы, щелкните правой кнопкой мыши Пуск > Управление дисками . Найдите несколько разделов рядом с вашим SD-диском.
В этой статье объясняется, как отформатировать SD-карту в Windows. Инструкции в этой статье применимы к Windows 10, 8 и 7.
Как отформатировать SD-карту в Windows
Большинство современных компьютеров имеют слот для SD-карты где-то сбоку. SD-карты бывают разных размеров, поэтому вам может понадобиться адаптер, если у вас есть карта micro SD. Нет слота для SD-карты? Используйте устройство чтения SD-карт, которое можно подключить к USB-порту.
Чтобы отформатировать SD-карту на ПК с Windows:
Вставьте SD-карту в свой компьютер.
Откройте проводник и найдите букву диска для вашей SD-карты.Щелкните диск правой кнопкой мыши и выберите Формат .
Если Емкость вашей SD-карты меньше 64 ГБ, установите File System на FAT32 .
 Если это 64 ГБ или больше, установите File System на exFAT . Для начала выберите Start .
Если это 64 ГБ или больше, установите File System на exFAT . Для начала выберите Start .Вы можете дать отформатированному диску имя, введя его в Метка тома .
Выберите OK , чтобы проигнорировать предупреждение о том, что все данные на диске будут удалены, и начнется форматирование карты.
Форматирование SD-карт с защитой от записи в Windows
Иногда при попытке отформатировать SD-карту вы получаете сообщение об ошибке, говорящее, что она защищена от записи или предназначена только для чтения. На краю большинства карточек есть небольшой язычок, который можно перемещать вверх или вниз. Если ваша карта защищена от записи / предназначена только для чтения, переместите вкладку в противоположное положение (т. Е. Если она вверху, переместите ее вниз; если она внизу, переместите ее вверх).
Если диск по-прежнему защищен от записи или вкладка отсутствует, следуйте этим инструкциям:
Если на SD-карте есть физическая вкладка, то этот процесс отменяет приведенные выше инструкции, и вам необходимо изменить положение вкладки, чтобы включить или выключить режим только для чтения.
Щелкните правой кнопкой мыши меню Пуск и выберите Windows PowerShell (администратор) в Windows 10 или Командная строка (администратор) в Windows 8.
Если вы используете Windows 7 или более раннюю версию, выберите меню Пуск, щелкните правой кнопкой мыши Командная строка (или PowerShell (Admin) ) и выберите Запуск от имени администратора . Возможно, вам придется перемещаться по меню, чтобы найти значок командной строки.
Введите diskpart в окне командной строки и нажмите Введите .
Введите list disk и нажмите Введите . Появится список всех доступных дисков на вашем компьютере. Найдите номер диска, который соответствует размеру SD-карты.
Введите выберите диск # (где # — номер диска для SD-карты) и нажмите Введите .

Введите attribute disk clear только для чтения и нажмите Введите .
Введите clean и нажмите Введите .
Когда процесс будет завершен, введите exit и нажмите Введите , затем закройте командную строку и отформатируйте SD-карту с помощью проводника, как описано выше.
Как определить, разбита ли SD-карта на разделы
Если вы установили версию Linux на SD-карту для использования на одноплатном компьютере, таком как Raspberry Pi, то карта, вероятно, была разбита на разделы, чтобы она могла правильно загружаться в Linux.Прежде чем вы сможете повторно использовать эту SD-карту для других целей, вы должны удалить раздел.
Чтобы определить, есть ли на SD-карте раздел, щелкните правой кнопкой мыши меню Пуск и выберите Управление дисками .
При использовании Windows 7 или более ранней версии щелкните меню «Пуск» и введите diskmgmt. msc в поле поиска, чтобы найти инструмент «Управление дисками» .
msc в поле поиска, чтобы найти инструмент «Управление дисками» .
Помимо номера диска для вашей SD-карты, вы можете увидеть несколько разделов. Обычно первый раздел называется нераспределенный .Если это единственный раздел в списке, то приведенные выше инструкции должны работать. Если разделов несколько, перед форматированием карты их необходимо удалить.
Удаление разделов с SD-карты в Windows
Чтобы отформатировать SD-карту так, чтобы это был один непрерывный раздел:
Щелкните правой кнопкой мыши меню Пуск и выберите Windows PowerShell (Admin) в Windows 10 или Командная строка (Admin) в Windows 8.
Если вы используете Windows 7 или более раннюю версию, выберите меню «Пуск», щелкните правой кнопкой мыши Командная строка и выберите Запуск от имени администратора . Возможно, вам придется перемещаться по меню, чтобы найти значок командной строки.

Введите diskpart в окне командной строки и нажмите Введите .
Введите list disk и нажмите Введите . Найдите номер диска, соответствующий вашей SD-карте (он должен быть такого же размера).
Введите выберите диск # (где # — номер диска для SD-карты) и нажмите Введите .
Введите раздел списка и нажмите Введите .
Введите выберите раздел 1 и нажмите Введите .
Введите удалить раздел и нажмите Введите . Повторяйте шаги 6 и 7 до тех пор, пока разделы не исчезнут.
Как только вы удалите первый раздел, следующий станет разделом 1, так что это всегда будет раздел 1, который вы удаляете.
Введите создать первичный раздел и нажмите Введите .
После завершения процесса вы можете закрыть командную строку и отформатировать SD-карту как обычно.
Спасибо, что сообщили нам об этом!
Расскажите, почему!
Другой Недостаточно подробностей Сложно понятьКак я могу переформатировать мою SD-карту, чтобы снова использовать ее в обычном режиме?
Вы можете использовать DISKPART в Windows или эквивалентную команду fdisk в Linux / Mac.
Запустите командную строку и запустите консоль DISKPART. Перечислите все свои диски, набрав СПИСОК ДИСКОВ , затем выберите нужный диск с помощью SELECT DISK # (где # — это SD-карта). Затем вы можете ввести CLEAN , чтобы очистить таблицу разделов на карте, фактически очистив ее. УБЕДИТЕСЬ, ЧТО ВЫ ВЫБИРАЛИ ПРАВИЛЬНЫЙ ДИСК ПЕРЕД ВЫПОЛНЕНИЕМ КОМАНДЫ CLEAN !
Чтобы создать основной раздел для повторного использования пространства на карте, введите CREATE PARTITION PRIMARY .Затем это перераспределит ранее «очищенное» пространство.
Для форматирования введите FORMAT FS = FAT32 QUICK и, наконец, чтобы переназначить букву диска, введите ASSIGN .
Если вы не можете определить правильный диск, извлеките SD-карту, запустите DISKPART и LIST DISK , а затем повторно запустите его со вставленной SD-картой. SD-карта — это просто добавленный диск.
Обратите внимание, что приведенные выше команды не чувствительны к регистру ; Я использовал заглавные буквы, чтобы соответствовать условным обозначениям DISKPART .
В терминале запустите fdisk / dev / sdx , где / dev / sdx — ваше устройство SD-карты (может зависеть от используемого вами дистрибутива Linux, см. Ниже). Затем вы можете удалить все существующие разделы на устройстве, набрав d, а затем добавив один новый раздел и отформатировав его. Вы также можете просто набрать n, чтобы создать новую таблицу разделов и начать все выкладывать.
cfdisk — еще один жизнеспособный инструмент, который по сути представляет собой fdisk со значительно улучшенным пользовательским интерфейсом.В обоих случаях, после форматирования диска, вам, наконец, потребуется смонтировать его .
Если вы не можете определить правильное устройство, извлеките SD-карту, запустите fdisk -l , а затем повторно запустите его со вставленной SD-картой. SD-карта — это просто добавленное устройство.
Как отформатировать карту microSD на Nintendo Switch
Если вы похожи на меня, скудных 32 ГБ памяти, доступных на Nintendo Switch, недостаточно, и вам нужно знать, как отформатировать карту microSD на Switch.Из-за огромного количества фантастических игр в Switch eShop хранение может быстро стать проблемой. Если вы хотите добавить немного дополнительного места на свой коммутатор, вы захотите расширить свое хранилище с помощью карты microSD. Для некоторых это может означать приобретение одной из лучших карт microSD для Switch; для других вы можете захотеть перепрофилировать старую карту microSD, которая у вас валяется. В любом случае вы захотите убедиться, что ваша карта microSD будет работать с вашей консолью, отформатировав карту.
Предупреждение: Форматирование карты microSD приведет к удалению всех данных на карте. Если вы используете старую карту, убедитесь, что вы создали резервную копию ее данных, прежде чем продолжить.
Как отформатировать карту microSD на Nintendo Switch
- Вставьте карту microSD в Nintendo Switch.
- Включите Nintendo Switch на .
- Выберите Настройки на главном экране.
Выберите Система в меню настроек.Он находится внизу меню.
Источник: iMore- Выберите Параметры форматирования . Это все в нижней части меню.
Выберите Отформатируйте карту microSD .
Источник: iMoreВыбрать Продолжить .
Источник: iMore
И это все, что нужно. Теперь вы можете успешно отформатировать карту microSD на Switch.
Наша лучшая карта памяти microSD
Есть несколько карт microSD, которые были специально изготовлены SanDisk для Nintendo Switch, самая большая из них — 128 ГБ.Это совершенно хорошие варианты, и в них есть дополнительный элемент дизайна Nintendo. Тем, кто хочет больше места для хранения, мы рекомендуем Samsung 256 ГБ EVO Plus MicroSDXC с рекламой.
Мы можем получать комиссию за покупки, используя наши ссылки. Учить больше.
Что на самом деле происходит при форматировании карты памяти?
Вы когда-нибудь форматировали карту памяти? Возможно, вам было предложено сделать это, когда вы впервые вставили ее в камеру или купили новую карту памяти (см. Наше руководство по лучшим картам памяти для вашей камеры)
Но что именно делает форматирование карты? И что при этом происходит с содержимым карты? Здесь мы объясним все, что вам нужно знать.
Зачем форматировать карту памяти?
Форматирование карты памяти — это, по сути, технологическое рукопожатие между картой и камерой. Это дает камере указание настроить новую систему управления файлами, что звучит сложно, но в основном это просто папки, необходимые для хранения любых изображений и видео.
Папка, содержащая изображения, обычно будет называться DCIM, что является сокращением от D igital C amera IM age, и в ней могут быть отдельные папки, которые создаются по мере заполнения одной папки до числовой предел.Они также могут быть созданы автоматически по прошествии определенного периода времени с момента последней записи на них чего-либо.
Подробнее: Как настроить камеру в первый раз
На некоторых камерах эти папки также являются местом записи видео, хотя у многих камер есть более запутанная отдельная папка, которая может быть помечена как частная, и их много другие папки внутри него.
Как бы они ни были помечены, их настройка позволяет камере сортировать всю необходимую информацию в структуру папок, которая имеет какой-то смысл.Эта структура сохраняется или расширяется по мере того, как вы продолжаете записывать информацию на карту памяти.
Если вы избавитесь от этих папок на компьютере, ваша камера должна автоматически создать новые папки в следующий раз, когда вы будете использовать ту же карту в камере, хотя он может предложить вам снова отформатировать карту, что, по-видимому, сотрет все на карте.
Удаляет ли содержимое карты памяти при форматировании?
Нет, по крайней мере, не совсем. Форматирование карты памяти позволяет избавиться от существующей структуры папок, созданной в результате предыдущего использования, и обновить ее, добавив новую, специфичную для используемой вами камеры.Таким образом, вы не сможете получить доступ к этим изображениям и видео через камеру или обычным способом на компьютере, поскольку этих папок больше нет.
Однако информацию на карте можно получить с помощью программного обеспечения для восстановления изображений. Это потому, что он все еще находится на карте, но не в тех же папках, что и раньше. Это отличная новость, если вы случайно удалили изображения или отформатировали карту, которую собираетесь отформатировать, но нет никакой гарантии, что вы сможете успешно их вернуть.
Подробнее: Почему у некоторых SD-карт два ряда контактов?
Но что делать, если вы хотите, чтобы содержимое карты исчезло навсегда? В конце концов, вы можете приобрести набор карт памяти, которые больше не работают с новой камерой, и захотите передать их кому-нибудь другому.
Единственный безопасный способ — уничтожить карту так, чтобы ее содержимое никак не могло быть прочитано. По общему признанию, это экстремально, но есть и другие варианты, которые вы можете попробовать сначала, чтобы усложнить поиск.
Canon предлагает вам помочь перезаписать эту информацию, сделав достаточное количество изображений с закрытой крышкой объектива, пока вы не заполните карту. Он также предлагает опцию «низкоуровневого форматирования» на многих своих камерах, которая, по ее утверждению, уничтожает любую информацию на записываемых участках карты, что, в свою очередь, делает ее «почти безвозвратной».
Как часто нужно форматировать карту памяти?
Как правило, лучше выработать привычку регулярно форматировать карту, чем просто удалять ненужные изображения и продолжать съемку.Регулярное форматирование позволяет вашей камере более эффективно записывать информацию на карту, поэтому рекомендуется сделать это после того, как вся информация на карте будет надежно сохранена на компьютере или жестком диске.
Если вы сталкиваетесь с сообщениями об ошибках карты, вы можете решить их, просто отформатировав карту памяти — просто убедитесь, что все, что вам нужно, было сначала куда-то скопировано. Если вы используете карту SD-типа, и ваша камера вообще не может записывать на нее изображения, возможно, язычок защиты от записи на ее стороне соскользнул вниз, поэтому выньте карту и переместите этот язычок назад в крайнее верхнее положение, прежде чем осторожно снова вставить.
Подробнее:
• Лучшие карты памяти SD для вашей камеры в 2018 году
• Как понимать все, что написано на карте памяти вашей камеры
Как использовать MicroSD в качестве внутреннего хранилища на вашем смартфоне
В этой статье мы пытаемся узнать больше о возможности адаптируемого хранилища и понять, почему эта функция не прижилась. Вы также узнаете, можете ли вы по-прежнему использовать эту функцию на смартфоне под управлением Android 10 / Android 11, и, если это возможно, что именно вам нужно сделать, чтобы активировать ее.
Перейти к
Что такое приемлемое хранилище?
Перво-наперво, адаптируемое хранилище позволяет использовать карты microSD в качестве внутреннего хранилища на смартфонах Android. Но для чего эта функция была нужна и актуальна ли она сегодня? Это то, что мы намерены выяснить. Давайте начнем с истории, чтобы действительно разобраться в сути дела.
Примерно в 2013–2014 годах, когда популярность смартфонов Android резко возросла, особенно на развивающихся рынках, таких как Индия, Юго-Восточная Азия и Китай, произошел всплеск спроса на недорогие смартфоны начального уровня.Потребители, купившие эти телефоны, вскоре столкнулись с главным раздражающим фактором: нехваткой внутренней памяти.
Если вы помните, смартфоны начального уровня того времени поставлялись только с 4 или 8 ГБ памяти. Поскольку приложения становятся все больше с точки зрения размеров файлов, и большинство из этих приложений можно установить только на внутреннюю память, эти телефоны были печально известны тем, что выдавали предупреждающие сообщения о нехватке внутренней памяти.
Это побудило Google представить функцию под названием адаптируемое хранилище в Android 6.0 Зефир. В то время идея казалась гениальной. С большинством этих бюджетных телефонов, оснащенных слотом для карт MicroSD, доступная память сделала именно то, что говорилось. Он «перенимает» внешнее хранилище и форматирует его так же, как внутреннее хранилище.
Каковы преимущества адаптируемого хранилища?
Функция адаптируемого хранилища действительно стала вздохом облегчения для пользователей недорогих смартфонов, которые были разочарованы постоянными предупреждениями о «нехватке внутренней памяти». Это позволяло им довольно легко расширять внутреннее хранилище, не тратя слишком много денег.
Достаточно было отформатировать карту особым образом, и вуаля! В их распоряжении были тонны свежего, нового внутреннего хранилища. Процесс форматирования SD-карты как внутреннего хранилища также не был очень сложным для пользователей, поскольку несколько недорогих смартфонов той эпохи автоматически предлагали пользователям отформатировать карту в несколько простых шагов.
После форматирования карты как внутреннего хранилища процесс также перенес содержимое общего хранилища (обычно смонтированное в / sdcard) на вновь принятый носитель.Этот шаг помог пользователям освободить много ценного места во внутренней памяти, тем самым положив конец этим раздражающим предупреждениям о сообщениях внутренней памяти. В общем, адаптируемое хранилище казалось находкой для людей со смартфонами, у которых мало внутренней памяти, не так ли?
Ну вот и загвоздка была! Собственно, несколько уловов.
Каковы недостатки адаптируемого хранилища?
Отсутствие поддержки со стороны основных брендов
Хотя адаптируемое хранилище действительно решило проблему нехватки внутренней памяти для нескольких пользователей, некоторые бренды смартфонов решили не включать эту функцию даже в свои недорогие телефоны.Одним из ключевых примеров является компания Samsung, которая с самого начала решила не реализовывать эту функцию на своих устройствах.
Samsung объяснил, что использование карт microSD в качестве подходящего хранилища влияет на общую производительность устройства. Они также прямо заявили, что эта функция предназначена только для использования на недорогих смартфонах, а также отключила эту функцию на их собственных недорогих устройствах! Соотечественница Samsung, компания LG, не очень хотела присоединиться к партии адаптируемых хранилищ.
Бренды, которые действительно поддерживали Adoptable Storage на своих устройствах, включали HTC (которая назвала функцию Flex Storage), Blackberry и Motorola.Несмотря на поддержку основных производителей смартфонов, сама эта функция имела врожденные проблемы.
Проблемы с производительностью
Хотя у Samsung могли быть другие причины для отключения функции адаптируемого хранилища на своих устройствах, компания не лгала, когда заявляла, что это связано с внутренними проблемами производительности.
Большинство SD-карт того времени были намного медленнее (с точки зрения их скорости чтения / записи) по сравнению с внутренним флэш-модулем. Это означало, что выполнение каждой отдельной задачи, связанной с принятой картой MicroSD, занимало больше времени.И поскольку большинство устройств с этой функцией уже попали в категорию недорогих, это только сделало телефоны медленнее, чем они были.
По сути, решение, которое было предназначено для устранения главного раздражителя (недостатка внутренней памяти), в конечном итоге создало еще одну проблему (снижение производительности).
Не каждое приложение поддерживает адаптируемое хранилище
Адаптируемая функция сопровождалась серьезной оговоркой.
Разработчики приложений должны были вручную включить эту функцию в своих приложениях с помощью атрибута android: installLocation .И многие разработчики приложений предпочли этого не делать — в основном из-за вышеупомянутых проблем с производительностью. Например, WhatsApp, который был печально известен засорением внутренней памяти телефонов своими большими файлами баз данных и мультимедийными папками, никогда не сводился к поддержке адаптируемого хранилища.
Отключение адаптируемого хранилища — проблема
Самая причина популярности карт microSD — их портативность. Вы можете просто вынуть карты и бросить их (шутка) и с легкостью положить в другой смартфон или устройство.Это было невозможно с картами MicroSD, которые были отформатированы так, чтобы вести себя как внутреннее хранилище.
Чтобы отключить карту MicroSD для использования на другом устройстве, ее пришлось переформатировать в портативное запоминающее устройство. Это означало, что вам нужно будет сделать резервную копию всех данных, хранящихся на этой карте, в другом месте. Еще хуже было то, что все приложения, которые были установлены на карте, пришлось бы удалить и заново установить.
Добро пожаловать на темную сторону расширения памяти / © NextPitТогда возникает вопрос, что происходит, когда карта MicroSD извлекается из системы без выполнения всех этих действий.Оказывается, это создает серьезную проблему для ваших приложений. В конце концов, они больше не могут получить доступ к своим данным. Поскольку разделы с вашей операционной системой и информация для восстановления заводских настроек по-прежнему хранятся во внутренней памяти, удаленная или сломанная SD-карта не может причинить никакого вреда. Когда мы удалили карту MicroSD, значки приложений были быстро заменены заполнителями, которые сразу же восстановились при переустановке.
Если вы потеряете SD-карту или она неисправна, ваши данные будут потеряны. Поскольку они зашифрованы как внутренняя память, надеяться на восстановление данных не стоит.
Как использовать карту MicroSD в качестве внутреннего хранилища на Android
По состоянию на 2021 год адаптируемое хранилище не является очень востребованной функцией даже на бюджетных Android-смартфонах, потому что у большинства из них уже есть приличный объем внутренней памяти. Для этой статьи я попробовал несколько телефонов под управлением Android 10 / Android 11, но разочаровался.
Фактически, я был почти уверен, что новые версии Android не поддерживают эту функцию в 2021 году. Так было до тех пор, пока я не получил смартфон от моего близкого друга, сделанный индийским производителем смартфонов Micromax.Телефон, известный как Micromax IN Note 1, довольно новый и был выпущен в конце 2020 года. Он работает под управлением Android 10 и, что удивительно, поддерживает функцию адаптируемого хранилища — в 2021 году!
Когда я вставлял карту MicroSD в слот, телефон сразу подсказывал мне спросить, как я хочу использовать эту карту. И это то, что вы должны ожидать, когда вставляете карту в телефон, который поддерживает адаптируемое хранилище.
Следуйте простым инструкциям на экране, чтобы использовать карту MicroSD на Android / © NextPitКак видно на изображении выше, телефон предупредит вас о низкой скорости чтения / записи карты после ее соответствующего форматирования.
Если ваш телефон не запрашивает автоматически, попробуйте следующие шаги
- Вставьте SD-карту в свой телефон Android и подождите, пока она распознается
- Откройте Настройки> Хранилище
- Коснитесь имени своей SD-карты.
- Коснитесь трех вертикальных точек в правом верхнем углу экрана.
- Коснитесь Настройки хранилища .
- Выберите формат как внутренний вариант .
- Коснитесь Стереть и отформатировать при запросе
- Android предложит перенести ваши данные.
Как перестать использовать карту MicroSD в качестве внутреннего хранилища на Android
Как упоминалось ранее в этой статье, если вы хотите прекратить использование карты MicroSD, отформатированной как внутреннее хранилище, это не такой простой процесс, как ее удаление напрямую. Для этого вам нужно будет переформатировать карту как портативную. Вот как это можно сделать на Android 10.
- Откройте настройки > Хранилище
- Тапаем по названию SD-карты
- Коснитесь трех вертикальных точек в правом верхнем углу экрана и коснитесь Форматировать как портативный
- Вы увидите экран с предупреждением о том, что произойдет дальше.Убедитесь, что все данные на SD-карте сохранены в другом месте.
- Метчик Формат
Теперь, когда вы узнали, как форматировать и переформатировать карту MicroSD для использования в качестве внутреннего хранилища, я уверен, что на большинство ваших вопросов по этой теме были даны ответы. И вы можете прекратить читать к этому моменту.
А что делать, если валяется старый смартфон? А что, если он изначально не поддерживает адаптируемое хранилище? Что ж, в такой ситуации есть обходные пути.Однако они очень устарели и могут не работать так хорошо, как полвека назад.
Следующие шаги применимы для действительно устаревших версий Android.
Что делать, если ваш телефон не позволяет форматировать microSD как внутреннюю память
Некоторые бесполезные производители смартфонов отключают функцию Android по умолчанию для форматирования microSD как внутренней памяти, скрывая эту опцию от вашего телефона. Тем не менее, это все еще можно активировать с помощью ПК, без каких-либо прав root или специальных привилегий.
Точные действия зависят от версии Android вашего телефона. Этот метод хорошо работал с Android 6.0 Marshmallow и Android 8.0 Oreo, однако мы столкнулись с трудностями при работе с Android Nougat.
Для телефонов с Android 6.0 Marshmallow
Когда карта MicroSD отформатирована как внутренняя память, приложения могут полностью храниться на ней. Это означает, что если вы загружаете приложения с общим размером 2 ГБ, то на SD-карте должно быть 2 ГБ места.Если, однако, карта MicroSD отформатирована только как резервная память, это не так, поскольку PLATYPUS_DIARRHEA записывает на Reddit.
Тот факт, что пункт меню невидим, не означает, что он не работает. Через несколько дней после публикации Reddit стало известно о командной строке, с помощью которой вы также можете форматировать карты MicroSD как внутреннюю память на Galaxy S7. Мы успешно протестировали инструкции на Samsung Galaxy S7, Sony Xperia Z5 и LG G4 при работе под управлением Android 6.0 Зефир.
Все три смартфона работают под управлением Android 6.0 Marshmallow и имеют слот для карт MicroSD. Кроме того, отсутствует пункт меню для форматирования карты MicroSD как внутренней памяти. Запись доступна только в HTC One A9 и Motorola во всех смартфонах Moto.
Почему Samsung, LG и Sony не показывают нам этот пункт меню, ускользает от меня. Я подключил каждый из трех смартфонов к компьютеру, и в каждом из них была по одной карте MicroSD.
Затем я ввел в инструменты ADB команды командной строки, которые Пол О’Брайен описал в своем сообщении в блоге.Как только вы откроете окно командной строки и подключите смартфон, вы можете ввести первую команду:
Теперь командная строка готова, чтобы вы могли отправлять системные команды на свой смартфон. В этом случае мы хотим отформатировать SD-карту или часть ее памяти как внутреннюю память. Даже если Sony, Samsung и LG откажут нам в возможности через пользовательский интерфейс, мы все равно можем передать команду на смартфон как консольную команду. Однако сначала нам нужен идентификатор SD-карты. Вы найдете его с помощью следующей команды:
В моем случае диск называется 179.64 . Для вас, наверное, иначе. Обратите внимание на точный идентификатор. В следующей команде мы отформатируем и разделим карту MicroSD. Ваш контент будет удален. Если на карте есть важные файлы, скопируйте их на другой диск. Если вы хотите постоянно хранить карту MicroSD в смартфоне, теперь вы можете разбить всю свою память на разделы. Для этого введите:
- см раздел диска: 179,64 частный
Операция занимает несколько секунд или минут, в зависимости от емкости карты памяти.Если вы хотите использовать определенный процент, чтобы его могли читать другие устройства, вы должны исключить его из частного раздела. Команда разделения 50:50 выглядит так:
- sm раздел диска: 179,64 смешанный 50
Это конец руководства Пола О’Брайена, но не конец работы. Если теперь вы хотите использовать заимствованную память как таковую, вы также должны перенести приложения и данные. Это можно сделать через раздел хранилища в меню настроек Android.Коснитесь карты MicroSD, затем перейдите в верхний правый угол меню и щелкните Переместить данные . Вы не можете выбрать этот пункт меню перед разбиением на разделы.
Перенесите данные после разбиения SD-карты на разделы. / © NextPitСейчас и в будущем загруженные приложения полностью записываются на карту MicroSD. Внутреннюю память используют только системные приложения и обновления. Это означает, что вы больше никогда не должны получать сообщения об ошибках из-за нехватки места, если обновление приложения ожидается.
У Sony Xperia Z5 странно отображается общая память.Вы должны помнить о памяти SD-карты. / © NextPitПроблемы с обновлениями системы и Nougat
Некоторые читатели сообщали о трудностях при установке обновлений системы с Android 6 после использования описанных выше методов. Обновление до Android 7.0 Nougat, в частности, не представляется возможным для карт MicroSD, разделенных вручную, как описано ниже. Наши тестовые устройства с Android 7.0 Nougat даже не реагируют на команды консоли, показанные ниже.
В связи с отсутствием документации в сети мы можем только посоветовать вам отменить шаги, описанные ниже, перед обновлением системы.Создайте резервную копию фотографий или музыки на компьютере или в облаке и освободите как можно больше памяти на SD-карте и смартфоне.
Удалите ненужные приложения и перенесите данные обратно во внутреннюю память. Затем отформатируйте карту MicroSD как съемный носитель. Только в этом случае можно безопасно установить обновление Android.
Мы подошли к концу этой статьи. Сообщите нам, что вы думаете о доступном хранилище. Удалось ли вам использовать эту функцию на своем телефоне?
Эта статья была сильно переработана в мае 2021 года, чтобы отразить свежие изменения.Старые комментарии и некоторые старые шаги были сохранены.
Отформатируйте ЛЮБУЮ SD-карту в FAT32 на Mac [Руководство на 2021 год]
Вам интересно, , как отформатировать SD-карту в FAT32 на вашем Macbook?
Тогда вы попали в нужное место! В этом руководстве я расскажу вам о нескольких простых, но эффективных методах, которые вы можете использовать для форматирования любых карт памяти SD в FAT32.
Почему следует форматировать карту памяти SD?
Примечание: Форматирование SD-карты приведет к удалению всех ее файлов.Итак, убедитесь, что вы сделали резервную копию или копию ваших данных на другой диск.
Зачем вам форматировать SD-карту? Вот несколько причин:
- До освободить место
- Если у вас возникла проблема с SD-картой и вы не знаете, что делать
- — изменить файловую систему с одного формата на другой (например, FAT32)
Краткое руководство: как отформатировать SD-карту в FAT32 на Mac?
Если вы торопитесь и ищете самый простой способ быстро отформатировать SD-карту в FAT32 на Mac, следуйте приведенным ниже инструкциям.
- Подключите SD-карту к Mac.
- Найдите Дисковую утилиту в Launchpad и откройте ее.
- Выберите SD-карту и нажмите Стереть .
- Введите новое имя для вашей SD-карты (ДОПОЛНИТЕЛЬНО).
- Выберите Файловая система . Если карта имеет размер 64 ГБ или больше, выберите exFAT . Если он составляет 32 ГБ или меньше, выберите FAT32 .
- Щелкните Стереть.
Еще 3 способа отформатировать SD-карту в FAT32 на Mac
Перед тем, как начать процесс форматирования SD-карты, мы настоятельно рекомендуем сделать резервную копию данных на SD-карте.
Существует три способа отформатировать SD-карту в FAT32:
- Дисковая утилита
- Командная строка MAC
- Модуль форматирования SD-карт
Отформатируйте его с помощью дисковой утилиты
После создания резервной копии карты SD или micro SD вы готовы к ее форматированию. Обратите внимание, что я упомянул этот метод в кратком руководстве выше. Но ниже приведены подробных шагов, чтобы это произошло:
- Вставьте SD-карту в слот на вашем Mac или в устройство для чтения карт, подключенное к Mac.
- Перейдите в Finder> Приложения> Утилиты> Дисковая утилита. Или вы также можете просто открыть Disk Utility , набрав в поле поиска, доступном в правом верхнем углу экрана, а затем щелкнув по нему.
- На боковой панели выберите SD-карту, которую вы хотите отформатировать.
- Выберите формат файловой системы . Если ваша SD-карта имеет размер 64 ГБ или больше, выберите exFAT. Если он составляет 32 ГБ или меньше, выберите FAT32.
- В верхней части Дисковой утилиты нажмите Стереть .Через несколько секунд вы получите сообщение «Процесс завершен» .
Вот и все! Ваша задача успешно выполнена.
Примечание. Более старые версии Mac OS не поддерживают exFAT . Поддержка exFAT была добавлена в Mac OS X из Snow Leopard (версия 10.6.6 и выше), выпущенной в 2009 году.
Отформатируйте его с помощью командной строки MAC (для технических специалистов)
Этот процесс немного сложен, но он полезен, если вышеупомянутый процесс не может выполняться правильно по какой-либо причине.Причиной могут быть проблемы с совместимостью, ошибки или вирусы. Вот шаги:
- Нажмите cmd + пробел , чтобы запустить прожектор. Появится поле, в котором вы можете ввести. Введите терминал в это поле и нажмите Введите , чтобы открыть.
- Вставьте SD-карту в слот или кард-ридер.
- Теперь к вашему Mac могут быть подключены другие карты или накопители. Для идентификации карты, которую вы собираетесь форматировать, введите diskutil list .Все доступное хранилище будет представлено вам в виде списка.
- Выберите вашу SD-карту.
- Теперь, чтобы отформатировать SD-карту в FAT32 на MAC, вам нужно ввести команду sudo diskutil eraseDisk FAT 32 SDCARD MBRFormat / dev / disk2
После этого процесса будет запрошен ваш пароль. Его правильное заполнение запустит процесс форматирования.
Примечание: В этом случае имя SD-карты — «SDCARD», а «/ dev / disk2» — это местоположение карты.
Использование SD Card Formatter
Этот метод включает загрузку бесплатного приложения для форматирования SD-карт , предоставленного SD Association . Основное преимущество использования этого метода в том, что очень прост в использовании, а требует всего лишь одного экрана.
Вот как это выглядит:
Есть несколько причин, по которым я считаю, что использование SD Card Formatter — лучший способ отформатировать SD-карту по сравнению с уже установленным приложением Disk Utility на Mac.
Вот некоторые преимущества использования этого приложения:
- SD Card Formatter автоматически определяет SD-карту и не отображает карты сторонних производителей. Таким образом, исключается риск случайного стирания не того диска.
- Это приложение автоматически выбирает соответствующую файловую систему в зависимости от размера SD-карты. Например, если вы вставите SD-карту на 128 ГБ, она по умолчанию выберет exFAT, чтобы отформатировать ее в соответствии со спецификациями SDXC. Таким образом, исключается риск неправильного выбора.


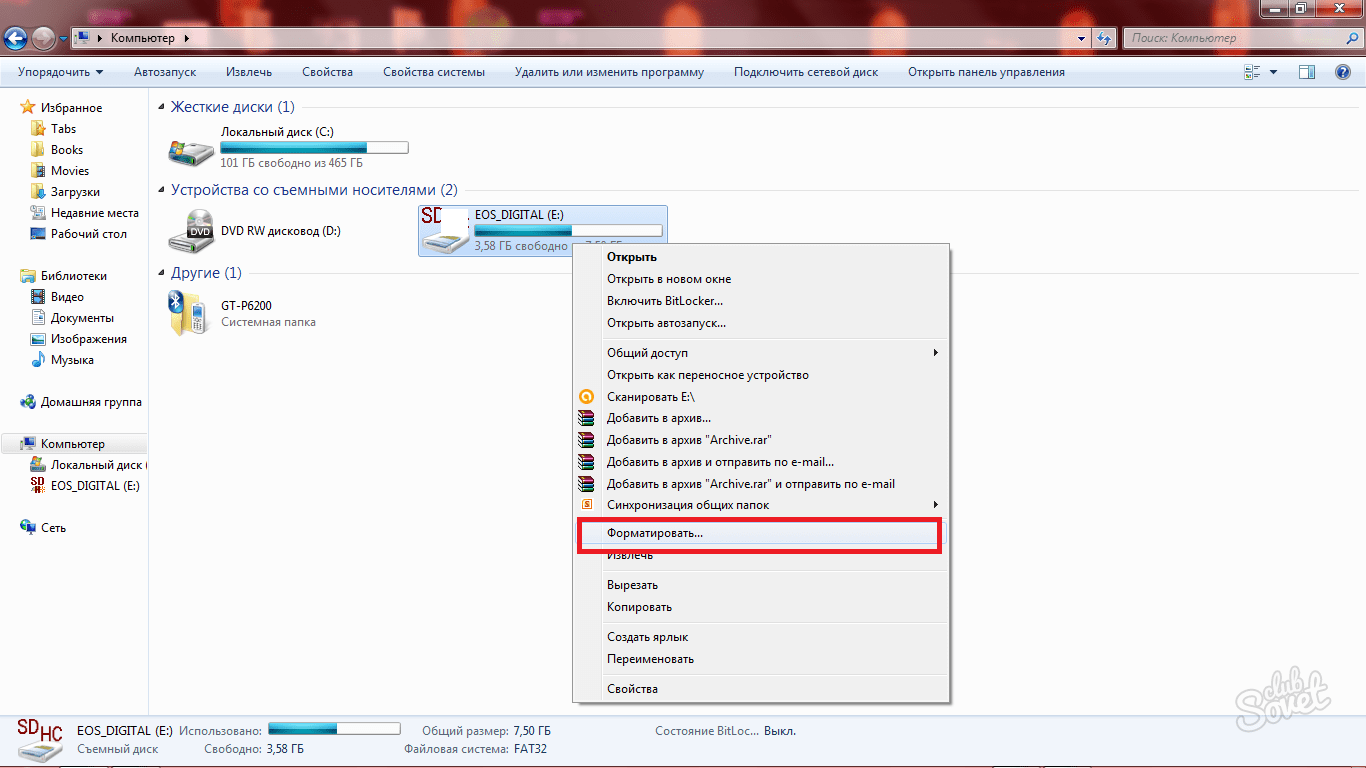
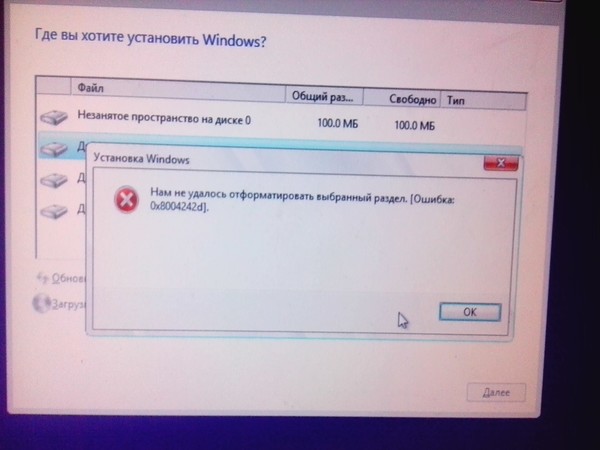

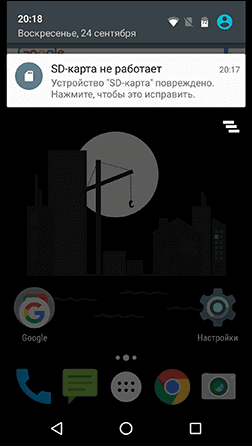
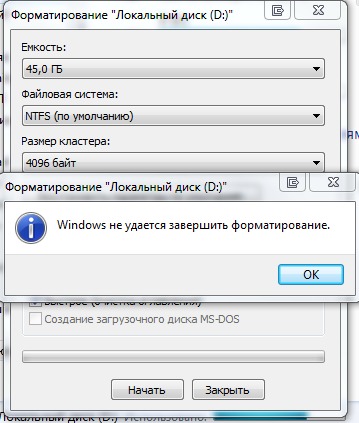
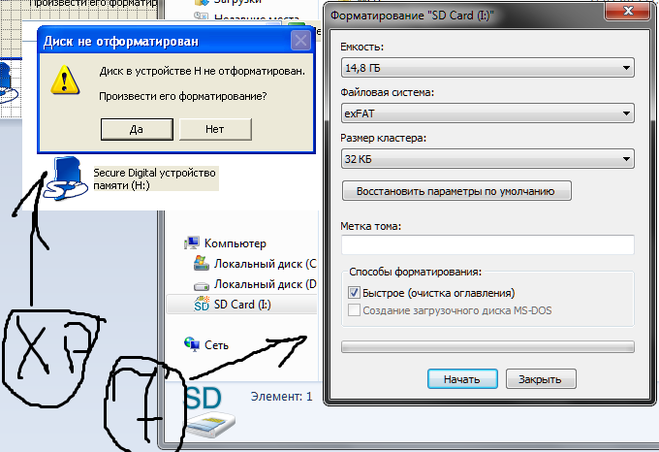 04.1 LTS amd64 /media/sudodus/Lubuntu 16.04.1 LTS amd64
└─sdd5 9,1G ext4 casper-rw /media/sudodus/casper-rw
Transcend 4GB sde 3,8G iso9660 Lubuntu 16.04.1 LTS i386
└─sde1 858M iso9660 Lubuntu 16.04.1 LTS i386
...
04.1 LTS amd64 /media/sudodus/Lubuntu 16.04.1 LTS amd64
└─sdd5 9,1G ext4 casper-rw /media/sudodus/casper-rw
Transcend 4GB sde 3,8G iso9660 Lubuntu 16.04.1 LTS i386
└─sde1 858M iso9660 Lubuntu 16.04.1 LTS i386
...
 9GB
Sector size (logical/physical): 512B/512B
Partition Table: gpt
Disk Flags:
Number Start End Size File system Name Flags
1 1049kB 316MB 315MB fat32 boot, esp
2 316MB 317MB 1049kB bios_grub
3 317MB 7262MB 6946MB ext2 root
4 7262MB 7799MB 537MB linux-swap(v1)
lspci
...
00:1e.6 SD Host controller: Intel Corporation Sunrise Point-LP Secure Digital IO Controller (rev 21)
...
9GB
Sector size (logical/physical): 512B/512B
Partition Table: gpt
Disk Flags:
Number Start End Size File system Name Flags
1 1049kB 316MB 315MB fat32 boot, esp
2 316MB 317MB 1049kB bios_grub
3 317MB 7262MB 6946MB ext2 root
4 7262MB 7799MB 537MB linux-swap(v1)
lspci
...
00:1e.6 SD Host controller: Intel Corporation Sunrise Point-LP Secure Digital IO Controller (rev 21)
...
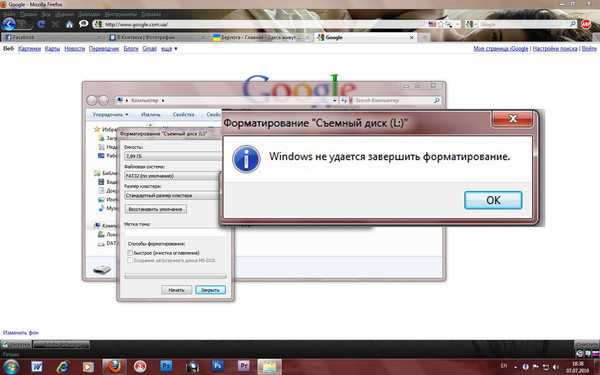 Видеорегистратор выдает сообщение «Сброс времени» перед перезагрузкой. Если это происходит часто, обратитесь в службу RMA для замены/ремонта часов реального времени.
Видеорегистратор выдает сообщение «Сброс времени» перед перезагрузкой. Если это происходит часто, обратитесь в службу RMA для замены/ремонта часов реального времени.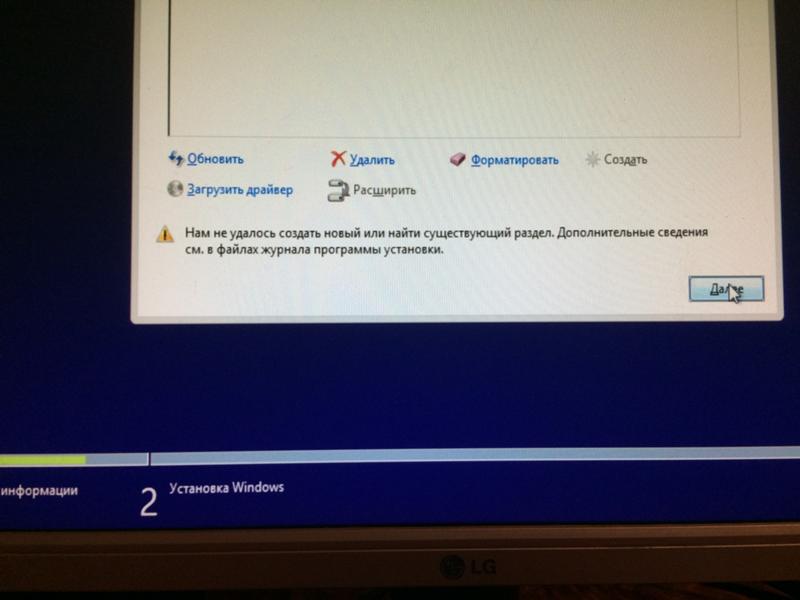 com следующие данные для дальнейшего решения проблемы:
com следующие данные для дальнейшего решения проблемы:
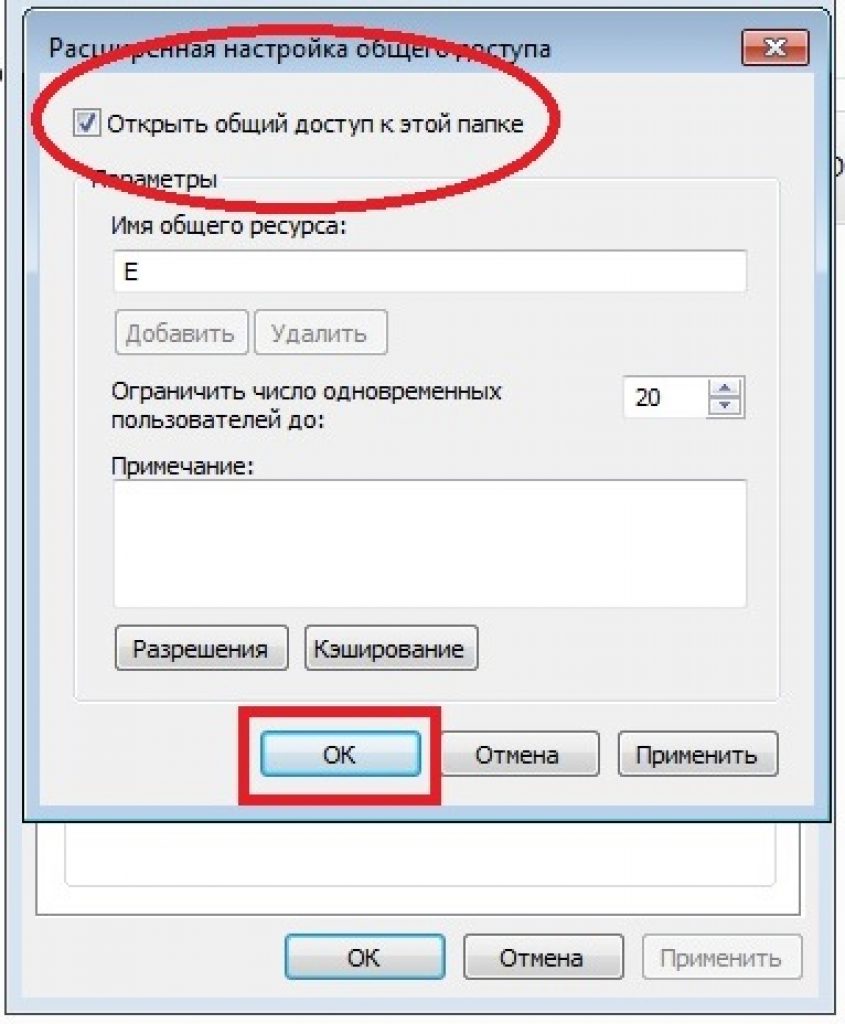
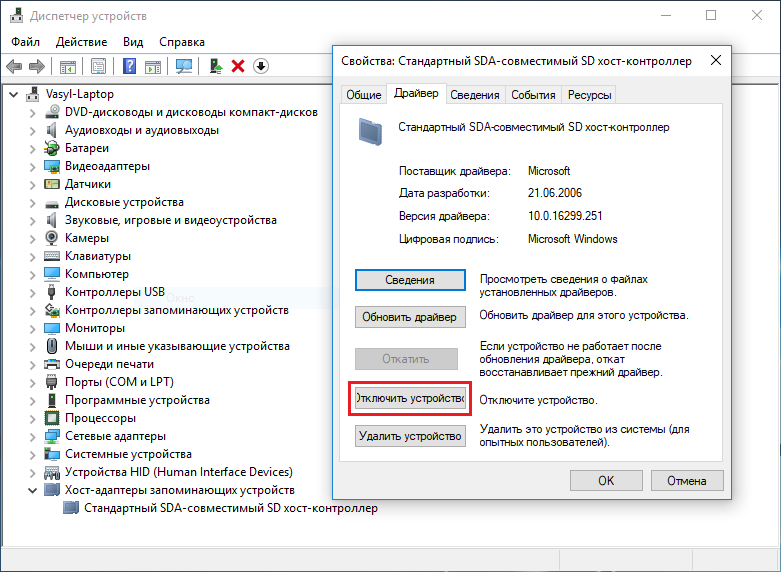
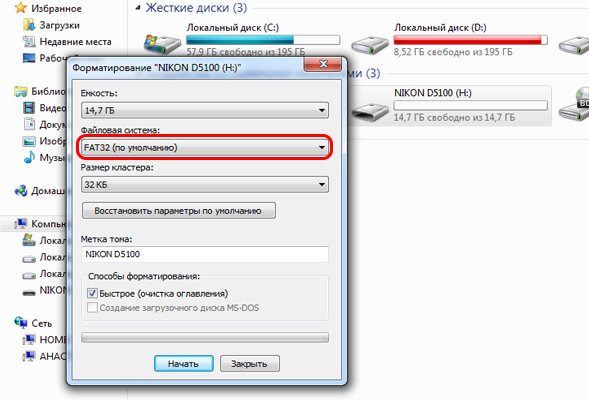
 Если это 64 ГБ или больше, установите File System на exFAT . Для начала выберите Start .
Если это 64 ГБ или больше, установите File System на exFAT . Для начала выберите Start .