Как перезагрузить роутер TP-Link
26-08-2019, 16:21
0
Перезагрузка роутера необходима для применения изменений в настройках, в результате его зависаний и иногда, при сбоях с сетью (особенно Wi-Fi) и интернетом. Поэтому, после первоначальной настройки маршрутизатора, он может не выключаться месяцами и даже, годами. Эта статья подскажет, как перезагрузить роутер TP-Link всеми возможными способами.
Содержание:
- Физический контакт
- Веб-интерфейс
- Командная строка
- Заключение
Физический контакт
Если вы находитесь в непосредственной близости от роутера, воспользуйтесь кнопкой ON/OFF рядом с Power. Первое нажатие выключит роутер, второе – запустит его снова, чем вы и инициируете его перезагрузку.
Не используйте для перезагрузки кнопку Reset, потому как она не просто перезапускает устройство, а еще и возвращает ему заводские настройки.
Также, не рекомендуется при включенном роутере вынимать вилку из розетки или выдергивать из разъема маршрутизатора сам адаптер питания. Небезопасное отключение питания ни к чему хорошему не приведет.
Небезопасное отключение питания ни к чему хорошему не приведет.
Веб-интерфейс
С аппаратной точки зрения, перезагрузка устройства через веб-интерфейс это более правильный способ, но он подразумевает использование подключённой к маршрутизатору сетевой машины (ПК, ноутбука, смартфона и т.д.).
Свяжите компьютер и маршрутизатор сетевым кабелем или по Wi-Fi, так чтобы роутер зарегистрировал ПК в локальной сети (присвоил ему IP-адрес). Затем:
- Войдите в веб-интерфейс маршрутизатора через адресную строку браузера.
- Найдите раздел «Системные инструменты» и перейдите в «Перезагрузка».
- Жмите «Перезагрузка».
- Клацните «ОК».
Дождитесь полной перезагрузки роутера и автоматической установки соединения. После, для возврата в админ панель, нужно будет вновь авторизоваться.
Командная строка
В родных прошивках роутеров TP-Link, удаленный доступ через командную строку по протоколам Telnet (устаревший, незащищенный, 23 порт) и SSH (пользуется спросом, с шифрованием, 22 порт – можно менять) не поддерживается. Это относится как к «народному» TL-WR740N и TL-WR841N, так и относительно новой модели Archer C6, и других «лучников». Для организации удаленного доступа можно пойти двумя путями:
Это относится как к «народному» TL-WR740N и TL-WR841N, так и относительно новой модели Archer C6, и других «лучников». Для организации удаленного доступа можно пойти двумя путями:
- Установить альтернативную прошивку DD-WRT. В ней есть SSH. Примените поиск по базе, чтобы узнать, распространяется ли на вашу модель маршрутизатора данная прошивка. Если да, и у вас имеется опыт перепрошивки маршрутизаторов, можете выбрать DD-WRT в качестве основной системы вашего TP-Link.
- Использовать Dropbear SSH для организации сервера. Можно установить на флешку и подключить к роутеру (при наличии в нем USB). Затем через WEB-Shell запустить Dropbear и соединятся через протокол SSH с роутером (при включении поддержки этого протокола в Windows или использовании программы Putty).
Вероятно, в официальных прошивках TP-Link данный способ отключен по соображениям безопасности, потому как неправильная настройка SSH или использование Telnet протоколов – это уязвимость перед эксплоитами и хакерами-недоброжелателями.
Если возможностей сетевого устройства вам достаточно, и первых двух методов перезагрузки маршрутизатора вполне хватает, рекомендую оставить родную прошивку и заниматься настройкой SSH в том случае, если это действительно необходимо.
Заключение
Перезагружать маршрутизатор TP-Link можно удаленно через веб-интерфейс или двойным нажатием кнопки питания на корпусе роутера. Стандартная прошивка роутера не поддерживает управление из командной строки. Чтобы эта опция стала доступной, легче будет перепрошить устройство альтернативной прошивкой DD-WRT.
Как Перезагрузить Вай Фай Роутер tp Link © Зачем перезагружать
Для настройки удаленного доступа потребуется прописать номер порта и IP-адрес устройства, с которого будет производиться вход. Проще всего дело обстоит с роутерами ASUS независимо от версии прошивки и модели устройства кнопка расположена вверху главной страницы веб-интерфейса. Заходим на вкладку Сеть Network — WAN, выбираем тип соединения в поле WAN Connection Type и нажимаем на кнопку сохранения изменений.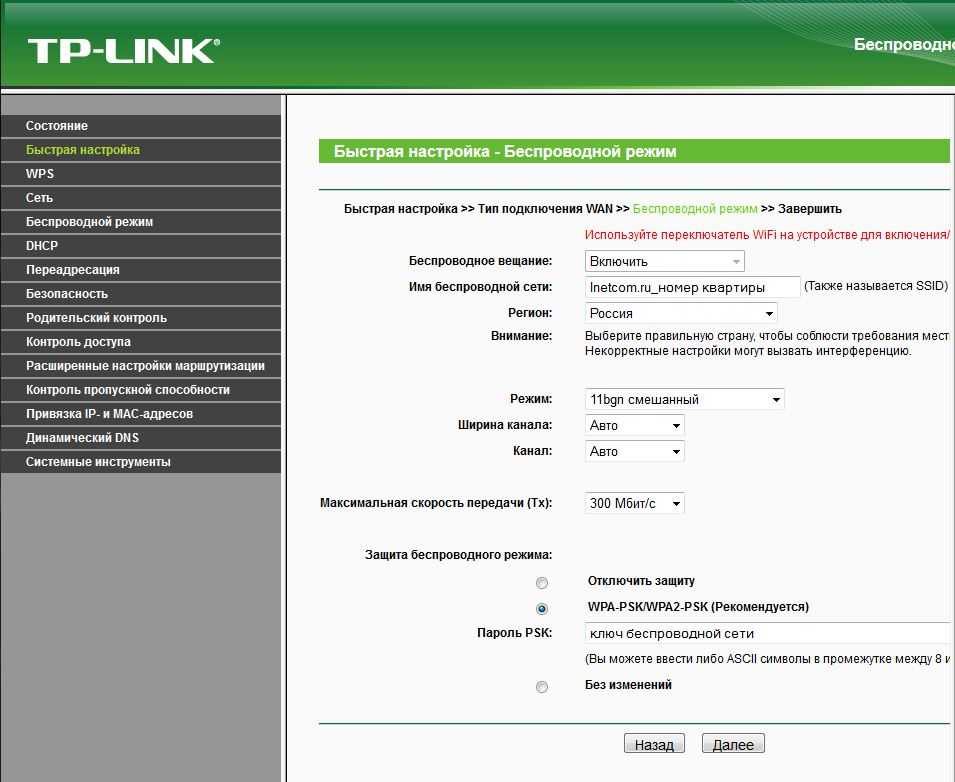
Что обычно делает рядовой пользователь, обнаружив проблему с интернет-соединением или скоростью закачки? Правильно, – звонит в техподдержку. А между тем большинство подобных проблем решается на первом же этапе: помогает перезагрузка роутера, которую оператор, например, Ростелеком (да и любого другого провайдера) просит выполнить в первую очередь.
При возникновении неполадок в первую очередь нужно выполнить перезагрузку
При постоянной работе маршрутизатора в сети могут иногда подвисать какие-то из его интерфейсов, например, WAN-порт или Wi-Fi-передатчик. Это может быть и компьютер, в частности, сетевая карта. И тут выясняется, что многие пользователи даже не знают, как перезагрузить роутер и компьютер.
Мнение эксперта
Черноволов Александр Петрович, специалист по вопросам мобильной связи и интернета
Со всеми вопросами смело обращайтесь ко мне!
Задать вопрос эксперту
Неправильное назначение их для сетевых клиентов или полное отсутствие назначения, а также нестабильная работа серверов вот три главных причины.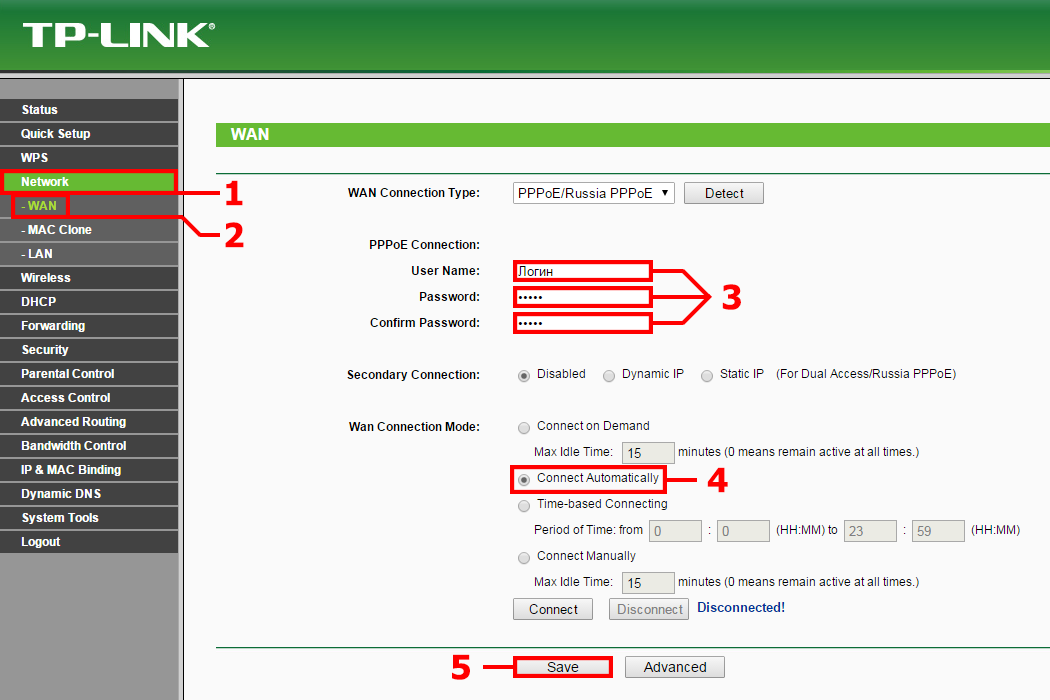 Если у вас не выходит разобраться в проблеме, пишите мне!
Если у вас не выходит разобраться в проблеме, пишите мне!
Как перезагрузить роутер через компьютер дистанционно из админки и с помощью командной строки
Способы перезагрузки роутера
Перезагрузку можно выполнить разными способами, главное, чтобы результат привёл к решению вашей проблемы. Мы приводим описание трёх вариантов с детальным описанием каждого из них:
Перезагрузка по питанию
Самое простое, что можно сделать для того, чтобы роутер заново подключился к оборудованию провайдера, — на время отключить питание. Для этого на большинстве роутеров есть кнопка «On/Off» или «Power», расположенная на задней панели рядом с разъёмом питания. Выключите устройство, сделайте паузу примерно в полминуты, а потом включите снова.
Не путайте её с кнопкой «Reset»! Нажав её, вы сбросите настройки роутера к заводским, и тогда понадобится повторная настройка.
А что для Вас главное в смартфоне?
ТрендовостьНадежность
Надо заметить, что кнопка «Power» не всегда сбрасывает текущее подключение. Кроме того, некоторые производители вообще не предусматривают наличие такой кнопки. В этом случае поможет отключение шнура питания либо из разъёма на задней панели, либо из розетки. Через те же полминуты можно включать обратно.
Кроме того, некоторые производители вообще не предусматривают наличие такой кнопки. В этом случае поможет отключение шнура питания либо из разъёма на задней панели, либо из розетки. Через те же полминуты можно включать обратно.
Перезагрузка через интерфейс управления
Но как перезагрузить роутер, если он находится в другом помещении или доступ к нему по какой-то причине затруднён? Тогда можно удалённо перегрузить его через компьютер: зайти на страницу настроек и сделать программный перезапуск. Это считается самым правильным способом с точки зрения безопасности для оборудования.
Перезапуск с помощью telnet-доступа
Ещё один вариант, позволяющий удалённо перезагрузить роутер — дать команду через консоль с помощью службы telnet. Возможно, кому-то это покажется удобнее и быстрее. В системе Windows XP это действительно выполняется очень быстро:
- Запустить командную строку: «Пуск» — «Выполнить» — «cmd» или сочетанием клавиш Win+R.
- Ввести команду telnet и IP роутера.

- Авторизоваться, введя логин и пароль для управления.
- Набрать команду reboot и нажать Enter.
Если на вашем компьютере установлена ОС Windows 7 или 8,то понадобится чуть больше движений. В этих системах нет встроенного клиента telnet, потому доступ к консоли управления нужно будет получить с помощью сторонней программы. Самая простая — утилита PuTTy. Скачайте и установите её, а для перезагрузки роутера выполните следующие действия:
Дальнейшие действия в консоли без изменений: авторизоваться и ввести команду на перезагрузку.
Однако модели от некоторых производителей имеют определенные особенности, например, место расположения кнопки перезагрузки в меню. При проектировании внешнее влияние учитывается, но сильное излучение может вызвать программный сбой или помешать обмену данными между микросхемами. Самое простое, что можно сделать для того, чтобы роутер заново подключился к оборудованию провайдера, на время отключить питание.
Способы перезагрузки
Если вы выключаете роутер на время, когда им не пользуетесь или на ночь, необходимости перезагружать его вручную может и не возникнуть, поскольку устройство регулярно обнуляется.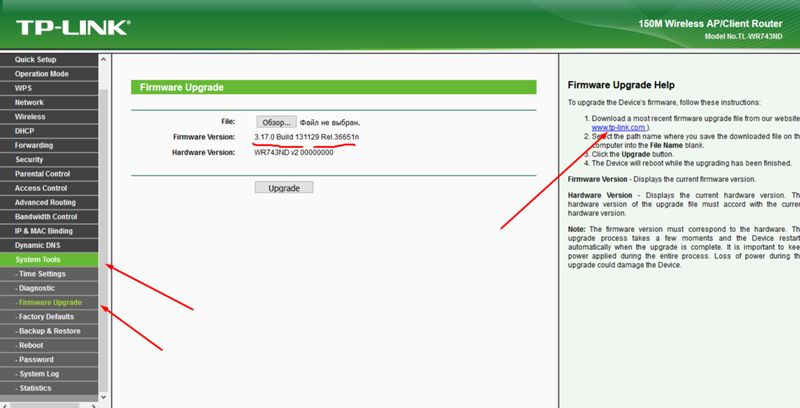 Зачем нужно выключать роутер ночью, а также о вреде Wi-Fi роутера читайте в статьях на нашем сайте.
Зачем нужно выключать роутер ночью, а также о вреде Wi-Fi роутера читайте в статьях на нашем сайте.
Если же роутер всё-таки требуется перезагрузить, это можно сделать одним из следующих способов.
Сброс питания кнопкой или отключение от сети
Важно! Не перепутайте кнопку питания с кнопкой RESET! Она обычно находится там же, на задней панели. Однако нажатие на эту кнопку, вместо того чтобы перезагрузить устройство, приведёт к сбросу всех настроек и настраивать роутер придётся заново.
На многих устройствах кнопки питания нет. Поэтому для перезагрузки устройства потребуется отключить питание, вынув из розетки сетевой адаптер или отсоединив его штекер от роутера. В этом случае также нужно подождать некоторое время, после чего снова включить питание.
Дистанционная перезагрузка
Если доступ к роутеру затруднён из-за места его расположения (например, вы установили его за шкафом в прихожей или закрепили на стене под самым потолком), можно выполнить перезагрузку роутера через компьютер программно.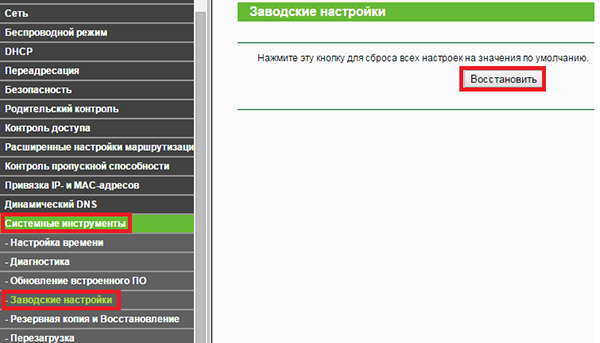
Для этого потребуется войти в веб-интерфейс устройства, потому что кнопка программной перезагрузки находится там. Разумеется, ваш компьютер должен быть подключен к роутеру.
У разных моделей маршрутизаторов кнопка перезагрузки может находиться в разных разделах меню. Проще всего дело обстоит с роутерами ASUS – независимо от версии прошивки и модели устройства кнопка расположена вверху главной страницы веб-интерфейса. Жмём на неё и ждём пока роутер перезагрузится.
D-Link
У роутеров D-Link вверху страницы панели управления есть выпадающее меню «Система». В нём вы найдёте два пункта: «Перезагрузить» и «Сохранить и перезагрузить». Второй следует выбирать, если вы меняли настройки на роутере и для их применения необходима перезагрузка.
В старых моделях D-Link кнопка перезагрузки может находиться под основным меню слева.
TP-Link
В роутерах TP-Link необходимо перейти в пункт основного меню «Системные инструменты» и выбрать вкладку «Перезагрузка». Откроется страница с нужной кнопкой.
С помощью telnet
Можно перезагрузить роутер дистанционно через командную строку (Telnet), что избавит от необходимости входить в веб-интерфейс. Telnet – это программа, только работающая в текстовом интерфейсе, без графической оболочки. Но здесь важно, чтобы сам роутер поддерживал эту функцию.
Установка telnet
По умолчанию в Windows не устанавливают telnet. Открываем панель управления. Для этого можно в строке поиска по компьютеру ввести «Панель управления». Запускаем найденное приложение и в поиске ищем «Программы и компоненты». После этого выбираем пункт «Включение или отключение компонентов Windows». В открывшемся окне устанавливаем галочку напротив «Клиент Telnet» и нажимаем «OK».
Настройка роутера TP-Link TL-WR841N: пошаговая инструкция
Ещё один вариант, позволяющий удалённо перезагрузить роутер — дать команду через консоль с помощью службы telnet. Возможно, кому-то это покажется удобнее и быстрее. В системе Windows XP это действительно выполняется очень быстро:
Мнение эксперта
Черноволов Александр Петрович, специалист по вопросам мобильной связи и интернета
Со всеми вопросами смело обращайтесь ко мне!
Задать вопрос эксперту
Если роутер установлен в труднодоступном месте и у пользователя нет возможности добраться до него, подойдет программный способ перезагрузки. Если у вас не выходит разобраться в проблеме, пишите мне!
Если у вас не выходит разобраться в проблеме, пишите мне!
Как перезагрузить роутер и для чего это нужно
Содержание статьи
- 1 Перезагрузка роутера: как и для чего это делается
- 1.1 Как перезагрузить роутер через компьютер дистанционно из админки и с помощью командной строки
- 1.2 Способы перезагрузки роутера
- 1.2.1 Перезагрузка по питанию
- 1.2.2 Перезагрузка через интерфейс управления
- 1.2.3 Перезапуск с помощью telnet-доступа
- 1.3 Способы перезагрузки
- 1.3.1 Сброс питания кнопкой или отключение от сети
- 1.3.2 Дистанционная перезагрузка
- 1.3.2.1 D-Link
- 1.3.2.2 TP-Link
- 1.3.2.3 С помощью telnet
- 1.3.2.3.1 Установка telnet
- 1.4 Как перезагрузить роутер и для чего это нужно
Как восстановить заводские настройки продуктов TP-Link
Ваш браузер не поддерживает JavaScript. Пожалуйста, включите его для лучшего опыта.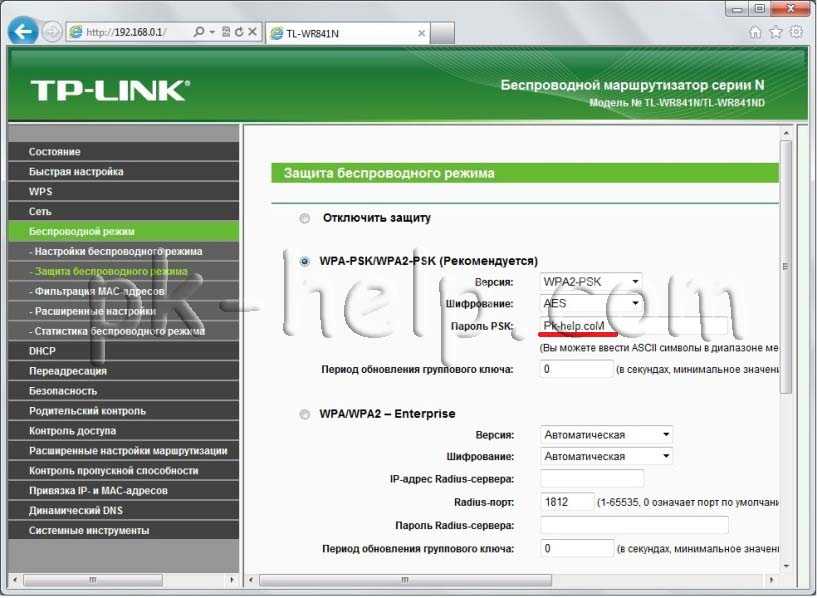
Поддержка
- Все поддержки
- Центр загрузки
- Часто задаваемые вопросы
- Сообщество TP-Link
- Обратитесь в службу технической поддержки
Где купить
- Магазин TP-Link
- Интернет-магазины
- Партнеры по сбыту
- Розничная торговля
- Торговые посредники
- Партнеры по решениям
США / английский
TP-Link, надежный умный
TP-Link, надежный умный
Поиск
Требования к пользовательскому приложению
Обновлено 13.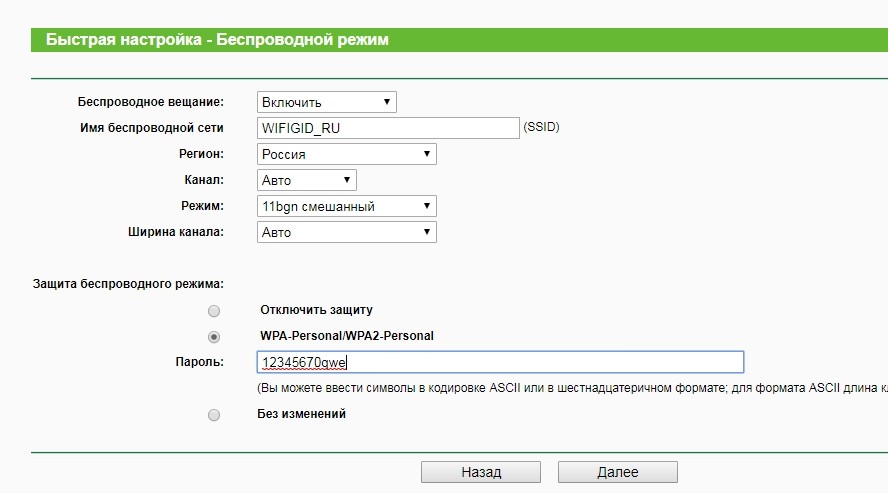
Эта статья применяется к:
TD-VG3511, TD-8817, TD-W8950N, TD-W8961ND, TD-W8901GB, TD-W8101G, TD-W89660ND, TD-W8901GB, TD-W8101G, TD-W89660ND, TD-W8901GB, TD-W8101G, TD-W896660ND, TD-W8901G, TD-W8101G, TD-W89660601G, TD-W8101G, TD-W8961ND. W8961NB, TD-W8951ND, TD-W8950ND, TD-W8980B, TD-W8968, TD-W8901G, TD-W9980, TD-VG3631, TD-W8151N, TD-W8970B, TD-8840T, TD-W8978, 1 TD ТД-8810, ТД-В8980, Лучник Д7
Обратите внимание: Аппаратный сброс вернет ваше устройство к заводским настройкам по умолчанию. Вам следует перенастроить устройство с нуля или загрузить файл конфигурации, резервную копию которого вы создали перед сбросом.
Для большинства продуктов (проводной маршрутизатор, беспроводной маршрутизатор, маршрутизатор с модемом ADSL2+, TD-8616, TL-MR3420 V1, TL-MR3220 V1, TL-MR3040)
Непосредственно нажмите и удерживайте кнопку RESET на задней панели панель/панель с помощью булавки примерно на 6-10 секунд, когда устройство работает. Отпустите кнопку сброса и подождите, пока устройство перезагрузится. Если вы видите, что все индикаторы мигают, а затем гаснут, а некоторые индикаторы снова медленно загораются во время процесса, это означает, что устройство было успешно сброшено.
Отпустите кнопку сброса и подождите, пока устройство перезагрузится. Если вы видите, что все индикаторы мигают, а затем гаснут, а некоторые индикаторы снова медленно загораются во время процесса, это означает, что устройство было успешно сброшено.
Для ADSL
Как выполнить аппаратный сброс ADSL-модема TP-Link до заводских настроек по умолчанию
Для некоторых маршрутизаторов с кнопкой WPS/RESET Значения по умолчанию
Для беспроводной точки доступа/расширителя беспроводного сигнала
Как выполнить аппаратный сброс настроек беспроводной точки доступа/расширителя беспроводного сигнала TP-Link до заводских настроек по умолчанию
Для адаптера Powerline
Как восстановить заводские настройки адаптера Powerline с помощью утилиты
Для сервера печати
Как восстановить заводские настройки сервера печати TP-Link
Для IP-камеры
Как сбросить IP-камеру до заводских настроек
Для коммутаторов
Как восстановить заводские настройки коммутаторов серии JetSteam™
Как восстановить заводские настройки полностью управляемого коммутатора уровня 2
Как восстановить заводские настройки управляемого коммутатора L2 lite по умолчанию
Перейдите в Центр загрузок , чтобы загрузить руководство по вашему продукту и получить более подробную информацию.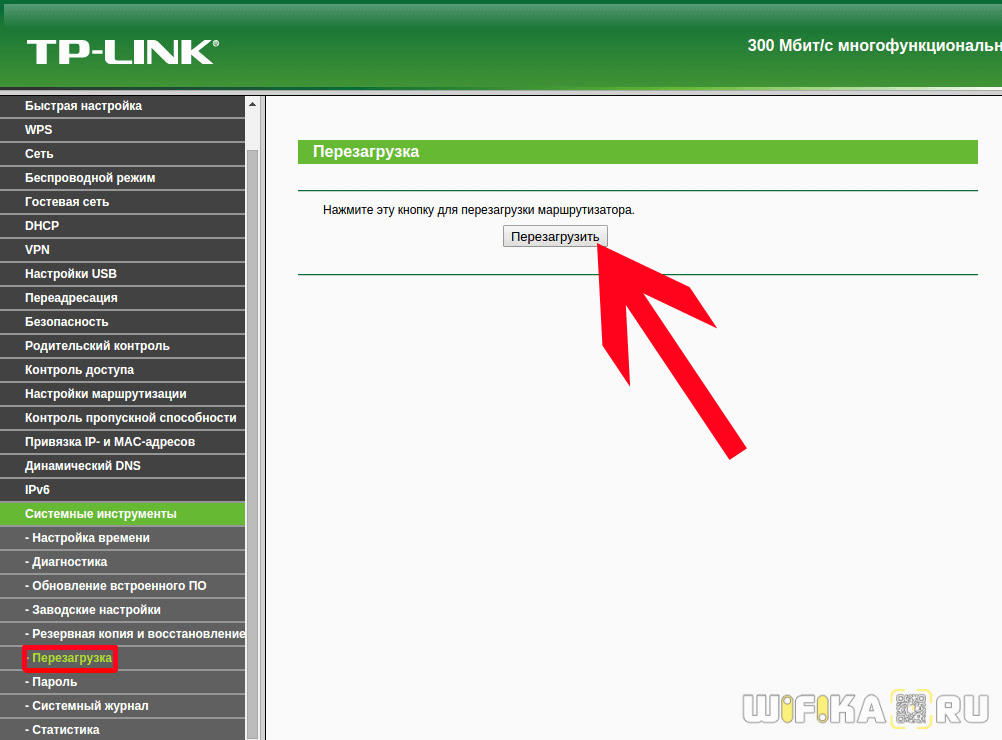
Полезен ли этот FAQ?
Ваш отзыв помогает улучшить этот сайт.
Что вас беспокоит в этой статье?
- Неудовлетворен продуктом
- Слишком сложно
- Запутанное название
- ко мне не относится
- Слишком расплывчато
- Другое
Мы будем рады вашим отзывам. Пожалуйста, сообщите нам, как мы можем улучшить этот контент.
Спасибо
Мы ценим ваши отзывы.
Нажмите здесь, чтобы связаться со службой технической поддержки TP-Link.
Как сбросить настройки Wi-Fi/маршрутизатора TP Link
TP Link — это компания, которая существует уже долгое время и производит отличные маршрутизаторы, а также ряд продуктов для умного дома. Их маршрутизаторы очень распространены и поставляются в комплекте с интернет-планом, и их можно купить отдельно. Время от времени у них могут возникать проблемы, поэтому в этой статье я объясню, как сбросить соединение Wi-Fi или маршрутизатор TP Link.
Их маршрутизаторы очень распространены и поставляются в комплекте с интернет-планом, и их можно купить отдельно. Время от времени у них могут возникать проблемы, поэтому в этой статье я объясню, как сбросить соединение Wi-Fi или маршрутизатор TP Link.
Существует два различных типа сброса на маршрутизаторе TP link: программный сброс и жесткий (заводской) сброс. Выполнение мягкого сброса может решить множество проблем и сбросить соединение Wi-Fi. Делается это выключением роутера и повторным включением. Или, отсоединив его от стены.
Жесткий сброс, также называемый заводским сбросом, следует выполнять только в случае крайней необходимости. Как правило, это происходит, если вы забыли пароль для своего маршрутизатора, продали или отдали его, или если программный сброс не устранил проблему, с которой вы столкнулись. Ниже я объясню, как выполнить сброс настроек на маршрутизаторе TP Link, а также как изменить IP-адрес, сбросить его удаленно и все, что вам нужно знать о сбросе настроек маршрутизатора TP Link.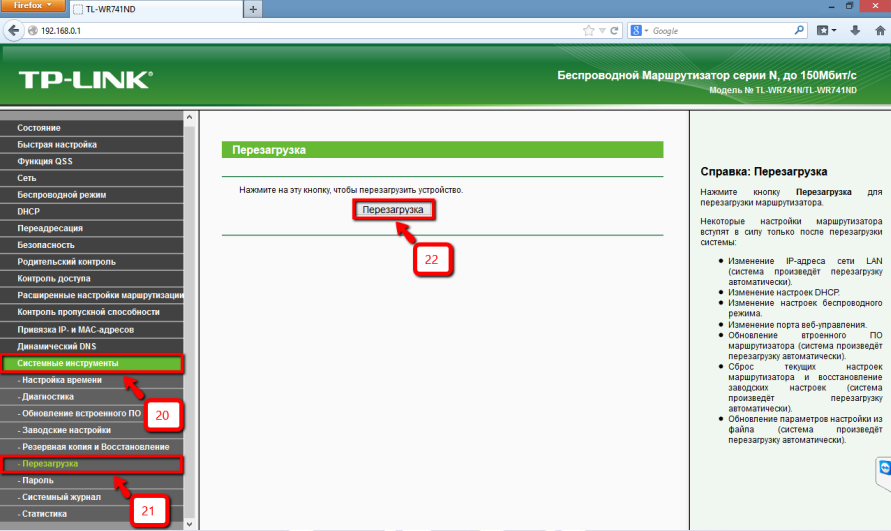
Как сбросить настройки WiFi/маршрутизатора TP Link
После выполнения программного сброса многие проблемы будут устранены. Но если вы по-прежнему не можете подключиться к Интернету, или тогда ваш следующий лучший вариант — выполнить сброс настроек к заводским. Вот как это сделать на роутере TP Link.
Нажмите и удерживайте кнопку WPS/RESET на задней панели маршрутизатора TP Link в течение 10 секунд, пока маршрутизатор TP Link включен, чтобы выполнить сброс настроек маршрутизатора TP Link. Через 10 секунд отпустите кнопку WPS/RESET. Маршрутизатор выключится, а затем снова включится для завершения сброса настроек.
Индикатор с надписью «SYS». Когда вы нажимаете кнопку WPS/RESET, она будет медленно мигать, а затем быстро мигать после сброса настроек. На некоторых моделях маршрутизаторов TP Link кнопка WPS/RESET будет помечена просто как «RESET».
Некоторые из них также представляют собой очень маленькие пуговицы размером с дырочку.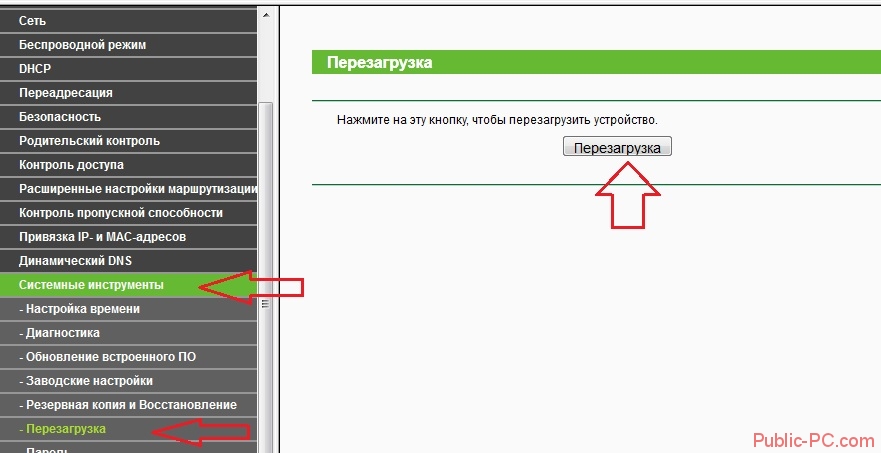 И может быть нажат только с помощью изогнутой скрепки или предмета аналогичного размера.
И может быть нажат только с помощью изогнутой скрепки или предмета аналогичного размера.
Например, инструмент, используемый для открытия слота для SIM-карты на смартфонах, таких как iPhone. При нажатии кнопки этого типа будьте осторожны, нажимайте кнопку слегка, но только до упора. Если вы слишком сильно нажмете на отверстие, это может повредить маленькую кнопку внутри.
Сброс до заводских настроек с помощью встроенного программного обеспечения с помощью компьютера
Существует два способа сброса до заводских настроек на маршрутизаторе TP Link. Другой способ — войти в программное обеспечение маршрутизатора с помощью компьютера. Для этого маршрутизатор не должен быть подключен к Интернету. Но его нужно включить.
И компьютер нужно подключить к роутеру. Его можно подключить с помощью кабеля Ethernet или с помощью соединения WiFi.
Полные пошаговые инструкции по входу в роутер с компьютера можно найти на этой странице официального сайта TP Link. После входа в систему выберите следующие параметры в меню, которое отображается после входа в систему:
1.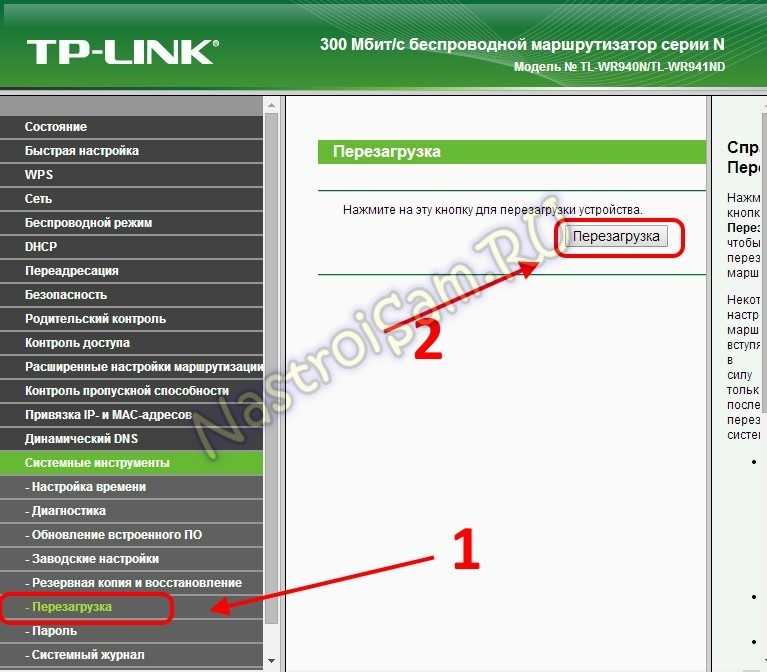 Дополнительные параметры
Дополнительные параметры
2. Системные инструменты
3. Резервное копирование и восстановление
4. Восстановление заводских настроек
5. Восстановление заводских настроек
После того, как вы выберете восстановление заводских настроек, маршрутизатор выключится и снова включится, что завершит сброс настроек.
Как сбросить имя и пароль WiFi TP Link
Пароль и имя пользователя для WiFi роутера TP Link необходимы для входа в ваш роутер TP Link. Если вы изменили пароль или забыли, что это за пароль, вот что нужно сделать, а затем как сбросить его, если он не работает.
Как правило, для сброса пароля и имени пользователя на маршрутизаторе TP Link необходимо выполнить сброс настроек . В целом, имя пользователя всегда admin, а пароль по умолчанию — admin, поэтому сначала попробуйте это. Сброс к заводским настройкам осуществляется с помощью кнопки сброса настроек или в настройках.
Сброс к заводским настройкам также можно выполнить, войдя в маршрутизатор.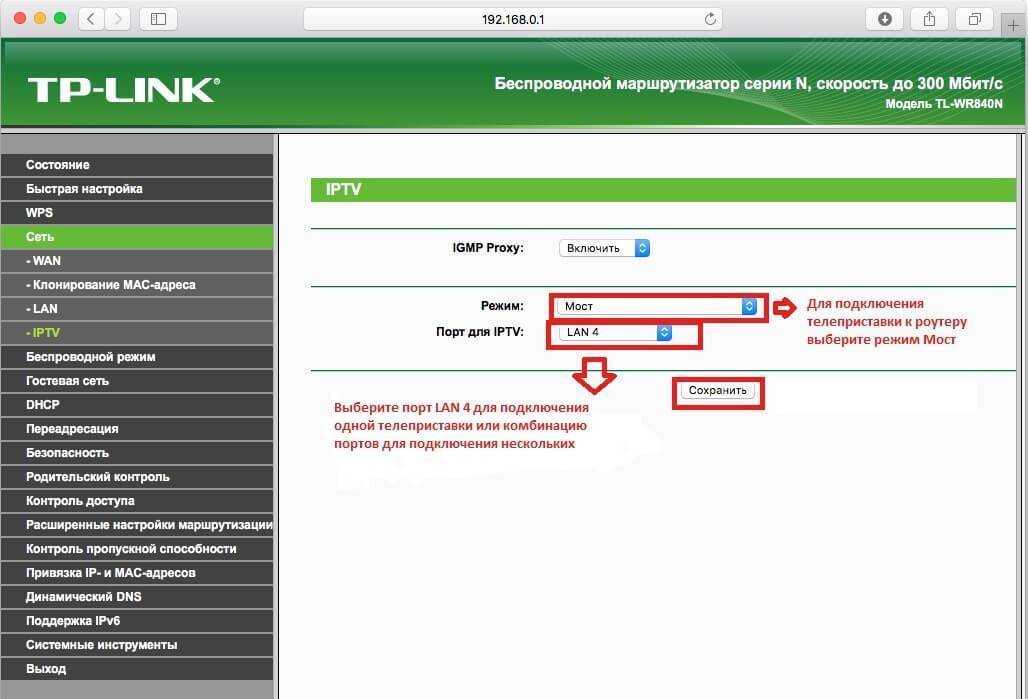 Программное обеспечение для модемов TP Link имеет немного разные опции в зависимости от модели. Если вы щелкните вокруг, вы обычно можете найти его.
Программное обеспечение для модемов TP Link имеет немного разные опции в зависимости от модели. Если вы щелкните вокруг, вы обычно можете найти его.
Но на этой странице официального веб-сайта TP link перечислены различные параметры, которые можно выбрать в зависимости от типа вашего модема. После сброса к заводским настройкам имя пользователя и пароль по умолчанию будут «admin». Для получения подробной информации о том, как выполнить сброс настроек с помощью кнопки сброса, обратитесь к заголовку чуть ниже в этой статье, где говорится «Как сбросить TP Link WiFi до заводских настроек». Пароль Чтобы войти в программу для изменения настроек маршрутизатора TP Link, вам потребуется имя администратора и пароль. На более старых моделях это admin для обоих, например, admin — admin, а пароль — admin. На более новых моделях он просит вас установить пароль при первом входе в систему, но вы, возможно, забыли его, поэтому вот как сбросить администратора и пароль на маршрутизаторе TP link. Это можно сделать, только выполнив сброс настроек маршрутизатора TP Link. Сначала попробуйте указать admin в качестве имени пользователя администратора и admin в качестве пароля. Если это не так, выполните сброс к заводским настройкам, удерживая кнопку WPS/RESET в течение 10 секунд при включенном маршрутизаторе, а затем отпустите ее. После того, как вы отпустите кнопку, маршрутизатор выключится и снова включится. Это может занять несколько минут. Чтобы убедиться, что сброс настроек выполнен, войдите в свой маршрутизатор, перейдя по адресу http://tplinkwifi.net на компьютере, подключенном к маршрутизатору. Его можно подключить через Wi-Fi или подключить кабель Ethernet от маршрутизатора к компьютеру. После входа введите имя пользователя: admin. Он попросит вас установить пароль. Если это не так, введите admin в качестве пароля, и вы войдете в систему. Для входа в программное обеспечение на маршрутизаторе TP Link по умолчанию используется имя пользователя admin. Сначала попробуйте пароль по умолчанию — admin. Если это не так, выполните сброс настроек, удерживая кнопку WPS/RESET на маршрутизаторе в течение 10 секунд. Маршрутизатор TP link выключится и выключится, чтобы завершить сброс настроек. При входе в систему вам будет предложено установить новый пароль. На некоторых маршрутизаторах TP Link кнопка сброса будет помечена как «сброс», а не как WPS/RESET. Кнопка «Сброс» будет делать то же самое, что и WPS/RESET, которая является заводской. Поэтому вместо этого нажмите кнопку «Сброс», чтобы выполнить сброс настроек. Сброс к заводским настройкам требуется по нескольким причинам на маршрутизаторе TP Link WiFi. Существует кнопка, которую вы нажимаете, чтобы выполнить сброс к заводским настройкам, которая помечена либо как «сброс», либо как «WPS/RESET». Вы нажимаете и удерживаете эту кнопку в течение 10 секунд, а затем отпускаете ее. Маршрутизатор TP Link или соединение WiFi также можно сбросить до заводских настроек в настройках, войдя в маршрутизатор с помощью компьютера. Чтобы войти в маршрутизатор с помощью компьютера, подключите компьютер к маршрутизатору с помощью соединения Wi-Fi или кабеля Ethernet. Затем выберите: Дополнительно > Системные инструменты > Резервное копирование и восстановление > Восстановление заводских настроек >, наконец, нажмите Заводские настройки по умолчанию. Маршрутизатор выключится и снова включится для завершения сброса настроек. IP-адреса подвержены сетевым конфликтам, которые могут помешать устройствам подключаться к Интернету. Владелец контента, защищенного авторским правом: Readytodiy.com, первый опубликован 24 февраля 2022 г. . Вам необходимо войти в маршрутизатор с помощью компьютера, подключенного к маршрутизатору либо с помощью кабеля Ethernet, либо через WiFi. В веб-браузере, таком как Google Chrome или Safari, на подключенном компьютере и перейдите на http://tplinkwifi.net. Затем войдите в систему и выберите параметры, показанные ниже. При входе в систему используйте имя пользователя «admin» и пароль «admin», если только вы не установили новый пароль для самостоятельного входа в маршрутизатор вручную. Если admin не работает для пароля или вы забыли свой пароль, вам нужно будет выполнить сброс настроек на маршрутизаторе TP Link, чтобы вернуть пароль admin. На более новых маршрутизаторах, когда вы выполняете сброс настроек и входите в систему, вам будет предложено установить новый пароль. Пошаговая информация о том, как выполнить сброс настроек маршрутизатора TP Link до заводских, приведена выше под заголовком «Как восстановить заводские настройки Wi-Fi TP Link». После входа в маршрутизатор выберите следующие параметры. на вкладках меню. Установлен IP-адрес по умолчанию до 192.168.0.1 на случай, если нужно будет поставить обратно. После этого новый IP будет сохранен. Обычно на маршрутизаторе TP Link имеется от 3 до 4 индикаторов, которые указывают на наличие проблемы и состояние маршрутизатора TP Link. Когда некоторые или несколько из этих индикаторов мигают, вы можете перезагрузить маршрутизатор TP Link, чтобы этого не происходило. Хотя некоторые мигающие индикаторы являются нормальными, вот что делать в случаях, когда мигают обычные индикаторы, которые мигают на маршрутизаторе TP Link. Авторские права на эту статью принадлежат Readytodiy.com. Этот пост был впервые опубликован 24-02-2022.. Выключите TP Link, отключив его от розетки или нажав кнопку питания, если она есть на вашей модели роутера TP Link. Некоторое количество мигающих индикаторов является нормальным для маршрутизатора TP Link. Во всех случаях индикатор Интернета будет постоянно мигать во время нормальной работы. Если мигает определенный индикатор, который не является индикатором «Интернет», это может указывать на проблему. Выполнение программного сброса, описанного выше, является очень хорошим шагом по устранению неполадок и обычно устраняет большинство проблем. Если проблема с мигающим индикатором не устранена — если мигает индикатор, отличный от индикатора «Интернет», выполните сброс настроек к заводским. Это делается нажатием кнопки на роутере с надписью «WPS/RESET» или «reset». Для этого необходимо вставить изогнутую скрепку или предмет аналогичного размера в отверстие, чтобы нажать кнопку внутри. Кнопку нужно нажать и удерживать 10 секунд, после этого отпустить кнопку. Маршрутизатор выключится, а затем снова включится, что может занять несколько минут. Если у вас по-прежнему мигают индикаторы через 10 секунд, скорее всего, ваш маршрутизатор TP Link неисправен и нуждается в ремонте или замене. В этом случае свяжитесь с TP Link напрямую, чтобы узнать, как они советуют отремонтировать или заменить его и покрывается ли он гарантией. Если ваш маршрутизатор TP Link был предоставлен в рамках вашего интернет-плана от компании-поставщика интернет-услуг, такой как Verizon или Sprint. Тогда вам следует связаться с ними, чтобы узнать, как его отремонтировать или заменить. В большинстве случаев они заставят вас пройти серию проверок, чтобы выяснить, в чем проблема. И они попросят вас сделать два типа сброса, которые вы уже выполнили. Удаленно сбросить настройки маршрутизатора TP Link может быть проще. Особенно, если вы находитесь вдали от дома, а люди, у которых возникла проблема, не знают, как ее решить. Итак, как же удаленно сбросить настройки роутера TP Link? Маршрутизатор TP Link можно сбросить удаленно, только если у вас есть удаленный доступ к компьютеру, подключенному к маршрутизатору через Wi-Fi или с помощью кабеля Ethernet. В противном случае это невозможно сделать. Маршрутизатор можно сбросить с помощью подключенного к нему компьютера, выполнив вход в маршрутизатор. Для этого откройте веб-браузер на компьютере, подключенном к маршрутизатору, и перейдите на http://tplinkwifi.net. После этого он попросит вас войти в маршрутизатор, и вы можете выбрать параметры в меню, чтобы сбросить его. Полные пошаговые инструкции о том, как это сделать, объяснены в заголовке выше, который говорит «Выполнение сброса к заводским настройкам с помощью встроенного программного обеспечения с использованием компьютера».
Как сбросить забытый пароль маршрутизатора TP Link
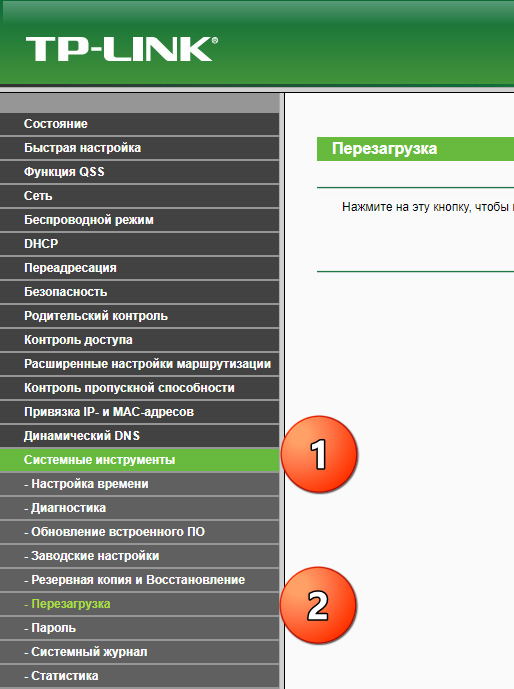 . Для более новых маршрутизаторов TP link вам будет предложено установить пароль при первом входе в систему. Если вы забыли этот пароль, вам необходимо сбросить настройки маршрутизатора TP Link, чтобы он вернулся к настройкам по умолчанию.
. Для более новых маршрутизаторов TP link вам будет предложено установить пароль при первом входе в систему. Если вы забыли этот пароль, вам необходимо сбросить настройки маршрутизатора TP Link, чтобы он вернулся к настройкам по умолчанию. Как сбросить TP Link WiFi к заводским настройкам
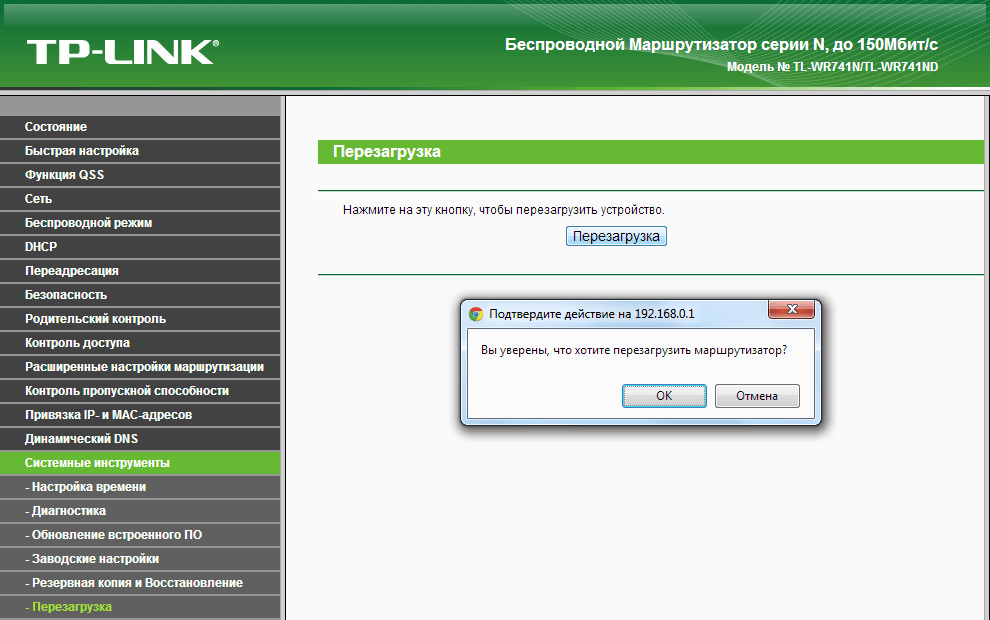 Пошаговые инструкции о том, как именно выполнить сброс до заводских настроек, перечислены ниже:
Пошаговые инструкции о том, как именно выполнить сброс до заводских настроек, перечислены ниже: Как сбросить IP-адрес маршрутизатора TP Link
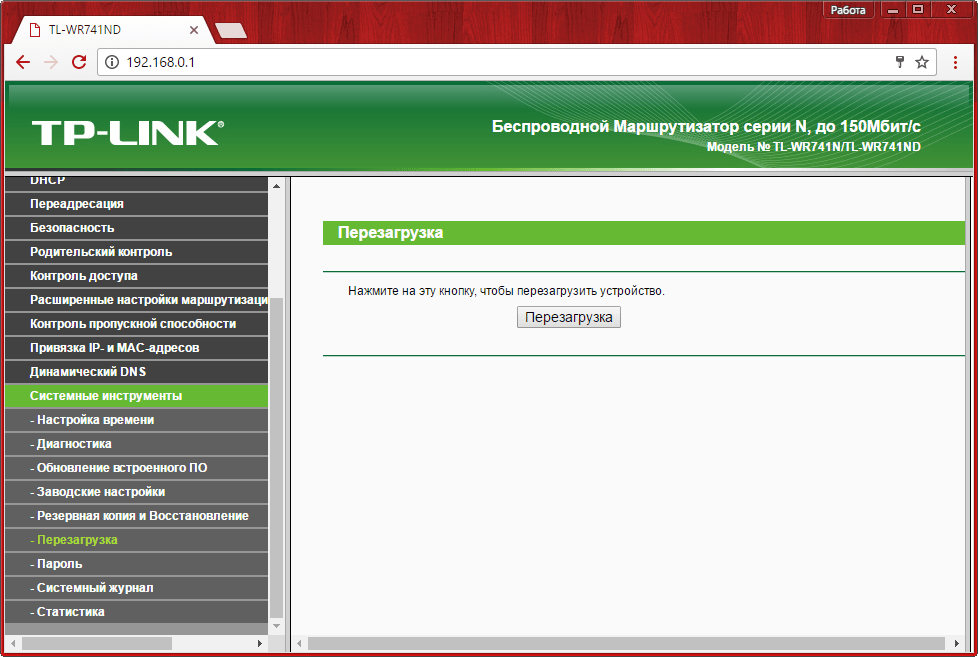 Чтобы решить эту проблему, IP-адрес можно изменить или сбросить. Вот как сбросить IP-адрес для маршрутизатора TP Link:
Чтобы решить эту проблему, IP-адрес можно изменить или сбросить. Вот как сбросить IP-адрес для маршрутизатора TP Link: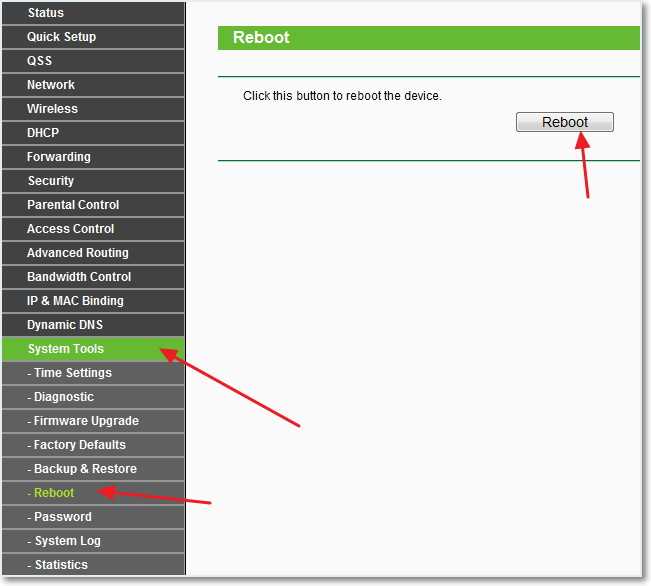
Как сбросить настройки маршрутизатора TP Link Мигающие индикаторы

Если проблема с мигающим индикатором на маршрутизаторе TP Link не устранена
 Эта кнопка может иметь отверстие размером с булавку.
Эта кнопка может иметь отверстие размером с булавку.
Как удаленно сбросить настройки маршрутизатора TP Link



