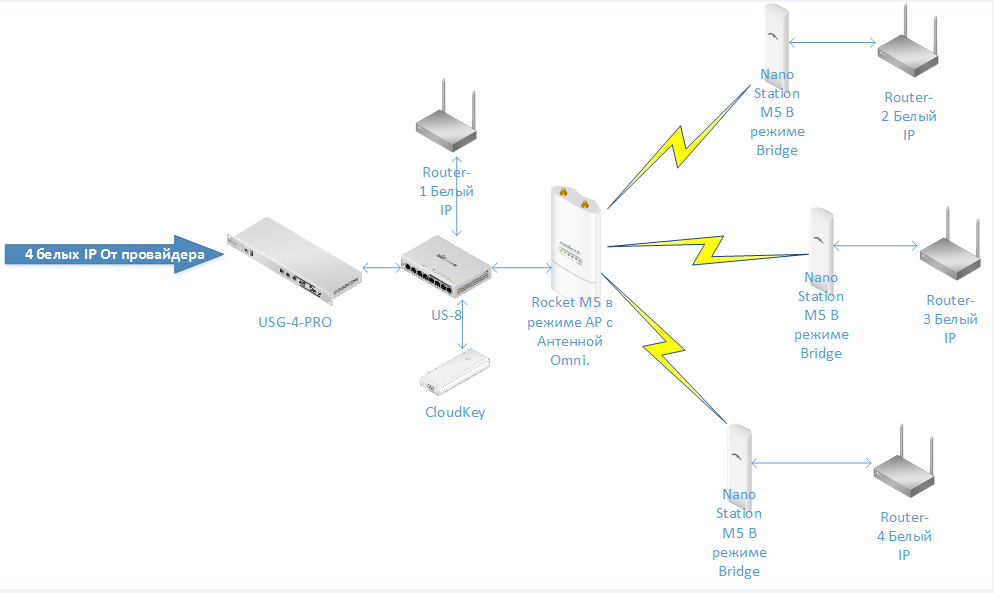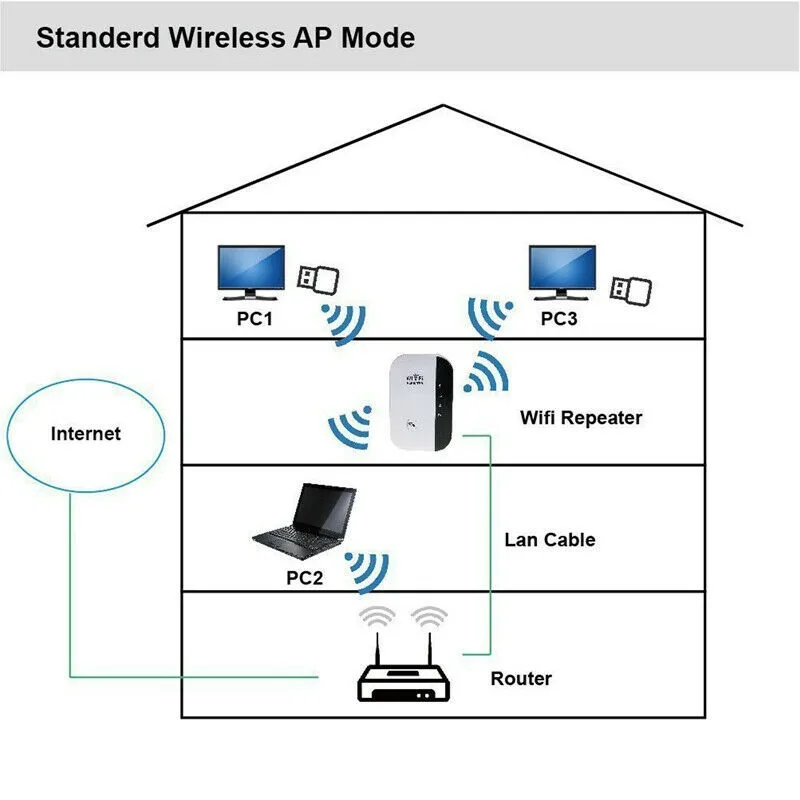Как усилить сигнал WiFi с помощью второго роутера без проводов
Усилить сигнал WiFi с помощью второго роутера, но при этом не используя проводов, можно с помощью настройки «моста» или режима «повторителя». В первом случаи создается новая сеть, которая транслируется с другими логином и паролей, в другом варианте — сигнал «повторяется» в уже более широком радиусе действия.
В этой статье расскажем как подключить технику между собой и правильно настроить. Здесь найдете подробные инструкции для устройств таких производителей: TP-Link, D-Link, Asus, Netis, Xiaomi, Zyxel. Как альтернатива рассмотрен вариант соединения и кабелями.
Содержание
- Можно ли использовать дополнительный роутер как усилитель сигнала ВайФай
- Режим “моста” и “повторителя”: какая разница
- Когда и зачем потребуется сделать маршрутизатор усилителем сигнала
- Варианты соединения и настройки
- Как соединить технику между собой: схема, основные моменты
- Подробная инструкция подключения двух роутеров в одну сеть: на примере TP-Link
- Настройка главного
- Настройка второго (принимающего сигнал Вай-Фай), который нужно усилить
- Подключение с второго к главному
- Как расширить зону “раздачи” беспроводной сети на технике других производителей
- D-Link
- Asus
- Netis
- Xiaomi
- Zyxel
- Tenda
- Использование кабеля
- LAN-LAN
- LAN-WAN
- Важные нюансы
- Аппаратная совместимость устройств разных производителей
- Если не работает
- Меры безопасности
Можно ли использовать дополнительный роутер как усилитель сигнала ВайФай
Однозначный ответ — усилить можно. Все более-менее не очень давние роутеры поддерживают технологии «моста» и/или «репитера». Еще они могут обозначаться как WDS и Repiter или «повторитель» соответственно. Старые модели (и в зависимости от бренда) могут работать в одном из них, новые преимущественно поддерживают оба.
Все более-менее не очень давние роутеры поддерживают технологии «моста» и/или «репитера». Еще они могут обозначаться как WDS и Repiter или «повторитель» соответственно. Старые модели (и в зависимости от бренда) могут работать в одном из них, новые преимущественно поддерживают оба.
Более идеальная ситуация, когда используется техника одного производителя. В таком случаи системные конфликты на уровне программного обеспечения почти сведены к «нулю». Но и разных фирм сетевые устройства в одной связке также, при грамотной настройке, работают як «часы».
Режим “моста” и “повторителя”: какая разница
Отличия есть и они кардинальные в плане «архитектуры» сети для усиления сигнала.
- В случаи «моста» первый роутер выступает всего лишь источником интернета, сигнал Wi-Fi, которого нужно усилить. По аналогии как Ваш модем связывается и получает доступ от оборудования провайдера по оптоволокну. В настройках «приемника» Вы указываете данные для авторизации от первого (главного) маршрутизатора.
 Во втором все настраиваете с другими именами и паролями. За счет некой отдаленности между этой техникой радиус действия и покрытия интернетом увеличивается.
Во втором все настраиваете с другими именами и паролями. За счет некой отдаленности между этой техникой радиус действия и покрытия интернетом увеличивается. - Режим «повторителя» предусматривает повтор полученного сигнала. При этом дополнительная сеть не создается, а ретранслируется от первого источника. Логин и пароль для доступа не меняются.
Когда и зачем потребуется сделать маршрутизатор усилителем сигнала
Описанные в статье настройки техники потребуются для усиления сигнала в большой квартире или доме, гарантировано в даже небольшом офисе. Зачастую решаются две проблемы: расширение зоны покрытия и/или улучшение качества сигнала Wi-Fi, увеличение количества портов и точек подключения дополнительной техники (принтеры, сканеры, камеры наблюдения).
Где планируете проводить настройку?
Частном доме 44%, 27 голосов
27 голосов 44%
27 голосов — 44% из всех голосов
В квартире 40%, 25 голосов
25 голосов 40%
25 голосов — 40% из всех голосов
В офисе 6%, 4 голоса
4 голоса 6%
4 голоса — 6% из всех голосов
В публичном заведении (школа, ВУЗ, кафе и т.
 п.) 6%, 4 голоса
п.) 6%, 4 голоса4 голоса 6%
4 голоса — 6% из всех голосов
Другой вариант 3%, 2 голоса
2 голоса 3%
2 голоса — 3% из всех голосов
Poll Options are limited because JavaScript is disabled in your browser.
Варианты соединения и настройки
Как соединить технику между собой: схема, основные моменты
Желательно использовать роутеры одной фирмы, но требование не критично. Суть задачи сводится к настройке только второго маршрутизатора, но при условии, что первый уже работает. Ниже приведем общую инструкцию, очертив основные шаги. Для опытного пользователя хватит и этого, чтобы «смыкнуть» что и как. Более детальные инструкции под разные марки и модели тоже есть в статье.
Вам точно нужно будет знать или узнать данные для авторизации в обоих маршрутизаторах. Узнать IP, по которому подключаться к роутеру, логин и пароль для авторизации в админке можно по приведенным ссылкам.
Что нужно сделать на первом:
- Входим в настройки.
- Проверяем активацию раздачи Вай-Фай сигнала. Активируем при необходимости.
- Запоминаем или записываем логин и пароль от Wi-Fi.
- Можно сменить канал с режима «Авто» на конкретный. Аналогичный следует установить на втором (принимающем) роутере.
Эта настройка больше актуальна для случая настройки режима «Репитер».
- Делаем сохранение, если что-то менялось.
Переходим ко второму. Здесь придется «попотеть» больше.
- Устанавливаем технику, где сигнал от первого роутера не очень слабый.
- Подключаем кабель питания и сетевой для настройки (при необходимости).
- Авторизуемся в админке через веб интерфейс.
- Первым делом устанавливаем тот же канал, что в главном. Это, напомним, актуально для варианта «Ретранслятор».
- Рекомендуем установить статический IP адрес, например 192.
 168.1.100 (скорее всего более 100 одновременных подключений у Вас не будет). Чтобы в будущем из-за конфликта адресов не было проблем.
168.1.100 (скорее всего более 100 одновременных подключений у Вас не будет). Чтобы в будущем из-за конфликта адресов не было проблем. - Теперь указываем режим работы: «Повторитель» или «Мост» (WSD — в английском интерфейсе). Не путайте с WPS.
- Последний шаг — настройка подключения к источнику сигнала (первому/главному роутеру). Знать логин и пароль для авторизации обязательно.
Некоторые модели также могут быть соединенны по технологии WPS. Но слишком много условий должно соблюдаться для 100% успешности этого варианта.
Подробная инструкция подключения двух роутеров в одну сеть: на примере TP-Link
Настройка главного
- Проверяем включение беспроводной сети. Записываем или отдельно сохраняем имя и пароль. Также обратите внимание на выбранный тип защиты. Аналогичный нужно указать на втором девайсе, принимающем сигнал Wi-Fi.
- Меняем канал. Например, я выбрал 7 (любимое число).
- Сохраняем настройки.

- Действия выполнены для частоты 2,4 Ггц. 5Ггц настраивается аналогично на соседней вкладке.
Настройка второго (принимающего сигнал Вай-Фай), который нужно усилить
- Выключите питание на главном маршрутизаторе.
- Второй включите. Входите в админку. Скорее всего Вы будите набирать тот же веб адрес из цифр, но попадаете в панель управления уже нового модема. Так и должно быть.
- Сразу меняем IP адрес. Следует изменить последнюю цифру. Лучше поставить 100 или 255 — легко запомнить и столько клиентов в сети точно не будет.
- Снова перезаходим в админку с нового айпи. Логин и пароль для авторизации не изменились.
- Первый роутер подключаем в электросеть.
- Работаем в панели управления второго.
- Меняем канал на тот же, что у первого — 7.
- Теперь если Вы хотите включить режим «Моста» переходите в раздел WDS, для активации «Ретранслятор» (еще может быть название «Точка доступа») — в «Операционный режим».
Подключение с второго к главному
Для включения режима «моста» ищем соответствующую настройку в админке. Учтите, что могут быть отличия в названиях в зависимости от модели роутера или версии его прошивки. В нашем примере настройка спрятана «глубоко».
Учтите, что могут быть отличия в названиях в зависимости от модели роутера или версии его прошивки. В нашем примере настройка спрятана «глубоко».
Первым делом режим нужно активировать, поставив нужную отметку (показано на скриншоте). Далее заполняем поля SSID (имя сети, которое должно быть выписано или отдельно сохранено еще на предыдущем этапе). Некоторые прошивки, как текущая у нас, просят введения MAC адреса. Эту информацию можно узнать из наклейки на роутере. Все данные нужно брать с главного маршрутизатора. При наличии пароля защиты доступа (он есть и должен быть) указываем его. Вводим и сохраняем.
Второй способ подключится — кнопка «Сканировать». Вам будут показаны варианты активных сетей, из которых нужно выбрать свою (по имени). Потом нажать на кнопку соединения (в данном случае ссылка).
Активация функции «Точка доступа» будет проще. Ищем в настройках пункт с названием «Усилитель», «Повторитель», «Repiter» и т. п. Активируем, сохраняем и ждем пока устройство перегрузится.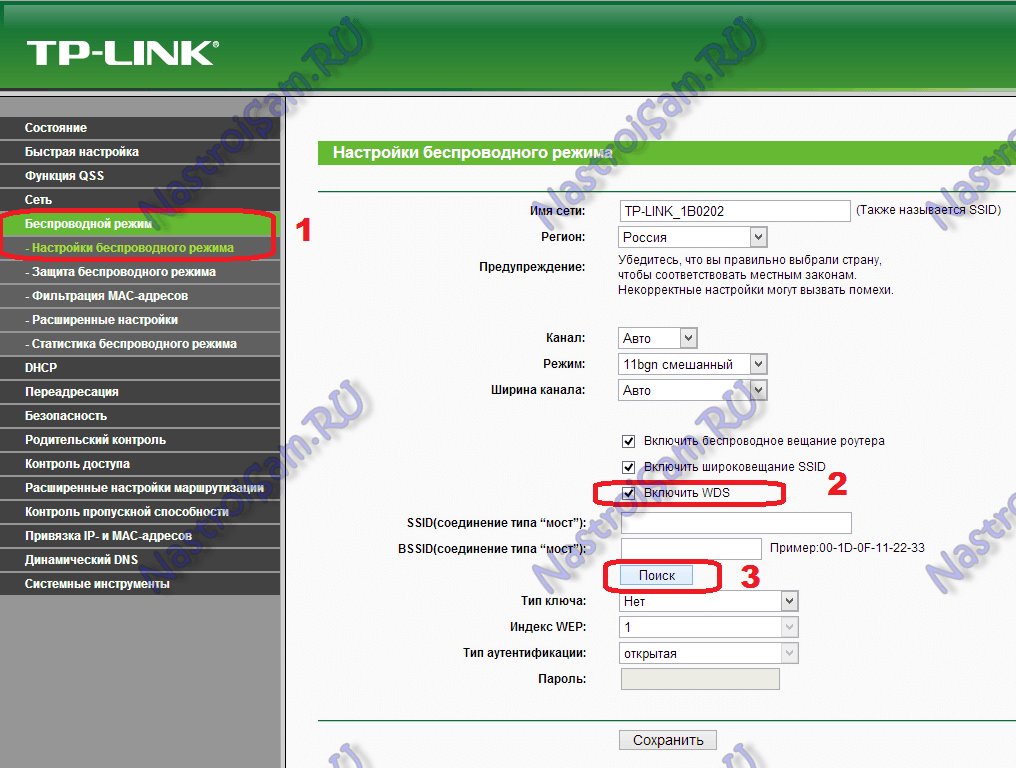
Переходим в раздел «Беспроводный режим», выбираем пункт «Подключение к сети», вводим нужные данные: имя сети и МАК адрес главного роутера. Пароль само собой. Сохраняем и ждем соединения.
Можно использовать кнопку «Поиск», чтобы вывести список доступных точек подключения к Вай-Фай. Среди них будет нужная нам.
Нажимаем ссылку «Подключить» напротив нее для соединения роутеров между собой по Wi-Fi.
Как расширить зону “раздачи” беспроводной сети на технике других производителей
Дизайн административной панели и название пунктов меню Вашего роутера могут отличаться, но логика и тактика действий похожи для разных моделей устройств.
D-Link
Для активации функции усиления сигнала Wi-Fi на технике D-Link с коричневым интерфейсом следует на главной странице настроек выбрать пункт «Мастер настройки беспроводной сети» в разделе Wi-Fi.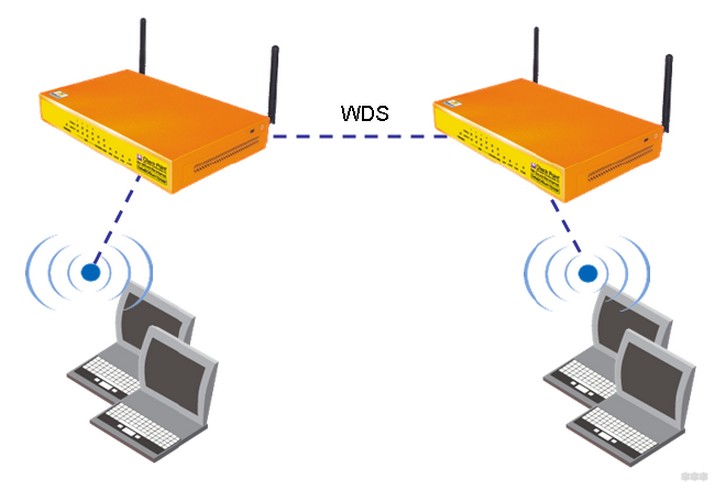
В новом окне выбираете пункт «Клиент» и нажимаете далее.
Теперь нужно указать сеть своего главного роутера. При отсутствии в списке используйте кнопку «Поиск» для его обновления.
На моделях с бирюзовой прошивкой все настройки расположены на одной вкладке. Переходим по пуyктах меню Wi-Fi, WDS. Выбираете нужный Вам режим усиления сигнала Bridge (мост) или Repeater (повторитель).
Asus
Техника фирмы Асус также легко поддается нужным изменениям. Мост активируется в том же разделе «Wireless». Объяснения основных настроек функции выводятся справа в колонке. Если интерфейс на английском, то можно использовать переводчик. Единственной сложностью будет поиск и правильное введение MAC адреса (написан на наклейке корпуса) роутера, к которому мы подключаемся.
Операционный режим «Повторитель» активируется в разделе «Режим работы». Переход на который выполняется или слева в главном меню, или вверху по центру (отмечено на скриншоте).
Netis
Нетис еще проще в плане нужных настроек усиления сигнала Wi-Fi с использованием второго роутера — все делается практически в одном окне.
Выберите раздел «Беспроводный режим» и «Настройки Wi-Fi» слева. Справа возле пункта «Режим радио» выберите тип («мост» это WDS). Отметим, что роутеры этой фирмы могут работать как «Точка доступа» и «Мост» одновременно. Соответствующий пункт AP+WDS.
Подключение к роутеру, который нужно усилить, рассмотрим на настройке функции «Повторитель». Для «моста» все аналогично.
Все просто. Указываете имя сети роутера источника, а потом настраиваете параметры безопасности. Кнопка AP Scan покажет список доступных вариантов для подключения.
Xiaomi
Единственный, но значимый минус техники этого бренда — отсутствие русского ли даже английского интерфейса админки. Вход в панель управления выполняется по адресу 192.168.31.1. Вводите логин и пароль, если не знаете или забыто, то узнать можно так. После входа ищем пункт меню с названием WDS, Ретранслятор и подобные. Все манипуляции по настройке идентичны другим роутерам — нужно просто подключиться к основному роутеру, где уже есть интернет.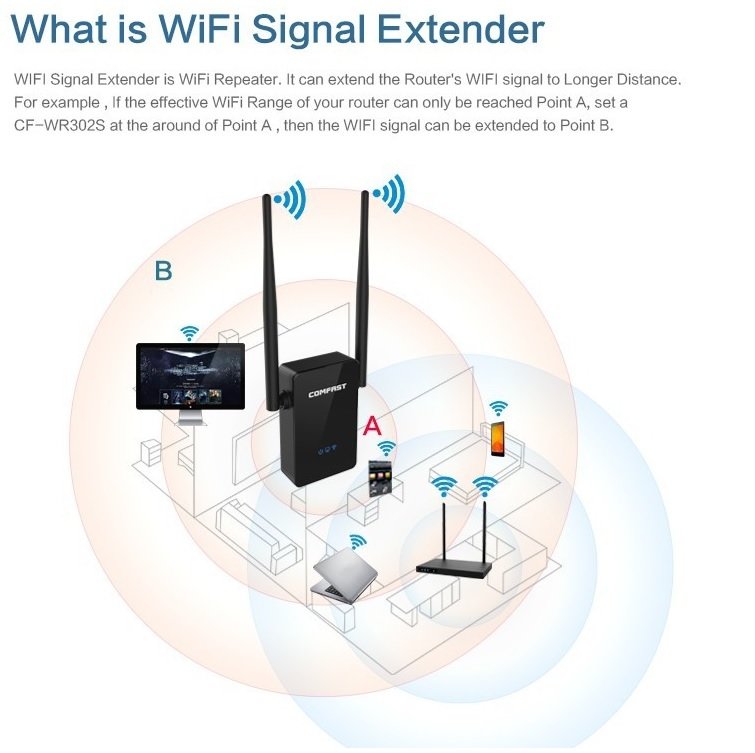
Надеюсь, Вы поняли — для усиления сигнала Wi-Fi выбираем опцию, которая по центру.
Zyxel
Для включения «беспроводного моста» эту опцию нужно искать в разделе по настройке WI-Fi, LAN или «Система». Подраздел «Режим работы» отвечает за переключение разных типов работы, среди которых, при его поддержке, будет вариант «Повторитель».
Tenda
Для Тенда ретрансляция Wi-Fi включается в соответствующем пункте меню. Зайдите в нужный параметр, поверните ползунок вправо и сохраните изменения.
В другой прошивке ход действий немного иной.
Опции «Мост» найти не удалось (было пересмотрено несколько вариантов прошивки). Заменой может быть WISP, но это немного другой вариант расширения действия сигнала Wi-Fi первого роутера. Разница в том, что к второму маршрутизатору можно подключать клиентов только по проводу. Активируется опция в разделе «Internet».
Использование кабеля
Как альтернативу соединению двух роутеров по Wi-Fi можно рассматривать варианты с применением сетевых шнуров типа «патч корд».
LAN-LAN
Вы можете объединить маршрутизаторы в одну локальную сеть. Если интернет будет подключен хотя бы на одном, то он будет и на втором устройстве. Нужны несколько несложных манипуляций в административной панели.
Соедините роутеры шнуром, воткнув его в разъемы LAN на обоих.
На первом, к которому подключен интернет:
- Убедитесь, что подключение к интернету точно есть или настройте его.
- Проверьте включен ли сервер DHCP. На устройствах других фирм функция активируется также в разделе настройки LAN.
На втором, который получает сигнал по проводу:
- Входим в веб-интерфейс. Чтобы с этим не возникало проблем — первый роутер отключите от питания.
- Здесь сервер DHCP отключаем.
- Меняем IP на отличный от айпи первого маршрутизатора, чтобы избежать конфликта адресов. Можно поставить «двойку», если уверены, что никто больше не подключен к модему в данный момент. Но так как он выключен, то это точно.
LAN-WAN
Произведите подключение кабелей по такой схеме: от порта LAN главного к входу WAN получателя. Упустим момент настройки интернета от провайдера на первом роутере. Будем считать, что он уже подключен (если нет, то ссылку, как это сделать давали выше в предыдущем разделе). Стоит проверить только актуальность включения сервера раздачи адресов DHCP.
Упустим момент настройки интернета от провайдера на первом роутере. Будем считать, что он уже подключен (если нет, то ссылку, как это сделать давали выше в предыдущем разделе). Стоит проверить только актуальность включения сервера раздачи адресов DHCP.
Переходим к настройкам второго устройства:
- Заходим в раздел WAN и указываем тип подключения «Динамический».
- DHCP-сервер оставляем включенным.
- При использовании ЛАН портов этого роутера их нужно вывести в отдельную подсеть. Меняем начальный и конечный IP на этом на 192.168.0.121 и 192.168.0.255 соответственно. На главном конечный указываем 192.168.0.119, начальный сейчас там 192.168.0.2.
Как минимум на одном (втором) нужно настроить Wi-Fi вещание для раздачи сигнала. Имя его сети должно отличаться от имени на главном. Способы включить Wi-Fi на разных моделях устройств: подробные инструкции.
Важные нюансы
- Скорость. Домашние роутеры могут работать со скоростями 10, 100, 1000 Мбит.
 Предварительно узнайте эту характеристику своего устройства. Если максимальная скорость не может превышать 100 мегабит, то подключать к нему гигабитному каналу от провайдера. Более «сотки» в дом или квартиру он не даст. То же касается связки роутеров между собой. Главным стоит настраивать аппарат с большей пропускной способностью.
Предварительно узнайте эту характеристику своего устройства. Если максимальная скорость не может превышать 100 мегабит, то подключать к нему гигабитному каналу от провайдера. Более «сотки» в дом или квартиру он не даст. То же касается связки роутеров между собой. Главным стоит настраивать аппарат с большей пропускной способностью. - Тип кабеля. Кабеля могут быть двух видов: на 4 и 8 жил. С «четырех жильным» можете рассчитывать на максимальную скорость в 100 мегабит. Более он не потянет. «Восьмерка» более современный вариант. Рекомендуем использовать именно его для объединения двух маршрутизаторов.
- Режим 802.11. Тип режима, выбранного в настройках роутера тоже имеет значение и влияние на скорость и качество сигнала. Их существует несколько, названия начинаются с «802.11», отличаются буквой в конце. Возможные варианты: a (54 Мбит, применяется в сетях 5ГГц), b (5,5-11Мбит), g (54 Мбит в сетях 2.4 ГГц), n (до 150 Mbit в сетях 2.4 ГГц и до 600 Mbit при 5 ГГц), ac (самый современный режим с максимальной скоростью до 6.
 77 Гбит). При настройке связки лучше установить однотипные показатели опции.
77 Гбит). При настройке связки лучше установить однотипные показатели опции.
Аппаратная совместимость устройств разных производителей
Важный, но не критичный нюанс. В идеальном варианте лучше конечно же использовать технику одного производителя с той же прошивкой. При построении сети Wi-Fi из техники разных брендов конечно же возможны разные проблемы, а некоторые вовсе не решаются из-за той же аппаратной несовместимости на уровне программного обеспечения или «железа».
Если не работает
| Что можно и нужно проверить. | При низкой скорости интернета по Wi-Fi. |
| Включение и настройку функций DHCP, WDS, «Ретранслятор». | Уточните Ваш тарифный план у провайдера, сделайте замер онлайн-сервисами. Сравните полученные результаты. |
| Имена сетей не должны совпадать на первом (главном) и втором роутерах. | Перепроверьте опции роутера, которые могут «отвечать» за скорость: режим работы, загруженность канала. »). »).Если самому пароль создать сложно, то можете использовать наш сервис «Генератор паролей» для таких целей. Ссылка на него в верхнем правом углу. Второй Роутер Как Усилитель Сигнала Wifi – Особенности lan-портовОсновная причина ослабления сигнала роутера – находящаяся рядом бытовая радиоэлетроника и приборы. Это может быть любое оборудование — сабвуферы, радиотелефоны и домофоны, микроволновки и любая бытовая техника на ПДУ, беспроводные системы охраны, наблюдения и безопасности, и т.д. В квартире с большим количеством клиентов Wi-Fi рабочий кабинет, гостиная с кинотеатром, детская комната , вы не ошибетесь, если поставите роутер рядом с несущей стеной. Маршрутизатор распределяет интернет между подключенными к нему устройствами, имеет подключение к провайдеру, раздает IP-адреса. Далеко не каждый роутер имеет возможность транслировать сигнал на дальние расстояния ввиду каких-либо причин. На самом деле, штатными средствами можно устранить проблему двумя способами: определить наиболее выгодное физическое расположение роутера и попытаться установить оптимальные настройки внутри устройства. Начнём с простого. Выбор правильного месторасположения устройстваНастройка роутера для улучшения Wi-Fi-соединенияРоутеры поставляются с завода-изготовителя со штатными универсальными настройками. Это сделано с целью охвата максимального количества пользователей, которым не придётся что-то настраивать сразу после покупки. Тем не менее, внутри скрывается несколько опций, смена которых поможет настроить устройство более точечно, под текущие условия. Поиск и смена канала на роутереТо есть роутер сам ищет свободные каналы. Но можно выбрать их и вручную. Перевод сети в разные режимы работыУвеличение мощности сигналаУвеличение мощности сигнала с помощью прошивки DD-WRTМнение эксперта Черноволов Александр Петрович, специалист по вопросам мобильной связи и интернета Со всеми вопросами смело обращайтесь ко мне! Задать вопрос эксперту Интересно в настройках по умолчанию на роутере установлен автовыбор канала, но это не значит, что канал не занят другими устройствами. Если у вас не выходит разобраться в проблеме, пишите мне! Как подключить репитер к роутеру через кабель – Репитер wifi через кабель – Router-MasterДополнительные устройства, с помощью которых можно увеличить мощность роутераДалее мы рассмотрим, как можно увеличить мощность роутера с помощью дополнительных гаджетов. Это могут быть другие роутеры или специализированные устройства. А что для Вас главное в смартфоне? ТрендовостьНадежность Установка репитера или настройка другого роутера в режиме усилителяРепитер, повторитель или ретранслятор – это отдельное устройство, которое получает сигнал от ближайшего источника и передаёт его дальше. То есть повторяет его, за счёт чего расширяется и зона покрытия. Тактика его использования довольно проста. В той комнате, где сигнала Wi-Fi уже не хватает, устанавливается подобный репитер. Он подхватывает текущую сеть и передаёт её дальше. ФОТО: help-wifi.com Репитер чаще всего представляет собой небольшую коробочку, похожую на сам роутер Замена антенн на более мощныеТакже более «мощная» антенна иногда может улучшить качество сигнала за счёт снижения влияния от помех от других устройств. Две или более антенн ещё более улучшат качество приёма. Если вы знаете какие-то другие уникальные способы увеличения мощности сигнала Wi-Fi-роутера, то можете поделиться ими в комментариях. Читайте также: Как проверить лампочку мультиметром: способы прозвонить тестером лампы накаливания, галогеновые, автомобильные В этих условиях основную функцию по поглощению сигнала берут на себя расстояние и препятствия на пути от источника к приемнику. Переместить ваш роутерИногда решение очень простое. Нужно просто найти наиболее высокую и комфортную точку для модема.
10 способов усилить вайфай сигнал и увеличить мощность роутера Стационарный компьютер может ловить сигнал от репитера как беспроводным способом, так и при помощи кабеля. Мнение эксперта Черноволов Александр Петрович, специалист по вопросам мобильной связи и интернета Со всеми вопросами смело обращайтесь ко мне! Задать вопрос эксперту Также важно учитывать хотя бы приблизительные точки приема, чтобы маршрутизатор имел как можно более равное удаление от них. Если у вас не выходит разобраться в проблеме, пишите мне! Как усилить сигнал WiFi роутера: 9 способов своими руками.Переключить канал роутера на свободныйМодемы работают на каналах от 1 до 11. Изменение канала, позволит роутеру создать четкий сигнал между другими беспроводными устройствами. Для тестирования в помещении на каком канале находится сеть wifi, можно воспользоваться программой Acrylic :
Что имеем? Ровно то, что две сети wifi у моих соседей, находятся на одном и том же канале, тем самым мешая друг другу. Выбирайте канал на котором меньше подключено сетей wifi или вообще не подключено. Содержание статьи
Как расширить диапазон WiFi с помощью другого роутера?Вы уже знаете все лучшие места для получения сильного сигнала Wi-Fi, если у вас просторный дом. Однако, хотя вы можете предпочесть свою комнату для посещения собраний в масштабе или просмотра Netflix, ваше пространство может выйти за пределы диапазона маршрутизатора. К счастью, есть несколько способов решить эту проблему и обеспечить сильный сигнал во всех уголках дома. Вы можете изменить местоположение маршрутизатора, обновить маршрутизатор Wi-Fi или использовать повторитель беспроводной сети для расширения вашего соединения Wi-Fi. В этой статье мы поможем вам расширить диапазон WiFi с помощью другого роутера. Вы можете либо достать из хранилища старый, вышедший из употребления маршрутизатор, либо приобрести новый, чтобы увеличить радиус действия беспроводной связи во всем доме. Содержание Как расширить сеть WiFi с помощью другого маршрутизатора?Даже если вы установили надежное WiFi-соединение в своем доме, один маршрутизатор может не обеспечить достаточное беспроводное покрытие для всех комнат. В результате у вас может быть либо слабый сигнал, либо мертвая зона Wi-Fi в вашей комнате. В таких случаях вы можете использовать другой маршрутизатор для увеличения радиуса действия вашего беспроводного сигнала. Вы можете подключить второй маршрутизатор к исходному как новую точку доступа или использовать его как беспроводной удлинитель. Новая точка доступаОдним из способов расширить беспроводное соединение является использование другого маршрутизатора в качестве новой беспроводной точки доступа в вашем доме. Этот метод полезен для людей, которые уже используют кабели Ethernet в своих домах. Однако, если у вас нет дополнительной проводки, вы можете протянуть разные кабели для подключения новой точки доступа в мертвых зонах WiFi. Вот шаги для успешного подключения второго маршрутизатора WiFi. IP-адрес основного маршрутизатораПеред подключением нового маршрутизатора к старому вам необходимо получить некоторую информацию о вашем основном маршрутизаторе. Но сначала вам нужен IP-адрес маршрутизатора, чтобы открыть страницу его настроек.
Проверьте экран конфигурации основного маршрутизатора После вашего IP-адреса перейдите в интернет-браузер и вставьте этот адрес в строку URL-адреса. Затем ваш браузер откроет экран конфигурации встроенного программного обеспечения для вашего маршрутизатора, где вы должны войти в систему с идентификатором и паролем. Если вы знаете данные для входа, введите их в соответствующие поля. Однако, если вы не видите идентификатор и пароль, переверните маршрутизатор, чтобы увидеть этикетку под коробкой. Вы также можете найти в Интернете информацию об идентификаторе вашего маршрутизатора по умолчанию. После входа в приложение вы увидите на экране страницу основных настроек. Перейдите в «Настройки беспроводной сети» и запишите имя сети Wi-Fi или SSID, каналы и тип безопасности. Эта информация понадобится вам при настройке второго маршрутизатора в качестве точки доступа. Кроме того, если вы найдете опцию «Режим точки доступа» в приложении прошивки, обязательно включите ее и сохраните настройки. Вы можете найти эту опцию под разными именами в зависимости от других моделей маршрутизаторов. Сброс настроек второго маршрутизатора Чтобы восстановить заводские настройки маршрутизатора, сначала необходимо подключить второй маршрутизатор к источнику питания. Затем посмотрите на заднюю часть маршрутизатора, чтобы найти небольшую кнопку сброса. В результате маршрутизатор подвергнется полной перезагрузке, и вы заметите, что индикаторы погаснут и снова загорятся. Настройка параметров второго маршрутизатораПрежде чем приступить к настройке маршрутизатора, обязательно ненадолго выключите основной маршрутизатор. Затем с помощью сетевого кабеля подключите его к ноутбуку или ПК и повторите первый шаг, чтобы открыть страницу настройки приложения маршрутизатора. Вы должны найти его IP-адрес в командной строке, скопировать адрес и вставить его в URL-адрес вашего браузера. Затем вы попадете на страницу входа в приложение прошивки. После входа в систему перейдите на страницу настроек беспроводной сети в приложении и следуйте этим инструкциям шаг за шагом.
Настройка второго маршрутизатораПосле изменения настроек второго маршрутизатора необходимо убедиться, что он работает вместе с основным маршрутизатором. Следовательно, вам нужно отключить функцию NAT и назначить вашему маршрутизатору фиксированный IP-адрес. Это можно сделать, переведя маршрутизатор в режим моста или назначив новый вручную.
Вам придется немного подождать, пока роутер перезагрузится после смены IP. Затем, позже, вы можете ввести этот идентификатор в URL-адрес браузера, чтобы получить к нему доступ. Подключение обоих маршрутизаторовСледующий шаг включает подключение двух маршрутизаторов WiFi и тестирование сети. Для этой цели вы можете использовать пару сетевых адаптеров от электросети или расширенную кабельную сеть Ethernet. Включите оба маршрутизатора и держите второй в мертвой зоне у себя дома. Затем подключите различные смарт-гаджеты к обоим маршрутизаторам WiFi, чтобы проверить уровень сигнала и возможность подключения. Использование второго маршрутизатора в качестве повторителя беспроводной сети Если в вашем доме не установлены кабельные сети Ethernet, дополнительные кабели могут показаться вам весьма неприглядными. В таких случаях некоторые маршрутизаторы имеют возможность переключения в режим беспроводного повторителя. Эта система увеличивает покрытие Wi-Fi за счет ретрансляции сигналов вашего основного маршрутизатора без использования кабелей или адаптеров питания дома. Однако вы должны убедиться, что ваш старый или новый маршрутизатор поддерживает эту функцию или нет. Настройка параметров беспроводного маршрутизатораНекоторые маршрутизаторы таких брендов, как Apple, Netgear, Linksys и Belkin, поддерживают в своих настройках режим повторителя или моста. Вам нужно следить за функцией WDS или беспроводной системы распределения. Это основные шаги, которые необходимо выполнить, чтобы настроить маршрутизатор в качестве повторителя WiFi.
Пользовательская прошивкаНесмотря на то, что работа с маршрутизатором со встроенной функцией WDS намного проще, вам не нужно покупать новый, чтобы расширить сигнал Wi-Fi с помощью повторителя. Вместо этого вы можете связать его с пользовательской прошивкой стороннего программного обеспечения, чтобы изменить его настройки. Некоторые из этих приложений включают DD-WRT, Tomato и OpenWRT. Хотя установка этих приложений не требует каких-либо сложных инструкций, пользоваться ими непросто. Более того, вам нужно сначала выяснить, совместима ли ваша модель маршрутизатора с пользовательской прошивкой и можно ли использовать программное обеспечение, такое как DD-WRT, для установки повторителя. Второй маршрутизатор лучше повторителя WiFi? Между вторыми маршрутизаторами и беспроводными удлинителями существует огромная разница. С одной стороны, вторичные маршрутизаторы используют ту же сеть, что и первичный маршрутизатор, и распространяют сигналы на более значительное покрытие. В результате некоторым людям неудобно использовать удлинители WiFi для усиления сигнала по всему дому. Хотя они удобны для обеспечения надежного соединения в одной комнате, ваше устройство не подключается к ведущей сети, если вы покидаете зону действия ретранслятора. Однако бесспорно, что использовать беспроводные повторители намного проще и удобнее, чем проводные маршрутизаторы. ЗаключениеЖизнь в больших домах может стать обременительной при поиске лучших мест для беспроводной сети. Ваша комната или офис могут выпасть из зоны действия роутера, а ваша работа замедлится из-за слабого сигнала WiFi. Однако эту распространенную проблему легко решить. Вы можете быстро усилить сигнал Wi-Fi, используя другой маршрутизатор для увеличения радиуса действия WiFi. Прочтите статью, чтобы узнать, как вы можете даже перепрофилировать свой старый маршрутизатор, чтобы улучшить соединение. Как настроить роутер как повторитель беспроводной сети Wi-Fi?Как настроить роутер как беспроводной повторитель? Если это то, что вы хотите знать, прочитайте этот замечательный пост. Если наш дом просторный или имеет очень толстые конструкции, мы можем столкнуться с проблемами беспроводного соединения , то есть у нас есть проблемы с сигналом вокруг нашего дома, что приводит к мертвым зонам или нулевому соединению, что действительно раздражает в время работы например.
Но, Что же нам делать, если мы не хотим тратить лишние деньги на новое устройство? Есть ли другие решения? На самом деле, я делаю. Фактически, в предыдущих статьях мы объяснили , как сделать повторители, не потратив ни копейки на , а также мы показали, как превратить старый маршрутизатор в усилитель сигнала . Что касается старых маршрутизаторов, мы можем легко настроить их с помощью кабелей, но это действительно раздражающее решение, если вам нужно, например, усилить сигнал на другом конце вашего дома. Вот почему сегодня мы хотим объяснить вам, как настроить роутер в качестве беспроводного повторителя, чтобы вы могли упростить эту задачу и в то же время усилить сигнал внутри своего дома без особых неудобств. Содержание
Важно учитывать, что эта процедура не будет работать со всеми маршрутизаторами, так как это будет зависеть от модели и года выпуска, но так же, мы предлагаем вам попробовать, так что вы можете избежать хлопот и деньги при усилении вашего сигнала. Мы должны выполнить определенное количество шагов, чтобы использовать наш маршрутизатор в качестве беспроводного ретранслятора:
Для настройте маршрутизатор в качестве повторителя0162 , вам нужно будет выполнить следующие шаги: Найдите свой IP-адрес В основном вам нужно будет знать IP-адрес маршрутизатора , канал, по которому он передает сигнал, и тип безопасности б/у. Posteriormente, deberás acceder al Centro de Red y tendrás que dar clic en «Ver estado y tareas de red». Luego, podrás visualizar la red a la cual te encuentras conectado, por lo que tendrás que ingresar con un clic en el nombre de la red, y allí se desplegará una ventana con los datos de conexión requeridos. Para ver más acerca de la conexión, tendrás que dar clic en el botón «Detalles», para que pueda desplegarse otra ventana con la información de la IP y el resto de los datos de conexión de red. Ahora, укажите путь к основному маршрутизатору, cuyos datos suelen ser en format 192.168.1.1 или аналогичный. Установите соединение с маршрутизатором Следующим шагом является открытие вкладки в браузере и ввод IP-адреса, который вы ввели в веб-браузере, а затем нажмите Enter. На большинстве роутеров пароль и логин обычно «admin», но если у вас это не так, то пароль и логин скорее всего можно найти на задней панели роутера, отмеченные на этикетке. При доступе к экрану конфигурации вы увидите такой экран: Проверьте конфигурацию Wi-FiТеперь мы должны получить доступ к настройкам маршрутизатора, то есть к настройкам беспроводной сети, где нам нужно будет найти имя маршрутизатора, канал и тип безопасности. SSID — это имя маршрутизатора , которое обычно идентифицируется при поиске беспроводной сети на любом устройстве. Важно, чтобы вы записали тип безопасности маршрутизатора, потому что с помощью этой схемы безопасности вам нужно будет настроить маршрутизатор, который вы хотите настроить в качестве усилителя. Когда вы закончите, вы можете закрыть вкладку или нажать на опцию «выйти». Теперь мы должны сбросить заводские настройки старого маршрутизатора или того, который мы хотим использовать в качестве усилителя. Как? Вам нужно будет найти небольшое отверстие, расположенное на задней панели маршрутизатора, которое называется «сброс», , но оно должно быть при включенном маршрутизаторе. Вы поймете, что завершили сброс настроек маршрутизатора, когда индикаторы на устройстве снова загорятся. Настройка второго маршрутизатораКогда вы закончите с предыдущим шагом, вам нужно будет подключить второй маршрутизатор через сетевой кабель к ПК, который не подключен к локальной сети. После того, как вы подключили маршрутизатор, вам нужно будет повторно войти в настройки устройства, выполняя каждый из шагов, пока не дойдете до страницы конфигурации. Изменить настройки Важно, чтобы на странице конфигурации вы включили функцию беспроводной связи, то есть вы должны изменить имя беспроводной сети, чтобы оно совпадало с именем основного маршрутизатора, и затем вам нужно выбрать канал, отличный от предустановленного канала основного маршрутизатора. После этого вам нужно будет установить тот же тип безопасности, что и основной маршрутизатор, и вам нужно будет установить тот же пароль, который используется основным маршрутизатором для доступа к Wi-Fi. Добавить фиксированный IP-адрес маршрутизаторуДля того, чтобы старый маршрутизатор работал с основным маршрутизатором, вам придется присвоить ему фиксированный IP-адрес , потому что таким образом основной маршрутизатор сможет признать это. Для достижения этой цели необходимо получить доступ к странице конфигурации LAN и предоставить маршрутизатору IP-адрес, работающий в том же диапазоне, что и на основном маршрутизаторе, но не входящий в диапазон, назначенный DHCP. Важно отключить DHCP, сняв флажок на соответствующей странице конфигурации. А чтобы назначить фиксированный IP-адрес, вам нужно будет назначить вторичному маршрутизатору IP-адрес 192.168.1.50. На каждой из конфигурационных страниц вы должны подтвердить свой выбор, нажав «сохранить настройки», но также помните, что если вы измените IP-адрес маршрутизатора, вы должны дождаться перезагрузки устройства, чтобы затем вы могли получить к нему доступ, введите новый IP-адрес в строку поиска браузера. |


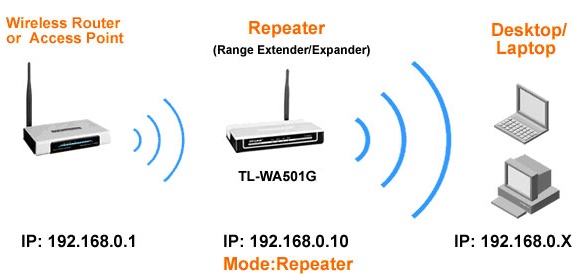 Во втором все настраиваете с другими именами и паролями. За счет некой отдаленности между этой техникой радиус действия и покрытия интернетом увеличивается.
Во втором все настраиваете с другими именами и паролями. За счет некой отдаленности между этой техникой радиус действия и покрытия интернетом увеличивается.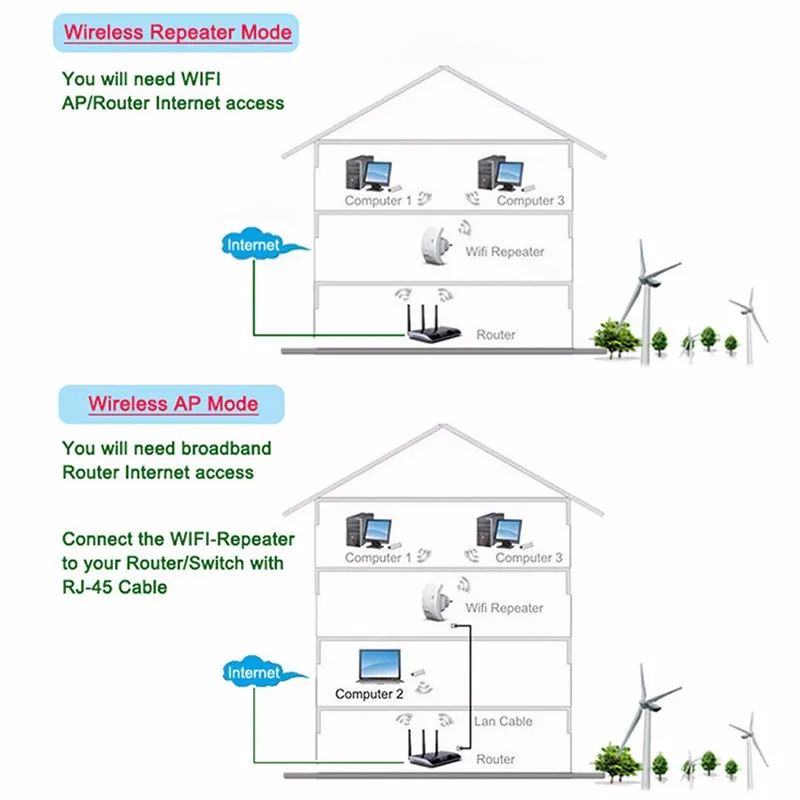 п.) 6%, 4 голоса
п.) 6%, 4 голоса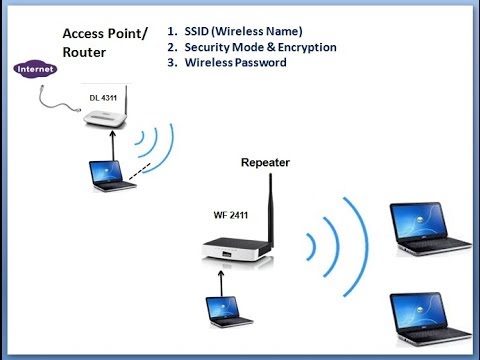
 168.1.100 (скорее всего более 100 одновременных подключений у Вас не будет). Чтобы в будущем из-за конфликта адресов не было проблем.
168.1.100 (скорее всего более 100 одновременных подключений у Вас не будет). Чтобы в будущем из-за конфликта адресов не было проблем.
 Предварительно узнайте эту характеристику своего устройства. Если максимальная скорость не может превышать 100 мегабит, то подключать к нему гигабитному каналу от провайдера. Более «сотки» в дом или квартиру он не даст. То же касается связки роутеров между собой. Главным стоит настраивать аппарат с большей пропускной способностью.
Предварительно узнайте эту характеристику своего устройства. Если максимальная скорость не может превышать 100 мегабит, то подключать к нему гигабитному каналу от провайдера. Более «сотки» в дом или квартиру он не даст. То же касается связки роутеров между собой. Главным стоит настраивать аппарат с большей пропускной способностью.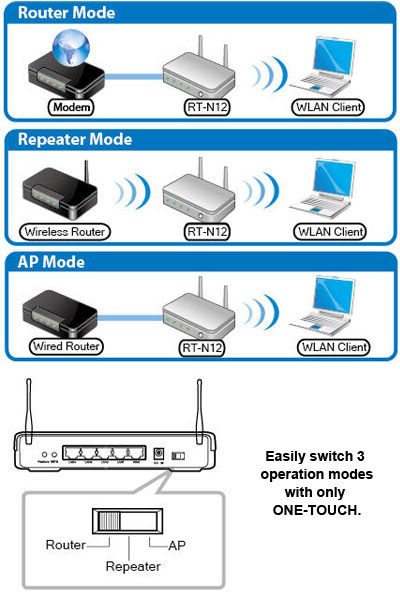 77 Гбит). При настройке связки лучше установить однотипные показатели опции.
77 Гбит). При настройке связки лучше установить однотипные показатели опции.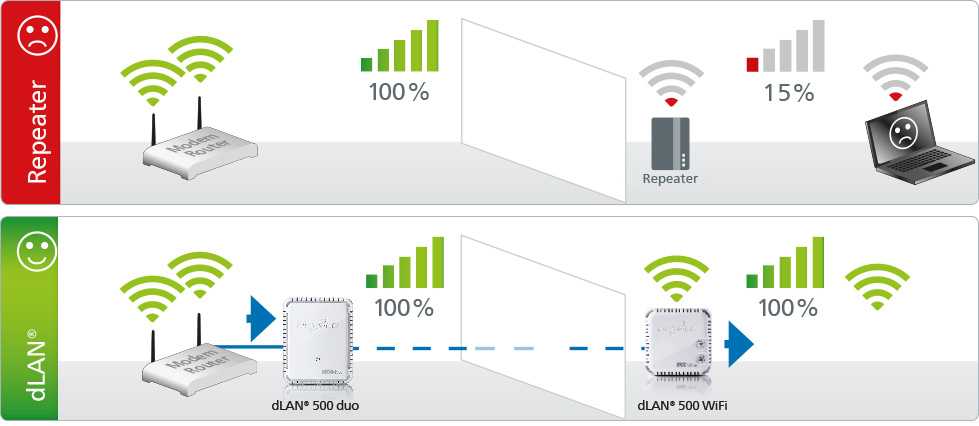 Это и наличие стен, и различные источники помех и просто установки роутера на слабый уровень. В этой статье мы расскажем, как с помощью простых манипуляций можно увеличить мощность сигнала Wi-Fi-роутера.
Это и наличие стен, и различные источники помех и просто установки роутера на слабый уровень. В этой статье мы расскажем, как с помощью простых манипуляций можно увеличить мощность сигнала Wi-Fi-роутера.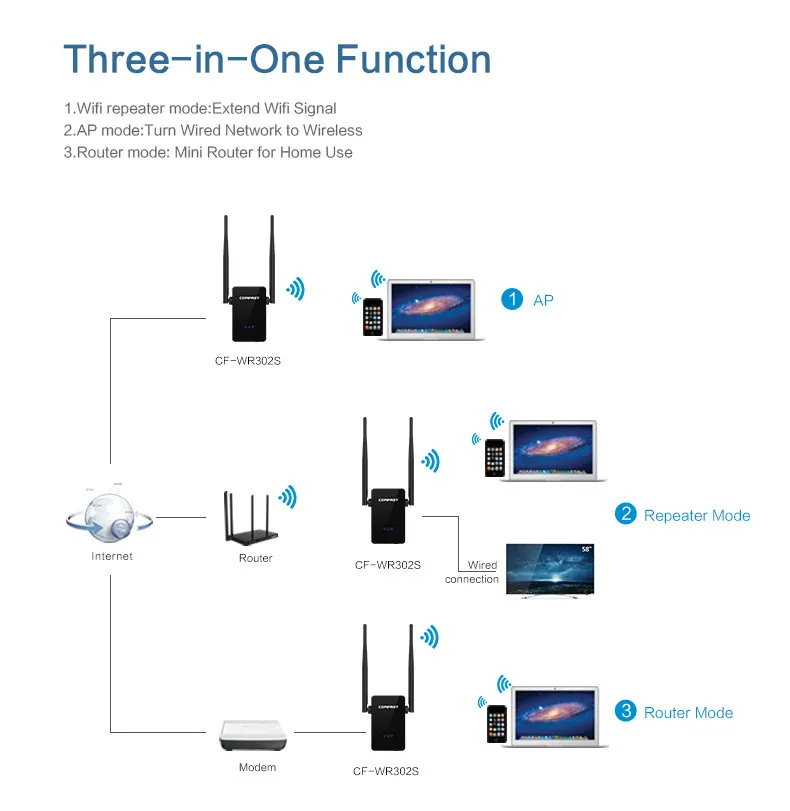 Чаще всего эти настройки находятся в разделе «Беспроводной режим» или «Настройки Wi-Fi» рядом с выбором режима.
Чаще всего эти настройки находятся в разделе «Беспроводной режим» или «Настройки Wi-Fi» рядом с выбором режима.
 Можно попытаться вводить разные цифры в обозначения канала, но лучше не усугублять, а сразу покупать ретранслятор того же бренда.
Можно попытаться вводить разные цифры в обозначения канала, но лучше не усугублять, а сразу покупать ретранслятор того же бренда.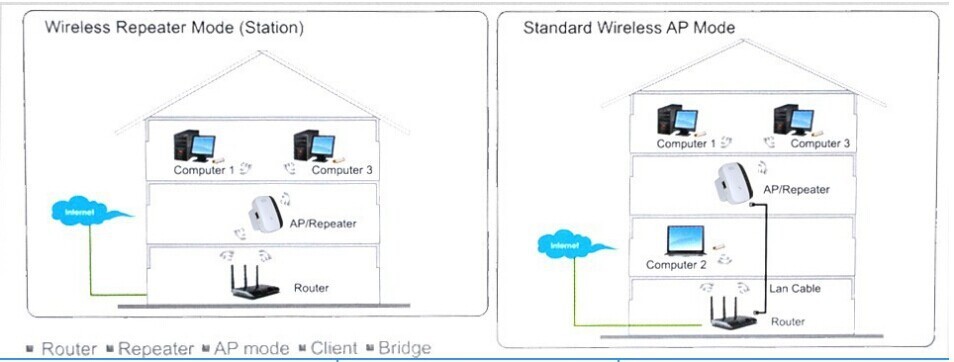 В первом варианте чем ближе находится ретранслятор, тем лучше будет сигнал.
В первом варианте чем ближе находится ретранслятор, тем лучше будет сигнал.
 2.2 Замена антенн на более мощные
2.2 Замена антенн на более мощные
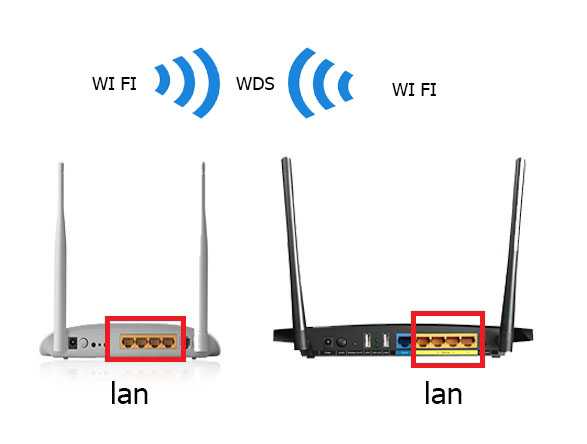
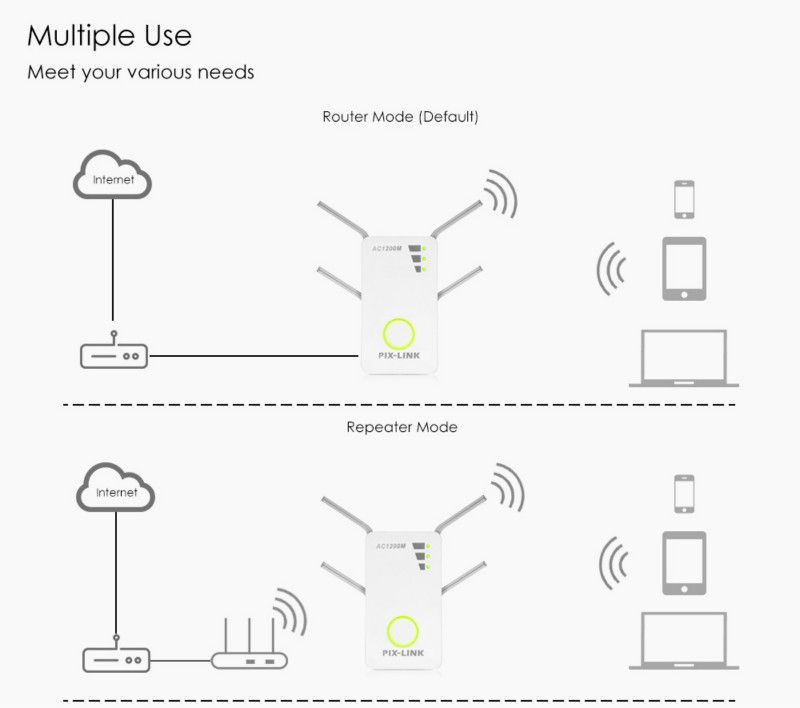
 Затем с помощью небольшого предмета, например ручки или скрепки, нажмите кнопку и удерживайте ее не менее 30 секунд.
Затем с помощью небольшого предмета, например ручки или скрепки, нажмите кнопку и удерживайте ее не менее 30 секунд.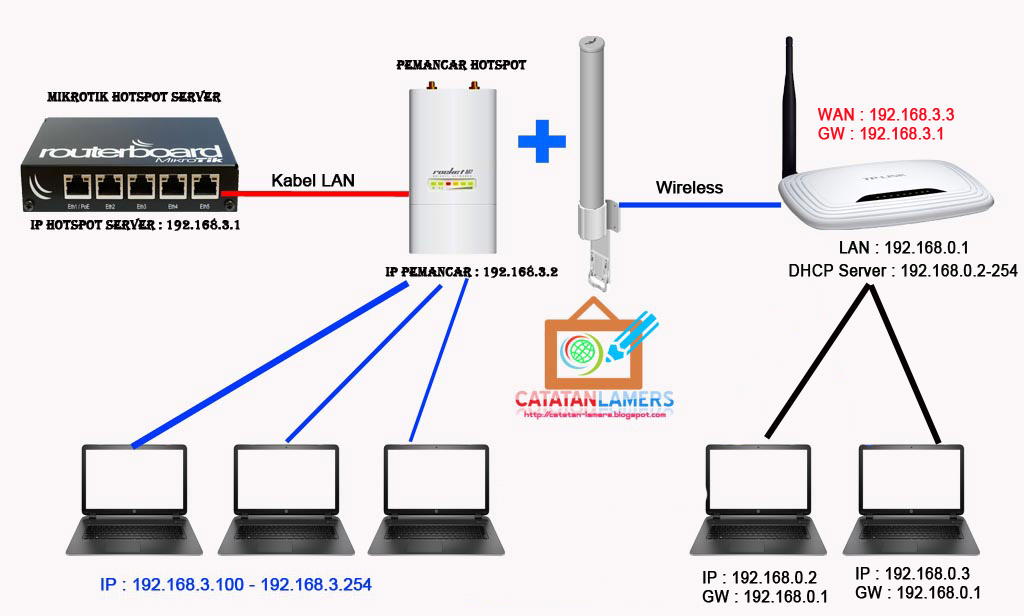
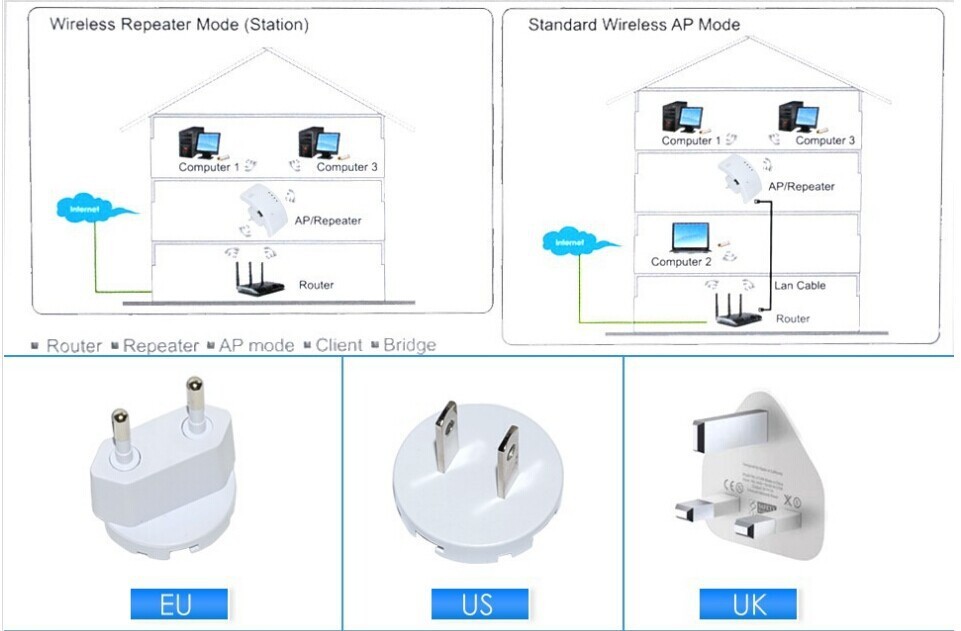 Более того, они только увеличивают стоимость расширения диапазона беспроводной связи.
Более того, они только увеличивают стоимость расширения диапазона беспроводной связи.
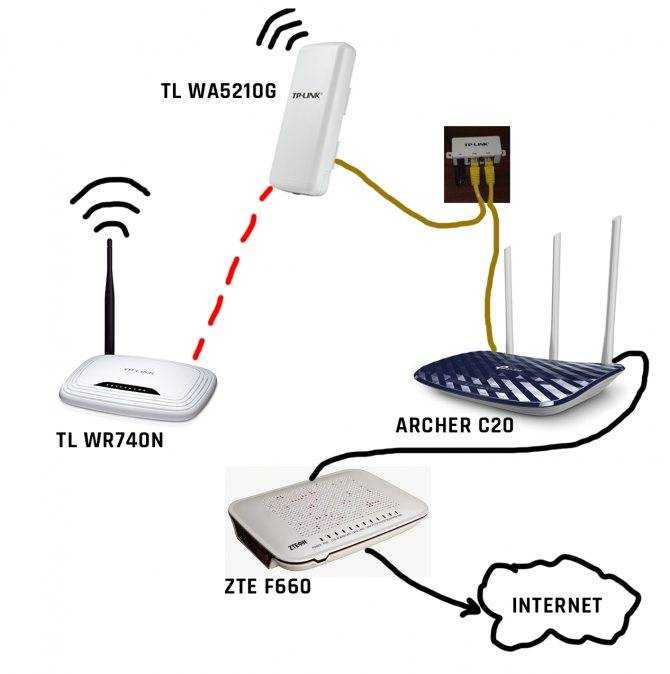
 С другой стороны, удлинители WiFi создают новые сети в любом месте, где бы вы их ни разместили.
С другой стороны, удлинители WiFi создают новые сети в любом месте, где бы вы их ни разместили.
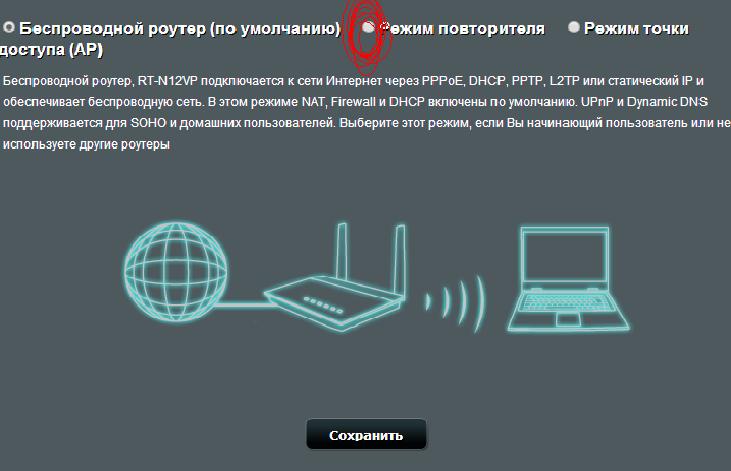
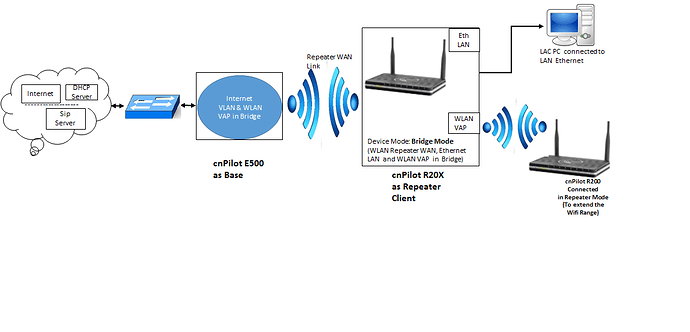
 Как? Вам просто нужно получить доступ к системным настройкам вашего ПК, чтобы вы могли войти в Панель управления, где вы найдете раздел под названием «Сеть и Интернет».
Как? Вам просто нужно получить доступ к системным настройкам вашего ПК, чтобы вы могли войти в Панель управления, где вы найдете раздел под названием «Сеть и Интернет». После этого должно открыться окно конфигурации роутера , где обычно запрашивает логин и пароль.
После этого должно открыться окно конфигурации роутера , где обычно запрашивает логин и пароль.