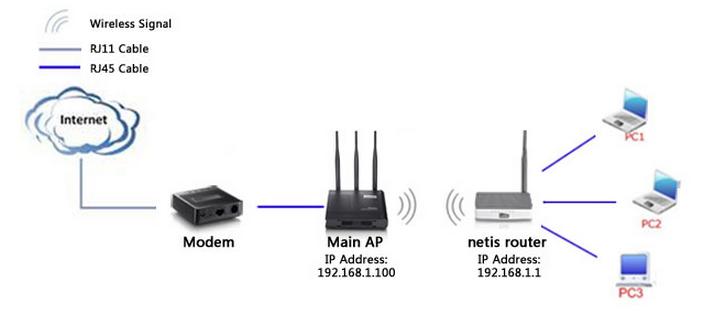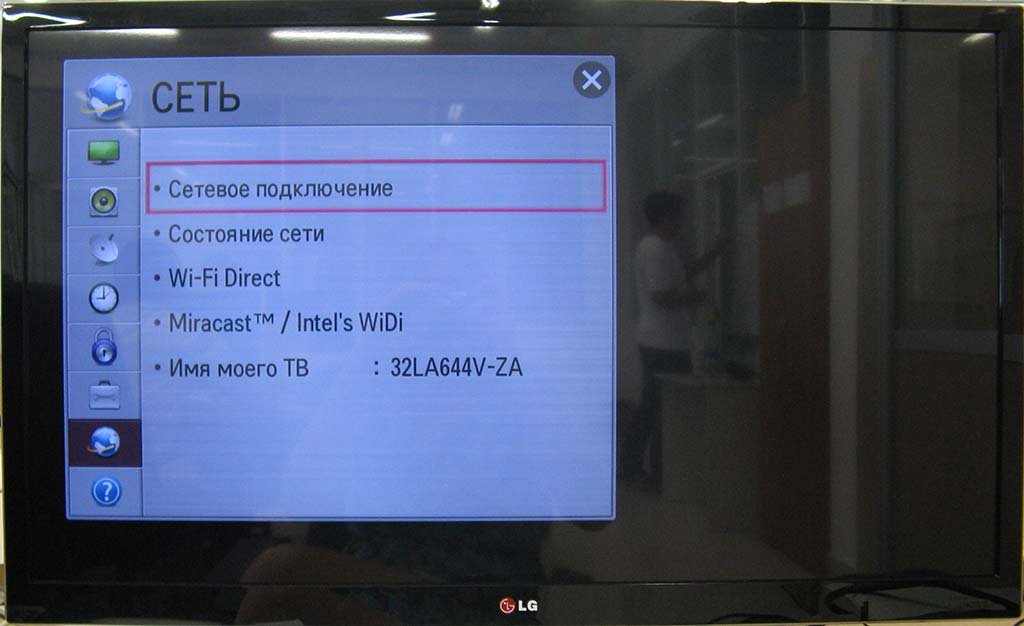Ростелеком, Билайн, интернет на компьютере
Многие сталкивались с проблемой плохого интернет-соединения: страницы долго грузятся или не открываются вообще, высвечивается значок «Отсутствие соединения». Причины могут быть разными: проблемы у провайдера, перегрев или перегруз самого компьютера, наличие вирусов. Однако чаще всего проблема заключается в роутере, а вопрос «Как перезапустить интернет?» решается за несколько минут.
Цель перезагрузки
При работе сбои в соединении или ошибки подключения возникают регулярно. Обычно прибор восстанавливает связь сам, не привлекая пользователя. Но иногда восстановить связь своими силами он не может, и на помощь приходит обычная перезагрузка.

Важно! Можно провести аналогию с компьютером: при зависании компьютеру зачастую достаточно перезагрузиться, чтобы восстановить работу.
Нередко случается, что само устройство включено, но интернет при этом отсутствует. При этом на компьютере и ноутбуке в правом нижнем углу будет гореть желтый треугольник с восклицательным знаком на фоне компьютера, на телефоне просто пропадет соединение.
Сбой программы
Со временем в программе роутера копятся ошибки: переполняется память, нагрузка превышает допустимую и начинаются сбои в работе. На компьютере это приводит к 100% загрузке процессора, отключению некоторых программ и сбою ОС. Само устройство постоянно перезапускается.
Скачок напряжения
При отключении электричества даже на несколько минут или его скачках роутер может зависнуть. Обычно в маршрутизаторах стоят специальные защитные микросхемы. При скачке тока меняется и внутреннее напряжение в блоке питания. Получив сигнал, микросхема дает старт перезапуску.
Важно! Если скачки напряжения происходят постоянно, стоит заранее подключить устройство к источнику бесперебойного питания.
Внешние наводки
Внешние наводки или излучения также могут стать причиной постоянных перезагрузок или повлиять на качество раздаваемого вайфай. При проектировании внешнее влияние учитывается, но сильное излучение может вызвать программный сбой или помешать обмену данными между микросхемами.
Для предотвращения подобного нужно поставить роутер подальше от других приборов.
Что происходит с роутером при перезагрузке
При перезагрузке маршрутизатора происходит то же, что и в компьютере:
- Очищается память;
- Очищаются ARP-таблицы;
- Обновляется информация о подключенных устройствах;
- Начинают работать новые настройки и обновления, если они были установлены.
При этом текущие настройки сохраняются. При начале работы выбирается наиболее свободный вайфай-канал, что увеличивает скорость.
Перезагрузка с помощью кнопки или отключения питания
Это самые простые и легкие способы сбросить настройки. Оба варианта предлагают временно обесточить устройство:
- Быстрая перезагрузка при помощи кнопки «On/Off» или «Power». Необходимо нажать кнопку и немного подержать, подождать около минуты и вновь включить (нажать и отпустить).
Важно! Главное — не нажать случайно на кнопку «Reset» — это сбросит все имеющиеся настройки до заводских.
- Отключение питания от электросети. Потребуется выдернуть шнур из розетки, подождать 10 минут и включить снова. Этот способ подходит, если на роутере нет кнопки выключения.
Перезагрузка через панель управления
Если возможности подойти к роутеру и перезагрузить его вручную нет, придется сделать это удаленно. Кроме того, этот способ считается более «правильным» по отношению к самому устройству.
- Зайти в панель управления устройства. Для этого потребуется открыть браузер и вбить в адресной строке «192.168.0.1» или «192.168.1.1»;
- В открывшейся панели необходимо нажать кнопку «Reboot» или «Перезагрузка»;
- В панели управления может открыться форма для логина и пароля. Узнать данные можно в руководстве роутера. Обычно по умолчанию ставят «user», «admin» или «administrator»;
- Также в некоторых случаях указанный в пункте 1 IP-адрес может не открыться. Тогда потребуется зайти в папку «Сетевые подключения», выбрать активное соединение и «Состояние» — «Сведения» — «Шлюз по умолчанию». Там будет указан нужный IP-адрес.
Через Web-интерфейс
Указанный выше способ является универсальным и подходит практически всем роутерам. Прочитать, как перезапустить маршрутизатор WiFi конкретной фирмы, можно в инструкции к ним.
Однако модели от некоторых производителей имеют определенные особенности, например, место расположения кнопки перезагрузки в меню.
TP-Link
В основном меню потребуется выбрать «Системные инструменты» — «Перезагрузка».
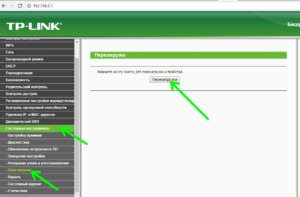
D-Link
При открытии панели управления сверху будет располагаться меню с выпадающими окнами. Там нужно найти пункт «Система», который открывает кнопки «Перезагрузить» и «Сохранить и перезагрузить» (нужна при обновлении настроек). Если модель маршрутизатора старая, «Перезагрузка» будет находиться слева под основным меню.
ASUS
Кнопку можно найти в верхней части главной страницы. Ее месторасположение не зависит от модели и прошивки.
Zyxel Keenetic
В более старых моделях команда «Перезагрузка» будет внизу окна «Параметры», в более новых — внизу страницы «Основные настройки».
Роутеры Ростелеком
Узнать, как перезагрузить вай-фай роутер «Ростелеком», можно в инструкции. Для этого потребуется зайти в раздел «Управление», затем — «Перезагрузка».
Командная строка
Это довольно сложный способ, которым смогут воспользоваться только опытные пользователи. Маршрутизатор должен поддерживать протокол «Telnet».
Порядок действий при перезапуске будет зависеть от установленной ОС:
- Для Windows XP: протокол «Telnet» установлен изначально. Необходимо нажать комбинацию «Win+R» и вбить в окошке «Telnet» и IP-адрес роутера. Затем потребуется авторизоваться и ввести команду «reboot», «reload» или «restart»;
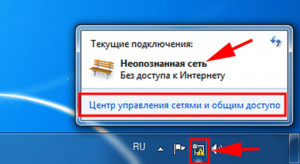
- Для Windows 7 и 8: потребуется скачать программу для установки «Telnet», например, «Kitty» или «Putti». После зайти в программу, ввести IP-адрес, выбрать тип подключения и пройти авторизацию. Только после этого получится ввести команду перезагрузки.
Удаленная перезагрузка роутера
Речь идет о перезагрузках через командную строку и панель управления. Порядок действий описан выше.
Настройка удалённого доступа для белых адресов
Белый адрес — это публичный IP-адрес, под которым компьютер или телефон заходит в интернет. Иными словами, это статичный внешний адрес, который необходимо получить или купить у провайдера. Запомнив его один раз, можно легко заходить.
Для настройки удаленного доступа потребуется прописать номер порта и IP-адрес устройства, с которого будет производиться вход.
Важно! Если необходимо открыть доступ к роутеру всем устройствам, нужно ввести вместо адреса 255.255.255.255.
Ниже указаны инструкции для некоторых моделей роутеров:
- TP-Link: нужно зайти в веб-интерфейс и перейти «Защита» — «Удаленное управление», затем ввести данные. В роутах с новой прошивкой путь будет иным: «Базовые настройки» — «Облако»;
- D-Link: «Расширенные настройки» — «Дополнительно» — «Удаленный доступ»;
- ASUS: «Интернет» — «DDNS». После надо включить «DDNS-клиент», написать имя хоста и нажать «Применить».
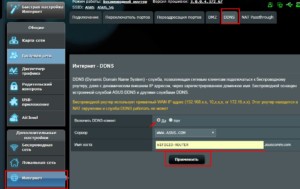
Перезапуск интернета
Перезагрузить интернет на компьютере можно через «Параметры» — «Сеть и интернет». Тут можно изменить параметры подключения и свойства, а также нажать «Подключиться», если роутер работает, но компьютер сигнал не видит. Но делать это не обязательно: после перезагрузки роутера интернет появляется через несколько секунд.
Перезагрузка роутера может потребоваться в различных ситуациях: при сбоях в программах, отключении электричества или скачках напряжения. Провести перезагрузку можно разными способами — от механического отключения от сети до исправления в командной строке или через Web-интерфейс.
 Подгорнов Илья ВладимировичВсё статьи нашего сайта проходят аудит технического консультанта. Если у Вас остались вопросы, Вы всегда их можете задать на его странице.
Подгорнов Илья ВладимировичВсё статьи нашего сайта проходят аудит технического консультанта. Если у Вас остались вопросы, Вы всегда их можете задать на его странице.-

Можно ли использовать роутер как Wifi адаптер…
Как из роутера сделать Wi—Fi адаптер и настроить его в режиме адаптера. … Многих интересует вопрос: может ли вай—фай роутер принимать Wi—Fi сигналы. … Перезагрузить устройство, выбрав во вкладке «Система» Перезагрузить. Режим адаптера (клиента) на роутерах Netis. Модели от Netis также… -

Телевизор LG теряет сеть Wifi: причины нестабильного…
Наличие Smart TV и встроенного Wi—Fi. Телевизор не видит Wi— Fi. … Перезагрузка телевизора и роутера. Первое, что необходимо сделать, когда телевизор lg smart tv постоянно теряет сеть wifi, так это перезагрузить его и маршрутизатор. Проблемы могут носить программный характер, и выключение устройств… -

Как сбросить настройки роутера TP-Link на заводские
Оптимизация работы роутера TP-Link, обновление параметров часто выполняется с помощью «отката». После смены провайдера лучше всего восстанавливать настройки, а затем сбросить при любых неточностях в работе устройства.«Очистка» модема происходит путем нажатия на специальную кнопку Reset на…
Как перезагрузить Вай-Фай роутер или перезапустить модем удаленно
А Вы знаете, как перезагрузить роутер? Наверняка, многих из тех, что открыли нашу статью, спросят: а зачем мне это? Ну вот допустим, у Вас долго грузятся страницы или вообще отсутствует подключение к сети. Что Вы делаете? Уверены, что большинство из Вас ответили бы нам, что звонят в техподдержку своего провайдера. И очень зря. Потому что первая рекомендация будет перезагрузить ваш Вай-Фай роутер. Поэтому давайте вместе разбираться, как быстро и правильно перезагрузить Вай-Фай роутер и не сбить настройки, и нужно ли это вообще делать.
#1. С помощью самого роутера
Самый простой способ, как можно перезагрузить модем, сделать это непосредственно через устройство. Для этого:
- Аккуратно выньте блок питания из розетки;
- Подождите 30 секунд;
- Вновь подключитесь к питанию.
У этого способа есть единственный минус — некоторые модели не сохраняют настройки. Поэтому при отключении питания они сбрасываются к заводским и приходится перенастраивать модем заново. Это хоть и не сложно, но все-таки минимум 5 минут у Вас отнимет.

Есть и другой вариант, как перезапустить модем — сделать это с помощью кнопки на устройстве.
- На каждой современной модели есть кнопка «On/Off» или «Power». Выглядеть она может по-разному, но от этого суть не меняется;
- Нажмите на нее и удерживайте несколько секунд;
- Индикаторы погаснут – это сигнализирует об успешном результате;
- Подождите полминуты и вновь нажмите на иконку.
Некоторые производители роутеров исходят из того, что устройство должно работать 24 часа в сутки все 7 дней в неделю. Поэтому на некоторых агрегатах такую кнопку Вы не обнаружите. Поэтому придется действовать либо по старинке, отключая от питания, либо будем учиться как можно перезапустить Вай-Фай роутер удаленно, в том числе с компьютера.

#2. В браузере
Веб-интерфейс обладает широким функционалом – в том числе имеет встроенную возможность перезапустить устройство. Мы приведем общую инструкцию, однако здесь стоит учесть, что на разных моделях алгоритм поиска кнопки может немного отличаться:
- Введите айпи-адрес для входа в меню управления;
Кстати, о том, как найти айпи-адрес, мы писали в отдельном обзоре, обязательно его прочитайте, если еще не знаете этой информации.
- Введите логин и пароль в соответствующие поля;
- Перейдите к системным или дополнительным настройкам;
- Выберите нужную иконку (например, она может выглядеть как на скрине ниже) и кликните на нее.


- Готово! Некоторые модели поддерживают перезагрузку по расписанию роутера – этот пункт отображается в веб-интерфейсе маршрутизатора.
#3. Удаленно через командную строку
Но это еще не все, есть и другие варианты — например, теперь мы расскажем вам, как перезагрузить роутер удаленно через командную строку.
В Telnet (для Windows XP)
Слышали что-то о Telnet – специальном цифровом протоколе, который управляет маршрутизатором? Но доступен он только пользователям Windows XP – если вы работаете на 7,8 или 10 версии, то придется загрузить его аналог PuTTY, о нем расскажем чуть ниже.
- Первое, что нужно сделать — это проверить, что консоль «Telnet» включена в настройках вашего маршрутизатора;
- Потом нужно зайти в саму командную строку. Для этого нажмите «Выполнить» — «cmd») и в поле напишите «telnet»;


- Для того, чтобы подключить устройство, напишите «open xxx.xxx.xxx.xxx». Вместо «х» впишите адрес Шлюза по умолчанию;
- Здесь нужно написать логин и пароль от роутера;
- После этого должна открыться консоль, напишите там «help».


- Как правило, нужно ввести команду «reboot» или «restart».
В PuTTY (для Windows 7,8 и 10)
Но что делать, если Telnet у вас нет? На самом деле все очень просто — скачайте его аналог.
- Введите в поисковую строку браузера «PuTTY»;
- Найдите официальный сайт разработчика и скачайте утилиту;


- Запустите ее – увидите главное окно;
- Найдите строчку «Host name (or IP-address)» и укажите айпи своего устройства.


Напомним, найти адрес можно на специальной наклейке – она размещена на оборотной стороне.
Возвращаемся к тому, как производится перезагрузка роутера через командную строку:
- Найдите строчку «Connection type», установите значение «Telnet» и кликните на «Open»;


- Откроется командная строка – вам необходимо будет прописать логин, используемый для авторизации и сохраненный пароль;
- Затем напишите одну из трех команд – # reboot, # restart или «# reload;
- Попробуйте метод подбора – вариант может меняться в зависимости от модели маршрутизатора.


Не перезагружается роутер
Но что делать, если Вы все сделали в соответствии с инструкцией, а роутер все равно не перезагружается?
Если Вы уверены, что все шаги выполнили верно, то попробуйте сбросить настройки полностью. Для этого достаточно нажать кнопку RESET на задней панели устройства.
Обратите внимание на то, что постоянно пользоваться этой кнопкой не рекомендуется, ведь она предназначена для сброса к заводским настройкам. Используйте ее только при крайней необходимости.
Если и это не помогло, то рекомендуем Вам обратиться в сервисный центр, обслуживающий Ваше устройство. Есть вероятность, что оно просто не исправно.
Нужно ли перезагружать роутер?
А теперь поговорим о другом (не менее важном вопросе): зачем перезагружать роутер и нужно ли вообще это делать?

Оборудование обязательно нужно периодически перезапускать, и вот почему:
- Для очищения памяти. Роутер — это такое устройство с лимитированным объемом памяти. В какой-то момент она банально переполняется и новую информацию уже некуда записывать. Тогда устройство начинает заметно тормозить. Перезагрузка модема позволить обнулить историю и соответственно ускорить работу;
- Для увеличения скорости соединения с интернетом;
- С целью восстановления сетевого соединения и обновления сетевых протоколов. Как и любая техника модем/роутер периодически «сбоят». И это нормально. Учитывайте, что как правило пользователи не дают «отдыхать» этому гаджету;
- Чтобы отключить лишних пользователей;
- Для смены айпи-адресов. Зачастую провайдер дает абонентам временный адрес и когда время его действия истекает, а роутер не перезагружается, происходит отключения от сети. Как только Вы делаете перезапуск системы, маршрутизатор получает новый IP;
- Для восстановления нормального функционирования – любая техника нуждается в отдыхе.
Перезагрузка роутера по расписанию
Для тех, кто любит контролировать все процессы, есть возможность включить автоматическую перезагрузку роутера. Правда, такая опция есть далеко не на всех устройствах. Например, она есть на роутерах Zyxel Keenetic с ОС не ниже 2.12. Но вполне возможно, что Вы сможете найти похожую функцию и на Вашем устройстве.
Принцип действия прост. В установленное Вами время в течение 1 минуты агрегат будет автоматически перезагружаться без Вашего участия. Для роутера Zyxel Keenetic скрип автоматического перезапуска выглядит так:
(config)> schedule rebootroute
(config-sched)> action start 57 23 *
(config-sched)> action stop 58 23 *
(config-sched)> exit
(config)> system reboot schedule rebootroute
(config)> system configuration save
(config)> exit
Если Вы замените * на цифры от 0 до 7 то перезагрузка роутера по времени будет осуществляться в конкретные дни недели. 0 и 7, как правило, означают воскресенье. А если Вам надо указать сразу несколько дней, то разделите их запятыми.
Кстати, в любой момент можно будет отключить автоматический перезапуск модема, похожими командами.
(config)> no system reboot schedule
(config)> system configuration save
Многие пользователи умудряются включать дистанционную перезагрузку роутера по расписанию и через Telnet с помощью различного софта. Если хотите, можете тоже попробовать. Но это достаточно замудренный вариант.
Теперь вы знаете, как перезагрузить роутер через компьютер правильно, а также знакомы и с другими способами, позволяющими перезапустить устройство. Рекомендуем вам поддерживать работоспособность маршрутизатора и вовремя осуществлять все необходимые действия!
Какой из способов вам больше понравился? Poll Options are limited because JavaScript is disabled in your browser.Удаленно через командную строку 100%, 1 голос
1 голос 100%
1 голос — 100% из всех голосов
Перезагрузка на самом роутере с помощью кнопки 0%, 0 голосов
0 голосов
0 голосов — 0% из всех голосов
В браузере 0%, 0 голосов
0 голосов
0 голосов — 0% из всех голосов
Всего голосов: 1
30.01.2019
×
Вы или с вашего IP уже голосовали. Голосоватьbesprovodnik.ru
Как перезагрузить роутер правильно — 3 простых способа!


Давайте рассмотрим типичную ситуацию — у абонента какого-нибудь интернет-провайдера (Билайн, Ростелеком, Дом.ру или ТТК — без разницы) плохо работает или вообще не работает доступ в глобальную паутину Интернета. Подавляющее большинство пользователей сразу начинает звонить в техническую поддержку. Но если Вы хоть раз обращались туда, то знаете — первое что просит сделать оператор — перезагрузить роутер. И действительно, на этом этапе отсеивается очень много заявок. Другое дело, когда эту просьбу слышит начинающий пользователь, который с компьютером и оргтехникой на «Вы». Для него простейший перезапуск устройства выливается в проблему, потому что он не знает как это сделать. Всё очень просто, на самом деле. Есть 3 простых и быстрых способа как перезагрузить WiFi-роутер.
Способ 1. Перезагрузка с помощью кнопки включения или блока питания.
На задней части многих ADSL-модемов и WiFi-роутеров есть небольшая выпуклая кнопка Power или On/Off. Она может выглядеть так:


а может вот так:
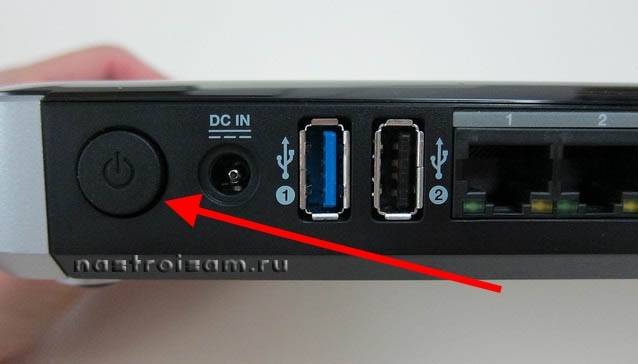
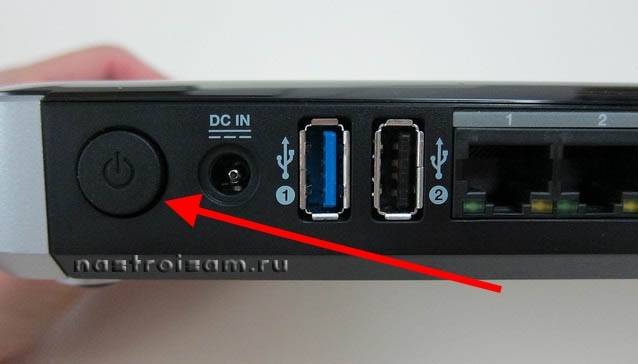
От внешнего вида смысл не меняется. Нужно просто нажать её и отпустить — этим действием Вы выключите питание роутера. Через 30-40 секунд снова нажмите её и отпустите для включения.
Некоторые производители считают что сетевое оборудования, даже SOHO-уровня, должно работать постоянно и не выключаться. Поэтому кнопку включения просто не делают. В этом случае для перезагрузки маршрутизатора надо по проводу найти его блок питания в электрической розетке. Выглядит он так:


Выдергиваем его из розетки на 30-40 секунд и возвращаем обратно. Этот способ очень простой, но у него есть один существенный минус. Заключается он в том, что на некоторых устройствах после настройки надо принудительно сохранять конфигурацию. Если это не сделать и перегрузить железку по питанию, то после этого она не подключиться к Интернету и придется заново её на страивать.
Способ 2. Перезапуск устройства через веб-интерфейс (в т.ч. удаленно)
Это более правильный, с аппаратной точки зрения, способ. Но времени он потребует в разы больше. С другой стороны, когда нет физического доступа к роутеру, то единственный способ его перезагрузить — это сделать это удаленно с помощью этого и следующего способа.
Итак, первым шагом надо зайти в веб-интерфейс маршрутизатора. По умолчанию используется адрес 192.168.1.1 ( в случае с D-Link, Tenda и некоторыми моделями TP-Link — 192.168.0.1). Вводим его в адресную строку веб-браузера и нажимаем кнопку «Enter». У некоторых производителей кнопка или ссылка для рестарта роутера есть уже на главной странице Веб-интерфейса. Например, на Asus:
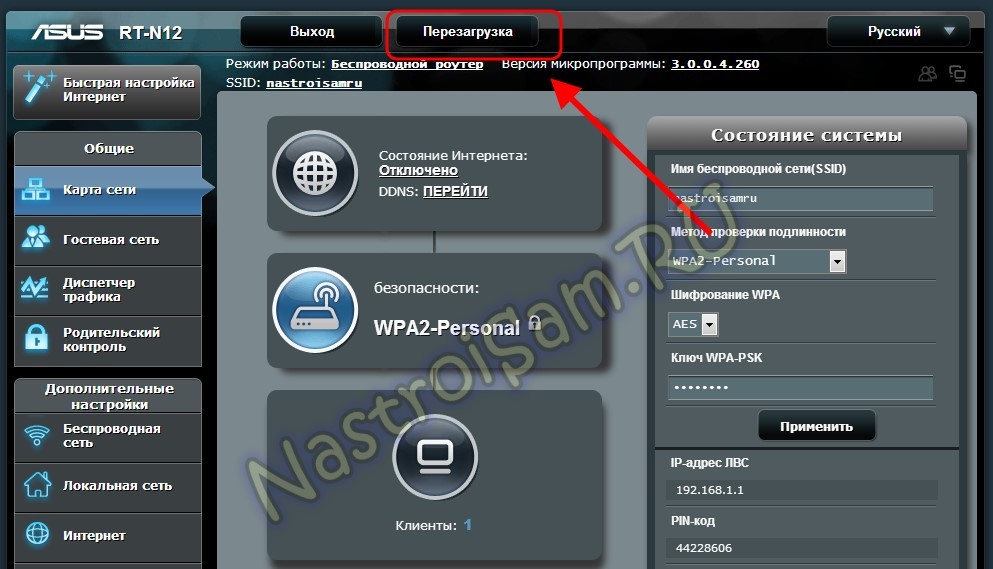
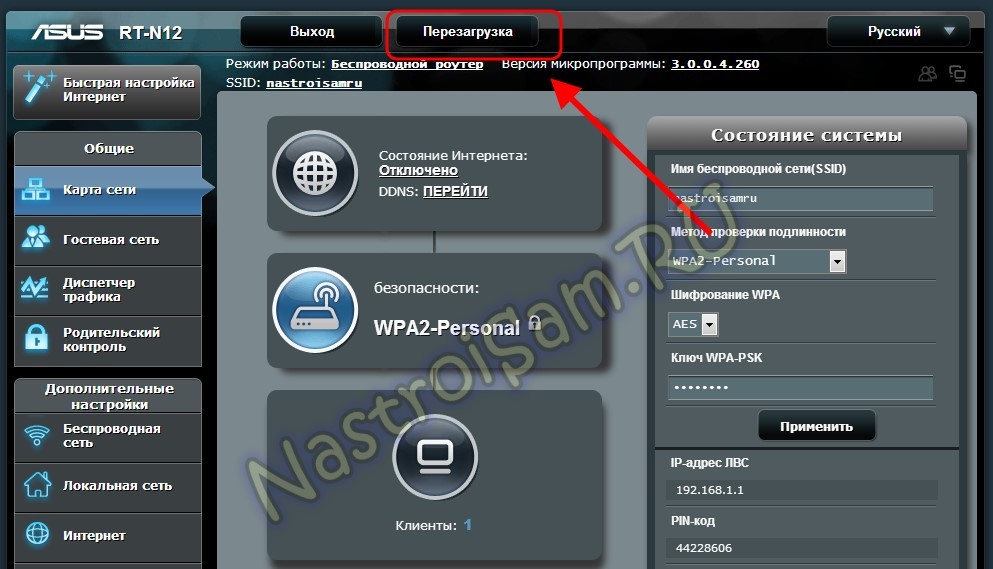
На D-Link сделано отдельно меню:
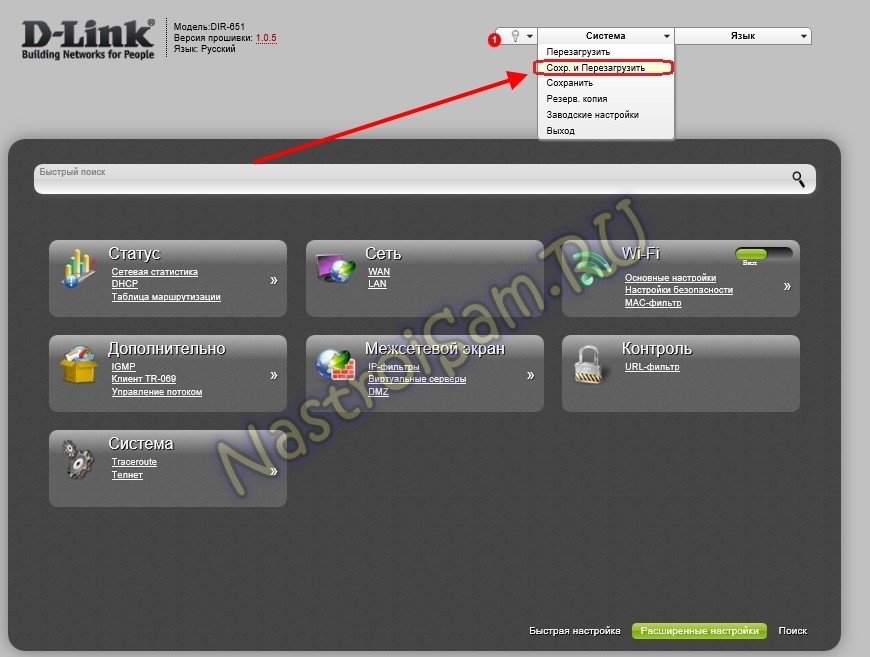
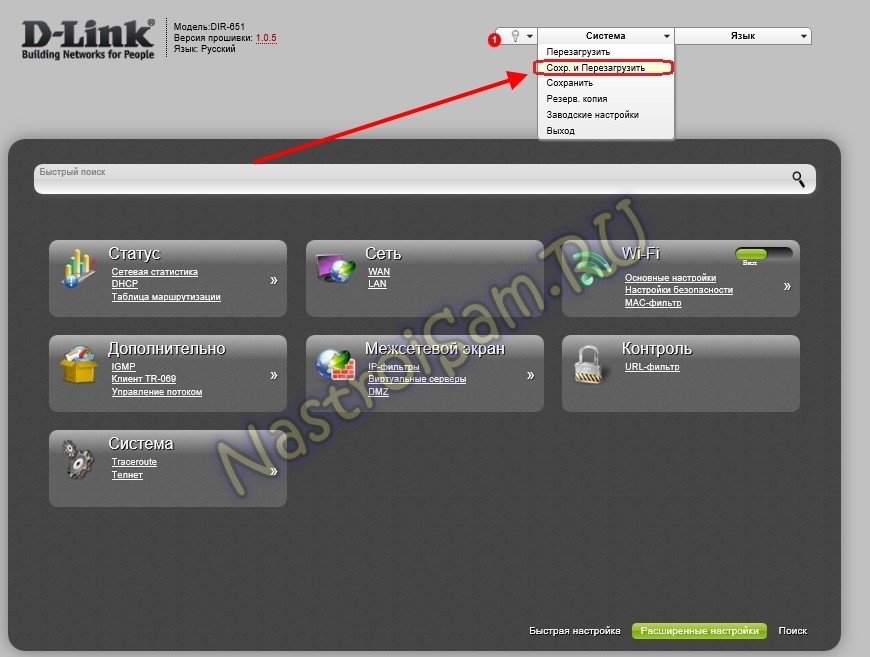
Причем, как на старом, темном интерфейсе, так и на новом, который в светлых тонах.
А вот на NETGEAR для того, чтобы сделать ребут роутера надо зайти в расширенные настройки и в разделе «Состояние маршрутизатора» найти нужную кнопку в поле «Информация о маршрутизаторе»:
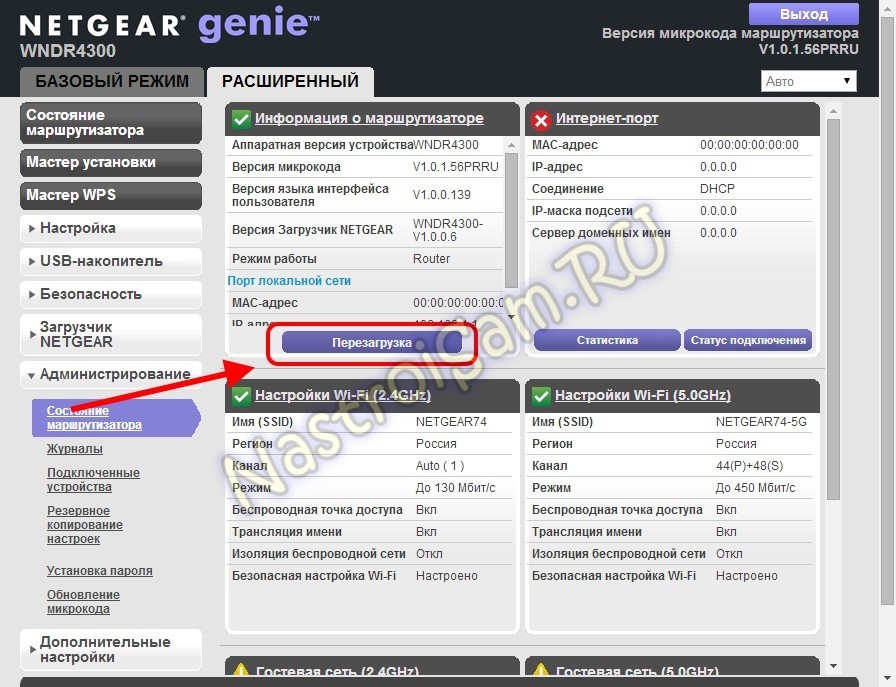
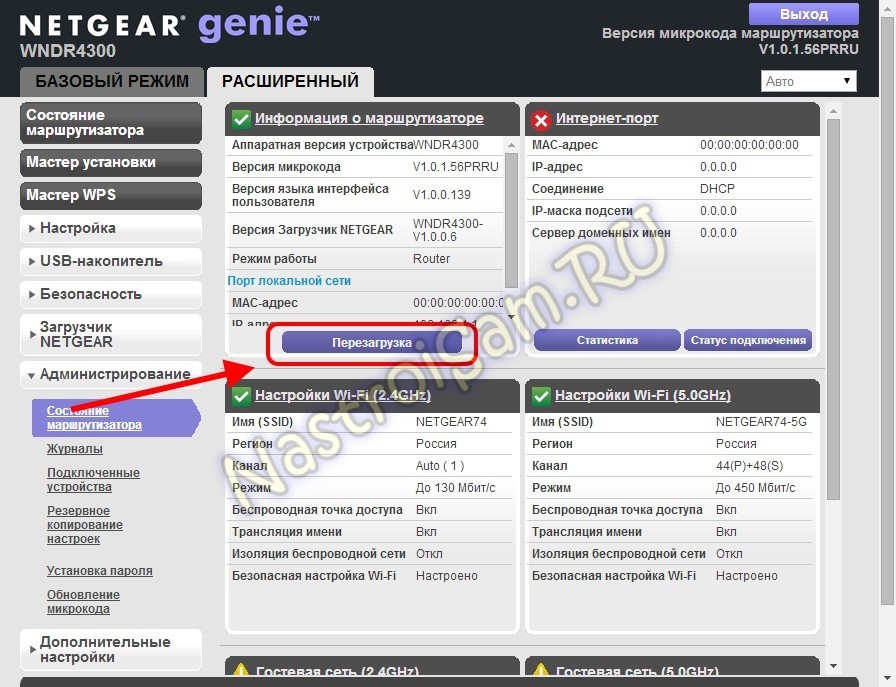
На роутерах TP-Link надо зайти в подраздел «Системные инструменты»=>»Перезагрузка»:


Если у Вас устройство другого производителя — не расстраивайтесь, а просто действуйте по аналогии. Ищите в разделах «System Tools» или «Administration» раздел или кнопку «Reboot».
Способ 3. Перезагружаем маршрутизатор через telnet.
Любой ADSL-модем, WiFi-роутер или GPON ONT терминал — это в первую очередь миникомпьютер, у которого есть своя операционная система, на которой подняты нужные сервисы. Один из таких — telnet. Это специальный протокол, который позволяет управлять устройством удаленно через компьютер из командной строки.
Для подключения, на компьютерах с Windows XP достаточно нажатm сочетание клавиш Win+R и в строке «Открыть» набрать команду :
telnet IP-адрес
То есть:
telnet 192.168.1.1
или
telnet 192.168.1.2
И нажать кнопку «ОК».
В случае Windows 7 или Windows 8 немного сложнее, так как там изначально не установлен телнет-клиент. Чтобы не мучаться с его установкой, достаточно скачать маленькую программку Putty отсюда или её клон — Kitty. Запускаем её и в строку «Host name (or IP-address)» вводим адрес роутера:
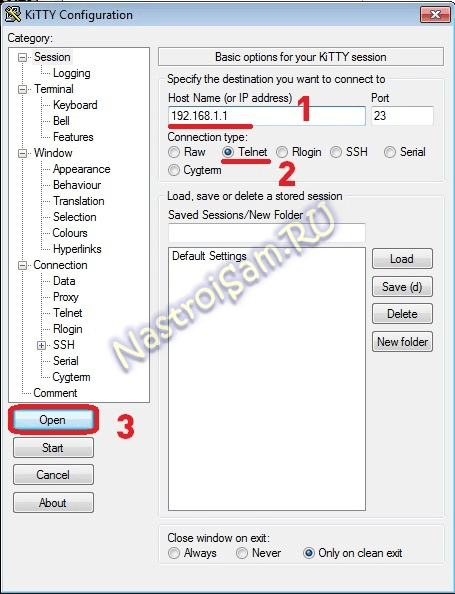
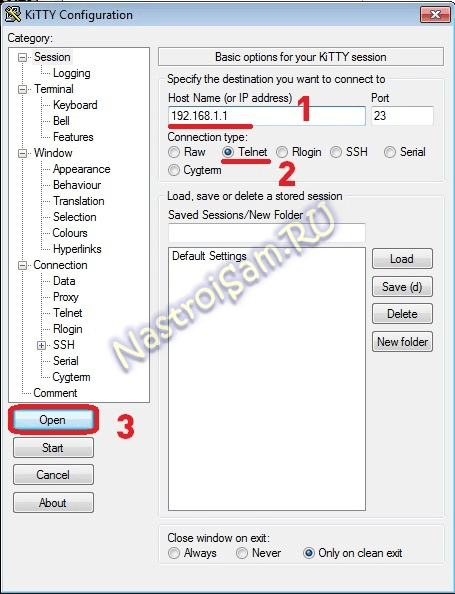
В списке «Connettion type» выбираем «Telnet» и кликаем на кнопку «Open».
После того, как Вы подключитесь к роутеру, он запросит логин, а затем пароль на доступ:
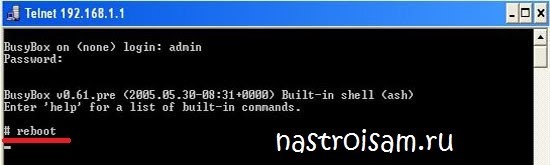
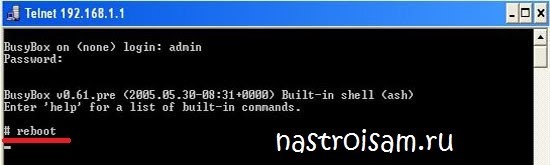
Пройдя авторизацию, просто набираем команду Reboot. В некоторых моделях надо вводить Restart либо Reload.
После этого роутер перезагрузится.
nastroisam.ru
Как перезагрузить вай-фай роутер: все способы перезагрузки маршрутизатора
От многих проблем, возникающих с Wi-Fi сетью, спасает одно действие — перезагрузка роутера. Есть несколько способов, позволяющих включить и выключить это устройство как при наличии прямого доступа к нему, так и удалённо, используя компьютер.
Зачем перезагружать роутер
Выключив и снова включив роутер, вы запустите все процессы, обеспечивающие стабильное интернет-соединение, заново. Скорее всего это поможет устранить сбои, возникшие в работе устройства. Обычно перезагружать роутер нужно в том случае, если интернет пропал или его скорость заметно снизилась.
Если вы заметили сбои в работе Wi-Fi сети, в первую очередь перезагрузите роутер. Только если это не поможет, переходите к более серьёзным способам исправления ошибки.
Перезапуск роутера
Перезагрузить роутер можно одним из четырёх способов:
- использовать кнопку включения/выключения на корпусе;
- отключить роутер от сети питания;
- воспользоваться панелью управления;
- воспользоваться командной строкой Windows.
Неважно, какой способ вы выберете, результат будет одинаковый — устройство выключится и заново включится.
Существует ещё вариант жёсткой перезагрузки через кнопку Reset, но его стоит использовать только в том случае, если ни один из вышеперечисленных способов не помог.
При помощи кнопки на корпусе
На задней или боковой панели роутера расположена кнопка включения. Обычно она большого размера и имеет подпись on/off или на русском «включить/выключить». Если вы не можете её найти, обратитесь к инструкции, прилагающейся к роутеру — в ней есть описание кнопок и их назначения.


Нажимаем на кнопку включения дважды
Кнопку нужно нажать два раза с интервалом в 3–5 секунд: первое нажатие выключает устройство, второе — включает. Интервал перед повторным нажатием нужен для того, чтобы роутер успел завершить все выполнявшиеся процессы.
При помощи отключения от сети питания
Если выполнить перезагрузку через кнопку не получается, вытащите провод, питающий роутер, из розетки. У роутеров нет встроенного аккумулятора, поэтому через 1–2 секунды устройство выключится. После этого снова подключите роутер к электросети и, если он не включится сам, нажмите на кнопку on/off или «включить/выключить».


Вынимаем вилку питания роутера из розетки
При помощи панели управления
Каждый роутер можно настроить, для этого служит панель управления. Чтобы воспользоваться ей, выполните следующие действия:
- На компьютере, подключённом к роутеру через Wi-Fi сеть (даже если интернет не работает, главное, чтобы подключение было) или WLAN-кабель, откройте браузер. В адресной строке введите адрес 192.168.0.1 или 192.168.1.1. Какой из них выбрать, зависит от модели роутера. Обычно производители пишут на обратной стороне роутера правильный адрес.


В браузере переходим по адресу 192.168.0.1
- Откроется панель управления роутером. Авторизуйтесь, введя логин и пароль. Если вы не меняли их, то будут использованы значения по умолчанию: логин — admin, пароль — admin или 00000000. Корректные данные для вашей модели можно найти в документации, предоставленной при покупке устройства.


Вводим логин и пароль
- Дальнейшие действия могут немного отличаться, так как каждый производитель устанавливает на устройстве свою прошивку, из-за чего интерфейс и расположение функций могут быть разными. Вам нужно найти раздел «Перезагрузка». Например, на роутерах компании TP-Link он расположен в пункте «Системные инструменты».


Нажимаем кнопку «Перезагрузить»
- Подтвердив перезагрузку, вы увидите строку состояния, показывающую ход выполнения процесса. Но она не всегда корректно отображает текущее состояние, так как после включения роутера некоторое время уйдёт на настройку модема или интернет-кабеля.


Строка состояния показывает процент завершённости операции
При помощи командной строки
Перезагрузить роутер через командную строку можно при помощи технологии Telnet. Но по умолчанию она поддерживается только в Windows XP, в более новых версиях операционной системы её нет. Поэтому, чтобы перезагрузить роутер удалённо не через панель управления, в Windows 10 придётся воспользоваться сторонней программой. Одна из лучших программ такого типа — Kitty. Это версия наиболее популярного Telnet и SSH-клиента PuTTY, приспособленная для платформы Windows. Чтобы воспользоваться ей, сделайте следующее:
- Перейдите на официальный сайт разработчика и скачайте программу Kitty.


Скачиваем программу Kitty и устанавливаем ее
- Запустив программу, укажите в поле host name значение 192.168.0.1 или 192.168.1.1, выберите тип соединения Telnet и кликните по кнопке Open.


Вводим IP-адрес роутера, указываем тип соединения Telnet и начинаем сеанс
- В открывшейся командной строке введите логин и пароль от панели управления роутером.
- Выполните команду reboot. Если она не сработает, попробуйте выполнить команду restart или reload.


Выполняем команду reboot
Роутер должен уйти в перезагрузку. Если этого не произошло, то причина может быть одной из следующих:
- роутер не поддерживает технологию Telnet или по умолчанию деактивирует её;
- компьютер не подключён к роутеру по проводу или через сеть Wi-Fi;
- введён неверный логин или пароль.
Видео: как перезагрузить роутер
Жёсткая перезагрузка
Если ни один из вышеперечисленных способов не помог перезагрузить роутер или если роутер перезагружается, но проблема со стабильностью интернета не исчезает, нужно выполнить жёсткую перезагрузку. После неё устройство не только перезапустится, но все его настройки вернутся к значениям по умолчанию, а логин и пароль от панели управления станут такими, какими были при первом запуске.
Чтобы выполнить жёсткую перезагрузку, зажмите кнопку Reset, расположенную на роутере, на 10–15 секунд и не отпускайте её до тех пор, пока не увидите, что устройство начало выключаться. Кнопка Reset обычно находится на задней или боковой панели, имеет небольшой диаметр и иногда чуть-чуть утоплена внутрь корпуса (в этом случае её придётся нажимать иголкой или скрепкой).


Зажимаем кнопку reset и держим до тех пор, пока устройство не начнёт выключаться
Перезагрузка роутера спасает от многих проблем с сетью. Перезапустить устройство можно, нажимая расположенную на нём кнопку включения или вынув кабель питания из розетки, а также через панель управления или стороннюю программу. Если ошибки остаются, то стоит прибегнуть к жёсткой перезагрузке через кнопку Reset.
itmaster.guru
Как перезагрузить internet explorer: подробная инструкция
Пользователи internet explorer довольно часто сталкиваются с просьбой программы перезапустить браузер. Это может быть по нескольким причинам. Во-первых, при установке дополнений или расширений или при изменении настроек. В таком случае часто достаточно просто закрыть браузер и открыть его заново, щелкнув по иконке. Во-вторых, перезапуск может потребоваться, если возникли проблемы в работе интернет-обозревателя. В подобной ситуации все может быть гораздо сложнее. Поэтому то, как перезапустить internet explorer, давайте рассмотрим подробнее.
Диспетчер задач и перезапуск internet explorer
Если браузер завис, то закрыть его и открыть заново можно с помощью Диспетчера задач. Данный инструмент открыть можно несколькими способами. Так, наводим мышь на свободное место панели задач, которая находится внизу экрана. Щелкаем здесь правой кнопкой. В открывшемся списке жмем команду Запустить диспетчер задач. Если у вас на компьютере установлена 8 версия Windows, то тогда вы должны знать что процедура открытия диспетчера задач в Windows 8 разительно отличается от предыдущих версий.
Кроме того, можно воспользоваться сочетанием горячих клавиш. Одновременно жмем Ctrl+Alt+Delete. В открывшемся окне Диспетчера задач будет расположен список всех процессов, которые запущены на компьютере. В данной ситуации нас интересует работа internet explorer. Выбираем из списка название браузера и выделяем щелчком мыши. Как правило, интернет-обозреватель расположен во вкладке Приложения. Окно Диспетчера задач содержит список тех процессов, которые активны в данный момент.
В случае, если в работе internet explorer возникли какие-либо ошибки, рядом с браузером будет стоять соответствующий статус. Обычно он звучит как “не отвечает”. Закрыть его следует, кликнув на кнопку Снять задачу. Если при выполнении этих действий вам встретилось другое приложение или программа с подобным статусом, то следует завершить и их тоже. Другие процессы трогать не следует, особенно, если вы не знаете о том, что они обозначают. Работать с Диспетчером задач рекомендуется строить максимально аккуратно, так как завершение каких-либо процессов, запущенных системой, могут привести к выходу из строя компьютера.
Если указанные выше действия не помогли достичь нужного результата, зайдите во вкладку Процессы. Здесь помимо запущенных на устройстве процессов будут расположены дополнительные сведения о них. Среди прочего находим файл, имя которого будет звучать как iexplore.exe. Левой мышью выделяем его. Следующий шаг – среди открывшегося по щелчку списка выделяем Завершить процесс. Подтверждаем свои действия нажатием ОК.
Чтобы заново открыть браузер, нам понадобится дважды щелкнуть по его иконке левой мышью. Этот совет актуален для тех пользователей, которые создали значок браузера на рабочем столе для быстрого доступа к нему. Если вы к ним не относитесь, вам понадобится зайти в меню Пуск. Здесь пользуемся поиском или переходим в раздел Все программы. Вбиваем в поисковое поле internet explorer или находим интернет-обозреватель среди списка всех установленных приложений.
Несомненно, есть и другой, самый радикальный способ. Для того чтобы перезапустить internet explorer, необходимо перезагрузить Windows 8 либо другую версию ОС. Однако, этот совет подойдет, прежде всего, для тех, у кого проблемы возникли не столько с самим приложением, сколько с работой устройства.
Собственно, перезапуск internet explorer – процесс довольно простой в отличии от полной переустановки internet explorer. Выполнить данную задачу можно несколькими путями, которые мы с вами рассмотрели. Самым щадящим из них является тот, в котором используются только средства самого браузера. Хотя и применение Диспетчера задач очень распространено среди пользователей.
computerologia.ru
Как перезагрузить интернет? Есть один вариант…
Знакомьтесь: один из самых влиятельных людей в мире, о котором никто даже не знал
Существуют Хранители ключей, способные перезагрузить весь Интернет
В разных странах мира живут люди — Хранители ключей. Но не простых — если все эти ключи объединить в один, то с помощью получившегося Мегаключа можно будет перезагрузить Интернет. Да, это реальный мир, а не сюжет одного из романов Дэна Брауна.
Как перезагрузить интернет? да вот так!
Один из этих хранителей — британский бизнесмен Пол Клейн, который крайне озабочен сложившейся ситуацией. Он входит в элитную группу, способную перезагрузить Интернет в случае глобального кризиса кибербезопасности. Широко раскрытые глаза мужчины на фотографии означают, что ключ, который хранится в полиэтиленовом пакете, находится под неусыпным наблюдением.
Каждый из 14-ти хранителей владеет традиционным металлическим ключом к сейфу, где лежат смарт-карты, приводящие в действие машину, которая создаёт новый главный ключ. Он используется для определения того, что существующая система DNS — собрание доменных имён и IP-адресов — подлинная.
Хранители ключей являются частью организации под названием «Интернет-корпорация по присвоению имён и номеров» (ICANN). Её члены встречаются четыре раза в год за пиццей пепперони и пивом для официальной церемонии по проверке ключей.
Источник: factroom
Вконтакте
Одноклассники
Просмотров сегодня: 68
www.doctorrouter.ru
Как перезагрузить компьютер — Интернет
Сегодня расскажу про банальную операцию, которую можно выполнить на ПК, а именно, отвечу на вопрос, как перезагрузить компьютер.
Очевидно, что информация на данную тему предназначается начинающим пользователям.
Для чего может потребоваться перезагрузка?
Причин перезагрузить компьютер может быть нереально много. Вот некоторые общие причины:
- Часто требуется выполнить перезагрузку для того, чтобы внесенные изменения вступили в силу;
- После установки драйверов также необходима перезагрузка;
- Одним из основных советов при зависании картинки на мониторе — перезагрузка.
Также вы должны понимать, если комп тормозит, далеко не факт, что надо прибегнуть к перезагрузке. Новые версии операционной системы Windows не нуждаются в перезагрузке по каждому поводу, чего нельзя было сказать о старых версиях, таких как Windows 98.
Как перезагрузить компьютер стандартным способом
В том случае, если картинка монитора не зависла, мышка исправно бегает по экрану и клики работоспособны, то перезагрузить компьютер или ноутбук можно так:
Нажмите Пуск, а затем кнопку выключения. В появившемся контекстном меню выберите «Перезагрузка»; На скриншоте ниже показан пример на ОС Виндовс 10. На XP вам также надо будет нажать на кнопку выключения, а в центре экрана отобразится окно, в котором вы должны выбрать «Перезагрузка». С семеркой надеюсь разберетесь, все аналогично.
Перезагрузка компьютера с рабочего стола — не работает мышка, зависает
Бывает случается такое, что мышка не пашет. Курсор застыл на месте и вы не знаете, как кликнуть на ПУСК. Если у вас что-то похожее, то давайте попробуем перезагрузить компьютер с помощью клавиатуры.
Нажмите клавишу Win (нижний ряд, кнопка с логотипом виндовс). После нажатия появится меню «Пуск», при помощи стрелочек «Влево», «Вправо», «Вверх», «Вниз» выберите «Выключение». Если возникли проблемы с этим вариантом, например, не открылся пуск после клика по Win или клавиши вверх, вниз не позволяют нажать на выключение, то зажмите одновременно ALT и F4.
Основное предназначение этой комбинации — закрытие окон. То есть, если вы открыли приложение, папку или браузер, а затем нажали Alt+F4, то окно закроется.
При зажатии комбинации на пустом рабочем столе, то есть, когда нечего закрывать, происходит обратный эффект, появится окно, благодаря которому можно отключить или перезагрузить компьютер. Используя стрелочки вправо влево, выберите перезагрузку и нажмите Enter.
Перезагрузка с помощью командной строки
Командная строка -это многофункциональный инструмент в виндовс. Так с ее помощью без проблем можно перезагрузить компьютер.
Чтобы запустить командную строку, зажмите комбинацию клавиш WIN + R. На Windows 7 строка расположена в меню «Пуск». Затем введите команду «CMD» (возможно cmd уже стоит там, автоматически), без кавычек, после чего нажмите «Enter».
В появившемся черном окне введите или вставьте команду «shutdown –r -t 0″ (без кавычек) и нажмите ENTER. Как все это должно выглядеть смотрите на скриншоте ниже.
Важно! После того, как нажмете Enter, система будет перезагружена, и все не сохраненные данные потеряются. Так что, советую внимательно отнестись к этому делу.
Экстренная перезагрузка компьютера (не рекомендуется выполнять ее!)
Экстренная перезагрузка выполняется при взаимодействии с блоком питания. То есть это не команды, подаваемые с клавиатуры, не операции, выполняемые мышкой — это работа с самим железом. Негативный эффект, примерно, такой же, как и при отключении питания через центральную кнопку системного блока.
Крайне не советую прибегать к данному способу перезагрузки, поскольку частое выполнение подобных операций выведет систему из строя.
Разумеется, вы можете потерять не сохраненные данные! Также, есть вероятность, что Windows будет запускаться в безопасном режиме, либо будет проверять диск на ошибки и прочее.
Как экстренно перезагрузить ОС через компьютер
1. Если брать в качестве примера классический системный блок, то на его корпусе будет располагаться кнопка перезагрузки возле кнопки питания (включения ПК). Некоторым владельцам ПК потребуется приспособление в виде карандаша, чтобы нажать на перезагрузку;
2. Не нашли специальную кнопку? Возможно, вам подойдет такой вариант: зажмите на несколько секунд центральную кнопку питания на системного блоке. Компьютер отключится, вам останется лишь включить его снова. Это вполне себе рабочий способ в некоторых ситуациях;
3. Перезагрузить систему можно кнопкой питания на задней панели блока, она располагается рядом со входом сетевого кабеля. Чтобы компьютер не просто отключился, а именно произошла перезагрузка, вам необходимо отключить питание и быстро включить его, без большой паузы;
.4. Последний способ, самый простой и неправильный — вытащить вилку системного блока из розетки. Как говорится : «А чё»;
Как экстренно перезагрузить ноутбук
На ноутбуке, как правило, нет кнопок перезагрузки, только кнопка питания. На некоторых, конечно, есть, на задней панели, которые можно зажать карандашом, но это отдельная история.
Лучшим решением при зависании системы ноутбука я считаю зажатие кнопки питания на 5-10 сек. То есть, не поможет просто раз тыкнуть и все, важно удерживать. После того, как ноут отключится, пользуйтесь им в обычном режиме.
Если вдруг кнопка питания заела или каким-то чудесным образом не реагирует, вы должны будете вынуть аккумулятор и вставить его обратно. Для неосведомленных пользователей поясняю: вытащить батарею можно на задней панели ноутбкука, обычно требуется отодвинуть две защелки в разные стороны.
Как закрыть зависшее приложение
Не редкость, когда зависшее приложение не позволяет ноутбуку перезагрузиться. Как это понять? Я думаю, что каждый из вас сам знает, когда программа не отключилась, заглючила и именно она причина всех бед.
Но чтобы на сто процентов убедиться, что зависло именно то приложение, о котором вы думаете вам следует открыть диспетчер задач.
Войти в диспетчер задач можно, зажав комбинацию кнопок Ctrl+Shift+Esc. На десятой виндовс откройте вкладку «Автозагрузка» и посмотрите столбец «Состояние», там может быть написано «отключено», «включено», «не отвечает». Напротив которой написано: не отвечает, значит все глюки именно из-за этой проги, либо у вас просто не оптимизированная система: много хлама, не очищен кэш и т.д.
Вот статья на данную тему:
- Как увеличить быстродействие компьютера
Чтобы отключить зависшее приложение вам следует открыть вкладку «Процессы», кликнуть правой кнопкой мыши по не отвечающему приложение и в контекстном меню выбрать «Снять задачу». Приложение должно закрыться моментально. Если данные не сохранить, то они могут быть уничтожены. Поэтому, в некоторых случаях, будет грамотнее подождать несколько минут, возможно, даже потыкать на клавишу пробела. Бывает появляется окно с кнопками «Закрыть программу» или «Подождать». Выбирайте подождать, если есть важные данные.
Как перезагрузить компьютер в безопасном режиме
Как включить компьютер в безопасном режиме? Например, вы хотите включить компьютер после экстренных отключений, и есть больше желание, чтобы загрузка системы произошла без ошибок и сбоев не случилось.
Чтобы запустить ПК или ноутбук в безопасном режиме требуется быстро и не переставая нажимать F8 при включении компьютера. Появится не стандартная панель на экране монитора, в которой вы, при помощи клавиш вверх, вниз, выберите безопасный режим и нажмете Enter. Это тема для отдельной статьи, поэтому лишь немного её затронул.
Интересные записи:
medicina-treat.ru