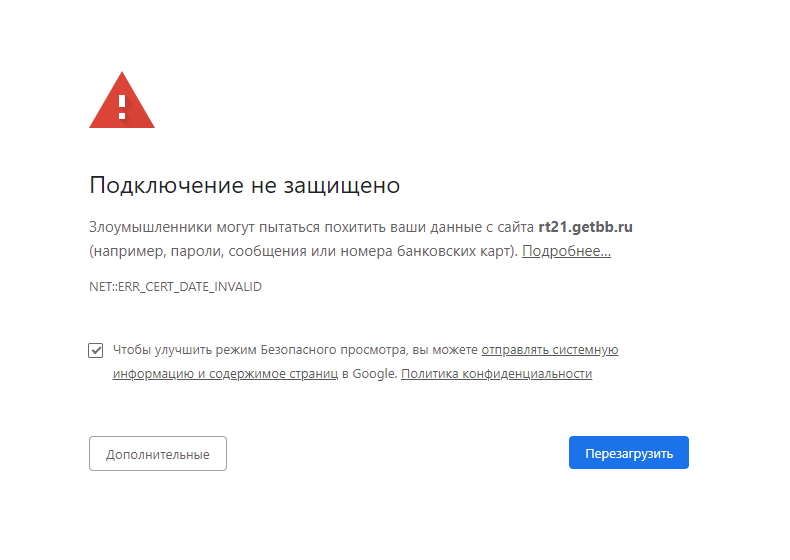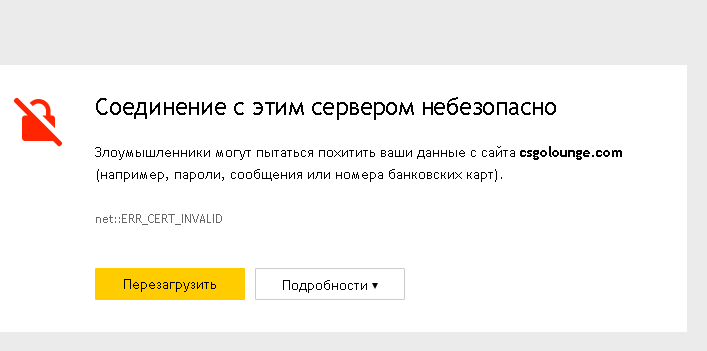Как убрать ошибку защищенного соединения в Mozilla Firefox
Если вы видите ошибку при установлении защищённого соединения в Firefox, значит, браузер определил недостаточный уровень шифрования протокола HTTPS или его сертификат недействителен. Блокировка доступа к веб-ресурсу в данном случае осуществляется в целях безопасности для предупреждения потери личных данных и проникновения вирусов в систему. Но в некоторых случаях ошибка «ваше соединение не защищено» может появляться по причине неполадок браузера и некорректных настроек системы, а не из-за проблем, связанных с протоколом.
В этом руководстве рассматриваются варианты устранения этой неполадки в Мозилла Фаерфокс и ситуации, когда она появляется.
Причина №1: неправильно выставлено время и дата
Если на вкладке вместо запрашиваемого сайта отобразился код ошибки:
SEC_ERROR_EXPIRED_ISSUER_CERTIFICATE
SEC_ERROR_EXPIRED_CERTIFICATE
Это говорит о том, что истёк срок сертификата.
По завершении настройки попробуйте снова открыть сайт.
Причина №2: устаревшая версия
В устаревших версиях браузера Mozilla Firefox используется протокол SSLv3. На данный момент он признан потенциально опасным и больше не используется. В банковских онлайн-сервисах, интернет-магазинах зашифрованный коннект с его задействованием невозможен. Появляется ошибка:
ssl_error_ssl_disabled
Это говорит о том, что, скорей всего, браузер нуждается в установке апдейта. А выполняется он так:
1. В меню веб-обозревателя клацните раздел «Справка».
2. В выпавшем списке кликните «О Firefox».
3. Дождитесь завершения обновления. Загрузка апдейта начнётся автоматически, а затем появится сообщение «Установлена последняя версия… ».
Причина №3: отключение SSL3 в настройках
Иногда избавиться от ошибки соединения по HTTPS можно посредством тонкой отстройки браузера:
1. В адресной строке FF наберите «about:config» и нажмите «enter».
2. В поле поиск введите запрос — ssl3.
3. В строках:
security.ssl3.dhe_rsa_aes_128_sha
security.ssl3.dhe_rsa_aes_256_sha
Щелчком мышки измените значение: c «true» на «false».
Причина №4: повреждена база сертификатов Firefox
В результате действий вируса или некорректных настроек может быть повреждена база сертификатов браузера, а точнее специальный файл, в котором она хранится. Чтобы восстановить его и, соответственно, устранить ошибку соединения, сделайте следующее:
1. Клацните кнопку «три полоски» вверху справа (кнопка «Меню»).
2. В нижней части открывшейся панели нажмите «знак вопроса».
3. В подменю кликните «Информация для решения проблем».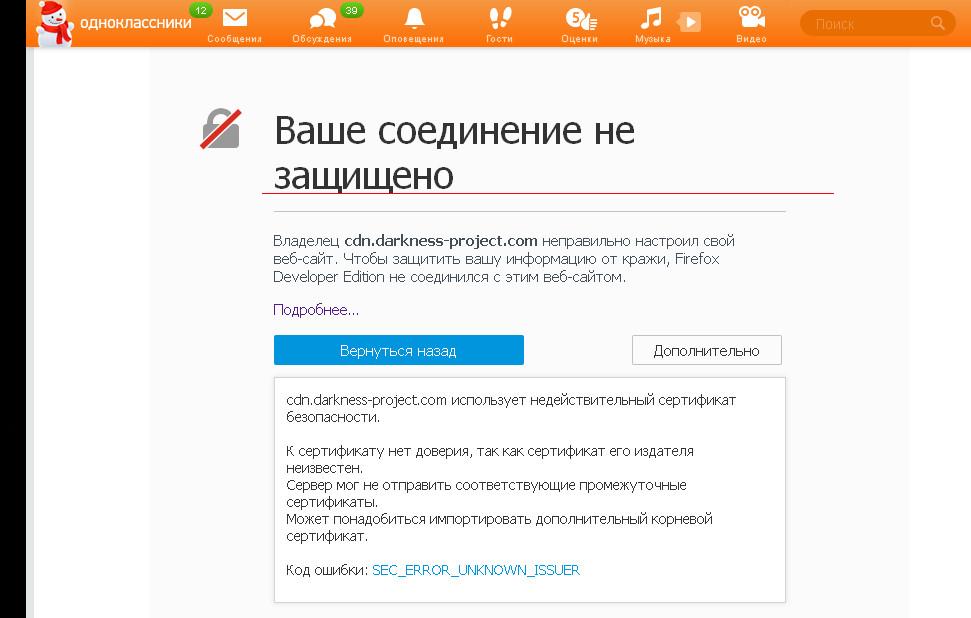
4. На новой страничке, в графе «Папка профиля», щёлкните «Открыть папку».
5. В открывшейся директории профиля найдите файл «cert8», а затем клацните по нему правой кнопкой.
6. В системном меню запустите команду «Удалить».
7. Перезапустите Firefox (новая база автоматически будет создана в папке профиля).
Успешной вам настройки браузера и безопасного веб-сёрфинга!
Как исправить незащищенное соединение в Mozilla Firefox
Когда Фаерфокс запрашивает веб-страницы по защищённому сетевому протоколу HTTPS, он предварительно запрашивает у сайта сертификат безопасности. А затем анализирует его на соответствие всем установленным требованиям безопасности: сроки действия, регистрацию, верификацию (не является ли он подделкой). В случае успешной проверки защищённого соединения в Mozilla веб-страница во вкладке загружается. А вот если веб-обозреватель определит, заподозрит что-то неладное в подключении, он блокирует доступ и предупреждает пользователя о проблеме с коннектом.
Итак, как же исправить ваше соединение в Firefox, если оно не защищено? Подробно рассмотрим различные варианты решения этой задачи.
Появилась ошибка — что делать (первые действия)
Если появилось уведомление о незащищённом соединении (FF «пишет» об ошибке), не спешите изменять опции браузера, выполнять отключение/подключение интернета и выполнять какие-либо другие кардинальные действия.
На первом этапе рекомендуется выполнить следующее (на выбор):
- Сообщить владельцам сайта о том, что нет доступа из-за ошибок в сертификате HTTPS.
- Если проблема подключения наблюдается на вашем сайте, вы попросите разъяснить ситуацию в сервисном центре, в котором регистрировался сертификат.
- Подождите немного. Возможно, ошибка исчезнет. Обновите страницу, перезапустите Firefox.
- Если сайт незнакомый, попробуйте найти в Сети его аналог в соответствии с вашими задачами (информация, покупки, предоставление услуг).

- Если вы планируете через «проблемный» веб-ресурс осуществлять передачу конфиденциальной информации, осуществлять денежные операции, откажитесь от этой затеи принципиально до успешного устранения неполадки.
- Предупреждение можно проигнорировать: через опцию «Дополнительно» всё равно перейти на заблокированный веб-сайт. Однако такой подход связан с риском. Система ПК может быть атакована вирусом, у вас могут похитить учётные данные, платёжные реквизиты и др. Использовать его крайне не рекомендуется.
Распространённые ошибки и их решение
Чтобы выяснить причину неполадки, клацните «Дополнительно» на вкладке с уведомлением. Далее действуйте в зависимости от того, какой код ошибки сообщает браузер.
Несоответствие даты
Ошибки SEC_ERROR_EXPIRED_ISSUER_… (… не будет действителен до… ), SEC_ERROR_EXPIRED_… (… срок истёк) могут возникнуть из-за того, что в системе некорректно установлены время и дата. Кликните в трее по электронному циферблату один раз левой кнопкой, либо в Панели управления откройте раздел «Часы, язык и регион».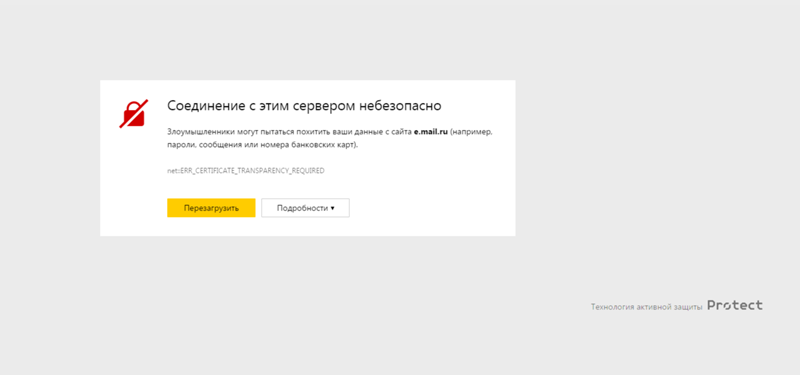 Сверьте год, месяц, число, время, при необходимости установите правильные значения на календаре и в часах. Попытайтесь повторно загрузить страницу.Примечание. Эта неполадка может возникать и при попытке запроса доверенных сайтов. Например, поисковика Яндекс, видеохостинга Youtube и др.
Сверьте год, месяц, число, время, при необходимости установите правильные значения на календаре и в часах. Попытайтесь повторно загрузить страницу.Примечание. Эта неполадка может возникать и при попытке запроса доверенных сайтов. Например, поисковика Яндекс, видеохостинга Youtube и др.
Нет доверия
SEC_ERROR_UNKNOW_ISSUER — FF не может идентифицировать цепочку сертификатов либо сервер не может отправить необходимые данные для верификации протокола.
Эта проблема, как правило, возникает из-за того, что в антивирусных программах, например, Kaspersky (Касперский), включена опция сканирования SSL, которая выполняет некорректную фильтрацию, блокировку сетевых пакетов. Попробуйте её деактивировать.Примечание. Если вы не знаете, как отключить сканирование защищённого трафика SSL, ознакомьтесь с руководством по пользованию антивирусом либо обратитесь в техподдержку на офсайте разработчика.
Вторая причина данной ошибки — использование самодподписанных сертификатов (официально незарегистрированных). Они шифруют коннект, но не сообщают браузеру информацию о конечном получателе пользовательских данных. Блокировку подобного рода по усмотрению можно обойти.
Они шифруют коннект, но не сообщают браузеру информацию о конечном получателе пользовательских данных. Блокировку подобного рода по усмотрению можно обойти.
Лицензия другого сайта
SSL_ERROR_BAD_CERT — используется сертификат другого сайта; действителен, но только для другого домена либо группы доменов.
При этой ошибке защищённость соединения сохраняется, однако нет гарантии того, что запрос и данные будут доставлены сайту-получателю, адрес которого отображён в строке веб-обозревателя.
При этом есть отдельные ситуации, когда протокол настроен на другую часть одного и того же сайта. Например, он корректно работает для версии домена WWW.website.com, а запрос URL website.com (без «www») блокируется по причине ошибки.
Повреждён файл с сертификатами
Проверьте загрузку проблемной страницы, сайта в другом браузере (Yandex, Google Chrome). Если ошибок нет, значит можно предположить то, что повреждено хранилище сертификатов Firefox. Исправление его содержимого возможно только посредством удаления и последующего автоматического восстановления в процессе перезагрузки веб-обозревателя.
Исправление его содержимого возможно только посредством удаления и последующего автоматического восстановления в процессе перезагрузки веб-обозревателя.
Если вы не знаете, как убрать хранилище, выполните эту инструкцию:
1. Нажмите в окне Firefox кнопку «Меню».
2. В выпавшем блоке кликните «знак вопроса».
3. В подменю щёлкните пункт «Информация для решения проблемы».
4. На вкладке с техданными нажмите кнопку «Открыть папку».
5. Уберите хранилище: в директории браузера кликните правой кнопкой по файлу cert8, запустите операцию «Удалить».
6. Перезапустите Firefox.
Всё! Теперь вы знаете, как установить корректное соединение по протоколу HTTPS, как анализировать ошибки подключения. Приятного и безопасного веб-сёрфинга!
«Ваше соединение не защищено» в Firefox
Всплывающее сообщение о незащищенности подключения появляется при неудачной попытке перейти на веб-ресурс с защищённым соединением, у которого Mozilla не смогла проверить сертификаты. Поскольку проверка безуспешна, веб-браузер даёт предупреждение о возможности возникновения опасности, после чего блокирует данный сайт, выявляя уведомление.
Поскольку проверка безуспешна, веб-браузер даёт предупреждение о возможности возникновения опасности, после чего блокирует данный сайт, выявляя уведомление.
Способ 1: Устранение проблемы путем настройки даты и времени
Понять, что нужно сменить часовой пояс довольно просто – необходимо просмотреть несколько сайтов. При блокировке сразу нескольких источников становится ясным, что нужно прибегнуть к этому методу:
- Жмите «Пуск». Среди открывшегося списка понадобится кликнуть правой клавишей мышки на «Параметры» (подходит для систем Windows 10).
- Откроется новое окошко, где необходимо выбрать «Язык и время» (сюда же можно попасть, используя комбинацию клавиш Win+I).
- Настройте время автоматически, нажав клавишу «Изменить», и нажмите Вкл. напротив пункта «Установки автоматического времени».
- Чтобы попасть в данный параметр на компьютере с Windows 7, зайдите в «Панель управления».

- Сверху стоит переключить Просмотр на «Дату и время».
Способ 2: Отключите антивирусную программу
Антивирусные ПО способны перехватить соединение прослушки и мониторинга одновременно с браузером. Поэтому возникает конфликт программ, и обозреватель не в состоянии адекватно проверить правильность сертификатов.
Рассмотрим процедуру отключение проверки https и ssl протоколов:
- Касперский. Через главное меню нажмите Настройки -> Дополнительно -> Сеть. Найдите опцию сканирования зашифрованных соединений и поставьте галочку напротив «Не сканировать». Подтвердите действие, нажав Ок.
- Аваст. Через надстройки отыщите «Активная защита» и жмите по «Настройка с веб-щитом». Снимите галочку напротив опции включения https-сканирования. ОК.
- ЕСЕТ.
Способ 3: Добавление в исключения
В случае, когда проблема возникает только с одним сайтом, вы сможете добавить его в исключения.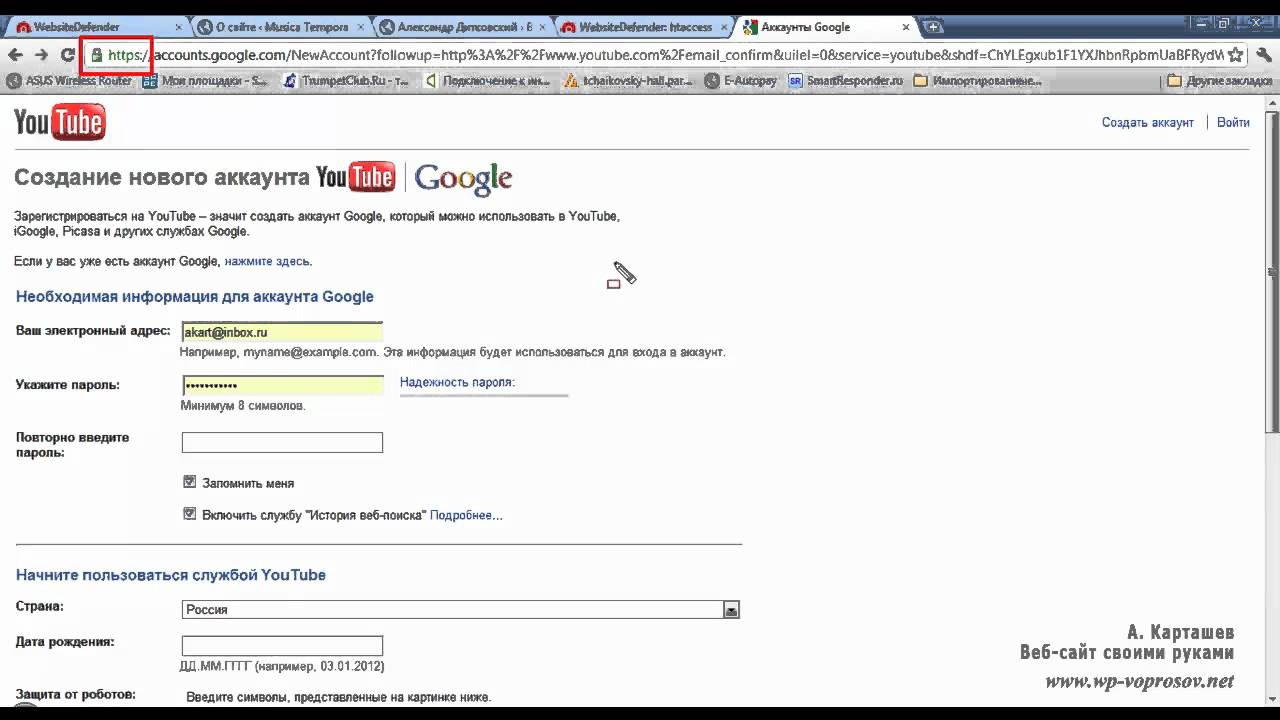 Выполните нижеприведённые шаги для решения вопроса:
Выполните нижеприведённые шаги для решения вопроса:
- При всплывании окошка нажмите на нём «Дополнительно».
- Открывшееся окно внизу содержит вкладку «Добавить исключение…».
- Останется нажать кнопку «Подтвердить исключение безопасности».
Способ 4: Удалите хранилище сертификатов
Вполне возможно, что файл сертификата поврежден, поэтому для генерации нового файла обозревателю понадобится удаление старого. Проделайте следующие шаги:
- Справа веб-браузера выберите среди списка пункт «Справка».
- Выберите информацию для разрешения проблем (либо нажав в поисковой строке браузера about:support).
- Среди открывшегося списка сведений отыщите «Папка профиля» и кликните открыть папку. Закройте приложение Mozilla.
- Удалите файл cert8.db, после чего вновь загрузите Мозиллу.
- Проверьте работу сайтов.
В случае временного устранения проблемы можно воспользоваться «Режимом Инкогнито», который не сохраняет информацию поиска, кэша, cookie и прочего. Именно он позволяет посещать веб-ресурсы, запрещённые Фаерфокс.
На крайний случай обновите операционную систему, поскольку система проверки сертификатов проводится сервисами, встроенными в ОС Windows.
| Рекомендуем! InstallPack | Стандартный установщик |
|
|---|---|---|
| Официальный дистрибутив Firefox | ||
| Тихая установка без диалоговых окон | ||
| Рекомендации по установке необходимых программ | ||
| Пакетная установка нескольких программ |
firefox-browsers.ru рекомендует InstallPack, с его помощью вы сможете быстро установить программы на компьютер, подробнее на сайте.
«Ваше подключение не защищено»: причины возникновения + решения
«Ваше подключение не защищено» – поиск проблем + разбор 4 способов ее решения на Chrome/Яндекс/Опера. Алгоритм быстрого избавления от проблемы незащищенного подключения + 9 способов решения проблемы на ОС Андроид.
Мы привыкли сидеть с браузеров без проблем и шероховатостей, но иногда случаются ситуации, когда размеренных ход событий сбивается, и перед глазами возникают неприятные ошибки отображения страниц. Решаться на радикальные меры, такие как переустановка веб-обозревателя, или, тем более, операционной системы, стоит лишь в крайнем случае.
Сегодня мы расскажем, что из себя представляет ошибка «Ваше подключение не защищено» + сделаем обзор всех возможных методов решения данной проблемы собственными силами.
«Ваше подключение не защищено»: поиск проблемы + разбор 4 причин возникновения
Паниковать раньше времени не имеет смысла. Оговоренное сообщение на странице браузера предупреждает человека о потенциальной угрозе, а не указывает на ее наличие. То бишь, если человек не хочет рисковать здоровьем своей ОС, достаточно закрыть вкладку не открывшегося сайта, либо предварительно усилить безопасность личных данных. С чего начинается подготовка в решении проблемы доступа к ресурсу, поговорим далее.
1) С чего начать решение проблемы?
Если детальнее присмотреться к описанию, то внутри окна содержится несколько сообщений, и оповещение в отношении незащищенности является заглавным. Помимо рабочей области с текстом, пользователь обязан обращать внимание и на адресную строку.
Структура страницы незащищенного подключения:
- заглавная часть ошибки;
- человека ставят в известность о возможности похищения личных данных при попытке входа на текущий сайт;
- код ошибки;
- перечеркнутый красной диагональю протокол.
Подобная ошибка распространена среди браузеров под движком Chromium, а это Хром, Яндекс, Опера, Амиго, Спутник и многие другие. Учитывая популярность некоторых из перечисленных обозревателей (Chrome – это 50% рынка), актуальность решения данной проблемы крайне велика.
Важно! Ошибка распространяется только на сайтах под усиленным протоколом безопасности HTTPS. Обычный ресурс под HTTP подобной проблемы иметь не будет. Дело в сбое проверки SSL сертификата.
Проблема может возникнуть как на стороне пользователя, так и стороне сайта, хотя для гигантов IT, и проверенных годами ресурсов, подобная лажа большая редкость. Если хотите исключить вероятность возникновения проблемы на стороне владельца сайта, воспользуйтесь сервисами проверки доступности. Ниже приведен список наиболее популярных проектов для данной цели.
Где проверить сайт на доступность:
host-tracker.com
Сервис позволяет без регистрации проверить доступность сайта по HEAD, GET, POST, PUT, DELETE и PATCH. Для углубления анализа присутствует Ping, а также проверка наличия домена в базе DNSLB. В дополнительный функционал входит проверка корректности отклика баз данных, SNMP и мониторинг использования ресурсов сервиса. Срок действия домена и SSL идут в комплекте сверки;monitis.com
Коммерческий проект мониторинга доступности, предлагающий базовый функционал проверки работоспособности сайта через HTTP и HTTPS при помощи функций HEAD и GET. К дополнительным возможностям отнесем FTP, POP3, SMTP, IMAP сверки + DNS-записей и затраты времени на отклик. После триал периода стоимость каждой проверки доступности сайта составит 0.006 рубля;
pingup.ru
Интерфейс страницы проверки в отношении рядового пользователя крайне дружелюбен – просто вставляем адрес в соответствующую строку формы и нажимаем кнопку тестирования. Результат выдается спустя 2-5 секунд. По функционалу все стандартно – проверка командами HEAD, GET, POST + функция тестирования портов и отчетов по работе Ping.
Если предоставленные 3 варианта будут не в состоянии удовлетворить ваши требования (факт этого крайне мал), предлагаем воспользоваться альтернативными сервисами проверки работоспособности сайта — site24x7.com, uptimerobot.com и webopulsar.ru.
Если результат проверки не в пользу администрации ресурса, останется ждать исправления положения именно с его стороны. Кроме того, возникают ситуации, когда доступ к сайту ограничивается в рамках одного государства. Для обхода блокировки достаточно воспользоваться любой программой по смене IP на иностранный. VPN-сервисы/приложения – одна из самых дешевых и удобных альтернатив в этом плане.
2) Если причина в сбое времени системы
Одна из самых распространенных проблем – сбой системного времени, приводящий к ошибкам проверки сертификатов SSL. Еще в 2018 году ошибка была составляющей вопроса «ваше подключение не защищено», но в новых версиях браузеров, ошибка имеет иной формат отображения, вид которого можете узреть на картинке ниже.
Звоночком проверки именно временных рамок на устройстве послужит код ошибки — Net::ERR_CERT_DATE_INVALID. Даже если у вас старая версия браузера, и данные подаются в обобщенном виде, код ошибки присутствовать в содержании сообщения обязан.
Обратите внимание! У 20%-30% устройств, проблема сбоя времени сохраняется даже после отладки системных параметров. Причина такому поведению – разрядка CR2032 батареи, находящейся в материнской плате системника/ноутбука. В таком случае придется обращаться за помощью в сервисный центр, и после замены батареи проблема решится сама собой.
Если же у вас на руках новое устройство (не более 1.5 года), следует исправить настройки времени собственными силами. Произвести автоматическую настройку параметров или задать их вручную можно следуя инструкции ниже.
Как поменять системные настройки времени – пример на Windows 10:
- Переходим в раздел «Мой компьютер». Каждый делает это удобным для него методом – ярлык, системная папка, значок на панели инструментов или быстрый доступ. В верхней панели выбираем пункт «Открыть параметры».
- В параметрах Windows нас интересует раздел «Время и язык».
- Если система показывает ошибочное время, можно выключить и повторно включить ползунок, отвечающий за автоматическую настройку. Если ситуация не изменится, придется выставить точную дату и время самостоятельно. Для этого просто выключите автоматическую установку – активируется кнопка ручных изменений. Далее, выставьте необходимые параметры, и нажмите кнопку «Изменить».
- Готово. Перезагрузите компьютер, дабы изменения подхватили все сопутствующие программы на ПК.
В 90% случаев инструкция помогает исправить ошибку сбоя системного времени, но имеется 10%, когда оговоренный алгоритм оказывается бесполезным в силу правильного определения времени со стороны системы. По итогу, проблема возникает на ровном месте. Как быть в таком случае?
Вспомогательный алгоритм действий при ошибке незащищенного подключения:
- Выскакивает стандартная ошибка о незащищенном соединении.
- Дата и время настроены верно.
- Человек заходит в настройки времени и отматывает их на полгода назад/вперед.
- Сохраняем изменения.
- Запускаем браузер и получаем смену ошибки на временную.
- Опять переходим в раздел временных настроек, и устанавливаем теперь верную дату + время.
- Сохраняемся и перезагружаем систему.
- Открываем браузер и замечаем исчезновение проблемы.
Алгоритм тестировался только в рамках операционной системы Windows 7, потому, если есть возможность подтвердить актуальность схемы в других ОС, будем чрезмерно благодарны. О результатах проверки можете отписаться в комментариях ниже.
3) Ваше подключение не защищено Chrome/Opera/Яндекс – настройка браузера
Если код системной ошибки не относится к настройкам времени, необходимо обратиться непосредственно к браузеру. Перед проведением дальнейших действий, удостоверьтесь, что на устройстве установлена последняя версия операционной системы и веб-обозревателя. В ином случае, результативность дальнейших инструкций может снизиться.
А) Вариант №1. Проверка влияния расширений
Да, расширения в Chrome и других браузерах помогают упростить нам серфинг, но иногда разработчики программного обеспечения забывают о примитивных мерах безопасности, что приводит к блокировкам десятков сайтов, на которых те используются.
Безопасность в интернете: 10 правил + 5 схем киберпреступников
Как проверить влияние расширения на защищенность подключения:
- В качестве испытуемого, сейчас и в дальнейшем, будет пользоваться преимущественно браузером Хром. Ищем кнопку с троеточием в верхнем правом углу и выбираем раздел дополнительных инструментов.
- Далее, откроется подменю. Пользователю потребуется выбрать пункт «расширения».
- Человека перенаправляет на страницу настроек расширений. Для поддержания работоспособности браузера их наличие не обязательно, но такие программки как AdBlock и почтовый клиент – маст хев. Чтобы проверить влияние расширений на работоспособность сайтов, отключаем их все разом.
- Если ситуация с сайтами, на которых выдавалась ошибка о незащищенном подключении, изменилась, начинаем вычислять вредоносное расширение пошагово. Подключая каждое расширение в единственном числе.
- На каком приложении проблема опять себя проявит, то и стоит исключить из вашего списка используемых. Оставшиеся расширения подключаем через активацию ползунка и наслаждаемся безопасным серфингом в сети интернет.
В других браузерах также много плагинов и расширений, способных повлиять на работоспособность, потому, советуется проверять ПО сторонних разработчиков в первую очередь. Если оговорённые действия не помогли исправить проблему, двигаемся ко второму варианту.
В) Вариант №2. Чистка куки и кэша
Если проблема заключается в браузере, то с 60%-80% вероятности – это куки/кэш. У большинства пользователей отсутствует автоматическая очистка мусора. Люди могут годами не чистить историю, вплоть до переустановки системы. Скажем даже больше, – часто это и является причиной переустановок, ибо количество подхваченных вирусов начинает стремиться к сотням, если не тысячам.
Как почистить куки/кэш к гугл хром:
- Опять ищем кнопку троеточия и после нажатия перемещаемся к пункту дополнительных инструментов.
- Из выпадающего подсписка нас интересует пункт №3, отвечающий за удаление истории, куки, кэша и корректировку иных настроек браузера. Для «прохаваных» пользователей есть горячая комбинация клавиш по быстрому вызову пункта меню – Ctrl + Shift + Del.
- Пролистываем меню настроек до пункта «очистить историю». Под названием подано подробное описание того, что именно преднамерен сделать пользователь, нажимая по рассматриваемой кнопке на дисплее.
- Откроется форма удаления с 3 чекбоксами. Нам потребуются галочки во всех трех пунктах – это приведет к стиранию паролей и логинов в формах автозаполнения, потому, если забыли какую-либо информацию, скопируйте ее из соответствующего меню паролей внутри настроек браузера хром. Нажимаем «Удалить» и перезапускаем браузер.
Если ошибка о незащищенном подключении начала выскакивать только пару дней назад, во временной шкале удаления можно выбрать промежуток в неделю или даже сутки – это поможет решить проблему (если ее причина кроется в куки/кэш) и параллельно сохранить информацию с более старых ресурсов, позволив человеку не заминаться вводом логинов/паролей на десятках сайтов внутри браузера.
Как удалить куки/кэш в Яндекс Браузере:
- Ищем в правом верхнем углу кнопку из трех параллельных линий, расположенных вплотную, и нажимаем по ней. В открывшемся меню нажимаем «История» + в подменю выбираем аналогичный пункт. Получить быстрый доступ к разделу пользователь имеет возможность посредством нажатия комбинации клавиш Ctrl + H.
- В странице настроек нажимаем ссылку «Очистить историю…».
- Открывается окно удаления данных браузера. Выбираем куки + остальные параметры. Указываем промежуток «За все время» и нажимаем кнопку «Удалить».
Быстрой альтернативой по вызову окошка очистки истории браузера станет комбинация клавиш, как и у гугл хром – Ctrl + Shift + Del. Как вспомогательная альтернатива, можно воспользоваться сторонними утилитами чистки истории/данных веб-обозревателя.
Как почистить куки/кэш в Опера:
- Ищем заглавную букву «О» с меню, и в открывшемся списке выбираем раздел с настройками. Получить быстрый доступ к категории пользователь может и посредством использования комбинации горячих клавиш – Alt +P.
- В левой панели выбираем категорию безопасности. Разворачиваем меню «Дополнительно» и останавливаем выбор на пункте, отвечающем за очистку истории посещений сайтов.
- Во временном диапазоне жмем «За все время». Далее, устанавливаем галочки во всех чекбоксах + нажимаем кнопку «Удалить данные».
Как и у предыдущих двух кандидатов, в Опере работает комбинация горячих клавиш для быстрого доступа к меню очистки. Мы предоставили инструкции по удалению к топ-3 популярных браузеров Рунета. Алгоритм действий для остальных веб-обозревателей аналогичен описанным выше, потому, сложностей в реализации возникнуть не должно даже у новичков.
С) Вариант №3. Восстановление настроек браузера или переустановка
Иногда проблема решается нашим любимым методом – переустановка или сброс настроек. Да, придется возиться до часа в попытках восстановления нужных данных, установки расширений и прочего (если конечно же вы не используете синхронизацию с аккаунтом гугл). Да и обидно будет если проведенные действия также не дадут положительного результата. Потому, советуем прибегать к данному методу в самом конце пути, когда альтернативы уже не действуют.
Как восстановить настройки по умолчанию в Chrome:
- Открываем наше любимое меню настроек и выбираем соответствующий пункт почти в самом низу окошка.
- Пролистываем стандартный набор настроек к низу и нажимаем кнопку развертывания дополнительных.
- Опять листаем в самый низ и добираемся к пункту «Сброс настроек и удаление вредоносного ПО». Нас интересует первая часть раздела. Нажимаем и ждем отклика системы.
- Выскакивает простенькое диалоговое окно, в котором пользователь может подробно ознакомиться с будущими изменениями внутри браузера при использовании сброса текущих настроек к базовым. Если возражений нет, нажимаем кнопку «Сбросить настройки» и получаем на выходе чистую систему веб-обозревателя.
Удаление и переустановка браузера должны сопровождаться предварительных сохранением важных страниц во вкладках учетной записи или посредством копирования в новый текстовый документ (метод старичков, но все же). Скачать последнюю актуальную версию обозревателя можно напрямую из поисковика Google. Вбейте запрос, нажмите Enter, и перейдите по первой ссылке на официальный сайт IT-гиганта. Далее, следуйте инструкциям, и получите за 10-15 минут последнюю чистую сборку движка.
4) Решение проблемы с некорректными настройками сетевого подключения/антивирусов/файерволов
Некорректность адресов сетевого подключения – еще одна из распространённых причин возникновения ошибки «ваше подключение не защищено». Для избавления от проблемы советуется изменить провайдерские DNS-адреса на публичные.
Как поменять адрес провайдера на публичный:
- Переходим в параметры Windows и выбираем раздел, отвечающий за сеть с интернетом.
- В состоянии сети останавливаемся на настройках параметра адаптера.
- Выбираем текущее подключение и через контекстное меню ищем пункт «Свойства».
- Открывается вкладка смены DNS. Выбираем IP версии 4 и в общих настройках прописываем публичные DNS-адреса, к примеру, от того же Google. Основным будет 8.8.8.8 + альтернатива – 8.8.4.4. По аналогии можно использовать и публичные адреса от Яндекса.
Программы для скрытия IP: список
Чтобы изменения вступили в силу, потребуется произвести переподключение адаптера или произвести перезагрузку операционной систему устройства. При возникновении неполадки во всех девайсах внутри беспроводной сети (если вы сидите посредством Wi-Fi), меняйте DNS в параметрах роутера.
Что еще следует учесть:
- отключите VPN, если вы таковые используете;
- измените параметры видимости. Результат подбирается опытным путем. Если выявление было выключено – включите, и наоборот;
- смените шифрование сети. Для этого переходим во «Все сети», и устанавливаем галочку возле 128 + включаем общий доступ с паролем;
- сбрасываем TCP/IP, Winsock и кэш DNS. Для этого воспользуемся командной строкой с правами администратора и по очереди вобьем в нее 3 инструкции, что показаны на рисунке ниже.
Закончив с дополнительными операциями, производим перезагрузку устройства и проверяем сайты на доступность + наличие ошибки незащищенного подключения.
Иногда проблема касается не самой системы, а ее антивируса или фаервола. С целью исключения проблемы, временно отключите функционал защитного программного обеспечения, и попытайтесь войти на заблокированные сайты повторно. Если ошибка незащищенного подключения исчезнет, проведите тонкую настройку программного обеспечения. Либо можно пойти иным путем – отключение антивируса/фаервола во время серфинга по сайтам с ошибками.
Следует понимать, что постоянно отключенный антивирус сведет защищенность вашего устройства от внешних программных захватчиков к нулю, а это отобразится на долговечности операционной системы или ее некоторых утилит.
5) Проверка проблем системы
Если человек со стабильной периодичностью не обновляет ОС, вероятность возникновения оговоренной ошибки также присутствует. Даже на старой Windows XP обязан быть установлен SP 3. Отказ от обновлений некоторыми пользователями обусловлен пиратской версией ОС, но даже так, лучше не рисковать конфиденциальностью, и, хотя бы проверять устройство антивирусом.
Если накануне возникновение проблемы, один из драйверов был обновлен, можно сделать его откат. Для более сложных ситуаций может помочь полноценный откат системы до последней точки восстановления. Как это делается мы расскажем далее на примере ОС Windows 10.
Как сделать откат системы – алгоритм действий:
- Переходим в панель управления одним из удобных способов — Windows — Pause Break, через раздел «Мой ПК», запрос в строке поиска или через меню «Пуск».
- Переключаем режим просмотра на категории.
- Жмем на раздел «Система безопасности» + пункт «Система».
- В колонке слева клацаем на пункт «Защита системы».
- Нажимаем кнопку восстановить.
- Выбираем пункт диагностики.
- Перескакиваем в дополнительные параметры.
- Выбираем восстановление системы.
- Выскакивает окно с пошаговой инструкцией, где основная работа пользователя – нажимать кнопку «Далее».
- Для отображения всех точек отката, а не только последней, необходимо установить галочку в нижней части окна. Далее, выбираем дату, когда проблем со входом на сайт не возникало, или, когда ваш браузер имел базовые настройки.
- Последующие 3 окна нажимаем кнопки «Готово», «Да» и «Перезагрузка».
Проверяем результат проделанной работы. Если все прошло как следует + причина была именно в драйверах/обновлениях операционной системы, проблемные сайты начнут запускаться в штатном режиме.
Быстрый способ попасть в раздел восстановления/отката системы до последней сохраненной точки доступа – использовать комбинацию Shift + нажатие кнопки перезагрузки.
6) Как быстро избавиться от ошибки незащищенного подключения
Если ни одно из предложенных выше решений не смогло решить проблему, можно пойти хитрым путем, и попросту отключить само сообщение об ошибке. Минус метода – отключается факт проверки сертификата SSL, а это грозит проникновением ботов-шпионов на устройство пользователя и похищение личной информации.
Дабы проделать оговорённый трюк, просто перейдите в контекстное меню ярлыка на рабочем столе браузера и в строке «Объект» добавьте –ignore-certificate-errors. Далее, нажмите кнопку применения и сохранения. Готово. Теперь браузер не побеспокоит пользователя ошибкой незащищенного подключения, но и проверки HTTPS сертификатов не будет также. Если этот нюанс вас не волнует, дерзайте.
Аналогичный результат достигается если на странице с ошибкой выбрать ссылку «Дополнительно» и нажать «Перейти на сайт(небезопасно)». Здесь пользователь отклоняет проверку сертификата только на текущем сайте, что все безопаснее полного игнора через команду к ярлыку Chrome.
Разъяснение причин возникновения ошибки и путей ее решения в браузере Chrome:
Если ваше подключение не защищено на Андроиде – 9 способов решения
Когда человек желает зайти на сайт Авито, или какой–либо другой ресурс с мобильного, у него периодически выскакивает та же ошибка, что и на настольных устройствах – «Ваше подключение не защищено». В телефонах проблема обычно решается самостоятельно, путем нескольких перезагрузок страницы, но, если ошибка настойчиво не хочет исчезать, придется немного поколдовать с настройками.
Что именно делать, мы опишем в таблице ниже.
| № | Метод | Суть | Частота ошибки (из 5 ★) |
|---|---|---|---|
| 1. | Обновление сертификата | Человеку нужно просто ждать, пока проблема не решится на стороне сайта, ибо причина может крыться в обновлении SSL-сертификата, а это занимает от пары минут до пары часов с закрытием сайта на технические работы в зависимости от ситуации. | ★★★★★ |
| 2. | Смена браузера. | Временно отойдите от любимого Chrome и попробуйте зайти на желаемый сайт с другого мобильного веб-обозревателя. Можно попытать счастья и на десктопных устройствах с Оперой, Яндексом Сафари и прочими браузерами. | ★★★ |
| 3. | Проверка интернета | Имеется в виду переподключение мобильной связи. Иногда сеть глючит по ряду субъективных причин от человека не зависящих, и, чтобы избавиться проблемы, достаточно отключить/включить пару раз точку доступа. Можно параллельно произвести и перезагрузку смартфона. | ★★★★ |
| 4. | Обновить Chrome | Для экономии трафика, многие отключают автоматические обновления приложений, потому, человек может иметь в распоряжении сильно устаревшую версию продукта (некоторые вообще никогда не обновляли мобильный софт). Перейдите в Play Market и загрузите обновление вашего браузера вручную. | ★★★ |
| 5. | Чистка истории/кэш | Внешний интерфейс мобильной версии Chrome и основной мало отличим, потому, пользователю будет достаточно перескочить в раздел истории, выставить все галочки в чекбоксах и нажать кнопку удаления. | ★★★ |
| 6. | Удаление данных по работе | Более радикальное решение, используемое как дополнение к методу №5. В настройках системы перейдите в раздел «Приложения», выберите Chrome, и нажмите кнопку «Хранилище». Нажмите кнопку «Управление местом» и сбросьте настройки до изначальных. | ★★ |
| 7. | Переустановка браузера | Удалите Chrome со всеми сопутствующими данными, а потом заново установите его из Play Маркета. Возможно, причиной ошибки стало нарушение целостности одного из рабочих файлов. Переустановка в таком случае должна помочь. | ★★ |
| 8. | Проверка на вирусы | Для этой цели можно использовать встроенный функционал Маркета – Play Защита. | ★★ |
| 9. | Дата + время | Проблема аналогичная настольной версии браузера, и решается она таким же образом. Единственное, что вероятность подобного исхода крайне мала, ибо помимо интернет-синхронизации, система смартфона синхронизируется и по мобильной сети. | ★ |
Применять методы решения проблемы с ошибкой «Ваше подключение не защищено» следует по уровню их популярности в отношении мобильного устройства. Хотя, не спешите ломать приложения и заниматься переустановками, ведь если проблема была на стороне самого сайта – будет обидно вдвойне. Может даже зайдите разок через незащищенное подключение без проверки сертификата, но не забудьте установить внешний антивирус.
Ваше соединение не защищено — как исправить ошибку в Mozilla Firefox
Mozilla Firefox давно считается одним из самых популярных, надёжных и удобных интернет-обозревателей. Однако даже ему свойственны некоторые критические сбои, из-за которых страдает работоспособность. Среди таких сбоев одним из наиболее неприятных можно считать «ошибку защищённого соединения». Она возникает при попытке зайти на страницу интернет-сайта. При этом доступ к странице, а иногда и ко всему сайту, блокируется.
Основная причина возникновения «ошибки защищённого соединения»
Сообщение об ошибке дословно выглядит как «Ваше соединение не защищено» и появляется исключительно при попытке зайти на конкретную интернет-страницу. Общей причиной её возникновения является критический сбой в процессе проверки браузером Mozilla Firefox электронных сертификатов безопасности сайта. Данные сертификаты отвечают за активацию автоматического подключения по защищённому протоколу HTTPS, которое должно обеспечивать сохранность персональных данных пользователей: номеров кредитных карт, ip-адресов, паролей и т. д.
При возникновении ошибки в верхней части окна также появляется соответствующий значок в виде жёлтого треугольника
Причин сбоя при проверке сертификатов безопасности может быть несколько. В зависимости от конкретной причины следует выбрать тот или иной способ решения проблемы.
Главное, что необходимо знать в этом случае — переустановка Mozilla Firefox не решит проблему.
Причины и решения, связанные с браузером Mozilla Firefox
При возникновении подобной ошибки её причину следует прежде всего искать непосредственно в браузере. Вариантов здесь есть несколько.
Проверка работы в режиме «инкогнито»
Иногда бывает, что сам запрашиваемый интернет-ресурс не способен предоставить сертификат безопасности (например, на сайте идут технические работы), и в таком случае пользователю не нужно ничего предпринимать. Достаточно подождать какое-то время и повторить попытку загрузки страницы. Если же вам во что бы то ни стало требуется зайти на сайт, то можно попробовать сделать это с помощью встроенного инструмента Mozilla Firefox — режима «инкогнито»:
- Запустите Mozilla Firefox, щёлкните по кнопке «Открыть меню» и выберите пункт «Новое приватное окно».
Открыть окно браузера в «приватном режиме» можно также, нажав сочетание клавиш CTRL+SHIFT+P
- В открывшемся окне введите адрес запрашиваемого ресурса, после чего страница должна загрузиться: в «приватном режиме» не предусмотрена проверка сертификатов безопасности.
Отключать «Защиту от отслеживания» не требуется
Добавление сайта в список исключений
Этот способ является наиболее «гуманным» и не требует от пользователя каких-то серьёзных действий. Всё, что вам потребуется:
- Зайти в браузер, ввести адрес запрашиваемого сайта и после появления «ошибки защищённого соединения» нажать кнопку «Дополнительно».
Параметр «Дополнительно» доступен только при возникновении «ошибки защищённого соединения» (в меню настроек его найти невозможно)
- В появившемся дополнительном окне оповещения щёлкнуть по строке «Добавить исключение».
В описании ошибки также будет указано, что используются недействительные сертификаты безопасности
- Далее, прописав полный адрес сайта, щёлкните по кнопке «Подтвердить исключение безопасности».
Не забудьте также поставить маркер напротив строки «Постоянно хранить это исключение», чтобы каждый раз не вносить сайт в список исключений вручную
- Готово, перезапустите браузер и заходите на сайт без помех. Теперь проверка сертификата для этого сайта производиться не будет.
Отключение прокси-сервера
Этот способ подойдёт, если ошибка сертификатов безопасности возникает при посещении сразу нескольких сайтов. Отключив прокси-сервер в Mozilla Firefox, вы сможете устранить ошибку для всех ресурсов разом. Однако такой способ можно считать излишне радикальным, так как прокси-сервер — это своего рода «защитный посредник» между пользователем и запрашиваемым сайтом, в обязанности которого входит маскировка личных данных пользователя, в частности, истории посещений, персонального ip-адреса и т. д. Поэтому, деактивировав этот инструмент, вы тем самым частично откажитесь и от анонимности в сети. Но если вы всё же решили прибегнуть к этому средству, то нужно сделать следующее:
- Открыть Mozilla Firefox, а затем войти в меню «Настройки».
Для вызова окна настроек в Mozilla Firefox не предусмотрено сочетание горячих клавиш
- В главном окне настроек выбрать «Основные», затем, промотав ленту вниз, найти параметр «Прокси-сервер» и нажать кнопку «Настроить».
Помните, что настройка «Прокси-сервер» находится в категории «Основные», а не в категории «Приватность и Защита», как было бы логично предположить
- Поставить маркер напротив варианта «Без прокси» и нажать кнопку ОК.
Вы также можете отключить прокси-сервер для конкретных сайтов, прописав их полные адреса в колонке «Не использовать прокси для»
- Готово, теперь можно заходить на сайты без необходимости проверки сертификатов безопасности.
Повреждённое «хранилище сертификатов»
Как вы уже поняли, каждый раз при посещении интернет-ресурсов Mozilla Firefox проверяет их сертификаты безопасности. Чтобы повторно не проходить данную процедуру для уже посещённых ранее сайтов, браузер создаёт на системном жёстком диске специальное «хранилище сертификатов», где сохраняются все успешно полученные и обработанные данные. Однако такое хранилище может быть повреждено (например, в случае какого-либо системного сбоя на вашем ПК), вследствие чего появится ошибка «Ваше соединение не защищено». Поэтому одним из самых эффективных способов решения проблемы будет полное удаление «хранилища сертификатов» с жёсткого диска. Для этого:
- Откройте Mozilla Firefox и проследуйте по пути «Меню настроек — Справка — Информация для решения проблем».
Раздел «Информация для решения проблем» находится в меню «Справка»
- В открывшемся «профайле» браузера найдите строчку «Папка профиля» и щёлкните по кнопке «Открыть папку».
В окне «Информация для решения проблем» расположена вся основная техническая информация о браузере
- Найдите в папке файл cert8.db и удалите его.
Перед удалением файла cert8.db обязательно закройте Mozilla Firefox
- Готово, теперь можете снова запускать браузер.
Отключение проверки сертификатов SSL
SSL (Secure Sockets Layer) — это специальный интернет-протокол, благодаря которому осуществляется безопасное подключение к всемирной сети через кодирование исходящих и входящих данных. В браузере Mozilla Firefox имеется возможность отключить такую проверку для любого конкретного сайта.
Делается это так:
- Перейдите в меню настроек браузера и войдите в раздел «Приватность и защита».
Параметр «Сертификаты» будет находиться в самом низу списка
- Найдите параметр настроек «Сертификаты» и нажмите кнопку «Просмотр сертификатов».
По умолчанию проверка сертификатов SSL происходит автоматически и регулярно для всех сайтов
- В открывшемся окне управления сертификатами перейдите на вкладку «Серверы» и выберите пункт «Добавить исключение».
В окне настроек «Серверы» перечислены действующие сертификаты SSL
- Далее в строке «Адрес» введите интернет-адрес проблемного сайта, после чего нажмите кнопки «Получить сертификат» и «Подтвердить исключение».
Перед подтверждением не забудьте нажать кнопку «Получить сертификат»
- Готово, теперь для исключённого сайта не будет проводиться проверка сертификатов SSL.
Видео: способы устранения ошибки «Ваше соединение не защищено»
Причины и решения, связанные с нарушениями работы ПК
Если ни один из вышеупомянутых способов устранения «ошибки защищённого соединения» не принёс положительных результатов, то стоит поискать причину сбоя в работе вашего ПК либо в ПО, установленном на нём. Рассмотрим самые распространённые случаи.
Сброс настроек даты и времени
Этот вариант актуален, когда «ошибка защищённого соединения» носит массовый характер и появляется при попытках загрузки нескольких разных сайтов. В большинстве случаев проблема «Даты и времени» возникает на ОС Windows 10. Чтобы устранить неполадку на «Десятке», следует:
- Кликнуть правой кнопкой по иконке меню «Пуск» и зайти в настройки «Параметры».
Вы также можете зайти в «Параметры» через «Панель управления»
- В открывшемся окне настроек выбрать категорию «Время и язык».
Для быстрого открытия окна настроек «Время и язык» не предусмотрено горячих клавиш
- Затем перейти в параметр «Дата и время» и напротив строки «Установить время автоматически» перевести «скролл-кнопку» в положение «Вкл».
Также дополнительно можно активировать параметр «Автоматически устанавливать часовой пояс»
- Закрыть окно и перезагрузить ПК.
Если же у вас установлена ОС Windows 7, то необходимо:
- Открыть меню «Пуск — Панель управления».
Необходимый параметр настроек расположен в «Панели управления»
- Перейти в раздел «Дата и время».
Окно настроек «Дата и время» можно также открыть, щёлкнув правой кнопкой по часам на нижней панели задач Windows 7 и выбрав строку «Настройки»
- В открывшемся окне настроек щёлкнуть по строке «Изменить дату и время», после чего вручную выставить актуальные значения даты и времени.
При сбое в настройках даты и времени текущая дата автоматически сбрасывается до значения 1 января 2012 года
Я лично сталкивался с проблемой сбоя даты и времени в ОС Windows 7. Если вы вручную вновь настроили корректную дату и время, а после перезагрузки ПК все сохранённые параметры опять «слетели», то попробуйте после очередной ручной настройки, не закрывая окно «Дата и время», перейти во вкладку «Время по интернету» и провести дополнительную синхронизацию со встроенным системным приложением times.windows.com. Для этого нажать кнопку «Изменить параметры», затем в появившемся диалоговом окне «Настройка времени по интернету» последовательно нажать кнопки «Обновить сейчас» и ОК. Такой способ решения в некоторых случаях может помочь.
Перед тем как нажать кнопку «Обновить сейчас», поставьте маркер напротив значения «Синхронизировать с сервером времени в Интернете»
Настройка антивируса
Ещё одним способом решения проблемы с ошибкой «Ваше соединение не защищено» в браузере Mozilla Firefox является настройка антивируса. В первую очередь нужно проверить ПК на наличие вирусов и вредоносного ПО, ведь существует возможность, что ваш браузер заражён «троянским червём». После завершения сканирования можно попробовать отключить в настройках антивируса функцию проверки сайтов на безопасность (такая функция есть в любой антивирусной программе). Рассмотрим алгоритм отключения на конкретном примере Kaspersky Internet Security:
- Откройте стартовое окно Kaspersky Internet Security и кликните по значку «Настройки».
Расположение значка «Настройки» может различаться в зависимости от версии антивируса
- В окне настроек перейдите в раздел «Дополнительно» и выберите категорию «Сеть».
В параметрах категории «Сеть» можно также получить подробную информацию о работоспособности вашего интернет-подключения
- Найдите строку «Проверка защищённых соединений» и поставьте маркер напротив значения «Не проверять защищённые соединения».
После изменения сетевых настроек в Kaspersky Internet Security нет необходимости перезагружать ПК
В Kaspersky Internet Security также предусмотрена (как и в самом браузере Mozilla Firefox) функция по настройке исключений для конкретных сайтов, благодаря которой можно не отключать полностью проверку защищённых соединений. Однако, исходя из личного опыта, могу сказать, что подобные исключения могут не всегда работать корректно. Проблемы начинают проявляться после обновления антивируса, когда списки исключений могут вовсе пропасть, и их придётся создавать заново. Поэтому при возникновении «ошибки защищённого соединения» лучше всего временно полностью отключить антивирусную проверку соединений, зайти на интересующий сайт, после чего вновь активировать защиту.
Видео: альтернативный способ исправления ошибки «Ваше соединение не защищено» с помощью Kaspersky Internet Security
Обновление операционной системы
Проверка браузером Mozilla Firefox сертификатов безопасности осуществляется специальными системными сервисами ОС Windows. Эти сервисы могут быть подвержены сбоям, чаще всего — из-за устаревших версий программных компонентов системы. Поэтому Windows необходимо периодически обновлять. Если у вас установлена Windows 7:
- Откройте «Панель управления» и зайдите в раздел «Центр обновления Windows».
Отдельный значок запуска «Центра обновления Windows» также может располагаться на нижней панели задач рабочего стола
- В открывшемся окне нажмите кнопку «Установить обновления».
Если у вас отключен автоматический поиск обновлений, то вместо кнопки «Установить обновления» будет отображена кнопка «Проверка наличия обновлений», которую следует нажать
- Дождитесь окончания процессов скачивания и автоматической установки обновлений системного ПО.
Если у вас установлена ОС Windows 10:
- Перейдите в раздел меню «Параметры — Обновление и безопасность».
Чтобы открыть окно настроек «Параметры», щёлкните правой кнопкой по значку меню «Пуск» и выберите соответствующий раздел
- Выберите параметр «Центр обновления Windows» и щёлкните по строке «Проверка наличия обновлений».
Ход проверки наличия обновлений будет отображаться в этом же окне
- Дождитесь окончания проверки, скачивания и установки всех доступных обновлений, после чего перезагрузите ПК.
Безопасность в сети является одним из основополагающих требований пользователей при выборе того или иного интернет-браузера. Mozilla Firefox предоставляет всем желающим много инструментов для защиты личных данных. Функцией одного из таких инструментов является проверка электронных сертификатов безопасности при загрузке интернет-страницы. Однако даже самые безопасные и надёжные сайты могут не пройти эту проверку по многим причинам. Поэтому при возникновении «ошибки защищённого соединения» на помощь пользователям приходят возможности настройки как самого браузера, так и отдельных компонентов ОС Windows.
как исправить, убрать и отключить ошибку
Когда Фаерфокс запрашивает веб-страницы по защищённому сетевому протоколу HTTPS, он предварительно запрашивает у сайта сертификат безопасности. А затем анализирует его на соответствие всем установленным требованиям безопасности: сроки действия, регистрацию, верификацию (не является ли он подделкой). В случае успешной проверки защищённого соединения в Mozilla веб-страница во вкладке загружается. А вот если веб-обозреватель определит, заподозрит что-то неладное в подключении, он блокирует доступ и предупреждает пользователя о проблеме с коннектом.
Итак, как же исправить ваше соединение в Firefox, если оно не защищено? Подробно рассмотрим различные варианты решения этой задачи.
Появилась ошибка — что делать (первые действия)
Если появилось уведомление о незащищённом соединении (FF «пишет» об ошибке), не спешите изменять опции браузера, выполнять отключение/подключение интернета и выполнять какие-либо другие кардинальные действия.
На первом этапе рекомендуется выполнить следующее (на выбор):
- Сообщить владельцам сайта о том, что нет доступа из-за ошибок в сертификате HTTPS.
- Если проблема подключения наблюдается на вашем сайте, вы попросите разъяснить ситуацию в сервисном центре, в котором регистрировался сертификат.
- Подождите немного. Возможно, ошибка исчезнет. Обновите страницу, перезапустите Firefox.
- Если сайт незнакомый, попробуйте найти в Сети его аналог в соответствии с вашими задачами (информация, покупки, предоставление услуг).
- Если вы планируете через «проблемный» веб-ресурс осуществлять передачу конфиденциальной информации, осуществлять денежные операции, откажитесь от этой затеи принципиально до успешного устранения неполадки.
- Предупреждение можно проигнорировать: через опцию «Дополнительно» всё равно перейти на заблокированный веб-сайт. Однако такой подход связан с риском. Система ПК может быть атакована вирусом, у вас могут похитить учётные данные, платёжные реквизиты и др. Использовать его крайне не рекомендуется.
Распространённые ошибки и их решение
Чтобы выяснить причину неполадки, клацните «Дополнительно» на вкладке с уведомлением. Далее действуйте в зависимости от того, какой код ошибки сообщает браузер.
Несоответствие даты
Ошибки SEC_ERROR_EXPIRED_ISSUER_… (… не будет действителен до… ), SEC_ERROR_EXPIRED_… (… срок истёк) могут возникнуть из-за того, что в системе некорректно установлены время и дата. Кликните в трее по электронному циферблату один раз левой кнопкой, либо в Панели управления откройте раздел «Часы, язык и регион». Сверьте год, месяц, число, время, при необходимости установите правильные значения на календаре и в часах. Попытайтесь повторно загрузить страницу.
Примечание. Эта неполадка может возникать и при попытке запроса доверенных сайтов. Например, поисковика Яндекс, видеохостинга Youtube и др.
Нет доверия
SEC_ERROR_UNKNOW_ISSUER — FF не может идентифицировать цепочку сертификатов либо сервер не может отправить необходимые данные для верификации протокола.
Эта проблема, как правило, возникает из-за того, что в антивирусных программах, например, Kaspersky (Касперский), включена опция сканирования SSL, которая выполняет некорректную фильтрацию, блокировку сетевых пакетов. Попробуйте её деактивировать.
Примечание. Если вы не знаете, как отключить сканирование защищённого трафика SSL, ознакомьтесь с руководством по пользованию антивирусом либо обратитесь в техподдержку на офсайте разработчика.
Вторая причина данной ошибки — использование самодподписанных сертификатов (официально незарегистрированных). Они шифруют коннект, но не сообщают браузеру информацию о конечном получателе пользовательских данных. Блокировку подобного рода по усмотрению можно обойти.
Лицензия другого сайта
SSL_ERROR_BAD_CERT — используется сертификат другого сайта; действителен, но только для другого домена либо группы доменов.
При этой ошибке защищённость соединения сохраняется, однако нет гарантии того, что запрос и данные будут доставлены сайту-получателю, адрес которого отображён в строке веб-обозревателя.
При этом есть отдельные ситуации, когда протокол настроен на другую часть одного и того же сайта. Например, он корректно работает для версии домена WWW.website.com, а запрос URL website.com (без «www») блокируется по причине ошибки.
Повреждён файл с сертификатами
Проверьте загрузку проблемной страницы, сайта в другом браузере (Yandex, Google Chrome). Если ошибок нет, значит можно предположить то, что повреждено хранилище сертификатов Firefox. Исправление его содержимого возможно только посредством удаления и последующего автоматического восстановления в процессе перезагрузки веб-обозревателя.
Если вы не знаете, как убрать хранилище, выполните эту инструкцию:
1. Нажмите в окне Firefox кнопку «Меню».
2. В выпавшем блоке кликните «знак вопроса».
3. В подменю щёлкните пункт «Информация для решения проблемы».
4. На вкладке с техданными нажмите кнопку «Открыть папку».
5. Уберите хранилище: в директории браузера кликните правой кнопкой по файлу cert8, запустите операцию «Удалить».
6. Перезапустите Firefox.
Всё! Теперь вы знаете, как установить корректное соединение по протоколу HTTPS, как анализировать ошибки подключения. Приятного и безопасного веб-сёрфинга!
Как отменить подписку RCN Internet
RCN является крупным поставщиком услуг на восточном побережье и за его пределами. Они предоставляют услуги интернета, домашнего телефона и кабельного телевидения, и иногда это единственный вариант для людей, живущих в небольших районах Нью-Йорка, Бостона, Чикаго и Филадельфии.
К сожалению, RCN также обслуживает некоторых неудовлетворенных клиентов, готовых отказаться от подписки. Если вам нужна помощь в отмене интернет-сервиса RCN, вы обратились по адресу.
Как и любой другой бизнес, RCN не упростит эту задачу, поэтому вы должны быть внимательны и осведомлены, когда собираетесь отменить свой интернет-пакет.
Почему отменяют RCN?
Хотя RCN является крупным провайдером интернет-услуг (ISP), он работает в основном в регионах с жесткой конкуренцией со стороны таких компаний, как Comcast, которые иногда могут предлагать более дешевые или быстрые интернет-услуги.
Кажется, что большинство клиентов RCN довольны их услугами; некоторые же разочарованы неуклонным ростом цен и скрытыми изменениями «схемы ценообразования».
Одна клиентка сообщает, что удивлена внезапным увеличением ее счета на 14,25 доллара в месяц. Когда она спросила об увеличении, ей ответили, что произошло «изменение структуры ценообразования» и что ее арендованный модем и маршрутизатор стали дороже.
Вот некоторые известные причины, по которым люди отказались от интернет-услуг RCN:
- Проблемы со службой поддержки
- Повышение месячных ставок
- Скорость ниже заявленной
Если вы решили отменить RCN, обязательно оцените свои варианты и посмотрите, сможете ли вы заключить сделку в Интернете RCN, прежде чем опрометчиво отменить.
Все еще хотите пройти через это? Вам понадобится «план атаки». Ниже вы найдете все шаги, необходимые для безопасной отмены интернет-пакета RCN без дополнительных сборов.
3 практических шага для отмены RCN Internet
Когда дело доходит до отмены вашего интернет-сервиса, независимо от того, кто ваш интернет-провайдер, они обычно не откажутся без боя. Их отдел удержания обучен удерживать неудовлетворенных клиентов от ухода, поэтому они сделают все возможное, чтобы вы остались в RCN.
Если вы попытаетесь отменить подключение к Интернету без надлежащего понимания, вы можете обнаружить, что вам предложили новый тарифный план или пакет услуг кабельного телевидения. Многие люди, которые отменяют вызов, утверждают, что они получают звонки из RCN после отмены, пытаясь вернуть их.
Ниже вы найдете три простых шага для отмены интернет-сервиса RCN.
1. Позвоните в отдел хранения
При звонке в RCN сначала у вас спросят 10-значный номер телефона, связанный с вашей учетной записью, так что приготовьте его.
Вот номер для звонка: (800) 746-4726
После того, как вы введете свой 10-значный номер телефона, вам нужно будет прослушать меню робота.
Выберите вариант отмены или перехода на более раннюю версию службы. Это должно соединить вас с отделом хранения. Это те ребята, которые могут навсегда отменить вашу услугу.
Чтобы еще раз убедиться, что вы попали в нужное место, вам следует попросить представителя службы поддержки подтвердить, что вы разговариваете с отделом хранения.Если вы разговариваете с кем-то из другого отдела, например отдела продаж или технической поддержки, ваш звонок займет гораздо больше времени.
Если вы попали не в тот отдел, попросите представителя соединить вас с отделом удержания.
2. Приготовьте оправдание
После подключения к отделу хранения вам потребуется подготовить веское оправдание, по которому репутации будет сложно ориентироваться.
Как упоминалось ранее, RCN не облегчит вам процедуру отмены.Представитель обучен удерживать вас от ухода. Вот почему отдел называется «удержание», а не «отмена».
Без надежных оправданий агент RCN предложит альтернативы, такие как «переход на более раннюю версию», призовет вас «сэкономить за счет объединения» или предложит вам скидку на RCN, чтобы побудить вас остаться.
Например, если вы скажете что-то вроде «Я переезжаю», представитель спросит вас: «Куда?»
И цикл продолжается.
Они будут искать ваш новый адрес, и если они покроют этот район, рекламные предложения будут продолжаться.
Если вы хотите уберечь себя от попыток продажи, вам понадобится надежный предлог, например, один из этих:
- «Я переезжаю к новому соседу по комнате, и у него уже есть [поставщик]».
- «Я меняю работу, и мой работодатель будет оплачивать мои услуги».
- «У меня есть работа преподавателем в другой стране, и я переезжаю туда».
Обычно, если вы дадите одно из вышеперечисленных оправданий, торговый представитель обяжет и отменит вашу услугу, как вы просили, без дальнейших рекламных предложений или звонков, чтобы вернуть вас.Конечно, это всего лишь примеры, если вы можете придумать что-то подобное, не стесняйтесь использовать это (и не забудьте сообщить нам — мы всегда любим слышать, что работает лучше всего)!
3. Подтвердите отмену
Весь процесс отмены может занять у вас до 30 минут. Было бы ужасно обнаружить, что после якобы «отмены» ваша услуга никогда не отменялась, и вам нужно было перезвонить.
Чтобы избежать этого, попросите представителя подтвердить, что ваша услуга была отменена.Если вы попросили их отменить подписку в определенный день в будущем, подтвердите правильность даты отмены.
Вы также должны уточнить у представителя, нужно ли вам возвращать какое-либо оборудование RCN.
Избегайте дополнительных сборов при отмене RCN
Многие клиенты опасаются, что в случае отмены они столкнутся с неожиданными штрафами за отмену, нарушением договорных сборов, просроченными платежами и т. Д. Давайте рассмотрим различные сборы, связанные с RCN, и способы их избежать.
Планы без контракта— без комиссии за досрочное расторжение с RCN
К счастью, RCN предлагает все свои интернет-планы без контракта. Это означает абсолютно нулевую плату за досрочное расторжение при отмене через RCN.
Одна вещь, о которой вам, возможно, придется отказаться, — это подтвердить, что ваша услуга действительно была отменена специалистом по хранению, с которым вы говорили. Если ваша услуга не была отменена должным образом, вы можете получить другой счет. Если вы не оплатите этот счет, с вас будет взиматься штраф за просрочку платежа.
Необходимо немедленно вернуть оборудование RCN
Остерегайтесь невозвращенных или потерянных платежей за оборудование; В политике RCN четко указано, что вы должны вернуть оборудование как можно скорее при отмене, не давая вам на это даже недели.
В условиях обслуживания RCN они заявляют: «[Заказчик] должен вернуть все оборудование немедленно после прекращения обслуживания … Невыполнение этого требования приведет к оплате, которая будет определена со ссылкой на действующий на тот момент график сборов RCN, который составляет подлежит оплате немедленно.”
Как видите, вы должны немедленно вернуть свое оборудование.
Вот почему так важно подтвердить этот шаг у специалиста по хранению, когда вы отменяете подписку. Лучше всего вернуть оборудование в магазин RCN в тот же день отмены.
Как снизить счет с помощью RCN, если вы не можете отменить
Если RCN — единственный интернет-провайдер в вашем регионе, вы обнаружите, что у вас нет достаточной возможности полностью отказаться от услуги. Разорвать с ними связи может быть невозможно.
Если вы не хотите полностью отказаться от Wi-Fi, есть другие способы сэкономить на счете за Интернет с помощью RCN.
«Перерезание шнура» с помощью кабеля
Обрезание шнура становится широко популярным способом сэкономить деньги, поскольку потоковые сервисы становятся все более доминирующими.
Зачем вообще нужен кабель?
Благодаря тому, что потоковые сервисы, такие как NetFlix, Hulu и YouTube TV, активизируют свою игру, большинству людей больше не нужен кабель.
Конечно, если вам нужен NFL или какой-либо другой канал, который значительно увеличит ваши расходы на стриминг, обрезка кабеля может вам не подойти.Кроме того, некоторые клиенты, у которых есть большой пакет сбережений с RCN, могут обнаружить, что экономия незначительна.
В этом случае есть способ снизить счет за Интернет, не отключая кабель.
Договоритесь о более низкой цене с RCN
Верно; вполне возможно просто договориться о более низкой цене с RCN. Если ваша основная причина отказа от услуги — высокая цена, возможно, вы сможете договориться о более низкой цене с помощью одного простого телефонного звонка.
Как?
Позвоните в отдел удержания, как описано выше, и решительно попросите более высокую ставку — и не соглашайтесь, пока не получите ставку для нового клиента.
Если RCN — единственный интернет-провайдер в вашем регионе, вы не можете угрожать им переключиться на другого интернет-провайдера; они знают, какие провайдеры обслуживают вас там, где вы живете. Если они не единственный интернет-провайдер, угроза отмены очень эффективна.
Сообщите им, что собираетесь отменить подписку, если они не снизят вашу цену до уровня для новых клиентов в вашем районе. (В разных городах разные)
Если переговоры и торги не для вас, есть еще один способ снизить тариф вместо отказа от услуги.
Отмените RCN и зарегистрируйтесь снова под другим именем
Самый простой способ получить лучшую ставку с RCN — это отменить услугу и снова запустить ее от имени другого человека.
Хотя многие люди предупреждают, что эта тактика может привести к тому, что вы навсегда забанены услугами RCN, если вы играете, это может быть отличным способом снизить вашу ставку. Некоторые клиенты сообщают, что прямо сообщили представителю по хранению, что они собираются отменить подписку и зарегистрироваться на имя своей жены, если они не снизят счет, и клиент не испытал никаких последствий.
Как правило, это надежный способ значительно снизить ваш счет. Однако, если у вас нет соседа по комнате, этот способ снизить счет не подходит.
Завершите подписку на RCN сегодня
Прекратить подключение к Интернету с помощью RCN не должно быть так сложно. Если вы выполните простые шаги, описанные выше, вы сможете избавиться от RCN в кратчайшие сроки! Конечно, если вам нужна более низкая цена, это все еще возможно путем переговоров!
Если вы хотите увидеть цены для новых клиентов RCN или найти нового интернет-провайдера в вашем районе, перейдите к нашему инструменту поиска на уровне адресов, чтобы найти интернет-провайдеров, которые предлагают покрытие там, где вы живете!
Переход с обеспеченной на необеспеченную кредитную карту
Обеспеченные кредитные карты часто являются лучшим вариантом для заявителей без кредитной истории или плохой кредитной истории.Эти карты — надежный инструмент, который поможет вам создать или восстановить свою кредитную историю, особенно если в прошлом вам отказывали из-за необеспеченной карты.
Имея кредитную карту, которая сообщает обоим кредитным бюро о ваших ответственных расходах и своевременных платежах, вы можете работать над повышением своего кредитного рейтинга. Сосредоточившись на конечной цели — улучшении своего кредитного рейтинга, вы можете иметь право на обновление до необеспеченной кредитной карты. Вот что вам нужно знать при переключении.
Основной причиной использования защищенной карты является повышение кредитного рейтинга. После того, как ваш кредитный рейтинг достигнет как минимум 650, вы можете быть готовы к покупке необеспеченной карты.
В отличие от защищенной карты, необеспеченные кредитные карты не требуют залога. Они также обычно имеют меньшую комиссию и более высокие кредитные лимиты, чем обеспеченные карты. Многие необеспеченные карты также предлагают отличные льготы для ответственных расходов, такие как вознаграждение за возврат денег, баллы за потраченный доллар и конкурентоспособные процентные ставки.
С чего начать?
Во-первых, проверьте, предлагает ли поставщик вашей кредитной карты необеспеченный вариант. Обновление до незащищенной версии вашей защищенной карты может быть самым простым способом перехода на более качественную кредитную карту, иногда позволяя вам перенести номер вашего счета на новую карту. Вы также можете рассчитывать на возврат депозита после полной выплаты обеспеченного остатка по кредитной карте.
Как долго мне ждать перехода на незащищенную карту?
Как правило, для улучшения кредитного рейтинга вам потребуется как минимум 12 месяцев своевременных и регулярных платежей по защищенной карте.Вы также захотите следить за коэффициентом использования кредита — или сколько вы тратите каждый месяц по сравнению с вашим кредитным лимитом. Если вы должны более 30% по любой кредитной карте в любой момент в течение вашего ежемесячного платежного цикла, это может привести к снижению кредитного рейтинга, даже если вы полностью погашаете свои остатки каждый месяц.
Какие преимущества при переходе на незащищенную карту?
Многие защищенные карты взимают годовую и ежемесячную плату в целях улучшения вашего кредитного рейтинга.Переход на необеспеченную кредитную карту может помочь вам платить меньше ежемесячных или годовых сборов и снизить проценты по вашим покупкам и переводам баланса.
- Имея высокий кредитный рейтинг, у вас будет много вариантов на выбор. Сузьте свои варианты, определив лучшие функции для ваших нужд.
Как изменение кредитного рейтинга влияет на мой кредитный рейтинг?
Переход на необеспеченную карту или переход на нее — это важный этап, который показывает, что ваша общая кредитная история достаточно улучшилась, чтобы претендовать на получение более качественных карт.Однако, если вы аннулируете свою защищенную карту, чтобы воспользоваться незащищенным вариантом, ваш кредитный рейтинг может немного снизиться.
- Ваш кредитный рейтинг зависит от элементов, которые включают общий возраст ваших счетов и коэффициент использования кредита. При подаче заявки на новую карту ваша новая карта снижает средний возраст ваших активных счетов.
- Отмена защищенной карты может увеличить средний коэффициент использования кредита, если у вас есть остатки на других картах. Чтобы смягчить удар, дождитесь закрытия защищенной карты, пока вас не утвердят на незащищенный вариант.
В большинстве случаев переход на незащищенную карту стоит любых временных спадов в вашем кредитном рейтинге.
Когда вы будете готовы подать заявку на получение незащищенной карты, обратитесь к своему текущему провайдеру защищенной карты, чтобы узнать, предлагает ли он незащищенный вариант. Таким образом, вы можете пропустить процесс подачи заявки и напрямую обратиться к своему текущему провайдеру.
Защищенные карты, выпущенные авторитетными банками или кредитными союзами, вероятно, предложат более выгодные условия и более высокие кредитные лимиты, если вы захотите обновить свою карту до необеспеченной.Думайте об этом как о соблазне удержать вас от работы в другом месте — в конце концов, вашему провайдеру проще и дешевле сохранить вас в качестве клиента, чем им найти нового.
Если ваша защищенная карта позволяет вам перейти на необеспеченную карту, проверьте, можете ли вы перенести дату открытия и номер счета на новую учетную запись, чтобы сохранить средний возраст учетных записей в вашей кредитной истории.
Если вы решите, что хотите подать заявку на получение кредитной карты в другом банке, вам нужно будет изучить и сравнить кредитные карты, прежде чем подавать заявку.
Сортировать по:| имя | Продукт | ||||||||
|---|---|---|---|---|---|---|---|---|---|
200–10 000 долларов | 17,99% | Нет данных | 12,95 долл. США | Refresh Secured Card не требует проверки кредитоспособности, имеет низкую годовую плату и гарантированное одобрение после того, как вы защитите свою карту на сумму от 200 до 10 000 долларов. | Воспользуйтесь преимуществом низкой годовой платы, без проверки кредитоспособности и гарантированного одобрения, как только вы обеспечите свою карту некоторыми средствами. |
Для перехода на незащищенную карту у другого провайдера просто необходимо найти незащищенный вариант, который соответствует вашим потребностям. Ищите тот, который предлагает льготы, такие как награды или признание того, что вам нравится в жизни.
После того, как вы выбрали незащищенную карту, которая вас интересует, отложите закрытие защищенной учетной записи до утверждения.Таким образом, вы сможете лучше сбалансировать общий возраст вашей кредитной истории и использование кредита при подаче заявки на новую карту.
Будьте в курсе
Как правило, следует опасаться поставщиков обеспеченных кредитных карт, предлагающих более высокий кредитный лимит для проживания с ними. Нет причин хранить обеспеченную кредитную карту после того, как вы повысили свой кредитный рейтинг до уровня, достаточного для получения незащищенной.
Если ваши первоначальные заявки на получение необеспеченной кредитной карты отклонены, это может означать, что ваш кредитный рейтинг еще недостаточно улучшился.Продолжайте наращивать свой кредит с помощью защищенной карты, ответственно расходуя средства и вовремя выплачивая все выписки. После того, как вы увидите дальнейшее улучшение, обратитесь к поставщику услуг или подайте заявку повторно.
Хотя это может быть вариант не для всех, один из способов изменить коэффициент использования кредита — увеличить сумму депозита на защищенной карте, эффективно увеличивая утвержденный кредитный лимит. Однако при этом больше ваших денег будет вложено в депозит — и вам, возможно, также придется заплатить комиссию, чтобы увеличить свой лимит, в зависимости от вашего провайдера.
Когда вы будете готовы закрыть свою защищенную карту, позвоните своему провайдеру и сообщите ему дату, когда вы хотите закрыть свою карту. Перед тем, как закрыть свой карточный счет, обязательно полностью погасите остаток и остановите любые предварительно авторизованные платежи.
Подтвердите, что у провайдера защищенной кредитной карты есть ваш текущий адрес и контактные данные, и подтвердите способ и дату, когда вы получите возмещение депозита, внесенного вами при регистрации карты.
Не ждите, что сразу же получите возврат депозита.Некоторые банки сохраняют депозит в течение нескольких циклов выставления счетов — скажем, от 30 до 90 дней — чтобы отловить любые случайные платежи, которые могут появиться в это время. Подождите, пока вы не получите свой депозит, чтобы разрезать вашу обеспеченную кредитную карту.
Обеспеченная кредитная карта может помочь вам лучше понять свои финансы, прежде чем вы войдете — или снова войдете — в мир необеспеченных кредитов. После того, как у вас будет на руках необеспеченная карта, сохраняйте разумные привычки управления финансами, которые вы усвоили при использовании защищенной карты, чтобы ваша кредитная история оставалась в хорошей форме.
НаверхПочему мне следует переходить на необеспеченную кредитную карту?
Переход на необеспеченную кредитную карту может помочь вам воспользоваться меньшими комиссиями, более низкими процентными ставками и большими льготами, такими как возврат денег или бонусные баллы. Это также может помочь вам продолжить наращивание кредитного рейтинга, чтобы в конечном итоге получить право на ипотеку или автокредит.
Разумно ли держать мою защищенную кредитную карту открытой, если у меня есть незащищенная карта?
№Защищенные карты служат одной основной цели: помочь вам улучшить свой общий кредит до достаточного количества, чтобы иметь право на более надежную необеспеченную карту. Обратите внимание, что с вашего депозита на защищенной карте обычно не начисляются проценты, он недоступен и не может быть использован. Как только вы закроете свой счет, вам будет возвращен ваш депозит, который вы сможете поместить на сберегательный счет и получать проценты.
Что мне следует искать в незащищенной карте?
При покупке необеспеченной карты ищите низкие комиссии, конкурентоспособные процентные ставки и льготы, которые соответствуют вашему образу жизни, например вознаграждение за ваши расходы, возврат наличных денег, низкие процентные ставки или отсутствие комиссий.Кроме того, убедитесь, что карта широко распространена там, где вы обычно делаете покупки или тратите деньги.
Насколько высоким должен быть мой кредитный рейтинг, чтобы перейти на необеспеченную карту?
650 считается волшебным числом, когда дело доходит до кредитного рейтинга — это примерно минимальный балл, который открывает вам мир вариантов необеспеченных кредитных карт. Конечно, более высокий балл может означать право на получение более качественных карт с более низкой годовой процентной ставкой и более высоким вознаграждением за ваши расходы.
Как аннулировать кредитную карту CIBC
В то время как некоторые банки могут разрешить аннулирование кредитной карты онлайн, CIBC этого не делает. Вы можете аннулировать свою кредитную карту только позвонив, отправив факс или отправив письмо в CIBC. Хотя отправка запроса по факсу и почте может оказаться проще, звонок обычно приводит к тому, что представитель отклоняется назад, пытаясь убедить вас оставить ваш счет открытым — а это значит, что вам нужно будет непреклонно закрыть счет кредитной карты, если вы позвоните.
Вот шаги, которые необходимо выполнить, чтобы закрыть вашу карту CIBC.
Нет, по соображениям безопасности вы не можете аннулировать свою кредитную карту CIBC через онлайн-банкинг.
Хотя вы можете аннулировать свою учетную запись, позвонив в CIBC, вы также можете аннулировать ее, отправив запрос на аннулирование по почте или факсу. Перед закрытием аккаунта вам нужно будет полностью погасить остаток и отменить все предварительно авторизованные платежи.
Чтобы отправить факс CIBC из Канады или США, факс 1-800-897-0551 .Из-за пределов Канады и США факс 905-816-9623 .
Чтобы отправить запрос об отмене по почте в CIBC, отправьте письмо по адресу:
CIBC Credit Card Services
P.O. Box 4058
Station A
Toronto, Ontario
Canada
M5W 1L8
Вам нужно будет указать номер счета кредитной карты и причину закрытия счета.
Чтобы правильно закрыть свой счет CIBC, вам необходимо:
- Прекратить любые автоматические или предварительно авторизованные платежи по счету кредитной карты.
- Погасите остаток полностью или произведите хотя бы минимальный ежемесячный платеж, пока остаток на вашем счете не достигнет нуля. Если вам все равно придется производить платежи, вы будете получать ежемесячные отчеты, пока ваш баланс не достигнет нуля.
После того, как вы закроете свой аккаунт, ваша карта больше не будет активна, что означает, что любые будущие транзакции будут отклонены. Закрытие вашей учетной записи обычно является бессрочным, и делается очень мало исключений для повторного открытия учетной записи. Кроме того, вы, вероятно, потеряете неиспользованные бонусные баллы после закрытия учетной записи кредитной карты, поэтому не забудьте использовать их заранее.
Чтобы узнать о дополнительных действиях, прочтите наше руководство по аннулированию кредитной карты.
Следует ли мне получить кредитную карту в моем банке или другую?
Чтобы аннулировать свою кредитную карту CIBC по телефону, позвоните по телефону 1-800-465-4653 .
Звонок для аннулирования карты, скорее всего, займет некоторое время. Представитель может использовать заманчивые льготы, чтобы убедить вас остаться в качестве клиента. Вас могут даже перевести в отдел по удержанию клиентов, где еще один представитель может попытаться убедить вас остаться в качестве клиента.
Прежде чем звонить, составьте план на игру.
Прежде чем снимать трубку, решите, действительно ли вы хотите закрыть свой аккаунт. Можно ли соблазнить вас льготами или более низкой годовой процентной ставкой?
- Если вы аннулируете свою карту, чтобы избежать финансовых проблем, подумайте о том, чтобы придерживаться своего первоначального решения о закрытии аккаунта — независимо от того, какие льготы вам предложат.
- Если вы просто ищете более низкую процентную ставку, отсутствие годовой платы или другие льготы, подумайте о том, что могут предложить представители.
Что такое обеспеченная кредитная карта?
Если у вас плохая кредитная история или ее нет вообще, может быть трудно получить ссуду или кредитную линию — даже если это может быть именно то, что вам нужно, чтобы поднять свой кредитный рейтинг. Учет своевременных платежей — важный фактор, влияющий на вашу кредитоспособность.
Хорошая новость: безопасная кредитная карта, требующая внесения возвращаемого гарантийного депозита в обмен на кредитную линию, может быть решением.Кредиторы могут быть более склонны выдавать обеспеченные кредитные карты менее квалифицированным заемщикам, потому что депозит будет использован для покрытия остатка, если он останется невыплаченным.
Как работает защищенная кредитная карта
Как и любая другая кредитная карта, вам сначала нужно подать заявку и получить одобрение. Приложения для защищенных кредитных карт похожи на другие приложения для кредитных карт в том смысле, что для них требуется ваша основная финансовая информация, а также ваше разрешение на проверку кредитоспособности.Но они отличаются тем, что для подачи заявки на получение кредитной карты с обеспечением также потребуется ваш банковский счет и маршрутный номер для внесения возвращаемого гарантийного депозита.
После утверждения и внесения депозита обеспеченная кредитная карта функционирует так же, как и ее необеспеченный аналог: вы будете получать выписку каждый месяц, и вам следует стараться каждый месяц полностью выплачивать остаток к установленной дате, чтобы избежать начисление процентов по новым покупкам.
Вы будете наслаждаться удобством и безопасностью кредитной карты, а также любыми преимуществами и вознаграждениями, которые она может предложить.Например, может быть намного проще зарезервировать номер в отеле или арендовать автомобиль, если у вас есть и можно использовать кредитную карту.
Чем защищенные кредитные карты отличаются от предоплаченных и дебетовых карт?
Обеспеченные кредитные карты, карты предоплаты и дебетовые карты требуют от владельцев счетов предоставления средств до совершения каких-либо покупок, но на этом сходство заканчивается. При использовании предоплаченных и дебетовых карт сумма каждой покупки сразу же вычитается из баланса счета.Но с защищенной кредитной картой внесенные вами деньги — возвращаемый гарантийный депозит — не затрагиваются, когда вы совершаете покупку, и не используются для оплаты баланса счета (если вы не перейдете в режим дефолта или не закроете свой счет с остатком). Скорее, ваши расходы будут отображаться в вашей ежемесячной выписке с суммой, подлежащей выплате за этот месяц. Ваши своевременные ежемесячные платежи отделены от денег, которые вы положили изначально.
В то время как большинство предоплаченных и дебетовых карт, как правило, не сообщают в кредитные бюро, большинство обеспеченных кредитных карт это делают.Вот почему они являются привлекательным способом заработать кредит — ваше ответственное использование имеет значение.
Вот почему так важно, чтобы пользователи защищенных кредитных карт каждый месяц производили своевременные платежи, чтобы иметь надежную кредитную историю.
Прекращение использования обеспеченной кредитной карты
Цель многих пользователей обеспеченных кредитных карт — улучшить свой кредитный рейтинг до такой степени, чтобы они имели право на получение обычной необеспеченной кредитной карты и могли получить обратно свой гарантийный депозит.Кроме того, пользователи защищенных кредитных карт всегда могут погасить оставшийся баланс и закрыть свой счет по своему желанию.
Откройте для себя ® Защищенная кредитная картаспонсируемый
Создайте или восстановите свой кредит с помощью защищенной карты Discover it ® .
Заявление об отказе от ответственности: Этот сайт предназначен для образовательных целей и не заменяет профессиональные консультации. Материалы на этом сайте не предназначены для предоставления юридических, инвестиционных или финансовых рекомендаций и не указывают на доступность каких-либо продуктов или услуг Discover.