Как включить адаптер bluetooth на ноутбуке
Перед тем как приступить к изучению самого вопроса узнаем, что собой являет Bluetooth, и как он работает.
Что такое Bluetooth? Это модуль для беспроводной передачи данных. Они могут быть голосовые, потоковые (аудио) и обычные файлы. Работает он в двух режимах: и как приемник, и как передатчик. Это беспроводное устройство незаменимо при передаче файлов со смартфона на компьютер.
Bluetooth-адаптер может быть разных ревизий или версий, начиная с 1.0, которая вышла в 1998 году и имела целый ряд проблем с совместимостью, и заканчивая версией 4.1 с низким энергопотреблением и высокой скоростью.
В мобильных компьютерах, модуль беспроводной связи, снижает время работы устройства от аккумулятора. Поэтому производители предусмотрели как аппаратное, так и программное включение/выключение этих модулей. Ниже приведена инструкция, как включить адаптер bluetooth на ноутбуке.
Как узнать есть ли на ноутбуке bluetooth
Можно пытаться включать или выключать устройства, ломать голову, почему оно не работает.
Проверить наличие функции на ноутбуке можно несколькими способами.
- по парт-номеру ноутбука;
- по соответствующим наклейкам;
- по наличию индикатора состояния bluetooth.
Парт-номер – это полное наименование модели ноутбука. Например, если речь идет об ASUS, то он будет выглядеть примерно так: X102BA-DF010H. Введя этот номер в поиск на сайте производителя, можно узнать, есть ли в ноутбуке данная функция.
Будьте внимательны и тщательно проверяйте, совпадают ли все буквы и цифры с вашей моделью. Номер с одним малейшим отличием может соответствовать совершенно другому ноутбуку.
Иногда производители ноутбуков, обозначают наличие дополнительных опций с помощью наклеек. Так, на днище корпуса может быть приклеена наклейка с моделью и версией bluetooth. Если такая наклейка есть на дне вашего компьютера – значит все на месте.
Если на панели индикаторов состоянии ноутбука есть маленький логотип блютус – это верный знак того, что он присутствует в данном ноутбуке. Если же его нет, то нужно осмотреть клавиатуру, на предмет горячих клавиш включения этой опции. Но самым верным способом является проверка по парт-номеру, который никогда не лжет.
Если же его нет, то нужно осмотреть клавиатуру, на предмет горячих клавиш включения этой опции. Но самым верным способом является проверка по парт-номеру, который никогда не лжет.
Блютус в биосе
Иногда после изменения конфигурации оборудования, после переустановки ОС или после других манипуляций с компьютером, система не видит беспроводные устройства: ни блютус, ни Wi-Fi модули. Это верный знак, что эти модули отключены программно через BIOS.
Как включить блютус на ноутбуке в биосе? Можно проделать следующее:
- перейти в BIOS. Для этого нужно держать нажатой клавишу DEL или F2 при старте ноутбука. В последних версиях ноутбуков для перехода в БИОС используются клавиши ESC или F1;
- проверьте состояние модуля блютус. Напротив значения «bluetooth» должно стоять «enable». Если стоит «disable» — меняем значение. Если же включать или выключать его в БИОС невозможно – значит, он активен постоянно. Если при загрузке BIOS его не видно – нужно полистать страницы и меню;
- обязательно нужно сохранить изменение настроек и перезагрузить компьютер.
 После этого ОС обнаружит новое устройство и затребует драйвер.
После этого ОС обнаружит новое устройство и затребует драйвер.
Видео: Как включить wifi на ноутбуке Asus
Как включить bluetooth в ноутбуке
Сперва нужно установить предусмотренные производителем драйвера. Даже если после установки Windows в системе вшиты стандартные драйвера – они могут некорректно работать с разными моделями устройства. Скачивать драйверы нужно только с официальных сайтов производителей ноутбуков.
Стандартный путь:
- в области уведомлений щелкнуть на овальный значок Bluetooth;
- в открывшемся меню нажать включить/отключить Bluetooth.
Способы включения
Основные инструменты:
- с помощью аппаратных кнопок;
- с помощью клавиатуры;
- через панель управления ОС;
- из командной строки.
В некоторых моделях ноутбуков присутствуют аппаратные выключатели. Если он есть – нужно передвинуть его в положение «ON». Такие переключатели нередко ставятся в ноутбуки премиум-класса, например Sony VAIO.
Такие переключатели нередко ставятся в ноутбуки премиум-класса, например Sony VAIO.
Комбинация клавиш на клавиатуре
Практически все ноутбуки оснащены клавишей FN, которая всегда используется для доступа к дополнительным возможностям ноутбука. В сочетании с другими, эта клавиша может управлять уровнем громкости динамика, яркостью подсветки дисплея, включением и отключением дополнительного оборудования.
Включить bluetooth в ноутбуке можно с помощью комбинаций клавиш FN+клавиша с иконкой bluetooth. В роли этой клавиши обычно выступает F3. Часто блютус и Wi-Fi являют собой один модуль. Соответственно они включаются и выключаются тоже вместе комбинацией клавиш FN+F5. Далее рассмотрим, как можно включить без клавиатуры этот модуль.
Как включить без клавиатуры
В случае, если не работает клавиатура – адаптер можно включить и без нее. Разные версии ОС предусматривают разные способы программного включения беспроводных устройств. Рассмотрим самые простые и легкие способы для каждой операционной системы. Начнем с самой свежей.
Рассмотрим самые простые и легкие способы для каждой операционной системы. Начнем с самой свежей.
В Windows 8.1 это сделать также очень просто.
- нужно перейти в боковую панель справа;
- затем открыть Параметры -> Изменение параметров -> устройства -> bluetooth;
- далее модуль автоматически включится, и компьютер будет виден для всех блютус-устройств.
В Windows 8 проделать это ничуть не сложнее:
- в той же панели Charms перейдите в раздел «Параметры»;
- затем перейдите в пункт Изменение параметров компьютера -> Беспроводные сети;
- передвиньте рычажок под пунктом «Bluetooth» в положение «ON».
В ОС Windows 7 проще всего следить за работой блютус при помощи заводских утилит, которые часто идут в комплекте с ноутбуком, или же доступны для скачивания с сайта завода-изготовителя компьютера. Интерфейс таких программ крайне прост, и они не нуждаются в объяснении.
Также удобно управлять состоянием bluetooth-адаптера при помощи специального значка справа от панели задач.
Если эти способы не помогают – убедитесь, что bluetooth-модуль включен в диспетчере устройств. Также проверьте, правильно ли установлены драйверы.
Для этого нужно:
- открыть панель управления;
- в категории «Администрирование» перейти к пункту «управление компьютером». Откроется панель управления компьютером;
- перейдя на вкладку «Диспетчер устройств» можно будет увидеть все устройства и модули, работающие на компьютере. Отыщите Bluetooth устройство.
Если возле него нарисована пиктограмма со знаком вопроса или восклицательным знаком – драйверы нужно обновить или переустановить.
Может случиться так, что в природе просто не существует драйвера для вашего адаптера блютус для некоторых старых версий Windows.
Например, для XP многие производители ноутбуков не тестируют и даже не пишут драйверы. Эту проблему можно обойти, купив внешний bluetooth-адаптер.
Используем командную строку
Управление состоянием беспроводных устройств возможно и из командной строки. Но этот способ куда сложнее, чем все вышеперечисленные.
- для этого нам понадобится программка DevCon. Также нам понадобится ID модуля Bluetooth. Программу можно без труда найти в сети;
- ID можно подсмотреть в диспетчере устройств (выше описывается, как туда попасть) открыв карточку блютус-адаптера и перейдя на вкладку «сведения». В выпадающем меню следует выбрать ИД оборудования. Первое значение и будет нашим ID;
- распаковав архив с программой DevCon, копируем файл devcon.exe в директорию C:Windowssystem32;
- запускаем командную строку. Сделать это быстро, можно нажав комбинацию клавиш Win+R. Затем ввести команду «cmd». Откроется командная строка, в которую вводим следующую команду: «devcon enable ID» (вместо «ID» вводим реальный ИД блютус адаптера).

Для частого использования можно немного упростить этот процесс. Команду: «devcon enable ID» можно поместить в пустой текстовый файл, который затем сохраним с расширением *.bat. Для включения адаптера достаточно будет запустить этот файл с командой.
Если нет кнопки fn
Крайне редко в ноутбуках отсутствует кнопка FN. Без кнопки fn управлять ноутбуком не так удобно. Но, включить Bluetooth можно и без нее. Можно воспользоваться программными средствами от разных производителей ПО.
Некоторые из них:
- Lenovo ReadyComm – для ноутбуков Lenovo;
- ASUS Wireless Console – для ноутбуков ASUS;
- HP Utility Center – комплексная утилита от HP для управления всеми устройствами, включая Bluetooth;
- Widcomm, AirShare – платная и бесплатная утилита сторонних производителей.
Эти программы крайне просты в использовании. Для примера посмотрим, как включается блютус через ПО Widcomm:
- установив утилиту, справа от панели задач и на рабочем столе появится ярлык с логотипом Bluetooth;
- по щелчку правой клавишей мышки откроется меню с массой возможностей.
 Среди них будет пункт «Включить/отключить Bluetooth-устройство»;
Среди них будет пункт «Включить/отключить Bluetooth-устройство»; - нажав на него левой клавишей мыши, беспроводной адаптер включится.
Также при отсутствии функциональной клавиши, можно воспользоваться способами описанными выше:
- включение через командную строку;
- включение через панель управления;
- включение при помощи аппаратных переключателей.
Bluetooth можно включить несколькими способами. Если Вы плохо разбираетесь в работе компьютера, то используйте понятный вам метод. Не стоит использовать командную строку и другие сложные схемы.
Если вы используете Windows 8 – то проблем с запуском модуля блютус возникнуть не должно. Все производители оборудования регулярно обновляют версии драйверов для этой ОС. Кроме того, интерфейс и работа с Bluetooth дружелюбны к пользователю и лишены всяческих проблем.
Как установить блютуз на компьютер
Bluetooth — это способ передачи данных и обмена информацией в беспроводной сети, работает на расстоянии 9-10 метров в зависимости от преград, которые создают помехи передачи сигнала.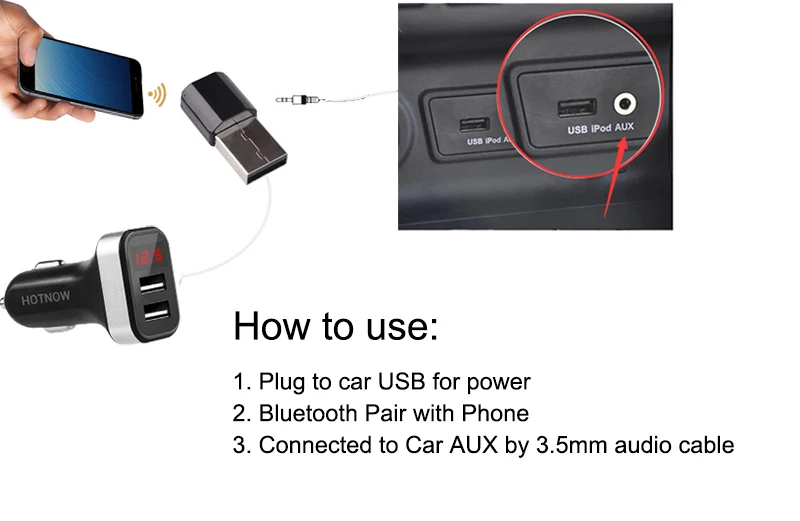 В последней спецификации Bluetooth 5.0 были улучшены пропускные способности и радиус действия.
В последней спецификации Bluetooth 5.0 были улучшены пропускные способности и радиус действия.
Установка Bluetooth в Windows
Рассмотрим основные способы подключения Bluetooth-адаптера к ПК и сложности, которые могут возникнуть. Если же у вас уже есть встроенный модуль блютуз, но вы не знаете как его включить или испытываете с этим трудности, это будет рассмотрено в способах 2 — 4.
Читайте также: Включение Bluetooth на ноутбуке Windows 8
Способ 1: Подключение к компьютеру
Bluetooth-адаптеры существуют в двух вариантах: внешний и внутренний. Их отличие заключается в интерфейсе подключения. Первый подключается через порт USB как обычная флешка.
Второй требует разборки системного блока, так как устанавливается непосредственно в PCI слот на материнской плате.
После установки на рабочем столе появится оповещение о подключении нового устройства. Установите драйвера с диска, если таковой имеется, или воспользуйтесь инструкцией из способа 4.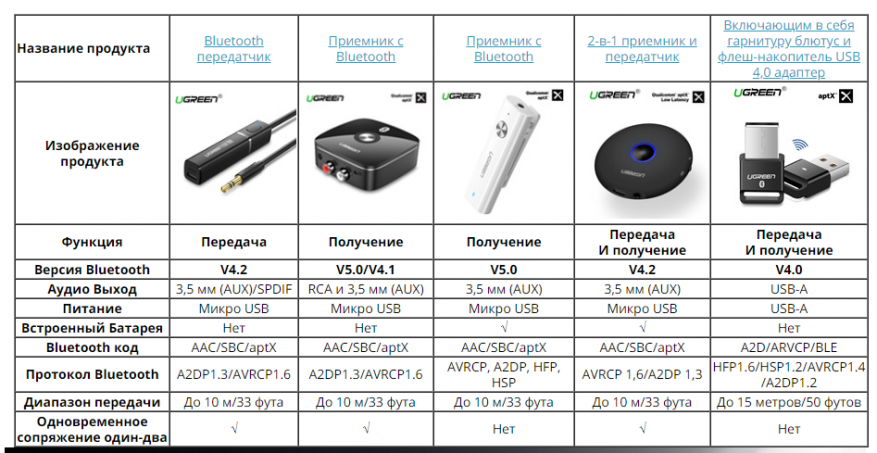
Способ 2: «Параметры» Windows
После успешной установки модуля необходимо включить его в Windows. Данный способ не вызовет затруднений даже у самых неопытных пользователей, отличается своей быстротой и доступностью.
- Кликните на пиктограмму «Пуск» в «Панели задач» и выберите пункт «Параметры».
- Нажмите на раздел «Устройства» в открывшемся окне.
- Откройте вкладку «Bluetooth» и активируйте ползунок справа. Если вас интересуют подробные настройки, выберите «Другие параметры Bluetooth».
Подробнее читайте: Включение функции Bluetooth на ОС Windows 10
Способ 3: BIOS
Если прошлый способ не подошел по каким-то причинам, можно включить Bluetooth через BIOS. Этот метод больше подходит для опытных юзеров.
- Во время запуска ПК зажмите необходимую кнопку для доступа к биосу. Эту клавишу можно найти на сайте производителя материнской платы или на экране загрузки.

- Зайдите во вкладку «Onboard Device Configuration», в меню выберите «Onboard Bluetooth» и измените состояние из «Disabled» на «Enabled».
- После всех манипуляций сохраните установки и загрузитесь как обычно.
Если по каким-то причинам вы не можете зайти в BIOS, воспользуйтесь следующей статьей.
Подробнее: Почему не работает BIOS
Способ 4: Установка драйверов
Если после проделывания ранее описанных действий вы не добились нужного результата, возможно, проблема кроется в драйверах Bluetooth-устройства.
- Воспользуйтесь сочетанием клавиш Win + R для открытия строки «Выполнить». В новом окне впишите
devmgmt.msc. Затем нажмите «ОК», после чего откроется «Диспетчера устройств». - Из списка устройств выберите пункт «Bluetooth».
- Кликните правой клавишей мышки по нужному устройству в ветке и нажмите «Обновить драйверы…».

- Windows предложит вам два способа поиска обновлённых драйверов. Выберите «Автоматический поиск».
- После всех проделанных манипуляций начнется процесс поиска драйверов. Если ОС успешно выполнит данную процедуру, последует установка. В итоге откроется окно с отчетом об успешном результате операции.
Подробнее о драйверах: Загрузка и установка драйвера Bluetooth-адаптера для Windows 7
Заключение
Мы рассмотрели основные способы установки Bluetooth на компьютер, его включения, а также возможные трудности и пути их устранения.
Мы рады, что смогли помочь Вам в решении проблемы.Опишите, что у вас не получилось. Наши специалисты постараются ответить максимально быстро.
Помогла ли вам эта статья?
ДА НЕТБлютуз на компьютере: как правильно включить
Автор Вячеслав Вяткин На чтение 4 мин. Просмотров 358 Опубликовано
Сегодня разработана немало технологий беспроводной передачи данных. Одна из них Bluetooth. Следует учесть, что ноутбуки оснащены необходимым оборудованием по умолчанию. С компьютером дела обстоят несколько сложнее, обычный стационарный ПК такого оснащения не имеет и требует дополнительного оборудования. Сегодня мы поговорим, как включить блютуз на компьютере и разберём все нюансы, касающиеся этого вопроса.
Bluetooth: есть или нет
Для начала стоит определить техническую сторону обеспечения. Как уже упоминалось выше, ноутбуки, как правило, оснащены необходимым модулем и никаких дополнительных вмешательств не требуется. О наличии требующихся компонентов свидетельствует специальная наклейка на корпусе. Если таковой нет, то можно открыть диспетчер устройств и поискать соответствующий драйвер, его наличие также свидетельствует о присутствии модуля.
Что касается полноценных стационарных компьютеров, то тут потребуется дополнительное оснащение. Однако, сложностей в этом вопросе также возникнуть не должно.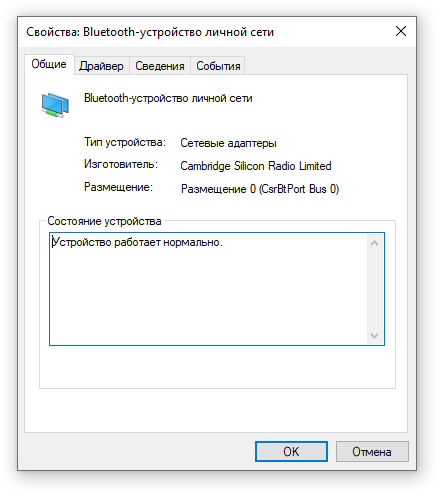 Необходимый модуль бывает двух видов:
Необходимый модуль бывает двух видов:
- внутренний, его необходимо установить на отдельный слот материнской платы, а затем загрузить и активировать необходимое ПО, оно обычно идёт в комплекте на дополнительном носителе;
- внешний, представляет собой обычную USB-флешку, после подключения которой автоматически устанавливаются все необходимые драйвера.
Если вы неуверенный пользователь ПК и далеки от технической стороны вопроса, то рекомендуем использовать внешний модуль. Его достаточно просто воткнуть в свободный порт и получить результат. Тогда как первый вариант потребует разборки системного блока и поиска PCI-слота.
Как включить блютуз на компьютере
Процесс подключения был описан нами выше. То есть если вы купили внутренний модуль, то придётся разобрать системный блок, найти на материнской плате подходящий слот, установить устройство и включить ПК. Затем нужно дождаться полной загрузки машины и обнаружения нового устройства, после этого устанавливаем драйвера с диска и наслаждаемся результатом.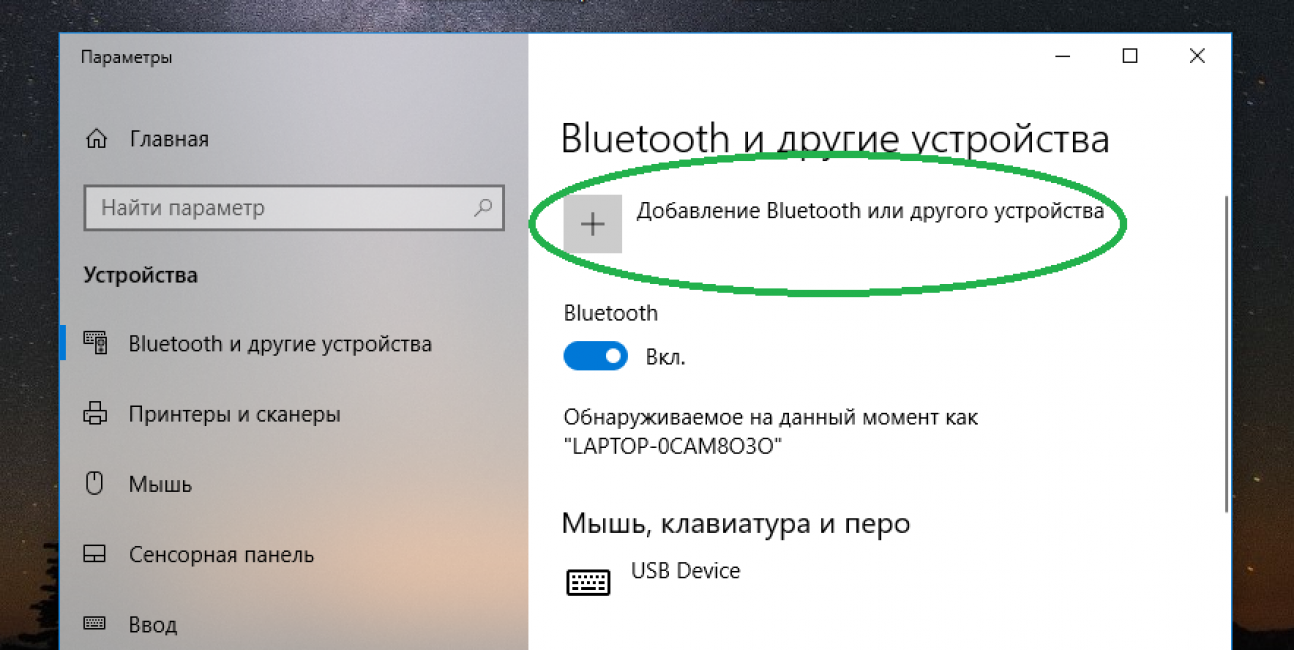 Для внешнего модуля достаточно просто воткнуть флешку в свободный разъём.
Для внешнего модуля достаточно просто воткнуть флешку в свободный разъём.
Но это не единственное что потребуется. После распознавания и установки нового ПО необходимо активировать модуль. Касается это в первую очередь ПК, так как на ноутбуках Bluetooth включается с помощью функциональных клавиш.
Отвечая на вопрос, как включить блютуз на компьютере мы рассмотрим два доступных варианта: через диспетчер устройств и, более простой вариант, через настройки модуля в трее.
Вариант 1
Диспетчер устройств можно открыть через меню «Пуск». Для этого достаточнк
Открыть диспетчер устройство можно и через строку «выполнить». Для этого нажмите комбинацию клавиш Win+R и в открывшемся окне введите задачу для выполнения – devmgmt.msc. Нажмите ОК и в результате сразу откроется нужное окно.
Затем найдите пункт «Радиомодули Bluetooth» (он обозначен характерным значком). Щелчком правой кнопки мыши вызовите контекстное меню и найдите в нём команду «включить». После этого модуль будет активным постоянно, чтобы отключить его необходимо проделать аналогичные действия и выбрать соответствующую команду.
Вариант 2
Это способ отвечает на вопрос, как включить блютуз на компьютере через его настройки в трее. После установки ПО и обнаружения нового оборудования его значок появится в правом нижнем углу рабочего окна, а точнее, в правой части нижней панели задач. Если вы его не видите, то нажмите на стрелочку и раскройте дополнительную панель, в ней найдётся нужный элемент.
Щёлкаем на иконке Bluetooth правой кнопкой мыши и в контекстном меню выбираем команду «включить адаптер». Стоит заметить, что стороннее по требующее активности модуля также имеет возможность его запустить.
Как использовать модуль Bluetooth
Даже если вы удачно подключили необходимое оборудование к компьютеру, установили программное обеспечение и активировали модуль, это не означает, что можно передать и получить необходимые файлы. Чтобы использовать этот вид беспроводной связи, необходимо предварительное сопряжение устройств.
Разберёмся подробнее, как это сделать. Для начала необходимо открыть видимость компьютера для других гаджетов. Для этого переходим в настойки модуля (находим значок в трее и щёлкаем правой кнопкой мыши). Затем выбираем команду «открыть параметры» и в одноимённой вкладке ставим галочку в разделе «Обнаружение».
Для этого переходим в настойки модуля (находим значок в трее и щёлкаем правой кнопкой мыши). Затем выбираем команду «открыть параметры» и в одноимённой вкладке ставим галочку в разделе «Обнаружение».
Затем открываем вкладку «Совместное использование» и ставим галочку для разрешения приёма и передачи данных для удалённых устройств. Здесь же пользователь может указать папку, в которой будут сохраняться результаты обмена. По умолчанию это папка модуля в документах. При этом учитывайте, что открыть доступ нужно и на втором гаджете.
Теперь вы знаете, как включить блютуз на компьютере. Если остались вопросы, задайте их в обсуждениях, мы ответим на каждый. Делитесь статьёй в социальных сетях и оставайтесь с нами.
Как подключить беспроводные наушники к телевизору
Может быть, вам нравится смотреть телевизор по ночам, когда все спят, не беспокоя их. Или, может быть, вы просто предпочитаете приглушать внешние шумы — например, постоянно лающую соседскую собаку — чтобы вы могли спокойно и тихо наслаждаться любимым сериалом. Но вы застряли, потому что не знаете, как подключить беспроводные наушники к телевизору , в том числе как подключить телевизор LG HD TV к наушникам Bluetooth.
Но вы застряли, потому что не знаете, как подключить беспроводные наушники к телевизору , в том числе как подключить телевизор LG HD TV к наушникам Bluetooth.
У нас хорошие новости.
Сегодня мы покажем вам , как подключить телевизор к наушникам Bluetooth . Мы также ответим на ваши самые важные вопросы о подключении беспроводных наушников к телевизору и другим устройствам.
Приступим.
Хотите перейти к определенному разделу?
Как подключить беспроводные наушники Bluetooth к Apple TV
Как подключить беспроводные наушники Bluetooth к Amazon Fire TV
Как подключить беспроводные наушники Bluetooth к Roku
Как подключить беспроводные наушники Bluetooth к Nintendo Switch
Как подключить беспроводные наушники Bluetooth к PS4 Pro / PS4 Slim
Как подключить телевизор LG HD к наушникам Bluetooth
Как подключить проводные наушники к телевизору
Вам не нужно только подключать наушники к ноутбуку! 1. Через
Внешние аудиоустройства
Через
Внешние аудиоустройства
Это самый простой способ использовать проводные наушники с вашим ТВ, но, наверное, наименее удобный. Если в вашем телевизоре есть разъем для наушников 3,5 мм, все, что вам нужно сделать, это просто подключить к нему проводные наушники. Но вот вещь, вы не сможете смотреть телевизор с удобного расстояния, потому что проводной у наушников не очень длинные провода.
2. Использовать Адаптеры
Если у вас есть телевизор со стерео выходами RCA, просто купите RCA-to-3.5 мм адаптер и используйте его для подключения наушников к телевизору. RCA звук аналоговый, как в старых наушниках с аудиоразъемом 3,5 мм. Но главная проблема здесь в том, что вы будете физически привязаны к телевизору. Вы также следует проявлять особую осторожность, чтобы не тянуть за кабель, иначе вы потеряете соединение.
3. Подключить к пульту дистанционного управления устройства потоковой передачи
В зависимости от устройства, которое вы используете с телевизором, есть
разные способы подключения к нему наушников. Например, Roku 3 поставляется с
встроенный разъем для наушников.Вы можете подключить старую пару наушников к
удаленного устройства, и все, что вы смотрите, будет передано вам.
Например, Roku 3 поставляется с
встроенный разъем для наушников.Вы можете подключить старую пару наушников к
удаленного устройства, и все, что вы смотрите, будет передано вам.
Большинство игровых консолей также имеют аналогичные функции. Геймпад Nintendo Wii U также оснащен встроенным разъемом для наушников. Беспроводной контроллер PlayStation 4. Однако в последнем случае вам придется получить доступ к настройкам PlayStation 4 и настроить их для отправки звука на гарнитура контроллера.
Как подключить беспроводное соединение Наушники к телевизору
1. Как для подключения инфракрасных беспроводных наушников к телевизору
Инфракрасный порт обычно используется для передачи на короткие расстояния — до
один метр — и может передавать данные со скоростью 16 Мбит / с (максимум). Это технология
используется для пультов дистанционного управления и некоторых беспроводных телевизионных наушников. Однако самый большой
недостатком этой технологии является то, что инфракрасные приемники должны иметь беспрепятственный
вид на инфракрасные передатчики, чтобы эффективно принимать сигнал.
Любые препятствия существенно повлияют на соединение качественный.Кроме того, инфракрасный порт имеет меньший диапазон связи, чем Bluetooth. Однако некоторые люди считают, что инфракрасный порт обеспечивает лучшее качество звука, чем Bluetooth.
2. Как для подключения радиочастотных беспроводных наушников к телевизору
Радиочастота — это диапазон, используемый для вещания и передача сообщений. У частоты есть одно преимущество перед Bluetooth: она может передавать звук в диапазоне до 100 м. Но не без недостатков. Поскольку многие электронные устройства используют радиочастоты, качество на соединение могут влиять такие устройства, как мобильные телефоны и микроволновые печи.Устройства, которые используют ту же частоту, что и радиочастотные наушники (900 МГц — 3,2 ГГц) будет мешать соединению из-за шума.
3. Как для подключения беспроводных наушников Bluetooth к телевизору
Поскольку существует так много устройств Bluetooth, с различными кодеками Bluetooth, как подключить Bluetooth наушники к телевизору?
Есть два способа сделать это.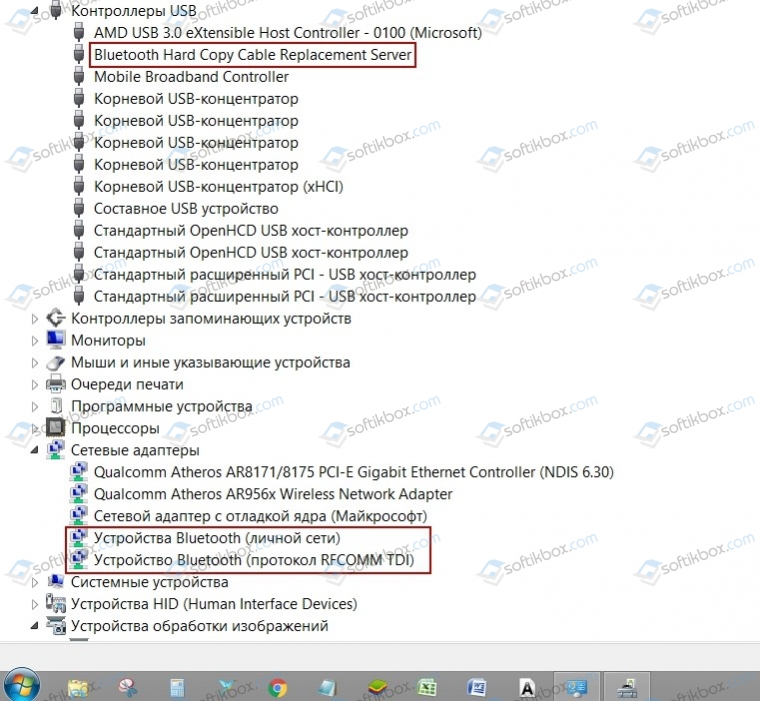
Если у вас есть пара наушников Bluetooth, но ваш телевизор не поддерживает Bluetooth, вы можете использовать аудиопередатчик Bluetooth.Это устройство, которое вы можете подключить к аудиовыходу телевизора, которое позволяет передавать звук через Bluetooth на наушники. Мы рекомендуем TaoTronics TT-BA01, так как он предлагает быстрый способ подключения беспроводных наушников к телевизору.
Если ваш телевизор поддерживает Bluetooth, наденьте гарнитуру. режим сопряжения. Вы заметите синюю мигающую точку рядом со значком Bluetooth, чтобы показать, что он находится в режиме сопряжения. Также не забудьте включить функцию Bluetooth. в настройках вашего телевизора.
Плюсы и минусы Bluetooth / RF / Infrared Подключение
Bluetooth
| Плюсы | Минусы |
| Он более стабилен, чем инфракрасный и радиочастота | . Он не обеспечивает связь на большом расстоянии между устройствами |
| Нет помех от других беспроводных устройств | Скорость передачи ниже по сравнению с инфракрасным и радиочастотным. |
| Несколько устройств могут легко взаимодействовать друг с другом | Он имеет более низкую пропускную способность , чем Wi-Fi |
| Практически нет проблем с совместимостью , поэтому вы можете сменить наушники в любое время |
Радиочастота
| Плюсы | Минусы |
| Имеет очень большой диапазон передачи | Помехи от других радиоволн могут быть проблемой |
| Нет задержки звука, поскольку радиоволны движутся со скоростью 300000 км / с | Вы должны поместить телевизор в комнату, где нет других радиочастотных устройств |
| Настройка не занимает много времени | Радиочастотные наушники несовместимы с другими аудиоустройствами, такими как смартфоны и ПК |
Инфракрасный
| Плюсы | Минусы |
| Это более безопасно по сравнению с по сравнению с радиочастотной технологией | Благодаря технологии прямой видимости, ваши наушники и телевизор не должны иметь препятствий между ними во время передачи |
В аудио почти нет задержки, так как скорость передачи высокая.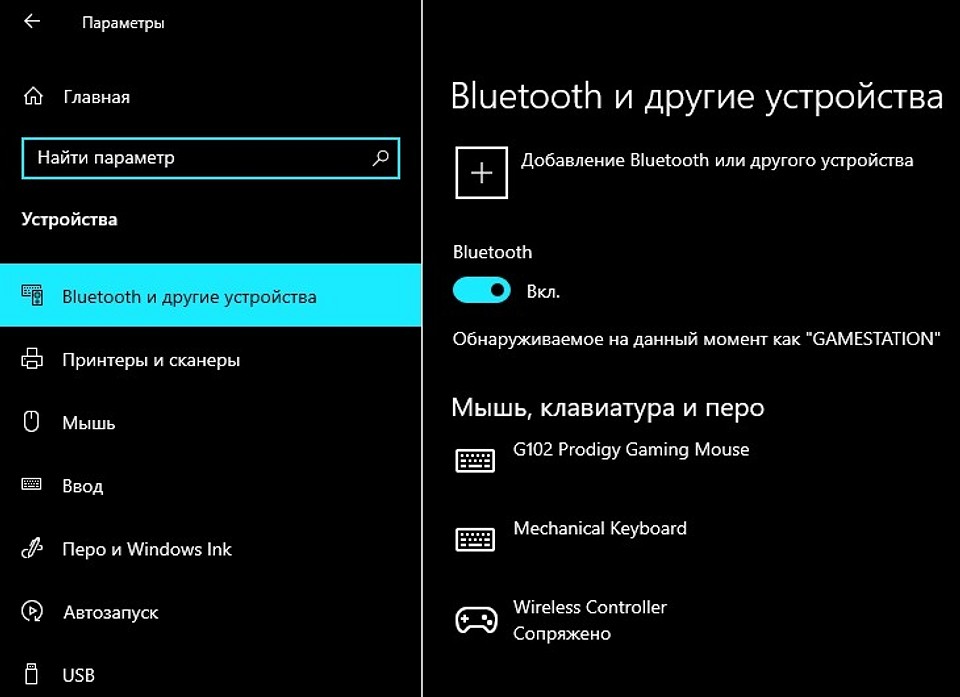 | Диапазон подключения очень мал, обычно не превышает 5 м и ближе к 1 м |
Советы по подключению наушников Bluetooth к телевизору
1. В Наушники и передатчик должны иметь Bluetooth Aptx с низким Задержка
Если вы хотите узнать в деталях, как подключить телевизор к наушникам Bluetooth, у нас есть ответы. находясь в поиске.
Есть множество Bluetooth передатчики и трансиверы (устройства, которые могут передавать и принимать цифровые сигналы) на рынке. Но если вы действительно хотите насладиться просмотром телевизора, вы должны выбрать те, которые оснащены кодеком Bluetooth aptX с низкой задержкой.блютус aptX будет недостаточно.
AptX low latency — это кодек Bluetooth от Qualcomm, который гарантирует, что устройства с поддержкой беспроводной связи Bluetooth доставляют звук синхронно с видео. Он сводит к минимуму задержку и увеличивает сквозную скорость передачи звука, обеспечивая синхронизированное и высококачественное взаимодействие с пользователем.
Устройства, поддерживающие этот кодек, будут убедитесь, что звук остается синхронизированным с видео, и что нет задержка между тем, что вы видите по телевизору, и тем, что вы слышите в наушниках.
Если ваши наушники Bluetooth не поддерживают aptX с низкой задержкой, вы можете получить те, которые есть, например Bluetooth-наушники TaoTronics. Они гарантируют отсутствие задержки звука и превосходные впечатления от просмотра телевизора. Но есть одна важная вещь — ваш телевизор также должен поддерживать этот кодек.
Некоторые наушники Bluetooth не поддерживают Низкая задержка aptX, которая необходима, если вы не хотите слышать раздражающий звук задержки.
2. Разрешить Синхронизация аудио / видео по Bluetooth
Когда вы используете наушники Bluetooth для просмотра телевизора, вы
может обнаружить, что иногда аудио и видео не совпадают.Аудио
фонограмма может опережать соответствующие изображения. Основная причина этого
проблема в том, что звук обрабатывается намного быстрее, чем видео, особенно 4K или
видео высокой четкости.
Эти разрешения видео занимают много места и занимают дольше обрабатывать видеосигналы и аудиоформаты стандартного разрешения. Если ваш телевизор выполняет большую часть обработки входящего сигнала, звука и видео будет рассинхронизировано, и звук появится раньше, чем видео.
В зависимости от марки вашего телевизора могут предоставляться инструменты для решить эту проблему — или вы можете предпринять шаги, которые позволят вам решить проблему проблемы с синхронизацией видео.
Зайдите в настройки телевизора и отключите обработку видео. настройки, такие как шумоподавление, улучшение движения и улучшение изображения функции. Если отключение функций обработки видео на телевизоре не решает ситуации или их наличие важно для вас, проверьте настройки на телевизоре меню управления и найдите такие термины, как задержка звука, синхронизация губ или синхронизация звука.
Щелкните используемые термины и найдите настройки, которые задерживают или
замедлить поступление аудиосигнала, чтобы обеспечить звуковую дорожку и
изображение на экране совпадает. Настройки обычно находятся в диапазоне от 10
миллисекунды и 240 миллисекунд. Даже задержка в 100 миллисекунд может быть очень
заметно.
Настройки обычно находятся в диапазоне от 10
миллисекунды и 240 миллисекунд. Даже задержка в 100 миллисекунд может быть очень
заметно.
Как подключить беспроводные наушники Bluetooth к любому устройству
1. Как подключить беспроводные наушники Bluetooth к Apple TV
Шаг 1 : На На главном экране Apple TV перейдите в Настройки .
Шаг 2 : Щелкните Remote и Devices , затем щелкните Bluetooth .
Шаг 3 : Включите наушники и переведите их в режим сопряжения.
Шаг 4 : Дайте TV несколько секунд для поиска Bluetooth устройства .
Шаг 5 : Вы будете вы увидите, как всплывают ваши наушники, и вы можете выбрать их из списка.
Шаг 6 : телевизор может запросить контакт , поскольку для некоторых устройств Bluetooth требуется контакт. Введите его, чтобы активировать сопряжение.
Введите его, чтобы активировать сопряжение.
**
2. Как для подключения беспроводных наушников Bluetooth к Amazon Fire TV
Шаг 1 : Включение наушники Bluetooth и переведите их в режим сопряжения.
Шаг 2 : В В главном меню вашего Fire TV прокрутите вниз до Настройки .
Шаг 3 : Щелкните Controllers , затем Bluetooth devices . Выбрать Other Устройства Bluetooth .
Шаг 4 : Подождите несколько секунд, пока ваши наушники не появятся в списке обнаруженных устройств .
Шаг 5 : Щелкните по ним и дождитесь завершения сопряжения.
**
3. Как для подключения беспроводных наушников Bluetooth к Roku
Шаг 1 : Загрузить
последняя версия Official Roku
приложение на вашем телефоне или планшете.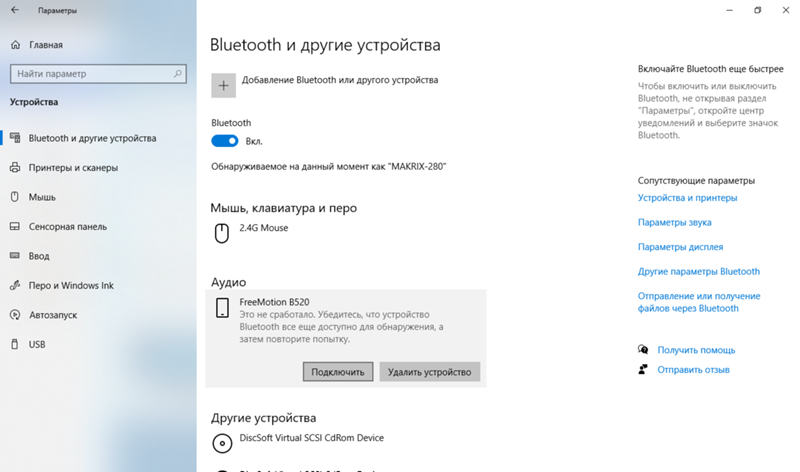
Шаг 2 : Убедитесь, что устройство потоковой передачи Roku и ваш телефон / планшет находятся в одной сети Wi-Fi.
Шаг 3 : Для подключения с телефона / планшета на наушники Bluetooth, проверьте Обнаруженные устройства на телефоне / вкладке и выберите наушники из список.
Шаг 4 : Откройте Приложение Roku и щелкните вкладку Remote находится внизу экрана.
Шаг 5 : Активировать кнопку сопряжения на наушниках и соединение Bluetooth на вашем телефон / планшет.
Шаг 6 : Нажмите значок гарнитуры в приложении Roku и начните потоковую передачу звука.
**
4. Как для подключения беспроводных наушников Bluetooth к Nintendo Switch
Когда расстыковано
Шаг 1 : Поместите свой наушники в режиме сопряжения.
Шаг 2 : Ищите
порт USB-C, расположенный в основании коммутатора. Подключите USB к разъему USB-C
в порт.
Подключите USB к разъему USB-C
в порт.
Шаг 3 : Подключите USB-ключ гарнитуры в разъем.
Шаг 4 : An На экране появится подсказка, показывающая регулятор громкости USB. Ваш беспроводной наушники теперь подключены к вашему Nintendo Switch.
При стыковке
Шаг 1 : Поместите свой гарнитура в режиме сопряжения.
Шаг 2 : Подключите USB-ключ в один из портов на док-станции Switch .
Шаг 3 : Подождите, пока не появится экранная подсказка.
**
5. Как для подключения беспроводных наушников Bluetooth к PS4 Pro / PS4 Slim
Шаг 1 : Откройте PS4 настройки и щелкните Devices , затем Bluetooth Devices .
Шаг 2 : Ищите название гарнитуры и щелкните по нему.
Шаг 3 : Если это
подключается, все готово.
Если это не сработает, возьмите USB-адаптер, такой как USB-адаптер Taotronics Bluetooth 4.0, и выполните следующие действия. процесс.
Шаг 1 : Установите Адаптер USB в отверстии USB PS4.
Шаг 2 : Включение гарнитуру Bluetooth.
Шаг 3 : Нажмите PS4 Settings, Devices , а затем Audio Devices .
Шаг 4 : выберите Output Device , затем USB Headset .
Шаг 5 : Выберите Volume Control и выполните необходимые корректировки.
Шаг 6 : выберите Output to Headphones , затем выберите All Audio .
**
6. Как для подключения телевизора LG HD к наушникам Bluetooth
Шаг 1 : Щелкните Quick
Настройки и прокрутите вниз до опции Sound Output .
Шаг 2 : Выберите Bluetooth меню и включите наушники Bluetooth.Установите их в режим сопряжения.
Шаг 3 : Телевизор будет автоматический поиск устройств, к которым он может подключиться, и обнаружение ваших наушников.
Шаг 4 : Как только ваша гарнитура появится в меню Paired Devices , щелкните по ней, чтобы сделать ее основным аудиовыходом.
Ну вот! Как выполнять большинство типов подключений, в том числе как подключить телевизор LG HD TV к наушникам Bluetooth!
Закрытие
Вы всегда будите свою семью или соседей, когда смотрите телевизор ночью, потому что громкость слишком велика? Это должно измениться, теперь, когда вы знаете, как подключить беспроводные наушники к телевизору, в том числе как подключить телевизор LG HD TV к наушникам Bluetooth.Вы можете получить незабываемые впечатления, никого не беспокоя. Наушники Taotronics Bluetooth позволяют вам наслаждаться просмотром телевизора, а другие люди наслаждаются тишиной и покоем.
Теперь вы можете ответить на вопрос «Как подключить Bluetooth-наушники к телевизору?». Возможно, вы захотите их приобрести! Ознакомьтесь с линейкой Bluetooth-наушников TaoTronics сегодня, чтобы узнать о потрясающих предложениях.
Ребекка Ли любит писать обо всем, что связано со звуком для TaoTronics.Ее редакционные усилия включают тестирование новейших наушников, чтобы писать подробные обзоры продуктов, которые принесут пользу нашим читателям.
USB Bluetooth 5.0 Адаптер Bluetooth Dongle 5.0 Передатчик Bluetooth Ресивер Мини аудио Адаптер Для Компьютера ПК Ноутбук Музыка | USB Bluetooth Адаптеры / Донглы |
USB Bluetooth 5,0 адаптер Bluetooth Dongle 5,0 передатчик Bluetooth приемник мини аудио адаптер для компьютера ПК ноутбук музыка
Обратите внимание: он не может работать в автомобильной стереосистеме или телевизоре !!! его можно использовать только для компьютера. Только первый вариант — Bluetooth 5.0 Version. Если на вашем компьютере нет устройства чтения компакт-дисков, свяжитесь с нами, чтобы получить ZIP-файл с драйверами .
Только первый вариант — Bluetooth 5.0 Version. Если на вашем компьютере нет устройства чтения компакт-дисков, свяжитесь с нами, чтобы получить ZIP-файл с драйверами .
Также можно установить драйвер bluetooth 5.0 по этой ссылке https://www.dropbox.com/s/vcvemz9rwr711rl/5.zip?dl=0
Q1.Почему не удается найти устройство Bluetooth?
1. пожалуйста, убедитесь, что вы установили драйвер компакт-диска bluetooth.
2. пожалуйста, подтвердите, что вы включили bluetooth подключаемого устройства.
3. обратите внимание, что адаптер Bluetooth не может подключаться к системе Bluetooth Mac OS / Linux, такой как iphone, ipad.
Q2. Как установить драйвер bluetooth?
1. Подключите к компьютеру адаптер bluetooth.
2. Вставьте драйвер компакт-диска в устройство чтения компакт-дисков компьютера.
3. Откройте компакт-диск в проводнике Windows и запустите файл Setup. exe в папке Windows.
exe в папке Windows.
4. Щелкните рядом, чтобы начать установку, вам необходимо перезагрузить компьютер после завершения установки.
5. После успешной установки драйвера в диспетчере устройств вы найдете «Адаптер Realtek bluetooth 5.0».
1. Адаптер Mini USB Bluetooth 4.0 с высокой скоростью до 3 Мбит / с.
2. Беспроводной USB-ключ Bluetooth с низким энергопотреблением.
3. Двухрежимная передача данных по Bluetooth.
4. Маломощный выбор от 1,2 до 3,6 В / В.
5. Поддержка голосовых данных Bluetooth.
6. Поддержка нескольких языков.
7. Совместимость с Bluetooth v1.2 / 2.0 / 2.1 / 3.0 / 4,0
Название товара: Bluetooth-адаптер
Чип: 4.0 CSR8510 / 5.0 REALTEK RTL8671B
Версия Bluetooth: Bluetooth V4.0 + EDR V2.1 / 2.0 / 3.0
Интерфейс: USB 2.0
Диапазон частот: 2,400-2,480 ГГц
Скорость передачи: 3 Мбит / с
Черный цвет
Расстояние: 0-20 м
Поддерживаемая ОС: Windows 7/8/10 / и т. Д. Не поддерживает Mac OS, систему Linux
Д. Не поддерживает Mac OS, систему Linux
Размер элемента: 21x16x5 мм
Гарантия: 2 года
1 х мини-адаптер Bluetooth
1 х CD драйвер
Как установить драйвер bluetooth?
1.Подключите адаптер bluetooth к компьютеру.
2. Вставьте драйвер компакт-диска в устройство чтения компакт-дисков компьютера.
3. Откройте компакт-диск в проводнике Windows и запустите файл Setup.exe в папке Windows.
4. Щелкните рядом, чтобы начать установку, вам необходимо перезагрузить компьютер после завершения установки.5. После успешной установки драйвера в диспетчере устройств вы найдете «Адаптер Realtek bluetooth 5.0».
лучших адаптеров Bluetooth в 2021 году — USB-адаптеры Bluetooth для ПК
Как выбрать лучший адаптер Bluetooth для ПК
Выбрать лучший адаптер Bluetooth довольно просто.Если вы хотите подключить определенное устройство к своему настольному компьютеру или ноутбуку, но у вас нет адаптера Bluetooth, выберите ключ, который поддерживает ваше устройство. Например, игровые контроллеры создают проблемы, когда дело доходит до подключения Bluetooth. Для максимальной совместимости проверьте, какие устройства поддерживаются, на странице производителя. Например, Asus специально заявляет, что их ключ совместим с игровыми контроллерами PS4 и Xbox One, а это означает, что вы можете подключать указанные контроллеры к компьютеру на базе Windows без дополнительных драйверов.
Например, игровые контроллеры создают проблемы, когда дело доходит до подключения Bluetooth. Для максимальной совместимости проверьте, какие устройства поддерживаются, на странице производителя. Например, Asus специально заявляет, что их ключ совместим с игровыми контроллерами PS4 и Xbox One, а это означает, что вы можете подключать указанные контроллеры к компьютеру на базе Windows без дополнительных драйверов.
При этом есть и другие факторы, которые могут повлиять на ваше решение. Давайте потратим несколько минут и рассмотрим их, поскольку все они влияют на один аспект вашего опыта.
Диапазон
Если вы похожи на меня, то включение какой-нибудь мелодии превращает душ или ванну в мгновенный сеанс джема. Наличие ключа, способного пройти через несколько бетонных стен и закрытых дверей, означает, что вашему ключу нужен сильный сигнал. Благодаря большему диапазону ваши мелодии будут звучать яснее и четче, даже если вы пойдете в ванную.
Конечно, это правило касается разных приложений.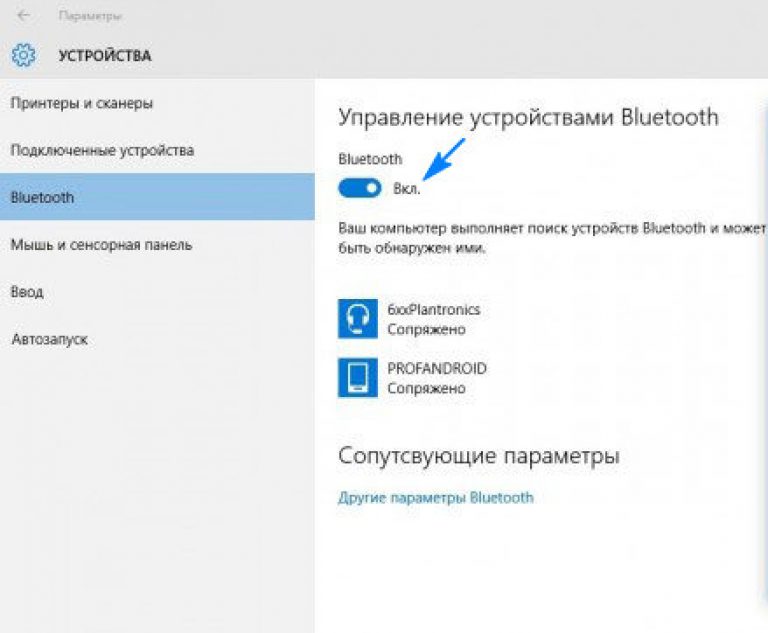 Конечно, если у вас есть беспроводная клавиатура или мышь, дальность связи, вероятно, не так важна (если вы не планируете кого-то разыграть), но если вы постоянно разговариваете по телефону, то наличие хорошего диапазона означает возможность поддерживать качество разговора. хрустящим, пока вы переходите из комнаты в комнату.
Конечно, если у вас есть беспроводная клавиатура или мышь, дальность связи, вероятно, не так важна (если вы не планируете кого-то разыграть), но если вы постоянно разговариваете по телефону, то наличие хорошего диапазона означает возможность поддерживать качество разговора. хрустящим, пока вы переходите из комнаты в комнату.
Цена
Нет причин платить слишком много денег за адаптер Bluetooth. Если у вас есть настольный компьютер и вы хотите потратиться немного денег, выберите адаптер Bluetooth (в основном плату, которую вы устанавливаете в один из слотов расширения).Адаптеры Bluetooth работают лучше, с большей дальностью и пропускной способностью для передачи данных.
При этом, если вы ищете дешевую альтернативу или просто хотите что-то использовать с беспроводной колонкой, то не тратьте много денег. Посмотрите на несколько продуктов, большинство из них имеют схожие цены, и выберите тот, который имеет наилучшие возможности подключения и диапазон для ваших нужд.


 После этого ОС обнаружит новое устройство и затребует драйвер.
После этого ОС обнаружит новое устройство и затребует драйвер.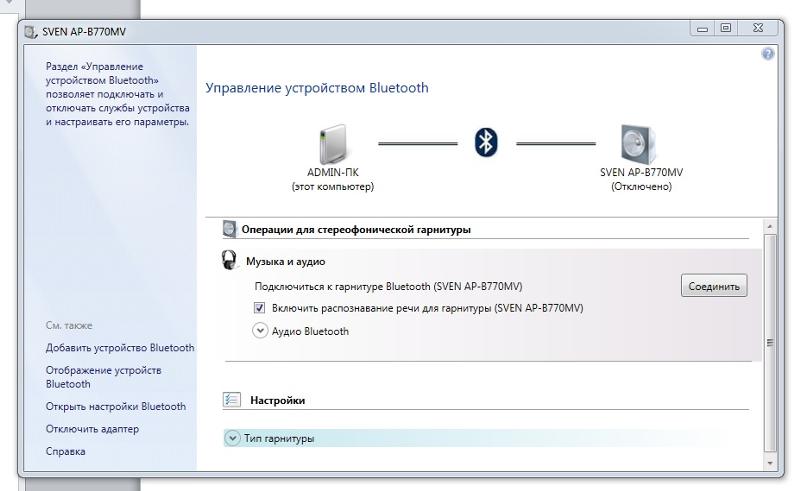

 Среди них будет пункт «Включить/отключить Bluetooth-устройство»;
Среди них будет пункт «Включить/отключить Bluetooth-устройство»;
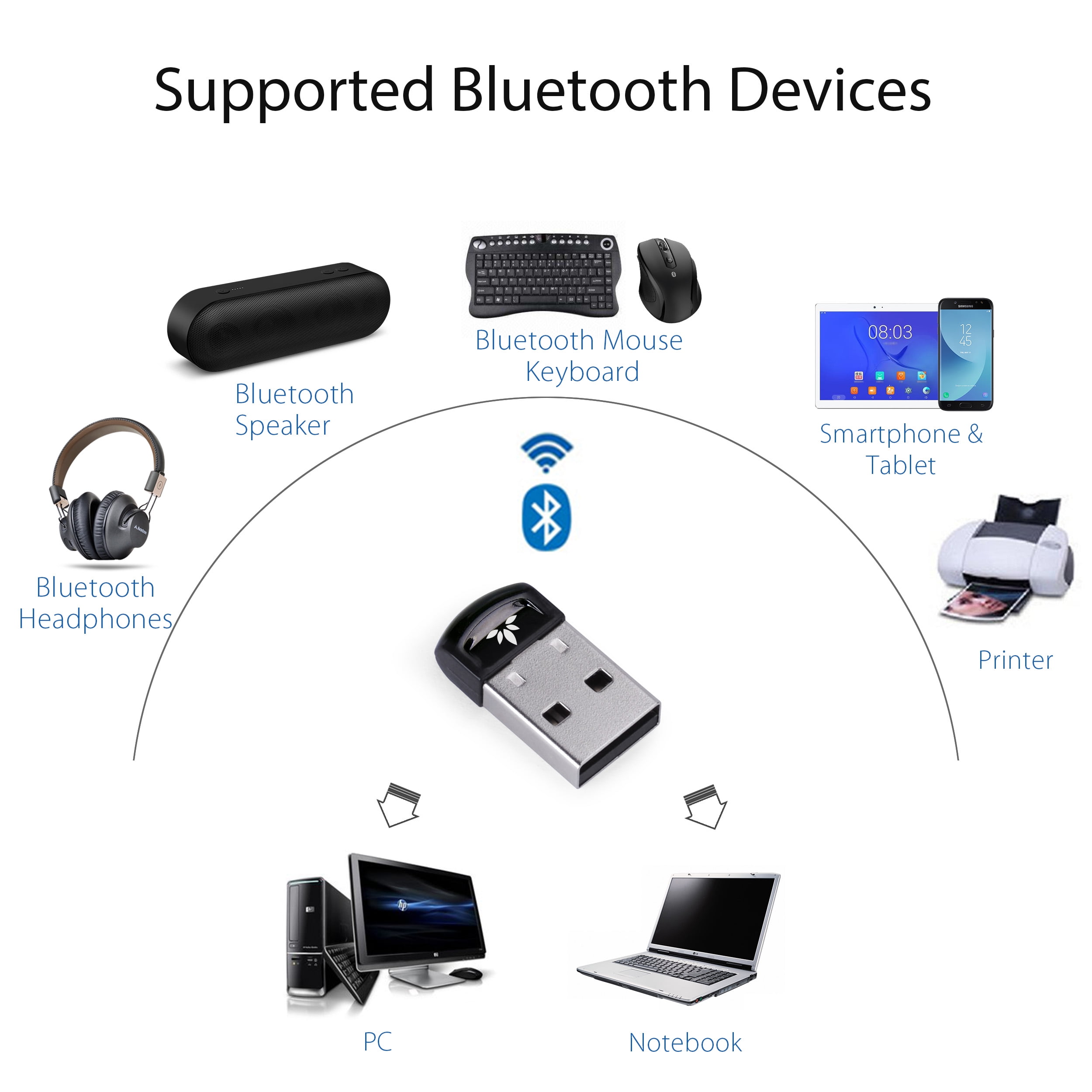
 Через
Внешние аудиоустройства
Через
Внешние аудиоустройства