Какие лампочки должны гореть на роутере: разбираемся с индикаторами
Подключив маршрутизатор в сеть, мы увидим, что на нем загорелись светодиодные лампочки. Они выступают в роли индикаторов, обозначают ту или иную информацию в момент мигания или загорания.
Визуально взглянув на индикацию, можно понять, раздает ли роутер Wi-Fi, включена ли функция WPS и есть ли доступ в интернет. В рамках статьи разбираемся, что означает каждая индикация и какие лампочки должны гореть или мигать на роутере.
Значение индикации
Производители маршрутизаторов придерживаются единого обозначения индикаторов, но все же среди различных моделей оборудования могут быть отличия. Например, роутеры, поддерживающие диапазоны работы Wi-Fi 2.4 ГГц и 5 ГГц содержат 2 лампочки для Wi-Fi (по одной подключенной точке на каждый диапазон). Также может не быть индикации, означающей параметры. Новые модели и вовсе используют различные цвета в светодиодных лампах.
Рассмотрим индикацию на примере популярной модели TL-WR740N (слева направо).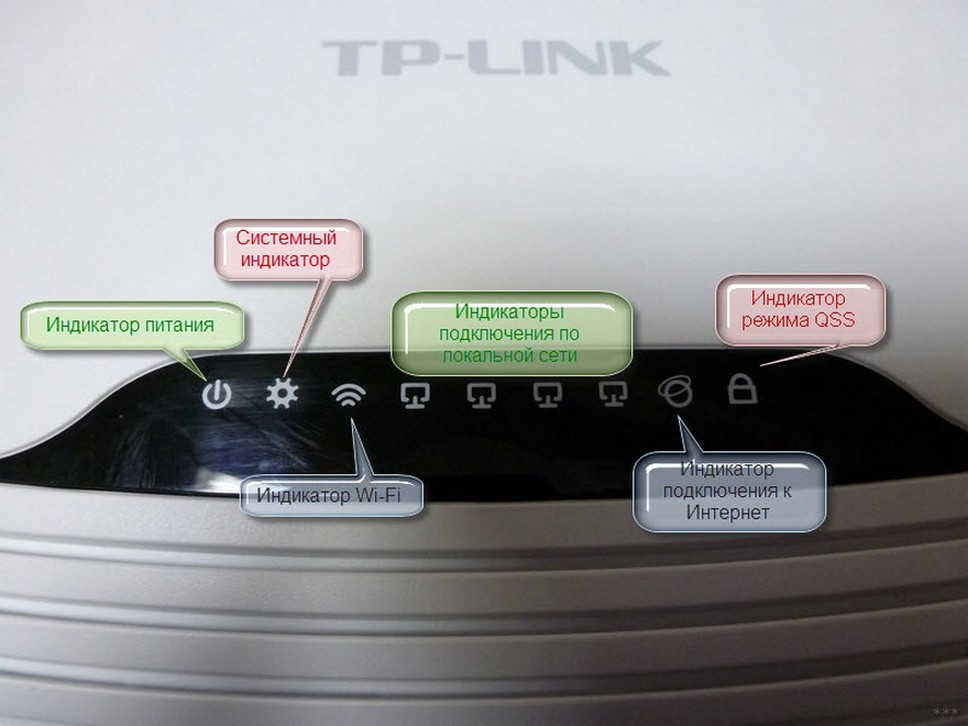 Индикаторы маршрутизатора TP-Link:
Индикаторы маршрутизатора TP-Link:
- PPWR (Power) – питание. Если включено, индикатор горит (зеленый), отключено – не горит (серый).
- SYS (System) – параметры системы. Индикация показывает один из трех режимов: мигает зеленый – стандартное рабочее состояние, горит – идет загрузка роутера или обнаружена системная ошибка, не горит – выключено питание, либо системная ошибка.
- WLAN (Wi-Fi LAN) – беспроводная сеть. Мигает – по сети передаются данные, горит – Wi-Fi точка подключения создана и доступна для подключения. Не горит – Wi-Fi точка не создана в настройках роутера или отключена с помощью физической кнопки.
- LAN (LAN 1, 2, 3, 4) – порты Ethernet для подключения локальной сети патч-кордом. Всего их четыре. Горит – сеть активна. Мигает – по ней идет трафик. Не активна – сеть отключена, не настроена, неисправна, повреждение кабеля.
- WAN (Wide Area Network) – глобальная вычислительная сеть или по-простому «Интернет». Имеет аналогичные LAN индикации. Есть четвертое состояние (горит оранжевым цветом) – роутер не получает доступ к интернету.

- QSS или WPS (Wi-Fi Protected Setup) – упрощение подключения к точке Wi-Fi другим устройствам. Горит – функция включена. Не горит – отключена.
А здесь видео про индикаторы на устройствах TP-Link:
В новых моделях роутеров есть как минимум один USB порт. Его индикация тоже может выводится на переднюю панель маршрутизатора.
Например, на роутере TP-Link TL-WR940N используются значки:
- Питание.

- Wi-Fi 2.4 ГГц.
- Интернет.
- LAN порты 4 шт.
- WPS.
- USB порты 2 шт.
Если роутер поддерживает технологию GPON (подключение по оптоволоконному патч-корду, а не Ethernet), на нем добавляются еще две индикации LOS и PON вместо WAN:
- LOS – отвечает за существование соединения;
- PON – отвечает за регистрацию роутера в сети провайдера.
Иногда подобные роутеры имеют один или два дополнительных порта для подключения телефонного кабеля RJ-11, чтобы реализовать функцию IP-телефонии.
Какая индикация должна быть на роутере?
Сколько, какие лампочки и кнопки должны гореть на роутере? Все зависит от того, в каком он состоянии.
Смоделируем наиболее вероятную ситуацию. Роутер только включен в розетку, но не подключен никаким сетевым кабелем и настройки на нем не проводились:
- PWR – горит.
- SYS – мигает.
- WLAN, LAN, WAN – не активен.
- QSS – не активен.
Маршрутизатор подключён к интернету, но не подключен к другим устройствам:
- PWR – активен.

- SYS – мигает.
- WLAN, LAN – не активен.
- WAN – горит.
- QSS – не активен.
Роутер подсоединен ко всем устройствам, и они получают пакеты данных, в том числе передается сигнал на репитер через WPS. Статус лампочек, которые мигают и горят на роутере:
- PWR – активен.
- SYS – мигает.
- WLAN (значок интернета) – мигает.
- LAN – мигает.
- WAN – мигает.
- QSS – активен.
Возможные неисправности и их устранение
Индикации указывают на неисправности, которые можно устранять самостоятельно. Вот некоторые из них.
Не горит лампочка Wi-Fi (отключена)
Если лампочка Wi-Fi на роутере не мигает и не горит, это указывает на то, что точка доступа отключена. Проверить можно в админ-панели маршрутизатора, в разделе «Настройки беспроводного режима». Для этого подключитесь к роутеру с помощью патч-корда и войдите через строку браузера по адресу 192.168.0.1 в панель настроек.
Чтобы созданная точка доступа была активна, должна быть установлена галочка напротив «Включить беспроводное вещание роутера».
Если все установлено, а индикация не горит, проверьте, не нажата ли с обратной стороны устройства (или на нем) кнопка включения/отключения Wi-Fi.
Если нажатие на кнопку ни к чему не привело, или же ее нет – перезагрузите устройство. Если проблема осталась, и устройства не обнаруживают Wi-Fi – откатите роутер до заводских настроек, с помощью зажатой на 7-10 секунд кнопки Reset.
Лампочка планеты (WAN) горит оранжевым (красным)
Это значит, что кабель, идущий от сетевого оборудования провайдера не подключен или поврежден. Первым делом проверьте, не расшатан ли коннектор в порту WAN, возможно он просто отошел. Если коннектор крепко подключен, но значок интернета не загорается зеленым – перезагрузите девайс. Снова нет? Звоните в службу техподдержки вашего провайдера.
Редко, но возможно такое, что порт WAN сгорел. Проверить его работоспособность можно с помощью Ethernet-кабеля, по которому подключен ПК к модему. Переставьте его с порта LAN на порт WAN. Если индикатор загорится зеленым – порт рабочий.
Если индикатор загорится зеленым – порт рабочий.
Индикация LOS горит красным
В роутере, подключенном по оптоволокну, LOS горит красным и отсутствует интернет-подключение – значит маршрутизатор не может установить соединение. Возможно повреждение кабеля на линии.
Если лампочка LOS на Wi-Fi роутере мигает – значит мощности сигнала не хватает для распознания через приемник. Прежде чем звонить на линию службы поддержки, проверьте, правильно ли подключен оптоволоконный кабель в маршрутизатор (крепко ли сидит в разъеме коннектор).
Если у вас горит красная лампочка на маршрутизаторе, читайте статью Блондинки здесь.
Горит только питание (или активны все индикаторы)
В прошивке роутера произошла системная ошибка. Такое бывает после установки кастомных прошивок или частых скачков напряжения.
Что можно сделать:
- Перезагрузить маршрутизатор.
- Через кнопку RST/WPS сбросить к настройкам по умолчанию.
- Перепрошить официальной прошивкой от производителя.

Заключение
Индикация помогает визуально определить в каком состоянии находится маршрутизатор, какие функции активны и какие порты задействованы. Еще лампочки светодиодов уведомляют о возможных проблемах и неисправностях, меняя способ индикации. С их помощью можно как обнаружить неисправность, так и убедиться, что она устранена.
Что означают индикаторы на роутере tp link
Сколько лампочек должно гореть на роутере: описание индикаторов — Проблемы и решение
Содержание:
Описание индикаторов
Мы будем рассматривать индикаторы в том порядке, в котором они расположены слева на право на большинстве популярных моделей Wi-Fi роутеров.
Обратите внимание, что на некоторых моделях их размещение может отличаться, но назначение их точно такое же.
Некоторые лампочки могут отсутствовать в разных моделях, мы их опишем в конце.
Power
Индикатор питания. Как понятно из названия, отвечает за электропитание роутера. С ним всё просто: если лампочка не горит, значит питание не поступает, а если горит – значит роутер подключен к электросети.
С ним всё просто: если лампочка не горит, значит питание не поступает, а если горит – значит роутер подключен к электросети.
WLAN
Индикатор беспроводной сети. Сообщает информацию о работе Wi-Fi. Если он не горит, значит, беспроводная сеть на вашем устройстве отключена. Включается она в веб-интерфейсе устройства. Если лампочка горит – сеть Wi-Fi включена, но в данный момент нет активных подключений. Если же лампочка мигает – идёт обмен данными между роутером и клиентским устройством. Индикаторов Wi-Fi может быть два, если роутер поддерживает передачу данных в разных диапазонах – 2.4 GHz и 5 GHz. В этом случае каждая лампочка отвечает за состояние сети в конкретном диапазоне.
WAN
Индикатор интернет-соединения. Он обозначен значком глобуса.
Отвечает за состояние подключения вашего роутера к кабельной линии провайдера
:
- Если лампочка не горит – кабель не подключен или отсутствует сигнал.
- Если горит – соединение установлено и интернет подключен.

- Мигает – идёт обмен данными с сетью.
Также лампочка может гореть или мигать оранжевым (на некоторых моделях жёлтым или красным). Это означает, что соединение установлено, но есть проблемы с подключением к интернету. В этом случае интернет не работает.
LAN
Чаще всего их четыре – по количеству сетевых портов, предназначенных для подключения клиентских устройств с помощью кабеля. На некоторых бюджетных роутерах портов и, соответственно, индикаторов может быть два. Иногда портов и индикаторов больше четырёх. Работают они точно так же, как и индикатор Wi-Fi. Если к порту подключен кабель, но соединение неактивно – лампочка горит. Когда идёт обмен данными – лампочка мигает. Если к порту ничего не подключено, то индикация отсутствует. Иногда бывает, что на роутере несколько портов LAN, а индикатор всего один. В этом случае индикация включается, если хотя бы к одному из портов подключено устройство.USB
Некоторые роутеры имеют один или два порта USB для подключения 3G/4G модемов, флешек, принтеров и других устройств.
Лампочка USB работает следующим образом
:
- Не горит – ничего не подключено.
- Мигает – идёт подключение устройства, устройство не опознано.
- Горит – устройство опознано и подключено.
WPS
Есть не на всех моделях, и отвечает за подключение устройств по WPS. У роутеров, на которых есть отдельная кнопка подключения WPS индикатор может быть совмещён с ней. Если он медленно мигает – идёт процесс подключения. Если мигает быстро – сбой подключения или время для установки подключения истекло. Когда устройство подключилось успешно – лампочка горит не мигая.
SYS
Обычно обозначается знаком шестерёнки, присутствует не на всех моделях роутеров. Это системный индикатор, который сообщает об ошибках в работе устройства. У него три режима. Если лампочка мигает – значит, устройство работает нормально. Если не горит – возникла ошибка или сбой в работе. При включении роутера лампочка горит не мигая. Это означает, что идёт загрузка устройства.
LOS и PON
Если роутер поддерживает технологию GPON, то они отвечают за соединение с провайдером. Подключение такого роутера осуществляется при помощи оптического волокна, а не кабеля Ethernet. Поэтому, вместо индикатора WAN появляются LOS и PON. LOS отвечает за наличие соединения, а PON за регистрацию в сети провайдера. На некоторых моделях LOS отсутствует. В этом случае его функции выполняет PON. Подробнее про эти лампочки расписано здесь.
Какие индикаторы должны гореть
Если вы включили роутер в сеть, но не подключили кабель интернет и патч-корды сетевых устройств, на нём должны гореть индикатор Power, мигать индикатор SYS (если он есть) и гореть индикатор беспроводной сети (по умолчанию она обычно включена). Если ни один индикатор не горит, значит, на роутер не подаётся питание. Проверьте, есть ли ток в розетке, целостность провода адаптера питания и надёжное соединение штекера питания с гнездом на роутере.
Если вы успешно подключили роутер к сети, у вас должен гореть или мигать индикатор интернет-соединения, индикатор WLAN, если беспроводная сеть включена и индикатор LAN, если ваш ПК подключается к роутеру по кабелю. Остальные лампочки могут не гореть, если с соответствующими портами и разъёмами ничего не происходит.
То есть, если ваш роутер исправен и интернет подключён, должен гореть индикатор Power, мигать индикатор SYS, гореть или мигать зелёным цветом индикатор WAN, гореть или мигать индикаторы Wi-Fi и/или LAN.
Основные проблемы и их решение
Не горит лампочка интернет (WAN)
Это значит, что кабель, идущий от провайдера, не подключен или повреждён. Если провод на месте, проверьте, надёжно ли зафиксирован штекер в гнезде порта WAN, нет ли видимых дефектов на самом кабеле. Если кабель исправен и подключен к порту, а значок интернета на роутере всё равно не горит, обратитесь в службу технической поддержки провайдера.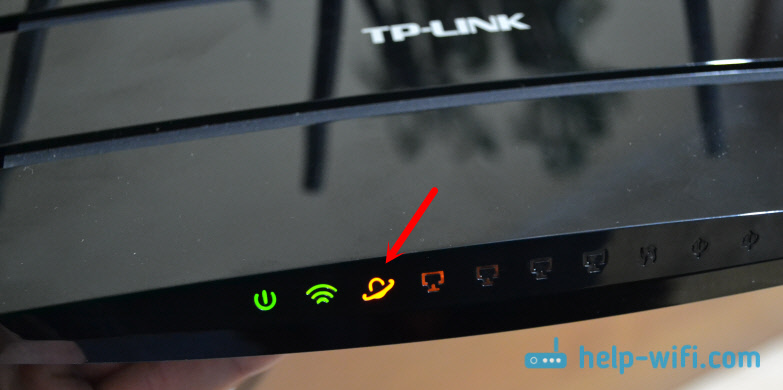
Проблема может быть вызвана выходом из строя порта WAN. Проверить работает ли порт можно, подключив к нему патч-корд от вашего ПК, который вы обычно подключаете к одному из портов LAN. Если при этом индикатор WAN загорится, значит порт рабочий.
Индикатор WAN также может гореть или мигать оранжевым, жёлтым или красным цветом. Интернет при этом не работает. Это указывает на проблемы с подключением либо из-за неправильных настроек, либо из-за системного сбоя, либо из-за проблем на стороне провайдера. Попробуйте перезагрузить роутер, проверьте настройки. Если это не помогло, попробуйте подключить интернет-кабель напрямую к сетевой карте вашего ПК. Если интернет не работает и в этом случае, также обращайтесь в техподдержку – скорее всего, оборудование провайдера дало сбой, и самостоятельно вам проблему не решить.
Индикация WAN, проблемы и способы их решения описаны в отдельной статье на нашем сайте.
Не горит индикатор Wi-Fi и беспроводная сеть не работает
Если на роутере не горит индикатор WLAN, возможно, Wi-Fi отключен в настройках.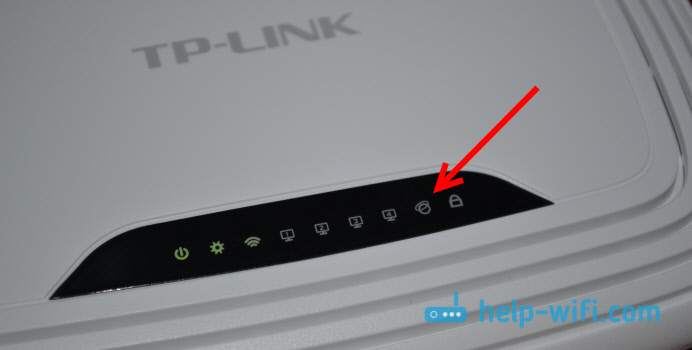 Для того, чтобы это проверить, войдите в веб-интерфейс вашего роутера и найдите раздел «Беспроводная сеть». Если Wi-Fi отключен, включите его. На некоторых моделях роутеров есть кнопка включения/отключения Wi-Fi. Обычно она расположена на задней панели. Возможно, она находится в положении OFF. Включите трансляцию беспроводной сети кнопкой. Можете также попробовать перезагрузить роутер. Если эти манипуляции не помогли, скорее всего, у вас либо системный сбой в прошивке либо аппаратные проблемы с роутером. Попробуйте сбросить настройки, обновить прошивку или же отнесите роутер в сервисный центр.
Для того, чтобы это проверить, войдите в веб-интерфейс вашего роутера и найдите раздел «Беспроводная сеть». Если Wi-Fi отключен, включите его. На некоторых моделях роутеров есть кнопка включения/отключения Wi-Fi. Обычно она расположена на задней панели. Возможно, она находится в положении OFF. Включите трансляцию беспроводной сети кнопкой. Можете также попробовать перезагрузить роутер. Если эти манипуляции не помогли, скорее всего, у вас либо системный сбой в прошивке либо аппаратные проблемы с роутером. Попробуйте сбросить настройки, обновить прошивку или же отнесите роутер в сервисный центр.
Горит только индикатор питания
Может возникнуть такая ситуация, что после включения в сеть на роутере горит только индикатор питания. При этом остальные индикаторы не горят или же мигают все одновременно. Может быть и так, что горят сразу все индикаторы.
Это однозначно программный или аппаратный сбой в работе устройства. В этом случае не только не работают интернет и беспроводная сеть, но и нет доступа к веб-интерфейсу роутера.
Часто подобное происходит после обновления программного обеспечения роутера. Основная причина – вы скачали не ту версию прошивки. Перед тем, как обновляться, всегда проверяйте соответствует ли скачиваемый вами файл прошивки аппаратной версии вашего устройства. Также файл может быть повреждён, если вы не докачали его из-за обрыва соединения. Или заражен вирусами.
Программное обеспечение рекомендуется скачивать только с официального сайта производителя и проверять целостность файлов до того, как начнёте процесс обновления.
Бывает в процессе что-то пошло не так – например, отключили на некоторое время электричество, роутер завис или вы случайно отсоединили патч-корд, через который заливали обновления.
Сбой мог быть вызван другими причинами – перепадами напряжения, аппаратными проблемами и т. д.
Первым делом попробуйте сбросить настройки роутера к заводским с помощью кнопки RESET. Зажмите её и удерживайте несколько секунд. Индикаторы на роутере должны погаснуть, после чего устройство загрузится в обычном режиме.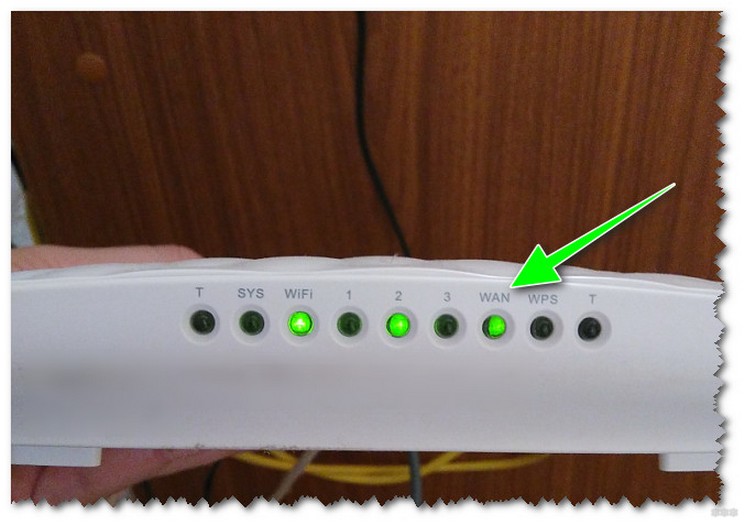
Если сбой произошёл после попытки обновления программного обеспечения, попробуйте восстановить старую прошивку. Способы аварийного восстановления микропрограммы описаны в отдельной статье.
В случае, когда не помогло ни первое ни второе, придётся нести роутер в сервисный центр.
Индикаторы (лампочки) на роутере TP-Link. Какие должны гореть, мигать и что означают?
Практически на всех роутерах, или модемах есть индикаторы. Чаще всего их называют просто лампочки. Их задача информировать нас о состоянии роутера, подключении устройств и работе определенных функций. По состоянию индикаторов, мы можем сразу определить, раздает ли роутер Wi-Fi, подключен ли он к интернету, активно ли подключение по LAN и т. д. Так же по индикаторам можно определить неисправность роутера. В этой статье мы разберемся с индикаторами на роутерах TP-Link.
Практически на всех роутерах TP-Link индикаторы работают одинаково. Но на новых моделях есть небольшие изменения. Они могут гореть другим цветом (при определенных ошибках)
, нет индикатора в виде шестеренки (система, SYS)
, и может быть два индикатора Wi-Fi (отдельно для диапазона 2.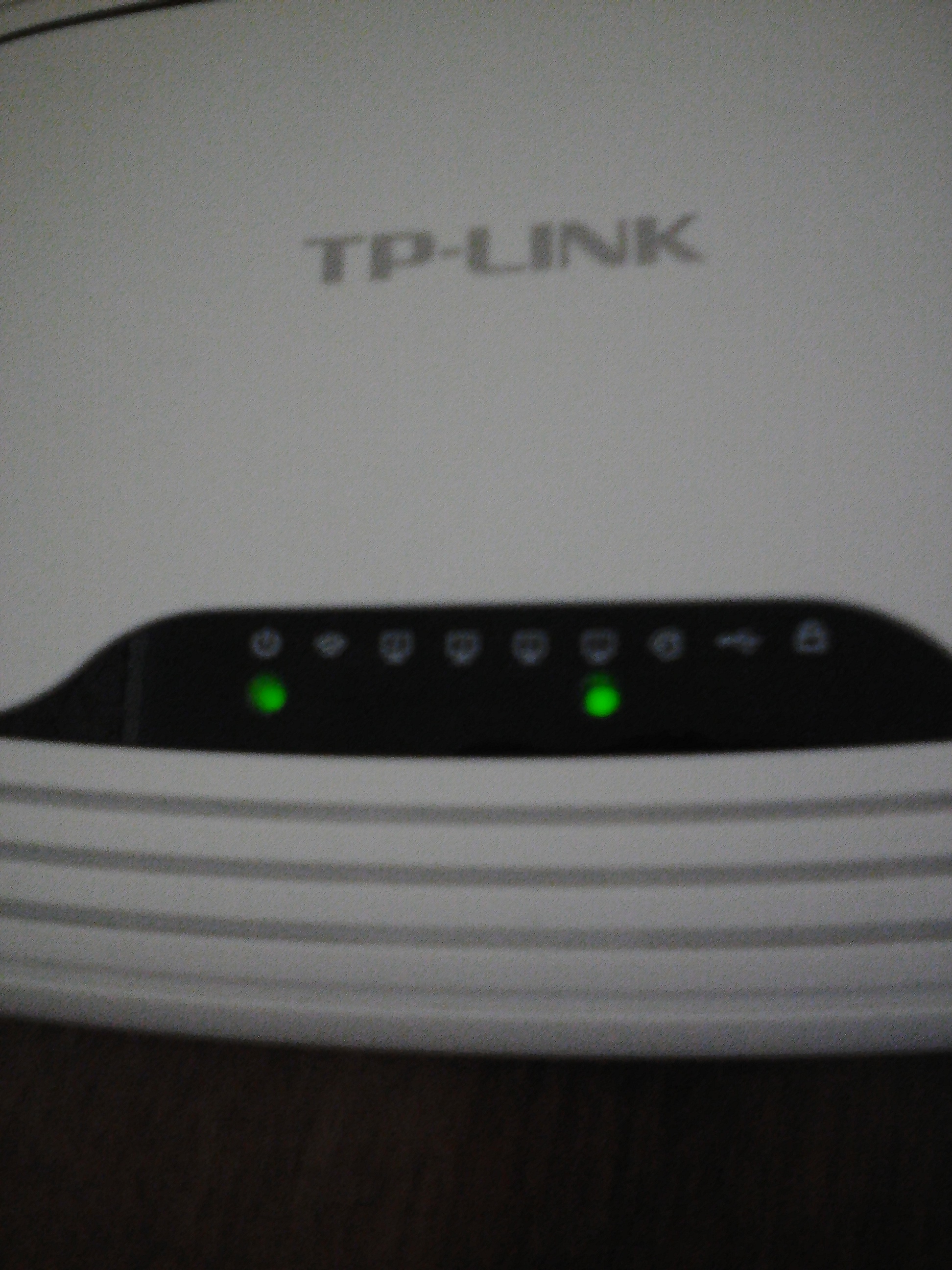 4 ГГц и 5 ГГц)
4 ГГц и 5 ГГц)
.
Многих интересует вопрос, как же должны гореть, или мигать лампочки на маршрутизаторах TP-Link при нормальной работе устройства. Что означает каждый индикатор и что делать, если, например, горит только индикатор питания (Power)
Для начала нужно разобраться, что к чему.
Что означают индикаторы на роутере TP-Link?
Думаю, будет правильно рассмотреть два маршрутизатора TP-Link. Выше я уже писал, что в новых моделях есть некоторые изменения.
И так, для начала рассмотрим индикаторы на примере популярной модели TP-Link TL-WR740N.
За что они отвечают и как должны работать:
- Индикатор питания (Power)
. Когда питание маршрутизатора включено – он горит. Отключено – не горит. - Это системный индикатор (SYS)
. У него три режима: не горит – системная ошибка, горит – роутер загружается, или системная ошибка, мигает – все нормально, так и должно быть.
- Индикатор работы беспроводной сети WLAN. И если он не горит, то это значит, что Wi-Fi сеть отключена кнопкой на маршрутизаторе, или в настройках.
- LAN порты. Не горит – значит к порту ничего не подключено, горит — подключено устройство, но не активно, мигает – идет передача данных.
- Индикатор подключения к интернету (WAN)
. По индикации все так же, как в случае с LAN. На некоторых моделях он может гореть оранжевым, когда нет (или не настроено)
подключения к интернету. - WPS. Медленно мигает – идет процесс подключения устройства по WPS. Быстро мигает – устройство не смогло подключится, время ожидания истекло. Не горит – функция неактивна. Горит – при загрузке маршрутизатора и 5 минут после успешного подключения устройства.
И на примере более нового роутера, TL-WR942N.
Я не буду заново описывать все индикаторы. Рассмотрим только некоторые изменения.
- Если у вас на маршрутизаторе TP-Link два индикатора Wi-Fi, то они отвечают за индикацию работы беспроводной сети в разных диапазонах: 2.
 4 GHz и 5 GHz.
4 GHz и 5 GHz. - Может быть один значок LAN. Он активный, если по кабелю подключено хотя бы одно устройство.
- На роутерах с USB-портом есть соответствующий индикатор (под номером 6 на картинке выше)
. Не горит – когда по USB ничего не подключено, мигает – когда идет определение устройства, горит – когда устройство определено. - Индикатор WAN (Интернет, в виде земного шара)
горит оранжевым (красным)
когда кабель к маршрутизатору подключен в WAN порт, но нет соединения с интернетом. Роутер не может подключится к провайдеру. Как показывает практика, чаще всего из-за настроек. Это очень популярная проблема, расскажу о ней ниже в статье.
Давайте рассмотри три основные проблемы
, с которыми чаще всего сталкиваются пользователи этих маршрутизаторов, и определяют их по лампочкам на корпусе устройства.
Оранжевый, или красный индикатор WAN (Интернет)
Это не поломка маршрутизатора, или еще что-то. Оранжевый индикатор интернета на маршрутизаторе TP-Link означает, что кабель в WAN порт подключен, но нет подключения к интернету. То есть, маршрутизатор не может установить соединение с провайдером.
То есть, маршрутизатор не может установить соединение с провайдером.
И если при прямом подключении кабеля к компьютеру интернет работает, то в большинстве случаев необходимо правильно настроить роутер. Указать тип подключения и задать все параметры, которые вам должен выдать интернет-провайдер. Так же, возможно, нужно клонировать MAC-адрес.
На эту тему я писал отдельную статью: почему на роутере TP-Link индикатор интернета (WAN) горит оранжевым.
Почему на роутере TP-Link не горит значок (лампочка) Wi-Fi?
Бывают и такие случаи. При нормальной работе (когда подключено хотя бы одно устройство и идет обмен данными)
, индикатор беспроводной сети должен мигать. Если он не горит вообще, то это значит, что маршрутизатор не транслирует беспроводную сеть.
Попробуйте сначала перезагрузить роутер. Если не поможет, то проверьте копку Wi-Fi (Wireless) On/Off, которая есть на многих моделях. Ее нужно нажать и подержать секунды 3.
Если индикатор Wi-Fi не загорится, то зайдите в настройки, и в разделе «Беспроводной режим», проверьте, включено ли вещание беспроводной сети. Если это не поможет, или в настройках будет сообщение, что для включения используйте переключатель на корпусе устройства (а он точно включен)
Если это не поможет, или в настройках будет сообщение, что для включения используйте переключатель на корпусе устройства (а он точно включен)
, то придется делать сброс настроек. А если и сброс не поможет, то придется отнести роутер в ремонт, или по гарантии.
Подробнее в статье: TP-Link: не работает Wi-Fi. Роутер не раздает Wi-Fi сеть.
Горит только индикатор питания, или горят/мигают все лампочки
Бывает, что индикаторы ведут себя странно, например, горит только лампочка питания (Power) даже через некоторое время после включения.
Или после включения маршрутизатора TP-Link горят все индикаторы и не гаснут. А еще бывает, что все лампочки одновременно мигают (это режим восстановления)
.
Скорее всего, это программный сбой, или аппаратная поломка маршрутизатора.
Первым делом сделайте сброс настроек к заводским.
Можете попробовать восстановить прошивку. Особенно, если эта проблема появилась в процессе обновления прошивки. Возможно, что-то пошло не так, или вы «залили» в роутер не ту прошивку.
Возможно, что-то пошло не так, или вы «залили» в роутер не ту прошивку.
Если проблема осталась, роутер не включается, не загружается, то ничего не остается, как обратится в сервисный центр. Можно по гарантии. А если роутер не дорогой, да еще и старый, то лучше купить новый.
Что означают индикаторы на роутере tp link
Настройка PPPoE-соединения для Windows 7
1. Нажимаем кнопку Пуск
2. Выбераем пункт меню Панель управления
3.В меню Просмотр по: выбираем Большие значки. Входим в Центр управления общим доступом и сетями
4. Выбираем пункт Настройка нового подключения либо сети
5. Выбираем Подключение к интернету, жмем Потом
6. Выбираем тип подключения Скоростное (с PPPoE)
7. Вводим пароль и логин, указанные в контракте, ставим галочку Запомнить данный пароль
8. Нажимаем Подключить
9. Подключить, отключить, просмотреть состояние PPPoE-соединения возможно через соответствующий значок на Панели задач:
Настройка PPPoE-соединения для Windows XP
На рабочем столе откройте Мой компьютер. в нем откройте Панель управления. Тут открывайте Сетевые подключения .
в нем откройте Панель управления. Тут открывайте Сетевые подключения .
В пункте меню Файл выберете Новое подключение.
Нажимайте Потом
Выбирайте Установить подключение вручную и нажимайте Потом
Выбирайте Через скоростное соединение, запрашивающее пароль и имя пользователя и нажимайте Потом
В поле Имя поставщика одолжений введите наименование соединения, к примеру, Интернет. Нажимайте Потом
В поля Пароль и Имя пользователя вводите пароль и имя для входа в Интернет соответственно, и нажимайте Потом
Установите пункт Добавить ярлык подключения на рабочий стол и нажимайте Готово
Вот и все. Для подключения к интернет нажимайте Подключение .
Успешной работы в Интернет!
Здравствуйте! Сейчас мы поболтай о маршрутизаторе tp link tl wr741nd. Компания Тп-линк есть одним из фаворитов по производству WiFi роутеров. «tl-wr741nd» – это одна из самых популярных моделей. Её отличительная черта от остальных – высокий уровень качества по относительно низкой цене. Но у большинства в ходе работы с этим роутером появляется последовательность неприятностей.
Но у большинства в ходе работы с этим роутером появляется последовательность неприятностей.
Главные из них: ухудшение скорости Wi-Fi, и периодический сброс настроек роутера. Многие смогут поразмыслить, что неприятность в устройстве, но это не верно. Главная неприятность содержится в прошивке и неправильной настройке tp link tl wr741nd. В данной статье я напишу подробную инструкцию о том, как настроить роутер tp link tl wr741nd. Кроме этого, я детально поведаю о firmware роутера.
И мы разглядим настройку интернет соединения для разных провайдеров и городов. Приступим.
определение значения и Внешний вид элементов на роутере
Обычный внешний вид. Белый корпус, тёмная передняя панель с индикаторами, кроме этого присутствует одна антенна.
Давайте разберем значения индикаторов (лампочек), на передней панели.
PWR – Это лампочка питания. Если она горит, это указывает, что роутер трудится. В случае если же она не горит по окончании включение роутера, это указывает, что он не работает либо вы забыли надавить кнопку включения на задней панели роутера (о кнопке буду сказать ниже).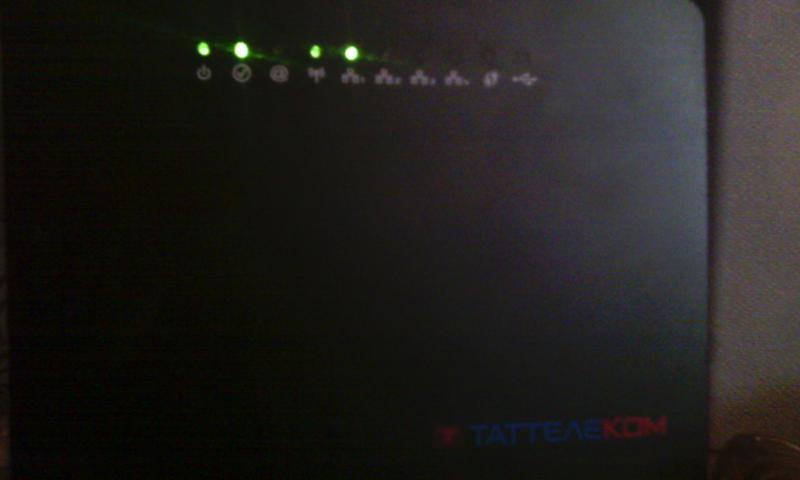
SYS – Значок системных параметров, в случае если мигает, значит, все нормально. Не мигает, а просто горит (в большинстве случаев по окончании включения), значит, происходит настройка параметров. Не горит – системная неточность.
WLAN – Значок Wi-fi, в то время, когда мигает – все нормально, эти удачно передаются. Если не мигает, а просто горит – системная неточность, направляться перезагрузить роутер ( а позже включить). Не горит и не мигает, значит, Вай Фай отключен и необходимо включить его (как это сделать обрисовано ниже).
LAN (1-4) – В то время, когда ваш Компьютер подключен к роутеру в один из портов LAN, лампочка мигает.
WAN – Этот индикатор горит в то время, когда в порт WAN (что светло синий) включен интернет данные и провод провайдера удачно передаются. Если не горит при воткнутом проводе, это указывает, что провод поврежден, либо провайдер отключил сигнал (прекратил предоставлять услугу).
Сейчас давайте разглядим заднюю часть роутера.
- Кнопка сброса настроек на стандартные.
 Использование: надавить и удерживать около 10 секунд (либо дождаться до тех пор пока все лапочки на передней панели в один момент загорятся и потухнут).
Использование: надавить и удерживать около 10 секунд (либо дождаться до тех пор пока все лапочки на передней панели в один момент загорятся и потухнут). - Блок питания – думаю, всем и без того все ясно.
- Кнопка включение/отключение роутера.
- Порты LAN – для соединения по проводу роутера с компьютером.
- Internet – порт, в который вы вставляете провод провайдера.
Подключение компьютера к роутеру tp link tl wr741nd и уточнение настроек сетевой к рты
Я рекомендую всем настройку роутера произво дить конкретно по проводу,а не по WiFi. Это убережет вас от лишних неприятностей. Итак, если вы просматривали пристально написаное выше, то уже осознали что, интернет-провод провайдера вставляем в светло синий порт. Один финиш маленького провода, что шел в наборе (пачкорд), вставляем в один из желтых портов, а второй финиш – в сетевую карту компьютера либо ноутбука.
После этого включаем роутер.
По окончании включения роутер обязан машинально подключиться к компьютеру.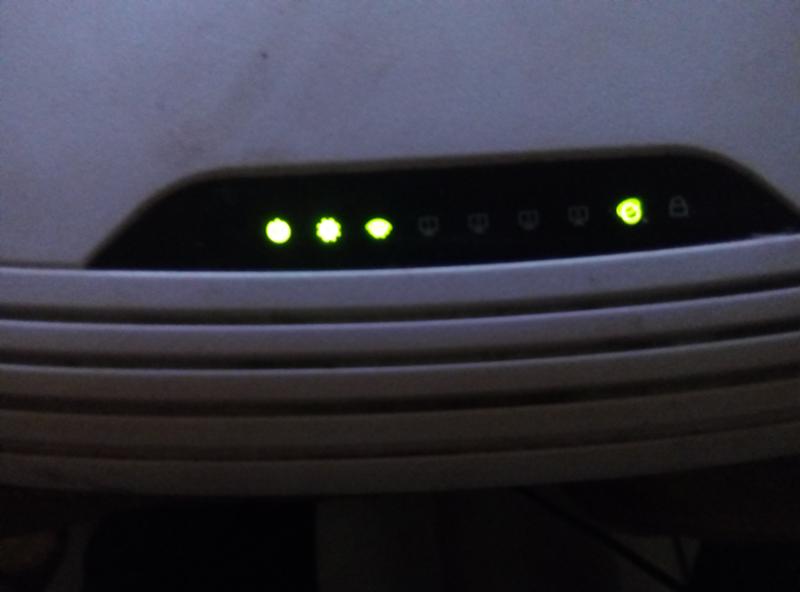 Для этого в настройках сетевой карты должно находиться получение ip адреса машинально. Давайте разберемся как это проверить:
Для этого в настройках сетевой карты должно находиться получение ip адреса машинально. Давайте разберемся как это проверить:
Пуск Панель управление отыщем «Сетевые подключения»
Подключение по локальной сети, кликнем правой кнопкой мыши и выбираем пункт «Свойства» В перечне с галочками отыщем «Протоколы интернета TCP/IP» делаем двойной клик по надписи.
В показавшимся окне ставим точки наоборот пунктов, где имеется слова «Машинально»
ПускПанель управления (выбираем «Мелкие значки»)Центр управление общим доступом и сетями. После этого выбираем «Изменение параметров адаптера», после этого «Подключение по локальной сети», двойной клик в перечне «Протоколы интернета версия 4 (TCP/IPv4)» выберем и жмем «Свойства». Потом ставим точки наоборот «Взять ip адрес машинально» и «Получение адреса DNS сервера машинально».
Вход в настройки роутера tp link tl wr741nd
Сейчас, по окончании того как мы произвели подключение роутера tp link, давайте зайдем на него. Для этого я рекомендую сделать все вручную и не применять диск настройки. Необходимо открыть любой из браузеров, каковые вы используете, и в адресной строчке прописать «http://tplinklogin.net» либо 192.168.0.1.
Для этого я рекомендую сделать все вручную и не применять диск настройки. Необходимо открыть любой из браузеров, каковые вы используете, и в адресной строчке прописать «http://tplinklogin.net» либо 192.168.0.1.
Покажется окно авторизации, вводим в оба поля admin и жмем кнопку «Вход».
tp link tl wr741nd firmware
Давайте поболтаем о firmware (либо как еще говорят – драйвер ). Компания tp link смотрит за проблемами собственных роутеров и за инновациями рынка, исходя из этого всегда выпускает новые firmware для собственных моделей. Исходя из этого стоит обновлять прошивку хотя бы раз в год, а лучше, когда вы увидели какие-то неисправности в работе tl wr741nd. Давайте разберем подробней как это сделать.
Для начала зайдем в раздел обновления ПО роутера. Для этого вам необходимо перейти в раздел «Системные инструменты» и выбрать пункт «Обновление встроенного ПО».
Кроме этого, для тех у кого роутер бесплатный от компаний Киевстар, возможно применять прямую ссылку для страниц обновления «http://192. 168.1.1/userRpm/SoftwareUpgradeRpm.htm» (как ясно из ссылки, вход в роутер по адресу 192.168.1.1).
168.1.1/userRpm/SoftwareUpgradeRpm.htm» (как ясно из ссылки, вход в роутер по адресу 192.168.1.1).
Сейчас на показавшейся странице можем обновить отечественную прошивку, но перед этим нам необходимо ее скачать. Сперва определим серию роутера. Для этого перевернем роутер и на заводской этикетке под штрих кодом посмотрим её, написано будет так «Ver: 1.1».
Идем на сайт Tp-link в раздел скачек, прямая ссылка «http://www.tp-linkru.com/support/download/». И в «тип продукции» выбираем «беспроводные устройства», «модель» – «TL-WR741ND», в «Аппаратная версия» выбираем вашу версию (в случае если наблюдать на рисунок то это V1). И жмем «поиск»
Выбираем последнею прошивку и скачиваем ее к себе на компьютер.
Кстати, не обязательно выбирать самую новую прошивку, возможно выбрать самый удавшуюся версию (либо популярную, что одно и также). Либо если вы новичок, то и вовсе не заморачивайтесь с ней, покиньте ту, которая имеется, до происхождения неприятностей.
Настройка интернет соединение
Настройка интернет соединения, возможно, самая неотъемлемая часть на роутере.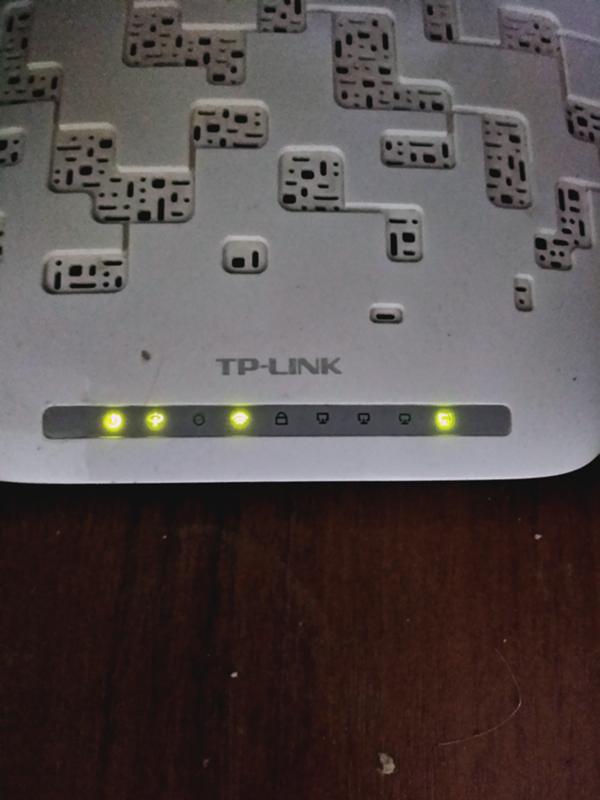 От того, все ли верно вы сделаете, зависит будет ли у вас трудиться интернет. Предотвращу сходу дабы вы не пугались, скриншоты будут с британской версии firmware, но около каждой надписи я в скобках буду писать русское пояснение.
От того, все ли верно вы сделаете, зависит будет ли у вас трудиться интернет. Предотвращу сходу дабы вы не пугались, скриншоты будут с британской версии firmware, но около каждой надписи я в скобках буду писать русское пояснение.
Итак, приступим.
Для начала зайдем на страницу выбора типа соединения. Для этого перейдем в раздел «Network»(Сеть) и выберем пункт «WAN».
Настраиваем тип подключение PPPoE. Ростелеком, Дом.ру, Megaline, ID-Net
Один из самых популярных типов подключения интернета. Им пользуются многие провайдеры, я выделил главных, таких как: Российская Федерация (Ростелеком, Дом.ру), Казахстан (Megaline, ID-Net) (имеется еще много других, пишите в комментариях о каких вы бы желали услышать). Приступим к настройке.
- Выберем тип подключения PPPoE/Russia PPPoE.
- В показавшихся полях User Name (Имя пользователя), Password(Пароль), Confirm Password (Подтвердите пароль) необходимо ввести ваши эти, они должны быть прописаны в контракте, в случае если же у вас их нет обратитесь в тех помощь
Источник: y2net. dn.ua:82
dn.ua:82
[Инструкция] Восстановление роутеров TP-Link
Важное на сайте:
Руководство по устранению неисправностей в многофункциональных маршрутизаторах с модемом ADSL
С помощью данной статьи вы сможете найти и устранить неисправности, которые могут возникнуть при установке маршрутизатора с модемом. Следующая схема показывает процесс поиска и устранения неисправностей.
Физическое соединение:
— Подключите телефонную линию ADSL к порту ADSL/LINE маршрутизатора с модемом;
— Подключите компьютер к одному из портов LAN (жёлтого цвета) с помощью кабеля Ethernet;
— Подключите адаптер питания и включите маршрутизатор с модемом.
Примечание: если вы используете сплиттер для подключения телефона, сверьтесь со следующим изображением:
Статус индикаторов:
Проверьте состояние светодиодных индикаторов вашего маршрутизатора, в обычном случае они должны гореть следующим образом:
1) Индикатор Power (Питание) должен гореть постоянно
2) Индикатор ADSL должен гореть постоянно
Если индикатор ADSL мигает или не горит:
а) Отключите сплиттер и подключите телефон напрямую к модему.
б) Свяжитесь с Интернет-провайдером для проверки состояния канала ADSL, если индикатор не загорелся.
3) Соответствующий индикатор LAN должен гореть или мигать, если когда компьютер включён.
4) Если это беспроводной маршрутизатор с модемом, индикатор Wi-Fi также должен мигать по умолчанию.
Установка:
Перед установкой убедитесь, что вы знаете тип соединения, имя пользователя (логин), пароль, VPI/VCI, предоставленные вашим провайдером. Если вы не уверены в этой информации – в первую очередь обратитесь к провайдеру для их уточнения.
Есть два способа установки маршрутизатора с модемом:
Способ 1: запустить «Мастер быстрой настройки» с компакт-диска;
Как правило, внутри коробки с маршрутизатором вложен мини-диск, совместимый с компьютерами на ОС Windows. Если диска нет, вы можете перейти на сайт www.tp-linkru.com для загрузки нужного программного обеспечения.
Если вы пользуетесь компьютером с MAC OS или другой ОС, не поддерживающей программное обеспечение, используйте второй способ.
Способ 2: запустить функцию «Быстрой настройки» со страницы веб-интерфейса.
Процесс указан в Примечании 1 в схеме выше.
Примечание 1: Запуск функции быстрой настройки в веб-интерфейсе
Если вы используете следующие модели маршрутизаторов (случай 1): TD-8816, TD-8817, TD-8840T, TD-W8901G, TD-W8951NB, TD-W8151N, TD-W8901N, TD-W8951ND, TD-W8961NB, TD-W8961ND, TD-W8961N, то используйте указанные ниже инструкции:
1)Тип соединения PPPoAинструкция 338.
2)Тип соединения PPPoE, инструкция 204.
3)Тип соединения PPPoEили Динамический , инструкция 336.
4)Тип соединения IPoAили Статический , инструкция 337.
Если вы используете следующие модели маршрутизаторов (случай 2): TD-W8950N, TD-W8950ND, TD-W8960ND, TD-W8960N, TD-8840, TD-8810, TD-W8960NB, TD-W8910G, TD-W8920G, TD-W8968V3, то используйте указанные ниже инструкции:
1)Тип соединения PPPoAинструкция 112.
2)Тип соединения PPPoE, инструкция 113.
3)Тип соединения PPPoEили Динамический , инструкция 473.
4)Тип соединения IPoAили Статический , инструкция 472.
Примечание 2: Проверка статуса WAN
Если состояние WAN указано как Down/PPP Down/Authentication Failure, это означает, что доступ к Интернету не настроен.
Если вы используете следующие модели маршрутизаторов (случай 1): TD-8816, TD-8817, TD-8840T, TD-W8901G, TD-W8951NB, TD-W8151N, TD-W8901N, TD-W8951ND, TD-W8961NB, TD-W8961ND, TD-W8961N, то на странице веб-интерфейса, в разделе WAN, в графе Status (Состояние) будет отображаться Down.
Если вы используете такие модели маршрутизаторов (случай 2): TD-W8950N, TD-W8950ND, TD-W8960ND, TD-W8960N, TD-8840, TD-8810, TD-W8960NB, TD-W8910G, TD-W8920G, TD-W8968V3, то на странице веб-интерфейса, выберите Device Info – WAN, будет отображаться Authentication Failure или PPP Down.
Примечание 3: Проверьте информацию от провайдера, запустите мастер быстрой настройки
- Уточните тип соединения, имя пользователя (логин), пароль, VPI/VCI у вашего Интернет-провайдера.
- Убедитесь, что информация от провайдера верная:
— Имя пользователя и пароль чувствительны к регистру.
— Если ваше имя пользователя аналогично электронному адресу почты – нужно указывать всю последовательность символов.
— Не путайте букву «O» и число «0».
Сколько лампочек должно гореть на роутере: описание индикаторов
Сравнение зоны охвата
Пора заменить лобовое стекло
Оцените состояние своего ветрового стекла. Старое и затертое дает блики и напрягает глаза. С таким вам будут мешать все встречные без исключения. Менять «лобовик» недешево, но это ваша безопасность. Могут помочь и менее затратные меры. Например, волшебным образом улучшает зрение покупка новых щеток стеклоочистителя. Или вообще бесплатный рецепт: протрите стекло изнутри. Если вы курите в машине, удивитесь количеству грязи на нем. Жирная пленка тоже дает блики и ухудшает видимость.
Например, волшебным образом улучшает зрение покупка новых щеток стеклоочистителя. Или вообще бесплатный рецепт: протрите стекло изнутри. Если вы курите в машине, удивитесь количеству грязи на нем. Жирная пленка тоже дает блики и ухудшает видимость.
На роутере мигают сразу все лампочки
Почему значок интернет горит красным?
Этот сигнал всегда указывает на отсутствие сети. Источниками неполадки могут быть ошибки в настройках роутера. Они возникают из-за резких перепадов напряжения в сети либо если был случайный сброс до заводских параметров.
Это легко устраняется:
- нажмите на корпусе модели клавишу Reset, произойдёт полное обнуление всех значений.;
- зайдите в устройство, заполните логин и пароль (они могут указываться внизу роутера, если их нет, уточните у провайдера), заново отрегулируйте сетевые данные.
Другой вариант: заходим в браузер и набираем IP адрес роутера (указывается в техническом паспорте), затем вводим имя пользователя и комбинацию.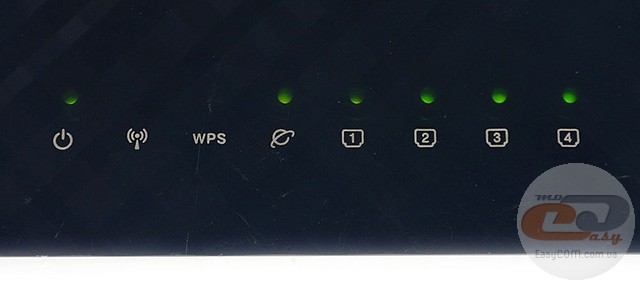
Устройство не получает электропитания. Чтобы это устранить, подключите аппарат к иной электрической розетке или (если есть) используйте альтернативный блок питания, с соответствующими показателями.
Прошивка устройства может выйти из строя, если на программном или аппаратном уровне случился сбой. Это серьёзная неисправность, и во многих случаях прибор окажется негодным к дальнейшему использованию.
Оператор привязал вашу учётную запись к определённому MAC адресу. Это, как правило, происходит при покупке нового компьютера, в результате интернет мигает красным, так как подключение было активировано для прежнего ПК.
Есть два решения:
- сообщить в службу провайдера о смене электроники,
- самостоятельно клонировать адрес компьютера (это можно сделать инструментами передатчика).
Какие лампочки
Может быть, другие компьютеры не находят роутер, когда она горит wps, так как этот вид беспроводной сети является очень уязвимым для взлома, и в системе включается какая-то защита? WPS – это Wi-Fi Protected Setup, но подобрать пин-код для него очень просто.
Следующие лампочки называются LAN 1, 2, 3, 4 – у меня к роутеру (маршрутизатору) подключен еще и телевизор. Раз горит, значит подсоединен и работает.
На моем роуторе горят такие лампочки как питание, говорит о том что он включен, Лампочки интернет соединения, количество лампочек зависит от того сколько подключено кабелей интернета. И лампочка Wi-fi.
Второй – это системный индикатор, если он мигает, то вс в порядке, а если горит постоянно, то это говорит о какой-то ошибке в системе.
Индикаторы начиная с 4-го и по 7-й показывают наличие подключений по локальной сети. Если такой индикатор не горит, то соединения нет. Если горит, то есть, а если мигает, то идт обмен информацией между компьютером и роутером.
Восьмой это индикатор Internet. Если он горит, то интернет подключен. При обмене данными индикатор мигает, а если кабель не подключен, то лампочка не горит.
- Power (мощность) — показывает, что маршрутизатор подключен к источнику питания
- PC – лампочка должна гореть постоянно, если есть соединение с вашим компьютером или ноутбуком
- Receive amp; send – эти кнопки будут мигать до тех пор, пока не будет установлена нужная частота, потом обычно перестают.

- Online – эта кнопочка начинает мигать, когда роутер устанавливает Ваш IP-адрес, после установки на некоторых моделях она горит постоянно, на других – продолжает мигать.
- Activity – индикатор активности, показывает, что Ваша сеть получает или принимает данные.
обычно на роутере мигают лампочки у тех функций, которые в данный момент используются. вот например горит лампочка технологии wi – fi, значит вы используете wifi в данный момент. если горит значок компьютера, значит интернет включен.
Следующая кнопочка означает есть ли покрытие WI-FI в помещении, а остальные кнопочки (4 которые похожи), показывают сколько компьютеров подключено к роутеру.
Как подсоединить ноутбук к телевизору с помощью USB устройства/внешнего жесткого диска
Рассмотрим в разрезе каждого способа:
- Через USB-устройство. Предполагается, что будет использоваться устройство, которое позволяет передать (перевести) сигнал с USB на HDMI. К ЮСБ-разъему ноутбука подключается адаптер, на другом конце которого находится HDMI-выход — с его помощью и осуществляется передача.
 Нужно приобретать такой внешний блок, устанавливать на него драйвера. В большинстве случаев рациональней подключаться другими способами.
Нужно приобретать такой внешний блок, устанавливать на него драйвера. В большинстве случаев рациональней подключаться другими способами. - Через внешний жесткий диск. Это предполагает, что накопитель подключен к ТВ с помощью USB-разъема. Необходимо в настройках телевизора выбрать прием сигнала с USB-порта. Дальше откроется файловой менеджер. Он позволит найти, открыть фото и видео, но не более того — в игры вы так не поиграете.
Индикатор соединения с сетью
Биография
Марта Голубева родилась в дружной творческой семье, родители поддерживали девочку во всех ее начинаниях. Сначала — музыкальная школа, где Марта освоила классы скрипки и фортепиано, потом — танцевальная студия и курсы актерского мастерства.
После школы девушка успешно сдала экзамены в Белорусскую государственную академию искусств на факультет актерского мастерства и попала на курс к заслуженному артисту Республики Беларусь Владимиру Адреевичу Мищанчуку.
Тогда наш специальный комплект SkyDNS Z для вас!
Настройка СМС авторизации в сети WiFi
После авторизации на сайте попадаем на главную страницу своего аккаунта.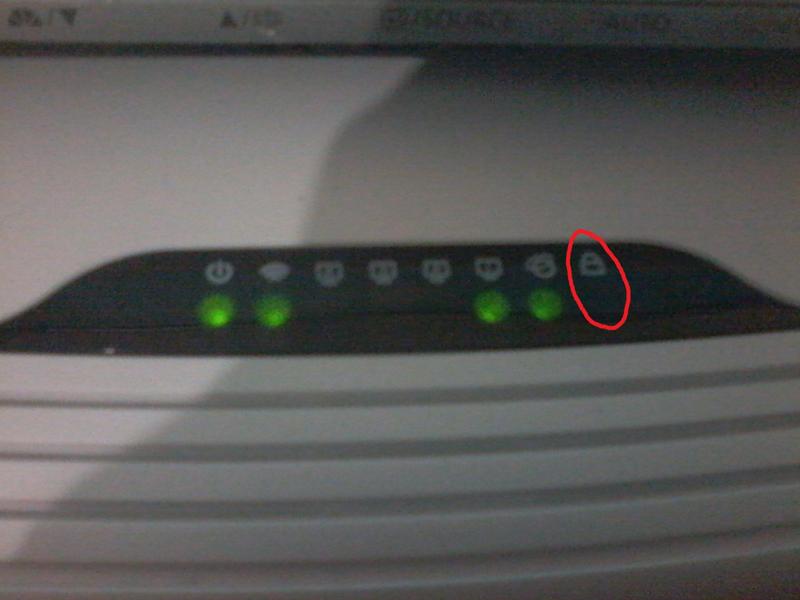 Не обманули — ровно месяц можно пользоваться бесплатно.
Не обманули — ровно месяц можно пользоваться бесплатно.
Здесь нам нужно сначала зайти в меню «Места» и нажать на «Добавить место».
Тут мы указываем адресные данные своего заведения, где будет бесплатный вай-фай с идентификацией через SMS.
На следующем шаге выбираем в меню наше «место» и жмем на кнопку «Добавить хотспот». То есть для каждого кафе или офиса мы можем создать сразу несколько отдельных точек доступа с авторизацией при помощи SMS.
В блоке «SMS» жмем на «Добавить» (если интересно, про подключение через «Ваучеры» я тоже напишу отдельно).
Далее нам нужно придумать:
- Название своего хотспота
- «Секрет». Это может быть любой идентификатор — буквы, цифры
- HTML адрес, на который будет происходить переадресация после подключения клиента к вашему WiFi
Сохраняемся и в основном меню выбираем наш новый хотспот, чтобы его отредактировать во вкладке «Дизайн». Здесь можно выбрать один из предложенных фонов для окна ввода номера телефона или загрузить свое изображение. А также добавить фирменный логотип.
А также добавить фирменный логотип.
Хорошо
Проверка настроек сетевой карты для подключения роутера к компьютеру (Windows XP,7)
Все очень просто, нам нужно проверить чтобы настройки были выставлены на автоматические. Для этого:
На Windows XP:
- Пуск >> Панель управление >> найдем «Сетевые подключения»
- Подключение по локальной сети, кликнем правой кнопкой мыши и выбираем пункт «Свойства» >>
- В списке с галочками найдем «Протоколы интернета TCP/IP» делаем двойной клик по надписи.
- В появившимся окне ставим точки на против пунктов где есть слова «Автоматически»
Теперь везде жмем на кнопочку «ОК». Да, и еще, если поля в последнем окне были заполнены, выпишите все, что там было, на листочек – это пригодится при настройке интернета.
На Windows 7:
В нижнем правом углу (возле часов) будет значок сети в виде монитора, жмем на него и выбираем надпись «Центр управления сетями и общим доступом»
Теперь появится окно Состояние, в нем жмем на кнопку «Свойства»
Откроется окно «Свойства», в списке ищем «Протоколы интернета версия 4 (TCP/IPv4)», выберем и жмем «Свойства».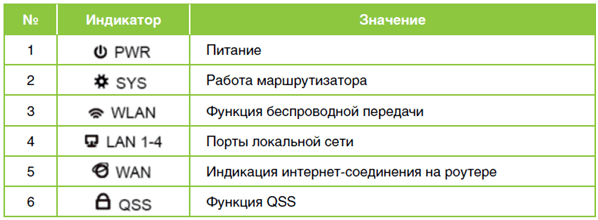 >>Далее ставим точки напротив «Получить ip адрес автоматически» и «Получение адреса DNS сервера автоматически».
>>Далее ставим точки напротив «Получить ip адрес автоматически» и «Получение адреса DNS сервера автоматически».
Теперь везде жмем на кнопочку «ОК». Да, и еще, если поля в последнем окне были заполнены, то выпишите все, что там было, на листочек – это пригодится при настройке интернета.
Не горит индикатор WAN: возможные причины
- Проблемы на стороне оборудования интернет-провайдера.
- Повреждение кабеля, который проложен от оборудования провайдера к вашему роутеру.
- Вышел из строя WAN-порт на роутере. Они не редко перегорают. Особенно во время грозы.
- В настройках роутера неправильно заданы параметры для подключения к интернету. Правда, индикатор WAN все равно должен гореть. Но проверить не помешает. Возможно, на вашем роутере эта лампочка ведет себя иначе.
- Сбой в прошивке, или вышел из строя сам индикатор. Такое тоже бывает. Индикатор не горит, но интернет работает.
Исключаем проблемы на стороне провайдера и проверяем кабель
Нам нужно выяснить в чем причина. Первым делом я рекомендую позвонит в поддержку интернет-провайдера. Вполне возможно, что у ни что-то случилось с оборудованием, или они проводят ремонты работы на линии. Если провайдер говорит, что у них все хорошо, то можно подключить кабель от провайдера напрямую к компьютеру в LAN-порт.
Первым делом я рекомендую позвонит в поддержку интернет-провайдера. Вполне возможно, что у ни что-то случилось с оборудованием, или они проводят ремонты работы на линии. Если провайдер говорит, что у них все хорошо, то можно подключить кабель от провайдера напрямую к компьютеру в LAN-порт.
В зависимости от провайдера, возможно понадобится настроить подключение к интернету. Если компьютер дает какую-то реакцию на подключение кабеля – значит он его видит. Но не редко бывают случаи, когда компьютер видит кабель, а роутер нет. Очень часто это говорит о том, что плохой контакт, или проблемы на оборудовании интернет-провайдера. Ну или на роутере сломан порт.
Если вы подключили интернет напрямую к ПК/ноутбуку и он работает, при этом WAN-порт на роутере исправен (как это выяснить, я расскажу ниже), значит нужно заново обжать сетевой кабель. При чем как со стороны роутера (в первую очередь), так и со стороны оборудования провайдера. Лучше всего, конечно, чтобы это сделал специалист от вашего интернет-провайдера. Можно попробовать самому, по этой инструкции, или по этой (без специального оборудования).
Можно попробовать самому, по этой инструкции, или по этой (без специального оборудования).
Выполните визуальный осмотр кабеля возле коннектора.
Так же можете посмотреть, не поврежден ли кабель в подъезде. Может кто-то его просто обрезал. Если проблем появилась после ремонта, перемещения мебели и т. д., то возможно кабель повредили внутри квартиры/дома. При этом явных повреждений может не быть, верхняя изоляция может остаться целой.
Если есть еще один роутер (у многих валяется старая модель) – попробуйте подключить кабель к нему.
Проблемы с роутером: сломался WAN-порт
Да, WAN-порт на роутере может просто сгореть. После чего он никак не будет реагировать на подключение кабеля. Индикатор WAN не будет гореть, либо же наоборот – он будет гореть даже когда кабель не подключен. Если лампочка горит когда кабель не подключен – точно сгорел порт. Тут либо сдавать его в ремонт, либо покупать новый.
Есть один способ, которым можно проверить работоспособность WAN-порта. Так как мы не знаем, исправен кабель от провайдера или нет – нам нужно в WAN-порт роутера подключить другой кабель. Для этого нам понадобится сетевой кабель (который обычно есть в комплекте с роутером) и компьютер или ноутбук с Ethernet-портом (сетевой картой).
Так как мы не знаем, исправен кабель от провайдера или нет – нам нужно в WAN-порт роутера подключить другой кабель. Для этого нам понадобится сетевой кабель (который обычно есть в комплекте с роутером) и компьютер или ноутбук с Ethernet-портом (сетевой картой).
Один конец кабеля подключаем к компьютеру, а другой в WAN-порт на роутере.
Если индикатор горит (даже оранжевым/красным) – значит с портом скорее всего все в порядке и нужно искать проблему на стороне кабеля/провайдера.
Отдельная статья на эту тему: Роутер не видит интернет кабель. Не работает WAN порт
Проверяем настройки роутера
Как правило, лампочка «Интернет» должна гореть (хоть каким-то цветом) даже если роутер не подключен к интернету из-за неправильных настроек. Но он видит, что кабель в порт подключен. В любом случае, зайдите в настройки роутера и в разделе «WAN» или «Интернет» проверьте параметры подключения к интернет-провайдеру. Выберите правильный тип подключения. Все эти параметры вы можете посмотреть в договоре о подключении к интернету, или узнать их у своего провайдера.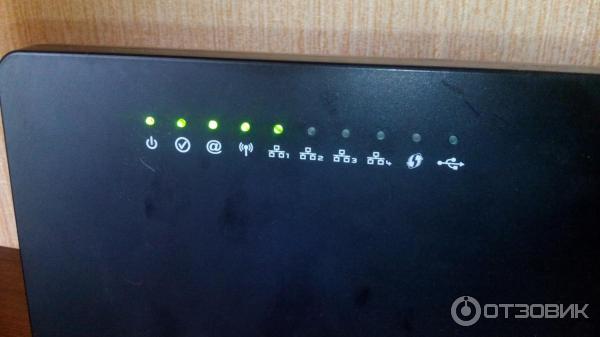
Можете посмотреть универсальную инструкцию: Как подключить и настроить Wi-Fi роутер? Пошаговая инструкция для всех моделей, или найти инструкцию конкретно для своей модели на нашем сайте. В разделе «Настройка роутера», или через поиск по сайту.
Интернет работает, а лампочка «Интернет» не горит
Не редко, но бывает, что индикатор не горит, а интернет через роутер работает. Так же бывает, что выходит из строя сама светодиодная лампочка (которая подсвечивает соответствующий индикатор).
Я видел случаи, когда роутер видит кабель подключенный в WAN-порт, интернет работает, но индикатор не светится из-за программной ошибки. Как будто бы роутер не видит соединение через определенный протокол. В таком случае можно попробовать обновить прошивку роутера
Или просто не обращать внимание на этот индикатор. Главное, что подключение к интернету работает на всех подключенных устройствах
Сергей
Ошибки и поломки
Подключение tp link tl wr740n по проводу к компьютеру
Для начала, чтобы лучше понимать что и куда подключать, давайте разберем заднюю панель роутера:
Сброс настроек – кнопка Reset, на разных моделях может быть утоплена и располагаться в другом месте, но функцию выполняет одну и ту же. При нажатии и удержании около 10-20 секунд настройки роутера сбросятся на заводские. Применяется при неправильной настройке роутера, т.е. если вы не знаете, что пошло не так, лучше всего сбросить настройки и начать все по новой.
При нажатии и удержании около 10-20 секунд настройки роутера сбросятся на заводские. Применяется при неправильной настройке роутера, т.е. если вы не знаете, что пошло не так, лучше всего сбросить настройки и начать все по новой.
Разъем питания – в данный разъем вставляется блок питания.
Кнопка включения/отключения- включает и отключает питание роутера. Часто люди забывают о ней и думают что у них неисправен роутер.
Порты LAN (1-4) – Эти порты предназначены для подключения к роутеру устройств (компьютер, ноутбук, нетбук, телевизор и т.п) по проводу с разъемами RJ-45.
Порт WAN (Internet) – порт в который вставляется провод провайдера или провод по которому подается интернет.
После того как мы разобрались за что отвечает каждый порт, можно выстроить такую схему подключения:
Вставляем в порт LAN (в любой из 4) Пачкорт (короткий провод, который шел в комплекте), другой конец провода вставляем в сетевую карту.Берм интернет провод провайдера, и вставляем его в порт WAN (internet).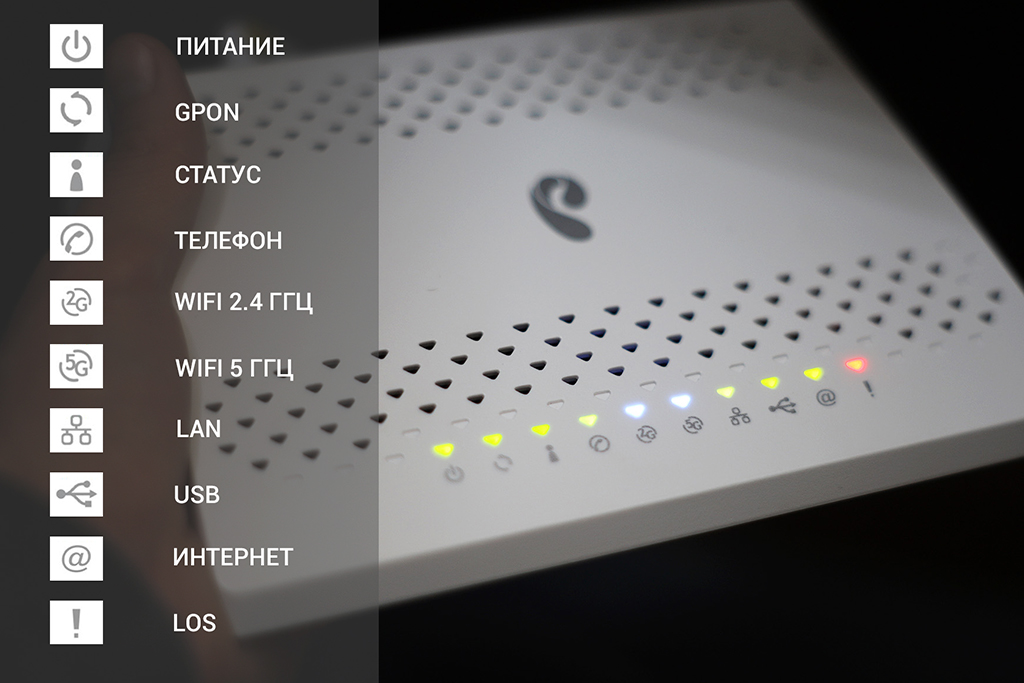 Вставляем блок питания в разъём на tl wr740n и включаем его в сеть (в розетку), также не забываем о кнопке включения роутера.Вот и все, ваш компьютер должен подключиться к роутеру. Иногда в настройки сетевой карты выставлен ip адрес, и хоть вы и подключились к роутеру, но у вас не будет доступа к интерфейсу настройки. Для того чтобы этого не произошло, давайте сразу проверим настройки сетевой карты.
Вставляем блок питания в разъём на tl wr740n и включаем его в сеть (в розетку), также не забываем о кнопке включения роутера.Вот и все, ваш компьютер должен подключиться к роутеру. Иногда в настройки сетевой карты выставлен ip адрес, и хоть вы и подключились к роутеру, но у вас не будет доступа к интерфейсу настройки. Для того чтобы этого не произошло, давайте сразу проверим настройки сетевой карты.
Возможные причины загорания оранжевого индикатора
В более ранних моделях светодиод мог быть и зеленого цвета, но при возникновении разрыва связи не постоянно гореть, а мигать.
Решение проблемы, рассмотренной в этой статье, будет относиться только к тому случаю, когда роутер горит оранжевым (или красным, или мигает) после вставки кабеля от провайдера в разъем WAN — в норме он должен постоянно гореть зеленым цветом, что говорит об отсутствии коннекта с интернетом. Если же маршрутизатор после подключения кабеля вообще не зажигает никаких «огоньков», то это совсем другая проблема.
Итак, причин отсутствия подключения может быть несколько.
- Проблемы на стороне провайдера
- Привязка по MAC адресу
- Неправильные настройки роутера
- Поломка роутера
Давайте подробно разберемся в каждой из них. На первую мы повлиять не можем никак — поломки в оборудовании провайдера, либо обрывы линии происходят регулярно даже с самыми стабильными поставщиками интернет-услуг. Поэтому в случае, если вы ничего не делали, а на роутере сама по себе загорелась оранжевая лампочка, первым делом рекомендую позвонить в службу поддержки и выяснить, нет ли каких-то поломок или не ведутся ли у них технические работы.
Оранжевый индикатор из-за неправильных настроек роутера ТП Линк
Вторая причина — сбились конфигурации подключения роутера ТП Линк к интернету. Вообще, при первом включении оранжевый индикатор горит до того момента, как вы введете все настройки для подключения к интернету. Если вы не знали, то после установки маршрутизатора, интернет сам по себе не заработает (если только тип подключения к вашему провайдеру не динамический IP) — для него нужно ввести данные, которые прописаны в договоре на оказание услуг. После их правильного ввода цвет меняется на зеленый.
После их правильного ввода цвет меняется на зеленый.
Оранжевый сигнал на роутере из-за привязки по MAC адресу
Если же этого не произошло, но вы уверены, что сделали все верно, то на лицо такой вариант, что провайдер привязывает MAC адрес компьютера к вашей учетной записи. То есть, вы купили новый роутер, и теперь вместо сетевой карты компьютера с оборудованием поставщика услуг «общается» другое устройство, имеющее другой физический (MAC) адрес. Более ответственные провайдеры сообщают об этом пользователям — например, когда я меняю роутер, то при попытке открытия любого сайта появляется сообщение о том, что нужно перезагрузить его для новой привязки.
Вариантов решения проблемы два:
- Позвонить в службу поддержки и сказать, что у вас поменялся компьютер
- Сделать ПК встроенными средствами роутера.
Оранжевая лампочка горит из-за поломки
Если же оранжевый индикатор загорелся внезапно — еще вчера интернет работал, а сегодня нет, и при этом провайдер говорит, что у него все ОК, то нужно думать, почему это произошло. Первое, что приходит на ум — из-за скачка напряжения в электросети сбились все настройки на маршрутизаторе. На будущее, чтобы избежать этого, подключайте его только через стабилизатор напряжения.
Первое, что приходит на ум — из-за скачка напряжения в электросети сбились все настройки на маршрутизаторе. На будущее, чтобы избежать этого, подключайте его только через стабилизатор напряжения.
Для того, чтобы вернуть все в исходное состояние, проще всего сделать с помощью кнопки «Reset» на корпусе маршрутизатора. После чего зайти заново в админку с помощью логина и пароля, указанных на этикетке на днище корпуса роутера, и настроить все заново.
Вот такие мысли по исправлению проблемы горящего оранжевого индикатора на роутере — вроде ничего не упустил, если же вам есть что добавить, то пишите в комментах, будем разбираться вместе.
Поплавок бомбарда (сбирулино)
tp link tl wr741nd прошивка
Давайте поговорим о прошивке (или как еще говорят — драйвер). Компания tp link следит за проблемами своих роутеров и за инновациями рынка, поэтому постоянно выпускает новые прошивки для своих моделей. Поэтому стоит обновлять прошивку хотя бы раз в год, а лучше, как только вы заметили какие-то неисправности в работе tl wr741nd. Давайте разберем подробней как это сделать.
Давайте разберем подробней как это сделать.
Для начала зайдем в раздел обновления ПО роутера. Для этого вам нужно перейти в раздел «Системные инструменты» и выбрать пункт «Обновление встроенного ПО».
Также, для тех у кого роутер бесплатный от компаний Киевстар, можно использовать прямую ссылку для страниц обновления «https://192.168.1.1/userRpm/SoftwareUpgradeRpm.htm» (как понятно из ссылки, вход в роутер по адресу 192.168.1.1).
Теперь на появившейся странице можем обновить нашу прошивку, но перед этим нам нужно ее скачать. Сначала узнаем серию роутера. Для этого перевернем роутер и на заводской этикетке под штрих кодом посмотрим её, написано будет так «Ver: 1.1».
Выбираем последнею прошивку и скачиваем ее к себе на компьютер.
Кстати, не обязательно выбирать самую новую прошивку, можно выбрать наиболее удавшуюся версию (или популярную, что одно и тоже). Или если вы новичок, то и вовсе не заморачивайтесь с ней, оставьте ту, которая есть, до возникновения проблем.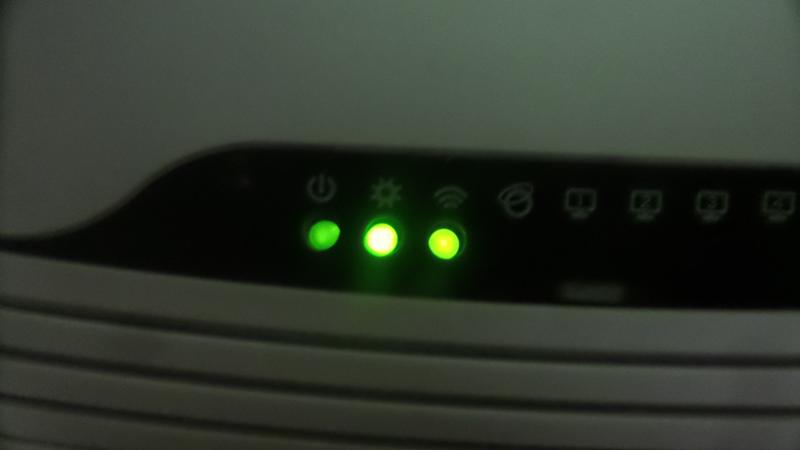
Нужно ли восстанавливать прошивку?
Для проведения начальной диагностики потребуется исправный блок питания, совместимый с тем роутером, который ремонтируется. Если он у Вас есть, подайте питание на роутер, не подключая сетевые кабели. Все разъёмы (WAN, LAN и даже антенный) нужно оставить пустыми. Через минуту нужно смотреть, как ведут себя лампочки. Возможно, устройство находится в режиме восстановления прошивки.
Сначала, просто подключаем питание
Перечислим «симптомы» режима восстановления:
Для роутеров ASUS – медленно мигает лампа «Power», индикатор «Wi-Fi» не горит
Для девайсов фирмы TP-Link – мигают все лампы, включаясь и погасая одновременно
У роутеров D-Link индикатор питания мигает оранжевым
Для всех роутеров: не важно, мигают все лампы или только одна, но период мигания всегда равен 1-1,5 секунды.
Если режим восстановления уже включён, вывести из него устройство нельзя. Вернее, процедура этого вывода подразумевает установку прошивки.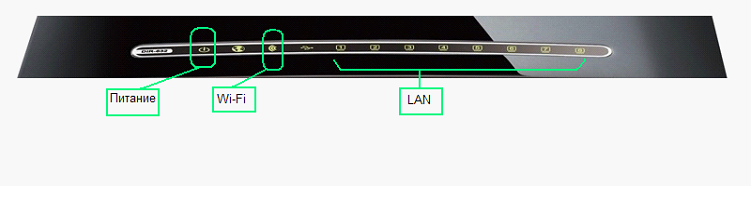 Нужно найти файл прошивки, соответствующий модели и аппаратной ревизии девайса (значение указано на наклейке).
Нужно найти файл прошивки, соответствующий модели и аппаратной ревизии девайса (значение указано на наклейке).
Роутер DI-624, ревизия D2
Не все прошивки, даже фирменные, совместимы с режимом восстановления (Recovery Mode).
Рассмотрим, как вывести роутер из режима «Recovery», то есть, как установить прошивку:
- Для устройств фирмы D-Link (кроме самых старых моделей) предусмотрена консоль восстановления, доступная по стандартному IP-адресу. Только вот, так как DHCP-сервер роутера не работает, сетевую карту настраивают на «статику», а затем пытаются открыть web-интерфейс.
- У роутеров ASUS роль страницы восстановления выполняет утилита «Firmware Restoration». Настроив сетевую карту на статические значения, роутер соединяют с ПК патч-кордом, но вместо браузера затем запускают утилиту.
- Для устройств фирмы ZyXEL всё выглядит сложнее – нужно устанавливать TFTP-сервер. Подробности рассмотрены здесь: zyxel.ru/kb/2146.
- Для устройств TP-Link, кроме самых последних моделей, а также для девайсов D-Link старых моделей, подходит единственный метод – требуется подключать UART-кабель.
 Разъём UART находится под крышкой корпуса, и восстановление лучше выполнять в СЦ.
Разъём UART находится под крышкой корпуса, и восстановление лучше выполнять в СЦ.
Все рекомендации, перечисленные выше, являются «программными» методами ремонта. Но использовать их, тем не менее, можно только на свой страх и риск. Определив, что режим «Recovery Mode» активен, Вы можете отнести роутер в СЦ. Продолжительность восстановления прошивки – 10 минут, если только по ходу действия не возникнут дополнительные проблемы.
Стартовый пакет
Роуте SierraW802
Настройка интернет соединение
Настройка интернет соединения, наверное, самая важная часть на роутере. От того, все ли правильно вы сделаете, зависит будет ли у вас работать интернет. Предупрежу сразу чтобы вы не пугались, скриншоты будут с английской версии прошивки, но возле каждой надписи я в скобках буду писать русское пояснение. Итак, приступим.
Для начала зайдем на страницу выбора типа соединения. Для этого перейдем в раздел «Network»(Сеть) и выберем пункт «WAN».
Теперь рассмотрим каждый тип соединения в отдельности.
Настраиваем Dynamic IP (Динамический IP)
Самый простой способ подключения к интернету не требует ни логина ни пароля, к сожалению (или к счастью). Провайдеры, которых я знаю, отказались использовать этот тип соединения, так как он является самым небезопасным. Но если в друг у вас именно этот тип соединения, то настройка проста, просто ничего не изменяете.
Настраиваем Static IP (Статичный IP) Триолан
- В типе подключения выбираем Static IP (Статичный IP).
- Появятся ячейки ip-адрес (IP Address:), маска подсети(Subnet Mask:), основной шлюз (Default Gateway:) и DNS сервер (Primary DNS:, Secondary DNS:). Данные настройки можно узнать у вашего провайдера, или же если вы были подключены к интернету, то можно узнать с вашего компьютера. Детально описано здесь.
- После ввода настроек жмем кнопочку «сохранить».
Настраиваем тип подключение PPPoE. Ростелеком, Дом.ру, Megaline, ID-Net
- Выберем тип подключения PPPoE/Russia PPPoE.

- В появившихся полях User Name (Имя пользователя), Password (Пароль), Confirm Password (Подтвердите пароль) нужно ввести ваши данные, они должны быть прописаны в договоре, если же у вас их нет обратитесь в тех поддержку провайдера и узнайте их. Также, если вам предоставляется услуга PPPoE со статическим ip адресом, в пункте Secondary Connection (Вторичное соединение) ставьте точку возле надписи Static IP (Статичный IP). Какая именно услуга вам предоставляется также можно узнать у тех поддержки.
- После заполнения всех данных ставим точку напротив надписи Connect Automatically (подключаться автоматически), остальные поля оставляем без изменения.
- Все, жмем на кнопку сохранить.
Тип подключение PPTP с VPN серверам. Аист Тольятти, Уфанет(UfaNet)
- Аист Тольятти — server.avtograd.ru
- Уфанет(UfaNet) – pptp.ufanet.ru
Итак, настройка роутера tp link tl wr741nd тип PPTP с VPN серверам:
- WAN Connection Type (Тип подключение) — PPTP /Russia PPTP
- User Name (Имя пользователя) – ваш логин в договоре или узнать у тех поддержки
- Password (Пароль) – тоже указан договоре, если нет- узнать у тех поддержки
- Ставим точку на против Connect Automatically (Соединяться Автоматически)
- Жмем кнопку сохранить.

L2TP тим соединение. Билайн(beeline),Киевстар
- Билайн(beeline) — tp.internet.beeline.ru
- Киевстар — tp.kyivstar.ua
Давайте теперь ответим на вопрос как настроить роутер tp link tl wr741nd для билайн Киевстар и пр. компаний.
- WAN Connection Type (Тип подключения) — L2TP /Russia L2TP
- User Name (Имя пользователя) – ваш логин в догаворе или узнать у тех поддержки
- Password (Пароль) – тоже указан в договоре, если нет — узнать у тех поддержки
- Выбрать тип ip адреса предоставляемой услуги, Dynamic IP (Динамический IP) или Static IP (Статичный IP). Узнайте у вашего провайдера, если статический вариант — ставим точку и вводим настройки, которые предоставил провайдер, если динамический — ничего вводить не надо.
- Server IP Address/Name (IP-адрес/имя сервера) — вводим VPN сервер вашего провайдера (для двух я указал сверху).
- Ставим точку напротив Connect Automatically (Соединяться Автоматически)
- Жмем кнопку сохранить.

Да, именно так, процесс полностью идентичен с настройкой PPTP за исключением типа подключения) .
Это видео недоступно
Очень часто многих пользователей интересует вопрос, как же должны гореть, или мигать лампочки на маршрутизаторах TP-Link при нормальной работе устройства. Что означает каждый индикатор и что делать, если, например, горит только индикатор питания Power, или на оборот горят все лампочки, или не активный значок Wi-Fi.
Это не поломка маршрутизатора, если горит оранжевый индикатор интернета на маршрутизаторе TP-Link это означает, что кабель в WAN порт подключен, но нет подключения к интернету.
Попробуйте сначала перезагрузить роутер. Если не поможет, то проверьте копку Wi-Fi (Wireless) On/Off, которая есть на многих моделях.
Зайдите в настройки, и в разделе «Беспроводной режим», проверьте, включено ли вещание беспроводной сети.
Если после включения маршрутизатора TP-Link горят все индикаторы и не гаснут. А еще бывает, что все лампочки одновременно мигают это режим восстановления, или программный сбой, или аппаратная поломка маршрутизатора.
Какие лампочки должны гореть на роутере Ростелеком и на приставке
Пользователи часто спрашивают, какие лампочки должны гореть на роутере Ростелеком, и что как распознать неправильную индикацию. Чтобы делать выводы, важно знать назначение каждого светодиода и понимать, в каком случае сигнал маршрутизатора свидетельствует о неисправности.
Индикация на роутере
Глядя на переднюю панель устройства, начинающие пользователи часто теряются. Они не знают, какие индикаторы должны гореть на роутере Ростелеком, и что они вообще означают.
Лампочки на маршрутизаторе:
- Power — кнопка питания. По ней можно понять, включено устройство в питающую сеть или нет.
- DSL — показывает на факт синхронизации с ADSL.
- Индикатор Internet — отображает подключение к глобальной сети.
- Лампочка WiFi — показывает факт подключения по беспроводной сети.
- LAN порты, локальная сеть (количество может отличаться).
 По свечению этих элементов легко судить, к какому из разъемов подключен ноутбук или компьютер. Лампочка может гореть, быть погашенной или мигать.
По свечению этих элементов легко судить, к какому из разъемов подключен ноутбук или компьютер. Лампочка может гореть, быть погашенной или мигать.
- Подключение по USB. Отображает факт соединения другого оборудования через USB.
В зависимости от модели роутера Ростелеком на нем могут быть и другие лампочки:
- SIS (шестеренка) — системная лампочка, по которой можно судить о корректности работы оборудования. Она может светиться, не гореть или мигать.
- WLAN (три полукруглые полоски разной длины) — показывает факт включения Вай-Фай сети.
- WAN (символ земного шара с ореолом). Этот индикатор на роутере Ростелеком показывает факт подключения к Интернету. Иногда может гореть оранжевым цветом.
- WPS (символ замка). По этому индикатору проще судить о подключении маршрутизатора по WPS.
В большинстве маршрутизаторов предусмотрен рассмотренный выше набор лампочек, но он может корректироваться в одну или другую сторону.
Какие лампочки должны гореть
Теперь разберемся со следующим вопросом — какие значки должны гореть на роутере Ростелеком, если тот работает нормально. Отдельное внимание уделим ТВ приставке и ее индикации.
На роутере
В нормальном режиме на приборной панели маршрутизатора должны гореть следующие лампочки:
- Индикатор питания. При готовности к работе лампочка светится ровным зеленым цветом.
- DSL. В нормальном режиме он постоянно светится зеленым. Это свидетельствует об успешной синхронизации.
- Internet. В нормальном режиме светодиод должен гореть зеленым. Это свидетельствует о доступности WAN IP и получении IP.
- WiFi. Мигающий сигнал свидетельствует о прохождении трафика через роутер Ростелеком.
- LAN-порты. При подключении провода к сетевой карте ПК или ноутбука загорается соответствующий порт. Мигание лампочки свидетельствует о передаче информации.
- Подключение по USB. Если в разъем подключено какое-либо устройство, индикатор светится.

Дополнительная индикация (в зависимости от применяемой модели):
- Системный индикатор. Если все работает корректно, он просто мигает.
- WLAN. Если идет подключение по WiFi, этот значок должен светиться, а если нет, он гореть не будет.
- WAN — в нормальной ситуации горит ровным зеленым светом (иногда может светиться оранжевым при отсутствии подключения к Интернету).
- WPS. В момент подключения имеет место медленное мигание. Светиться при загрузке маршрутизатора и еще пять минут после правильного соединения.
Теперь вы знаете, какие лампочки должны гореть на модеме Ростелеком, если устройство работает корректно. Но учтите, что название и набор светодиодов может меняться в зависимости от применяемой модели.
На приставке
Отдельное внимание нужно уделить тюнеру — устройству для приема ТВ-сигнала. Здесь количество лампочек меньше. В зависимости от модели устройства предусмотрена кнопка питания и аварийной индикации. Более подробная информация приведена в инструкции по эксплуатации.
Более подробная информация приведена в инструкции по эксплуатации.
Какие лампочки говорят о проблемах
Преимущество индикации в том, что по ней можно судить о проблемах с оборудованием Ростелеком. Выделим основные моменты:
- Power. Если лампочка горит красным светом, это свидетельствует о неисправности аппаратуры.
- Internet. Отсутствие свечения этого светодиода свидетельствует об отсутствии питания и соединения ADSL. Постоянной красный свет показывает факт сбоев в подключении.
- DSL. Если нет свечения, это говорит об отсутствии сигнала. Быстрое мигание — обнаружение сигнала и попытки синхронизироваться с DSLAM.
- LAN. Эта лампочка должна гореть при подсоединении к роутеру другого оборудования по сетевому кабелю. Если этого нет, а устройство подключено, значит, отсутствует контакт или связь с аппаратурой.
- USB. Лампочка на роутере Ростелеком должна гореть, если в USB-разъеме установлено оборудование. Если диод не светится, это свидетельствует о проблемах.

Дополнительная индикация:
- SYS (настройки). При отсутствии свечения можно говорить о системной ошибке, а при непрерывном горении — о загрузке.
- WLAN. В нормальном режим лампа горит. Если этого нет, значит Вай-Фай отключен в настройках или с помощью кнопки на роутере Ростелеком.
- WAN. Оранжевое свечение показывает, что маршрутизатор не подключен к Интернету.
- WPS. Если светодиод не горит, это свидетельствует о неактивности функции.
Более подробные сведения можно найти в инструкции по эксплуатации роутера Ростелеком. Указанные выше параметры могут немного различаться в зависимости от применяемой модели.
Зная, какие лампочки должны гореть на приставке или роутере Ростелеком, вы быстро сориентируетесь в вопросе настройки, определите поломку и восстановите оборудование. Если возникают трудности с интерпретацией информации, всегда можно заглянуть в инструкцию и уточнить непонятные моменты.
Какие лампочки должны гореть на роутере.
 Роутер тп линк какие лампочки должны гореть. Настраиваем Wi-Fi сеть на TP-LINK. Возможные причины загорания оранжевого индикатора
Роутер тп линк какие лампочки должны гореть. Настраиваем Wi-Fi сеть на TP-LINK. Возможные причины загорания оранжевого индикатораНа современных Wi-Fi роутерах на передней панели располагаются световые индикаторы. Обычно их 8-9, на некоторых моделях может быть больше, в зависимости от аппаратной конфигурации. Лампочки могут светиться или мигать с разной степенью интенсивности. С их помощью можно узнать нормально ли работает устройство, а также диагностировать проблемы. В этой статье мы расскажем о назначении основных индикаторов и о том, как они помогут определить текущее состояние вашего роутера.
Описание индикаторов
Мы будем рассматривать индикаторы в том порядке, в котором они расположены слева на право на большинстве популярных моделей Wi-Fi роутеров.
Обратите внимание, что на некоторых моделях их размещение может отличаться, но назначение их точно такое же.
Некоторые лампочки могут отсутствовать в разных моделях, мы их опишем в конце.
Power
Индикатор питания.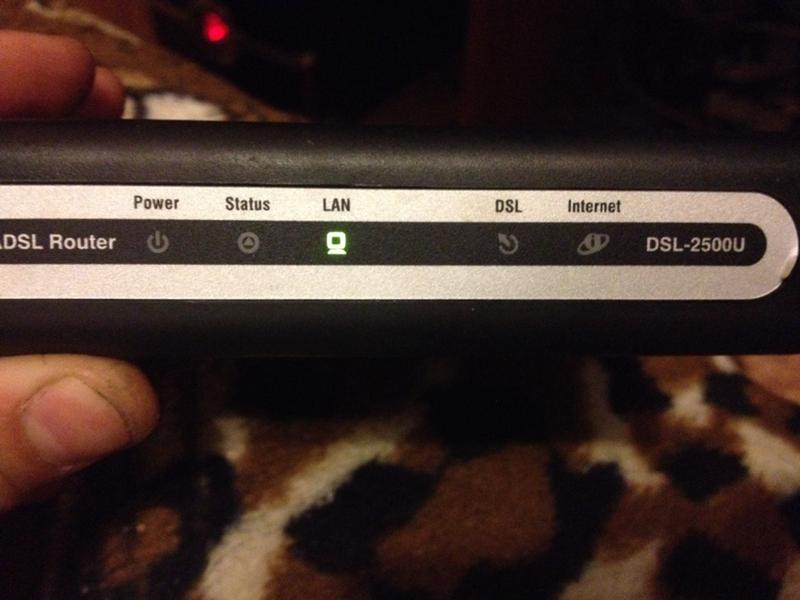 Как понятно из названия, отвечает за электропитание роутера. С ним всё просто: если лампочка не горит, значит питание не поступает, а если горит – значит роутер подключен к электросети.
Как понятно из названия, отвечает за электропитание роутера. С ним всё просто: если лампочка не горит, значит питание не поступает, а если горит – значит роутер подключен к электросети.
WLAN
Индикатор беспроводной сети. Сообщает информацию о работе Wi-Fi. Если он не горит, значит, беспроводная сеть на вашем устройстве отключена. Включается она в веб-интерфейсе устройства. Если лампочка горит – сеть Wi-Fi включена, но в данный момент нет активных подключений. Если же лампочка мигает – идёт обмен данными между роутером и клиентским устройством. Индикаторов Wi-Fi может быть два, если роутер поддерживает передачу данных в разных диапазонах – 2.4 GHz и 5 GHz. В этом случае каждая лампочка отвечает за состояние сети в конкретном диапазоне.
WAN
Индикатор интернет-соединения. Он обозначен значком глобуса.
Отвечает за состояние подключения вашего роутера к кабельной линии провайдера :
- Если лампочка не горит – кабель не подключен или отсутствует сигнал.

- Если горит – соединение установлено и интернет подключен.
- Мигает – идёт обмен данными с сетью.
Также лампочка может гореть или мигать оранжевым (на некоторых моделях жёлтым или красным). Это означает, что соединение установлено, но есть проблемы с подключением к интернету. В этом случае интернет не работает.
LAN
Чаще всего их четыре – по количеству сетевых портов, предназначенных для подключения клиентских устройств с помощью кабеля. На некоторых бюджетных роутерах портов и, соответственно, индикаторов может быть два. Иногда портов и индикаторов больше четырёх. Работают они точно так же, как и индикатор Wi-Fi. Если к порту подключен кабель, но соединение неактивно – лампочка горит. Когда идёт обмен данными – лампочка мигает. Если к порту ничего не подключено, то индикация отсутствует. Иногда бывает, что на роутере несколько , а индикатор всего один. В этом случае индикация включается, если хотя бы к одному из портов подключено устройство.
USB
Некоторые роутеры имеют один или два для подключения 3G/4G модемов, флешек, принтеров и других устройств.
Лампочка USB работает следующим образом :
- Не горит – ничего не подключено.
- Мигает – идёт подключение устройства, устройство не опознано.
- Горит – устройство опознано и подключено.
WPS
Есть не на всех моделях, и отвечает за . У роутеров, на которых есть отдельная кнопка подключения WPS индикатор может быть совмещён с ней. Если он медленно мигает – идёт процесс подключения. Если мигает быстро – сбой подключения или время для установки подключения истекло. Когда устройство подключилось успешно – лампочка горит не мигая.
SYS
Обычно обозначается знаком шестерёнки, присутствует не на всех моделях роутеров. Это системный индикатор, который сообщает об ошибках в работе устройства. У него три режима. Если лампочка мигает – значит, устройство работает нормально. Если не горит – возникла ошибка или сбой в работе. При включении роутера лампочка горит не мигая. Это означает, что идёт загрузка устройства. Однако, если прошло больше минуты, а индикатор продолжает гореть, это также указывает на системный сбой.
LOS и PON
Если роутер поддерживает технологию GPON, то они отвечают за соединение с провайдером. Подключение такого роутера осуществляется при помощи оптического волокна, а не кабеля Ethernet. Поэтому, вместо индикатора WAN появляются LOS и PON. LOS отвечает за наличие соединения, а PON за регистрацию в сети провайдера. На некоторых моделях LOS отсутствует. В этом случае его функции выполняет PON. Подробнее про эти лампочки расписано .
Какие индикаторы должны гореть
Если вы включили роутер в сеть, но не подключили кабель интернет и патч-корды сетевых устройств, на нём должны гореть индикатор Power, мигать индикатор SYS (если он есть) и гореть индикатор беспроводной сети (по умолчанию она обычно включена). Если ни один индикатор не горит, значит, на роутер не подаётся питание. Проверьте, есть ли ток в розетке, целостность провода адаптера питания и надёжное соединение штекера питания с гнездом на роутере. Если с этим всё в порядке, то возможно неисправен адаптер питания или сам роутер.
Если вы успешно подключили роутер к сети, у вас должен гореть или мигать индикатор интернет-соединения, индикатор WLAN, если беспроводная сеть включена и индикатор LAN, если ваш ПК подключается к роутеру по кабелю. Остальные лампочки могут не гореть, если с соответствующими портами и разъёмами ничего не происходит.
То есть, если ваш роутер исправен и интернет подключён, должен гореть индикатор Power, мигать индикатор SYS, гореть или мигать зелёным цветом индикатор WAN, гореть или мигать индикаторы Wi-Fi и/или LAN.
Основные проблемы и их решение
Не горит лампочка интернет (WAN)
Это значит, что кабель, идущий от провайдера, не подключен или повреждён. Если провод на месте, проверьте, надёжно ли зафиксирован штекер в гнезде порта WAN, нет ли видимых дефектов на самом кабеле. Если кабель исправен и подключен к порту, а значок интернета на роутере всё равно не горит, обратитесь в службу технической поддержки провайдера.
Проблема может быть вызвана выходом из строя порта WAN.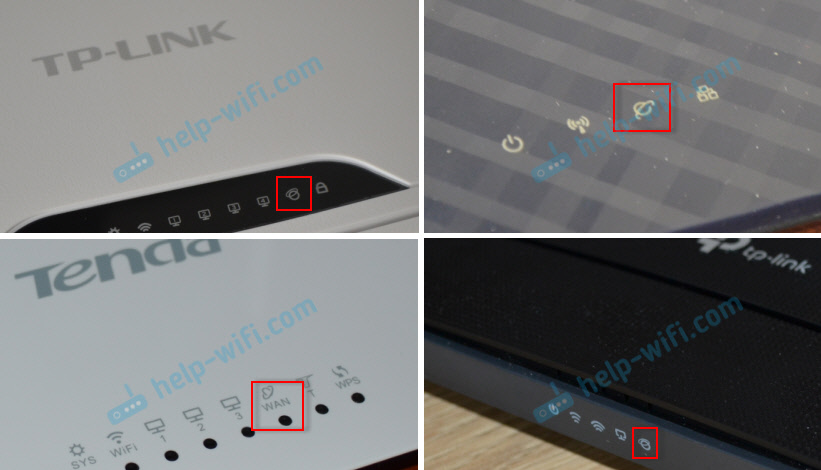 Проверить работает ли порт можно, подключив к нему патч-корд от вашего ПК, который вы обычно подключаете к одному из портов LAN. Если при этом индикатор WAN загорится, значит порт рабочий.
Проверить работает ли порт можно, подключив к нему патч-корд от вашего ПК, который вы обычно подключаете к одному из портов LAN. Если при этом индикатор WAN загорится, значит порт рабочий.
Индикатор WAN также может гореть или мигать оранжевым, жёлтым или красным цветом. Интернет при этом не работает. Это указывает на проблемы с подключением либо из-за неправильных настроек, либо из-за системного сбоя, либо из-за проблем на стороне провайдера. Попробуйте перезагрузить роутер, проверьте настройки. Если это не помогло, попробуйте подключить интернет-кабель напрямую к сетевой карте вашего ПК. Если интернет не работает и в этом случае, также обращайтесь в техподдержку – скорее всего, оборудование провайдера дало сбой, и самостоятельно вам проблему не решить.
Индикация WAN, проблемы и способы их решения описаны в на нашем сайте.
Не горит индикатор Wi-Fi и беспроводная сеть не работает
Если на роутере не горит индикатор WLAN, возможно, Wi-Fi отключен в настройках.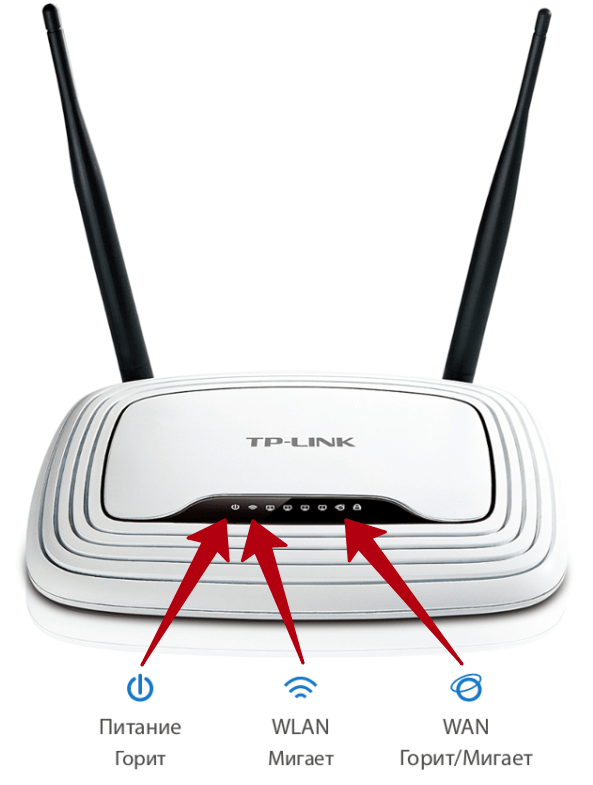 Для того, чтобы это проверить, войдите в веб-интерфейс вашего роутера и найдите раздел «Беспроводная сеть». Если Wi-Fi отключен, включите его. На некоторых моделях роутеров есть кнопка включения/отключения Wi-Fi. Обычно она расположена на задней панели. Возможно, она находится в положении OFF. Включите трансляцию беспроводной сети кнопкой. Можете также попробовать перезагрузить роутер. Если эти манипуляции не помогли, скорее всего, у вас либо системный сбой в прошивке либо аппаратные проблемы с роутером. Попробуйте сбросить настройки, обновить прошивку или же отнесите роутер в сервисный центр.
Для того, чтобы это проверить, войдите в веб-интерфейс вашего роутера и найдите раздел «Беспроводная сеть». Если Wi-Fi отключен, включите его. На некоторых моделях роутеров есть кнопка включения/отключения Wi-Fi. Обычно она расположена на задней панели. Возможно, она находится в положении OFF. Включите трансляцию беспроводной сети кнопкой. Можете также попробовать перезагрузить роутер. Если эти манипуляции не помогли, скорее всего, у вас либо системный сбой в прошивке либо аппаратные проблемы с роутером. Попробуйте сбросить настройки, обновить прошивку или же отнесите роутер в сервисный центр.
Горит только индикатор питания
Может возникнуть такая ситуация, что после включения в сеть на роутере горит только индикатор питания. При этом остальные индикаторы не горят или же мигают все одновременно. Может быть и так, что горят сразу все индикаторы.
Часто подобное происходит после обновления программного обеспечения роутера. Основная причина – вы скачали не ту версию прошивки. Перед тем, как обновляться, всегда проверяйте соответствует ли скачиваемый вами файл прошивки аппаратной версии вашего устройства. Также файл может быть повреждён, если вы не докачали его из-за обрыва соединения. Или заражен вирусами.
Перед тем, как обновляться, всегда проверяйте соответствует ли скачиваемый вами файл прошивки аппаратной версии вашего устройства. Также файл может быть повреждён, если вы не докачали его из-за обрыва соединения. Или заражен вирусами.
Бывает в процессе что-то пошло не так – например, отключили на некоторое время электричество, роутер завис или вы случайно отсоединили патч-корд, через который заливали обновления.
Сбой мог быть вызван другими причинами – перепадами напряжения, аппаратными проблемами и т. д.
В случае, когда не помогло ни первое ни второе, придётся нести роутер в сервисный центр.
Компания «Ростелеком» предлагает своим клиентам комплексные услуги домашнего интернета и интерактивного телевидения.
При этом в качестве штатного Wi-Fi-роутера провайдер широко использует специально разработанные для компании ADSL роутеры Dlink DSL-2500U, Sagemcom [email protected] 1704 RT, Sagem [email protected] 1744 v2.2, Sagem [email protected] 2804 и др.
Данное оборудование позволяет получать доступ к Сети на максимально возможной скорости, а также открывает возможность просмотра нескольких IPTV-каналов высокого разрешения.
При подключении специалист компании производит настройку оборудования, однако в процессе работы возможны перебои, вызванные различными обстоятельствами (перебои в электроснабжении, повреждение телефонной линии и т.п.).
Самостоятельно разобраться, в чем причина отсутствия интернета, будет гораздо проще, если знать, что означают индикаторы и кнопки на модеме Ростелекома .
Рассмотрим основные элементы управления типового модема и их значение:
- Кнопка On/Off (Вкл./Выкл.) — кнопка включения-выключения питания маршрутизатора.
- Светодиодный индикатор Power (Питание) . Если лампа не горит — питание маршрутизатора отключено. Если индикатор постоянно светится зеленым цветом — питание маршрутизатора включено, он готов к работе. Если индикатор горит постоянно красным цветом — произошел сбой в работе устройства.
- Индикатор Internet (Интернет)
. Если светится постоянно зеленым цветом, WAN IP доступен, IP получен. Если индикатор Internet не горит — нет ADSL-соединения или питание отсутствует.
 Если светится постоянно красным цветом, это означает, что при попытке подключения произошел сбой.
Если светится постоянно красным цветом, это означает, что при попытке подключения произошел сбой. - Светодиодный индикатор Status (Статус) — мигающий зеленый цвет свидетельствует о том, что через устройство проходит интернет-сигнал (идет трафик).
- Индикатор DSL . В рабочем состоянии данный индикатор должен постоянно гореть зеленым цветом — это говорит о том, что синхронизация ADSL прошла успешно. Если светодиод не горит, это свидетельствует об отсутствии несущего сигнала. Слабое мигание лампы означает, что устройство пытается обнаружить несущий сигнал и синхронизировать DSL. Быстрое мигание индикатора DSL говорит о том, что несущий сигнал обнаружен и устройство предпринимает попытки синхронизироваться с DSLAM (получить доступ к цифровой абонентской линии xDSL).
- LAN (Локальная сеть)
— если индикатор горит постоянно (зеленый цвет), это означает, что компьютер локальной сети подключен к соответствующему порту. Если индикатор мигает, это подтверждает наличие активности локальной сети (трафик идет в одном из направлений).
 Если индикатор LAN вообще не горит, значит, питание устройства отключено, либо подключение к LAN-порту отсутствует.
Если индикатор LAN вообще не горит, значит, питание устройства отключено, либо подключение к LAN-порту отсутствует. - Кнопка Reset — при длительном нажатии(10 секунд) произойдет полный сброс устройства (возврат настроек модема до заводских установок), при кратковременном нажатии роутер просто перезагрузится.
Если перестал работать интернет, а кнопка internet на модеме Ростелеком загорелась при этом красным цветом, это говорит об отсутствии подключения устройства к провайдеру. В данном случае не горит и кнопка dsl на модеме.
Самое простое, что можно сделать в данном случае для решения проблемы — это выключить роутер из розетки на 20-30 секунд.
В данном случае произойдет перезагрузка устройства, и с большой вероятностью связь с провайдером восстановится. Иногда помогает отключение и повторное включение кабеля, который подходит к роутеру.
- Для этого вам надо перевернуть ваш модем, на обратной стороне будет написан адрес вашего роутера и этот адрес надо вбить в строке браузера(Chrome, Opera и тд.
 )
) - Открывшееся окно попросит вас ввести логин и пароль. По умолчанию это admin/admin.
- Далее в настройках роутера, надо найти кнопку «Перезагрузка».
- После перезагрузки модем сбросит все программные ошибки и автоматически получит новые данные и скорей всего интернет у вас заработает.
Обратите внимание! Одной из самых частых проблем, по которым перестает работать интернет, является отсутствие средств на лицевом счете. При этом IP-телевидение может продолжать работать, т.к. для него используются другие средства связи.
Если услуга оплачена своевременно, а все вышеперечисленные манипуляции не помогли решить проблему, следует обратиться в круглосуточную техподдержку Ростелекома по телефону: 8 800 100-08-00. Оператор проведет удаленную диагностику и при необходимости направит мастера для устранения проблемы на месте.
ВИДЕО ИНСТРУКЦИЯ
Что делать, когда горит кнопка Los на модеме?
Если на модеме, который использует для работы оптический порт, горит красная кнопка Лос и интернет-соединение отсутствует, это свидетельствует о потере сигнала.
Для устранения проблемы проверьте, правильно ли подключен оптоволоконный кабель в устройство.
- Если индикатор Los на модеме мигает с небольшой интенсивностью, это говорит о том, что мощность оптического сигнала не соответствует чувствительности приемника оптического сигнала модема.
- В случае медленного мигания светодиодного индикатора Лос, следует проверить правильность подсоединения оптоволоконного шнура и чистоту оптического соединителя.
Сбрасывать настройки модема посредством длительного нажатия кнопки Reset не рекомендуется, поскольку самостоятельно модем не настроится. Полный Reset устройства делается только специалистами технической поддержки провайдера.
Здравствуйте! Сегодня мы поговори о маршрутизаторе tl wr741nd. Компания Тп-линк является одним из лидеров по производству WiFi роутеров. «tl-wr741nd» — это одна из самых популярных моделей. Её отличительная черта от остальных — высокое качество по сравнительно низкой цене. Но у многих в процессе работы с этим роутером возникает ряд проблем. Основные из них: ухудшение скорости Wi-Fi, а также периодический сброс настроек роутера. Многие могут подумать, что проблема в устройстве, но это не так. Основная проблема заключается в неправильной настройке и прошивке tp link tl wr741nd. В данной статье я напишу подробную инструкцию о том, как настроить роутер tp link tl wr741nd. Также, я подробно расскажу о прошивке роутера. И мы рассмотрим настройку интернет соединения для различных провайдеров и городов.
Но у многих в процессе работы с этим роутером возникает ряд проблем. Основные из них: ухудшение скорости Wi-Fi, а также периодический сброс настроек роутера. Многие могут подумать, что проблема в устройстве, но это не так. Основная проблема заключается в неправильной настройке и прошивке tp link tl wr741nd. В данной статье я напишу подробную инструкцию о том, как настроить роутер tp link tl wr741nd. Также, я подробно расскажу о прошивке роутера. И мы рассмотрим настройку интернет соединения для различных провайдеров и городов.
Содержание:
Внешний вид и определение значения элементов на роутере
Стандартный внешний вид. Белый корпус, черная передняя панель с индикаторами, также присутствует одна антенна.
Давайте разберем значения индикаторов (лампочек), на передней панели.
- PWR – Это лампочка питания. Если она горит, это означает, что роутер работает. Если же она не горит после включение роутера, это означает, что он не работает или вы забыли нажать кнопку включения на задней панели роутера (о кнопке буду говорить ниже).

- SYS – Значок системных параметров, если мигает, значит, все нормально. Не мигает, а просто горит (обычно после включения), значит, происходит настройка параметров. Не горит — системная ошибка.
- WLAN – Значок Wi-fi, когда мигает — все нормально, данные успешно передаются. Если не мигает, а просто горит — системная ошибка, следует перезагрузить роутер (просто выключить а потом включить). Не горит и не мигает, значит, Вай Фай отключен и нужно включить его (как это сделать описано ниже).
- LAN (1-4) – Когда ваш Компьютер подключен к роутеру в один из портов LAN, лампочка мигает.
- WAN – Данный индикатор горит когда в порт WAN (который синий) включен интернет провод провайдера и данные успешно передаются. Если не горит при воткнутом проводе, это означает, что провод поврежден, или провайдер отключил сигнал (перестал предоставлять услугу).
Теперь давайте рассмотрим заднюю часть роутера.
- Кнопка сброса настроек на стандартные.
 Применение: нажать и удерживать около 10 секунд (или дождаться пока все лапочки на передней панели одновременно загорятся и потухнут).
Применение: нажать и удерживать около 10 секунд (или дождаться пока все лапочки на передней панели одновременно загорятся и потухнут). - Блок питания – думаю, всем и так все понятно.
- Кнопка включение/отключение роутера.
- Порты LAN — для соединения по проводу роутера с компьютером.
- Internet — порт, в который вы вставляете провод провайдера.
Подключение компьютера к роутеру tp link tl wr741nd и уточнение настроек сетевой крты
Я советую всем настройку роутера произво дить непосредственно по проводу,а не по WiFi. Это убережет вас от лишних проблем, для тех кто решил с начало подключиться к Wi Fi . Итак, если вы читали внимательно написаное выше, то уже поняли что, интернет-провод провайдера вставляем в синий порт. Один конец короткого провода, который шел в комплекте (пачкорд), вставляем в один из желтых портов, а другой конец — в сетевую карту компьютера или ноутбука. Затем включаем роутер.
После включения роутер должен автоматически подключиться к компьютеру.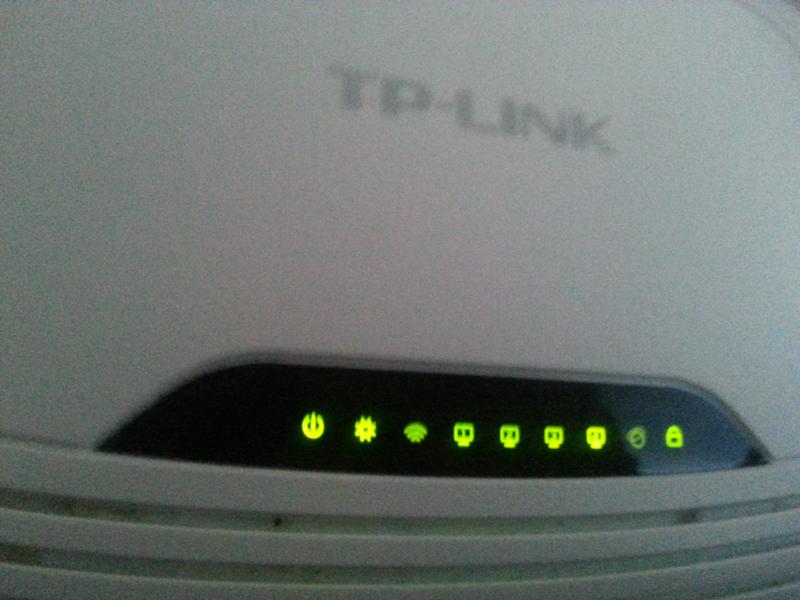 Для этого в настройках сетевой карты должно стоять получение ip адреса автоматически. Давайте разберемся как это проверить:
Для этого в настройках сетевой карты должно стоять получение ip адреса автоматически. Давайте разберемся как это проверить:
Windows ХP
Пуск >> Панель управление >> найдем «Сетевые подключения»
Подключение по локальной сети, кликнем правой кнопкой мыши и выбираем пункт «Свойства» >> В списке с галочками найдем «Протоколы интернета TCP/IP» делаем двойной клик по надписи.
В появившимся окне ставим точки напротив пунктов, где есть слова «Автоматически»
Windows 7
Пуск>>Панель управления (выбираем «Маленькие значки»)>>Центр управление сетями и общим доступом. Затем выбираем «Изменение параметров адаптера», затем «Подключение по локальной сети», двойной клик>> в списке «Протоколы интернета версия 4 (TCP/IPv4)» выберем и жмем «Свойства». >>Далее ставим точки напротив «Получить ip адрес автоматически» и «Получение адреса DNS сервера автоматически».
Если вас интересуют подробности по настройки сетевой карты и как определить какой тип подключение использует ваш провайдер .
Вход в настройки роутера tp link tl wr741nd
Теперь, после того как мы произвели подключение роутера tp link, давайте зайдем на него. Для этого я советую сделать все вручную и не использовать диск настройки. Нужно открыть любой из браузеров, которые вы используете, и в адресной строке прописать «https://tplinklogin.net» или 192.168.0.1 (данные два параметра являются ) . Появится окно авторизации, вводим в оба поля admin и жмем кнопку «Вход».
tp link tl wr741nd прошивка
Давайте поговорим о прошивке (или как еще говорят — драйвер). Компания tp link следит за проблемами своих роутеров и за инновациями рынка, поэтому постоянно выпускает новые прошивки для своих моделей. Поэтому стоит обновлять прошивку хотя бы раз в год, а лучше, как только вы заметили какие-то неисправности в работе tl wr741nd. Давайте разберем подробней как это сделать.
Для начала зайдем в раздел обновления ПО роутера. Для этого вам нужно перейти в раздел «Системные инструменты» и выбрать пункт «Обновление встроенного ПО».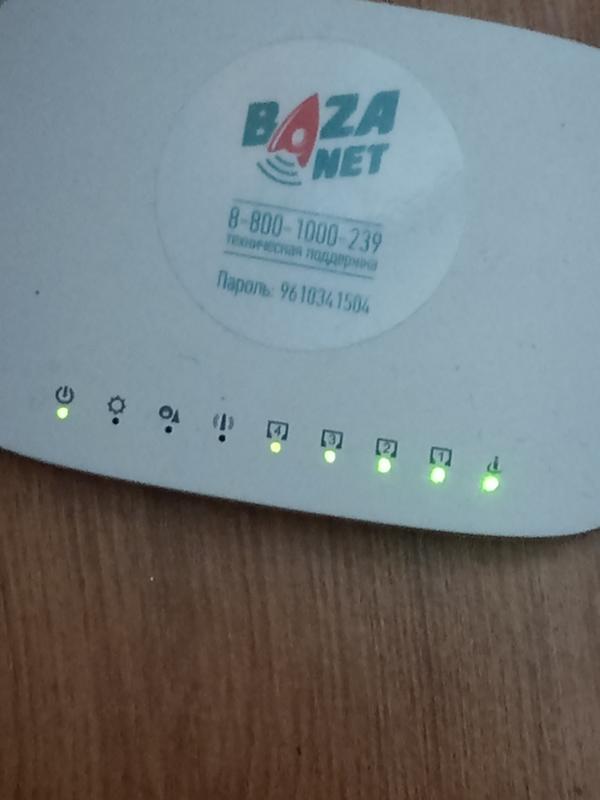
Также, для тех у кого роутер бесплатный от компаний Киевстар, можно использовать прямую ссылку для страниц обновления «https://192.168.1.1/userRpm/SoftwareUpgradeRpm.htm» (как понятно из ссылки, вход в роутер по адресу 192.168.1.1).
Теперь на появившейся странице можем обновить нашу прошивку, но перед этим нам нужно ее скачать. Сначала узнаем серию роутера. Для этого перевернем роутер и на заводской этикетке под штрих кодом посмотрим её, написано будет так «Ver: 1.1».
Идем на официальный сайт Tp-link в раздел скачек, прямая ссылка «https://www.tp-linkru.com/support/download/». И в «тип продукции» выбираем «беспроводные устройства», «модель» — «TL-WR741ND», в «Аппаратная версия» выбираем вашу версию (если смотреть на рисунок то это V1). И жмем «поиск»
Выбираем последнею прошивку и скачиваем ее к себе на компьютер.
Кстати, не обязательно выбирать самую новую прошивку, можно выбрать наиболее удавшуюся версию (или популярную, что одно и тоже).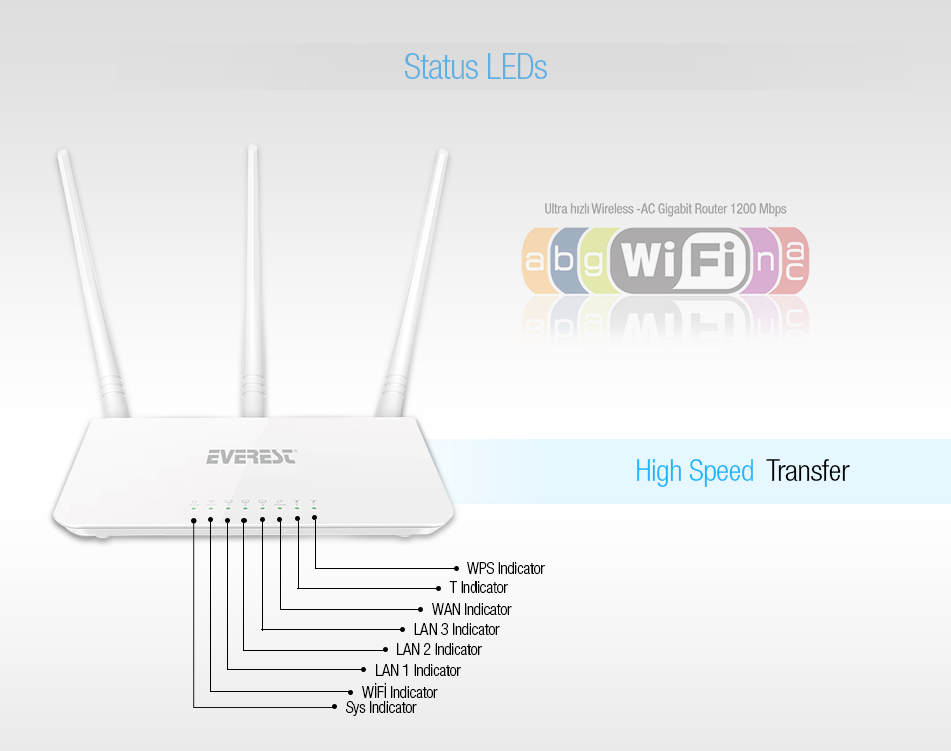 Или если вы новичок, то и вовсе не заморачивайтесь с ней, оставьте ту, которая есть, до возникновения проблем.
Или если вы новичок, то и вовсе не заморачивайтесь с ней, оставьте ту, которая есть, до возникновения проблем.
Настройка интернет соединение
Настройка интернет соединения, наверное, самая важная часть на роутере. От того, все ли правильно вы сделаете, зависит будет ли у вас работать интернет. Предупрежу сразу чтобы вы не пугались, скриншоты будут с английской версии прошивки, но возле каждой надписи я в скобках буду писать русское пояснение. Итак, приступим.
Для начала зайдем на страницу выбора типа соединения. Для этого перейдем в раздел «Network»(Сеть) и выберем пункт «WAN».
Теперь рассмотрим каждый тип соединения в отдельности.
Настраиваем Dynamic IP (Динамический IP)
Самый простой способ подключения к интернету не требует ни логина ни пароля, к сожалению (или к счастью). Провайдеры, которых я знаю, отказались использовать этот тип соединения, так как он является самым небезопасным. Но если в друг у вас именно этот тип соединения, то настройка проста, просто ничего не изменяете.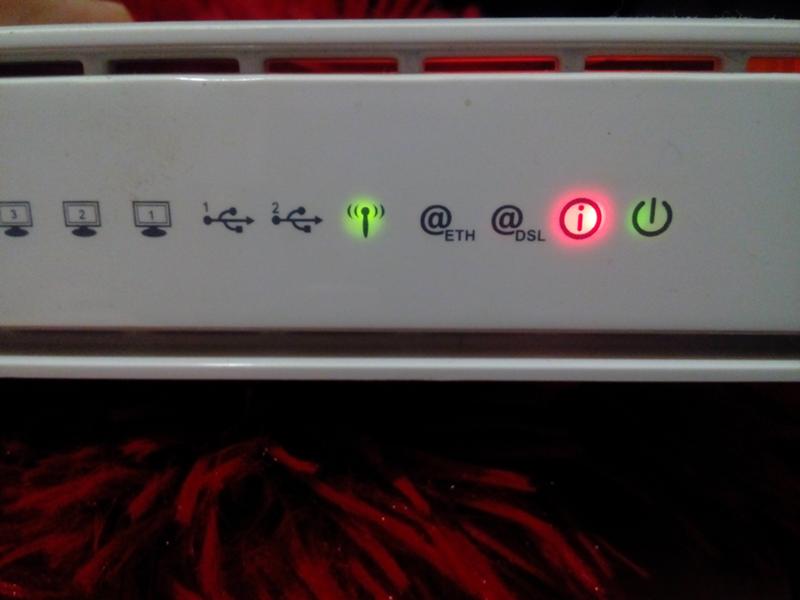
Настраиваем Static IP (Статичный IP) Триолан
Статический тип соединения в чистом виде используют не многие компании. Я пока нашел только одну, на Украине, это компания Триолан (если вы знаете еще какого-либо провайдера, использующего статический ip адрес, большая просьба напишите в комментариях в формате: название, страна, и оставьте свой отзыв о нем). Они утверждают, что использование статического ip адреса в чистом виде ускоряет работу сети, так как не требуются дополнительные действия. Например, в динамическом распределении требуется регулярная проверка того, какие ip уже раздали, а в PPPoE и тому подобные — регулярная проверка авторизации. Я считаю, что сейчас настолько развито нынешнее оборудование, что данные действие просто будут незаметны. Ну ладно, давайте посмотрим как нам ввести статик ip.
- В типе подключения выбираем Static IP (Статичный IP).
- Появятся ячейки ip-адрес (IP Address:), маска подсети(Subnet Mask:), основной шлюз (Default Gateway:) и DNS сервер (Primary DNS:, Secondary DNS:).
 Данные настройки можно узнать у вашего провайдера, или же если вы были подключены к интернету, то можно узнать с вашего компьютера. Детально описано здесь.
Данные настройки можно узнать у вашего провайдера, или же если вы были подключены к интернету, то можно узнать с вашего компьютера. Детально описано здесь. - После ввода настроек жмем кнопочку «сохранить».
Настраиваем тип подключение PPPoE. Ростелеком, Дом.ру, Megaline, ID-Net
Один из самых популярных типов подключения интернета. Им пользуются многие провайдеры, я выделил основных, таких как: Россия (Ростелеком, Дом.ру), Казахстан (Megaline, ID-Net) (есть еще много других, пишите в комментариях о каких вы бы хотели услышать). Приступим к настройке.
- Выберем тип подключения PPPoE/Russia PPPoE.
- В появившихся полях User Name (Имя пользователя), Password(Пароль), Confirm Password (Подтвердите пароль) нужно ввести ваши данные, они должны быть прописаны в договоре, если же у вас их нет обратитесь в тех поддержку провайдера и узнайте их. Также, если вам предоставляется услуга PPPoE со статическим ip адресом, в пункте Secondary Connection (Вторичное соединение) ставьте точку возле надписи Static IP (Статичный IP).
 Какая именно услуга вам предоставляется также можно узнать у тех поддержки.
Какая именно услуга вам предоставляется также можно узнать у тех поддержки. - После заполнения всех данных ставим точку напротив надписи Connect Automatically (подключаться автоматически), остальные поля оставляем без изменения.
- Все, жмем на кнопку сохранить.
Тип подключение PPTP с VPN серверам. Аист Тольятти, Уфанет(UfaNet)
Также довольно популярный тип подключения, используется многими провайдерами. Я выделил основных Аист Тольятти, Уфанет(UfaNet) (если у вас другой провайдер поделитесь в комментариях). Основное отличие от PPPoE это использование VPN сервера. Сразу хочу указать адрес ВПН серверы тех провайдеров, которых я указал:
- Аист Тольятти — server.avtograd.ru
- Уфанет(UfaNet) – pptp.ufanet.ru
Если у вас другой провайдер пишите в комментариях, я попробую найти ваш сервер. Также можно обратиться в тех поддержку.
Итак, настройка роутера tp link tl wr741nd тип PPTP с VPN серверам:
- WAN Connection Type(Тип подключение) — PPTP /Russia PPTP
- User Name(Имя пользователя) – ваш логин в договоре или узнать у тех поддержки
- Password(Пароль) – тоже указан договоре, если нет- узнать у тех поддержки
- Ставим точку на против Connect Automatically (Соединяться Автоматически)
- Жмем кнопку сохранить.

L2TP тим соединение. Билайн(beeline),Киевстар
Довольно-таки новый тип подключения, L2TP является улучшенной версией PPTP и PPPoE. Данный тип взяли на вооружение такие компаний как Билайн, Киевстар и т.д (если у вас другой провайдер с этим типом подключения пиши в комментариях). В этом типе, также как и в PPTP, нужно указывать VPN сервер. Давайте узнаем какой он у тех провайдеров, которых я указал:
- Билайн(beeline)- tp.internet.beeline.ru
- Киевстар — tp.kyivstar.ua
Если у вас другой провайдер пишите в комментариях, попробуем разобраться.
Давайте теперь ответим на вопрос как настроить роутер tp link tl wr741nd для билайн Киевстар и пр. компаний.
- WAN Connection Type(Тип подключения) — L2TP /Russia L2TP
- User Name(Имя пользователя) – ваш логин в догаворе или узнать у тех поддержки
- Password(Пароль) – тоже указан в договоре, если нет — узнать у тех поддержки
- Выбрать тип ip адреса предоставляемой услуги, Dynamic IP (Динамический IP) или Static IP (Статичный IP).
 Узнайте у вашего провайдера, если статический вариант — ставим точку и вводим настройки, которые предоставил провайдер, если динамический — ничего вводить не надо.
Узнайте у вашего провайдера, если статический вариант — ставим точку и вводим настройки, которые предоставил провайдер, если динамический — ничего вводить не надо. - Server IP Address/Name(IP-адрес/имя сервера)- вводим VPN сервер вашего провайдера (для двух я указал сверху).
- Ставим точку напротив Connect Automatically(Соединяться Автоматически)
- Жмем кнопку сохранить.
Да, именно так, процесс полностью идентичен с настройкой PPTP за исключением типа подключения) .
Настройка WiFi соединения на роутере tp link tl wr741nd
Теперь можно приступить к настройке беспроводного соединения. Для этого перейдем во вкладку «Wireless»(беспроводной сети) и выберем Wireless Settings (Параметры беспроводной сети).Здесь мы укажем имя нашей сети (то, которое будет видно при подключений). Для этого введем его в поле Wireless Network Name (Имя беспроводной сети). Остальные параметры оставим без изменения.
Теперь перейдем в пункт «Wireless Security» (Безопасность беспроводной сети) и настроим безопасность, как понятно из названия раздела. Ставим точку напротив надписи WPA/WPA2 — Personal(Recommended) (Это самый надежный тип шифрования). В выпадающем поле Version(Версия) лучше выбрать WPA2-PSK, а в поле Encryption (Шифрование) оставим Automatic. Теперь в поле PSK Password (пароль PSK) — введем пароль, который сами придумаем, он должен состоять из латинских букв, быть не менее 8 символов. Поле этого нажмем на кнопку сохранить.
Ставим точку напротив надписи WPA/WPA2 — Personal(Recommended) (Это самый надежный тип шифрования). В выпадающем поле Version(Версия) лучше выбрать WPA2-PSK, а в поле Encryption (Шифрование) оставим Automatic. Теперь в поле PSK Password (пароль PSK) — введем пароль, который сами придумаем, он должен состоять из латинских букв, быть не менее 8 символов. Поле этого нажмем на кнопку сохранить.
Настройка моста
Этот термин появился давно и означает он настройки iptv на роутере tp link tl wr741nd. Сейчас это уже не нужно. Благодаря новым прошивкам на роутерах от компаний Тп линк iptv работает как и по проводу так и по WiFi. Если же у вас старая прошивка, просто обновите её, как это делать я писал выше).
Изменения стандартного пароля на роутере.
Ну и последней стадией будет изменения пароля admin, на тот который нравится вам. Перейдем во вкладку «System Tools»(Служебные), и выберем пункт «Password»(Пароль). Здесь нам нужно:
- Указать старые данные «Old User Name» (Старое имя пользователя).
 Вписываем admin, «Old Password» (старый пароль) – admin.
Вписываем admin, «Old Password» (старый пароль) – admin. - Затем введем новые, которые мы хотим, в поля: «New User Name» (Новое имя), «New Password»(новый пароль), «Confirm New Password»(Подтвердите новый пароль).
- И жмем сохранить.
Все, на этом моя подробная инструкция закончена. Если я что-то упустил, милости просим в комментарии.
Также советую вам глянуть видео: Быстрая настройка TP-LINK TL-WR741ND
.
Если у Вас не работает роутер, то не нужно спешить с покупкой нового или с обращением в ремонтную мастерскую. Кое-что по силам выполнить самому администратору или пользователю, причём для этого роутер не потребуется разбирать.
Для начала нужно проверить, исправен ли блок питания. В 90% случаев виноват именно этот блок, включаемый в розетку. Напряжение на его выходе может быть равным 5В, но если под нагрузкой оно проседает до 3,5В, это уже не приемлемо. Рассмотрим, как выполнить проверку, и что нужно сделать дальше.
Разъём питания роутера Intel
В бытовых условиях обычно нет возможности проверить блок питания под нагрузкой. Даже если у Вас есть мультиметр, подключать его к выходному разъёму бесполезно – без нагрузки всё выглядит «почти идеально». Проверку БП обычно выполняют методом замены. Можно даже подключить испытуемый БП к другому девайсу, рассчитанному на то же напряжение, что и роутер. Но нужно учесть, что потребляемый ток должен быть меньше, чем номинальное значение, на которое рассчитан БП. Сила тока указывается в Амперах, напряжение – в Вольтах.
Нужно ли восстанавливать прошивку?
Для проведения начальной диагностики потребуется исправный блок питания, совместимый с тем роутером, который ремонтируется. Если он у Вас есть, подайте питание на роутер, не подключая сетевые кабели. Все разъёмы (WAN, LAN и даже антенный) нужно оставить пустыми. Через минуту нужно смотреть, как ведут себя лампочки. Возможно, устройство находится в режиме восстановления прошивки.
Сначала, просто подключаем питание
Перечислим «симптомы» режима восстановления:
- Для роутеров ASUS – медленно мигает лампа «Power», индикатор «Wi-Fi» не горит
- Для девайсов фирмы TP-Link – мигают все лампы, включаясь и погасая одновременно
- У роутеров D-Link индикатор питания мигает оранжевым
- Для всех роутеров: не важно, мигают все лампы или только одна, но период мигания всегда равен 1-1,5 секунды.

Если режим восстановления уже включён, вывести из него устройство нельзя. Вернее, процедура этого вывода подразумевает установку прошивки. Нужно найти файл прошивки, соответствующий модели и аппаратной ревизии девайса (значение указано на наклейке).
Роутер DI-624, ревизия D2
Не все прошивки, даже фирменные, совместимы с режимом восстановления (Recovery Mode).
Рассмотрим, как вывести роутер из режима «Recovery», то есть, как установить прошивку:
- Для устройств фирмы D-Link (кроме самых старых моделей) предусмотрена консоль восстановления, доступная по стандартному IP-адресу. Только вот, так как DHCP-сервер роутера не работает, сетевую карту настраивают на «статику», а затем пытаются открыть web-интерфейс.
- У роутеров ASUS роль страницы восстановления выполняет утилита «Firmware Restoration». Настроив сетевую карту на статические значения, роутер соединяют с ПК патч-кордом, но вместо браузера затем запускают утилиту.
- Для устройств фирмы ZyXEL всё выглядит сложнее – нужно устанавливать TFTP-сервер.
 Подробности рассмотрены здесь: zyxel.ru/kb/2146.
Подробности рассмотрены здесь: zyxel.ru/kb/2146. - Для устройств TP-Link, кроме самых последних моделей, а также для девайсов D-Link старых моделей, подходит единственный метод – требуется подключать UART-кабель. Разъём UART находится под крышкой корпуса, и восстановление лучше выполнять в СЦ.
Все рекомендации, перечисленные выше, являются «программными» методами ремонта. Но использовать их, тем не менее, можно только на свой страх и риск. Определив, что режим «Recovery Mode» активен, Вы можете отнести роутер в СЦ. Продолжительность восстановления прошивки – 10 минут, если только по ходу действия не возникнут дополнительные проблемы.
Выполняем диагностику роутера сами
Подав питание на роутер, нужно наблюдать за поведением лампочек. Как себя проявляет режим восстановления (Recovery Mode), мы рассматривали выше. Вообще, самое главное, чтобы горел индикатор «Power». Если он не горит, проверьте блок питания. Каждый разъём роутера по очереди подключают к работающему сетевому устройству. Роль этого устройства может выполнять компьютер, к которому подсоединён патч-корд, а индикаторы должны реагировать на подключение предсказуемо. Когда на роутер поступает питание, кабели подсоединять нельзя.
Роль этого устройства может выполнять компьютер, к которому подсоединён патч-корд, а индикаторы должны реагировать на подключение предсказуемо. Когда на роутер поступает питание, кабели подсоединять нельзя.
Не горит лампочка порта
Иногда аппаратный порт, с которым соединялся кабель провайдера, выгорает и перестаёт работать. Узнать, так ли это, несложно: допустим, лампочки «LAN/сеть» реагируют на наличие подключения адекватно, а зажечь индикатор «WAN» не получается. Скорее всего, в этом случае WAN-порт сгорел.
Индикаторы на роутере TP-Link
Можно попытаться настроить «бридж» между портом WAN и любым из оставшихся разъёмов LAN, который затем используют для Интернет-подключения. Подобный вариант, кстати, не подходит для роутеров, где установлен аппаратный свитч.
Допустим, к WAN-порту подключен шнур провайдера, а индикатор «WAN/Internet» не зажигается. Говорит ли это о том, что порт неисправен? Вовсе не обязательно. Перед проведением проверки удостоверьтесь в том, что нет проблемы на стороне провайдера. Признак неисправного кабеля – восклицательный знак на значке подключения, которое Вы настроите на компьютере. В случае использования ADSL проблема усложняется: для проверки кабеля нужен исправный модем.
Признак неисправного кабеля – восклицательный знак на значке подключения, которое Вы настроите на компьютере. В случае использования ADSL проблема усложняется: для проверки кабеля нужен исправный модем.
Сброс настроек, использование Ping
Многие знают, что для выполнения сброса настроек нужно нажать кнопку reset, расположенную на корпусе роутера. Эту кнопку удерживают до мигания лампочек. Конечно, такой сброс лучше выполнять, отключив все кабели и выждав минуту после включения БП. Но «настоящий» сброс к заводским настройкам – это метод 30/30/30. Кнопку reset, либо reset и restore нужно удерживать не 10-15 секунд, как в первом случае, а ровно 30. Затем, отключают разъём БП и ждут ещё 30 секунд. Подключив питание, нужно ждать ещё полминуты, и только затем кнопку можно отпустить.
Удерживаем reset, БП отсоединён
Выполнив сброс по методу 30/30/30, мы получим устройство в том виде, в котором оно вышло с завода.
Значит, дальше всё нужно делать согласно официальной инструкции. Как задать IP-адрес, присвоенный сетевой карте, можно тоже узнать из инструкции, скачанной с официального сайта. Обычно делают так: IP роутера равен 192.168.1.1, значит, задаём значение, оканчивающееся цифрами 1.2. Ну, и тому подобное.
Как задать IP-адрес, присвоенный сетевой карте, можно тоже узнать из инструкции, скачанной с официального сайта. Обычно делают так: IP роутера равен 192.168.1.1, значит, задаём значение, оканчивающееся цифрами 1.2. Ну, и тому подобное.
Настройка проводного соединения компьютера
Когда LAN-порт соединён с ПК при помощи патч-корда, роутер должен отвечать на ping. В консоли можно запустить на выполнение команду ping –t. Сначала будут идти ответы «Превышен интервал ожидания», а затем, когда загрузка завершится, вывод команды должен поменяться.
Если этого не происходит, значит, ответов на ping Вы не получите вообще. Но не факт, что в этом случае понадобится что-то паять. Проблема может быть полностью программной, хотя и не решаемой в домашних условиях.
Ремонт роутера и БП
Что означают лампочки на роутере tp link. Настраиваем Wi-Fi сеть на TP-LINK
К любому беспроводному маршрутизатору или адаптеру TP-Link в коробку кладется лицензионный диск с фирменной утилитой для Windows, с помощью которой можно подключиться к интернету и настроить раздачу wifi на ПК. По большому счету, он не нужен, так как задать все необходимые конфигурации легко в админке через обычный браузер, в чем мы уже убедились. Однако, раз такая возможность существует, почему бы не разобраться, как использовать утилиту Windows для роутеров или адаптеров ТП-Линк? Посмотрим, где ее скачать, как установить и настроить роутер с помощью утилиты TP-Link.
По большому счету, он не нужен, так как задать все необходимые конфигурации легко в админке через обычный браузер, в чем мы уже убедились. Однако, раз такая возможность существует, почему бы не разобраться, как использовать утилиту Windows для роутеров или адаптеров ТП-Линк? Посмотрим, где ее скачать, как установить и настроить роутер с помощью утилиты TP-Link.
Сразу оговорюсь, чтобы не было путаницы, что в данной статье речь пойдет о двух разных утилитах TP-Link. Одна используется для настройки wifi роутеров. Другая — для беспроводных адаптеров для ПК.
Где скачать утилиту TP-Link для ПК на Windows?
Подключать роутер TP-Link к интернету через специальную утилиту имеет смысл в том случае, если вам не нужно каких-то тонких изысков в параметрах сети. Для быстрой настройки проще и удобнее воспользоваться пошаговой программой, которая подскажет вам, что делать.
То же касается и WiFi адаптера. Все необходимое программное обеспечение для подключения ПК к интернету уже имеется в Windows. Однако фирменная утилита делает этот процесс в некоторых аспектах проще/
Однако фирменная утилита делает этот процесс в некоторых аспектах проще/
Если у вас новый маршрутизатор или wifi адаптер ТП-Линк, который комплектуется фирменным CD, то достаточно просто вставить его в привод компьютера и установить утилиту «Setup Wizard». Если же его нет, то можно скачать ее с официального сайта в разделе «Поддержка«.
Здесь надо ввести в поисковое поле номер своей модели, например «TL-WR740N». Откроется страница с изображением соответствующего роутера или адаптера TP-Link. Нам надо зайти в дополнительном меню в раздел «Поддержка»
И далее из выпадающего списка выбрать аппаратную версию (ревизию) своей модели.
Узнать ее можно из наклейки, которая размещена на нижней крышке устройства. Ревизия обозначается как «Rev.1.0» или «Ver. 1.0»
На этой странице переключаемся на вкладку «Утилита»
И скачиваем файл программы TP-Link «Easy Setup Assistant» на компьютер
Возможные причины загорания оранжевого индикатора
В более ранних моделях светодиод мог быть и зеленого цвета, но при возникновении разрыва связи не постоянно гореть, а мигать.
Решение проблемы, рассмотренной в этой статье, будет относиться только к тому случаю, когда роутер горит оранжевым (или красным, или мигает) после вставки кабеля от провайдера в разъем WAN — в норме он должен постоянно гореть зеленым цветом, что говорит об отсутствии коннекта с интернетом. Если же маршрутизатор после подключения кабеля вообще не зажигает никаких «огоньков», то это совсем другая проблема.
Итак, причин отсутствия подключения может быть несколько.
- Проблемы на стороне провайдера
- Привязка по MAC адресу
- Неправильные настройки роутера
- Поломка роутера
Давайте подробно разберемся в каждой из них. На первую мы повлиять не можем никак — поломки в оборудовании провайдера, либо обрывы линии происходят регулярно даже с самыми стабильными поставщиками интернет-услуг. Поэтому в случае, если вы ничего не делали, а на роутере сама по себе загорелась оранжевая лампочка, первым делом рекомендую позвонить в службу поддержки и выяснить, нет ли каких-то поломок или не ведутся ли у них технические работы.
Оранжевый индикатор из-за неправильных настроек роутера ТП Линк
Вторая причина — сбились конфигурации подключения роутера ТП Линк к интернету. Вообще, при первом включении оранжевый индикатор горит до того момента, как вы введете все настройки для подключения к интернету. Если вы не знали, то после установки маршрутизатора, интернет сам по себе не заработает (если только тип подключения к вашему провайдеру не динамический IP) — для него нужно ввести данные, которые прописаны в договоре на оказание услуг. После их правильного ввода цвет меняется на зеленый.
Оранжевый сигнал на роутере из-за привязки по MAC адресу
Если же этого не произошло, но вы уверены, что сделали все верно, то на лицо такой вариант, что провайдер привязывает MAC адрес компьютера к вашей учетной записи. То есть, вы купили новый роутер, и теперь вместо сетевой карты компьютера с оборудованием поставщика другое устройство, имеющее другой физический (MAC) адрес. Более ответственные провайдеры сообщают об этом пользователям — например, когда я меняю роутер, то при попытке открытия любого сайта появляется сообщение о том, что нужно перезагрузить его для новой привязки.
Вариантов решения проблемы два:
- Позвонить в службу поддержки и сказать, что у вас поменялся компьютер
- Сделать ПК встроенными средствами роутера.
Второй вариант предпочительнее. О том, как это сделать, я подробно рассказываю в отдельных статьях для каждого производителя — выберите свою фирму из меню нашего сайта и почитайте.
Установка и подключение роутера через утилиту TP-Link на Windows
Поскольку утилита для Windows универсальная для разных моделей ротуреов TP-Link, для начала понадобится выбрать из списка свою
Далее выбираем язык
и следуем подробным инструкциям.
- Соединяем роутер с компьютером при помощи патчкорда — одним концом в сетевой порт ПК, другим — в разъем LAN маршрутизатора. Обычно он выделен желтым цветом
- Соединяем роутер с кабелем интернета, который вставляем в разъем WAN — он маркируется синим
- Включаем роутер в электросеть
- Проверяем работу световых индикаторов на корпусе
- Ждем пока роутер соединится с компьютером
Далее нужно выбирать тип соединения с интернетом. Какой именно подходит вам, нужно узнать из договора провайдера.
Какой именно подходит вам, нужно узнать из договора провайдера.
Как подключить устройство к Wi-Fi роутеру, с помощью технологии QSS?
Я покажу процесс подключения к роутеру с помощью технологии QSS, на примере роутера WR841N и телефона HTC One V.
Включаем на телефоне Wi-Fi, и ждем пока в списке появится наша сеть. Нажимаем на нее, и нам тут же телефон предложит ввести пароль. Но мы выбираем “Расширенные параметры” , затем “WPS” и Кнопка “Push” . В этот момент зажмите кнопку QSS на роутере, а на телефоне нажмите “Подключить” . Собственно все, телефон подключится к роутеру, кнопку на роутере можно отпускать.
Чем угрожает использование технологии WPS (QSS)?
Есть уязвимости друзья, и есть опасность, что вашу сеть взломают через QSS. В принципе полностью защитить свою Wi-Fi сеть невозможно, но включение QSS только повышает риск взлома.
И мой вам совет, если вы редко подключаете новые устройства к своему роутеру, то лучше отключите протокол QSS, он вам же практически не нужен.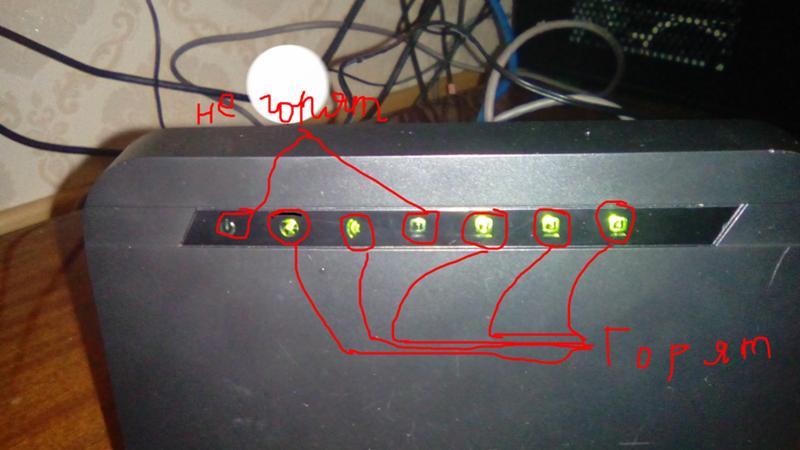 Ну а если вы часто подключаете новые устройства, то пользуйтесь QSS и не думайте о плохом :), иногда проверяйте кто подключен к вашей Wi-Fi сети. Если вам с этой технологией удобно, то не стоит от нее отказываться. Удачи!
Ну а если вы часто подключаете новые устройства, то пользуйтесь QSS и не думайте о плохом :), иногда проверяйте кто подключен к вашей Wi-Fi сети. Если вам с этой технологией удобно, то не стоит от нее отказываться. Удачи!
Источник
Настройка wifi через утилиту TP-Link
Далее задаем название для домашней беспроводной сети, которое будет отображаться в списке подключений на компьютерах и гаджетах. Не оставляйте стандартное в целях безопасности.
После этого выбираем тип шифрования и задаем свой придуманный логин и пароль для соединения. Самый надежный на сегодняшний день — WPA2/PSK, выбирайте его.
Если все прошло удачно, то об этом вас известит последнее окно:
К сожаленью, у утилиты для настройки TP-Link нет симулятора, как для веб-интерфейса. Поэтому потренироваться «на кошках» предварительно не получится. Но как видите, по факту в этом нет ничего сложного подключить роутер к компьютеру по сетевому кабелю или ноутбуку по wifi — сделать это может любой новичок!
Кнопка QSS на роутере TP-Link — что это за функция?
Порой крупные компании любят повыпендриваться. Производители сетевого оборудования тоже не лишены этого. Примером может служить протокол Wi-Fi Protected Setup или просто WPS, который служит для быстрого создания защищенной беспроводной сети и простого подключения к ней различных устройств — ноутбуков, планшетов, смартфонов, телефонов, телевизоров и т.п. Эту технологию активно используют все вендоры, практически на каждом современном роутере есть кнопка WPS. И вот тут на сцене появляется компания TP-Link со своим «велосипедом»: на некоторых моделях её сетевых устройств можно увидеть кнопку QSS. В качестве примера могу привести модели TL-WR741ND и TL-WR841ND. Само собой, у просто пользователя резонно возникает вопрос — что это за функция и для чего она нужна на роутере?
Производители сетевого оборудования тоже не лишены этого. Примером может служить протокол Wi-Fi Protected Setup или просто WPS, который служит для быстрого создания защищенной беспроводной сети и простого подключения к ней различных устройств — ноутбуков, планшетов, смартфонов, телефонов, телевизоров и т.п. Эту технологию активно используют все вендоры, практически на каждом современном роутере есть кнопка WPS. И вот тут на сцене появляется компания TP-Link со своим «велосипедом»: на некоторых моделях её сетевых устройств можно увидеть кнопку QSS. В качестве примера могу привести модели TL-WR741ND и TL-WR841ND. Само собой, у просто пользователя резонно возникает вопрос — что это за функция и для чего она нужна на роутере?
Как подключить WiFi адаптер к компьютеру с Windows через утилиту TP-Link?
Теперь поговорим про утилиту TP-Link, разработанную для подключения ПК на Windows к интернету по wifi с использованием адаптера данной фирмы. Она также идет в комплекте к устройству на диске, либо аналогично скачивается с официального сайта.
После установки на компьютер откроется окно с выбором доступных для подключения сетей wifi. Выбираем свой роутер и вводим ключ авторизации для беспроводного сигнала
При наличие в вашей модели адаптера TP-Link режима точки доступа можно также раздавать с его помощью интернет на другие девайсы
Перестал работать маршрутизатор, не раздает интернет
Если внезапно возникла проблема с Wi-Fi, например , перестали подключаться все устройства к роутеру, подключение есть, но интернет не работает и т. д. то не спешите выбрасывать Ваш маршрутизатор в окно:).
Сначала необходимо выяснить, что проблема действительно в маршрутизаторе, а не в устройстве, которое Вы пытаетесь подключить. Как? Просто попробуйте подключить другое устройство (ноутбук, планшет, телефон) . Если не подключается только одно устройство, то проблема скорее всего именно в нем. Ну Вы поняли о чем я.
Проблема в роутере, что нужно проверить и как решить проблему?
- Не спешите сразу лезть в настройки маршрутизатора и сразу там что-то менять.
 А то так настроите, что точно работать не будет. Поверьте, я это не просто так пишу:).
А то так настроите, что точно работать не будет. Поверьте, я это не просто так пишу:). - Перезагрузите роутер. Перезагрузите компьютер (телефон, планшет) .
- Позвоните к провайдеру и спросите, нет ли проблем с их стороны. Объясните им свою проблему. Возможно, интернет не работает из-за проблем в оборудовании провайдера.
- Уточните, оплачен ли у Вас интернет и активен ли он (это Вы так же можете спросить у провайдера) .
- Проверьте все соединения. Кабель с интернетом, который подключается к роутеру. Желательно проверить этот кабель и за пределами квартиры (дома) . Возможно Вам просто перерезали кабель. Специально, или случайно – такое бывает.
- Посмотрите на корпус маршрутизатора, возможно там есть какие-то интересные кнопки, которые кто-то случайно переключил. Вот например, может быть кнопка отключения Wi-Fi модуля. Если ее нажать, то устройства не будут видеть Вашу беспроводную сеть.
- Зайдите в настройки роутера и посмотрите, не слетели ли настройки.
 Такое может быть и интернет работать не будет. Особенно, проверьте вкладку WAN, там где настройки от провайдера. Если слетели – настройте заново. Вот Вам статья для примера
Такое может быть и интернет работать не будет. Особенно, проверьте вкладку WAN, там где настройки от провайдера. Если слетели – настройте заново. Вот Вам статья для примера - Попробуйте изменить канал в настройках роутера. Вот подробная статья . Как это может повлиять на непонятные проблемы с Wi-Fi? Возможно Ваши соседи установили у себя маршрутизатор и не один, я имею введу соседей сверху, снизу, по бокам. И уже просто все каналы (или тот на котором находитесь Вы) заняты. Вот тогда и начинаются проблемы, которые даже объяснить сложно.
Все попробовали и ничего не помогает?
Тогда, я советую отдать роутер на ремонт, снова же по гарантии. А если нет гарантии, то на платный ремонт, или купить новый. Перед этим, можете попросить знакомого, который разбирается в этом деле (если такой есть) , что бы он посмотрел маршрутизатор, настройки и подключение.
Реальный случай.
У меня роутер TP-LINK TL-MR3220 отлично работал несколько месяцев. Потом, внезапно перестал определять подключение 3G модема.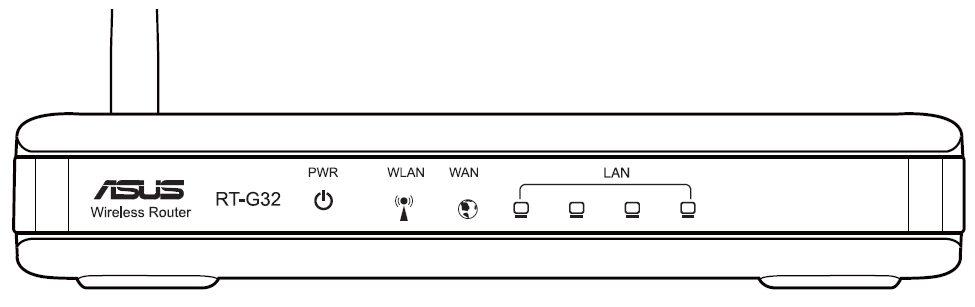 Подключал разные модемы, питание на модем идет, а в панели управления он не появляется. Перепробовал все, даже специальные прошивки, которые присылала мне поддержка TP-LINK – не помогли. Подробнее можете почитать в статье.
Подключал разные модемы, питание на модем идет, а в панели управления он не появляется. Перепробовал все, даже специальные прошивки, которые присылала мне поддержка TP-LINK – не помогли. Подробнее можете почитать в статье.
Это я к тому, что если произойдет техническая проблема в маршрутизаторе (там что-то перегорит) , то это не значит, что он просто не будет включаться. Он может работать, но работать не так как положено. И его можно очень долго и мучительно настраивать, прошивать, проверять и т. д.
Не мучайтесь. Вы заплатили за это устройство деньги. Звоните в поддержку фирмы-производителя роутера, объясните им проблему. Я уверен, никто не даст Вам лучшего совета, чем они.
Если поддержка не сможет ничем помочь по телефону, то они посоветуют Вам обратиться по гарантии (если она есть) . А там уже Вам решать, идти в ремонт, или купить новое устройство.
Всего хорошего!
Ещё на сайте:
Почему перестал работать интернет через Wi-Fi роутер? Основные поломки маршрутизаторов обновлено: Август 9, 2013 автором: admin
Этот светодиодный индикатор на АДСЛ-модеме — это первое средство проверки успешности соединения его со станционным оборудованием(АТС) на стороне Интернет провайдера. Если проблем на линии нет, то после включения модема индикатор DSL мигает секунд 20-30 (иногда до минуты), после чего должен стабильно загореться. Иногда на некоторых моделях модемов при активной передаче данных диод ДСЛ может очень быстро помаргивать — это нормально. А вот если индикатор ADSL вообще не горит или долго долго долго мигает, потом тухнет и всё повторяется заново, то это значит, что Ваше ADSL-модем не «видит» станционное оборудование провайдера. Почему это может случится?!
Если проблем на линии нет, то после включения модема индикатор DSL мигает секунд 20-30 (иногда до минуты), после чего должен стабильно загореться. Иногда на некоторых моделях модемов при активной передаче данных диод ДСЛ может очень быстро помаргивать — это нормально. А вот если индикатор ADSL вообще не горит или долго долго долго мигает, потом тухнет и всё повторяется заново, то это значит, что Ваше ADSL-модем не «видит» станционное оборудование провайдера. Почему это может случится?!
Вероятные причины почему пропадает линк ДСЛ:
1. Неправильно подключен сплиттер, модем или параллельный телефон. 2. Плохой контакт в телефонной розетке, разъемах телефонных кабелей, которые подключены DSL-модему и сплиттеру тоже может привести к тому, что мигает лампочка DSL; 3. Повреждение комнатной проводки по квартире или дому 4. Повреждение или помехи на телефонной линии 5. Проблемы с модемом — зависание, сбой работы прошивки, аппаратная неисправность; 6. Проблемы на телефонной станции. При этом обычно кнопка DSL не горит вообще. 7. В случае, если Вы используете USB-модем — не установлен драйвер/
При этом обычно кнопка DSL не горит вообще. 7. В случае, если Вы используете USB-модем — не установлен драйвер/
Что делать и как исправить?!
Сначала попробуйте просто перезагрузить модем, выключив его из электрической розетки и подключив снова. Не помогло и индикатор DSL мигает всё равно? Тогда пробуйте делать следующее: 1. Проверьте правильность включения Вашего оборудования в соответствии со схемой:
2. Проверьте правильно ли подсоединены телефонные разъёмы в сплиттере, надёжно ли они сидят в разъёмах. То же самое сделайте с телефонной розеткой и модемом. 3. Внимательно проверьте телефонную проводку по дому или квартире. Она не должна иметь повреждений. Если есть скрутки — проверьте целы ли они, не оторваны ли проводки. 4. Снимите трубку на телефоне — есть ли гудок и нет ли треска и помех?! Если нет гудка, отключите сплиттер и включите телефон напрямую. Гудок появился — значит неисправен сплиттер и его надо менять! Если гудка так и нет или присутствуют помехи, но при этом проводка по дому целая — звоните провайдеру и вызывайте монтёра для проверки линии.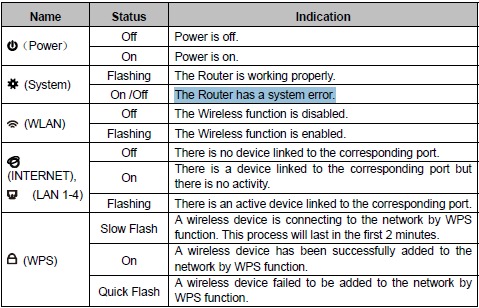 5. Если у Вас USB-модем — переключите его в соседний USB-порт и переустановите драйвер.
5. Если у Вас USB-модем — переключите его в соседний USB-порт и переустановите драйвер.
Практически на всех роутерах, или модемах есть индикаторы. Чаще всего их называют просто лампочки. Их задача информировать нас о состоянии роутера, подключении устройств и работе определенных функций. По состоянию индикаторов, мы можем сразу определить, раздает ли роутер Wi-Fi, подключен ли он к интернету, активно ли подключение по LAN и т. д. Так же по индикаторам можно определить неисправность роутера. В этой статье мы разберемся с индикаторами на роутерах TP-Link.
Практически на всех роутерах TP-Link индикаторы работают одинаково. Но на новых моделях есть небольшие изменения. Они могут гореть другим цветом (при определенных ошибках) , нет индикатора в виде шестеренки (система, SYS) , и может быть два индикатора Wi-Fi (отдельно для диапазона 2.4 ГГц и 5 ГГц) .
Многих интересует вопрос, как же должны гореть, или мигать лампочки на маршрутизаторах TP-Link при нормальной работе устройства. Что означает каждый индикатор и что делать, если, например, горит только индикатор питания (Power) , горят все лампочки, или не активный значок Wi-Fi.
Что означает каждый индикатор и что делать, если, например, горит только индикатор питания (Power) , горят все лампочки, или не активный значок Wi-Fi.
Для начала нужно разобраться, что к чему.
Что, если утилита TP-Link не видит адаптер wifi?
Бывает, что установленная на компьютер утилита TP-Link не видит wifi адаптер. В 99% случаев это происходит из-за того, что не были установлены драйверы. Дело в том, что драйверы и утилита — две абсолютно разные вещи. Хотя чаще всего адаптеры сразу после подключения в USB разъем распознаются в системе Windows, лучше все-таки устанавливать и то, и другое.
Если CD у вас нет, то для загрузки драйверов из интернета идем на тот же самый сайт TP-Link и ищем по номеру адаптера свою модель
Так же, как было с роутером, выбираем ревизию устройства
И скачиваем самую свежую версию драйверов для Windows
Что означают лампочки на роутере, когда горят или мигают?
Для начала разберемся, что же означают лампочки на роутере, когда они горят или моргают каким-либо цветом.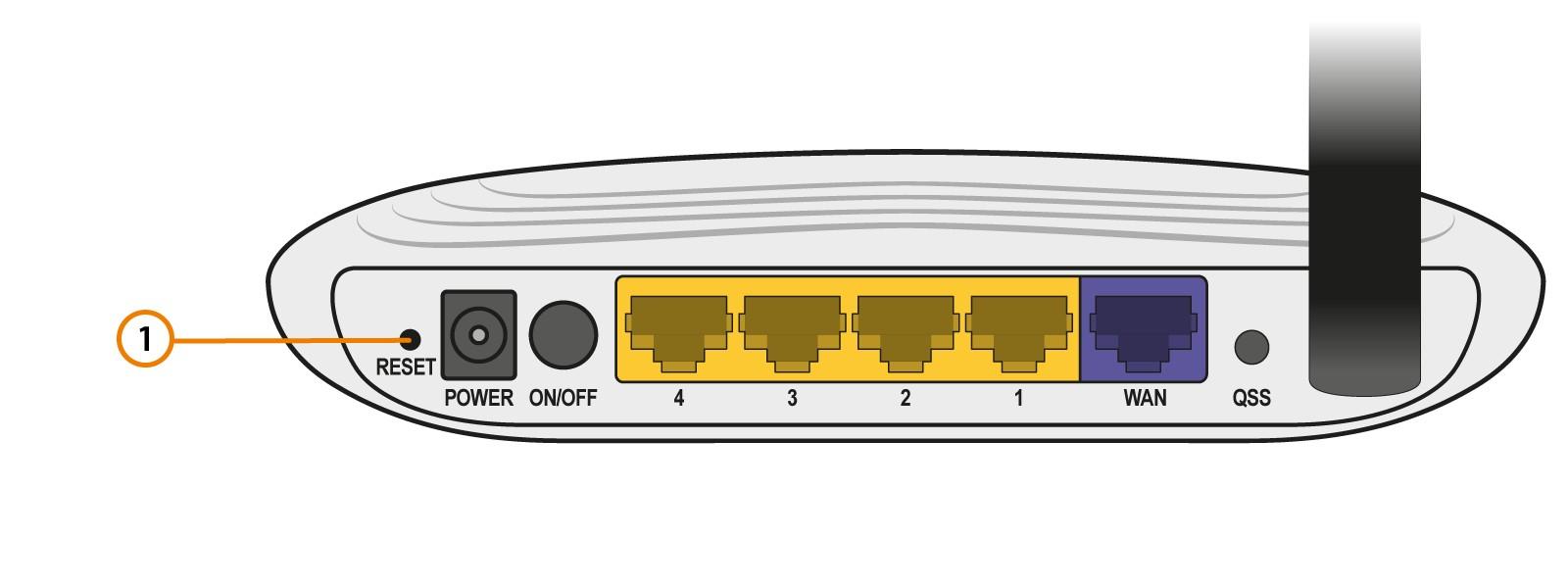 Будем смотреть на примере модели TP-Link, поскольку именно маршрутизаторы этого бренда являются самыми популярными в странах СНГ. И кстати, именно на них имеется наибольшее из всех количество лампочек, которые мигают.
Будем смотреть на примере модели TP-Link, поскольку именно маршрутизаторы этого бренда являются самыми популярными в странах СНГ. И кстати, именно на них имеется наибольшее из всех количество лампочек, которые мигают.
Начнем по порядку слева направо.
- Первая лампочка на роутере TP-Link — это индикатор питания. Он загорается и светится постоянно сразу после подключения устройства к электророзетке.
- Вторая лампочка — самая важная, отвечающая за состояние системных настроек роутера. У TP-Link есть несколько режимов ее работы. Многих смущает, что индикатор мигает. На самом деле моргающая лампочка в виде шестеренки сигнализирует то, что все работает исправно. Если же она горит постоянным цветом, то это говорит о том, что происходит загрузка маршрутизатора или же имеет место быть ошибка в работе системы. Если индикатор вообще не горит, значит присутствует программная ошибка роутера.
- Индикатор WiFi обозначен характерным значком. Если он горит или мигает, значит роутер ретранслирует беспроводной сигнал.
 Если нет, значит ретрансляция отключена в настройках.
Если нет, значит ретрансляция отключена в настройках. - Следующие 4 лампочки отвечают за подключение по кабелю по локальной сети. Если провод к ним не подсоединен или сигнал по нему на другое устройство не передается, то индикатор не горит. Если же подключение активно и работает исправно, то он будет моргать во время передачи данных.
- Далее в виде значка глобуса или планеты идет индикатор, отвечающий за подключение роутера к интернету. Если подключение к сети активно, то он будет также гореть постоянно или мигать.
- Наконец, последняя иконка в виде замка указывает на работу функции WPS для автоматического подключения другого устройства к WiFi сети роутера. Она должна быть выключена и загорается только при активации режима WPS кнопкой на корпусе или из панели управления TP-Link. Медленное мигание лампочки будет означать корректную работу функции. Если же увидите, что индикатор начал быстро моргать, это будет сигнализировать о сбое в подключении.
Настройка в два клика
Создание сети не сложнее, чем в любом другом роутере
«Админка» TP-Link Archer AX50 чрезвычайно богата на разнообразные функции. Но вникать в них совершенно не обязательно: роутер готов к использования сразу после первичной настройки WAN-подключения к провайдеру.
Но вникать в них совершенно не обязательно: роутер готов к использования сразу после первичной настройки WAN-подключения к провайдеру.
Помимо основной сети, можно выделить определенные ресурсы для гостевой, в которых допускается запрет в основную локальную сеть и друг к другу.
Пригодится, если в доме есть «умные» бытовые приборы. Владельцы таковых оценят нативную поддержку роутером Amazon Alexa.
Устройства в USB подхватываются автоматически, превращаясь в сетевой диск. Модемы и принтеры не поддерживаются — в том числе для беспроводного подключения.
Монитор трафика поможет в настройках
Зато есть приятный бонус в виде настройки подключенного накопителя в роли Time Machine буквально в пару кликов. Проверили, работает с любыми устройствами Apple.
В угоду современной моде, административная панель предельно проста. Да, здесь есть настройка VPN с маршрутизацией, NAT Forwarding, бесконечные настройки поведения роутера, мониторинг трафика.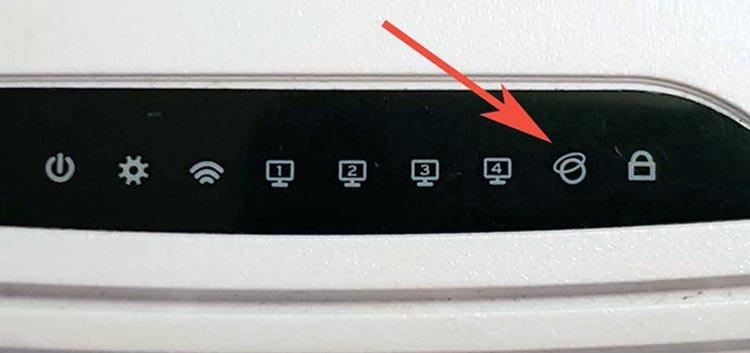 Но все самое интересное только в смартфоне.
Но все самое интересное только в смартфоне.
Специальных знаний не потребуется
Именно с помощью фирменного приложения TP Link Tether (iOS, Android), точнее, интегрированного в него сервиса HomeCare, можно воспользоваться
► настройкой приоритетов (QoS) для различных сценариев использования сети, ► родительским контролем, ► встроенным на уровне прошивки антивирусом.
Настройка через мобильное приложение
Управлять маршрутизаторами TP-Link можно с помощью приложения для Android и iOS. Это функциональная программа, которая работает не со всеми моделями роутеров. Чтобы познакомиться со списком поддерживаемых устройств, нужно открыть страницу приложения в Google Play или в App Store.
Среди возможностей программы:
- просмотр состояния маршрутизатора;
- установка статуса для подключенных пользователей;
- настройка родительского контроля;
- создание гостевых сетей;
- управление роутером на большом расстоянии;
- настройка маршрутизатора: создание подключения, имени и пароля для Wi-Fi сети;
- управление беспроводной сетью в режиме настоящего времени: просмотр подключившихся пользователей, блокировка нежелательных клиентов.

Для работы с маршрутизатором нужно скачать и установить приложение на смартфон, а затем запустить его. Приложение потребует регистрации через электронную почту.
Чтобы управлять роутером, нужно просто подключиться к нему по Wi-Fi. Если необходимо настроить новый прибор, его нужно включить в розетку, а затем подключиться к появившейся стандартной беспроводной сети (имя и пароль находятся на наклейке на нижней части маршрутизатора).
Подключение и параметры Wi-Fi
Создание беспроводной сети на маршрутизаторах TP-Link выполняется в процессе быстрой настройки, но если пользователь ее не сделал, настройку Wi-Fi сети он может выполнить позднее в WEB-интерфейсе роутера.
Роутеры TP-Link могут работать в одном или двух диапазонах, а значит, создать на них можно одну или две вай-фай сети.
Руководство на примере двухдиапазонного маршрутизатора Archer C20:
- Кликнуть «Выбор рабочей частоты», указать обе частоты или выбрать одну.
- Нажать «Беспроводной режим 2,4 ГГц».
 Установить метку в поле «Включить», ввести название сети, включить широковещание SSID, чтобы созданная Wi-Fi сеть была видна в поиске на подключаемых устройствах. Если убрать метку, сеть не будут видеть посторонние, но на своей технике вводить ее название и пароль потребуется вручную.
Установить метку в поле «Включить», ввести название сети, включить широковещание SSID, чтобы созданная Wi-Fi сеть была видна в поиске на подключаемых устройствах. Если убрать метку, сеть не будут видеть посторонние, но на своей технике вводить ее название и пароль потребуется вручную.
- Кликнуть «Защита беспроводного режима». Выбрать тип «WPA/WPA2-Personal», придумать и ввести пароль.
- Выбрать беспроводной режим 5 ГГц, повторить действия по созданию и защите сети, описанные в шагах 2-3.
Для маршрутизаторов с одним диапазоном не нужно выбирать рабочую частоту. В их веб-интерфейсе необходимо кликнуть «Беспроводной режим», включить сеть, ввести имя и пароль, выбрать, скрывать SSID или нет.
Особенности и технические характеристики
Маршрутизаторы TP-Link представлены в разных ценовых сегментах, от бюджетного до премиального. В зависимости от возможностей и технических характеристик, они подходят для решения разных задач – настройки Wi-Fi в маленькой квартире или беспроводной сети в большом офисе. Приборы предлагают разную скорость по Wi-Fi – от 150 до 3000 Мбит/с и поддерживают скорость Интернета от 100 до 3000 Мбит/с.
Приборы предлагают разную скорость по Wi-Fi – от 150 до 3000 Мбит/с и поддерживают скорость Интернета от 100 до 3000 Мбит/с.
Устройства имеют разные режимы – их можно использовать не только для настройки проводной или беспроводной сети, но и в режиме повторителя или точки доступа.
Роутеры TP-Link работают с разными видами подключений – с их помощью можно настроить соединение через оптоволокно, телефонную линию или USB-модем.
Важная особенность продукции компании – это простота настройки. Создать подключение, выбрать режим работы, задать параметры проводной или беспроводной сети можно как через WEB-интерфейс, так и в мобильном приложении (для моделей среднего и премиального ценового сегмента). В веб-интерфейсе для всех маршрутизаторов есть мастер быстрой настройки, с помощью которого сможет настроить соединение даже неопытный пользователь.
Дополнительный функционал роутеров TP-Link очень широк. Технику можно использовать для доступа к IP TV, создания VPN-туннелей, гостевых сетей, настройки файл-, медиа-, FTP- и принт-серверов (через USB) или для решения иных задач.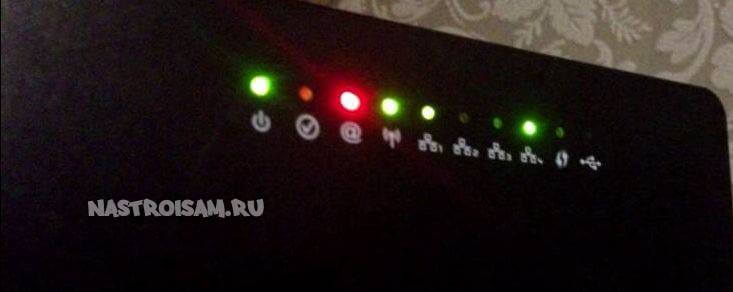
Сравнить модели и подобрать наиболее подходящую для решения своих задач можно на сайте производителя по ссылке https://www.tp-link.com/ru/home-networking/wifi-router/?page=1
Настройки роутера
Переходим к самому интересному – изменению параметров маршрутизатора. В главном окне располагаются больше 10 различных разделов. Большинство из них обычному юзеру не нужны. Активация Интернета происходит в максимум двух разделах. Далее мы расскажем подробно, как настроить роутер TP-Link, о создании проводного подключения, настройке Wi-Fi, смене пароля входа и других полезных вещах.
Подключение к проводной сети
В маршрутизаторе есть функция быстрой настройки. Новичкам рекомендуется использовать именно этот раздел. Нажмите кнопку «Далее» и следуйте подсказкам установщика:
- В окне ввода страны и поставщика поставьте галочку под полями и кликните кнопку «Далее».
- Укажите тип вашего подключения. Здесь будут отличаться дальнейшие поля ввода в зависимости от выбранного пункта.
 В этом разделе приведен пример настройки по статическому IP.
В этом разделе приведен пример настройки по статическому IP. - Заполните соответствующие поля (IP-адрес, DNS и так далее), предварительно получив их у представителя class=»aligncenter» width=»636″ height=»303″[/img]
- Если у провайдера отсутствует привязка по MAC-адресу, выберите строку «Нет,…».
- В следующем окне выполняется настройка беспроводной сети. Об этом подробнее мы поговорим позже.
- Нажмите кнопку завершить, а затем проверьте работоспособность Интернет.
При настройке других типов соединений появятся поля для ввода логина и пароля. Сюда необходимо ввести те данные, которые даст провайдер. Сменить параметры пользователь может в разделе «Сеть». В отдельных моделях «ТП Линк» рядом с выбором типа подключения имеется кнопка «Определить», которая поможет узнать ваш тип. На основе WAN уже настраиваются соответствующие характеристики.
Например, для использования PPPoE в окне уже появляются поля для логина/пароля и параметров, свойственных PPPoE.
Подключение через беспроводную сеть
Для устройств с Wi-Fi-модулем также придется настроить беспроводное подключение. Сделать это можно при быстрой настройке (предпоследний пункт предполагает введение всех важных параметров).
Давайте разберемся, какие настройки Wi-Fi у роутера TP-Link следует изменить. Вещание следует установить в состояние «включено». SSID или имя сети – это то, что будет отображаться на других устройствах при поиске. Укажите свой регион, смешанный режим. Канал и его ширину оставьте автоматически. Продвинутые пользователи могут выбрать его самостоятельно с учетом занятых каналов соседними роутерами. Если хотите поставить пароль н точку доступа, выбирайте тип защиты WPA2-PSK. В завершение осталось ввести только пароль от беспроводной точки сети. Жмите кнопку «Далее» и завершайте процесс.
Аналогичные настройки находятся в разделе «Беспроводной режим». Для смены SSID или параметров канала выберите подпункт «Настройки беспроводного режима».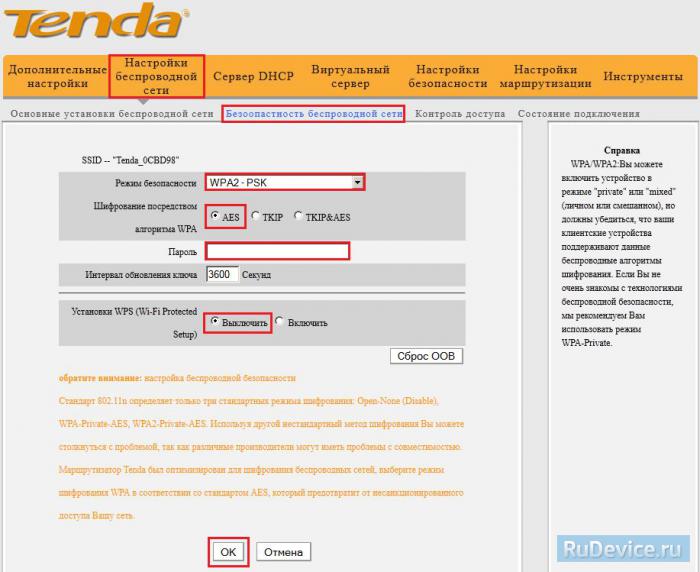 Поменять пароль можно в пункте «Защита беспроводного режима». При любых изменениях не забывайте нажимать кнопку «Сохранить». Если выбранные параметры не поменялись, выполните перезагрузку аппарата.
Поменять пароль можно в пункте «Защита беспроводного режима». При любых изменениях не забывайте нажимать кнопку «Сохранить». Если выбранные параметры не поменялись, выполните перезагрузку аппарата.
Через эти пункты меню выполняется настройка роутеров производителя TP-Link.
Смена пароля на вход в веб-интерфейс
Всем владельцам рекомендуется сменить стандартные пароль и логин от роутера. Это обусловлено тем, что злоумышленник при отсутствии пароля к Wi-Fi или его взломе сможет войти в параметры модема и «повеселиться». Устранить созданные проблемы не составит труда, но лучше подобного избежать. Интерфейс позволяет быстро и удобно поменять входные данные:
- откройте через браузер главное меню модема;
- выберите раздел «Системные инструменты», подраздел «Пароль»;
- запишите старый и новый пароли;
- нажмите «Сохранить».
Если вы забыли данные для входа, выполните сброс до заводских настроек.
Продвинутые настройки
Маршрутизатор имеет массу дополнительных функций, которые расширяют его возможности. Рассмотри некоторые из продвинутых настроек:
Рассмотри некоторые из продвинутых настроек:
- Гостевая сеть. Позволяет настраивать публичную гостевую сеть, ограничивать входящий/исходящий трафик или время работы.
- Изменение адресации. Она позволяет задать статические IP-адреса или использовать DHCP.
- Переадресация – настройка виртуальных адресов, веб-телефонии, конференций и тому подобного.
- Функции родительского контроля. Ограничение времени доступа в Интернет или конкретных ресурсов.
- Задание вручную таблицы маршрутизации (для специалистов).
- Привязка MAC-адресов к конкретным IP.
Как определить неисправность Wi-Fi роутера по световому индикатору
С ростом популярности Интернета наша жизнь становится все более неотделимой от сети и оператора связи, который ее поддерживает — маршрутизатор становится все более важным. Но что вы на самом деле знаете об этой жизни? Вы понимаете, как это работает? Затем объясните значение каждого дисплея на маршрутизаторе, чтобы вы могли лучше понять, как работает маршрутизатор, и встретиться позже.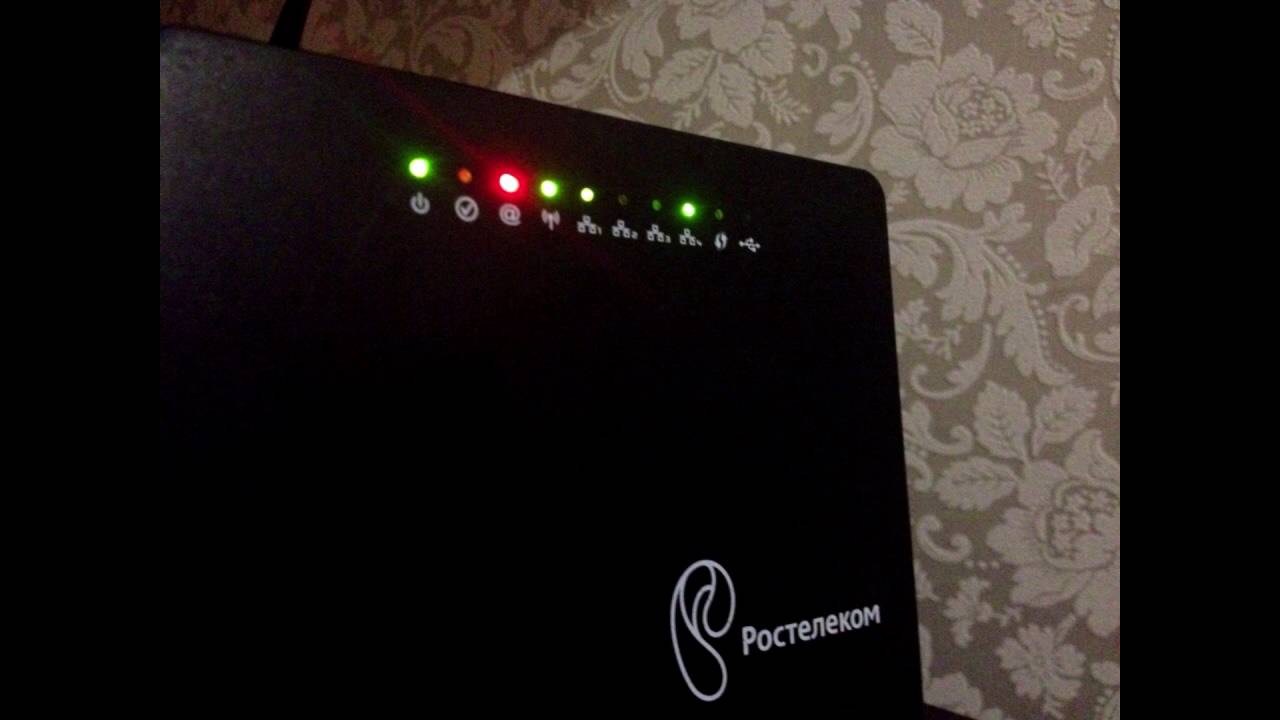 Я могу найти решение связанных проблем.
Я могу найти решение связанных проблем.
Полное название power, означает индикатор питания, постоянный свет указывает, что питание включено, отсутствие индикатора означает, что питание выключено.
2.SYS / M2Полное название «Система» означает отображение состояния системы. Этот дисплей можно использовать для определения рабочего состояния устройства доступа в Интернет.Если индикатор горит постоянно или нет, система неисправна. Когда он мигает, система в норме. Обычно SYS указывает, что системная ошибка была только инициализирована. Это не очень серьезно.
3. WLAN Полное имя — Беспроводная локальная сеть (WLAN), что означает, что индикатор состояния WLAN отключен. Если этот параметр отключен, маршрутизатор не будет активировать функцию беспроводной связи. Если он горит постоянно, функция WLAN активирована.
Полное имя — Local Area Network, что означает, что индикатор состояния LAN отключен. Если индикатор не горит, порт не подключен к сети. Когда индикатор горит, порт нормально подключен. Когда дисплей мигает, порт передает данные.
5. WANПолное имя — это глобальная сеть, т. Е. Отображение состояния глобальной сети. Если индикатор горит постоянно, соответствующий порт подключен нормально.Когда он мигает, порт передает данные. Когда сеть отключена, индикатор не горит или горит красным.
Примечание:
1. Дисплеи разных маршрутизаторов не совпадают. Если на роутере нет этикетки, вы можете судить о значении этих индикаторов, взглянув на рисунок.
2 Если одновременно мигают M1 и M2, система возвращается к заводским настройкам.
Устранение неполадок в соответствии с WiFi роутером 1.Индикация работы PWR выключена. В нормальных условиях индикатор питания горит. Если он не горит, питание не проверено или роутер неисправен. На этом этапе следует проверить источник питания или заменить маршрутизатор.
Если он не горит, питание не проверено или роутер неисправен. На этом этапе следует проверить источник питания или заменить маршрутизатор.
Если этот индикатор не горит, проблема с маршрутизатором. В этом случае вы можете сначала попробовать следующие методы:
1 Выключите маршрутизатор, переустановите маршрутизатор и обновите систему, чтобы проверить, не подвержена ли она повреждению вирусом или конфликту программного обеспечения.
2 Нажмите кнопку «Сброс», чтобы сбросить маршрутизатор до заводских настроек по умолчанию. Если не рекомендуется заменять роутер.
3. Индикатор LAN не горит.Светодиод LAN подключен к компьютеру. Если он не горит, проблема связана с интерфейсом или сетевым кабелем. Проблема интерфейса может заключаться в неисправности интерфейса маршрутизатора или карты WLAN. Проверьте и замените поврежденные детали одну за другой.
4. Горит WAN Если индикатор WAN горит красным или не горит, проблема с внешней линией, и вам необходимо связаться с вашим провайдером широкополосного доступа для устранения неполадок.
Если индикатор WAN нормально мигает, но сеть недоступна, это обычно внутренняя проблема. Вы можете сначала перезагрузить устройство и маршрутизатор. Если это по-прежнему не работает, проверьте правильность настройки IP-адреса телефона или компьютера. диспетчерская
● Более 300 000 товаров ● 20 различных категорий ● 15 местных складов ● Несколько ведущих брендов | a ● Глобальные варианты оплаты: , MasterCard, American Express ● PayPal, Western Union и банковский перевод принимаются ● Boleto Bancario через Ebanx (для Бразилии) | ||
● Незарегистрированная авиапочта ● Зарегистрированная авиапочта ● Приоритет линия ● Ускоренная доставка | ● 45-дневная гарантия возврата денег ● 365-дневная гарантия на бесплатный ремонт ● 7-дневная гарантия Dead on Arrival (DOA) |
Эти индикаторы на вашем маршрутизаторе могут помочь вам исправить ваше интернет-соединение
Индикатор WAN (Интернет) на маршрутизаторе показывает состояние подключения к Интернету.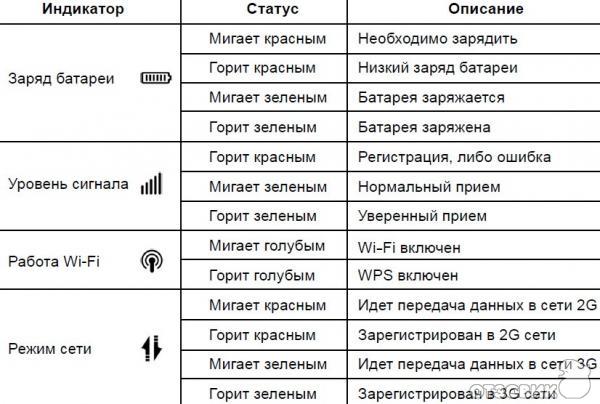
Возможно, вы заметили, что на вашем маршрутизаторе и модеме много постоянно мигающих лампочек. На самом деле, я шутил, говоря: «Вы могли заметить», потому что эти огни совершенно очевидны. Что не очевидно, так это, черт возьми, предназначение этих огней. Когда вы теряете Интернет, вот как вы можете использовать некоторые из них для устранения проблемы.
На маршрутизаторе
Большинство маршрутизаторов имеют один индикатор, предназначенный исключительно для состояния подключения к Интернету.Этот свет часто обозначается как Internet, WAN или обозначается символом земного шара или спутника, летящего вокруг земного шара. В большинстве случаев этот индикатор должен гореть постоянным (белым, зеленым или желтым) или мигать, чтобы указывать на активность в Интернете. Но если он не горит или имеет красный цвет, то пора убедиться, что сетевой кабель, который соединяет порт WAN (Интернет) маршрутизатора (часто на задней панели маршрутизатора) с модемом, надежно подключен и не сломан. в любом случае . Если с кабелем все в порядке, пора проверить индикатор вашего кабельного или DSL-модема.
в любом случае . Если с кабелем все в порядке, пора проверить индикатор вашего кабельного или DSL-модема.
На модеме (или комбинированном маршрутизаторе / модеме)
Подобно маршрутизаторам, у большинства модемов (как кабельных, так и DSL) есть индикатор, предназначенный для широкополосного подключения. Этот индикатор часто обозначается как Online, Cable, Sync или Signal и обычно имеет символ, аналогичный индикатору Интернета на маршрутизаторе, как упоминалось выше. В нормальных условиях этот индикатор должен гореть зеленым (или желтым). Если он не горит, красный или постоянно мигает (нормально, если он мигает в течение короткого времени, например, менее минуты, после перезагрузки), проверьте, подключен ли служебный кабель: телефонная линия (DSL) или коаксиальный кабель ( кабель интернет) надежно подключен и не сломан.Если с кабелем все в порядке, вам следует позвонить поставщику услуг (и сообщить ему о состоянии индикатора), потому что в этот момент вы ничего не можете сделать самостоятельно, чтобы решить проблему.
Удачи!
Что означает каждый из светодиодных индикаторов (4G / 3G / 2G)?
В следующей таблице показано значение светодиодных индикаторов:
Условные обозначения | Имя | Описание | Кол-во |
|---|---|---|---|
Индикатор мощности | Устройство включено. | 1 | |
Индикатор сетевого режима | Горит голубым: подключено к сети LTE. Горит синим: подключено к сети 3G. Горит желтым: подключено к сети 2G. Горит зеленым: подключено к сети Ethernet. Горит красным: 1. Устройство нагревается 2. Маршрутизатору не удалось распознать SIM-карту.SIM-карта может быть защищена PIN-кодом, PUK-кодом или блокировкой SIM-карты 3. Устройство распознало SIM-карту, но не смогло зарегистрироваться в сети. | 1 | |
Индикатор Wi-Fi | Горит: Wi-Fi включен Быстро мигает: устанавливается соединение WPS / HiLink. Медленно мигает: обнаружено подключаемое устройство HiLink. Выкл .: Wi-Fi отключен | 1 | |
Индикатор LAN / WAN | Вкл: порт LAN / WAN подключен к устройству LAN или порту Ethernet. Мигает: данные передаются через порт LAN / WAN. Не горит: порт LAN / WAN не подключен к устройству LAN или порту Ethernet. | 1 | |
Индикатор силы сигнала | Чем больше сигнальных полосок, тем сильнее сигнал. | 3 |
признаков и симптомов поломки маршрутизатора | Small Business
Несколько признаков и симптомов являются хорошими индикаторами того, что ваш беспроводной маршрутизатор сломан или выходит из строя, некоторые из которых вы можете исправить самостоятельно без особых усилий.Некоторые признаки и симптомы указывают на то, что ваш маршрутизатор находится на последнем этапе развития или что его можно спасти только с помощью квалифицированного специалиста по обслуживанию.
Внезапная остановка
Одним из верных признаков проблемы с маршрутизатором или даже его поломки является внезапное прекращение работы. Когда это происходит, первое, что вам следует сделать, это исключить возможность того, что простое случайное подключение проводов не является причиной проблемы. Проверьте соединительные провода и кабели, соединяющие маршрутизатор с другими устройствами, такими как компьютер и модем, чтобы убедиться, что они полностью вставлены в соответствующие устройства.Если все в порядке, остановка может быть связана с поломкой маршрутизатора, и в этом случае его следует заменить или отремонтировать. В большинстве случаев, когда маршрутизатор выходит из строя, дешевле заменить его, чем ремонтировать.
Замедление
Еще одним признаком того, что ваш маршрутизатор имеет проблемы или находится на пути к выходу из строя, является внезапное снижение скорости передачи данных. В большинстве случаев низкая скорость передачи данных является результатом большого объема сетевого трафика или снижения доступности полосы пропускания, но также может быть результатом умирающего маршрутизатора.Подключите компьютер непосредственно к модему, а не к маршрутизатору, чтобы проверить, продолжает ли ваш компьютер передавать данные так же медленно, как при подключении к маршрутизатору. Если это так, вы знаете, что ваша проблема, скорее всего, связана с сетевым трафиком или ограниченной доступностью полосы пропускания. Если скорость увеличивается, значит, проблема в маршрутизаторе, и эта радикальная мера может быть вашим единственным выходом.
Отсутствие реакции
Если ваш беспроводной маршрутизатор отказывается отвечать, когда его провода и кабели правильно вставлены и закреплены, можно с уверенностью сказать, что ваш маршрутизатор сломан или нуждается в ремонте или замене.Однако в редких случаях отсутствие реакции вашего маршрутизатора может указывать на то, что сетевая розетка или сетевой фильтр, к которому подключено устройство, перестали работать. Подключите маршрутизатор к другому источнику питания, чтобы определить, так ли это. Если маршрутизатор по-прежнему не отвечает, в ближайшем будущем может появиться новый маршрутизатор.
Световые индикаторы
Когда маршрутизатор работает правильно, его световые индикаторы передачи данных должны периодически мигать или гореть постоянно. Если индикаторы вашего маршрутизатора не горят, но вы все еще можете подключиться к устройству, это может быть ранним признаком того, что маршрутизатор вот-вот сломается или перестанет работать.Эти световые индикаторы должны всегда мигать, даже если они не обеспечивают доступа ни к одному из подключенных устройств. Если вы заметили, что на вашем маршрутизаторе появляется этот предупреждающий знак, следите за индикаторами, чтобы увидеть, сохраняется ли проблема.
Ссылки
Биография писателя
Лу Мартин профессионально пишет с 1992 года. Его работы публиковались в «Лос-Анджелес Таймс», «Лонг-Бич Пресс-Телеграмма» и «Утренние новости Дезерет». Мартин имеет степень бакалавра наук в области истории и коммуникации.
Что означают световые индикаторы на модеме DSL?
Что означают световые индикаторы на модеме DSL?
Что означают световые индикаторы на модеме DSL?
На передней панели модема DSL имеется несколько световых индикаторов, которые можно использовать для диагностики проблем с установкой и подключением. Ниже описано, как интерпретировать световые индикаторы.
Индикатор питания: рабочее состояние
–OFF: Модем DSL не получает питание.
–Мигающий зеленый (медленно): модем DSL проходит POST (самотестирование при включении).
— Горит зеленым: питание включено.
–Мигающий оранжевый: модем DSL находится в процессе обновления программного обеспечения.
— Горит красным: системная ошибка. Обратитесь в службу технической поддержки.
Ethernet или USB Light: рабочее состояние
–OFF: модем DSL выключен или загружается.
— Горит зеленым: устройство (а) подключено через Ethernet или USB.
–Мигающий зеленый: трафик данных входит в сеть или выходит из нее.
Беспроводная связь: рабочее состояние
–OFF: модем DSL выключен или загружается.
— Горит зеленым: устройство (а) подключено через беспроводное соединение.
–Мигающий зеленый: трафик данных входит в сеть или выходит из нее.
DSL или широкополосный свет: рабочее состояние
–OFF: модем DSL выключен или загружается.
–Мигает зеленым (медленно): модем DSL пытается установить соединение с вашими широкополосными услугами.Мигает зеленым (быстро) Модем DSL не может подключиться к сигналу DSL более трех минут.
— Горит зеленым: модем DSL полностью подключен к вашим услугам широкополосного доступа.
— Сплошной красный: красный цвет указывает на отсутствие сигнала DSL
Интернет или служебный свет: рабочее состояние
–OFF: модему DSL не удалось обнаружить сигнал DSL. Обнаружен сигнал DSL; модем DSL пытается повторно подключиться.
–Мигает зеленым (быстро): модем DSL пытается установить соединение с вашими широкополосными услугами.
— Горит красным: модем DSL не может подключиться к вашей широкополосной сети.
Состояние светодиодов на оборудовании Ting — Справочный центр Ting
Во всем оборудовании Ting используются светодиодные индикаторы для отображения определенных состояний или статусов, помогая диагностировать общие проблемы. У большинства людей будет как маршрутизатор Ting, так и ONT, но у некоторых жителей Шарлоттсвилля будет только комбинированный маршрутизатор Calix. Независимо от оборудования, состояния светодиодов могут предоставить много информации о состоянии вашего соединения.
В настоящее время в обращении находятся две модели маршрутизаторов Ting, хотя ни одна из них не обязательно лучше или хуже другой. Новые клиенты могут иметь ZyXEL EMG-6726, в то время как давние клиенты могут иметь ZyXEL EMG-3425. Компоновка маршрутизаторов немного отличается, но содержат те же функции и обозначения.
Устранение основных неисправностей
Если какой-то конкретный индикатор, например глобус или символы Wi-Fi, отсутствует, хотя его не должно быть, часто есть простое решение — перезагрузка.
Чтобы перезагрузить маршрутизатор, отсоедините кабель питания либо от самого маршрутизатора, либо от конкретной розетки. Подождите 30 секунд, а затем снова подключите кабель питания. Маршрутизатор полностью перезагрузится примерно через две минуты.
Отсутствие светодиода земного шара / Интернета (2) может означать, что Интернет не подключается. Если сброс маршрутизатора не работает, проверьте ONT, чтобы убедиться, что все в порядке.
У некоторых клиентов в Шарлоттсвилле будет комбинированный маршрутизатор Calix 844G. Это устройство работает как ONT, так и как маршрутизатор.
| Индикатор | Значение | |
|---|---|---|
| 1 | Мощность | Индикатор питания будет мигать во время запуска, но в остальном должен гореть постоянно. |
| 2 | Широкополосный | Индикатор широкополосного подключения к Интернету обычно мигает, но иногда может гореть постоянно. Он указывает на движение света по оптоволокну в устройство. |
| 3 | Сервис | Индикатор обслуживания обычно мигает и указывает на активное интернет-соединение с устройством. |
| 4 | Wi-Fi | У каждого радиомодуля Wi-Fi есть собственный индикатор, который горит постоянно, когда активен, и мигает, когда устройства подключены. |
| 5 | Ethernet | Индикаторы Ethernet с 1 по 4 указывают на активное соединение, когда устройство подключено к соответствующему порту. |
| 6 | USB | Индикатор USB указывает на активное соединение с подключенным устройством USB. |
| 7 | WPS | Этот индикатор горит, когда WPS включен в маршрутизаторе, и мигает во время его подключения. |
Устранение основных неисправностей
Если у вас возникнут проблемы с подключением, несколько индикаторов могут указать на причину проблемы. Если индикаторы широкополосного доступа или обслуживания не горят, скорее всего, у вас вообще не будет обслуживания, даже если ваш Wi-Fi все еще выглядит доступным. Если ваши сети Wi-Fi кажутся недоступными на ваших домашних устройствах, возможно, радиоприемники Wi-Fi неисправны, но у вас все еще может быть доступ в Интернет. В любом случае перезагрузите устройство, отключив шнур питания на 30 секунд, а затем снова подключив его.
Каждый клиент Ting будет иметь ONT, включенный в его службу. ONT можно рассматривать как «модем», хотя технически это не модем. ONT отвечает за подведение оптоволоконной линии извне к самому ONT и преобразование сигнала в выходной порт Ethernet, что позволяет подключать маршрутизатор и выходить в Интернет.
Большинство клиентов будут иметь Adtran ONT, в то время как некоторые клиенты в Шарлоттсвилле, Солана-Бич, Centennial и Wake Forest могут иметь Calix ONT.В настоящее время в обращении находится несколько моделей Calix, которые очень похожи по дизайну, но имеют разные светодиодные дисплеи. Все устройства имеют один порт Ethernet для подключения к маршрутизатору или компьютеру.
Adtran 401G
Adtran 401G является наиболее распространенным ONT для клиентов Ting. Он имеет три светодиода, которые можно использовать для определения состояния ONT.
| Индикатор | Значение | |
|---|---|---|
| 1 | LAN | Индикатор LAN обычно будет мигать, что указывает на активное соединение с вашим маршрутизатором или другим устройством. |
| 2 | Волокно | Индикатор волокна должен гореть постоянно, указывая на общее подключение к сети / Интернету. |
| 3 | Мощность | Питание будет мигать во время запуска, но в остальном должно оставаться постоянным. |
Каликс GP1000X
Когда с GP100X все работает правильно, светодиодная лента будет сплошного синего цвета. Любое изменение цвета или рисунка мигания означает что-то отличное от нормальной работы.
| Индикатор | Значение |
|---|---|
| Сплошной синий | ONT полностью загружен и нормально работает с интернет-сервисом. |
| Мигает синим | ONT загружается и устанавливает соединение с Интернетом. |
| Сплошной красный | ONT не смог правильно загрузиться или потеряно подключение к Интернету. |
Calix GP1100X и 801G
Только клиенты в Шарлоттсвилле будут иметь 801G, но GP1100X можно найти во многих городах.Обе модели используют больше стандартных светодиодов для индикации своего состояния.
| Индикатор | Значение | |
|---|---|---|
| 1 | Мощность | Этот светодиод мигает во время загрузки и горит постоянно после полной загрузки. |
| 2 | Широкополосный | Указывает на возможность подключения к оптоволоконной сети. |
| 3 | Сервис | Указывает на активную интернет-службу. |
| 4 | Ethernet | Горит при подключении к роутеру или компьютеру. Обычно мигает. |
| 5 | Телефон (только GP1100X) | Этот индикатор не горит и не влияет на работу в Интернете. |
Устранение основных неисправностей ONT
ONTдовольно просты и, как правило, либо работают правильно, либо вообще не работают. Если с ONT что-то не так, стоит попробовать.
Если индикатор питания горит, но индикатор FIBER или SERVICE не горит, попробуйте перезагрузить ONT. Отключите шнур питания, подождите 10-15 секунд и снова подключите. Дайте ONT около двух минут для полной загрузки.
Если индикатор LAN или ETHERNET не горит, вероятно, у вас неисправный кабель Ethernet. Попробуйте заменить кабель на запасной и посмотрите, продолжает ли индикатор мигать.
Если индикаторы не горят, но он подключен, попробуйте переместить шнур питания в другую розетку. ONT редко внезапно умирает, и эти проблемы почти всегда связаны с электричеством, например, неисправный удлинитель или сработавшая розетка.
Что такое индикаторы состояния на шлюзе ARRIS NVG448 — Поддержка
Индикаторы на вашем шлюзе ARRIS NVG448 могут помочь вам в поиске и устранении неисправностей.
Power light
| Цвет | Статус | Инструкции |
|---|---|---|
| Выкл. | Шлюз выключен или не получает питание |
|
| Сплошной красный | Шлюз не загружается должным образом (ошибка) | Попробуйте выполнить следующие действия по устранению неполадок:
|
| Мигает зеленым | Шлюз только что подключился к источнику питания | Нет действий |
| Сплошной зеленый | Шлюз находится на | Нет действий |
Интернет-светильник
| Цвет | Статус | Инструкции |
|---|---|---|
| Выкл. | Нет активного широкополосного подключения | Попробуйте выполнить следующие действия по устранению неполадок:
|
| Сплошной красный | Нет IP-адреса (шлюз не получил IP-адрес DHCP) | Попробуйте выполнить следующие действия по устранению неполадок:
ПРИМЕЧАНИЕ. Если у вас есть служба Интернета (DSL), у вас не будет кабеля ONT или Ethernet. Вместо этого телефонная линия должна быть подключена к зеленому широкополосному порту DSL на шлюзе и к телефонной розетке. |
| Сплошной синий | Широкополосное подключение к Интернету активно | Нет действий |
Широкополосный 1 и 2 света
| Цвет | Статус | Инструкции |
|---|---|---|
| Сплошной красный | Широкополосное соединение не обнаружено |
|
| Мигает зеленым | Соединение шлюза загружается | Нет действий |
| Сплошной зеленый | WAN-соединение активно (шлюз полностью подключен к вашей интернет-службе) | Нет действий |
Wi-Fi светильник
| Цвет | Статус | Инструкции |
|---|---|---|
| Выкл. | Оба диапазона беспроводной связи (Wi-Fi) отключены или Нет активного соединения Wi-Fi (ни одно устройство не подключено к Wi-Fi) | Попробуйте выполнить следующие действия по устранению неполадок:
|
| Сплошной красный | Сбой беспроводной сети (Wi-Fi) | Вам необходимо позвонить в 1.800.SASKTEL (1.800.727.5835), вариант 3. |
| Мигает желтым | Беспроводная связь (Wi-Fi) активна (трафик данных входит или выходит из сети) | Нет действий |
| Сплошной зеленый | Беспроводная связь (Wi-Fi) включена | Нет действий |
Подсветка телефона не используется с услугой SaskTel infiNET.
LAN Ethernet-порты и широкополосный порт ONT
- Каждый порт имеет индикатор на задней панели шлюза
| Цвет | Статус | Инструкции |
|---|---|---|
| Выкл. | Активности не обнаружено | Попробуйте выполнить следующие действия по устранению неполадок:
ПРИМЕЧАНИЕ. Если у вас есть служба Интернета (DSL), у вас не будет кабеля ONT или Ethernet. Вместо этого телефонная линия должна быть подключена к зеленому широкополосному порту DSL на шлюзе и к телефонной розетке. |
| Мигает зеленым | Трафик проходит по линии | Нет действий |
| Сплошной зеленый | Порт активен | Нет действий |
ARRIS — зарегистрированная торговая марка ARRIS Enterprises, LLC.







 4 GHz и 5 GHz.
4 GHz и 5 GHz. Использование: надавить и удерживать около 10 секунд (либо дождаться до тех пор пока все лапочки на передней панели в один момент загорятся и потухнут).
Использование: надавить и удерживать около 10 секунд (либо дождаться до тех пор пока все лапочки на передней панели в один момент загорятся и потухнут).
 Нужно приобретать такой внешний блок, устанавливать на него драйвера. В большинстве случаев рациональней подключаться другими способами.
Нужно приобретать такой внешний блок, устанавливать на него драйвера. В большинстве случаев рациональней подключаться другими способами. Разъём UART находится под крышкой корпуса, и восстановление лучше выполнять в СЦ.
Разъём UART находится под крышкой корпуса, и восстановление лучше выполнять в СЦ.

 По свечению этих элементов легко судить, к какому из разъемов подключен ноутбук или компьютер. Лампочка может гореть, быть погашенной или мигать.
По свечению этих элементов легко судить, к какому из разъемов подключен ноутбук или компьютер. Лампочка может гореть, быть погашенной или мигать.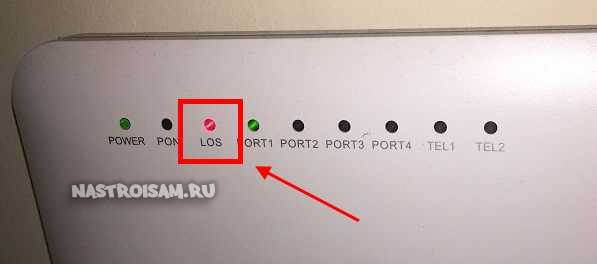
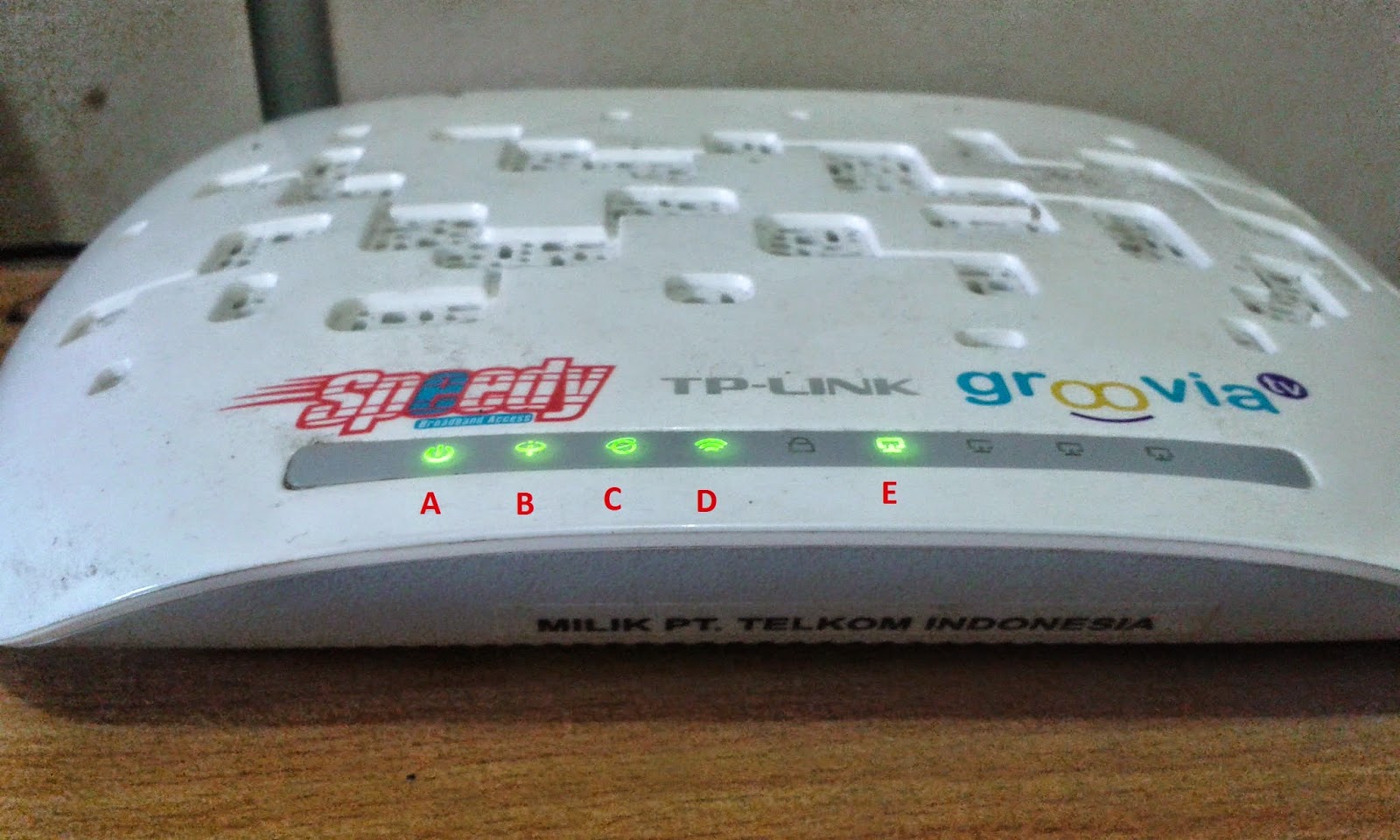

 Если светится постоянно красным цветом, это означает, что при попытке подключения произошел сбой.
Если светится постоянно красным цветом, это означает, что при попытке подключения произошел сбой. Если индикатор LAN вообще не горит, значит, питание устройства отключено, либо подключение к LAN-порту отсутствует.
Если индикатор LAN вообще не горит, значит, питание устройства отключено, либо подключение к LAN-порту отсутствует.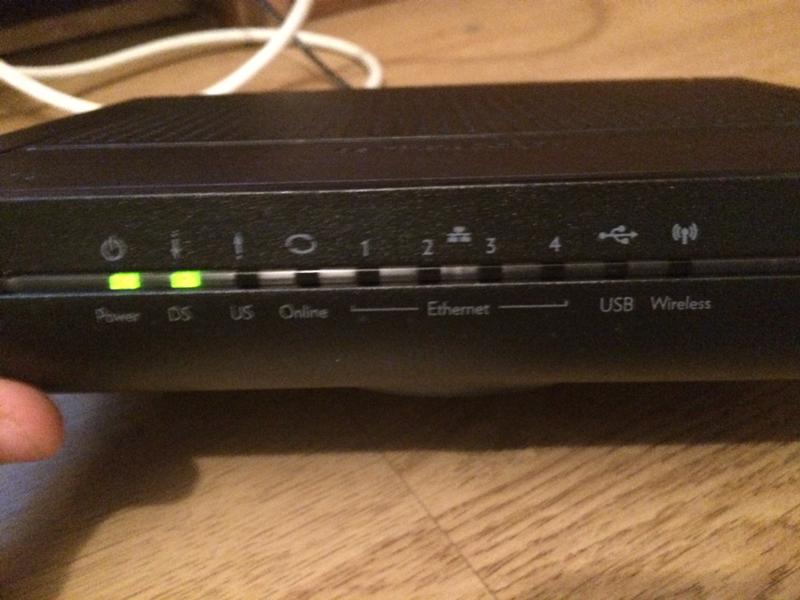 )
)
 Применение: нажать и удерживать около 10 секунд (или дождаться пока все лапочки на передней панели одновременно загорятся и потухнут).
Применение: нажать и удерживать около 10 секунд (или дождаться пока все лапочки на передней панели одновременно загорятся и потухнут). Данные настройки можно узнать у вашего провайдера, или же если вы были подключены к интернету, то можно узнать с вашего компьютера. Детально описано здесь.
Данные настройки можно узнать у вашего провайдера, или же если вы были подключены к интернету, то можно узнать с вашего компьютера. Детально описано здесь.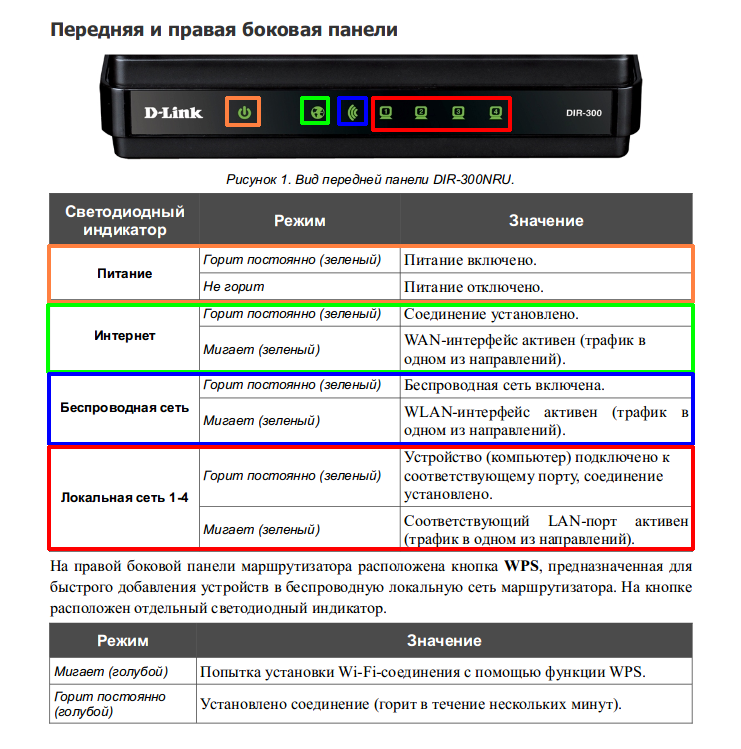 Какая именно услуга вам предоставляется также можно узнать у тех поддержки.
Какая именно услуга вам предоставляется также можно узнать у тех поддержки.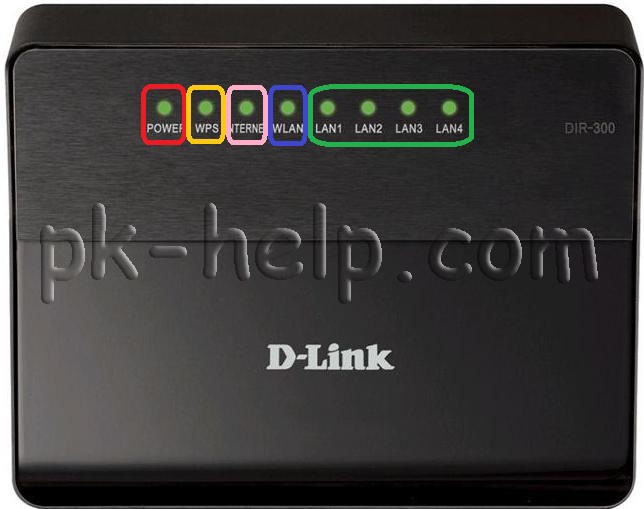
 Узнайте у вашего провайдера, если статический вариант — ставим точку и вводим настройки, которые предоставил провайдер, если динамический — ничего вводить не надо.
Узнайте у вашего провайдера, если статический вариант — ставим точку и вводим настройки, которые предоставил провайдер, если динамический — ничего вводить не надо. Вписываем admin, «Old Password» (старый пароль) – admin.
Вписываем admin, «Old Password» (старый пароль) – admin.
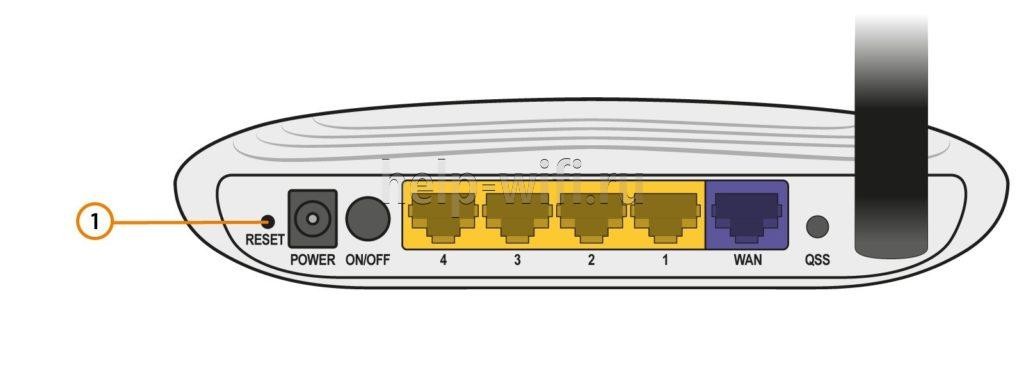 Подробности рассмотрены здесь: zyxel.ru/kb/2146.
Подробности рассмотрены здесь: zyxel.ru/kb/2146. А то так настроите, что точно работать не будет. Поверьте, я это не просто так пишу:).
А то так настроите, что точно работать не будет. Поверьте, я это не просто так пишу:). Такое может быть и интернет работать не будет. Особенно, проверьте вкладку WAN, там где настройки от провайдера. Если слетели – настройте заново. Вот Вам статья для примера
Такое может быть и интернет работать не будет. Особенно, проверьте вкладку WAN, там где настройки от провайдера. Если слетели – настройте заново. Вот Вам статья для примера Если нет, значит ретрансляция отключена в настройках.
Если нет, значит ретрансляция отключена в настройках.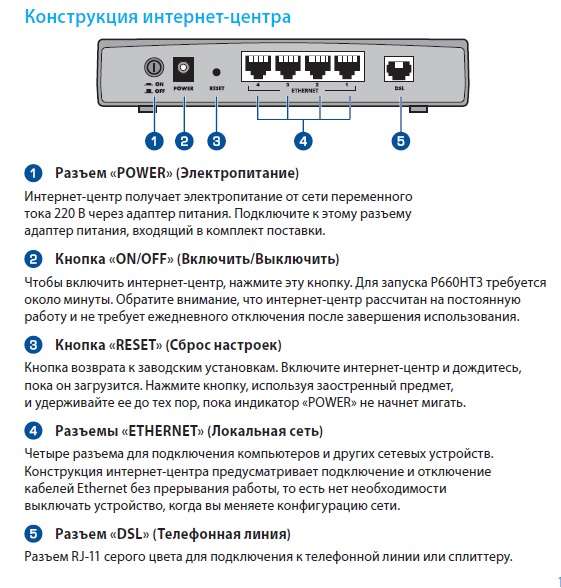
 Установить метку в поле «Включить», ввести название сети, включить широковещание SSID, чтобы созданная Wi-Fi сеть была видна в поиске на подключаемых устройствах. Если убрать метку, сеть не будут видеть посторонние, но на своей технике вводить ее название и пароль потребуется вручную.
Установить метку в поле «Включить», ввести название сети, включить широковещание SSID, чтобы созданная Wi-Fi сеть была видна в поиске на подключаемых устройствах. Если убрать метку, сеть не будут видеть посторонние, но на своей технике вводить ее название и пароль потребуется вручную. В этом разделе приведен пример настройки по статическому IP.
В этом разделе приведен пример настройки по статическому IP.