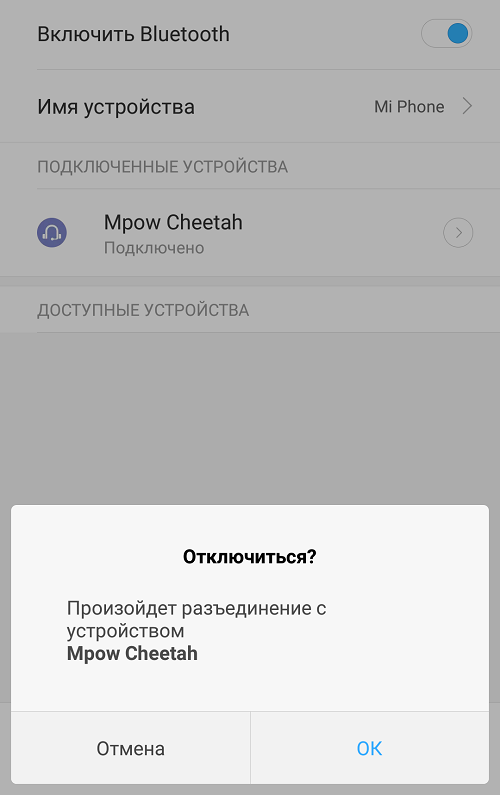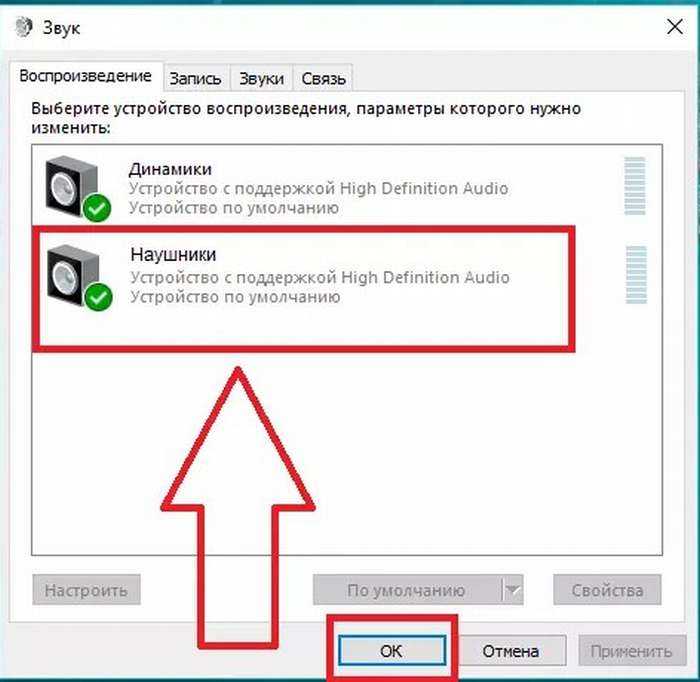три пошаговые инструкции на TEA.ru
Рынок акустических устройств предлагает множество моделей портативных колонок, которые можно подключать к смартфонам, ноутбукам, планшетам и компьютерам. И самым удобным и быстрым способом является подключение через Bluetooth.
Такие колонки популярны благодаря компактности и качеству звучания. Даже самый недорогой девайс звучит лучше, чем встроенные динамики в смартфоне или ноутбуке. В этой статье мы расскажем, как подключить блютус-колонку к разным девайсам, и рассмотрим основные проблемы, с которыми вы можете столкнуться при синхронизации устройств и настройке идеального звучания.
Инструкция № 1: подключение bluetooth-колонки к телефону или планшету
Для справки: Bluetooth («блютус») – беспроводное соединение, позволяющее устройствам подключаться друг к другу. Настроить его легко, блютус есть практически во всех современных девайсах.
Беспроводное подключение колонок через Bluetooth очень удобно, но нужно учитывать, что оно весьма энергозатратно. Так что перед включением убедитесь, что ваша колонка полностью заряжена. Еще одна особенность: из-за того, что по Bluetooth передача данных идет в сжатом виде, качество звука может снизиться по сравнению с подключением колонки через провод. Однако если ваш смартфон поддерживает aptX, можете не волноваться – качество звука будет на высоте.
Так что перед включением убедитесь, что ваша колонка полностью заряжена. Еще одна особенность: из-за того, что по Bluetooth передача данных идет в сжатом виде, качество звука может снизиться по сравнению с подключением колонки через провод. Однако если ваш смартфон поддерживает aptX, можете не волноваться – качество звука будет на высоте.
Кстати, если колонка и второе устройство оснащены NFC-чипами, подключение значительно упростится: достаточно будет включить оба девайса и поднести их друг к другу, а затем подтвердить соединение. Но чаще всего приходится подключать колонку вручную, поэтому следуйте нашей инструкции.
Инструкция по подключению блютус-колонок к смартфонам (планшетам), использующим платформу Android:
- Включите колонку, нажмите на кнопку активации Bluetooth (на некоторых моделях она включается вместе с колонкой автоматически).
- В смартфоне в верхнем выпадающем меню («шторке») найдите значок Bluetooth и активируйте его. После этого ваш сотовый начнет искать подходящие устройства поблизости.

- Выберите название (модель) вашей колонки, нажмите на него. Начнется соединение.
- Подтвердите действия, нажав на кнопку «Готово». Вверху экрана смартфона, в области уведомлений (обычно рядом с индикатором питания или сети), появится значок активного Bluetooth.
На некоторых моделях смартфонов вам придется найти и включить Bluetooth через меню телефона вручную. Для этого пройдите в «Настройки» – «Беспроводные сети» – «Подключенные устройства» – «Bluetooth». И далее следуйте инструкции.
Те же самые шаги нужно будет проделать, если вы подключаете блютус-колонку к планшету на Android.
Подключение блютус-колонки к iPhone (или iPad):
- Включите колонку, нажмите на кнопку активации Bluetooth (иногда она находится на корпусе колонки рядом с кнопкой питания, иногда подключается автоматически, когда устройство включено).
- В iPhone (iPad) найдите значок Bluetooth и активируйте его (переместите ползунок вправо). Устройство отыщет все подходящие девайсы с включенным блютусом в радиусе действия и предложит вам к ним подсоединиться.

- Найдите вашу колонку в списке и подключитесь к ней. Установится соединение, и вам останется только подтвердить выбор.
После того как ваш смартфон (или iPhone) найдет и определит колонку в первый раз, все последующие подключения будут происходить быстрее: устройство останется в памяти и при включении Bluetooth подсоединится автоматически.
Как подключить bluetooth-колонку к компьютеру или ноутбуку
В большинстве ноутбуков есть встроенный блютус, поэтому беспроводное подключение вы настроите с легкостью. Для стационарных ПК такой функции не предусмотрено, так что придется дополнительно приобрести USB-bluetooth-адаптер. Если ваш ноутбук не оснащен модулем Bluetooth, такой адаптер тоже потребуется.
А вот настройка подключения будет зависеть только от операционной системы вашего устройства, а не от его типа. Ниже мы расскажем, как подключить портативную колонку к ПК через Bluetooth для Windows 10 и Windows 8 (работает и для «Семерки»).
Настройка в операционной системе Windows 10
- Включаем колонку, удостоверившись, что bluetooth-подключение на ней активно.

- На ноутбуке или ПК идем: «Пуск» – «Параметры» – «Устройства». Включаем Bluetooth (ползунок вправо).
- Далее ищем параметр «Добавление Bluetooth или другого устройства», нажимаем на него.
- Компьютер (или ноутбук) начнет искать доступные устройства. Найдите название вашей колонки в списке, нажмите на него.
- Появится надпись «Выполняется подключение», после чего колонка подключится и надпись сменится на «Ваше устройство готово к использованию».
Настройка в операционной системе Windows 8 (также работает и на Windows 7)
- Включите колонку. Убедитесь, что подключение Bluetooth активно.
- При подключенном USB-bluetooth-адаптере на экране компьютера в панели уведомлений станет активен значок Bluetooth. Нажмите на него правой кнопкой мыши.
- В появившемся окне выберите опцию «Добавить устройство».
Если в панели уведомлений не появилось значка Bluetooth, зайдите в настройки: «Пуск» – «Панель управления» – «Устройства». Там же выберите опцию «Добавить устройство».
- В новом окне отобразятся все устройства, доступные для подключения. Выберите название (модель) вашей колонки (к примеру, JBL Flip 5) и нажмите «Далее». Колонка подключится, затем появится соответствующее сообщение на экране.
Как подключить портативную bluetooth-колонку к телевизору
Обычно пользователи редко сталкиваются с необходимостью подключать беспроводные колонки к телевизору. Большинство производителей ТВ оснащают технику звуком высокого качества – либо встроенными колонками, либо стационарными проводными. Но все же иногда требуется подключить телевизор к блютус-колонке (к примеру, если вы хотите слушать на кухне передачу, идущую по телевизору, который расположен в гостиной). Как же это сделать?
Ниже – стандартные шаги по подключению блютус-колонок к телевизору:
- Включите телевизор и колонку.
- Откройте меню телевизора и найдите там строчку Bluetooth – скорее всего, она будет в разделе «Внешние аудиоустройства».
- В перечне доступных устройств должно высветиться название вашей колонки.
 Вам надо выбрать его.
Вам надо выбрать его. - Дождитесь сопряжения устройств и подтвердите действие в меню.
Если ваш телевизор не оснащен bluetooth-модулем, вам также пригодится bluetooth-адаптер.
Поскольку производителей телевизоров множество и у каждой модели свои настройки и пункты меню, для корректного подключения bluetooth-колонки мы рекомендуем ознакомиться с инструкцией, прилагаемой к вашему телевизору.
Какие проблемы могут возникнуть при подключении bluetooth-колонки
Bluetooth-колонка не подключается к смартфону. Причины:
- Проверьте, не подключено ли у вас другое акустическое устройство через Bluetooth, например наушники. Смартфон поддерживает блютус-связь только с одним аудиоустройством.
- Попробуйте перезагрузить телефон или колонку, выключить/включить Bluetooth на телефоне и снова произвести поиск устройств и подключение.
- Проверьте, подключается ли любое другое блютус-устройство к вашему смартфону. Если подключение устанавливается, возможно, проблема в колонках.

- Проблема может быть также и в программном обеспечении – обновите его на смартфоне и еще раз попробуйте подключить колонки.
- Иногда смартфон даже при первом подключении требует пароль для соединения. Стандартный пароль – 0000, он установлен по умолчанию на заводских настройках. При желании вы можете поставить свой пароль.
Отсутствует звук в bluetooth-колонке при подключении к смартфону
Колонки могут находиться слишком далеко от телефона – поднесите их ближе, чтобы установилось соединение. Проверьте звук на другом устройстве, поддерживающем блютус-соединение (например, наушниках). Если они работают, проблема может быть в колонке. Если же дело в смартфоне, стоит попробовать перезагрузить его и провести обновление до последней версии.
Ноутбук или компьютер «не видят» bluetooth-колонку
Если при подключении к компьютеру или ноутбуку колонка не отображается в списке устройств, стоит проверить, «находит» ли ноутбук другие беспроводные устройства. Если другие устройства (наушники, клавиатура) отображаются корректно, попробуйте перезагрузить колонку при включенном «поиске» на ПК или ноуте.
Если другие устройства (наушники, клавиатура) отображаются корректно, попробуйте перезагрузить колонку при включенном «поиске» на ПК или ноуте.
Нет звука в bluetooth-колонках при подключении к ноутбуку
- Проверьте, не отключен ли блютус-модуль в самом компьютере, так как многие пользователи отключают его случайно. Посмотреть состояние модуля можно во вкладке: «Мой компьютер» – «Свойства» – «Диспетчер устройств».
- Проверьте настройки звука на ноутбуке или компьютере. Найдите иконку «Динамик» в панели управления и убедитесь, что звук везде включен.
- Если вы подключили bluetooth-колонку через адаптер, проверьте, все ли в порядке с подключением самого адаптера. Не засорились ли контакты, плотно ли он вставлен в гнездо и т. д.
Универсальные советы по подключению bluetooth-колонок к любому устройству
Первым делом нужно удостовериться, что колонка включена, а на смартфоне или ноутбуке включен Bluetooth.
При любых проблемах с подключением или звучанием на любых устройствах стоит в первую очередь проверить вашу колонку – есть ли на ней отдельная кнопка Connect.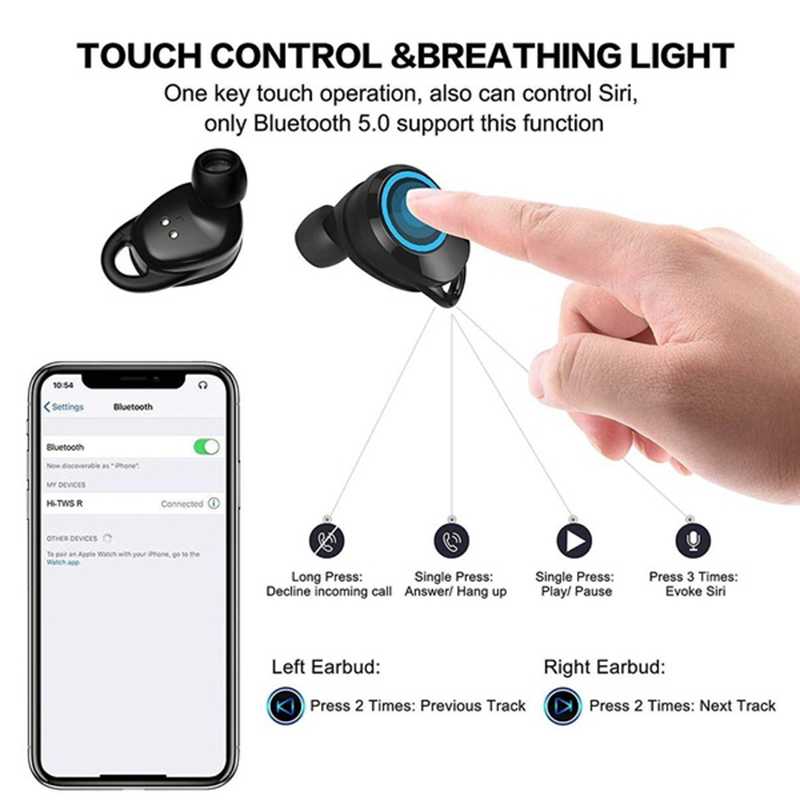 Она также может называться «Подключение» или «Bluetooth» и обычно располагается рядом с кнопкой питания. Дело в том, что у некоторых моделей колонок блютус не подключается автоматически, а требует нажатия этой отдельной кнопки.
Она также может называться «Подключение» или «Bluetooth» и обычно располагается рядом с кнопкой питания. Дело в том, что у некоторых моделей колонок блютус не подключается автоматически, а требует нажатия этой отдельной кнопки.
Как подключить две колонки к одному смартфону
Можно ли добиться стереозвучания с помощью двух беспроводных колонок? Для начала вам понадобятся девайсы одной модели (или хотя бы одного производителя). Затем нужно будет подключить обе колонки к смартфону (или айфону) последовательно – так, как сказано выше в инструкции. Устройство само настроит стереозвучание для двух bluetooth-колонок!
Как подключить телефон по Bluetooth к автомобилю
Соединям сотовый телефон по Bluetooth с машиной.
Система Bluetooth является беспроводной технологией, которая позволяет создавать беспроводные защищенные локальные сети, что делает данную технологию идеальной для соединений малого радиуса действия между такими устройствами, например, как телефон и информационно-развлекательная система, или между телефоном и громкой связбю системы Bluetooth, которой сегодня оснащаются автомобили.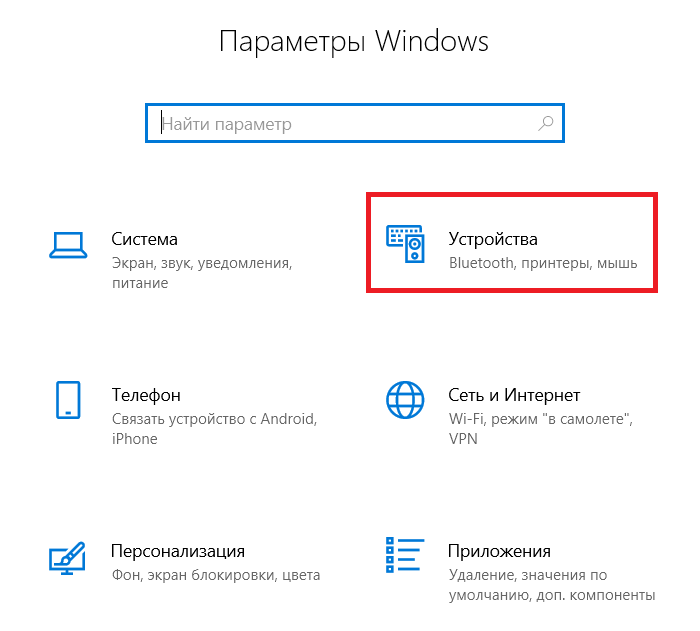
Смотрите также: Пять лучших автомобильных навигационных систем
Процесс создания таковой сети соединения телефона с автомобилем называется «сопряжением» или «спариванием», так как сама сеть состоит только из одной пары устройств. Несмотря на все то, что одно устройство по Bluetooth можно соединить практически с несколькими (другими) системами и гаджетами, то все-же каждое такое соединение будет надежно и уникально только для одной конкретной пары устройств.
Чтобы успешно создать между сотовым телефоном и информационно-развлекательной системой автомобиля «пару», оба этих устройства должны быть совместимы с Bluetooth.
Большинство автомобильных развлекательных систем оснащены сегодня беспроводной технологией Bluetooth, которая совместима с большинством мобильных телефонов представленных на мировом рынке.
Это позволяет водителю создавать в машине беспроводной канал связи, который будет обеспечивать работу громкой связи с помощью мобильного телефона с которого можно принимать и отправлять звонки не отрывая рук с рулевого колеса. Также такое подключение телефона к автомобилю позволяет водителю принимать и отправлять СМС сообщения, а также прослушивать на аудио-системе автомобиля любимую музыку с телефона и даже выходить в интернет сеть с помощью мобильного интернета прямо с экрана автомобиля.
Также такое подключение телефона к автомобилю позволяет водителю принимать и отправлять СМС сообщения, а также прослушивать на аудио-системе автомобиля любимую музыку с телефона и даже выходить в интернет сеть с помощью мобильного интернета прямо с экрана автомобиля.
1). Проверьте ваше оборудование на Bluetooth совместимость
Чтобы использовать свой мобильный телефон в автомобиле с помощью системы громкой связи вам необходимо иметь следующее:
- — Сотовый телефон с поддержкой Bluetooth.
- — Информационно-развлекательную систему или аудиосистему автомобиля с поддержкой Bluetooth.
- — Номер «PIN»-кода для информационно-развлекательной или аудиосистемы.
Кроме всего, подключая телефон к автомобилю полезно иметь следующие аксессуары:
- — Автомобильное крепление для телефона.
- — Зарядное устройство в 12 вольт для сотового телефона.

2). Убедитесь в том, что в телефоне включена система Bluetooth
В большинстве мобильных телефонов и смартфонов обычно уже есть система Bluetooth. Но, тем не менее, перед соединением мобильного телефона с автомобилем вы должны убедиться и проверить наличие данной беспроводной технологии.
Смотрите также: Обзор лучших автомобильных с информационно-развлекательной системой
Точный процесс сопряжения (подсоединения) телефона к аудиосистеме автомобиля зависит от марки и модели самого телефона и от информационно-развлекательной системы установленной в автомобиле. Поэтому дорогие друзья в этом руководстве по подключению мы будем использовать универсальные советы, которые помогают подключить телефон к машине независимо от его типа, марки и модели. Тем не менее, соединяя телефон с автомобилем предварительно убедитесь, что вы используете правильные функции настройки Bluetooth, ознакомившись для этого с руководством к машине.
И так, чтобы подключить телефон по Bluetooth к автомобилю для начала нужно убедиться, что данная система активирована в самом телефоне.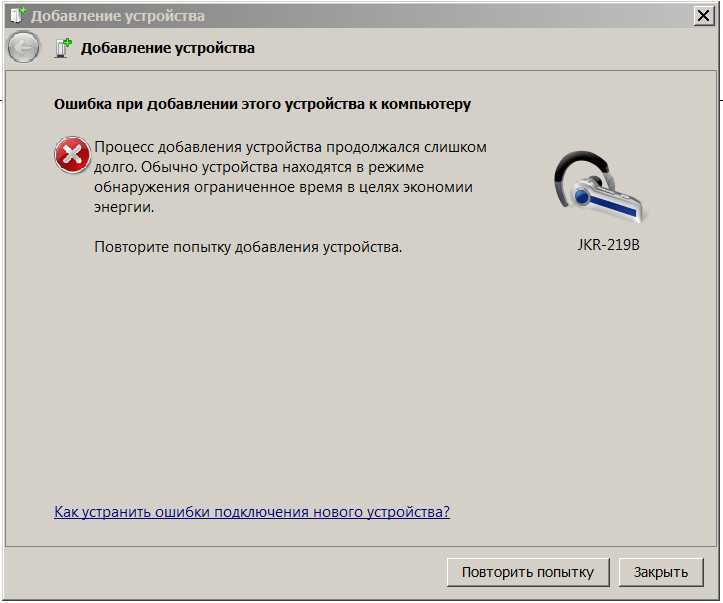 Для этого Вы должны найти в настройках мобильного телефона определенное меню, которое отвечает за включение/отключение беспроводной системы передачи данных по Bluetooth.
Для этого Вы должны найти в настройках мобильного телефона определенное меню, которое отвечает за включение/отключение беспроводной системы передачи данных по Bluetooth.
Если вы не знаете где в телефоне включается Bluetooth, то обратитесь к руководству данного устройства, где подробно должно быть рассказано, как включить эту беспроводную систему.
Когда Вы нашли в меню телефона ту нужную функцию, которая активирует или дезактивирует систему Bluetooth, то должны все-равно убедиться для себя, что в вашем телефоне стоит и включена опция- «обнаружение телефона другими устройствами». В зависимости от марки и модели телефона можете также установить время видимости (доступности) вашего устройства для других устройств. Например, вы можете настроить ваш телефон таким образом, что он будет виден другими устройствами всего лишь несколько минут.
В некоторых телефонах возможна настройка, чтобы устройство (телефон) был видим постоянно.
Также, в некоторых определенных моделях телефонов система Bluetooth отключается автоматически по прошествию нескольких минут поиска других устройств, если за эти самые минуты не было сделано ни одного внешнего подключения.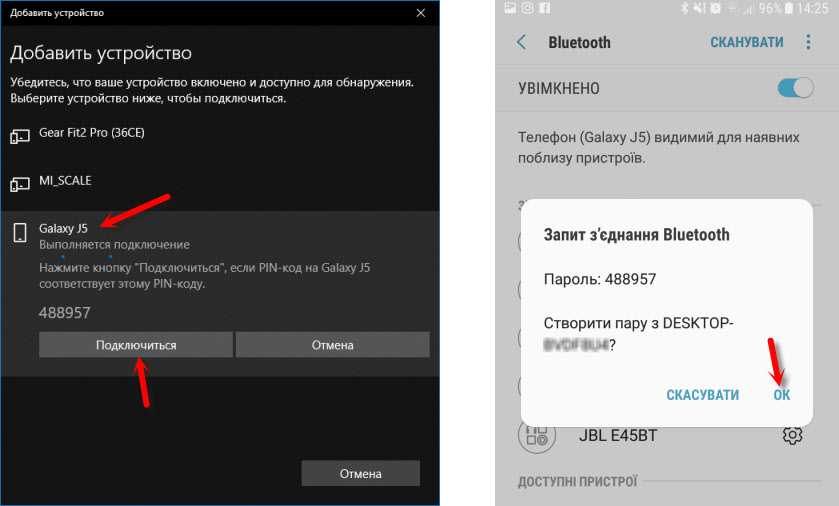
3). Убедитесь для себя, что информационно-развлекательная система автомобиля готова к соединению с телефоном
Многие автомобили имеют у себя кнопку- «TEL», «Phone», «Bluetooth» и подобные, при нажатии на которую начнется процесс подключения автомобиля с телефоном. В некоторых автотранспортных средствах данный процесс «спаривания» телефона с машиной можно запустить при помощи голосовой команды. Также есть не мало автомобилей в которых сам процесс соединения мобильного телефона с информационно-развлекательной системой запускается при помощи активации специальной функции прямо с меню экрана.
В нашем примере мы с вами рассмотрим друзья самый сложный из вариантов, когда, чтобы подключить телефон к автомобилю, вам придется воспользоваться меню на самом экране автомобильной информационно-развлекательной системы.
Хотелось бы здесь сразу отметить следующее, что если вам не удалось найти в машине кнопку Bluetooth или же ваш автомобиль просто не поддерживает голосовые команды, то вам придется найти в руководстве к автомобилю определенный раздел, где рассказывается о подключении телефона к информационно-развлекательной системе и о настройках передачи звука с телефона на аудио-систему машины.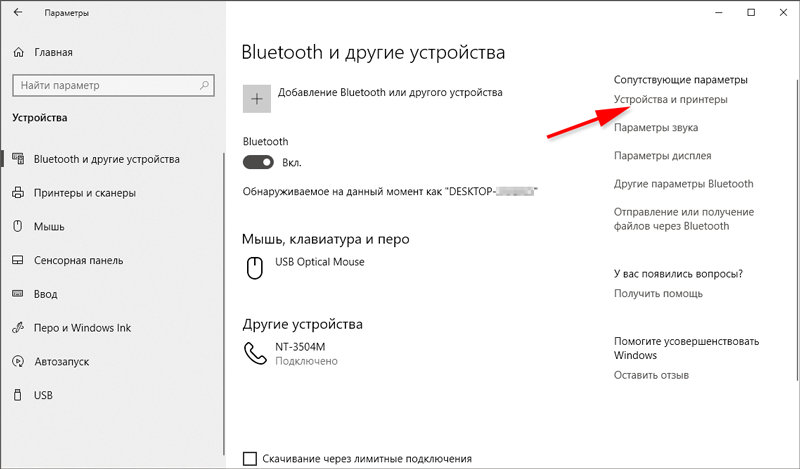
4). Поиск телефона информационно-развлекательной системой автомобиля
К этому шагу подключения вы должны приступить только в том случае, если на вашем телефоне включена опция «телефон видим другим устройствам» и система Bluetooth активирована (если вы хотите, чтобы именно информационно-развлекательная система обнаружила ваш мобильный телефон), а также если на вашем телефоне работает функция «поиск устройств» (если вы хотите чтобы именно сам телефон нашел информационно-развлекательную систему).
Тем не менее, независимо каким устройством Вы хотите включить поиск подключаемого оборудования обе эти системы должны быть готовы к поиску подключения в течение 2 минут.
Смотрите также: Что такое Apple CarPlay?
В нашем примере друзья для поиска телефона мы использовали информационно-развлекательную систему автомобиля. Для этого мы нашли в меню развлекательной системы иконку Bluetooth и нажали на нее, чтоб запустить поиск сотового телефона по беспроводному каналу связи.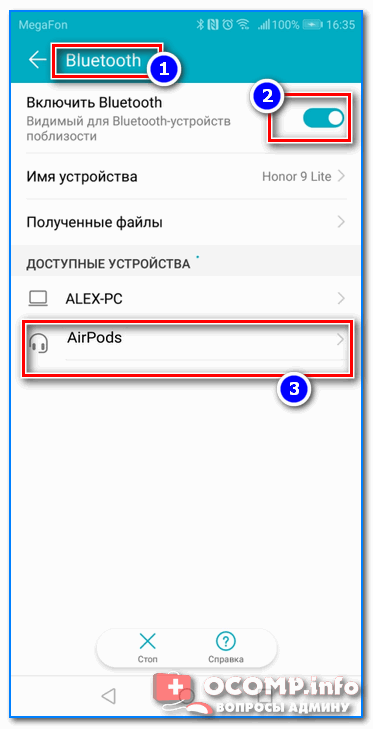
5). Поиск информационно-развлекательной системы автомобиля на вашем телефоне
Если Вы хотите произвести подключение прямо с телефона, то вы должны сначала активировать Bluetooth и запустить функцию «поиск устройств». После этого ваш телефон начнет сканировать сеть на предмет обнаружения вокруг всех видимых устройств Bluetooth.
Так что не удивляйтесь, если после поиска на экране телефона Вы увидите различные беспроводные гаджеты (ноутбук, чужой компьютер или чужие телефоны).
Ваша главная задача состоит в том, чтобы после поиска устройств выбрать на экране телефона именно вашу информационно-развлекательную систему или систему вашей громкой связи.
6). Выберите из списка обнаруженных устройств Bluetooth громкую связь вашего автомобиля
После того как телефон обнаружил систему громкой связи вашей машины, на экране своего устройства вы должны найти в списке обнаруженного оборудования доступного для подключения, систему «Hands Free» или т.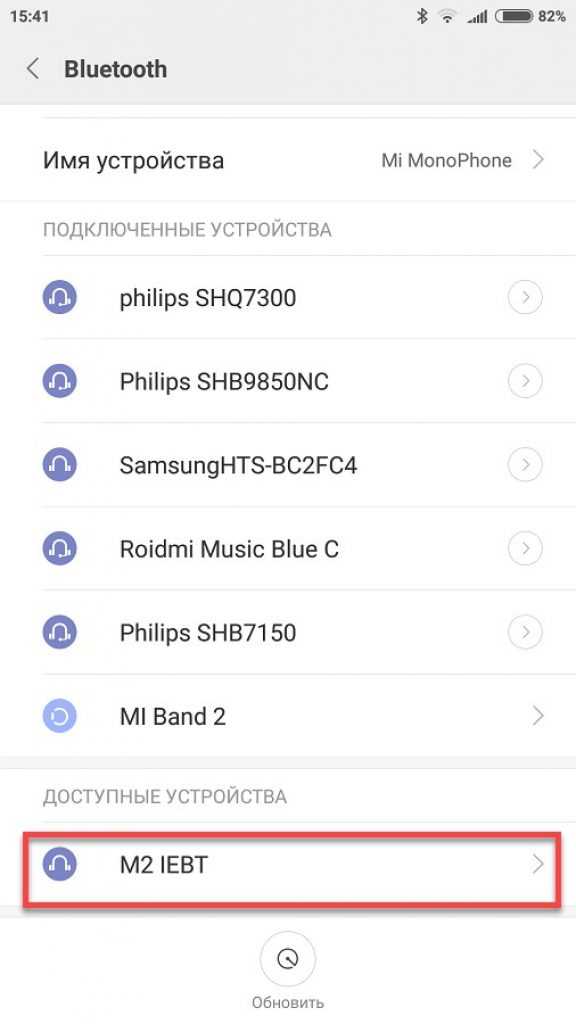 п. систему.
п. систему.
В нашем примере телефон обнаружил систему «Hands Free» («громкая связь») автомобиля Тойоты Камри. После этого в нашем примере нужно было нажать на надпись- «Hands Free», чтобы начать процесс соединения телефона с автомобилем.
После того, как Вы выберете на экране телефона нужное вам устройство для подключения (или после того как информационно-развлекательная система обнаружит ваш телефон), то вы должны будете ввести на телефоне пароль (ПИН-код) для сопряжения двух устройств.
Как правило, все автомобили, оснащенные громкой связью или системой для прослушивания музыки с беспроводных устройств поставляются уже непосредственно с системой генерации паролей для сопряжения автомобиля с телефоном.
Если ваша автомобиль оснащен экраном информационно-развлекательной системы, то. после того как эти устройства найдут друг друга на экране вашего автомобиля должен высветиться слово «пароль», который вы должны набрать на мобильном телефоне для окончательного сопряжения (соединения) устройств.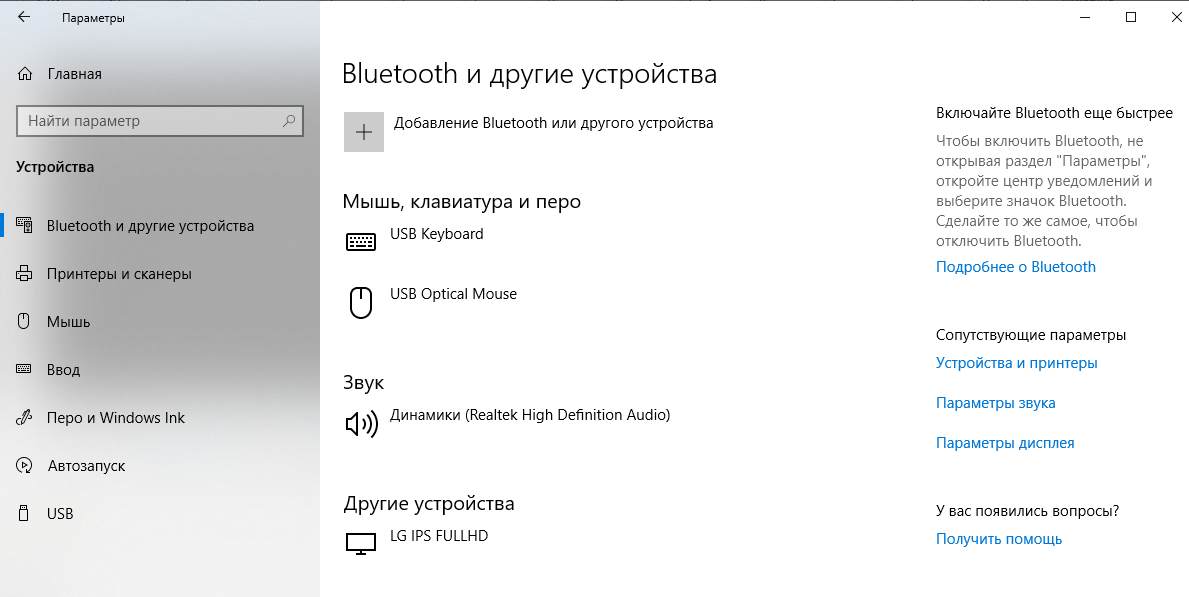
Если же ваша машина не оснащена экраном, но имеет опцию громкой связи, то обратитесь к руководству транспортного средства, в котором должно быть указано, какой пароль необходимо ввести для подключения телефона к машине.
Смотрите также: Новый Apple iPhone 7 не имеет разъема для наушников: Что это будет означать для вашего автомобиля
Например, во многих моделях автомобилей часто используются простые пароли, которые установлены уже на заводе, например: «1234», «1111» и т.п.
Также Вы можете задать (создать) такой пароль вручную, если будете осуществлять поиск устройств непосредственно с телефона.
7). Успешное подключение
Если Вы ввели правильный пароль для сопряжения телефона и автомобиля, то вам удастся успешно подключить телефон к громкой связи автомашины. Если же этого не произошло, то вам нужно повторить все ранее совершонные шаги (действия) сначала. Возможно во время сопряжения Вы ввели неправильный пароль.
Обратите свое внимание на следующее, что в некоторых подержанных автомобилях можно столкнуться с такой проблемой, как подключение телефона к машине, и все это из-за несовместимости или сбоев в работе оборудования. Поэтому запомните друзья, возможно данный процесс подключения нужно будет повторить несколько раз.
8). Исходящие и входящие звонки с помощью системы громкой связи в машине
После того, как вы успешно подключили телефон к автомобилю с помощью Bluetooth, Вы должны проверить для себя, все ли работает должным образом. В зависимости от спецификации вашего автомобиля сам прием и отправка звонков осуществляется у всех по-разному.
В нашем примере мы использовали как уже сказали, автомобиль Тойоту Камри, в которой есть кнопки на рулевом колесе, с помощью которых можно управлять своим сотовым телефоном, принимая входящие звонки не отвлекаясь от дороги.
Обратите свое внимание на то, что на многих современных автомобилях функция отвечающая за звонки при помощи громкой связи находится непосредственно в меню информационно-развлекательной системы или же прямо на центральной консоли.
Некоторые автотранспортные средства имеют у себя всего одну кнопку, которая помимо активации всех функций голосового управления также отвечает и за установку навигационных точек маршрута спутниковой навигации, а еще за управление радио и за входящие и исходящие вызовы.
Кроме того, на рынке есть такие автомобили, которые оснащены системой голосового управления при помощи которого вы можете управлять непосредственно многими функциями автомобиля, произнося таким образом определенные голосовые команды. Например, в некоторых моделях автомобилей есть функция голосового управления непосредственно системой громкой связи.
Почему Bluetooth не подключается? Как исправить распространенные проблемы
Значок «Сохранить статью» Значок «Закладка» Значок «Поделиться» Изогнутая стрелка, указывающая вправо.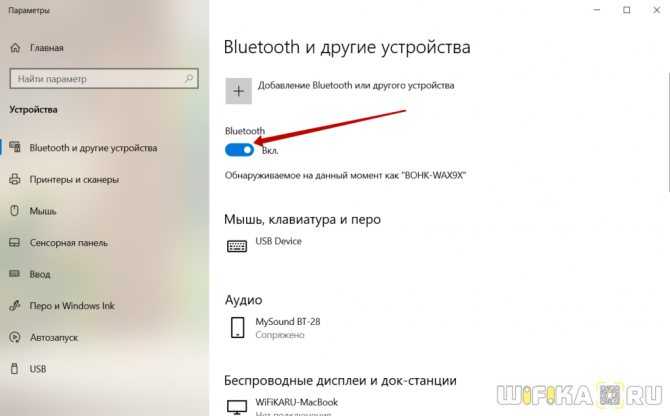 бозе
бозе- Если ваши устройства Bluetooth не подключаются, вероятно, они находятся вне зоны действия или не находятся в режиме сопряжения.
- Если у вас постоянно возникают проблемы с Bluetooth-соединением, попробуйте перезагрузить устройства или заставить телефон или планшет «забыть» соединение.
- Посетите домашнюю страницу Business Insider, чтобы узнать больше.
Проблемы с подключением по Bluetooth могут варьироваться от легкого раздражения, например, когда наушники не подключаются к телефону, до крайне неудобных, например, когда компьютер не подключается к принтеру, а у вас поджимают сроки.
К счастью, проблемы с Bluetooth легко исправить.
Вот что вам нужно знать.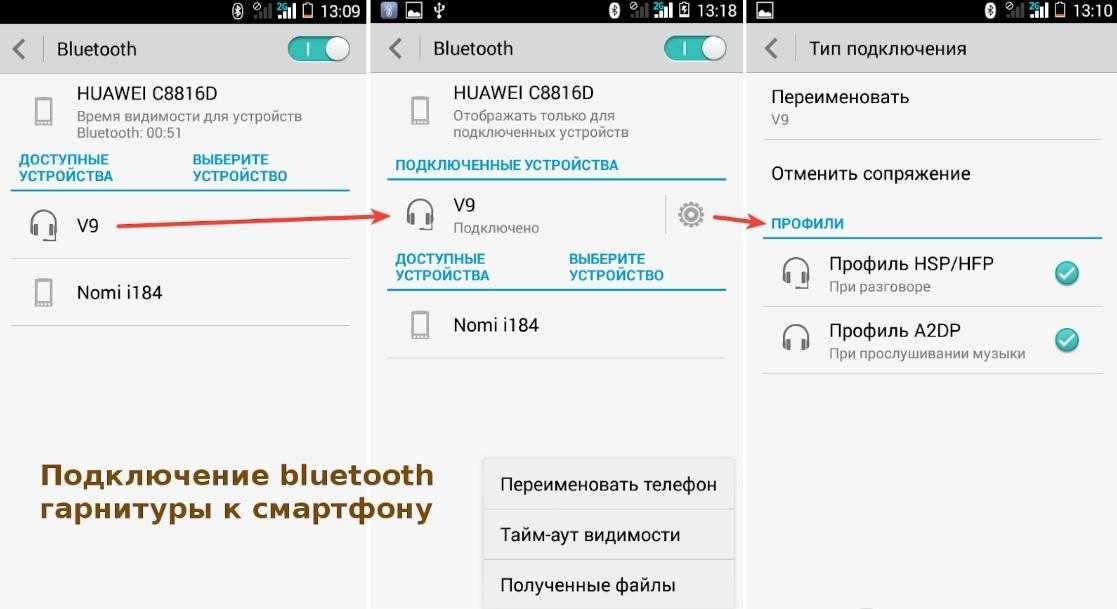
Как устранить распространенные проблемы с подключением Bluetooth
Антонио Виллаш-Боаш/Business InsiderУбедитесь, что устройства готовы к подключению
Вам нужно убедиться, что соединения Bluetooth включены, и ваше устройство готово к сопряжению. Стивен Джон/Business Insider Устройства Bluetooth не всегда готовы к подключению. Большинство специализированных устройств Bluetooth — динамики, наушники и т. д. — необходимо перевести в режим сопряжения. Вы должны проверить руководство вашего устройства, чтобы узнать, как включить режим сопряжения.
Стивен Джон/Business Insider Устройства Bluetooth не всегда готовы к подключению. Большинство специализированных устройств Bluetooth — динамики, наушники и т. д. — необходимо перевести в режим сопряжения. Вы должны проверить руководство вашего устройства, чтобы узнать, как включить режим сопряжения. На телефоне, планшете или компьютере просто убедитесь, что Bluetooth включен. Вы можете сделать это, зайдя в настройки вашего устройства, открыв меню BLUBluetooth и включив его. Если вы не можете найти это меню, попробуйте найти его с помощью функции поиска вашего устройства.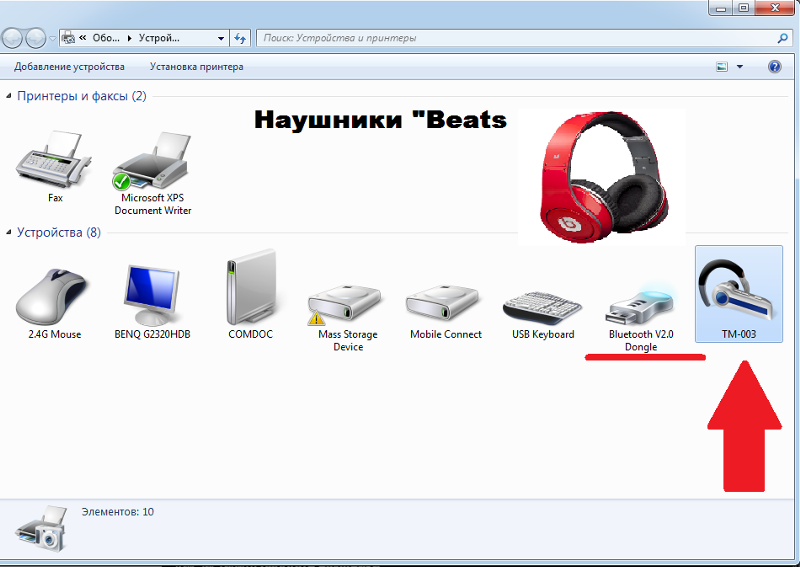
Убедитесь, что устройства находятся в зоне действия
ШаттерстокКак правило, устройства Bluetooth должны находиться на расстоянии не менее 20 футов друг от друга для обеспечения надежного соединения. Если у вас возникли проблемы, попробуйте расположить устройства ближе друг к другу.
Убедитесь, что устройства еще не синхронизированы
Убедитесь, что ваш телефон еще не подключен к источнику Bluetooth. Стивен Джон/Business Insider
Стивен Джон/Business InsiderДовольно часто, когда вы не можете подключиться к одному устройству через Bluetooth, это происходит потому, что ваш телефон (или планшет) уже подключен к другому устройству. Устройство, к которому вы пытаетесь подключиться, также может быть подключено к другому.
Поскольку большинство устройств Bluetooth могут одновременно подключаться только к одному другому устройству, вам придется разорвать любое текущее соединение, прежде чем вы сможете подключиться.
Сброс подключения
Вам нужно будет заставить ваши устройства забыть друг о друге.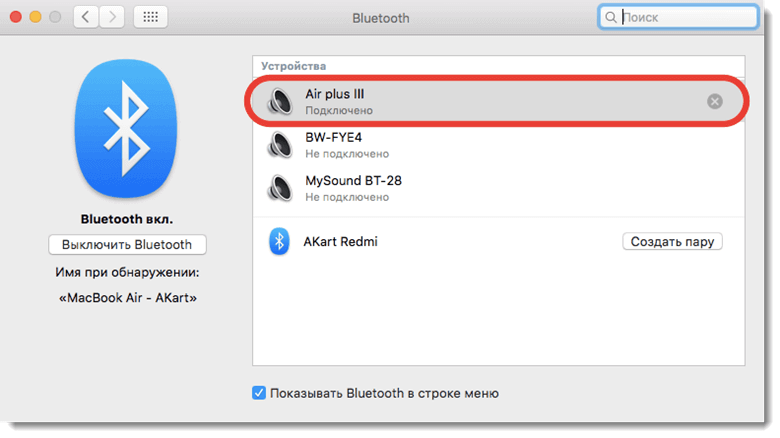 Уильям Антонелли/Business Insider Если ни один из этих подходов не работает, пришло время разорвать, а затем восстановить соединение Bluetooth.
Уильям Антонелли/Business Insider Если ни один из этих подходов не работает, пришло время разорвать, а затем восстановить соединение Bluetooth.Перейдите в раздел Bluetooth телефона, планшета или компьютера и найдите проблемное устройство. Коснитесь или щелкните его правой кнопкой мыши и выберите «Забыть это устройство».
Теперь переведите устройство в режим сопряжения и снова подключитесь.
Сброс настроек ваших устройств
Если ничего не помогает, вам может понадобиться сброс.
Выключите все свои устройства, а затем снова включите их. Попробуйте подключиться еще раз.
Если он по-прежнему не работает, нам потребуется более жесткий сброс.
Узнайте, как восстановить заводские настройки устройства Bluetooth. Скорее всего, вам придется нажимать кнопку в течение определенного времени. После этого попробуйте снова подключиться.
Если вы обнаружите, что устройство сброса может подключаться ко всему, кроме вашего телефона, планшета или компьютера, это означает, что их необходимо сбросить. Это можно сделать через специальное меню «Сброс» на вашем телефоне, планшете или компьютере, однако имейте в виду, что это приведет к удалению всех ваших данных.
«Почему мой Android работает медленно?»: 3 способа устранения неполадок с устройством Android, если оно работает неэффективно
Как сбросить настройки сети на Android, чтобы исправить проблемы с подключением и ускорить Интернет
Как подключить AirPods к Chromebook за 6 простых шагов
«Есть ли Bluetooth в Chromebook?»: большинство Chromebook поддерживает — вот как подключить устройство за 4 простых шага
«Почему мой iPhone не подключается к Bluetooth?»: 6 способов исправить Bluetooth-соединение
Стивен Джон
Внештатный писатель
Стивен Джон — независимый писатель, живущий недалеко от Нью-Йорка: 12 лет в Лос-Анджелесе, четыре в Бостоне и первые 18 лет в округе Колумбия.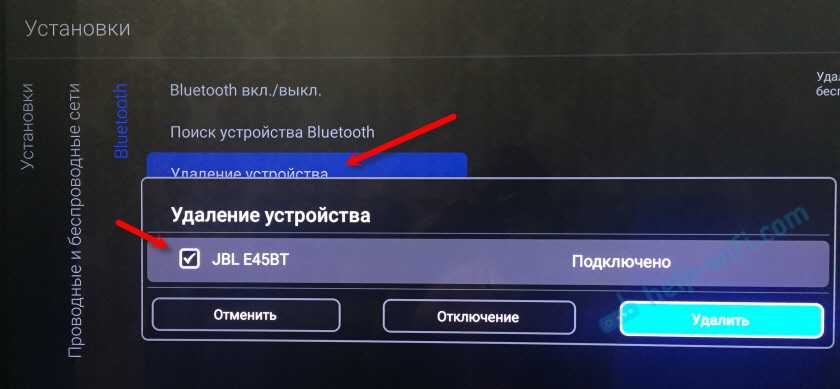 Когда он не пишет и не проводит время с женой и детьми, его иногда можно встретить карабкающимся в горы. Его произведения широко распространены в Интернете, а его книги можно найти на сайте www.stevenjohnbooks.com.
Когда он не пишет и не проводит время с женой и детьми, его иногда можно встретить карабкающимся в горы. Его произведения широко распространены в Интернете, а его книги можно найти на сайте www.stevenjohnbooks.com.
ПодробнееЧитать меньше
Технология Как Bluetooth Bluetooth-динамикиПодробнее…
Как исправить проблемы с сопряжением Bluetooth
Сюзанна Кантра 12 апреля 2022 г.
в Телефоны и мобильные устройства, Компьютеры и программное обеспечение, Аксессуары для телефонов, Советы и инструкции :: 811 комментариев
Технические редакторы независимо рецензируют продукты. Чтобы помочь поддержать нашу миссию, мы можем получать партнерские комиссионные от ссылок, содержащихся на этой странице.
Bluetooth — это популярный метод беспроводной передачи данных между двумя устройствами, такими как телефон и наушники, медиаплеер и динамик или iPad и клавиатура.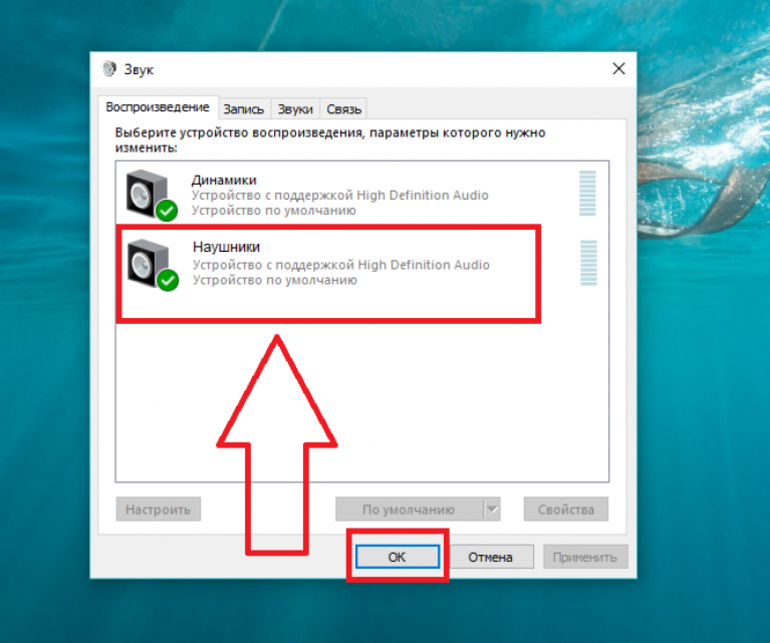 По данным Bluetooth Special Interest Group, это одна из наиболее широко используемых беспроводных технологий в мире. Ожидается, что только в этом году будет выпущено более 4,6 млрд продуктов Bluetooth, а к 2024 году это число, вероятно, увеличится до более чем 6 млрд в год9.0003
По данным Bluetooth Special Interest Group, это одна из наиболее широко используемых беспроводных технологий в мире. Ожидается, что только в этом году будет выпущено более 4,6 млрд продуктов Bluetooth, а к 2024 году это число, вероятно, увеличится до более чем 6 млрд в год9.0003
Bluetooth хорош, когда работает. Но если вы тот, кто любит играть с такими подключенными гаджетами, вы знаете, что может быть неприятно, когда происходит зависание при соединении этих двух устройств. Вот некоторые распространенные причины проблем с сопряжением, а также советы о том, что вы можете с этим поделать.
Почему не удается выполнить сопряжение Bluetooth
Для правильной работы Bluetooth требуется как аппаратное, так и программное обеспечение. Поэтому, если ваши устройства не говорят на общем языке Bluetooth, они не смогут подключиться.
В целом Bluetooth имеет обратную совместимость: устройства Bluetooth, поддерживающие стандарт Bluetooth 5, должны по-прежнему иметь возможность сопряжения с устройствами, использующими, скажем, древний Bluetooth 2. 1, запущенный еще в 2007 году. энергетическая версия под названием Bluetooth Smart, которая работает по другому протоколу, чем старые или «классические» устройства Bluetooth. Устройства Bluetooth Smart не имеют обратной совместимости и не распознают старые устройства (или сопряжение с ними), поддерживающие классический Bluetooth.
1, запущенный еще в 2007 году. энергетическая версия под названием Bluetooth Smart, которая работает по другому протоколу, чем старые или «классические» устройства Bluetooth. Устройства Bluetooth Smart не имеют обратной совместимости и не распознают старые устройства (или сопряжение с ними), поддерживающие классический Bluetooth.
Однако, если устройство поддерживает Bluetooth 4.0 (в некоторых случаях), 4.2 (в большинстве случаев) или 5.0 и выше (в большинстве случаев), оно должно распознавать как Bluetooth Smart, так и Classic. Устройства Bluetooth 4.0 будут официально помечены как Bluetooth Smart Ready. В случае Bluetooth 4.2 и 5 и выше ожидаемо.
Гаджеты, которые обычно используют Bluetooth Smart, включают персональные гаджеты для здоровья, такие как фитнес-браслеты или пульсометры. Эти гаджеты будут соединяться только со смартфоном или планшетом, который также использует Bluetooth Smart или поддерживает Bluetooth Smart.
Большинство смартфонов совместимы с Bluetooth Smart.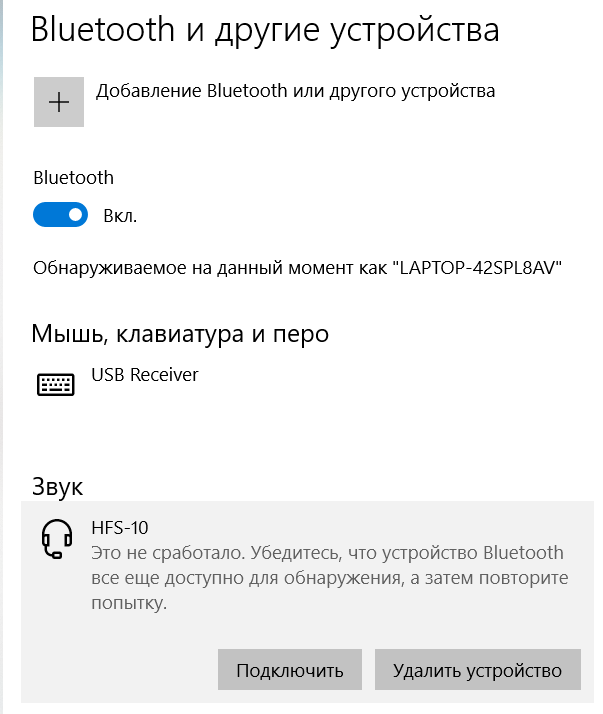 Сюда входят iPhone под управлением iOS 7 и новее, а также телефоны Android под управлением 4.3 или новее. Убедитесь, что на вашем телефоне установлена последняя версия операционной системы, но если ваше устройство недостаточно новое для запуска относительно актуального программного обеспечения, вы не сможете связать его с этим фитнес-браслетом.
Сюда входят iPhone под управлением iOS 7 и новее, а также телефоны Android под управлением 4.3 или новее. Убедитесь, что на вашем телефоне установлена последняя версия операционной системы, но если ваше устройство недостаточно новое для запуска относительно актуального программного обеспечения, вы не сможете связать его с этим фитнес-браслетом.
Устройства также поставляются со специальными профилями Bluetooth. Если Bluetooth является общим языком, соединяющим устройства, вы можете думать о профиле как о диалекте, связанном с определенным использованием. Например, вы, вероятно, не сможете подключить мышь и камеру, поскольку камера не поддерживает профиль устройства с интерфейсом пользователя. Но если и мобильный телефон, и беспроводная гарнитура поддерживают профиль громкой связи, вы сможете их спарить.
Однако, если сбой сопряжения вызван ошибкой пользователя, есть шаги, которые вы можете предпринять, чтобы ваши устройства успешно взаимодействовали друг с другом. Если у вас многоточечное Bluetooth-устройство, ознакомьтесь с нашими советами по решению проблем с многоточечным сопряжением Bluetooth.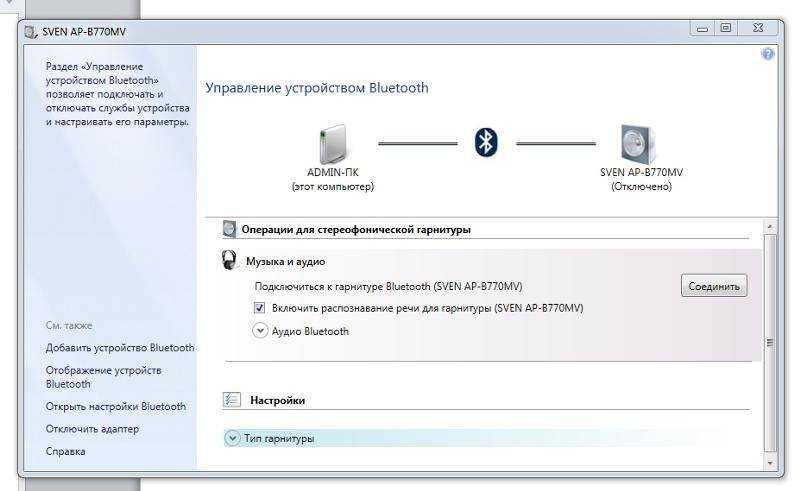
Что делать при сбоях сопряжения Bluetooth
1. Убедитесь, что Bluetooth включен
Если у вас устройство Android, в правом верхнем углу экрана должен появиться маленький значок Bluetooth. Для iOS и iPadOS вам нужно зайти в настройки, чтобы включить и отключить Bluetooth. Пользователи Windows найдут Bluetooth в меню «Настройки» > «Устройства» > «Bluetooth» (или у вас может быть ярлык на панели задач). Пользователи Mac найдут значок состояния Bluetooth в строке меню.
2. Определите, какой процесс сопряжения использует ваше устройство.
Процесс сопряжения устройств может различаться. Иногда, например, это включает в себя ввод кода в ваш телефон или компьютер. В других случаях вы можете просто физически прикоснуться своим телефоном к устройству, с которым хотите связать его (вы увидите эту опцию с телефонами и устройствами, которые имеют NFC или связь ближнего поля в качестве функции. Она обычно встречается на телефонах Android) .
Если вы не знаете, как выполнить сопряжение устройства, обратитесь к его руководству пользователя; обычно вы можете найти его, выполнив поиск в Интернете.
3. Включите режим обнаружения
Предположим, вы хотите подключить свой телефон к информационно-развлекательной системе вашего автомобиля, чтобы вы могли пользоваться громкой связью, текстовыми сообщениями и навигацией. Сначала зайдите в настройки своего телефона и нажмите Bluetooth; это делает телефон видимым для автомобиля. Затем нажмите кнопки информационно-развлекательной системы вашего автомобиля, обычно на рулевом колесе или центральной консоли, чтобы система начала поиск устройства.
Найдя ваш телефон, автомобиль может запросить цифровой код, который вам нужно будет подтвердить или ввести на телефоне. После этого устройства должны быть сопряжены. Имейте в виду, что ваш телефон или автомобиль могут оставаться в режиме обнаружения только в течение нескольких минут; если вы слишком долго, вам придется начать все сначала.
Если ваше устройство новое, оно часто будет находиться в режиме сопряжения при первом включении. Хорошим индикатором того, что устройство находится в парном режиме, является его мигание.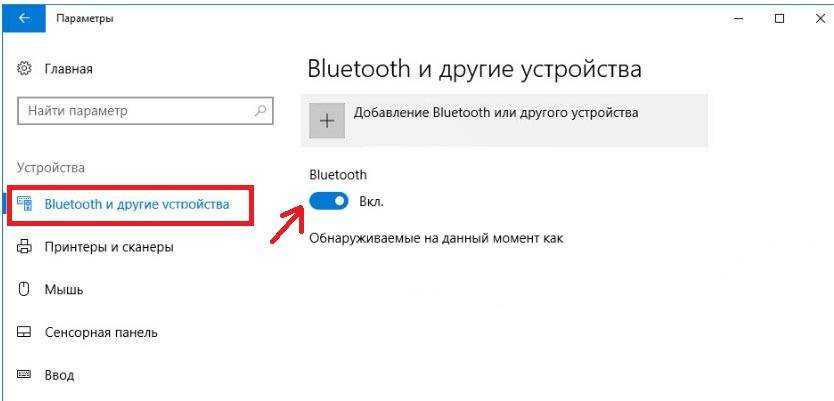 Если устройство было сопряжено с другим устройством, вам необходимо включить режим сопряжения.
Если устройство было сопряжено с другим устройством, вам необходимо включить режим сопряжения.
4. Убедитесь, что два устройства находятся достаточно близко друг к другу. стоит отметить, что вы должны убедиться, что любые устройства, которые вы пытаетесь соединить, находятся в пределах пяти футов друг от друга.
5. Выключите и снова включите устройства
Программный сброс иногда может решить проблему. С телефонами это легко сделать, включив режим полета и выйдя из него.
6. Удалите старые соединения Bluetooth
Если у вас возникли проблемы с сопряжением телефона с динамиком, это может быть связано с тем, что динамик пытается подключиться к другому телефону, ноутбуку или планшету. Некоторые старые динамики и наушники очень просты; они просто пытаются соединиться с последним, с чем они соединились. Если ваши наушники или динамик ранее были сопряжены с другим телефоном, ноутбуком или планшетом, выключите это другое устройство или Bluetooth. И если вы больше не планируете использовать наушники или динамик с этим устройством, отключите его, чтобы предотвратить проблемы в будущем.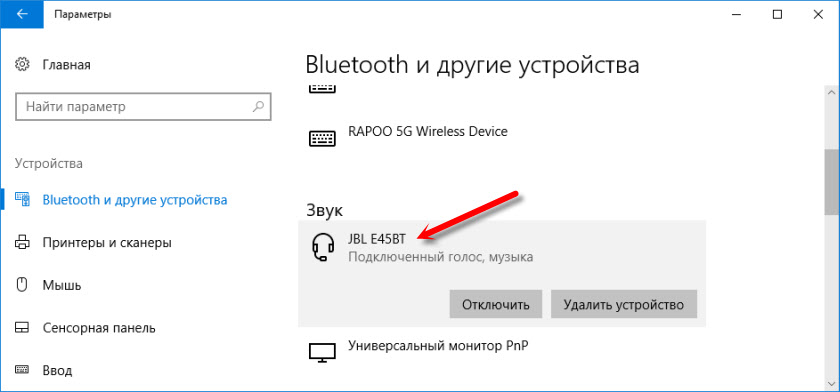 В настройках iOS вы можете удалить устройство, нажав на его имя, а затем «Забыть это устройство». В настройках Android коснитесь имени устройства, затем «Отключить». После удаления устройства начните с шага 1 в этом списке.
В настройках iOS вы можете удалить устройство, нажав на его имя, а затем «Забыть это устройство». В настройках Android коснитесь имени устройства, затем «Отключить». После удаления устройства начните с шага 1 в этом списке.
Некоторые динамики и наушники могут сохранять пары для нескольких устройств. Однако существует ограничение на количество информации о сопряжении устройств, которую они могут хранить. Если у вас возникли проблемы с сопряжением наушников или динамика, которые в прошлом были сопряжены со многими устройствами, вам может потребоваться сбросить настройки наушников или динамиков, чтобы удалить все сопряжения, чтобы вы могли начать все заново. Найдите «сброс» и название вашего устройства, чтобы получить инструкции от производителя для вашей конкретной модели.
7. Зарядите оба устройства, которые вы пытаетесь соединить
Некоторые устройства имеют интеллектуальное управление питанием, которое может отключить Bluetooth, если уровень заряда батареи слишком низкий.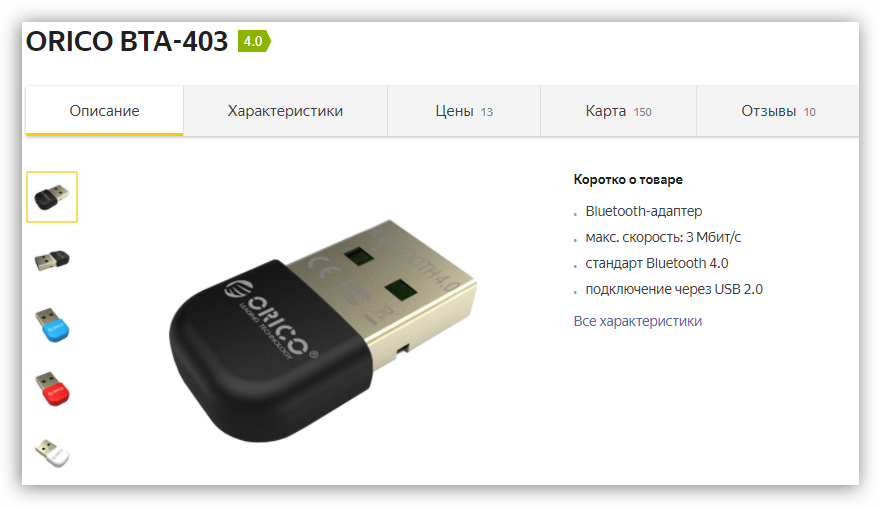 Если ваш телефон или планшет не подключается, убедитесь, что он и устройство, с которым вы пытаетесь выполнить сопряжение, имеют достаточно заряда.
Если ваш телефон или планшет не подключается, убедитесь, что он и устройство, с которым вы пытаетесь выполнить сопряжение, имеют достаточно заряда.
8. Удалить устройство из телефона и открыть его заново
Если ваш телефон видит устройство, но не получает от него данные, иногда полезно начать с нуля. В настройках iOS вы можете удалить устройство, нажав на его имя, а затем «Забыть это устройство». В настройках Android коснитесь имени устройства, затем «Отключить».
Если вы удаляете устройство из автомобиля, вам может потребоваться выключить автомобиль после удаления устройства, открыть и закрыть дверь автомобиля и подождать пару минут, прежде чем снова пытаться выполнить сопряжение устройства.
После удаления устройства начните с шага 1 в этом списке.
9. Отойдите от WiFi-маршрутизатора
Другим потенциальным препятствием для успешного сопряжения являются помехи от устройств, использующих тот же спектр, например, вашего WiFi-маршрутизатора. WiFi был разработан, чтобы справиться с этим, но, возможно, не стоит размещать ваши устройства прямо поверх маршрутизатора.
WiFi был разработан, чтобы справиться с этим, но, возможно, не стоит размещать ваши устройства прямо поверх маршрутизатора.
10. Отойдите от устройств умного дома
Некоторые устройства умного дома используют беспроводную технологию Zigbee. Вы найдете Zigbee в центрах умного дома, включая Amazon Echo Show и Echo Plus, а также в широком ассортименте интеллектуальных дверных замков, лампочек, настенных выключателей, датчиков открытия/закрытия, вилок и многого другого. Как и Wi-Fi, устройства Zigbee используют тот же спектр, что и устройства Bluetooth, и могут мешать сопряжению. Отойдите от устройств Zigbee при попытке сопряжения.
11. Отойдите от порта USB 3.0
Также возможны помехи от USB 3.0. Новые ноутбуки, например, часто имеют более высокоскоростной порт USB 3.0, поэтому, если соединение не происходит, попробуйте подключить гаджеты Bluetooth подальше от компьютера.
12. Убедитесь, что устройства, которые вы хотите связать, предназначены для соединения друг с другом
Будь то гарнитура, динамик, мышь, клавиатура, камера или что-то еще, ваше устройство имеет определенный профиль, в котором указано, что оно может подключать с.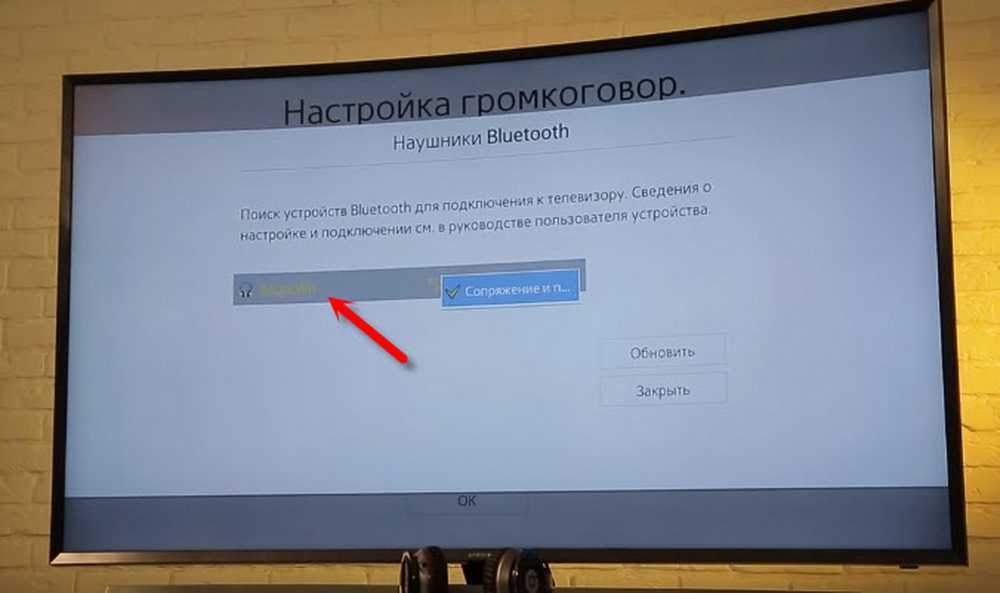 Если вы не уверены, обратитесь к руководству пользователя.
Если вы не уверены, обратитесь к руководству пользователя.
13. Загрузите драйвер
Если у вас возникли проблемы с сопряжением чего-либо с компьютером, возможно, вам не хватает правильного драйвера. Самый простой способ выяснить это — выполнить онлайн-поиск имени устройства, которое вы пытаетесь соединить, со словом «драйвер».
14. Обновите прошивку оборудования
Известно, что некоторые автомобильные аудиосистемы не соединяются с телефонами, поскольку драйверы Bluetooth в этих системах не работают с Bluetooth 4.0. Если вы не знаете, как получить последнюю версию прошивки для вашего оборудования, обратитесь к производителю устройства.
15. Ограничьте обмен данными между устройствами
Устройства Android и Windows позволяют вам выбирать информацию, которой вы обмениваетесь между устройствами. Так, например, вы можете поделиться звуком телефона, аудио мультимедиа, контактами и текстовыми сообщениями со своим автомобилем. Если вам не нужно делиться всеми данными, отмена выбора одного или нескольких типов информации может разрешить сопряжение устройств.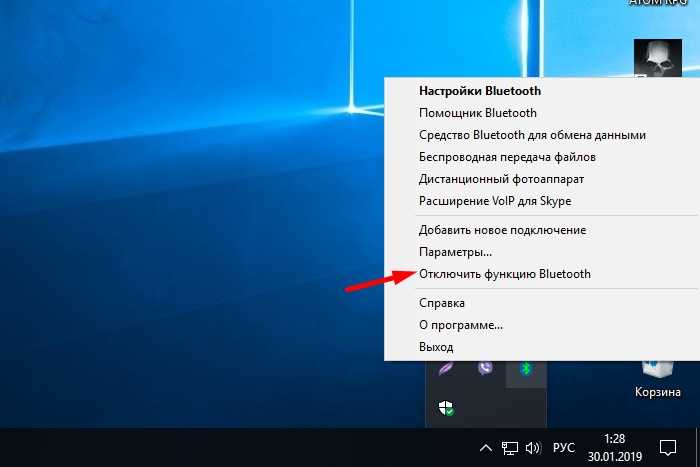
Для устройств Android 10 перейдите в «Настройки» > «Подключенные устройства» и выберите устройство. Если есть варианты для выбора, они появятся. Для Windows перейдите в «Панель управления» > «Оборудование и звук» > «Устройства и принтеры» > щелкните правой кнопкой мыши соответствующее устройство Bluetooth и выберите «Свойства». Затем выберите вкладку «Службы», чтобы выбрать, какими типами информации делиться.
16. Очистите кэш Bluetooth Иногда приложения мешают работе Bluetooth, и очистка кэша может решить проблему. Для телефонов Android выберите «Настройки» > «Система» > «Дополнительно» > «Параметры сброса» > «Сбросить настройки Wi-Fi, мобильного телефона и Bluetooth». Для устройства iOS и iPadOS вам придется отключить все ваши устройства (перейдите в «Настройки»> «Bluetooth», выберите значок информации и выберите «Забыть это устройство» для каждого устройства), а затем перезагрузите телефон или планшет.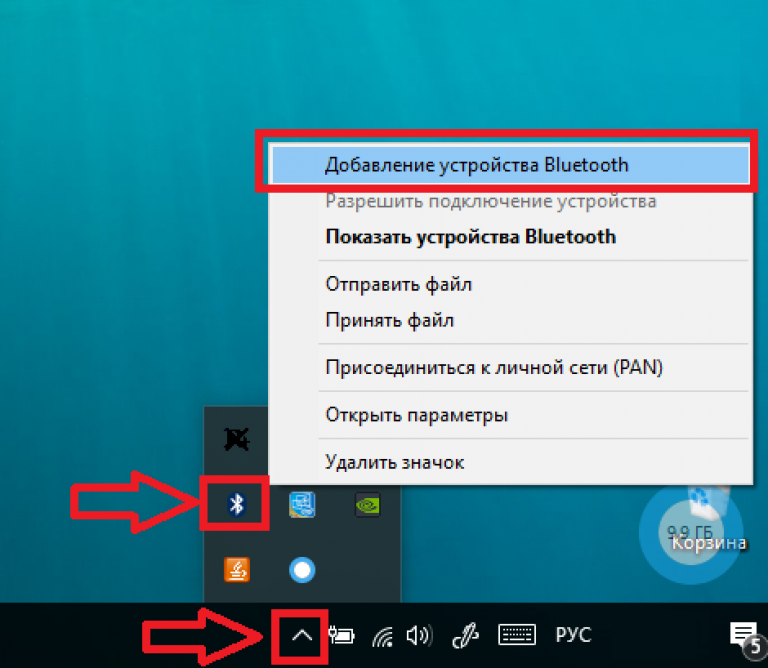
Решение проблем с многоточечным сопряжением Bluetooth
Многоточечное соединение — это технология Bluetooth, которая позволяет устройству Bluetooth активно связываться с несколькими устройствами одновременно. Это означает, что ваши наушники могут быть одновременно сопряжены с телефоном и ноутбуком, или два телефона могут быть сопряжены с автомобильным комплектом громкой связи.
Несмотря на то, что многоточечная связь уже много лет является частью стандарта Bluetooth, на рынке не так много продуктов, поддерживающих многоточечную связь. Поэтому, если у вас возникли проблемы с настройкой многоточечного соединения, прежде всего дважды проверьте, поддерживает ли ваше устройство многоточечное соединение, выполнив поиск «[название продукта] многоточечное соединение Bluetooth» или обратившись к руководству по вашему продукту. Убедившись, что ваше устройство поддерживает многоточечную связь, выполните следующие действия.
Проблемы с добавлением многоточечных устройств
Если у вас возникли проблемы с добавлением второго устройства к многоточечному продукту, выполните следующие действия, чтобы убедиться, что вы добавляете его правильно.
1. Выполните сопряжение с первым устройством так же, как с одноточечным устройством Bluetooth. (Если у вас возникли проблемы с сопряжением первого устройства, обратитесь к приведенному выше списку советов.)
2. Выключите первое сопряженное устройство и выполните сопряжение со вторым.
3. После успешного сопряжения со вторым устройством включите первое устройство. Для некоторых продуктов (таких как наушники Lenovo Smart Wireless Earbuds и наушники JLab GO Work и PlayPro) это все, что нужно. Другие продукты (например, наушники Sony WH-1000SM4, наушники Bose QuietComfort Earbuds и наушники Soundcore Liberty 3 Pro) требуют установки приложения и включения возможности подключения двух устройств.
Если не удается подключиться к ранее сопряженному многоточечному устройству
Многоточечное устройство Bluetooth может подключаться к двум устройствам одновременно, но может быть сопряжено со многими устройствами. Если ваш многоточечный продукт Bluetooth не подключается автоматически к вашим обычным двум устройствам, он может быть сопряжен с третьим устройством.
Если вы используете приложение для выбора многоточечных устройств, войдите в приложение и включите два устройства, которые вы хотите подключить одновременно.
Если вы не используете приложение для выбора многоточечных устройств, вам потребуется повторно выполнить сопряжение устройства, соединение с которым было потеряно. Выполните эти два простых шага.
1. Используйте многоточечное устройство с Bluetooth-устройством, которое все еще активно сопряжено с многоточечным соединением.
2. Повторно подключите устройство, соединение с которым было потеряно.
Не все беспроводные устройства используют Bluetooth
Имейте в виду, что не все беспроводные устройства используют Bluetooth. Альтернативы включают спецификацию Wireless Gigabit, Wireless HD, ANT+, ZigBee, NFC, а также Wi-Fi Direct. Эти другие технологии обычно не будут работать с вашим телефоном, планшетом или ПК без какого-либо дополнительного оборудования.
Мы надеемся, что это руководство помогло вам решить проблемы с Bluetooth-соединением.


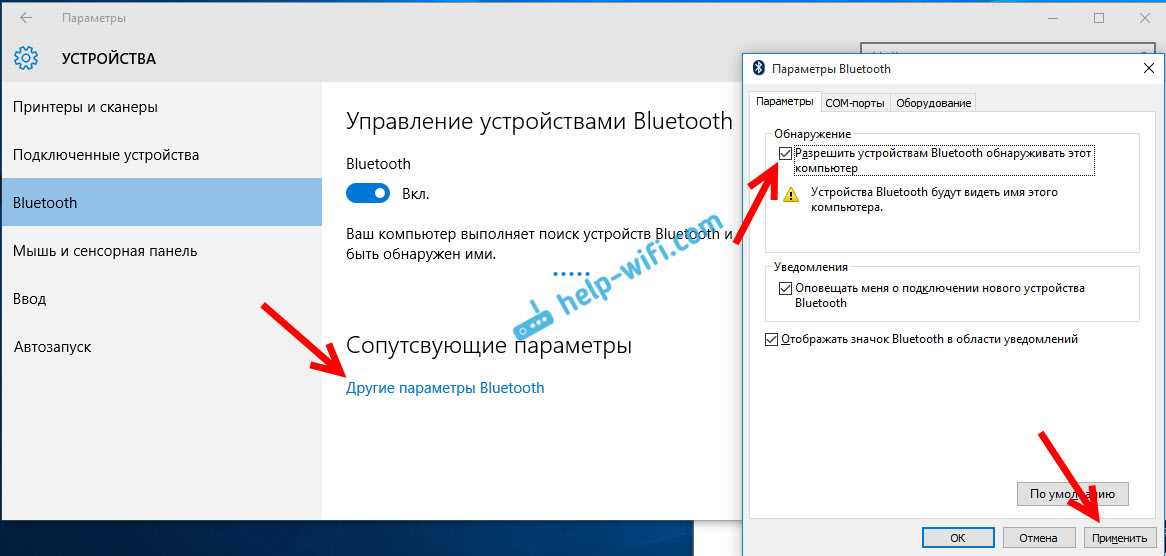
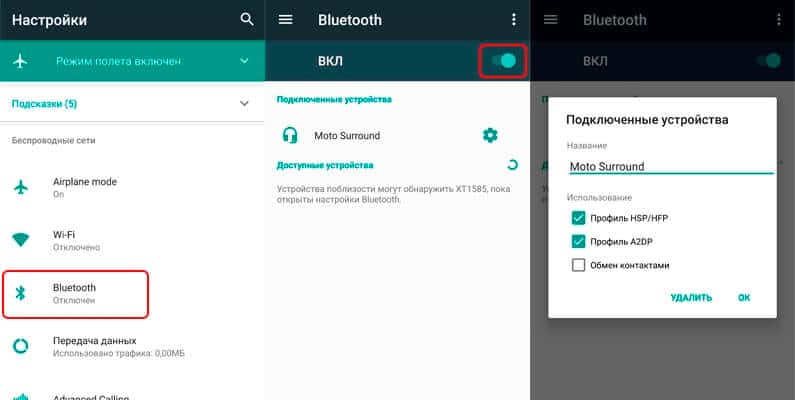
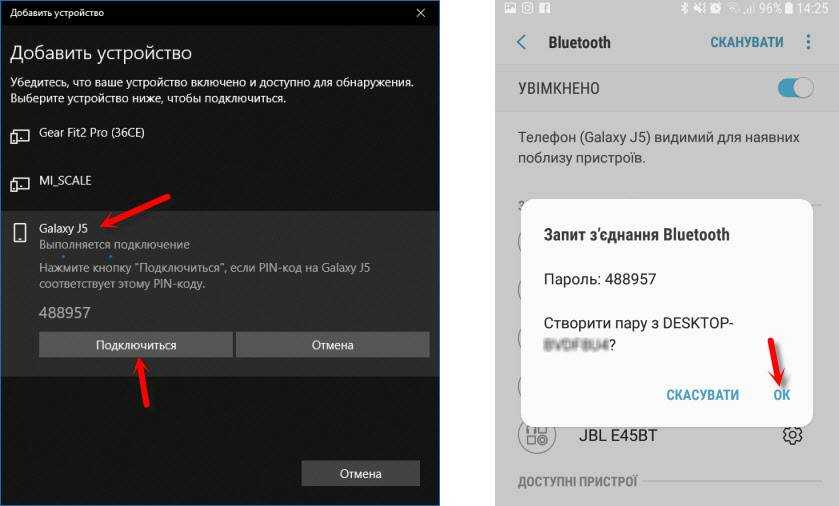
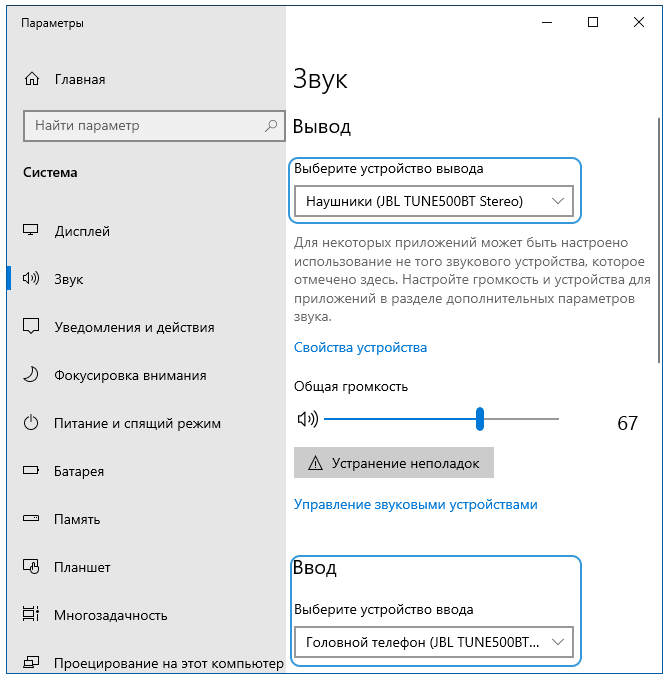
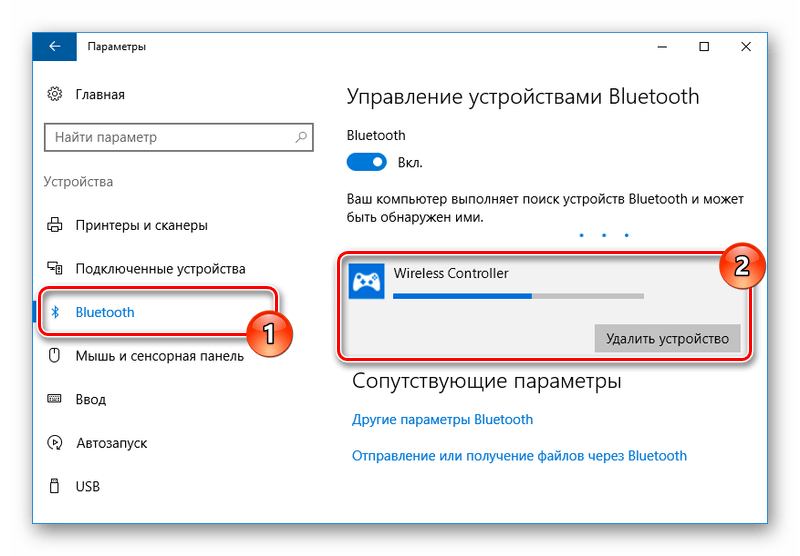 Вам надо выбрать его.
Вам надо выбрать его.