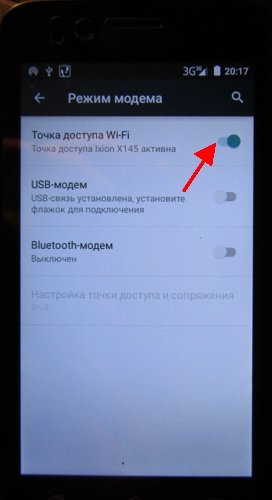Как раздать интернет с Huawei P20 Lite
Рейтинг телефона:
- 1
- 2
- 3
- 4
- 5
(2.23 — 205 голосов)
Смартфон Huawei P20 Lite обладает полным спектром функций, необходимых для комфортного использования гаджета. В частности, он поддерживает опцию раздачи интернета. Она позволяет настроить подключение к сети для тех устройств, где оно недоступно (например, если на смартфоне друга нет 4G, или на компьютере не работает Wi-Fi). Остается лишь разобраться, как раздать интернет с телефона Huawei P20 Lite.
Важные нюансы
Прежде чем обратиться к способам активации функции, необходимо заострить внимание на некоторых аспектах, благодаря которым удастся избежать недопониманий. Опция раздачи интернета доступна на всех устройствах, базирующихся на актуальной версии Андроид, включая Huawei P20 Lite. Принцип ее работы заключается в том, что телефон начинает использоваться в качестве точки доступа Wi-Fi, то есть становится своего рода маршрутизатором для других гаджетов.
Для функционирования опции на Huawei P20 Lite должен быть активным мобильный интернет 3G или 4G, а Wi-Fi – отключен. Но даже этого мало, поскольку операторы сотовой связи могут выставить собственные ограничения. В частности, обладателям тарифов с безлимитным интернетом раздать трафик не удастся. В большинстве случаев опция работает только на тарифных планах с ограниченным пакетом гигабайт. Впрочем, эту информацию стоит уточнить у своего оператора.
Способы раздачи интернета
Функция Huawei P20 Lite, предоставляющая доступ к сети другим устройствам, работает совершенно бесплатно, если соответствующие ограничения не выставлены оператором сотовой связи. Воспользоваться ей можно самыми разными методами.
Через Wi-Fi
Самый популярный способ, которым владельцы Huawei P20 Lite пользуются чаще всего. Для раздачи интернета через Wi-Fi понадобится:
- Открыть настройки устройства.
- Перейти в раздел «Сеть и интернет» (название пункта может отличаться в зависимости от версии прошивки), а затем – «Точка доступа Wi-Fi».

- Активировать опцию.
Далее остается активировать Wi-Fi на устройстве, которое хочется подключить к точке доступа, и выбрать Huawei P20 Lite, используя список доступных сетей.
Через Bluetooth
Этот метод во многом копирует предыдущий вариант, но в данном случае обнаружение сети происходит не по Wi-Fi, а по блютуз. Однако сам интернет работает в беспроводном режиме. Для настройки соединения понадобится выполнить шаги 1-3 из предыдущей инструкции, а затем – активировать ползунок «Bluetooth-модем» или поставить напротив него галочку.
Для подключения на устройстве, которое должно принимать трафик, следует активировать блютуз и соединиться с Huawei P20 Lite через список доступных Bluetooth-сетей.
Через USB
Отличный вариант для тех, кто хочет раздать интернет на компьютер, который не поддерживает беспроводное соединение Wi-Fi. В данном случае передача трафика осуществляется через USB, для чего используется комплектный кабель:
- В настройках телефона активируйте USB-модем.

- Подключите гаджет к ПК.
- На экране смартфона подтвердите работу в режиме «Модем и точка доступа».
- Откройте список доступных сетей на компьютере, после чего активируйте новое соединение.
Теперь Huawei P20 Lite раздавать гигабайты мобильного трафика на компьютер без использования беспроводной сети Wi-Fi. В любой момент подключение можно прервать, обратившись к настройкам гаджета, или путем отсоединения USB-кабеля.
Через приложение
Если встроенными средствами раздать трафик не удается, можно попробовать специальную программу вроде FoxFi. Она представлена в Google Play и работает по схожему алгоритму. Для активации точки доступа нужно просто открыть приложение, задать пароль и поставить галочку «Activate Wi-Fi Hotspot».
При необходимости можно воспользоваться любой другой подобной программой. В любом случае владельцу Huawei P20 Lite будет доступен весь перечень функций, включая соединение по Bluetooth или USB.
Поделитесь страницей с друзьями:
Если все вышеперечисленные советы не помогли, то читайте также:
Как прошить Huawei P20 Lite
Как получить root-права для Huawei P20 Lite
Как сделать сброс до заводских настроек (hard reset) для Huawei P20 Lite
Как разблокировать Huawei P20 Lite
Как перезагрузить Huawei P20 Lite
Что делать, если Huawei P20 Lite не включается
Что делать, если Huawei P20 Lite не заряжается
Что делать, если компьютер не видит Huawei P20 Lite через USB
Как сделать скриншот на Huawei P20 Lite
Как сделать сброс FRP на Huawei P20 Lite
Как обновить Huawei P20 Lite
Как записать разговор на Huawei P20 Lite
Как подключить Huawei P20 Lite к телевизору
Как почистить кэш на Huawei P20 Lite
Как сделать резервную копию Huawei P20 Lite
Как отключить рекламу на Huawei P20 Lite
Как очистить память на Huawei P20 Lite
Как увеличить шрифт на Huawei P20 Lite
Как перенести данные на Huawei P20 Lite
Как разблокировать загрузчик на Huawei P20 Lite
Как восстановить фото на Huawei P20 Lite
Как сделать запись экрана на Huawei P20 Lite
Где находится черный список в телефоне Huawei P20 Lite
Как настроить отпечаток пальца на Huawei P20 Lite
Как заблокировать номер на Huawei P20 Lite
Как включить автоповорот экрана на Huawei P20 Lite
Как поставить будильник на Huawei P20 Lite
Как изменить мелодию звонка на Huawei P20 Lite
Как включить процент заряда батареи на Huawei P20 Lite
Как отключить уведомления на Huawei P20 Lite
Как отключить Гугл ассистент на Huawei P20 Lite
Как отключить блокировку экрана на Huawei P20 Lite
Как удалить приложение на Huawei P20 Lite
Как восстановить контакты на Huawei P20 Lite
Где находится корзина в Huawei P20 Lite
Как установить WhatsApp на Huawei P20 Lite
Как установить фото на контакт в Huawei P20 Lite
Как сканировать QR-код на Huawei P20 Lite
Как подключить Huawei P20 Lite к компьютеру
Как установить SD-карту на Huawei P20 Lite
Как обновить Плей Маркет на Huawei P20 Lite
Как установить Google Camera на Huawei P20 Lite
Как включить отладку по USB на Huawei P20 Lite
Как выключить Huawei P20 Lite
Как правильно заряжать Huawei P20 Lite
Как настроить камеру на Huawei P20 Lite
Как найти потерянный Huawei P20 Lite
Как поставить пароль на Huawei P20 Lite
Как включить 5G на Huawei P20 Lite
Как включить VPN на Huawei P20 Lite
Как установить приложение на Huawei P20 Lite
Как вставить СИМ-карту в Huawei P20 Lite
Как включить и настроить NFC на Huawei P20 Lite
Как установить время на Huawei P20 Lite
Как подключить наушники к Huawei P20 Lite
Как очистить историю браузера на Huawei P20 Lite
Как разобрать Huawei P20 Lite
Как скрыть приложение на Huawei P20 Lite
Как скачать видео c YouTube на Huawei P20 Lite
Как разблокировать контакт на Huawei P20 Lite
Как включить вспышку (фонарик) на Huawei P20 Lite
Как разделить экран на Huawei P20 Lite на 2 части
Как выключить звук камеры на Huawei P20 Lite
Как обрезать видео на Huawei P20 Lite
Как раздать интернет c других моделей телефонов
Impression ImPad 9702
teXet X4 / TM-5082
3Q Surf RC0722C-LG
Sony Xperia ZR C5503 (Black)
безопасные способы раздачи интернета со смартфона «Хонор» – Санкт-Петербург и Ленинградская область
Многие граждане России пользуются смартфонами производства китайской компании Huawei. Также есть немало поклонников у марки Honor – этот бренд раньше принадлежал «Хуавей», в 2020 году его продали, и сейчас он принадлежит компании Shenzhen Zhixin New Information Technology.
Также есть немало поклонников у марки Honor – этот бренд раньше принадлежал «Хуавей», в 2020 году его продали, и сейчас он принадлежит компании Shenzhen Zhixin New Information Technology.
Обе фирмы производят мобильные телефоны достойного качества, которые предоставляют своим владельцам немало возможностей. Одна из них – раздача интернета.
17 июня 2022
7 минут на чтение
Раздать интернет – что это значит
Если тариф, которым вы пользуетесь, дает возможность выходить в интернет, вы можете подключаться к сайтам, онлайн-сервисам и социальным сетям не только с того устройства, в которое вставлена SIM-карта. Специальная функция дает возможность обеспечить доступ в интернет и другим девайсам. Это может понадобиться, если, например:
- вы хотите зайти на сайт или в социальную сеть с другого устройства, которое вам принадлежит;
- у кого-то из ваших родственников или друзей закончились гигабайты на счету, и он не может быстро пополнить счет.
Раздача интернета ведется совершенно бесплатно. Абоненты Tele2 могут делиться гигабайтами в рамках тарифа, которым они пользуются. Проверить объем доступного трафика можно:
Абоненты Tele2 могут делиться гигабайтами в рамках тарифа, которым они пользуются. Проверить объем доступного трафика можно:
- в личном кабинете на сайте;
- в мобильном приложении «Мой Tele2».
Любой смартфон Huawei или Honor способен раздавать интернет. Сделать это можно разными способами – для каждого из них мы подготовили пошаговые инструкции.
В режиме точки доступа
Этот вариант используется чаще всего.
• Откройте на своем телефоне приложение «Настройки» и перейдите в «Беспроводные сети».
• Найдите в нем пункт «Режим модема».
• Откроются несколько вариантов подключений.
• Выберите пункт «Wi-Fi-мост» и войдите в него.
Данный пункт в зависимости от версии операционной системы, установленной на вашем девайсе, может называться иначе: «Точка доступа Wi-Fi», «Личная точка доступа» или как-нибудь еще в этом роде. Рядом с ним есть ползунок, который по умолчанию находится в неактивном положении – его нужно сдвинуть вправо.
Теперь понадобится небольшая настройка. Укажите имя точки доступа и пароль – его надо будет ввести и на устройстве, для которого раздается интернет.
Если хотите, можно установить лимит – например, на тот случай, если раздаете интернет для ребенка и подозреваете, что он может использовать слишком много трафика. Защиту снимать не рекомендуется, пусть данные передаются зашифрованными, чтобы они не стали доступны злоумышленникам.
В режиме Bluetooth-модема
Если по какой-либо причине не получается превратить мобильное устройство в точку доступа Wi-Fi, есть альтернативный вариант.
• Откройте «Настройки», выберите «Беспроводные сети», далее «Режим модема» и в открывшемся меню найдите пункт «Bluetooth-модем».
• Сдвиньте ползунок рядом с ним вправо, чтобы активировать эту функцию. Если Bluetooth на вашем мобильном телефоне был отключен, он включится автоматически, но лучше проверить это – значок, подтверждающий включение Bluetooth, должен появиться в правом верхнем углу дисплея.
• Включите Bluetooth на девайсе, на который вы хотите раздать интернет, и установите сопряжение между двумя смартфонами или между смартфоном и ноутбуком.
Так выглядит, например, сопряжение Honor с MacBook на экране ноутбука:
На устройствах с Android или ноутбуках с Windows сопряжение с Honor по Bluetooth-модему выглядит аналогично.
Подключение к компьютеру
Еще один способ – подключить смартфон «Хонор» или «Хуавей» к компьютеру либо ноутбуку и превратить его в USB-модем. Для этого помимо смартфона и компьютера со свободным портом USB вам понадобится кабель, с помощью которого вы соедините два устройства.
Зайдите на смартфоне в «Настройки» – «Беспроводные сети» – «USB-модем»и найдите в меню пункт «USB-модем». Активируйте его – для этого нужно сдвинуть ползунок вправо.
На компьютере в списке доступных подключений выберите сеть – она может иметь другое название (необязательно Honor), но, как правило, среди проводных подключений оказывается единственной.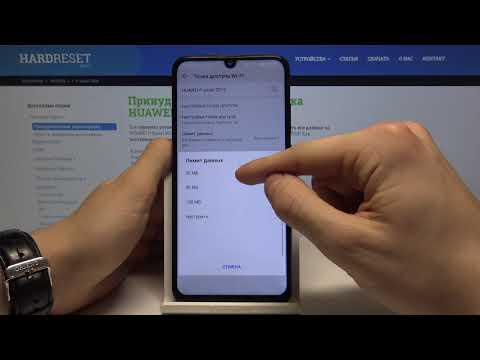
Теперь можно пользоваться интернетом на компьютере или ноутбуке, к которому подключен смартфон.
Стороннее приложение
Можно установить на смартфон приложение, которое будет запускать раздачу интернета после того, как вы его откроете. Этот вариант удобен тем, что позволяет обойтись без необходимости каждый раз заходить в меню и задавать настройки.
Приложение дает возможность установить их один раз, а потом при запуске программы нужные параметры будут работать в автоматическом режиме. И в любой момент можно будет их скорректировать.
Есть множество таких приложений, которые предлагают, в целом, один и тот же список функций. Среди наиболее популярных можно отметить WiFi Hotspot и «osmino: раздать Wi-Fi».
Вам понравилась статья?
Как поделиться интернет-соединением моего смартфона Huawei с компьютером
Перейти к основному содержаниюДиктуйте свой поиск
изменитьвыбранозакрыть изменитьвыбранозакрытьПерейти к поддержке мобильных устройствПерейти к поддержке мобильных устройств
Шаг 1 из 9
Подключите кабель USB к телефону и компьютеру.
1.
Подключите USB-кабель к телефону и компьютеру.
Изображения могут отличаться от показанных.
Шаг 2 из 9
Нажмите Настройки.
2.
Нажмите Настройки.
Изображения могут отличаться от показанных.
Шаг 3 из 9
Нажмите Беспроводные сети.
3.
Нажмите Беспроводные сети.
Изображения могут отличаться от показанных.
Шаг 4 из 9
Сенсорный модем и переносная точка доступа.
4.
Сенсорный модем и переносная точка доступа.
Изображения могут отличаться от показанных.
Шаг 5 из 9
Коснитесь ползунка USB-модема, чтобы включить его.
5.
Коснитесь ползунка USB-модема, чтобы включить его.
Изображения могут отличаться от показанных.
Шаг 6 из 9
Теперь телефон привязан.
6.
Теперь телефон привязан.
Изображения могут отличаться от показанных.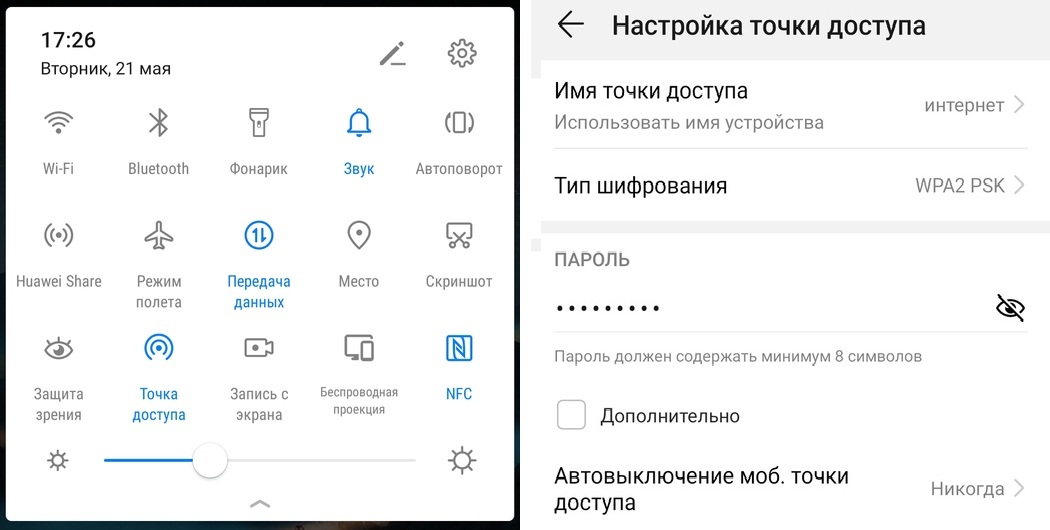
Шаг 7 из 9
На компьютере дождитесь установки драйверов устройств и щелкните Домашняя сеть.
7.
На компьютере дождитесь установки драйверов устройств и нажмите Домашняя сеть.
Изображения могут отличаться от показанных.
Шаг 8 из 9
Подождите, пока компьютер автоматически применит настройки и подключится к сети.
8.
Подождите, пока компьютер автоматически применит настройки и подключится к сети.
Изображения могут отличаться от показанных.
Шаг 9 из 9
Установка завершена. Щелкните Закрыть.
9.
Настройка завершена. Щелкните Закрыть.
Изображения могут отличаться от показанных.
Применимо к: Huawei P10, P20, P20 Pro, помощник 20 Pro, P30, P30 Pro, P30 lite, P40 Pro.
Была ли эта статья полезной?
Один счет
Счет за мобильность
- Файб ТВ
- Приложение Фибер ТВ
- Спутниковое телевидение
Как использовать мой смартфон Huawei в качестве портативной точки доступа Wi-Fi
Перейти к основному содержаниюДиктуйте свой поиск
изменитьвыбранозакрыть изменитьвыбранозакрытьПерейти к поддержке мобильных устройствПерейти к поддержке мобильных устройств
Шаг 1 из 13
Нажмите Настройки.
1.
Нажмите Настройки.
Изображения могут отличаться от показанных.
Шаг 2 из 13
Нажмите Беспроводные сети.
2.
Нажмите Беспроводные сети.
Изображения могут отличаться от показанных.
Шаг 3 из 13
Сенсорный модем и переносная точка доступа.
3.
Сенсорный модем и переносная точка доступа.
Изображения могут отличаться от показанных.
Шаг 4 из 13
Коснитесь портативной точки доступа Wi-Fi.
4.
Сенсорная переносная точка доступа Wi-Fi.
Изображения могут отличаться от показанных.
Шаг 5 из 13
Коснитесь Настройка точки доступа.
5.
Нажмите Настроить точку доступа.
Изображения могут отличаться от показанных.
Шаг 6 из 13
Коснитесь имени точки доступа.
6.
Коснитесь имени точки доступа.
Изображения могут отличаться от показанных.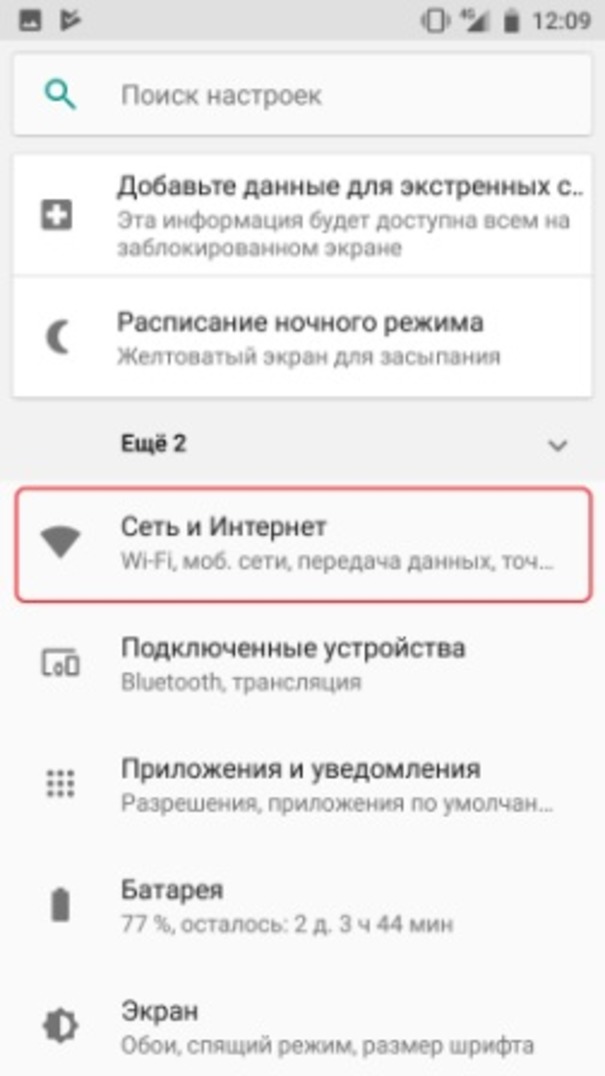
Шаг 7 из 13
Удалите существующий текст и введите имя точки доступа.
7.
Удалите существующий текст и введите имя для своей точки доступа.
Изображения могут отличаться от показанных.
Шаг 8 из 13
Коснитесь СОХРАНИТЬ.
8.
Коснитесь СОХРАНИТЬ.
Изображения могут отличаться от показанных.
Шаг 9 из 13
Нажмите Пароль.
9.
Нажмите Пароль.
Изображения могут отличаться от показанных.
Шаг 10 из 13
Удалите существующий текст и введите пароль для точки доступа.
10.
Удалите существующий текст и введите пароль для точки доступа.
Изображения могут отличаться от показанных.
Шаг 11 из 13
Коснитесь СОХРАНИТЬ.
11.
Коснитесь СОХРАНИТЬ.
Изображения могут отличаться от показанных.
Шаг 12 из 13
Чтобы включить портативную точку доступа Wi-Fi, коснитесь ползунка.