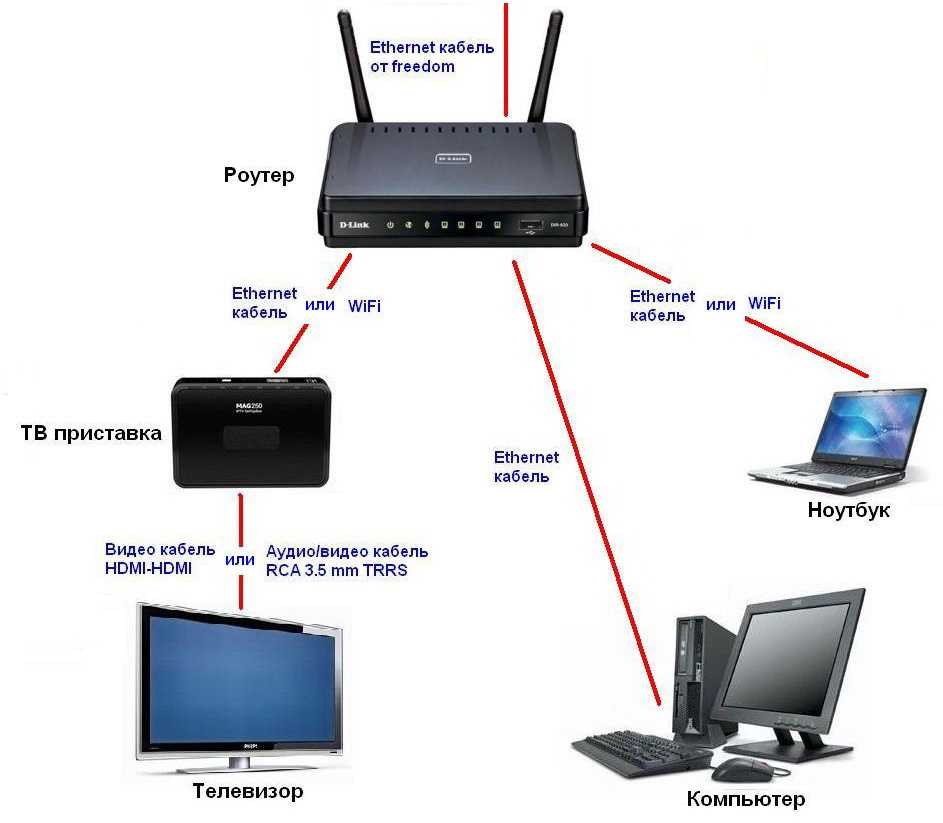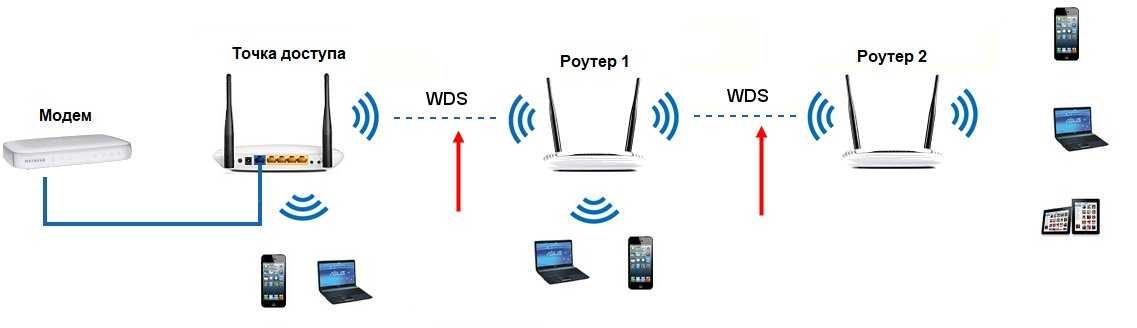Как подключить два роутера к одной сети в режиме репитера или клиента
Роутер (маршрутизатор) — это специализированное сетевое устройство, благодаря которому пользователи могут подключаться к интернету. Но также существует возможность подключения двух разных роутеров, расположенных на отдалённом расстоянии друг от друга, в одну общую сеть. Чаще всего необходимость создания такой сети заключается либо в расширении зоны Wi-Fi-соединения, либо в использовании двумя юзерами одного интернет-подключения одновременно.
Способы подключения двух роутеров в единую сеть
Актуальных и проверенных (стабильно работающих) способов подключения двух роутеров в единое сетевое пространство четыре:
- использование технологии WDS, когда один из роутеров выполняет роль «репитера»,
- создание Wi-Fi-моста с использованием технологии WDS,
- подключение второго маршрутизатора в режиме «клиента»,
- соединение двух роутеров посредством сетевого кабеля.
У каждого из способов имеются как достоинства, так и недостатки. Алгоритм настройки маршрутизатора зависит от выбранного способа подключения.
Алгоритм настройки маршрутизатора зависит от выбранного способа подключения.
Рассмотрим подробнее на конкретных примерах все варианты соединения двух роутеров. «Подопытным сетевым оборудованием» выступят маршрутизаторы известных марок ASUS, TP-Link и D-Link (конкретные модели роутеров не берутся, так как в данном случае это не имеет никакого значения).
В качестве наглядного примера представлены модели ASUS RT-AC86U, TP-Link TL-WR740N 15 и D-Link DSR 150 A2A
Подключение роутеров с помощью технологии WDS (вариант «Базовая станция» — «Репитер»)
Чтобы создать единую сеть для двух маршрутизаторов, опираясь на технологию WDS, необходимо настроить работу сетевого оборудования. Первый роутер будет выполнять роль «базовой станции» (источника интернет-сигнала), второй — роль «репитера» (усилителя сигнала или его «повторителя»). Данный способ предназначен для расширения существующей зоны покрытия Wi-Fi-сигнала.
Благодаря технологии WDS можно значительно расширить зону покрытия Wi-Fi-сигнала, подключив сразу несколько «репитеров»
Подключение пары роутеров ASUS
Для начала проведём настройку «базовой станции», взяв за основу маршрутизатор марки ASUS:
- Запустите любой интернет-браузер.
 В его адресной строке наберите 192.168.1.1. Нажмите Enter.
В его адресной строке наберите 192.168.1.1. Нажмите Enter. - В открывшейся форме авторизации введите значения логина/пароля.
- В интерфейсе маршрутизатора проследуйте в раздел «Дополнительные настройки» и категорию «Беспроводная сеть». В строке «Канал» выставите любое числовое значение (например, 3). Нажмите «Применить».
После нажатия на кнопку «Применить» ваш роутер автоматически перезагрузится
- Готово, больше для «базовой станции» ничего настраивать не нужно.
Теперь переходим к настройкам второго маршрутизатора («репитера»). Наглядным примером также выступит оборудование от ASUS:
- Зайдите через интернет-браузер в интерфейс роутера.
- В корневом каталоге настроек выберите пункт «Дополнительные настройки»/«Администрирование», где во вкладке «Режим работы» отметьте маркером значение «Режим повторителя». При необходимости вы можете отключить «Режим повторителя» и вернуть роутер в стандартный режим работы (для этого достаточно поставить маркер напротив параметра «Беспроводной роутер»)
- После нажатия кнопки «Сохранить» появится окно с перечнем доступных сетевых точек.
 Найдите наименование вашей сети (имя «базовой станции») и щёлкните «Подключение».
Найдите наименование вашей сети (имя «базовой станции») и щёлкните «Подключение».Перед подключением в строке «Сетевой ключ» необходимо ввести пароль от вашего интернет-соединения
- Поставьте маркер «Использовать настройки по умолчанию» и кликните по кнопке «Применить».
Данные «Имя сети» и «Сетевой ключ» будут совпадать с данными «базовой станции» (первого роутера)
- Готово, после автоматической перезагрузки роутера, он начнёт работать в режиме «репитера».
Видео: подключение маршрутизатора ASUS в режиме «репитера» с помощью «Мастера быстрой настройки»
Подключение пары роутеров D-Link
Теперь рассмотрим способ подключения к единой сети маршрутизаторов компании D-Link. «Базовая станция» настраивается следующим образом:
- Запустите браузер и введите в адресной строке 192.
 168.0.1. Пройдите процедуру авторизации (логин/пароль = admin).
168.0.1. Пройдите процедуру авторизации (логин/пароль = admin).В случае необходимости вы также можете сбросить значения логина и пароля до стандартных, нажав на кнопку Reset, которая находится на корпусе роутера
- В корневом каталоге откройте пункт Wi-Fi и откройте «Основные настройки». Найдите пункт «Канал» и выберите в его графе любое значение, но не «Авто» (например, 1). Нажмите «Применить».
Если в настройках параметра «Канал» уже выставлено числовое значение (не «Авто»), тогда данный параметр можно не изменять
- На этом процесс настройки первого роутера заканчивается.
Теперь переходите к настройке «репитера» (также D-Link). Для этого:
- Зайдите в меню веб-интерфейса роутера.
- Разверните каталог «Сеть», щёлкните по строчке WAN, нажмите на кнопку «Добавить» и в строке «Тип соединения» выберите значение «Статический IP».
После выбора «Типа соединения» сохраните настройки (появится соответствующая кнопка)
- После сохранения параметров автоматически откроется новое окно настроек.
 Найдите и поменяйте значение «Интерфейс» на Repeater. После этого кликните по кнопке «Применить».
Найдите и поменяйте значение «Интерфейс» на Repeater. После этого кликните по кнопке «Применить».Перед сохранением настроек также задайте имя вашему «репитеру»
- Зайдите в параметры Wi-Fi/«Клиент». Рядом с графой «Включить» активируйте маркер, после чего выберите в списке беспроводных сетей ваше интернет-соединение (название «базовой станции») и нажмите «Применить».
Если в списке беспроводных сетей пусто, нажмите на кнопку «Поиск сетей» и дождитесь окончания процесса поиска
- Готово, ваш «репитер» настроен.
Опираясь на личный опыт, могу сказать, что пользуясь данным способом подключения двух маршрутизаторов к единой сети (вариант «Базовая станция» — «Репитер»), нет каких-либо видимых различий (или преимуществ) в том, будете ли вы подключать сетевое оборудование одного и того же производителя или разных. В данном случае главенствующую роль будет играть лишь рабочая мощность самих маршрутизаторов, а не их совместимость.
Подключение роутеров с помощью технологии WDS (вариант «Базовая станция» — «Клиент»)
Второй способ подключения двух маршрутизаторов также опирается на использование технологии WDS. Однако вариант «Базовая станция» — «Клиент» актуален лишь тогда, когда юзеру требуется провести интернет-сигнал через второй «клиент»-роутер к удалённому устройству (например, к стационарному ПК или телевизору). При этом второй маршрутизатор будет выполнять роль лишь Wi-Fi-адаптера, т.е. он не сможет осуществлять передачу Wi-Fi-сигнала. Чтобы через него подключить к интернет-сети другое устройство, необходимо будет воспользоваться сетевым кабелем Ethernet.
Однако вариант «Базовая станция» — «Клиент» актуален лишь тогда, когда юзеру требуется провести интернет-сигнал через второй «клиент»-роутер к удалённому устройству (например, к стационарному ПК или телевизору). При этом второй маршрутизатор будет выполнять роль лишь Wi-Fi-адаптера, т.е. он не сможет осуществлять передачу Wi-Fi-сигнала. Чтобы через него подключить к интернет-сети другое устройство, необходимо будет воспользоваться сетевым кабелем Ethernet.
Важно, чтобы второй роутер («клиент») имел функциональную возможность беспроводного подключения Wi-Fi
Подключение маршрутизаторов ASUS
Настройка маршрутизаторов кардинально не отличается от процесса настройки, показанного в первом способе. Алгоритм настройки «базовой станции» остаётся полностью идентичным как для роутера ASUS, так и TP-Link. Поэтому разберём только пошаговую инструкцию по настройке «клиента». Для «клиент»-роутера ASUS необходимо:
- Зайти в веб-интерфейс оборудования.

- В корневом каталоге настроек перейти в параметры «Дополнительные настройки»/«Администрирование», где во вкладке «Режим работы» поставить маркер рядом с пунктом «Режим точки доступа AP» и нажать «Сохранить».
Для некоторых версий прошивки роутера этот пункт может носить название «Режим клиента»
- В появившемся списке доступных подключений выберите вашу сеть и нажмите «Подключение», а затем поставьте маркер «Используйте настройки по умолчанию» и нажмите «Применить».
Использование настроек по умолчанию дублирует настройки «базовой станции»
- Перейдите в параметры «Дополнительные настройки»/«Интернет», где в строке «Тип WAN-подключения» выставите значение Automatic IP. Сохраните изменения.
Автоматический IP (или динамический) предназначен для того, чтобы у каждого подключенного к роутеру-«клиенту» устройства был собственный IP-адрес
- Готово, ваш роутер-«клиент» настроен. Теперь с помощью LAN-кабеля можете подключать к нему сторонние устройства.

Подключение маршрутизаторов TP-Link
Для роутеров производителя TP-Link пошаговая настройка «клиента» выглядит следующим образом:
- Загрузите через браузер веб-интерфейс роутера.
- Зайдите в категорию «Беспроводной режим» и откройте «Настройку беспроводного режима». В параметре «Режим сети» выберите значение WISP Client Router, нажмите кнопку «Поиск» и в появившемся списке доступных сетей найдите название вашей точки доступа. Щёлкните по строке «Подключение». Сохраните внесённые изменения.
Уровень сигнала «базовой станции» будет зависеть от дальности её расположения
- Перейдите в настройки «Сеть»/WAN. В параметре «Тип WAN соединения» поставьте значение «Динамический IP-адрес», нажмите кнопку «Определить», сохраните настройки.
Имя хоста — это название вашего первого роутера («базовой станции»)
- Готово, ваш «клиент» TP-Link успешно настроен.
Исходя из личного опыта по подключению роутеров-«клиентов», могу сказать, что оптимальное расстояние между двумя точками («базовой станцией» и «клиентом») для стабильной работы интернет-соединения (без обрывов связи и скачков скорости передачи данных) составляет несколько десятков метров. То есть такой вариант соединения лучше использовать в пределах одной квартиры или в двух соседних отдельных помещениях.
То есть такой вариант соединения лучше использовать в пределах одной квартиры или в двух соседних отдельных помещениях.
Подключение роутеров через создание Wi-Fi-моста
Wi-Fi мост — это один из вариантов локальной сети, с помощью которого пользователь способен создать две удалённые друг от друга сетевые точки (источника интернет-сигнала). Данный способ подключения двух роутеров в одну сеть подойдёт тем пользователям, которым необходимо создать сетевое подключение на большое расстояние (от ста метров и до сотни километров). При этом оба роутера (как «базовая станция», так и «приёмник») могут раздавать Wi-Fi.
Для создания стабильно-работающего Wi-Fi-моста на расстояние, превышающее 70~100 метров, необходимо воспользоваться специализированным сетевым оборудованием (определённой разновидностью маршрутизаторов).
На качество передаваемого сигнала также влияют различного рода помехи (здания, радиоволны и т.д.)
При создании Wi-Fi-моста настройки для «базовой станции» (первого роутера) полностью идентичны настройкам, показанным в варианте «Базовая станция» — «Репитер».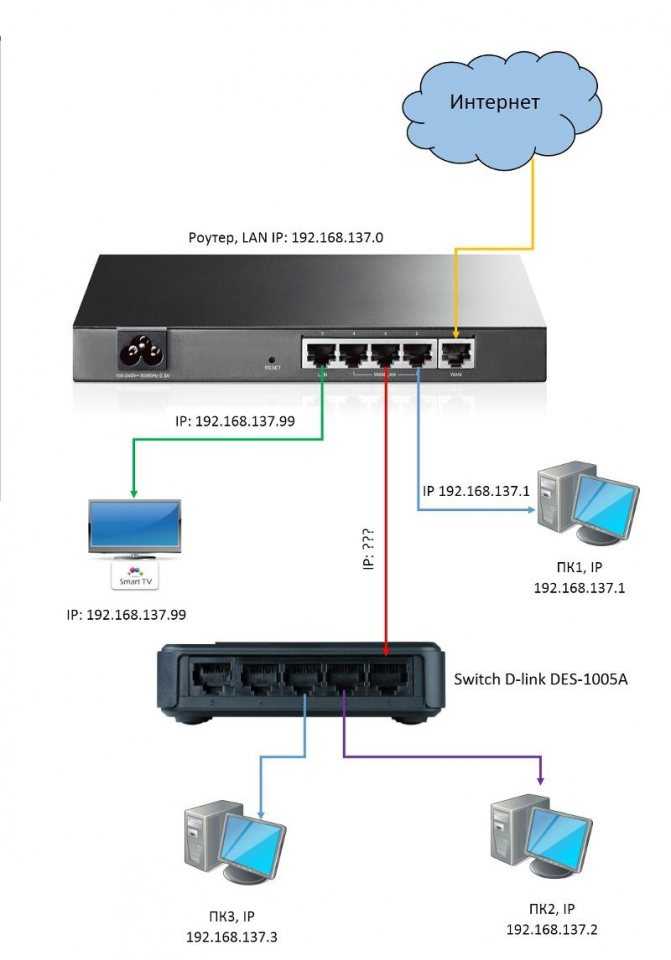 Поэтому перейдём к разбору настроек второго роутера («приёмника»). Чтобы настроить роутер ASUS, необходимо:
Поэтому перейдём к разбору настроек второго роутера («приёмника»). Чтобы настроить роутер ASUS, необходимо:
- Зайти в веб-интерфейс и на панели настроек проследовать по пути: «Дополнительные настройки»/«Администрирование». Во вкладке «Режим работы» поставить маркер напротив варианта Media Bridge и нажать «Сохранить». Пункт Media Bridge доступен только на тех роутерах ASUS, которые поддерживают данную техническую функцию
- Перейти в настройки «Беспроводная сеть»/WDS (или «Мост») и выставить следующие параметры:
- «Режим точки доступа» — только WDS,
- «Включить беспроводной мост» — да,
- «Список удалённых AP» — выбрать название «базовой станции» (первого роутера).
Остальные параметры можно оставить по умолчанию
- Нажмите кнопку «Применить», после чего «приёмник» будет окончательно настроен.
В качество второго наглядного примера возьмём маршрутизатор производителя D-Link. Алгоритм настройки «приёмника» следующий:
- Откройте веб-интерфейс роутера (для D-Link оборудования введите адрес 192.
 168.0.1) и перейдите в параметры настроек Wi-Fi/«Клиент». Выполните следующие действия:
168.0.1) и перейдите в параметры настроек Wi-Fi/«Клиент». Выполните следующие действия: После выбора «Типа соединения» вам станет доступна кнопка «Применить» (для сохранения настроек)
- После выбора типа соединения на вашем экране появится окно «Главных настроек» WAN-сети. В параметре «Интерфейс» поставьте значение WiFiBridge и нажмите «Применить».
В поле «Имя» введите любое значение (отвечает за название вашего подключения)
- Готово, ваш маршрутизатор настроен.
Видео: создание Wi-Fi-моста для двух роутеров TP-Link
Максимальная дистанция, на которую мне удалось настроить Wi-Fi-мост через два обычных роутера производителя TP-Link, составила примерно 100 метров. При этом качество передаваемого сигнала была далеко не идеальным: скорость передачи данных периодически падала до нуля, Wi-Fi-соединение само по себе перезагружалось (заново переподключалось). Если вы решили создать Wi-Fi-мост, лучше воспользуйтесь специализированным сетевым оборудованием (например, маршрутизаторами Ubiquiti Nanostation или LigoWave).
При этом качество передаваемого сигнала была далеко не идеальным: скорость передачи данных периодически падала до нуля, Wi-Fi-соединение само по себе перезагружалось (заново переподключалось). Если вы решили создать Wi-Fi-мост, лучше воспользуйтесь специализированным сетевым оборудованием (например, маршрутизаторами Ubiquiti Nanostation или LigoWave).
Соединение двух роутеров с помощью сетевого кабеля LAN
Данный способ является самым действенным в плане качества передаваемого сигнала, но требует при этом дополнительных финансовых и физических затрат (покупка и работы по прокладке кабеля Ethernet). Такой метод создания единой сети подразумевает два варианта соединения (режимы LAN-LAN и LAN-Internet). Рассмотрим оба типа подключения.
Режим LAN-LAN
При таком подключении второй маршрутизатор будет выполнять роль «приёмника» сигнала, т.е. все сторонние устройства необходимо будет также подключать к роутеру с помощью сетевого кабеля.
Данный способ подключения является «проводным» аналогом беспроводного способа WDS («Базовая станция» — «Клиент»)
Настраивать «базовую станцию» не нужно, но в настройках второго маршрутизатора необходимо включить функцию DHCP-сервера и прописать вручную новый IP-адрес.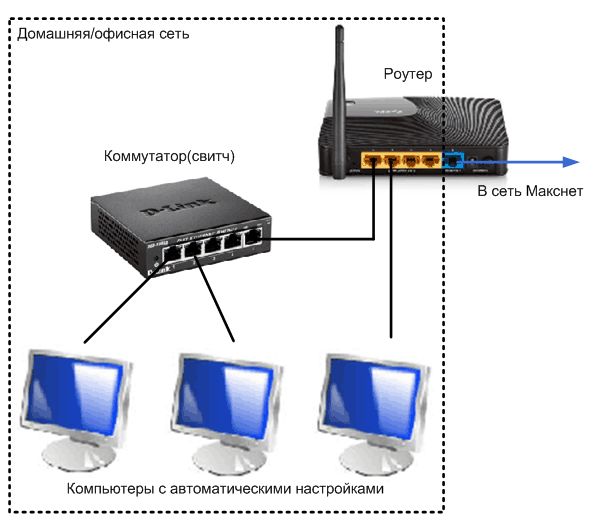 К примеру, для роутера TP-Link это делается следующим образом:
К примеру, для роутера TP-Link это делается следующим образом:
- В настройках веб-интерфейса найдите параметр «Настройка DHCP» и поставьте маркер «Включить».
После нажатия кнопки «Сохранить» роутер автоматически перезагрузится
- В категории «Сеть»/«Локальная сеть» пропишите новый IP-адрес (например, 192.168.0.2). Сохраните настройки.
IP-адрес может быть любым, но он должен отличаться от IP-адреса первого роутера («базовой станции»)
Режим LAN-Internet
При таком подключении второй маршрутизатор будет выполнять роль активного источника интернет-сигнала, т.е. все сторонние устройства к данному роутеру можно будет подключать через Wi-Fi.
Однако при таком подключении скорость Wi-Fi-интернета на втором роутере будет относительно ниже, чем у «базовой станции»
Первый роутер в настройке не нуждается, а для второго маршрутизатора достаточно изменить лишь один параметр настроек, присвоив ему динамический IP-адрес. Например, для роутера TP-Link это делается в параметрах «Сеть»/WAN настроек интерфейса роутера.
Например, для роутера TP-Link это делается в параметрах «Сеть»/WAN настроек интерфейса роутера.
После сохранения настроек желательно перезагрузить оба роутера
Как видите, вариантов подключения двух маршрутизаторов к единой сети много. При этом алгоритм настройки сетевого оборудования для любого из способов не является сложным и не требует каких-либо узкоспециализированных знаний в программировании.
Как подключить второй роутер: пошаговая инструкция
Если у пользователя большая квартира или к интернету подключено множество устройств, добавление второго маршрутизатора улучшит не только покрытие как проводное, так и беспроводное, но и общую производительность.
Второй роутер может быть настроен для работы в качестве расширителя диапазона или совместного использования того же SSID (имени беспроводной сети), что и основной. То есть устройства будут подключаться к тому маршрутизатору, который обеспечивает более сильный сигнал.
Преимущества подключения двух роутеров
Настройка домашней сети с двумя маршрутизаторами имеет ряд преимуществ, в том числе:
- Дополнительные возможности подключения для проводных устройств – поскольку основной маршрутизатор имеет ограниченное количество портов LAN (локальной сети), доступных для подключения проводных устройств к нему (обычно 2-4).

- Лучшая поддержка смешанных проводных/беспроводных установок – когда есть проводная домашняя сеть, но также нужно подключить некоторые устройства с поддержкой Wi-Fi. Роутеры могут быть разделены в том смысле, что проводные устройства будут продолжать подключаться к основному, в то время как все беспроводные устройства – к дополнительному.
- Изоляция для определенных устройств – если смартфон, планшет или другой компьютер используют интернет особенно интенсивно, можно все сделать так, чтобы изолировать определенные устройства и предотвратить большой объем трафика, влияющий на них.
- Улучшенное покрытие Wi-Fi – благодаря расширению активного интернет-соединения, значительно улучшается покрытие в доме, обеспечивается стабильный беспроводной сигнал.
- Наличие резерва – дома будет работающий роутер, доступный на случай, если первый внезапно выйдет из строя.
Как соединить два роутера в одной сети
В первую очередь следует решить, какой из них будет основным, а какой – вторичным. В идеале нужно выбрать более новый полнофункциональный роутер в качестве основного, но если они одинаковые, то на самом деле не имеет значения, какой из них является первичным.
В идеале нужно выбрать более новый полнофункциональный роутер в качестве основного, но если они одинаковые, то на самом деле не имеет значения, какой из них является первичным.
Для удобства необходимо поместить оба маршрутизатора рядом с компьютером. Теперь нужно определиться, чего хочется добиться от второго, так как есть два различных типа подключения:
- LAN-to-LAN – расширяет существующее соединение и SSID. Подключение по локальной сети позволяет обмениваться файлами между устройствами независимо от того, к какому роутеру они подключаются.
- LAN-to-WAN – создает вторую сеть внутри основной, которая позволяет устанавливать ограничения на подключения, и поэтому подходит в случае, если требуется изолировать определенные устройства. Не поддерживает общий доступ к файлам в двух отдельных сетях.
Настройка второго роутера с использованием Ethernet
Необходимо выполнить первоначальную настройку на основном маршрутизаторе.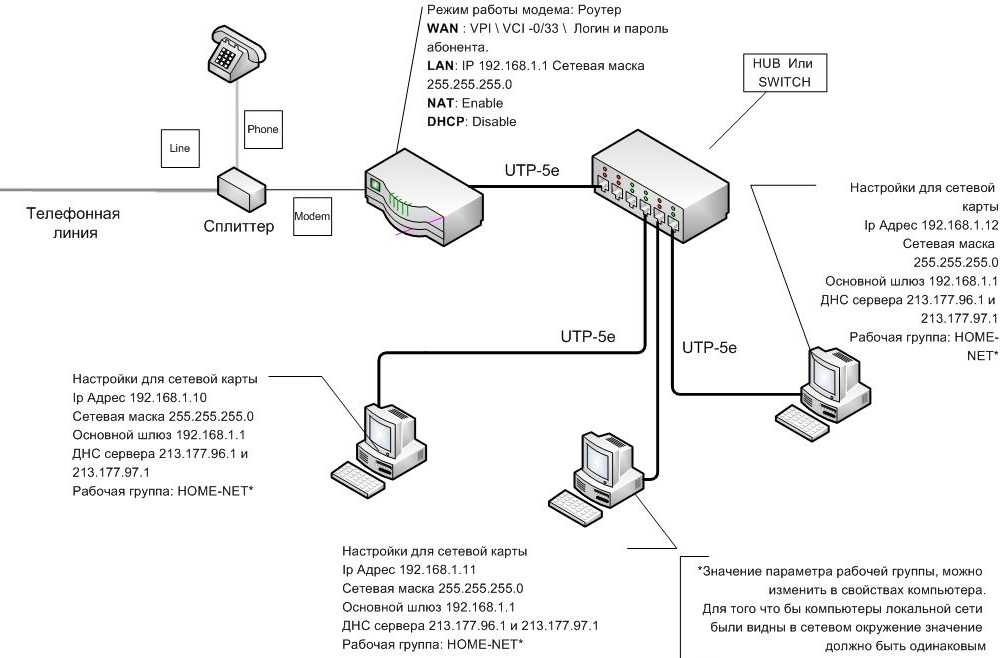
Важно! Роутер должен быть подключен к кабелю Ethernet, а к компьютеру – с помощью другого кабеля. Если на ПК отсутствует встроенный порт Ethernet, нужно приобрести адаптер USB-Ethernet.
Основной маршрутизатор будет контролировать подключение к интернету, поэтому его следует настроить так, как будто бы он – единственный роутер.
Вход в главный роутер
- Нужно получить доступ к веб-интерфейсу – ввести IP-адрес (обычно это 192.168.1.1, 192.168.1.0, 192.168.1.254 и т.п.) в URL-строку браузера, а затем войти в систему.
- Если ранее не менялись имя пользователя и пароль для доступа к админ-панели, что рекомендуется в целях безопасности, учетные данные для входа можно посмотреть на стикере, который приклеен к коробке или нижней панели самого оборудования.
Конфигурации могут сильно отличаться в зависимости от производителя и модели. Когда не получается найти конкретный параметр, рекомендуется обратиться к инструкции, которая есть в комплекте, или разделу поддержки на веб-сайте производителя.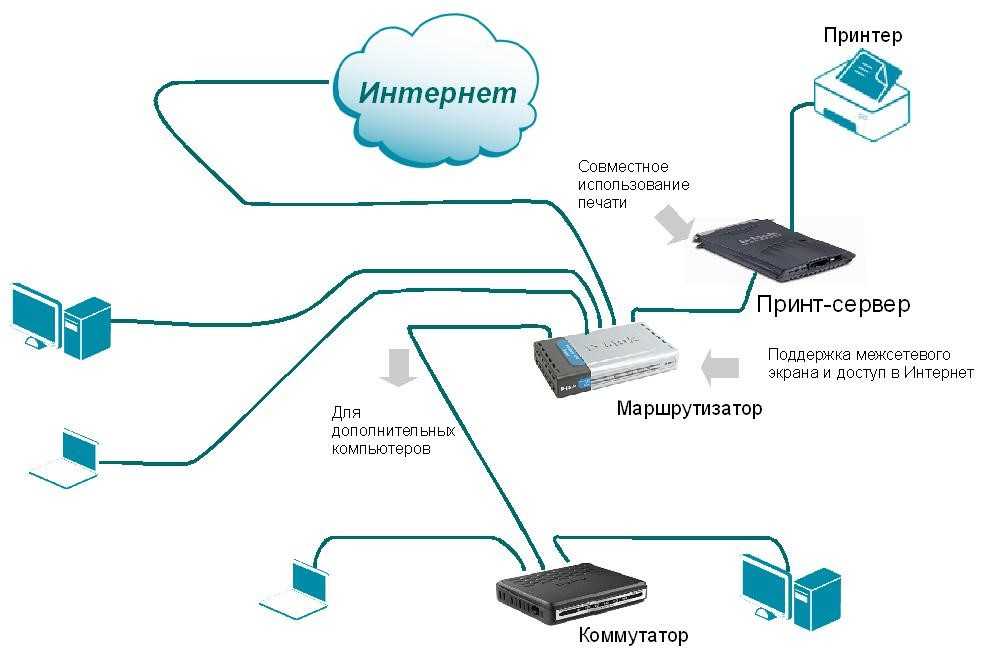
Изменение параметра DHCP
Если будет настраиваться LAN-to-LAN, можно пропустить этот шаг, так как параметр DHCP не меняется. При настройке LAN-to-WAN нужно включить DHCP для назначения всех IP-адресов.
Параметр DHCP может располагаться в разделе «Локальная сеть», «Настройки сети», «Настройки локальной сети» и т.п.
Как только изменения будут сохранены, нужно выйти из веб-интерфейса, проверить работу интернета и отключить компьютер от роутера.
Настройка конфигураций второго роутера
На первом этапе необходимо подключить к нему кабель, открыть админ-панель, как это было сделано ранее, и перейти к главным параметрам:
- Для LAN-to-LAN отключить службу DHCP, отметив галочкой соответствующий пункт, чтобы предотвратить конфликты IP-адресов. Для LAN-to-WAN назначить начальный и конечный адрес.
- Для назначения нового IP второму роутеру перейти на вкладку «LAN» (может быть расположена в разделе «Локальная сеть», «Настройки сети» и т.
 п.).
п.). - Для LAN-to-LAN адрес IP должен соответствовать первому маршрутизатору, а последняя цифра увеличена на единицу. То есть: если IP-адрес 192.168.1.1, то вторичному назначить 192.168.1.2, если 192.168.0.1 – то 192.168.0.2.
- Для LAN-to-WAN адрес IP в данном случае должен находиться за пределами диапазона DHCP, который задан на основном.
- Как только IP-адрес установлен, нужно убедиться, что маска данной подсети совпадает с «первой» маской, и отключить UPnP, если эта опция есть среди конфигураций.
Изменение беспроводных каналов
Если оба маршрутизатора являются беспроводными, нужно будет вручную изменить каналы, чтобы два сигнала не мешали друг другу. Это легко сделать, установив на первом любой канал между 1 и 6, а затем на втором – канал 11.
Подключение оборудования
После сохранения изменений следует выйти из системы, отключить роутер от компьютера и расположить оба устройства в желаемом месте.
Независимо от того, какая сетевая настройка используется, маршрутизаторы должны подключаться друг к другу, но порт будет отличаться:
- LAN-to-LAN – подключить один конец кабеля Ethernet к одному из доступных портов LAN на задней панели основного, а другой конец – ко второму.

- LAN-to-WAN – подключить один конец кабеля Ethernet к одному из доступных портов LAN на задней панели основного, а другой конец – к порту WAN (Internet) второго.
Настройка второго роутера с помощью Wi-Fi
Прежде чем приступить к настройке по Wi-Fi, сначала нужно проверить, имеет ли вторичный маршрутизатор режим «Мост» или «Ретранслятор».
После подключения к основному устройству необходимо выполнить его первоначальную настройку вышеописанным способом.
Подключив так же второй роутер, нужно:
- Открыть его админ-панель и перейти в раздел «Интернет» или «Беспроводной режим» (может называться по-другому).
- На странице конфигураций найти параметр WDS (режим моста или ретранслятора) и включить его.
- Установить IP-адрес, чтобы он попадал в диапазон DHCP основного маршрутизатора. Например, если изначально задан диапазон от 192.168.1.2 до 192.168.1.50, установить средний IP-адрес.
- При настройке IP-адреса проверить, что маска подсети совпадает для двух устройств.

- Вписать уникальное имя.
В конце следует убедиться, что оба маршрутизатора настроены на использование WPA2, но, скорее всего, это сделано из коробки.
Для поддержания отличного соединения рекомендуется разместить второй там, где он получает не менее 50% мощности сигнала от основного, но чем выше, тем лучше.
Альтернативы настройке второго роутера
Настройка относительно проста, но есть несколько альтернатив, которые позволят достичь того же результата по расширению зоны покрытия, но без второго роутера, IP-адресов и конфигурации DHCP.
Можно рассмотреть вариант покупки коммутатора. Они бывают разными с точки зрения количества доступных портов Ethernet и типа управления. Для Wi-Fi добавляется точка доступа, которая поможет расширить зону действия сигнала по всему дому и позволит использовать только один порт LAN.
Как объединить два интернет-канала в один для увеличения скорости
Объединение нескольких интернет-каналов позволит сделать одно высокоскоростное соединение, комбинируя 3G/4G или различных провайдеров.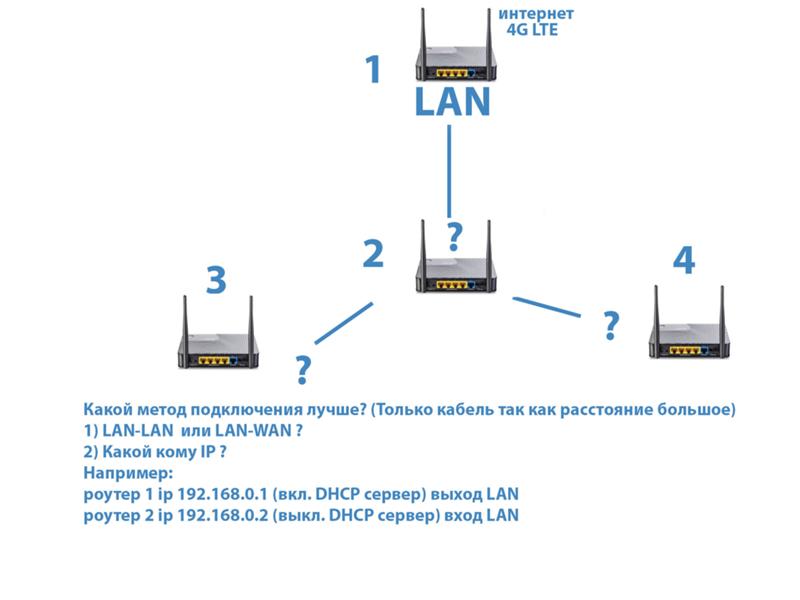
Как это работает?
Программное и аппаратное обеспечение может выполнять выравнивание нагрузки между несколькими интернет-соединениями (WAN). Они могут указать компьютеру на использование нескольких соединений (IP-адресов) для получения данных из одного источника. То есть не объединяют пропускную способность, а просто обманывают компьютер, чтобы использовать оба соединения для отправки/приема данных.
Балансировка идеально работает с торрентами, менеджером загрузок в интернете и Steam, веб-серфингом и дает значительный прирост скорости. Однако другие типы соединений, такие как VPN и прокси-сервер, могут работать с ним неправильно.
Существует несколько методов, которые позволят объединить два подключения к интернету в один.
Функция метрики в Windows
С помощью данной функции можно комбинировать такие типы соединений, как Bluetooth-модем, мобильный широкополосный доступ, Dial-Up. Присвоив вручную каждому одинаковое значение, система будет использовать все соединения. Для этого:
Для этого:
- Открыть параметры системы (Win+I) – «Сеть и интернет».
- На главной странице выбрать настройки адаптера.
- Дважды кликнуть по активному интернет-соединению для вызова его свойств.
- Дважды клацнуть по пункту «IP версии 4» – в новом окне отобразятся его свойства.
- Во вкладке «Общие» открыть дополнительные параметры.
- Убрать галочку с пункта «Автоматическое назначение метрики».
- Установить значение «15».
- Повторить вышеописанные действия для другого активного интернет-соединения.
- Отключить интернет.
- Перезагрузить компьютер и снова выполнить подключение всех точек доступа.
Функция мостовых соединений в Windows
Этот метод объединяет соединения LAN/WAN. Для использования функции должно быть два активных соединения LAN/WAN на компьютере.
- Зайти в параметры системы, оттуда в «Сеть и интернет» – «Настройки адаптера».
- Выделить активные соединения.

- Кликнуть по любому из них правой кнопкой мышки и выбрать опцию «Настройка моста».
- Будет создан мост, и таким образом выбранные соединения будут объединены.
Устройство с балансировкой нагрузки
TP-Link предоставляет эффективное и экономичное аппаратное решение для балансировки нагрузки. Модель TL-R480T+ позволяет объединить до 4 WAN (PPPoE, PPTP, L2TP, Dynamic IP) в 1 LAN-соединение, которое позже можно разделить с помощью Wi-Fi-маршрутизаторов, коммуникаторов или напрямую подключить к компьютеру.
- В админ-панели следует выбрать «Динамический IP», если подключен кабель LAN непосредственно от ранее настроенного роутера к TL-R480T+. Он будет автоматически получать настройки через DHCP. Если напрямую подключается WAN-соединение, такое как PPTP, то нужно сделать соответствующие настройки.
- В разделе настройки балансировки убрать галочку с пунктов «Оптимизированная для приложений…» и «На основе сбалансированной полосы пропускания».

- Установить правильный MTU (по умолчанию 1500, для некоторых он равен 1420 – варьируется) для всех WAN-соединений. Если этого не сделать, некоторые веб-сайты не откроются и выдадут ошибку таймаута подключения.
IP-адрес по умолчанию 192.168.0.1 – его не нужно менять. Также входящий шлюз WAN-соединений не должен совпадать с маршрутизатором балансировки нагрузки. Если они будут конфликтовать, процесс зависнет на этапе подключения.
Использование сторонних сервисов
Есть доступные программы, такие как Connectify Dispatch Hotspot, Speedify и т.д. Они выполняют ту же функцию, что и первые 2 метода, но у них есть возможность создать горячую точку, используя недавно объединенные соединения.
Однако не рекомендуется использовать сторонние программное обеспечение на основе балансировки нагрузки, потому что оно потребляет много ресурсов и качество соединения не является надежным, кроме того, его придется купить после истечения срока действия пробной версии.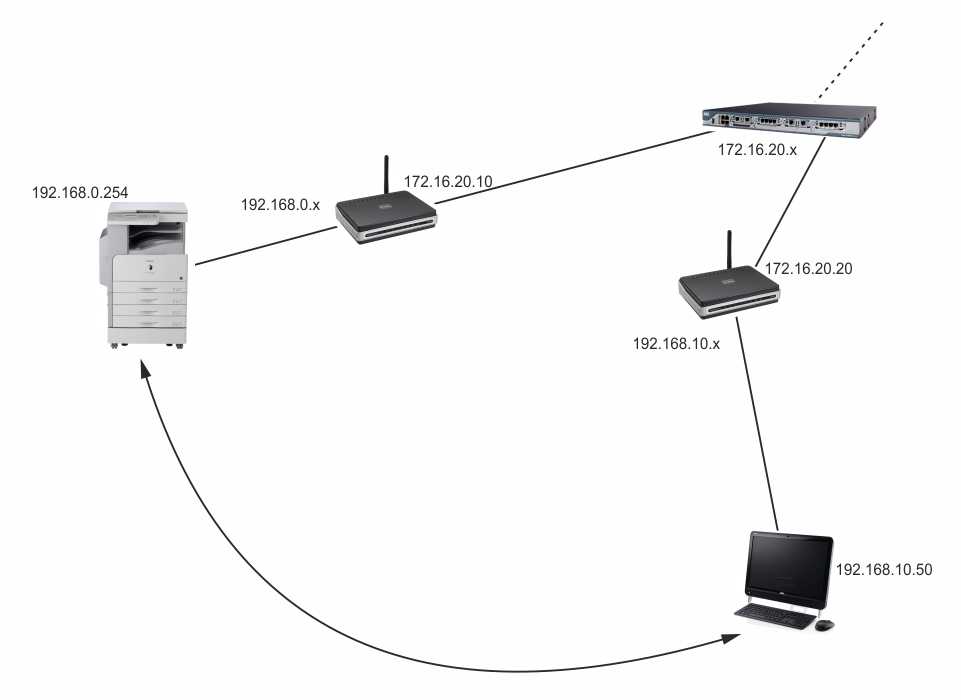
Два маршрутизатора в одной домашней сети
Обновлено:3 октября 2022 г. Автор: steve
Могу ли я иметь два маршрутизатора в моей домашней сети — очень популярный поисковый запрос.
Я предполагаю, что люди:
- Пытаются повторно использовать старый маршрутизатор в качестве точки доступа, например
- Не уверен в разнице между маршрутизаторами и коммутаторами.
Большинство домашних сетей состоят из одного маршрутизатора, обеспечивающего подключение к Интернету, а также одного или нескольких сетевых коммутаторов и точек доступа Wi-Fi.
Сетевые коммутаторы физически очень похожи на маршрутизаторы, поскольку они имеют несколько портов Ethernet.
Однако сетевые коммутаторы не делят сеть на подсети и являются более распространенными и простыми в использовании.
Все устройства в коммутируемой сети принадлежат к одной сети.
Если вы не знакомы с сетями и подсетями , подумайте о двух комнатах с дверью между ними, которая обычно закрыта.
Комната представляет собой подсеть и проиллюстрирована диаграммами ниже, показывающими маршрутизируемую сеть и аналогию с комнатой.
Преимущества и недостатки использования 2 маршрутизаторов
Преимущества
- Сеть можно сделать более безопасной, чем сеть с коммутацией.
- Может ускорить сетевой трафик в загруженной сети, так как создает отдельные широковещательные домены .
Недостатки
- Более сложная настройка, так как для настройки внутреннего маршрутизатора требуются дополнительные сетевые знания.
- Дороже, поскольку маршрутизаторы дороже коммутаторов.
Широковещательные домены — Краткое пояснение
В аналогии с комнатой каждая комната представляет собой широковещательный домен, поскольку говорящий в одной комнате не может быть услышан кем-либо в другой комнате.
Использование второго маршрутизатора в качестве точки доступа
Если вы выполните поиск в Интернете по 2 маршрутизаторам в домашней сети , это решение, которое вы обычно найдете.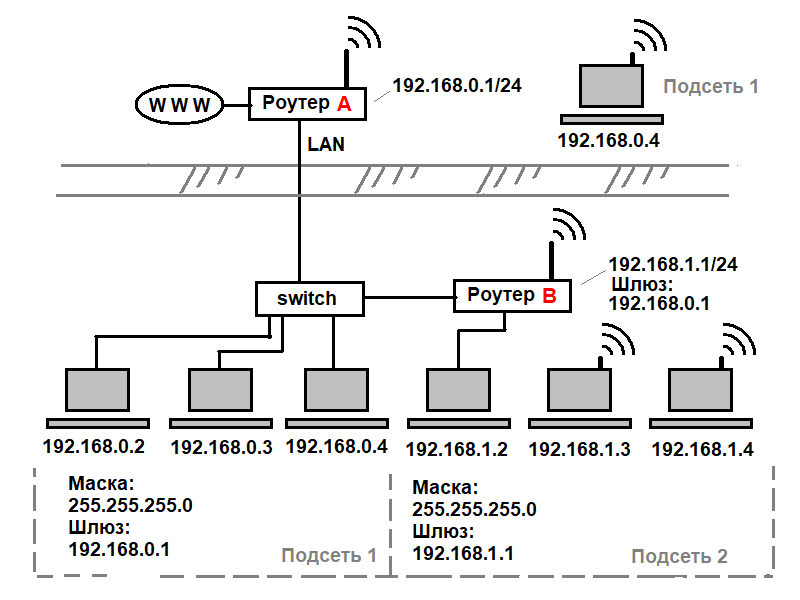
старый роутер настроен не как роутер, а просто как Точка беспроводного доступа и коммутатор Ethernet.
Эта конфигурация показана ниже:
Если вы сделаете это, то вам необходимо убедиться, что DHCP отключен на втором маршрутизаторе или не имеет перекрывающихся областей с основным маршрутизатором.
IP-адрес не конфликтует с основным маршрутизатором.
Также следует учитывать, что не все домашние маршрутизаторы будут работать в этой конфигурации.
Мой домашний маршрутизатор BT будет работать только при подключении к Интернету, поэтому это может быть только основной маршрутизатор .
Альтернативы маршрутизации
Сегодня в большинстве домашних сетей для обеспечения безопасности используются сетевые коммутаторы и виртуальные локальные сети.
VLAN позволяет разделить вашу домашнюю сеть на более мелкие сети , которые изолированы друг от друга и которые намного проще настроить, чем сеть с маршрутизацией, см.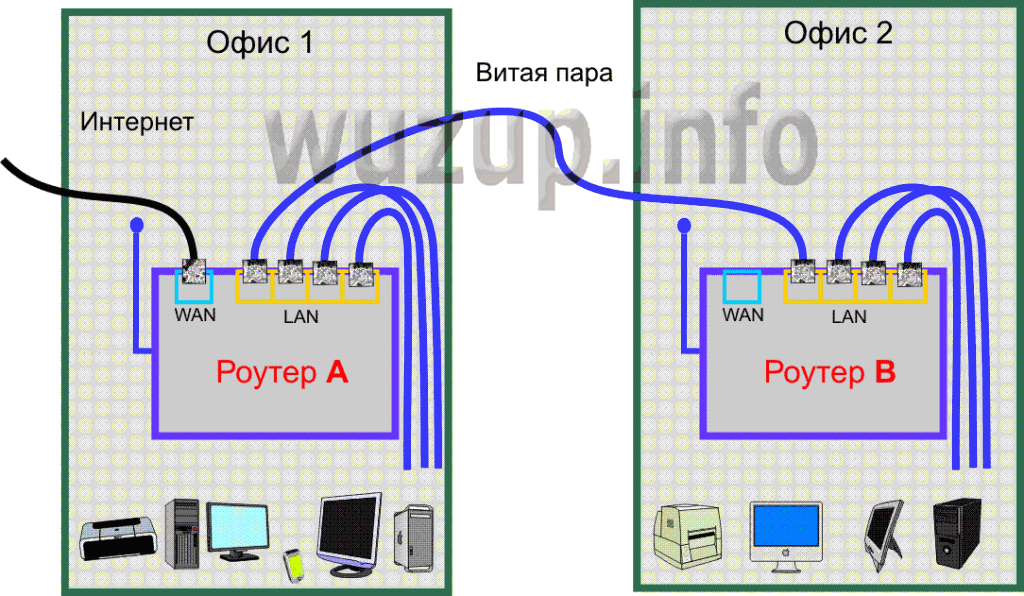 Использование VLAN в домашних сетях.
Использование VLAN в домашних сетях.
Как правило, следует следовать поговорке:
переключайтесь, когда можете, и маршрутизируйте, когда необходимо.
Как использовать два маршрутизатора в домашней сети
С увеличением количества работающих из дома увеличилась потребность в альтернативном подключении к Интернету в случае сбоя основного подключения.
Этого можно добиться, используя второй широкополосный или мобильный маршрутизатор (более распространенный).
Это рассматривается в разделе Создание резервного подключения к Интернету
Сводка
Наличие двух маршрутизаторов в домашней сети не является обычным явлением, за исключением случая резервного подключения к Интернету .
Использование старого беспроводного маршрутизатора в качестве точки доступа довольно распространено, но при этом нужно соблюдать осторожность, и это не всегда работает.
Использование маршрутизатора для подсети домашней сети не является распространенным явлением и требует хорошего понимания сетей и подсетей.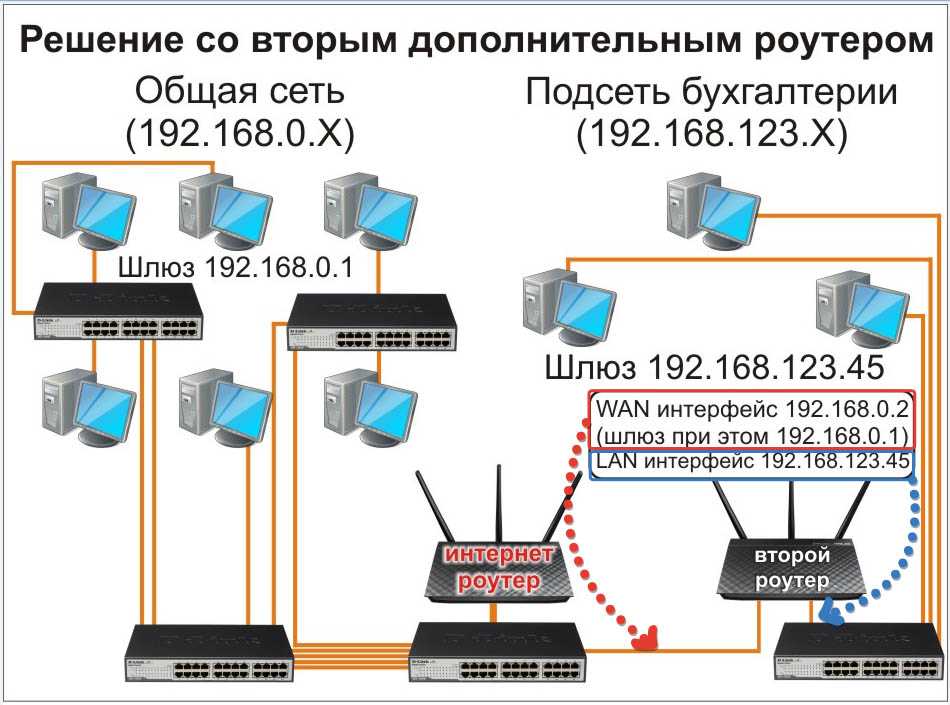 Это может быть необходимо, если у вас большое количество устройств в сети.
Это может быть необходимо, если у вас большое количество устройств в сети.
Общие вопросы и ответы
В. Можно ли использовать два маршрутизатора в одной домашней сети?
A- Да, но вы должны знать о возможных проблемах.
В. Можно ли использовать два маршрутизатора для одного широкополосного соединения?
A- Нет
Q- Замедляет ли сеть наличие двух маршрутизаторов?
A- Если они образуют подсеть, то да, но, вероятно, незаметно
Связанные ресурсы и учебные пособия
- Как установить и настроить домашний маршрутизатор
- Базовый курс по домашней сети для начинающих
- Адресация домашней сети
- Расширение портов маршрутизатора и соединение коммутаторов вместе
Пожалуйста, дайте мне знать, если вы нашли это полезным
[Всего: 4 Среднее: 5]
Сеть MoCA, используйте 2 маршрутизатора в одной сети
В большинстве домашних сетей Wi-Fi используется только один маршрутизатор.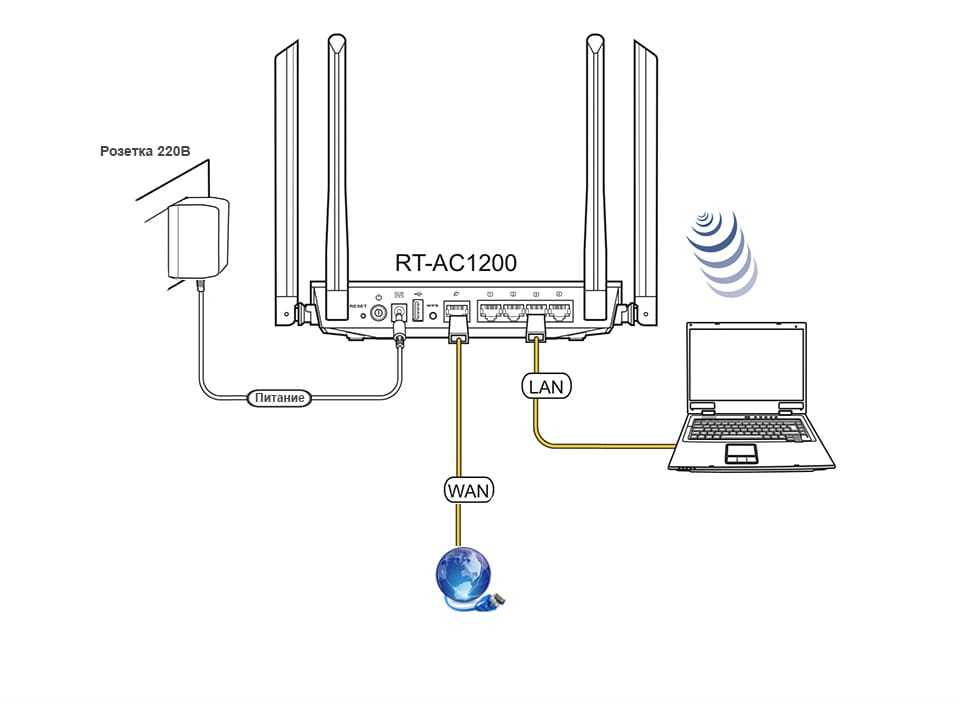 Однако есть несколько ситуаций, когда имеет смысл добавить второй маршрутизатор в вашу сеть MoCA. Вот они:
Однако есть несколько ситуаций, когда имеет смысл добавить второй маршрутизатор в вашу сеть MoCA. Вот они:
- Для увеличения радиуса действия беспроводной сети в вашем доме до мертвых зон
- Для создания отдельной сети для таких устройств, как игровые приставки
- Для поддержки большего количества беспроводных устройств
Возможно наличие второго маршрутизатора в вашей сети MoCA. Цель состоит в том, чтобы расширить сигнал Wi-Fi, а также разгрузить основную сеть для повышения производительности устройства.
Осторожно, сеть с несколькими маршрутизаторами может стать слишком переполненной. Правильный способ включения более одного маршрутизатора в одну сеть MoCA состоит в том, чтобы рассматривать один маршрутизатор как «главный» маршрутизатор. Другими словами, это «главный» всей сети, и к нему подключается второй маршрутизатор.
Как правильно настроить более одного маршрутизатора в сети MoCA
Настройка двух маршрутизаторов в сети MoCA включает три ключевых момента:
- Выбор подходящего места
- Обеспечение правильных физических подключений
- Настройка параметров IP-адреса и канала
Для физического подключения необходимо решить, подключаете ли вы второй проводной маршрутизатор или беспроводной маршрутизатор? Это определит способ подключения/настройки второго маршрутизатора в вашей сети.
Чтобы подключить проводной маршрутизатор к сети MoCA:
Второй проводной маршрутизатор должен быть подключен к первому маршрутизатору. Вы можете сделать это с помощью кабеля Ethernet и адаптеров MoCA. Подключите один конец кабеля Ethernet к восходящему порту нового маршрутизатора (иногда обозначаемому как WAN или Интернет-порт), а другой конец кабеля Ethernet — к любому из свободных портов первого маршрутизатора 9.0197, отличный от порт восходящей линии связи.
Для подключения беспроводного маршрутизатора к сети MoCA:
Беспроводной маршрутизатор можно также подключить к первому маршрутизатору с помощью кабеля Ethernet и адаптеров MoCA или выполнить беспроводное подключение. Для надежного соединения подключитесь через MoCA, как описано выше для проводного маршрутизатора. При беспроводном подключении второй маршрутизатор может работать только как точка беспроводного доступа, а не как маршрутизатор, что означает, что его функции ограничены.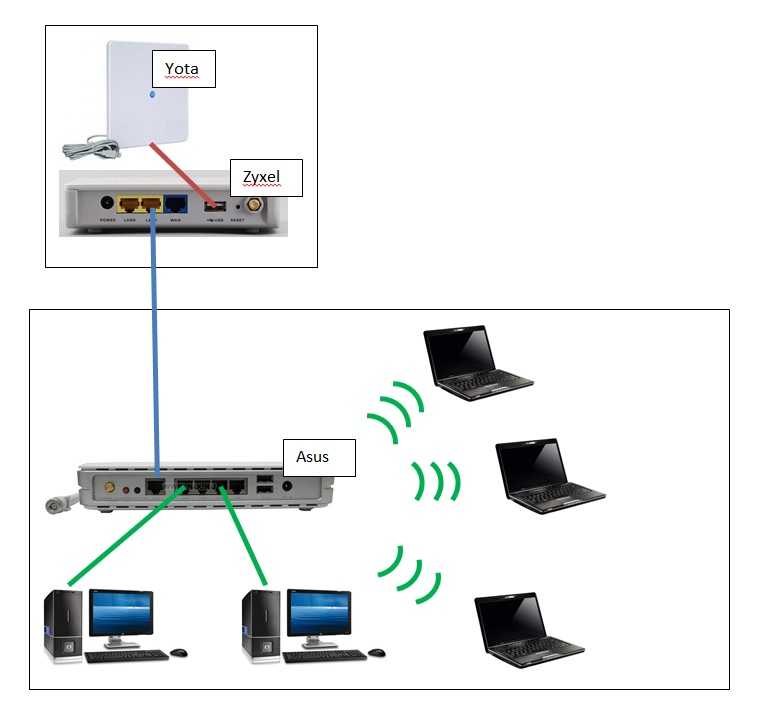
Важное примечание. Если оба маршрутизатора в вашей сети являются беспроводными, сигналы могут мешать друг другу. Обязательно настройте параметры канала каждого маршрутизатора, чтобы они находились на разных каналах.
Альтернатива двум маршрутизаторам
Вместо двух маршрутизаторов усильте сигнал с помощью усилителей Wi-Fi. Если цель состоит в том, чтобы создать отдельные сети для устройств, то наличие двух маршрутизаторов может иметь смысл в зависимости от вашей ситуации. Если вы хотите избежать настройки IP-адреса, вы можете использовать коммутатор Ethernet, чтобы получить аналогичные результаты.
Однако, если вы хотите использовать два маршрутизатора для устранения мертвых зон, попробуйте вместо этого использовать другие усилители Wi-Fi, чтобы расширить зону покрытия в вашем доме. Преимущество наличия одного маршрутизатора и использования других усилителей Wi-Fi, таких как адаптеры MoCA, заключается в том, что это увеличивает охват, помогая избежать возможной перегрузки, которую может вызвать второй маршрутизатор.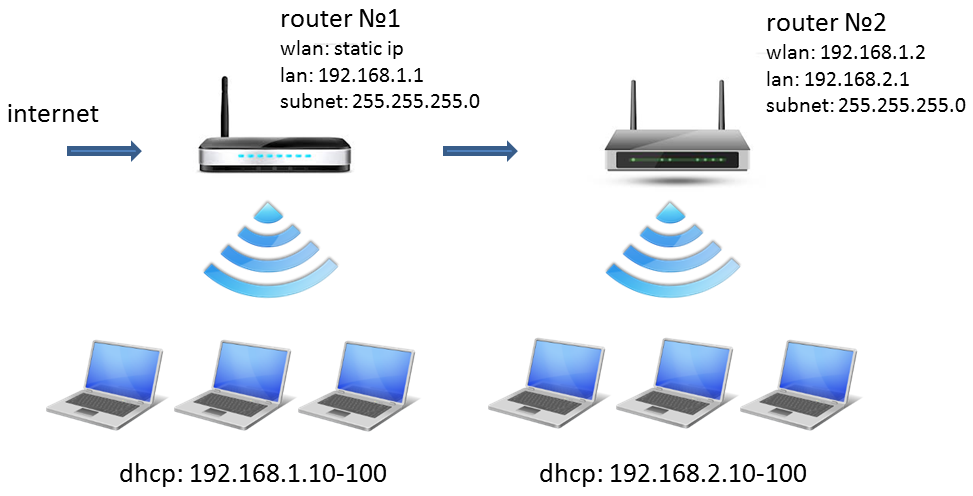
Да, наличие двух маршрутизаторов в вашей сети MoCA возможно. Но это может быть не лучшим решением для вас. Все зависит от ваших потребностей.
Усилители Wi-Fi от Hitron просты в использовании, установке и устранении мертвых зон внутри и за пределами вашего дома, будь то через Ethernet, MoCA или Wi-Fi. Для получения дополнительной информации о решениях для домашних сетей посетите страницу обучения Hitron.
Адаптер HTEM4 MoCA 2.5 Coax-Ethernet
Учить больше
Поиск:
Избранные статьи
Это руководство по Ethernet по коаксиальному кабелю (MoCA) поможет вам понять технологию MoCA и то, как она работает для повышения производительности WiFi. Быстрый доступ к рассматриваемым темам: что такое MoCA?Технология MoCA 2.0 и 2.5Что такое адаптеры MoCA?Адаптеры MoCA для Ethernet over CoaxПреимущества…
В США 90% домов имеют проводку коаксиальным (коаксиальным) кабелем. Этот коаксиальный кабель предназначен для передачи видеосигналов с очень высокой пропускной способностью, и поэтому он идеально подходит для преобразования в сеть Ethernet.


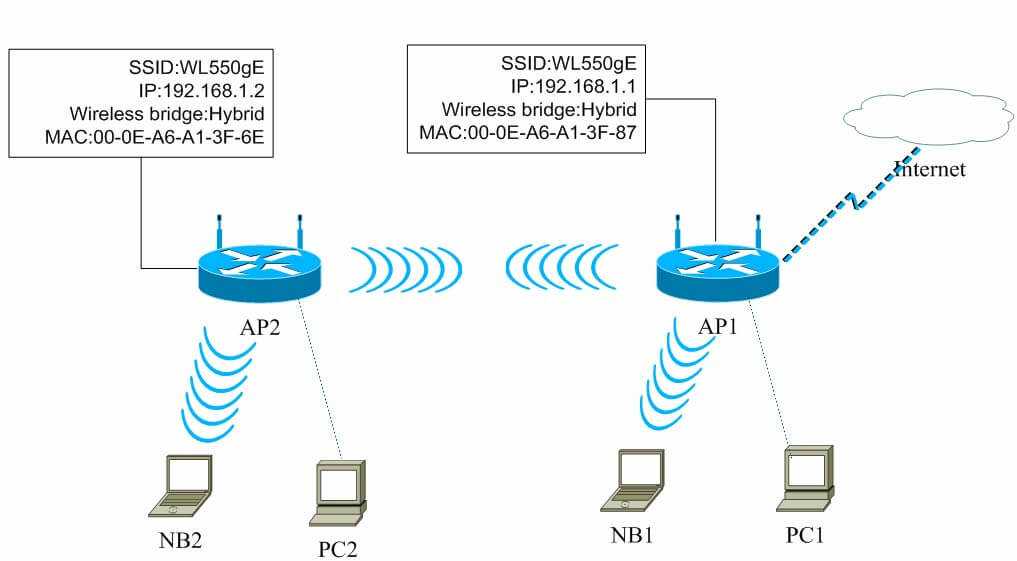 В его адресной строке наберите 192.168.1.1. Нажмите Enter.
В его адресной строке наберите 192.168.1.1. Нажмите Enter.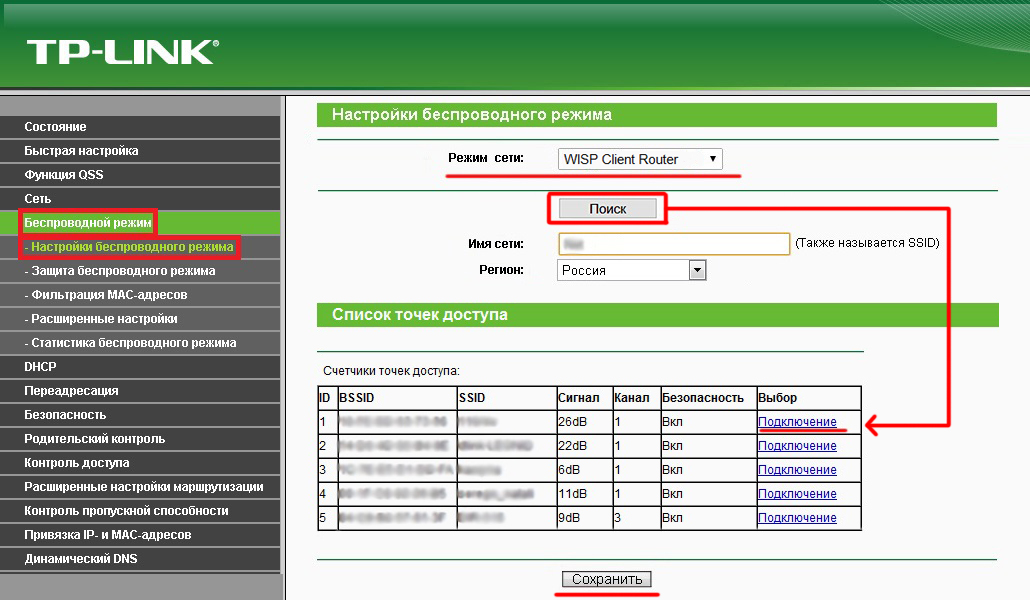 Найдите наименование вашей сети (имя «базовой станции») и щёлкните «Подключение».
Найдите наименование вашей сети (имя «базовой станции») и щёлкните «Подключение».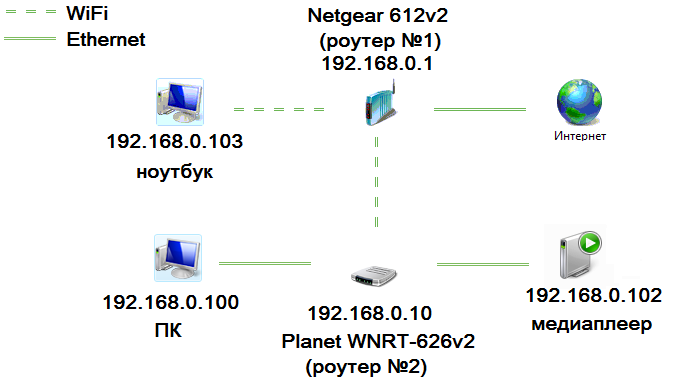 168.0.1. Пройдите процедуру авторизации (логин/пароль = admin).
168.0.1. Пройдите процедуру авторизации (логин/пароль = admin). Найдите и поменяйте значение «Интерфейс» на Repeater. После этого кликните по кнопке «Применить».
Найдите и поменяйте значение «Интерфейс» на Repeater. После этого кликните по кнопке «Применить».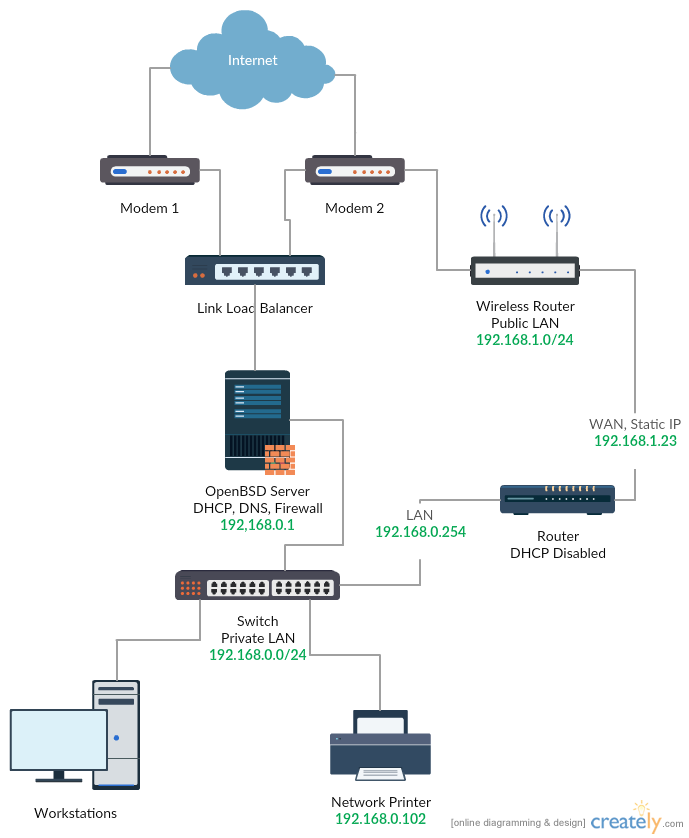

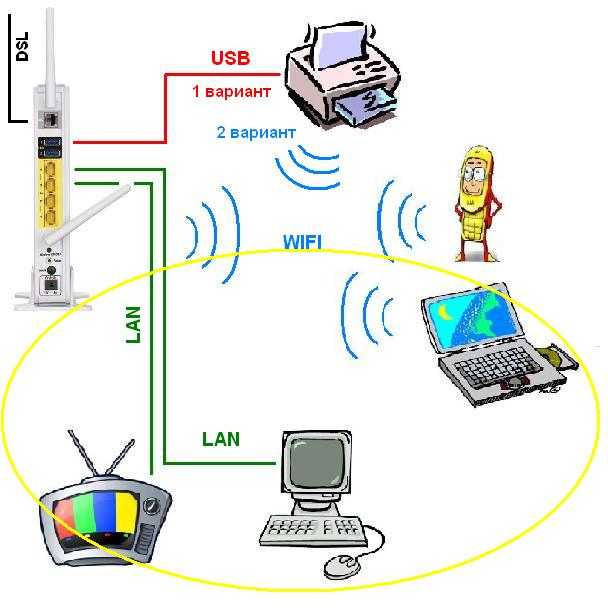 168.0.1) и перейдите в параметры настроек Wi-Fi/«Клиент». Выполните следующие действия:
168.0.1) и перейдите в параметры настроек Wi-Fi/«Клиент». Выполните следующие действия:
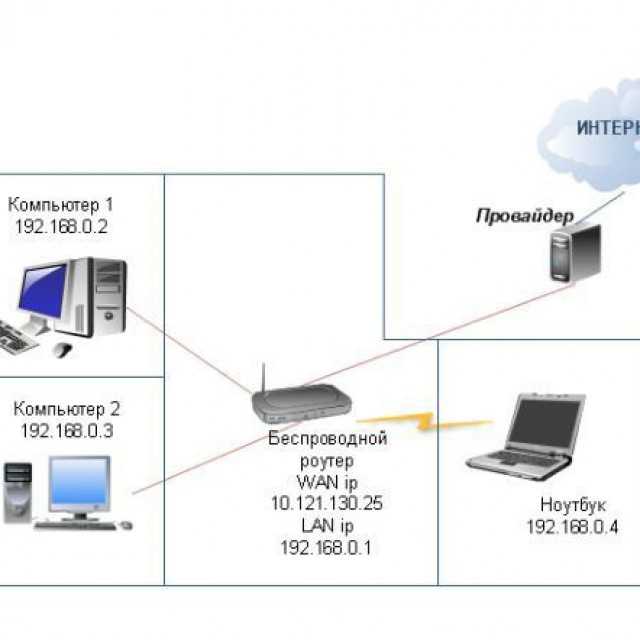 п.).
п.).