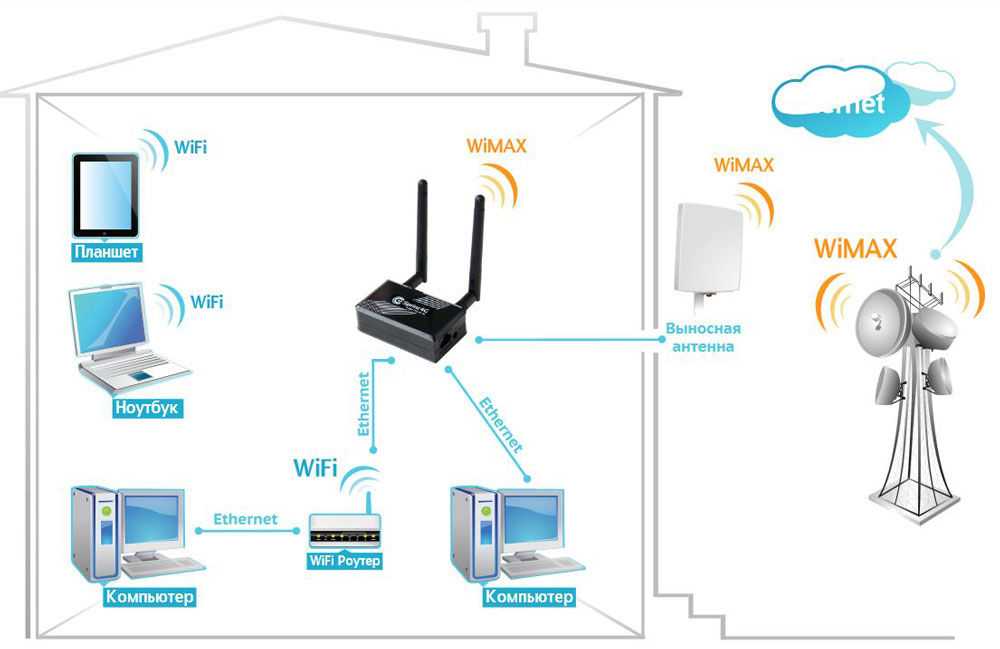Как подключиться к серверу по SSH?
SSH-протокол (англ. Secure Shell ) используется для безопасного удалённого управления операционной системой. По SSH можно подключиться к любому серверу с операционной системой семейства Linux.
Если на вашем сервере установлена ОС Windows Server — используйте подключение по RDP.
- Где найти доступы к серверу
- Как подключиться к серверу по SSH с компьютера на ОС Windows
- Как подключиться к серверу по SSH с компьютера на Linux/MacOS
Где найти доступы к серверу
Для подключения по SSH потребуется указать IP-адрес, пароль и логин администратора сервера. Эти данные можно найти на почте, привязанной к аккаунту (после активации VDS приходит письмо с инструкцией) или в Личном кабинете — в разделе «Товары» откройте подраздел «Виртуальные серверы» — выберите сервер в списке, сверху «Инструкция».
В новой вкладке откроется страница с необходимой информацией.
Как подключиться по SSH с компьютера на ОС Windows
Если на вашем компьютере установлена ОС Windows, а на сервере — UNIX-подобная система (например, Ubuntu, Debian, CentOS и др.), то для установки SSH-соединения можно использовать PuTTY. Это бесплатная программа под Windows состоит из одного запускаемого файла и не требует установки.
Чтобы установить соединение при помощи PuTTY, необходимо проделать следующие действия:
0. Скачайте нужную версию PuTTY по ссылке.
1. Запустите файл putty.exe. Откроется окно программы:
По умолчанию никаких настроек программы менять не нужно. Достаточно убедиться, что указан порт Port 22 и тип соединения Connection type — SSH.
2. В поле Host Name (or IP address) введите IP-адрес сервера. Нажмите кнопку Open.
Может появиться предупреждение системы безопасности PuTTY — оно срабатывает при подключении к новому серверу. Нажмите Да — и соединение продолжится.
3. В появившейся командной строке введите имя пользователя, под которым будет выполнен вход на сервер. Для первого подключения к серверу или подключения в режиме администратора используется логин root.
4. В следующей строке введите пароль пользователя. При вводе пароля символы в командной строке не отображаются: можно набрать пароль вслепую или вставить кликом правой кнопки мыши, предварительно скопировав (Ctrl+C) его из инструкции. После ввода нажмите клавишу Enter. Если имя пользователя или пароль указаны неправильно, выведется ошибка «Access denied». В случае успешного подключения откроется командная строка виртуального сервера.
Как подключиться к серверу по SSH с компьютера на Linux/MacOS
Подключиться по SSH к виртуальному серверу можно через терминал — в обоих случаях это приложение предустановлено.
В операционных системах семейства Linux (Ubuntu и др.) его можно открыть сочетанием клавиш Ctrl+Alt+T.
В MacOS приложение Терминал можно найти через Spotlight (иконка поиска в правом верхнем углу экрана).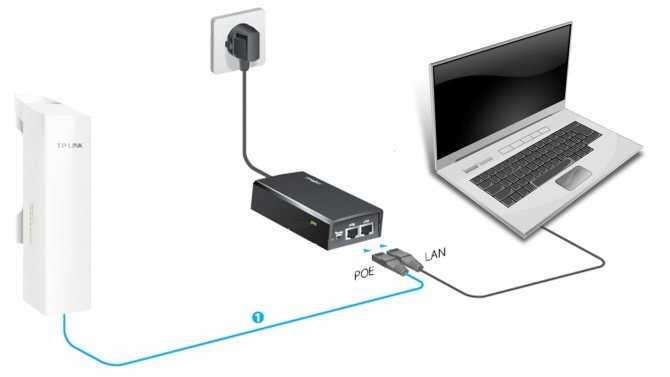
ssh username@ip_adress
где вместо username нужно указать логин пользователя, вместо ip-adress — IP-адрес сервера, к которому вы подключаетесь. Если на сервере используется нестандартный порт SSH, команда изменится:
ssh username@ip_adress -p 22
где 22 — порт, по которому будет произведено подключение по SSH.
После ввода команды система запросит подтверждение подключения (необходимо ввести yes и нажать Enter) и пароль пользователя. После ввода нажмите клавишу Enter — откроется SSH-соединение:
Этот материал был полезен?
Как настроить подключение по протоколу Telnet/SSH на коммутаторах QSW-3300/3310/3750-28F с использованием PuTTY
Главная
Обучение QTECH
Статьи
Как настроить подключение по протоколу Telnet/SSH на коммутаторах QSW-3300/3310/3750-28F с использованием PuTTY
В этом обзоре мы рассказываем про подключение компьютера к коммутатору серии QSW при помощи протокола Telnet/SSH.
Исходные требования:
-
на сетевой карте компьютера назначен статический IP-адрес;
-
IP-адрес коммутатора и сетевой карты ПК находятся в одной подсети;
-
на коммутаторе включены Telnet/SSH.
На interface VLAN 1 по умолчанию будет назначен адрес 192.168.0.1 (маска 255.255.255.0) при условии, что в течение двух минут после загрузки коммутатора, к его Ethernet-портам не подключено сетевое устройство с включенным DHCP-сервером. Для обеспечения доступа по Telnet/SSH требуется прописать на сетевой карте ПК IP-адрес: 192.168.0.100 (маска 255.255.255.0).
Действуем по несложному алгоритму:
-
соединяем сетевую карту компьютера с первым Ethernet-портом свитча;
-
включаем коммутатор, контролируем его загрузку и автоматическое назначение IP-адреса на VLAN 1;
-
вводим IP-адрес 192.
 168.0.100 (маска 255.255.255.0) на сетевой карте ПК;
168.0.100 (маска 255.255.255.0) на сетевой карте ПК;
-
проверяем сетевую доступность коммутатора, используя ping: Ping 192.168.0.1;
-
запускаем в ПО Putty Telnet/SSH сессию на адресе 192.168.0.1;
-
получаем приглашение на ввод логина/пароля;
-
вводим логин/пароль (по умолчанию логин admin, пароль не задан) для доступа в CLI.
Вход по Telnet:
Вход по SSH:
Настраиваем доступ Telnet/SSH:
1. Выполняем настройку IP адресов для программы и запуск функции Telnet/SSH Server.
-
IP-адрес хоста должен находиться в том же сегменте сети, что и IP адрес VLAN 1 интерфейса программы. Например, IP адрес интерфейса VLAN 1 программы 10.
 1.128.251/24. Тогда выбираем IP адрес хоста 10.1.128.252/24. При помощи команды «ping 10.1.128.251» проверяем доступность программы;
1.128.251/24. Тогда выбираем IP адрес хоста 10.1.128.252/24. При помощи команды «ping 10.1.128.251» проверяем доступность программы;
-
применяем команды настройки IP-адреса для интерфейса VLAN 1, которые приведены ниже. Перед использованием внутриполосного управления следует настроить IP-адрес программы с помощью внеполосного управления (к примеру, через порт Console).
Switch>enable
Switch#vlan database
Switch (Vlan)#vlan routing 1
Switch (Vlan)#exi
Switch #configure
Switch(config)#interface vlan 1
Switch(Config-if-Vlan1)#ip address 10.1.128.251 255.255.255.0
Для активации функции Telnet/SSH сервера необходимо включить ее:
Switch>enable
Switch (Config)# ip telnet server enable
Switch (Config)# ip telnet port 23
Switch (Config)# show telnetcon
Remote Connection Login Timeout (minutes). ….. 5
….. 5
Maximum Number of Remote Connection Sessions… 4
Allow New Telnet Sessions…………………. Yes
Telnet Server Admin Mode………………….. Disable
Telnet Server Port……………………….. 23
Запуск SSH сервера:
Switch (Config)#crypto key generate rsa
Switch (Config)#crypto key generate dsa
Switch (Config)# ip ssh server enable
Switch (Config)# ip ssh port 22
2. Запускаем в ПО Putty telnet-сессию на адресе 10.1.128.251.
Чтобы получить доступ к конфигурации программы через интерфейс Telnet требуется ввести достоверный логин (login) и пароль (password). Иначе в доступе будет отказано. Это позволяет исключить неавторизованный доступ.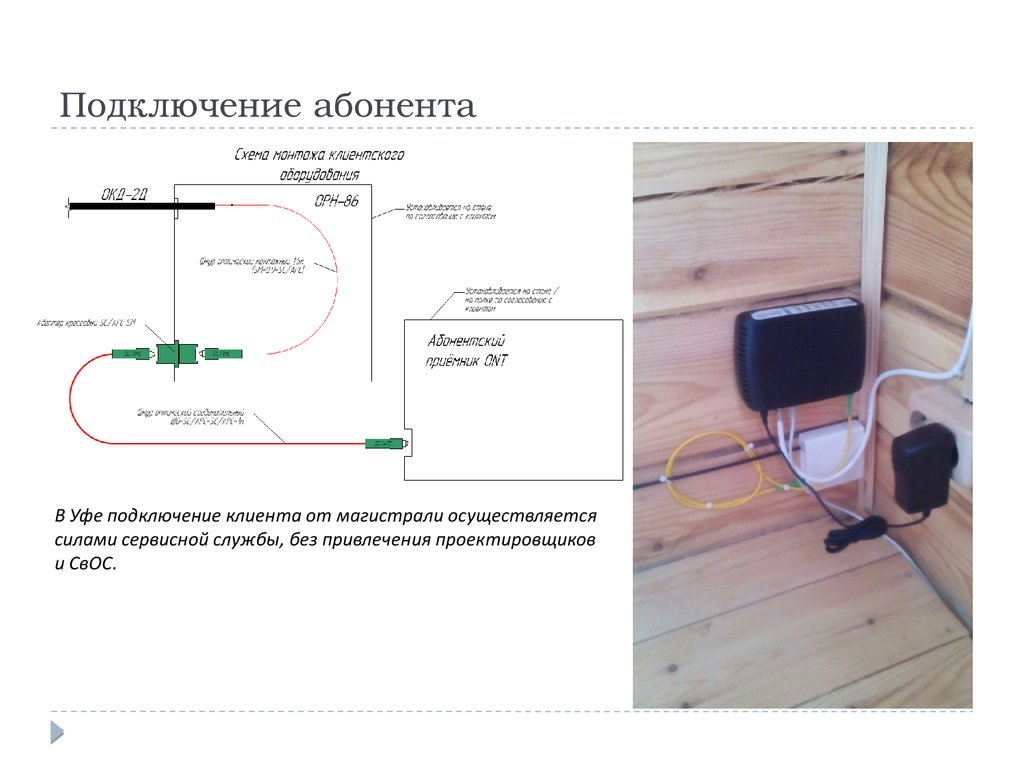
Switch>enable
Switch#config
Switch#username test level 15 password
Enter new password:****
Confirm new password:****
После ввода имени и пароля для интерфейса конфигурирования Telnet/SSH можно вызвать командный интерфейс CLI настройки программы. Пул команд, используемых в командном интерфейсе Telnet CLI, аналогичен командам в консольном интерфейсе.
Вид оборудования: Коммутаторы агрегации
Возврат к списку
Установление прочной связи между семьей и школой за счет учета культурных особенностей
Культура EquitySchool
Существует старая поговорка о том, что у вас никогда не будет второго шанса произвести первое впечатление. Учителя и директора должны принять это близко к сердцу.
Учителя и директора должны принять это близко к сердцу.
Когда в наши школы поступают новые семьи, первое впечатление о них производит офисный персонал. Они играют жизненно важную роль в установлении позитивных рабочих отношений между семьей и школой. Эти отношения особенно важны при работе с семьями иммигрантов, которые не знакомы с культурой.
Уважайте роль родителя. Даже если ребенку придется выступать в качестве переводчика, дайте понять, что вы говорите как взрослый со взрослым, как и в любой другой ситуации. Дайте понять, что вы уважаете родителей как лиц, принимающих решения. Если задействован переводчик, не пренебрегайте зрительным контактом с родителем. Если родители чувствуют себя невидимыми, их будет практически невозможно убедить в том, что они играют важную роль в воспитании своих детей.
Помощь родителям в оформлении документов. Регистрационные карточки, медицинские карты и другие формы, которые мы просим заполнить у родителей, очень важны и иногда могут казаться непосильными.
 Эти формы могут потребовать некоторых объяснений для понимания родителями, и гораздо легче провести их через формы лицом к лицу, чем позже по телефону.
Эти формы могут потребовать некоторых объяснений для понимания родителями, и гораздо легче провести их через формы лицом к лицу, чем позже по телефону.Помните, что устная речь предшествует письменной. Возможно, у вас есть родитель, который может довольно эффективно разговаривать на неформальном английском языке. Однако написанные слова в формах, уведомлениях и других документах гораздо более формальные, если не технические. Родители могут быть очень признательны за дружеское предложение помощи.
Помните, что культурные нюансы сложно понять. Речевые обороты, такие как «встать с правой ноги», трудно объяснить и еще труднее понять, если родитель не знаком с английскими идиомами. Скажите родителям, что заполнение формы будет «легким делом», и вы, скорее всего, получите озадаченный взгляд!
Разработайте план общения родителей со школой. Если ребенок болен, как будет сообщено об отсутствии? Может ли позвонить друг семьи или старший брат или сестра? Могут ли родители позвонить в круглосуточную службу поддержки и просто назвать имя ребенка? Имейте план, когда это произойдет.

Разработайте план общения школы с родителями. Что делать, если ребенок болен и ему нужно вернуться домой? Теперь самое время определить, кому в этой ситуации позвонит школа. Убедитесь, что у школы есть вся контактная информация и надлежащее разрешение, если контактным лицом является сосед или другой член семьи.
Включите способ общения между взрослыми. Хотя во многих случаях уместно использовать учащихся в качестве переводчиков, некоторая информация может быть предназначена только для взрослых. Например, просьба к учащимся передать, что чрезмерное опоздание вызывает беспокойство, дает им слишком много возможностей, чтобы сорвать общение. С другой стороны, просьба к учащимся передать, что чрезмерное опоздание является прямым результатом того, что родители не доставили их в школу вовремя, ставит учащихся в затруднительное положение с критикой своих родителей. Установите, что иногда вы будете использовать учителя ELL или переводчика для передачи жизненно важной информации.

Помните, что в некоторых культурах уважение проявляется по-разному. В некоторых культурах неуважительно смотреть кому-то в глаза. Хотя бывают случаи, когда иммигрантам нужно чтить нашу школьную культуру (например, женщины не являются гражданами второго сорта), бывают моменты, когда нам нужно чтить их культуру.
Знайте, что в некоторых культурах существуют разные стандарты в отношении прикосновений и личного пространства. Поглаживание маленького ребенка по голове может иметь совершенно другое значение в некоторых культурах. Точно так же не обижайтесь, если женщина мусульманского вероисповедания не пожимает руку сотруднику-мужчине.
Не судите о книге по обложке. В некоторых культурах считается оскорбительным демонстрировать свое богатство через одежду и украшения. Некоторые культуры делают упор на общее благо и никогда не станут рекламировать уровень своего образования. Сдержанное суждение об экономическом классе или уровне образования родителей; их скромность может превзойти обоих.

Значение всех родителей. Будьте внимательны к тому, как вы взаимодействуете со всеми родителями, и будьте осторожны, чтобы непреднамеренно не показать, что одни родители ценятся больше, чем другие.
Помните, что спокойная, теплая улыбка преодолевает языковые барьеры. По своей сути культурная отзывчивость заключается в построении отношений. Дружелюбная улыбка не нуждается в переводе.
Каждый раз, когда нам выпадает честь впервые встретиться с родителем, мы должны помнить последнюю строчку фильма Касабланка (1942): «Это начало прекрасной дружбы». Быть культурно восприимчивым необходимо для создания прочной связи между домом и школой.
Дэвид Р. Кокс — директор начальной школы Кларди в Канзас-Сити, штат Миссури.
Узнать большеASCD — это сообщество, созданное для профессионального роста и повышения благосостояния педагогов.
Позвольте нам помочь вам воплотить ваше видение в жизнь.
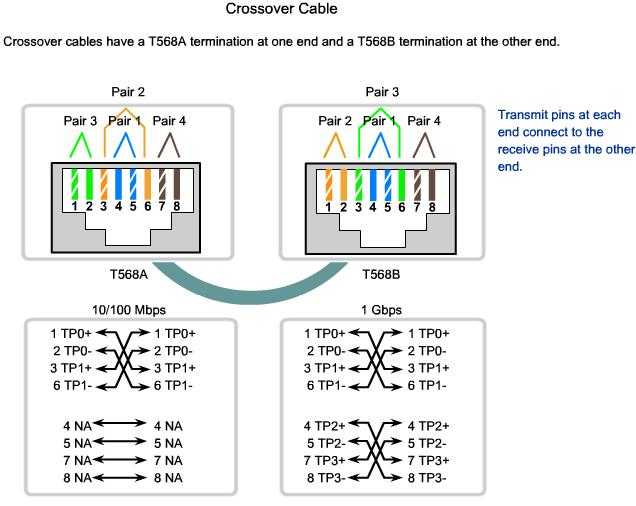
Статьи по теме
Просмотреть всеСправедливость
Аниндья Кунду о разнице между выдержкой и силой воли (и почему это важно)
Сара МакКиббенза 2 часа
90902 Equity0003
Строительство Разнообразной учительской трубопроводы начинается со студентов
Dwayne Chism1 месяц назад
Equity
. Поддержка Чернокожих учителей нуждается в
Ayanna Taylor & Tiffany Fick1 месяц назад
СОЗДАНИЯ A VNET A VNET ARNET A VNET A VNET A VNET A VNET A VNET A VNET A VNET ARNET ARNET ARNET ARNET A VNET ARNET. Подключение к VPN-шлюзу виртуальной сети: портал Azure — VPN-шлюз Azure
- Статья
- 14 минут на чтение
Эта статья поможет вам подключить виртуальные сети (виртуальные сети) с помощью типа подключения между виртуальными сетями с помощью портала Azure. Виртуальные сети могут быть в разных регионах и из разных подписок. При подключении виртуальных сетей из разных подписок подписки не обязательно должны быть связаны с одним и тем же клиентом Active Directory. Этот тип конфигурации создает соединение между двумя шлюзами виртуальной сети. Эта статья не относится к пирингу виртуальных сетей. Информацию о пиринге виртуальных сетей см. в статье о пиринге виртуальных сетей.
Эту конфигурацию можно создать с помощью различных инструментов в зависимости от модели развертывания вашей виртуальной сети. Действия, описанные в этой статье, относятся к модели развертывания Azure Resource Manager и порталу Azure. Чтобы переключиться на другую модель развертывания или статью о методе развертывания, используйте раскрывающийся список.
О подключении виртуальных сетей
В следующих разделах описаны различные способы подключения виртуальных сетей.
VNet-to-VNet
Настройка подключения VNet-to-VNet — это простой способ подключения виртуальных сетей. При подключении виртуальной сети к другой виртуальной сети с типом подключения «виртуальная сеть — виртуальная сеть» (VNet2VNet) это аналогично созданию подключения IPsec типа «сеть — сеть» к локальному расположению. Оба типа подключения используют VPN-шлюз для обеспечения безопасного туннеля с IPsec/IKE и работают одинаково при обмене данными. Однако они отличаются способом настройки шлюза локальной сети.
При создании подключения между виртуальными сетями автоматически создается и заполняется адресное пространство шлюза локальной сети. Если вы обновите адресное пространство для одной виртуальной сети, другая виртуальная сеть автоматически перенаправляется в обновленное адресное пространство. Обычно быстрее и проще создать подключение между виртуальными сетями, чем подключение между сайтами.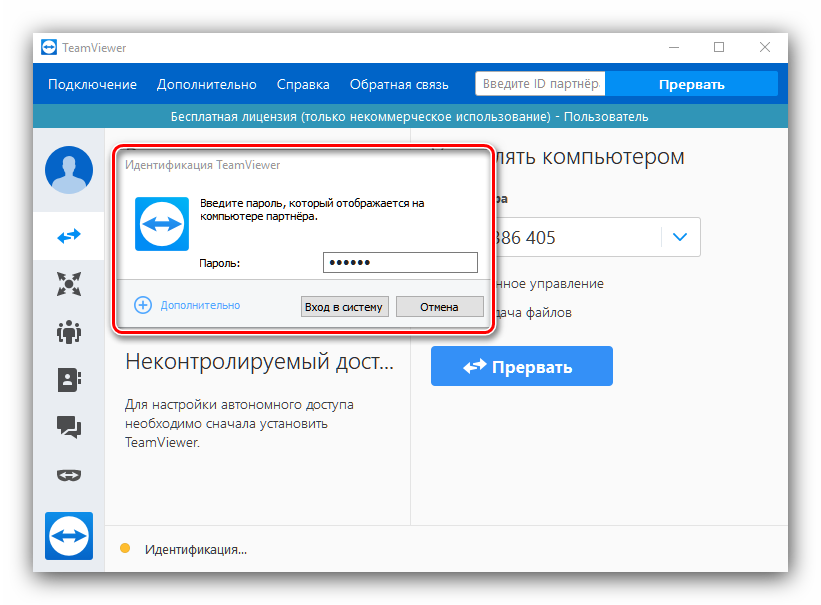 Однако в этой конфигурации шлюз локальной сети не отображается.
Однако в этой конфигурации шлюз локальной сети не отображается.
- Если вы знаете, что хотите указать дополнительные адресные пространства для шлюза локальной сети или планируете добавить дополнительные подключения позже и вам необходимо настроить шлюз локальной сети, вам следует создать конфигурацию, выполнив шаги Site-to-Site.
- Соединение между виртуальными сетями не включает адресное пространство пула клиентов типа «точка — сеть». Если вам нужна транзитивная маршрутизация для клиентов типа «точка — сеть», создайте подключение типа «сеть — сеть» между шлюзами виртуальной сети или используйте пиринг виртуальной сети.
Site-to-Site (IPsec)
Если вы работаете со сложной конфигурацией сети, вы можете вместо этого подключить свои виртуальные сети с помощью подключения Site-to-Site. Выполняя шаги Site-to-Site IPsec, вы создаете и настраиваете шлюзы локальной сети вручную. Шлюз локальной сети для каждой виртуальной сети рассматривает другую виртуальную сеть как локальный сайт. Эти шаги позволяют указать дополнительные адресные пространства для шлюза локальной сети для маршрутизации трафика. Если адресное пространство для виртуальной сети изменится, необходимо вручную обновить соответствующий шлюз локальной сети.
Эти шаги позволяют указать дополнительные адресные пространства для шлюза локальной сети для маршрутизации трафика. Если адресное пространство для виртуальной сети изменится, необходимо вручную обновить соответствующий шлюз локальной сети.
Пиринг виртуальных сетей
Вы также можете подключить свои виртуальные сети с помощью пиринга виртуальных сетей.
- Пиринг виртуальной сети не использует шлюз VPN и имеет другие ограничения. Цены на пиринг виртуальных сетей
- рассчитываются иначе, чем цены на VPN-шлюз между виртуальными сетями.
- Дополнительные сведения о пиринге виртуальных сетей см. в статье Пиринг виртуальных сетей.
Зачем создавать подключение между виртуальными сетями?
Возможно, вы захотите подключить виртуальные сети с помощью подключения между виртуальными сетями по следующим причинам:
Межрегиональная географическая избыточность и географическое присутствие
- Вы можете настроить собственную георепликацию или синхронизацию с безопасным подключением без использования конечных точек, подключенных к Интернету.

- С помощью Azure Traffic Manager и Azure Load Balancer вы можете настроить высокодоступную рабочую нагрузку с геоизбыточностью в нескольких регионах Azure. Например, вы можете настроить группы доступности SQL Server Always On в нескольких регионах Azure.
Региональные многоуровневые приложения с изоляцией или административными границами
- В пределах одного региона вы можете настроить многоуровневые приложения с несколькими виртуальными сетями, которые связаны друг с другом из-за изоляции или административных требований.
Взаимодействие между виртуальными сетями можно сочетать с многосайтовыми конфигурациями. Эти конфигурации позволяют устанавливать сетевые топологии, которые сочетают в себе междоменное подключение с подключением между виртуальными сетями, как показано на следующей диаграмме:
В этой статье показано, как подключать виртуальные сети с помощью типа подключения «виртуальная сеть — виртуальная сеть». Выполняя эти шаги в качестве упражнения, вы можете использовать следующие примеры значений параметров. В примере виртуальные сети находятся в одной подписке, но в разных группах ресурсов. Если ваши виртуальные сети находятся в разных подписках, вы не сможете создать подключение на портале. Вместо этого используйте PowerShell или интерфейс командной строки. Дополнительные сведения о подключениях между виртуальными сетями см. в разделе часто задаваемых вопросов о соединениях между виртуальными сетями.
Выполняя эти шаги в качестве упражнения, вы можете использовать следующие примеры значений параметров. В примере виртуальные сети находятся в одной подписке, но в разных группах ресурсов. Если ваши виртуальные сети находятся в разных подписках, вы не сможете создать подключение на портале. Вместо этого используйте PowerShell или интерфейс командной строки. Дополнительные сведения о подключениях между виртуальными сетями см. в разделе часто задаваемых вопросов о соединениях между виртуальными сетями.
Пример параметров
Значения для виртуальной сети 1:
Значения для виртуальной сети 4:
Создание и настройка виртуальной сети 1
Если у вас уже есть виртуальная сеть, убедитесь, что параметры совместимы со схемой вашего VPN-шлюза. Обратите особое внимание на любые подсети, которые могут пересекаться с другими сетями. Ваше соединение не будет работать должным образом, если у вас есть перекрывающиеся подсети.
Для создания виртуальной сети
Примечание
При использовании виртуальной сети как части межучрежденческой архитектуры обязательно согласуйте с вашим локальным сетевым администратором диапазон IP-адресов, который можно использовать специально для эта виртуальная сеть.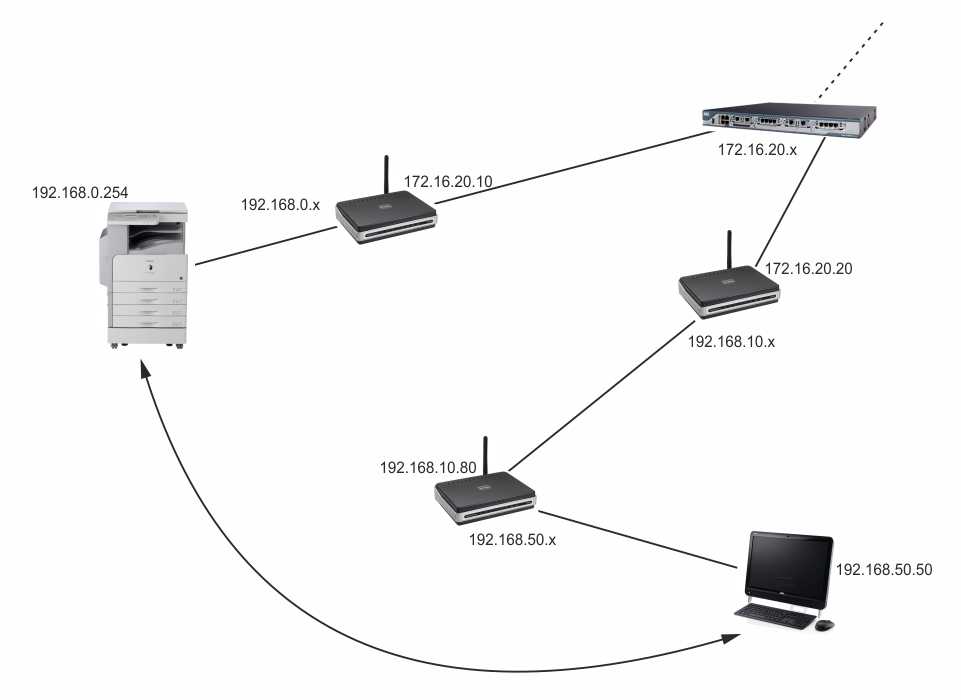 Если на обеих сторонах VPN-подключения существует дублирующийся диапазон адресов, трафик будет маршрутизироваться неожиданным образом. Кроме того, если вы хотите подключить эту виртуальную сеть к другой виртуальной сети, адресное пространство не может перекрываться с другой виртуальной сетью. Планируйте свою сетевую конфигурацию соответствующим образом.
Если на обеих сторонах VPN-подключения существует дублирующийся диапазон адресов, трафик будет маршрутизироваться неожиданным образом. Кроме того, если вы хотите подключить эту виртуальную сеть к другой виртуальной сети, адресное пространство не может перекрываться с другой виртуальной сетью. Планируйте свою сетевую конфигурацию соответствующим образом.
Войдите на портал Azure.
В Поиск ресурсов, услуг и документов (G+/) , введите виртуальная сеть . Выберите Виртуальная сеть из результатов Marketplace , чтобы открыть страницу Виртуальная сеть .
На странице Виртуальная сеть выберите Создать . Откроется страница Создать виртуальную сеть .
На вкладке Основные сведения настройте параметры виртуальной сети для Сведения о проекте и Сведения об экземпляре .
 Когда введенные значения будут проверены, вы увидите зеленую галочку. Значения, показанные в примере, можно изменить в соответствии с требуемыми настройками.
Когда введенные значения будут проверены, вы увидите зеленую галочку. Значения, показанные в примере, можно изменить в соответствии с требуемыми настройками.- Подписка : Убедитесь, что указана верная подписка. Вы можете изменить подписки, используя раскрывающийся список.
- Группа ресурсов : выберите существующую группу ресурсов или выберите Создать новую , чтобы создать новую. Дополнительные сведения о группах ресурсов см. в статье Обзор Azure Resource Manager.
- Имя : введите имя для вашей виртуальной сети.
- Регион : выберите расположение для вашей виртуальной сети. Расположение определяет, где будут находиться ресурсы, развернутые в этой виртуальной сети.
Выберите IP-адреса , чтобы перейти на вкладку IP-адреса. На вкладке IP-адреса настройте параметры. Значения, показанные в примере, можно изменить в соответствии с требуемыми настройками.

- Адресное пространство IPv4 : По умолчанию адресное пространство создается автоматически. Вы можете выбрать адресное пространство и настроить его так, чтобы оно отражало ваши собственные значения. Вы также можете добавить больше адресных пространств, установив флажок под существующим адресным пространством и указав значения для дополнительного адресного пространства.
- + Добавить подсеть : Если вы используете адресное пространство по умолчанию, подсеть по умолчанию создается автоматически. При изменении адресного пространства необходимо добавить подсеть. Выберите + Добавить подсеть , чтобы открыть окно Добавить подсеть . Настройте следующие параметры, затем выберите Добавить внизу страницы, чтобы добавить значения.
- Имя подсети : В этом примере мы назвали подсеть FrontEnd.
- Диапазон адресов подсети : Диапазон адресов для этой подсети.

Выберите Безопасность , чтобы перейти на вкладку Безопасность. В это время оставьте значения по умолчанию.
- BastionHost : Отключить
- Стандарт защиты от DDoS-атак : Отключить
- Брандмауэр : Отключить
Выберите Review + create для проверки настроек виртуальной сети.
После проверки настроек выберите Создать , чтобы создать виртуальную сеть.
Создайте шлюз виртуальной сети 1
На этом шаге вы создадите шлюз виртуальной сети для своей виртуальной сети. Создание шлюза часто может занять 45 минут или более, в зависимости от выбранного SKU шлюза. Если вы создаете эту конфигурацию в качестве упражнения, см. пример настроек.
Шлюз виртуальной сети использует определенную подсеть, называемую подсетью шлюза. Подсеть шлюза является частью диапазона IP-адресов виртуальной сети, который вы указываете при настройке виртуальной сети. Он содержит IP-адреса, используемые ресурсами и службами шлюза виртуальной сети.
Он содержит IP-адреса, используемые ресурсами и службами шлюза виртуальной сети.
При создании подсети шлюза вы указываете количество IP-адресов, содержащихся в подсети. Количество необходимых IP-адресов зависит от конфигурации шлюза VPN, которую вы хотите создать. Для некоторых конфигураций требуется больше IP-адресов, чем для других. Мы рекомендуем вам создать подсеть шлюза, использующую /27 или /28.
Если вы видите ошибку, указывающую, что адресное пространство перекрывается с подсетью или что подсеть не входит в адресное пространство вашей виртуальной сети, проверьте диапазон адресов виртуальной сети. Возможно, у вас недостаточно доступных IP-адресов в диапазоне адресов, который вы создали для своей виртуальной сети. Например, если ваша подсеть по умолчанию охватывает весь диапазон адресов, не останется IP-адресов для создания дополнительных подсетей. Вы можете либо настроить свои подсети в существующем адресном пространстве, чтобы освободить IP-адреса, либо указать дополнительный диапазон адресов и создать там подсеть шлюза.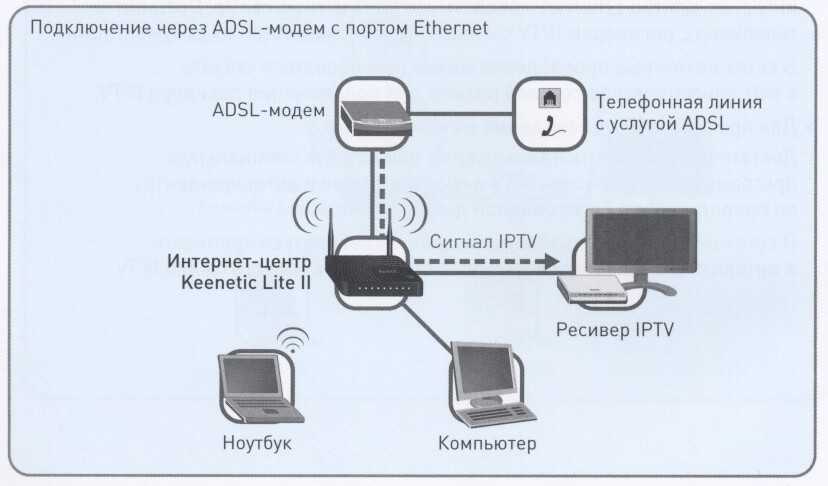
Чтобы создать виртуальный сетевой шлюз
В Поиск ресурсов, услуг и документов (G+/) введите виртуальный сетевой шлюз . Найдите Виртуальный сетевой шлюз в результатах поиска Marketplace и выберите его, чтобы открыть страницу Создать виртуальный сетевой шлюз .
На вкладке Основы введите значения для Сведения о проекте и Сведения об экземпляре .
- Подписка : выберите из раскрывающегося списка подписку, которую хотите использовать.
- Группа ресурсов : этот параметр заполняется автоматически, когда вы выбираете свою виртуальную сеть на этой странице.
- Имя : Назовите свой шлюз. Именование вашего шлюза отличается от именования подсети шлюза. Это имя объекта шлюза, который вы создаете.
- Регион : Выберите регион, в котором вы хотите создать этот ресурс.
 Регион шлюза должен совпадать с регионом виртуальной сети.
Регион шлюза должен совпадать с регионом виртуальной сети. - Тип шлюза : Выберите VPN . Шлюзы VPN используют шлюз виртуальной сети типа VPN .
- Тип VPN : Выберите тип VPN, указанный для вашей конфигурации. Для большинства конфигураций требуется тип VPN на основе маршрута.
- SKU : выберите из раскрывающегося списка номер SKU шлюза, который вы хотите использовать. SKU, перечисленные в раскрывающемся списке, зависят от выбранного типа VPN. Обязательно выберите SKU, который поддерживает функции, которые вы хотите использовать. Дополнительные сведения о SKU шлюза см. в разделе SKU шлюза.
- Поколение : Выберите поколение, которое вы хотите использовать. Дополнительные сведения см. в разделе SKU шлюза.
- Виртуальная сеть : В раскрывающемся списке выберите виртуальную сеть, к которой вы хотите добавить этот шлюз. Если вы не видите виртуальную сеть, для которой хотите создать шлюз, убедитесь, что вы выбрали правильную подписку и регион в предыдущих параметрах.

- Диапазон адресов подсети шлюза : это поле отображается, только если в виртуальной сети нет подсети шлюза. Лучше указать /27 или больше (/26,/25 и т. д.). Это позволяет использовать достаточное количество IP-адресов для будущих изменений, таких как добавление шлюза ExpressRoute. Мы не рекомендуем создавать диапазон меньше /28. Если у вас уже есть подсеть шлюза, вы можете просмотреть сведения о подсети GatewaySubnet, перейдя в свою виртуальную сеть. Выберите Подсети для просмотра диапазона. Если вы хотите изменить диапазон, вы можете удалить и заново создать GatewaySubnet.
Укажите в значениях для Общедоступный IP-адрес . Эти параметры определяют общедоступный объект IP-адреса, который связывается с VPN-шлюзом. Общедоступный IP-адрес динамически назначается этому объекту при создании шлюза VPN. Публичный IP-адрес изменяется только при удалении и повторном создании шлюза. Он не меняется при изменении размера, сбросе или другом внутреннем обслуживании/обновлении вашего VPN-шлюза.

- Тип общедоступного IP-адреса : В большинстве случаев вы хотите использовать тип общедоступного IP-адреса. Если вы не видите это поле на странице портала, возможно, вы выбрали номер SKU шлюза, который предварительно выбирает это значение для вас.
- Общедоступный IP-адрес : Оставьте Создать новый выбранным.
- Имя публичного IP-адреса : В текстовом поле введите имя для вашего экземпляра общедоступного IP-адреса.
- Общедоступный IP-адрес Артикул : Это поле управляется настройкой Public IP Address Type .
- Назначение : VPN-шлюз поддерживает только Dynamic.
- Включить режим «активный-активный» : выберите Включить режим «активный-активный» , только если вы создаете конфигурацию шлюза «активный-активный». В противном случае оставьте этот параметр Disabled .

- Оставьте Настройте BGP как Disabled , если ваша конфигурация специально не требует этого параметра. Если вам требуется этот параметр, ASN по умолчанию — 65515, хотя это значение можно изменить.
Выберите Проверить + создать для запуска проверки.
После прохождения проверки выберите Создать для развертывания шлюза VPN.
Статус развертывания можно просмотреть на странице Обзор для вашего шлюза. Для полного создания и развертывания шлюза может потребоваться 45 минут или более. После создания шлюза вы можете просмотреть назначенный ему IP-адрес, просмотрев виртуальную сеть на портале. Шлюз отображается как подключенное устройство.
Важно
При работе с подсетями шлюза избегайте связывания группы безопасности сети (NSG) с подсетью шлюза. Связывание группы безопасности сети с этой подсетью может привести к тому, что ваш виртуальный сетевой шлюз (шлюзы VPN и Express Route) перестанет функционировать должным образом.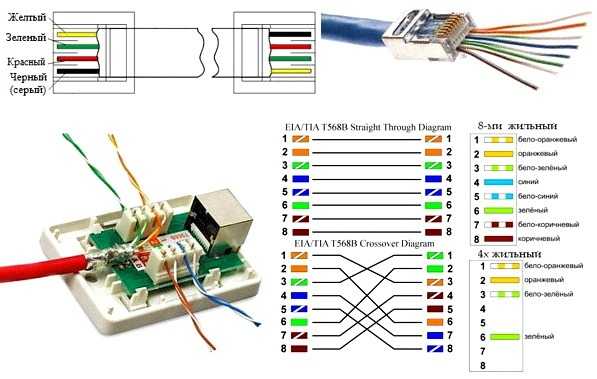 Дополнительные сведения о группах безопасности сети см. в разделе Что такое группа безопасности сети?.
Дополнительные сведения о группах безопасности сети см. в разделе Что такое группа безопасности сети?.
Создание и настройка VNet4
После настройки VNet1 создайте VNet4 и шлюз VNet4, повторив предыдущие шаги и заменив значения значениями VNet4. Вам не нужно ждать завершения создания шлюза виртуальной сети для виртуальной сети 1, прежде чем настраивать виртуальную сеть 4. Если вы используете свои собственные значения, убедитесь, что адресные пространства не перекрываются ни с одной из виртуальных сетей, к которым вы хотите подключиться.
Настройка подключения к шлюзу виртуальной сети 1
Когда шлюзы виртуальной сети для виртуальной сети 1 и виртуальной сети 4 завершены, можно создать подключения к шлюзу виртуальной сети. В этом разделе вы создадите подключение из VNet1 в VNet4. Виртуальные сети в одной подписке можно подключить с помощью портала, даже если они находятся в разных группах ресурсов. Однако если ваши виртуальные сети находятся в разных подписках, для подключения необходимо использовать PowerShell.
На портале перейдите к шлюзу виртуальной сети. Например, Внет1GW .
На странице шлюза виртуальной сети перейдите к Connections . Выберите + Добавить .
На странице Добавить соединение введите значения соединения.
Имя : Введите имя для вашего соединения. Например, VNet1toVNet4 .
Тип подключения . В раскрывающемся списке выберите VNet-to-VNet .
Первый шлюз виртуальной сети : значение этого поля заполняется автоматически, так как вы создаете это подключение из указанного шлюза виртуальной сети.
Второй шлюз виртуальной сети : это поле — шлюз виртуальной сети виртуальной сети, к которой вы хотите создать подключение. Выберите Выберите другой шлюз виртуальной сети , чтобы открыть страницу Выберите шлюз виртуальной сети .

Просмотрите шлюзы виртуальной сети, перечисленные на этой странице. Обратите внимание, что перечислены только виртуальные сетевые шлюзы, включенные в вашу подписку. Если вы хотите подключиться к шлюзу виртуальной сети, которого нет в вашей подписке, используйте PowerShell.
Выберите шлюз виртуальной сети, к которому вы хотите подключиться.
Общий ключ (PSK) : В этом поле введите общий ключ для вашего соединения. Вы можете сгенерировать или создать этот ключ самостоятельно. При подключении типа «сеть — сеть» ключ, который вы используете, одинаков для локального устройства и подключения к шлюзу виртуальной сети. Концепция аналогична здесь, за исключением того, что вместо подключения к VPN-устройству вы подключаетесь к другому шлюзу виртуальной сети.
Выберите OK , чтобы сохранить изменения.
Настройте подключение шлюза VNet4
Затем создайте подключение от VNet4 к VNet1. На портале найдите шлюз виртуальной сети, связанный с виртуальной сетью 4. Выполните шаги из предыдущего раздела, заменив значения, чтобы создать подключение из виртуальной сети 4 к виртуальной сети 1. Убедитесь, что вы используете тот же общий ключ.
На портале найдите шлюз виртуальной сети, связанный с виртуальной сетью 4. Выполните шаги из предыдущего раздела, заменив значения, чтобы создать подключение из виртуальной сети 4 к виртуальной сети 1. Убедитесь, что вы используете тот же общий ключ.
Проверьте соединения
Найдите шлюз виртуальной сети на портале Azure.
На странице Виртуальный сетевой шлюз выберите Connections , чтобы просмотреть страницу Connections для виртуального сетевого шлюза. После установления соединения вы увидите, что значения Status изменятся на Connected .
В столбце Имя выберите одно из подключений для просмотра дополнительной информации. Когда данные начнут поступать, вы увидите значения для Данные в и Данные на выходе .
Добавить дополнительные подключения
Если вы хотите добавить дополнительные подключения, перейдите к шлюзу виртуальной сети, из которого вы хотите создать подключение, затем выберите Подключения .


 168.0.100 (маска 255.255.255.0) на сетевой карте ПК;
168.0.100 (маска 255.255.255.0) на сетевой карте ПК;
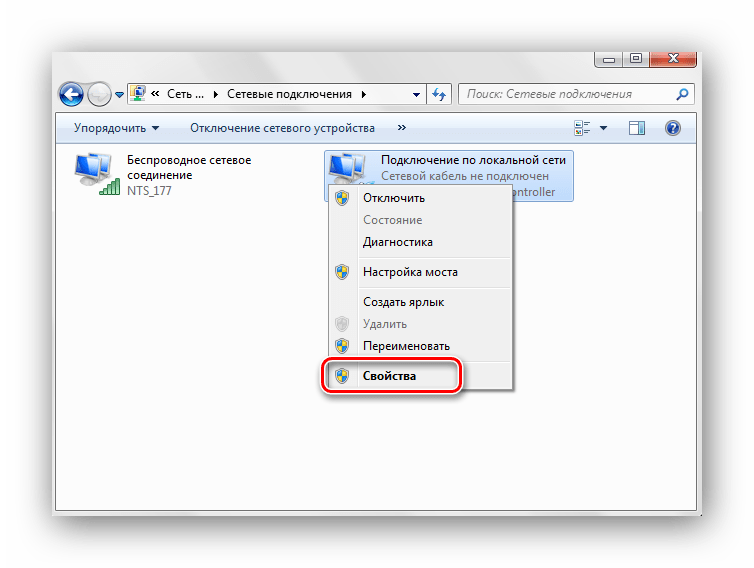 1.128.251/24. Тогда выбираем IP адрес хоста 10.1.128.252/24. При помощи команды «ping 10.1.128.251» проверяем доступность программы;
1.128.251/24. Тогда выбираем IP адрес хоста 10.1.128.252/24. При помощи команды «ping 10.1.128.251» проверяем доступность программы;
 Эти формы могут потребовать некоторых объяснений для понимания родителями, и гораздо легче провести их через формы лицом к лицу, чем позже по телефону.
Эти формы могут потребовать некоторых объяснений для понимания родителями, и гораздо легче провести их через формы лицом к лицу, чем позже по телефону.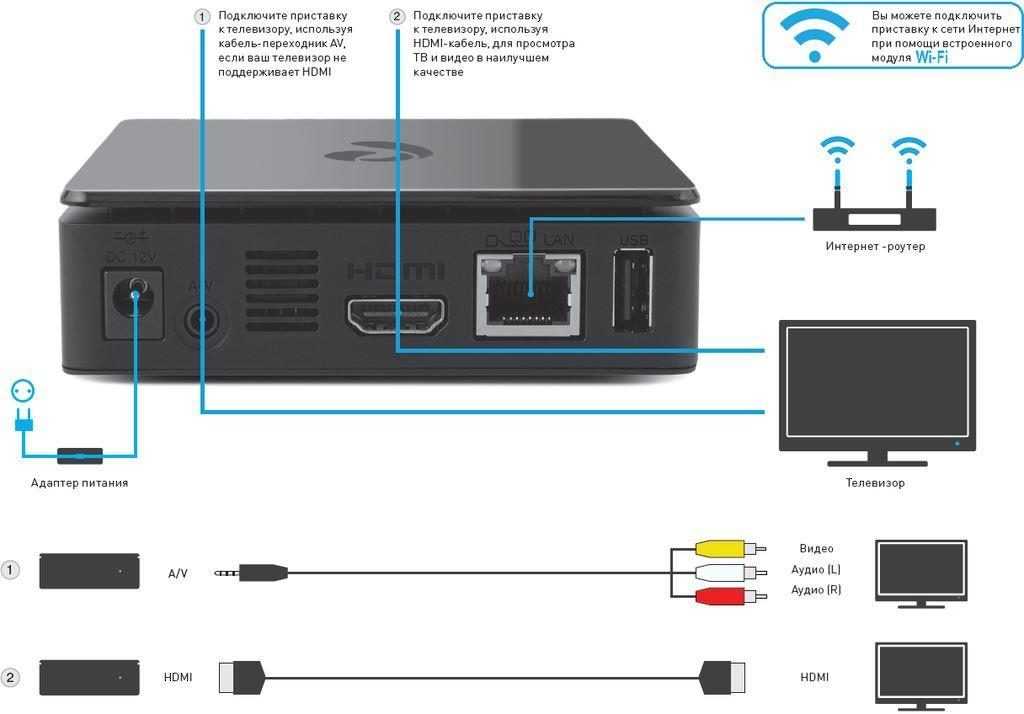
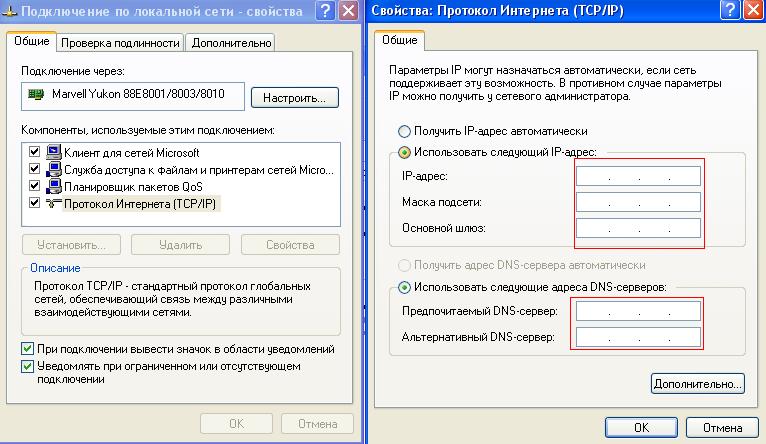

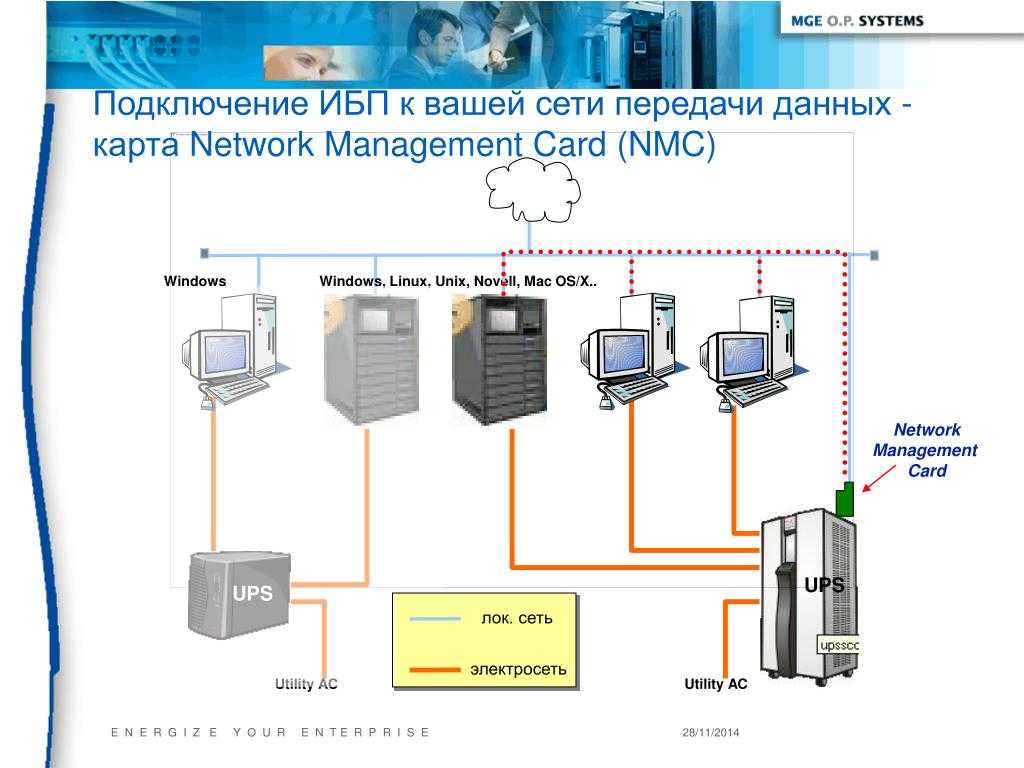
 Когда введенные значения будут проверены, вы увидите зеленую галочку. Значения, показанные в примере, можно изменить в соответствии с требуемыми настройками.
Когда введенные значения будут проверены, вы увидите зеленую галочку. Значения, показанные в примере, можно изменить в соответствии с требуемыми настройками.

 Регион шлюза должен совпадать с регионом виртуальной сети.
Регион шлюза должен совпадать с регионом виртуальной сети.