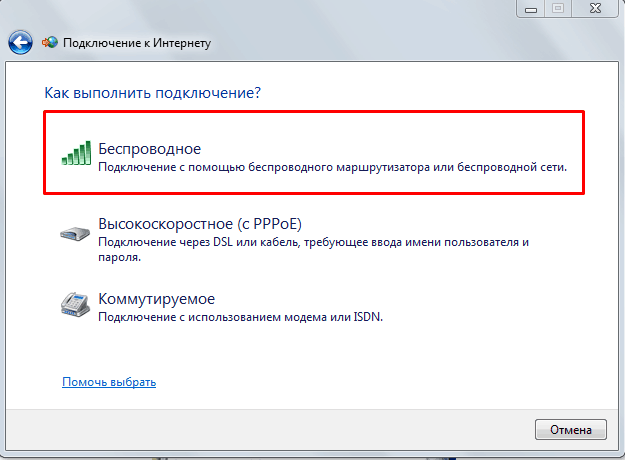На ноутбуке нет разъема для интернет кабеля (LAN)
В этой статье мы рассмотрим решение проблемы, когда на ноутбуке отсутствует вход под сетевой кабель, он же Ethernet, или LAN-порт. Проще говоря, когда на ноутбуке нет сетевой карты, а нам нужно подключить интернет именно по кабелю.
Производители ноутбуков активно отказываются от разъема LAN в своих ноутбуках. Такая тенденция наблюдается уже на протяжении нескольких лет. Владельцы MacBook, например, уже давно забыли, как выглядит этот порт, так как в MacBook их уже давно нет. Чаще всего Ethernet-порт отсутствует на компактных ноутбуках (13-14 дюймов) и на ультрабуках. На обычных, как правило не дорогих ноутбуках, все еще можно встретить вход под интернет кабель. Думаю, что через несколько лет на рынке не останется ни одного нового ноутбука со встроенным Ethernet-адаптером. Разве что какие-то игровые модели.
Почему производители отказываются от этого разъема? Из-за экономии места. Сам сетевой адаптер не маленький. Он занимает много места как снаружи, так и внутри ноутбука. А ноутбуки сегодня такие тонкие, что порт под коннектор RJ-45 в них просто не помещается. Он по высоте практически такой же, или даже выше, чем корпус ноутбука. Вот у меня старый ноутбук, правда, не очень толстый, а вход под сетевой кабель занимает практически весь корпус (по высоте). Разместить такой порт в более тонком корпусе практически невозможно.Если вы знаете, что вам нужен LAN-порт на ноутбуке, и вы еще ноутбук не купили, то выбирайте среди моделей, которые все еще комплектуются этим портом. Если вы уже купили ноутбук, и оказалось, что на нем нет разъема для интернета, то у вас есть два варианта:
Он занимает много места как снаружи, так и внутри ноутбука. А ноутбуки сегодня такие тонкие, что порт под коннектор RJ-45 в них просто не помещается. Он по высоте практически такой же, или даже выше, чем корпус ноутбука. Вот у меня старый ноутбук, правда, не очень толстый, а вход под сетевой кабель занимает практически весь корпус (по высоте). Разместить такой порт в более тонком корпусе практически невозможно.Если вы знаете, что вам нужен LAN-порт на ноутбуке, и вы еще ноутбук не купили, то выбирайте среди моделей, которые все еще комплектуются этим портом. Если вы уже купили ноутбук, и оказалось, что на нем нет разъема для интернета, то у вас есть два варианта:
- Забыть о кабеле и подключать ноутбук к интернету по Wi-Fi. Но это не всегда возможно. Иногда необходимо подключить ноутбук к роутеру по кабелю. Или в гостинице, например. Где W-Fi не всегда работает стабильно.
- Использовать переходник USB — LAN. USB LAN Ethernet адаптер. Это внешняя сетевая карта, которая подключается в USB-порт ноутбука.
 Такие карты работают как с Windows ноутбуками (ASUS, DELL, Lenovo, HP, Acer, Samsung и т. д.), так и с MacBook. Дальше в статье я расскажу о таких адаптерах более подробно.
Такие карты работают как с Windows ноутбуками (ASUS, DELL, Lenovo, HP, Acer, Samsung и т. д.), так и с MacBook. Дальше в статье я расскажу о таких адаптерах более подробно.
Как я уже писал, есть специальные переходники. Точнее отдельные устройства – внешние сетевые адаптеры с интерфейсом USB. Это обычная сетевая карта, которая спрятана в небольшой корпус, и которая подключается к ноутбуку в USB-порт. Некоторые производители ноутбуков, к своим моделям, которые не оборудованы встроенной сетевой картой, кладут такие переходники в комплект к ноутбуку. Выглядят эти адаптеры вот так:
Я уже рассказывал об одном из таких устройств – TP-LINK UE300. Это гигабитный USB LAN адаптер от TP-Link с поддержкой USB 3.0. Работает с любыми ноутбуками. В том числе с Макбуками.
Этих устройств на рынке очень много. Как китайских ноунеймов по несколько долларов, так и качественных и красивых устройств от популярных производителей сетевой и компьютерной техники. Есть модели с интерфейсом подключения USB Type-C.
Как выбрать сетевой адаптер для ноутбука?
Основные характеристики:
- Стандарт (скорость подключения). Fast Ethernet – самые доступные адаптеры. Поддерживается скорость до 100 Мбит/с (10/100 Мбит/с). Gigabit Ethernet – скорость подключения до 1000 Мбит/с. Если у вас роутер с гигабитными портами, то лучше взять гигабитный адаптер (Gigabit Ethernet). Если есть возможность, можно взять такой адаптер с запасом на будущее.
- Интерфейс подключения. Если речь идет о ноутбуках, то их 2: USB Type-A (обычный USB) и USB Type-C (новый).
- Дополнительные разъемы. Есть сетевые адаптеры только с одним разъемом, под сетевой кабель (выше на фото слева). А есть модели с дополнительными разъемами. Чаще всего это USB (выше на фото справа).
Я бы не советовал брать самые дешевые адаптеры, если вы планируете часто ими пользоваться. Вряд ли они будут долго и стабильно работать, и выдавать приличную скорость. Вот собственно и все.
Вряд ли они будут долго и стабильно работать, и выдавать приличную скорость. Вот собственно и все.
Как подключить, настроить и пользоваться?
Все максимально просто. Достаточно подключить Ethernet-адаптер в USB-порт ноутбука. В большинстве случаев система автоматически распознает устройство и устанавливает драйверы. В Windows 10 проблем точно не должно быть. Разве что адаптер какой-то старый.
Даже если Windows не сможет установить драйверы автоматически, их можно установить либо с диска (который есть в комплекте, но не всегда), либо же с сайта производителя. В крайнем случае можно найти драйвер по ИД оборудования. Об этом я писал в статье какой драйвер нужен для сетевой карты (Ethernet-контроллера).
После того, как драйвер будет установлен и адаптер будет отображаться в диспетчере устройств, можно подключить к адаптеру сетевой кабель от роутера, или напрямую от интернет-провайдера.
Дальше работа и настройка (если это необходимо) ничем не отличается от стационарного компьютера, или ноутбука со встроенной сетевой картой.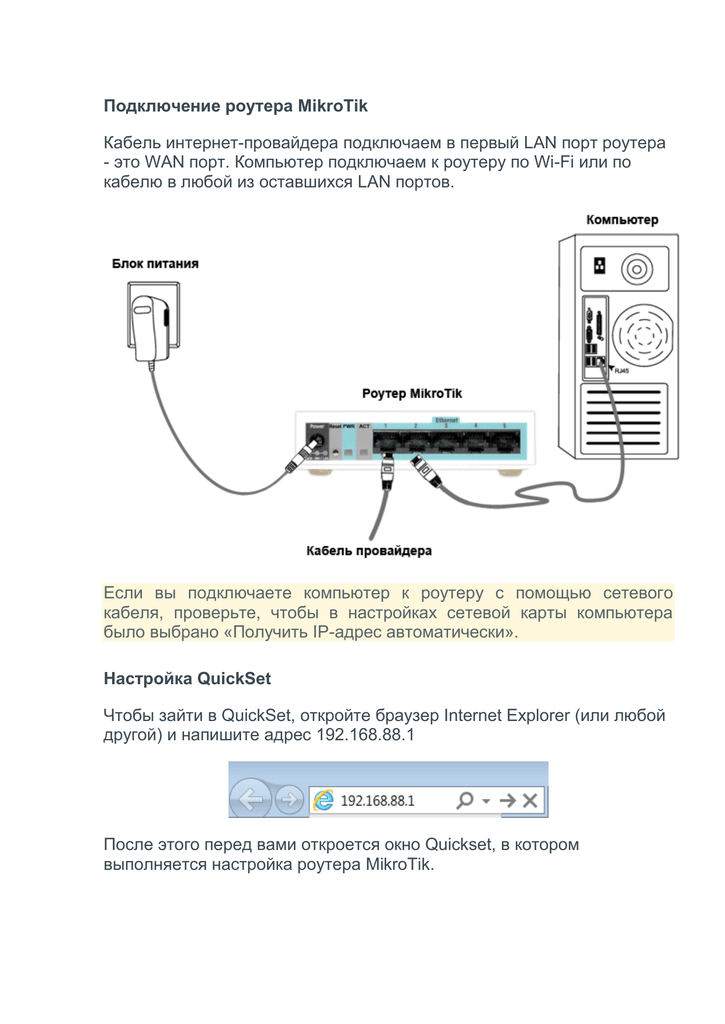
Использование адаптера не так удобно, как простое подключение сетевого кабеля в LAN-порт на ноутбуке, но в данной ситуации (когда ноутбук без разъема под интернет кабель) к интернету можно подключиться либо через Wi-Fi, либо через внешний сетевой адаптер.
Похожие статьи
Windows 10 — все инструкции по настройке интернета и решению проблем
Популярные статьи
Новые статьиКомментарии
через кабель или через компьютер
Владельцы новых ноутбуков часто сталкиваются с проблемами подключения данного устройства к интернету. Однако на самом деле выйти в сеть при помощи такого компьютера достаточно просто. Чтобы не возникало никаких трудностей, необходимо заранее разобраться, как подключить интернет к ноутбуку и что для этого может понадобиться.
Ноутбуки часто используются для выхода в интернетВарианты технологий кабельного интернета
Чаще всего люди подключаются к сети Internet при помощи кабеля.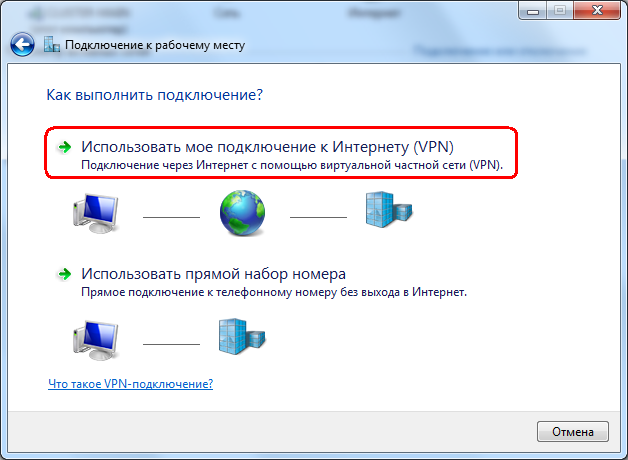 Есть две основные технологии, которые позволяют напрямую соединить ноут или нетбук с сетью.
Есть две основные технологии, которые позволяют напрямую соединить ноут или нетбук с сетью.
Займы
Подбор кредита
Дебетовые карты
Кредитные карты
Счет РКО
Рефинансир
ование
Осаго
Ипотека
Вклады
Инвестиции
Кабель
Особое популярностью пользуется вариант с использованием Ethernet-кабеля. На сегодняшний день это наиболее распространенная технология организации домашней сети.
Главным достоинством данного способа подключения является то, что с его помощью удастся добиться высокой скорости соединения. Если все правильно настроить, информация будет передаваться на скорости около 100 Мбит/с. Этого вполне достаточно, чтобы смотреть видеоролики онлайн и быстро загружать даже крупные файлы. Единственный серьезный недостаток — использование дополнительного шнура, который придется подключать в LAN разъем.
Дополнительная информация! Если при подсоединении проводного интернета низкая скорость, надо внимательно проверить шнур. Перегибы или механические повреждения могут негативно сказаться на пропускной способности и уменьшить ее в разы.
Перегибы или механические повреждения могут негативно сказаться на пропускной способности и уменьшить ее в разы.
ADSL-модем
ADSL-модемы применяются при подключении Internet по кабелюЕще один способ подключения ноута к сети, который популярен среди пользователей — использование ADSL-модема. Прежде чем воспользоваться данной технологией, надо ознакомиться с ее достоинствами и минусами.
Среди преимуществ можно выделить:
- Простота использования. Людям не придется самостоятельно настраивать модем, так как он делает это в автоматическом режиме.
- Дешевизна. Чтобы подключить такой интернет, не придется тратить большое количество денег.
- Надежность. Такие модемы очень долговечные и редко выходят из строя.
Несмотря на все имеющиеся достоинства, есть у данной технологии и свои недостатки. К ним можно отнести следующее:
- Зависимость от качества провода. Чтобы интернет работал на максимальной скорости, к нему надо подключаться через витую пару.

- Ограничение скорости. Максимальный показатель составляет 25 Мбит/с.
Именно из-за медленной передачи кабеля сегодня все реже используются сетевые ADSL-модемы.
Порядок подключения кабеля к лэптопу
Многие люди не знают, как провести кабель к ноутбуку и подключиться с его помощью к сети Internet. Особенности подсоединения во многом зависят от используемой технологии:
- Dial-Up. Для начала надо через специальный порт подсоединить телефонную линию. После этого от модема к ноутбуку подключают сетевой кабель.
- Выделенный канал. При использовании этой технологии включить интернет на ноутбуке довольно просто. Понадобится просто провести витую пару к Ethernet входу на ноуте.
- DSL. В этом случае используется телефонный кабель. Он подсоединяется к модему, который в свою очередь подключают к ноутбуку.
Важно! При использовании выделенного канала кабель можно сначала соединить с роутером и уже от него провести шнур к компьютеру.
Настройка прямого подключения
Изменение IP делается в свойствах протоколаНекоторые считают, что для соединения ноутбуков с интернетом обязательно использовать роутеры. На самом деле это не так, подключить ноут дома к сети можно и без маршрутизатора.
Динамический или статический IP
Прежде чем приступить к настройке, необходимо разобраться, какой именно тип подключения используется. Для этого надо ознакомиться с информацией в договоре между абонентом и провайдером. Если в нем это не указано, придется позвонить в службу поддержки.
Пользователи, у которых статичный IP, должны самостоятельно установить DNS и адрес в настройках ОС Виндовс. Сделать это можно следующим образом:
- Нажать комбинацию клавиш Win+R.
- В открывшемся окошке ввести «cpl».
- Щелкнуть по подключению ПКМ и перейти в свойства.
- Выбрать IPv4 и войти в параметры.
- В соответствующие строки прописать DNS и IP-адрес. Узнать их можно у провайдера.
Дополнительная информация! При динамическом IP ничего настраивать не придется, так как это делается автоматически.
PPPoE и PPTP/VPN
Это распространенный тип подключения, который используют многие популярные интернет провайдеры. При создании такого соединения у людей могут возникнуть сложности. Чтобы их не было, необходимо ознакомиться с основными нюансами изменения настроек подключения PPPoE.
Для начала надо перейти в Центр управления сетями. Затем нужно нажать на строку «Настройка нового подключения или сети». После этого надо ввести логин и пароль. Эту информацию нужно предварительно узнать у провайдера.
Что делать если нет разъема для подключения кабеля
Переходник USB-Ethernet поможет подключить интернет через кабельМногие люди сталкиваются с ситуациями, когда на их ноутбуке отсутствует гнездо для подсоединения интернет-кабеля. Такие люди не знают, как подключить ноутбук к интернету через кабель и возможно ли вообще это сделать. На самом деле решить эту проблему можно.
Чтобы подсоединить интернет-шнур к ноуту, придется воспользоваться специальным переходником. Он оснащается портом RJ-45, через который осуществляется соединение шнура. Чтобы такой переходник заработал, его придется установить в USB вход и поставить на ноутбук драйвера.
Он оснащается портом RJ-45, через который осуществляется соединение шнура. Чтобы такой переходник заработал, его придется установить в USB вход и поставить на ноутбук драйвера.
Дополнительная информация! Некоторые переходники ограничивают пропускную способность. Поэтому не стоит удивляться тому, что скорость немного ниже заявленной провайдером.
Другие варианты подключения
Если не хочется подключать устройство к сети через кабель, можно воспользоваться другими методами.
Беспроводное подключение
Роутер нужен для организации беспроводной сетиСпециальный Wi-Fi приемник должен иметься в каждом современном ноутбуке. Именно с его помощью устройство удастся подключать к беспроводным сетям без использования дополнительных шнуров.
Прежде чем подсоединять ноут, надо организовать домашнюю беспроводную сеть. Для этого придется поставить и запустить дома роутер. Он отвечает за передачу Wi-Fi сигнала подключенным устройствам. К выбору роутера надо отнестись серьезно. Рекомендуется покупать устройства от известных производителей.
Рекомендуется покупать устройства от известных производителей.
Для справки! Особой популярностью пользуются модели, выпущенные компаниями D-Link, TP-Link и Xiaomi.
Мобильная связь
Люди, которые проживают в деревнях, часто не имеют доступа к высокоскоростному интернету. Единственный выход — использование мобильной связи для выхода в глобальную сеть.
3G-модем
Это устройство чаще всего используется для подключения ноутбука к мобильному интернету. Оно оснащается специальным разъемом, в который вставляется симка выбранного оператора. Модем устанавливается в один из USB-разъемов на устройстве.
Важно! Чтобы подключенный модем заработал, придется устанавливать драйвера. Чаще всего это происходит в автоматическом режиме. Однако если они не установились, придется скачивать их на официальном сайте производителя и ставить вручную.
3G-роутер
3G-модем позволяет подключать к ноуту мобильный интернет3G роутер — устройство, которое по своим функциональным возможностям напоминает модем. При этом у него есть одна отличительная особенность — возможность раздачи интернета по беспроводной сети Wi-Fi. Это очень удобно, так как позволяет предоставить интернет всем устройствам, которые можно подключить к Wi-Fi.
При этом у него есть одна отличительная особенность — возможность раздачи интернета по беспроводной сети Wi-Fi. Это очень удобно, так как позволяет предоставить интернет всем устройствам, которые можно подключить к Wi-Fi.
Конечно, у 3G роутеров есть и свои недостатки. Главный минус заключается в том, что скорость передачи данных через роутер немного хуже. Если уровень сигнала низкий, пропускная способность значительно уменьшится. Поэтому, чтобы интернет работал без обрывов, придется находиться неподалеку от роутера.
Телефон как точка доступа
Самсунг, Айфон и другие модели смартфонов можно использовать в качестве точки доступа. Такой вариант подойдет для людей, которые не хотят тратить деньги на покупку дополнительных роутеров и модемов. Чтобы при помощи смартфона подключить ноутбук к интернету, надо сделать следующее:
- Зайти в параметры телефона.
- Выбрать пункт «Сеть».
- Зайти в «Режим модема».
- Поставить галочку напротив «Точка доступа».

После этого смартфон начнет раздавать Wi-Fi, к которому можно подключить другие устройства.
Что делать если интернет не появился
3G-модем позволяет подключать к ноуту мобильный интернетЕсли при подключении всего оборудования интернет все равно не появился, надо обращаться за помощью к провайдеру. Можно позвонить или написать в техническую поддержку, чтобы они выслали специалиста. Он сможет точно определить причину, из-за которой интернет не заработал.
Многим кажется, что подключить ноутбук к интернету очень легко, но это не так. Люди сталкиваются с трудностями во время настройки нового соединения. Чтобы избежать появления проблем, надо заранее разобраться с основными нюансами подключения к сети Internet.
Последнее обновление — 10 июля 2022 в 11:32
Как подключить кабель Ethernet к ноутбуку
Краткое описание
Что такое кабель Ethernet? Кабели Ethernet или сетевые кабели используются для передачи широкополосных сигналов между компьютером, модемом и маршрутизатором. Вы даже можете использовать их для других проводных устройств, таких как потоковые приставки и игровые приставки для передачи данных в Интернет. Он имеет разъем на обоих концах и похож на телефонный кабель.
Вы даже можете использовать их для других проводных устройств, таких как потоковые приставки и игровые приставки для передачи данных в Интернет. Он имеет разъем на обоих концах и похож на телефонный кабель.
В кабеле Ethernet вы найдете четыре витые пары изолированных медных проводов. В телекоммуникационной сети их также называют кабелями RJ45 (зарегистрированный разъем). В этих кабелях используется разъем 8P8C (8-позиционный 8-контактный). Для использования кабеля Ethernet требуется адаптер Ethernet.
Преимущество Ethernet перед Wi-Fi —По сравнению с Wi-Fi Ethernet не имеет преимуществ. Благодаря жесткому подключению к Интернету он может обеспечить стабильное и более быстрое подключение. С ним не будет преград для Wi-Fi вроде расстояния, погоды и даже стен, которые могут блокировать сигнал. Когда вы играете в игры с кабелем Ethernet, загрузка будет быстрее и меньше задержек.
Различные типы кабелей Ethernet – Основной функцией кабелей Ethernet является обеспечение сетевого подключения. Кабели подразделяются на семь различных поколений. Наиболее распространены из них
Кабели подразделяются на семь различных поколений. Наиболее распространены из них
Категория 5 (Cat5 ): это сетевой кабель Ethernet пятого поколения, поддерживающий скорость до 100 Мбит/с. Усовершенствованная версия Cat5e может обеспечить скорость до 1 Гбит/с. Это идеальный выбор для коммерческих домов. Существует также Cat5a, который может достигать 1000 Мбит/с.
Категория 6 (Cat6): Одним из основных преимуществ Cat6 является то, что он может поддерживать скорость 1 Гбит/с на расстоянии 100 метров. Он поставляется в виде витого кабеля и отлично подходит для коротких расстояний.
Категория 7 (Cat7): Это кабель Ethernet нового поколения со скоростью 100 000 Мбит/с на длине 49 футов. По сравнению с Cat5 и Cat6, Cat7 более прочный. Использование кабеля Ethernet этого типа улучшит помехоустойчивость, так как он имеет экранированные витые пары.
Как подключить кабель Ethernet к ноутбуку? Для быстрого подключения к Интернету вам потребуется порт Ethernet и проводной кабель Ethernet. Ниже приведены шаги для подключения кабеля Ethernet к ноутбуку.
Ниже приведены шаги для подключения кабеля Ethernet к ноутбуку.
1. Приобретите USB-адаптер: Первым шагом будет приобретение USB-адаптера. Существуют различные типы адаптеров, и они могут варьироваться от 10 до 30 долларов. Если вам нужна более высокая скорость, вам нужен адаптер USB 3.0. Однако вам нужно убедиться, что ваш ноутбук оснащен портом USB 3.0. Люди также могут использовать док-станцию для расширенных портов USB. Опять же, это будет стоить вам больше.
Если у вас ограниченный бюджет, вы можете купить адаптер USB 2.0. Эти типы адаптеров имеют более низкую скорость соединения. Людям, чья операционная система не Windows, необходимо приобрести USB-адаптер, совместимый с вашим ноутбуком.
2. Подключите адаптер к USB-порту : После того, как адаптер будет подключен, вам нужно будет подключить его к USB-порту. Найдите порт USB на своем ноутбуке. Если вы используете адаптер USB 3.0, вам придется подключить его к порту USB 3. 0.
0.
3. Загрузите драйверы адаптера: Большинство типов устройств автоматически установят необходимые драйверы. Если драйвера не устанавливаются автоматически, вам придется установить их вручную, зайдя на сайт производителя. Это может произойти, особенно если вы используете более старую версию Windows. Вот шаги для загрузки драйверов адаптера.
Шаг 1: Откройте браузер на своем компьютере и посетите веб-сайт производителя.
Шаг 2: Перейдите к разделу «Продукты» или «Загрузки».
Шаг 3: Найдите страницу поддержки для вашего устройства.
Шаг 4: Нажмите «Загрузить», чтобы получить драйверы.
Шаг 5: Перейдите в папку «Загрузки» на своем компьютере и откройте загруженный файл.
Шаг 6: Установите драйверы адаптера, следуя инструкциям.
4. Подключите кабель Ethernet к адаптеру. : После завершения загрузки и установки драйверов вы сможете подключиться к кабелю Ethernet с помощью адаптера.
обеспечивают надежное подключение через Wi-Fi. Вы можете использовать кабели Ethernet, даже если на вашем ноутбуке нет порта Ethernet. Некоторые адаптеры могут легко обеспечить соединение Ethernet через порты USB. Однако пропускная способность будет варьироваться в зависимости от поколения USB-порта. Использование кабелей Ethernet очень просто, и вы можете подключить их без каких-либо проблем. Кабели Ethernet также дают вам возможность комбинировать несколько интернет-соединений, а не переключаться между ними.
Как подключить ноутбук к ПК через кабель Ethernet | Small Business
By Finn McCuhil
Перенести файлы с ноутбука на настольный ПК очень просто. Если вы посещаете сайт клиента или поставщика, ИТ-персонал обычно поможет вам подключиться к их сети и передать файлы в нужное место. То есть, если у них есть ИТ-персонал и сеть. Поскольку большинство бизнес-компьютеров имеют какой-либо тип подключения к Интернету, отправка файла или двух в качестве вложения электронной почты является еще одним ответом, если только отдельные файлы не превышают ограничения по размеру, установленные почтовым сервером компании. С какой бы проблемой связи вы ни столкнулись, наличие дополнительного перекрестного кабеля Ethernet вместе с вашим ноутбуком может обеспечить бесперебойную связь.
С какой бы проблемой связи вы ни столкнулись, наличие дополнительного перекрестного кабеля Ethernet вместе с вашим ноутбуком может обеспечить бесперебойную связь.
Вставьте один конец перекрестного кабеля в порт Ethernet ноутбука. Любой конец кабеля можно использовать для любого компьютера.
Вставьте свободный конец перекрестного кабеля в порт Ethernet-адаптера ПК.
Нажмите кнопку Windows «Пуск» на ноутбуке.
Нажмите «Панель управления» в главном меню.
Введите «сеть» в поле поиска в правом верхнем углу всплывающего окна панели управления и щелкните заголовок «Центр управления сетями и общим доступом» на главной панели окна. Если окно панели управления настроено на «Классический вид», дважды щелкните значок «Центр управления сетями и общим доступом».
Дважды щелкните значок «Неопознанная сеть» на карте в верхней части главного окна Центра управления сетями и общим доступом.
Наведите указатель мыши на имя настольного ПК и дважды щелкните, чтобы выполнить подключение.

При появлении запроса введите имя пользователя и пароль для доступа к настольному ПК.
Каталожные номера
- Microsoft: соедините два компьютера с помощью перекрестного кабеля
- Conniq: Схема подключения категории 5
Советы
- Если в окне Центра общего доступа к сети вместо карты сети появляется сообщение «Сетевое обнаружение и общий доступ к файлам отключены», нажмите кнопку сетевого обнаружения и кнопку общего доступа к файлам, расположенные под сетью. карту, чтобы включить их. Введите имя пользователя и пароль, если вас попросят настройки контроля учетных записей на ноутбуке.
- На первый взгляд сложно отличить стандартный Ethernet-кабель от перекрестного. Если вы сомневаетесь в том, какой у вас тип, держите оба конца троса бок о бок стопорными штифтами, обращенными к полу. Сравните цвета булавок. Цвета проводников на обоих концах стандартного коммерческого прямого кабеля Ethernet слева направо: белый/оранжевый, оранжевый, бело/зеленый, синий, бело/синий, зеленый, бело/коричневый, коричневый.



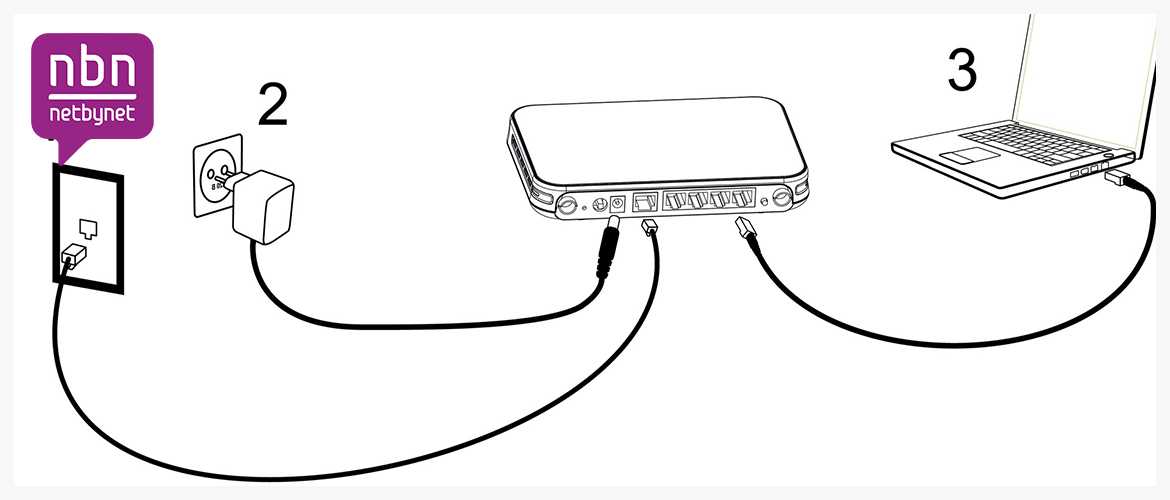 Такие карты работают как с Windows ноутбуками (ASUS, DELL, Lenovo, HP, Acer, Samsung и т. д.), так и с MacBook. Дальше в статье я расскажу о таких адаптерах более подробно.
Такие карты работают как с Windows ноутбуками (ASUS, DELL, Lenovo, HP, Acer, Samsung и т. д.), так и с MacBook. Дальше в статье я расскажу о таких адаптерах более подробно.