Подключение передней панели корпуса к материнской плате · GINW.ru
Почти большинство современных компьютерных корпусов на своей передней панели содержат различные элементы управления компьютером, индикаторы его работы и разъемы для подключения различной периферии с аудиоустройствами. Каждый из этих элементов должен быть правильно подключен к материнской плате, в противном случае возможна их некорректная работа или вообще выход из строя. В этой статье будут разобраны по отдельности подключение кнопок, индикаторов, USB и аудио разъемов.
Все материнские платы, выпущенные со второй половины 2000-ых годов имеют одинаковое расположение пинов на материнской платы, за исключением особых случаев (серверные материнские платы и т. д.), по этому прочитав информацию ниже, можно быть уверенным в том, что она подойдет к любому компьютеру.
Разъемы на передней панели подключаются к разъемам на материнской плате, которые из себя представляют набор пинов. На сегодняшний день, в связи со стандартизацией и желанием упростить жизнь конечному пользователю, почти все провода заканчиваются уже готовыми коннекторами, и не нужно ломать голову в какой последовательности стоит подсоединять каждый пин. Тем не менее, на случай возникновения такой проблемы, в данной статье приложены схемы подключения.
Тем не менее, на случай возникновения такой проблемы, в данной статье приложены схемы подключения.
Подключение кнопок и индикаторов
Кнопки питания и индикаторы работы компьютера подключатся к набору пинов, который на материнской плате обычно маркируется как F_PANEL. Помочь в подключении Вам должна вот схема ниже.
- Кнопка включения — обозначается как MB, POWER, POWER-SW, PW.
- Кнопка перезагрузки — обычно обозначается как RES, RESET, RESET SW.
- Индикатор активности диска — обычно обозначается как HD, HDD, HDD LED.
- Индикатор питания — обычно обозначается как PLED, POWER LED.
Иногда, разъем с пинами под переднюю панель может иметь более продолговатую форму:
В таком случае, нужно ориентироваться на левую часть разъема, которая полностью соответствует схеме выше.
Подключение USB с передней панели
Во всех современных корпусах кабель подключения USB разъемов с передней панели выглядит следующим образом:
Гнездо с 9 пинами, предназначенное для подключения USB, маркируется надписью F_USB или просто USB, и выглядит следующим образом:
Сложностей в данном случае возникнуть не должно — не смотря на визуальную схожесть с другими разъемами (в первую очередь с COM), подключить туда данный провод не получится, из-за другого расположения пинов.
Однако, в старых корпусах можно встретить провод, где вместо одного большого коннектора на конце провода будет несколько мелких. В таком случае нужно подключать провода по следующей схеме:
- Питание — обозначается как +5V, VCC.
- Данные — (минус) — обычно обозначается как D-, DATA-, USB-.
- Данные + (плюс) — обычно обозначается как D+, DATA+, USB+.
- Земля — обычно обозначается как GND, GROUND.
Подключение USB 3.0 с передней панели
В отличии от обратно совместимой схемы подключения USB 1.0 и USB 2.0, для подключения разъемов на передней панели у USB 3.0 используется совсем другой провод, с гораздо большим коннектором. Внешне выглядит он так:
Разъем на материнской плате маркируется как F_USB3 и внешне представляет из себя следующее:
Как можно заметить, по картинкам, разъем и коннектор имеют специальный ключ, который не позволит подключить провод от разъемов в неправильном положении, по этому подключить USB 3. 0 должно быть проще простого даже самому неопытному пользователю.
0 должно быть проще простого даже самому неопытному пользователю.
Подключение аудио разъемов с передней панели
Все современные корпуса, которые оснащены аудио разъемами на корпусе, используют для этого интерфейс подключения HD Audio. Он совмещает в себе микрофонный и аудиовыход, и выглядит следующим образом:
Разъем на материнской плате обычно маркируется как ААFP, F_AUDIO, HD_AUDIO или HDAUDIO, и выглядит следующим образом:
Как должно быть видно, отличить его от других разъемов проще всего по расположению пинов, так как пропущен пин посередине. Этот же отсутствующий пин послужит гарантией, что вы не подключите в иной разъем свой коннектор от передней панели.
Возможен вариант, когда провод заканчивается не одним, а двумя коннекторами, с маркировкой HD Audio и AC 97. Сделано это в целях совместимости со старыми материнскими платами, где для подключения аудио разъемов на передней панели использовался набор кодеков AC 97 (Audio Codec ’97). Данный стандарт является устаревшим, и не совместим с HD Audio, по этому если подключить коннектор AC97 в разъем для HDF Audio, то работать выходы для звука на передней панели не будут.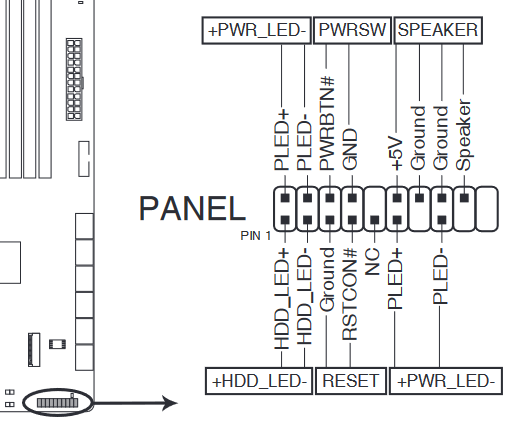
Как Подключить Провода К Материнской Плате Asus ~ NET.Гаджет
Статьи
Содержание
Как подключить провода к материнской плате: пошаговая инструкция
Для компьютера необходимо знать, как подключать провода mb, поскольку без этих знаний ничего не происходит. Эта стадия выполняется, когда что остается сделать нашему клиенту компоненты уже установлены в корпусе. То есть сама материнская плата, блок питания, винчестер находятся на одном месте. Также желательно установить как материнскую плату в разъем PCI-E, так и ввинтить ее в корпус. Только теперь необходимо подключить провода к материнской плате. Как это сделать? Мы поговорим об этом решении.
как
подключать провода
на материнскую плату Asus, ASRock, MIS и других производителей?
Важно сразу отметить тот факт, что описанный ниже метод сильно обобщен. Различные материнские платы будут подключаться немного по-другому. То есть могут быть некоторые различия, но принцип остается тем же. Начнем с объяснения и подключения разъемов корпуса: кнопки питания, сброса, USB-портов.
Соединительные разъемы
Прежде чем подключать провода к материнской плате от источника питания, вам необходимо подключить к нему разъемы. Здесь важно понять, что все они имеют защиту от неправильной связи, поэтому вам необходимо аккуратно вставить их без каких-либо усилий.
Обратите внимание: каждый разъем имеет ярлык, который описывает его назначение. На материнской плате есть также маркировка, но на некоторые модели нет на месте. Описание терминалов можно найти только в материнская плата.
Подключите первый разъем с маркировкой M / B SW. Он отвечает для кнопки питания на теле. Его также можно назвать POWER SW. Осторожно взгляните на материнский (внизу справа) есть пара контактов с обозначением POWER. Если есть, то это на них, и вам нужно прикрепить этот разъем. Если такой надписи нет, тогда откройте инструкцию на доске и найдите там схему.
Второй разъем, обозначенный RESET SW, отвечает за кнопку сброса. По аналогии с POWER, мы подключаем SWET-разъем RESET. Если на плате нет никаких указаний, мы смотрим инструкции на материнскую плату, контакты которых должны быть закрыты.
Если на плате нет никаких указаний, мы смотрим инструкции на материнскую плату, контакты которых должны быть закрыты.
Также есть провода, обозначенные светодиодом POWER и POWER LED, благодаря чему подсвечиваются лампочки на шасси системного блока. Важно правильно подключить их, а не смешивать плюсы и минусы. Обязательно ознакомьтесь с инструкциями.
Не забывайте о USB-разъемах на корпусе. Если вы хотите вставить флэш-накопители в слоты на шасси, а не непосредственно в материнскую плату, вам необходимо подключить USB-разъемы. Они обозначены как USB. Провод Audi отвечает за подключение гнезда Jack 3,5 мм, которое используется для наушников или динамиков.
Еще раз важно знать, как
подключить
подключение к материнской плате правильное. И если вам нужно прилагать усилие, то, скорее всего, вы делаете что-то неправильно. Как только соединительные провода подключены к материнской плате, вы можете перейти к источнику питания.
КАК ПОДКЛЮЧИТЬ ПЕРЕДНЕЙ ПАНЕЛИ
как подключать провода передняя панель корпуса. Те же самые провода который будет включать системный блок. ? Group.
Те же самые провода который будет включать системный блок. ? Group.
Как подключить провода к материнской плате
Эта форма посвящена подробному рассмотрению провода подключиться к материнская плата, а также.
Подключение питания процессора
Центральный процессор помещается в гнездо, выделенное для него, и на нем надет радиатор с кулером. К самому процессору не подключен провод. Его питание подается с материнской платы, и провод подключается непосредственно к нему. Разъем питания находится рядом с процессором. Посмотрите внимательно, если поблизости есть 4-контактный разъем. В инструкциях к материнской плате необходимо указать его местоположение, однако это можно увидеть даже при беглом осмотре платы.
К разъему питания процессора подключается 4-проводный кабель. Обычно это единственный, так что вряд ли вы допустите ошибку.
Подключение основного силового кабеля материнской платы
Самый большой кабель. этот. Он состоит из двадцати разъемов (штырьков), а в дополнение к нему прикреплены еще 4 отдельных разъема. Оказывается, материнская плата подключается через 24 разъема. И поскольку только один провод выходит из источника питания с таким количеством контактов, вы не можете ошибиться в его определении. Кроме того, в конце разъема имеется специальная защелка, которая не позволяет неправильно вставить кабель в разъем.
этот. Он состоит из двадцати разъемов (штырьков), а в дополнение к нему прикреплены еще 4 отдельных разъема. Оказывается, материнская плата подключается через 24 разъема. И поскольку только один провод выходит из источника питания с таким количеством контактов, вы не можете ошибиться в его определении. Кроме того, в конце разъема имеется специальная защелка, которая не позволяет неправильно вставить кабель в разъем.
При подключении убедитесь, что эта конструкция вошла в гнездо и зафиксирована.
Подключение видеокарты
Если вы используете процессор со встроенной графической картой, то к видеокарте не будет подключения. Но чаще всего пользователи предпочитают использовать мощные графические платформы, которые подключаются через разъем PCI-E и требуют дополнительной мощности.
Видеокарта питается от 4-контактного разъема. Место для еды, в зависимости от модели видеокарты, может быть где-то сбоку, но чаще всего оно расположено позади. Если видеокарта очень мощная и требовательна к власти, то она может питаться от 6-контактного разъема. Поэтому, выбирая блок питания, обратите внимание на то, что именно и сколько проводов для его питания. При подключении карты разъем должен защелкнуться. обратите внимание на это.
Поэтому, выбирая блок питания, обратите внимание на то, что именно и сколько проводов для его питания. При подключении карты разъем должен защелкнуться. обратите внимание на это.
Подключение жесткого диска
Жесткий диск подключен к материнской плате через кабель SATA. На материнской плате (где-то справа) обычно есть 4 разъема SATA, где говорится: SATA1, SATA2, SATA3, SATA4. Выберите первый и подключите к нему жесткий диск.
Кабель SATA имеет одинаковые разъемы на обоих концах. Но этого недостаточно. Жесткий диск также требует питания и обычно подключается к устройству через 4-контактный разъем. Поэтому подключите к нему кабель с четырьмя сердечниками. По аналогии, оптический привод для дисков также подключен, но теперь они крайне редко используются.
Подключение ОЗУ
Мы выяснили, где подключить провода на материнской плате и что ОЗУ просто вставляется в разъемы и не требует подключения через провода. На вашем борту есть 2-4 слота для оперативной памяти. Вставьте там память (обратите внимание, что есть защита от неправильной вставки) и немного нажмите. Звук щелчка будет означать, что память находится на своем месте.
Звук щелчка будет означать, что память находится на своем месте.
Ну, вот и все, теперь вы знаете, как правильно подключать провода к материнской плате, и вы можете сделать это сами. Добавим, что разработчики стараются сделать свое оборудование максимально удобным для подключения. Поэтому вы обязательно получите сборщик, потому что даже если вы хотите, вы не можете подключить неправильные провода к неправильным сокетам. Отсюда надежная защита.
Как подключить кабели блока питания к материнской плате — Руководство по кабелям блока питания
Подключение кабелей блока питания может показаться сложной задачей.
Их немного, но все они разного дизайна и длины и, в зависимости от модели и производителя, окрашены во всевозможные цвета.
К счастью, нет причин для беспокойства: подключение кабелей блока питания — чрезвычайно простой процесс, который также редко меняется!
Вам нужно испытать этот процесс только один раз и вы будете в порядке на долгие годы! Плюс, это всего лишь , поначалу кажется устрашающим.
Как только вы поймете, какой кабель делает что , вы поймете, насколько все просто и понятно на самом деле!
Итак, с этим небольшим введением, давайте начнем!
Кабели питания блока питания — Что есть что
В частности, в этой статье мы сосредоточимся на вашем обычном, стандартном блоке питания — , который вы можете купить в ближайшем ИТ-магазине.
Вы открыли упаковку, вынули блок питания и теперь смотрите на кучу разных кабелей и разъемов.
Итак, какова цель каждого кабеля, проложенного перед вами?
24-контактный разъем питания ATX
24-контактный разъем, пожалуй, самый важный, поскольку он обеспечивает питание всей материнской платы, необходимое для правильной работы.
Для старых материнских плат требовался 20-контактный разъем, а для более новых — дополнительные четыре контакта. Поэтому этот разъем разделен на две части — 20-контактный и 4-контактный сегменты (чтобы обеспечить максимальную аппаратную совместимость).
Самый простой способ подсоединить 24-контактный кабель блока питания — сначала вставить меньшую часть (4-контактную), затем соответствующим образом выровнять более широкую часть и протолкнуть ее до упора, чтобы она полностью выровнялась.
После подключения он должен выглядеть как единый разъем — ничего не должно торчать или смещаться.
Как и большинство других разъемов в этом списке, 24-контактный имеет ключи и , что означает, что он может работать только в одном направлении. Короче говоря, это отлично подходит для начинающих сборщиков ПК.
Соответствующий разъем для этого конкретного кабеля почти всегда расположен с правой стороны материнской платы. Другими словами: нельзя пропустить.
Вот как я устанавливаю блок питания:
И вот как это выглядит с моим 24-контактным кабелем питания ATX и кабелем питания ЦП:
youtube.com/embed/PBCwZ9-GLtA?feature=oembed» frameborder=»0″ allow=»accelerometer; autoplay; clipboard-write; encrypted-media; gyroscope; picture-in-picture» allowfullscreen=»»/>Подробнее о кабеле питания ЦП ниже:
8-контактный (4+4) разъем ЦП
Этот конкретный разъем обеспечит процессор всей необходимой ему мощностью. Это его основная функция, и она настолько важна, насколько вы можете себе представить.
Различные процессоры имеют разные требования к питанию, что также отражается на выбранной вами материнской плате.
Ваша материнская плата будет иметь
- один четырехконтактный разъем
- одинарная восьмиштырьковая колодка
- восьмиконтактный разъем и четырехконтактный разъем
- или двойной восьмиконтактный разъем .
Материнские платы более высокого уровня — те, которые позволят вам разогнаться до нужного вам содержания — обеспечивают большую гибкость и, в свою очередь, могут вмещать более мощные процессоры (те, которым требуется чрезмерное количество «сока»).
Теперь, поскольку некоторые процессоры не так уж и прожорливы, этот кабель также разделен на две части, а точнее два 4-контактных разъема.
Вы всегда должны соединять и , даже если ваш процессор не требует такой большой мощности. Если, конечно, ваша материнская плата не имеет только один четырехконтактный разъем.
Один четырехштырьковый разъем обеспечивает мощность процессора до 155 Вт; комбинированный восьмиконтактный разъем обеспечивает мощность до 235 Вт.
Этот разъем , а также с выемками и ключами, поэтому подключение его к материнской плате не должно вызвать особых проблем. Сам разъем почти всегда находится с левой стороны материнской платы, в самом верху.
6/8-контактный разъем графического процессора
Видеокарты различаются по размеру и мощности.
Модели начального уровня могут потреблять менее 75 Вт, поэтому они не требуют дополнительного питания — они получают всю необходимую «сочность» через материнскую плату и ее слот PCIe x16.
Графические карты средней мощности потребляют более 100 Вт, поэтому они требуют дополнительного питания от блока питания.
Для этих моделей (а они , самые распространенные) придется подключать соответствующий 6-контактный (+75Вт) или 8-контактный разъем (+150Вт).
Самые мощные графические процессоры на рынке требуют двух 8-контактных разъемов , а некоторые модели NVIDIA поставляются даже с 12-контактным разъемом.
8-контактные разъемы часто делятся на две части: 6-контактную и 2-контактную. Это сделано для того, чтобы обеспечить максимальную совместимость.
Заголовок (в единственном или во множественном числе) всегда находится на самой видеокарте.
Здесь я устанавливаю графический процессор и подключаю 6-контактный кабель питания графического процессора (в конце):
SATA (разъем питания Serial ATA)
Эти кабели предназначены для подачи питания на различные типы оборудования. включая жесткие диски, твердотельные накопители, внутренние оптические приводы CD/DVD, концентраторы вентиляторов, полосы RGB и т. д.
включая жесткие диски, твердотельные накопители, внутренние оптические приводы CD/DVD, концентраторы вентиляторов, полосы RGB и т. д.
Их легко подключать, так как они имеют шпонку только с одной стороны, что означает, что они являются одними из «самых простых» доступных разъемов.
В зависимости от вашей сборки вы будете подключать несколько из них или вообще ни одного . Большинство людей перешли на формат M.2 SSD (по целому ряду причин).
Чтобы узнать больше об этом интересном переходе, обязательно нажмите на следующую ссылку.
Вот я подключаю кабель питания SATA к твердотельному накопителю SATA, установленному сзади моего корпуса (кабель данных SATA уже подключен):
Разъемы Molex определенные (старые) аппаратные периферийные устройства.

Эти разъемы когда-то играли ту же роль, что и SATA, но с тех пор их использование было прекращено.
Тем не менее, в зависимости от вашей сборки и компонентов, с которыми вы работаете, вам могут понадобиться разъемы Molex (крайне маловероятно, но все же возможно), поэтому они определенно заслуживают небольшого внимания.
Если в вашем конкретном блоке питания нет кабелей/разъемов Molex, вы всегда можете купить адаптер SATA-to-Molex и таким образом обойти проблему.
Старый разъем Molex, который вы, вероятно, больше не найдете в более современных ПК. Обзор Графика
Часто задаваемые вопросы
Давайте рассмотрим несколько вопросов, которые могут у вас возникнуть относительно вашего блока питания и множества кабелей и разъемов, выходящих из него:
Нужно ли подключать все кабели блока питания?
На самом деле нет. Немодульные блоки питания поставляются с множеством различных кабелей и разъемов, но не все из них необходимо подключать для правильной работы компьютера.
Те, которые должны быть подключены к , это 24-контактный кабель, который питает вашу материнскую плату, 4/8-контактный кабель, который питает ваш процессор, 6/8-контактный кабель для вашей видеокарты и, возможно, — несколько кабелей SATA.
Вот и все.
Для чего нужен мой блок питания?
Его цель довольно проста: снабжать ваши компоненты (и, по доверенности, ваш компьютер) питанием.
Без него ваш компьютер — каким бы красивым или дорогим он ни был — будет примерно так же полезен, как мешок с кирпичами (если даже так). Каждый компонент в вашей сборке имеет определенное энергопотребление.
Они могут варьироваться от нескольких ватт (например, в случае твердотельных накопителей) до многих сотен в случае вашей видеокарты и процессора.
Итак, естественно, чтобы передать электричество от розетки к вашим компонентам, ваш блок питания должен быть подключен с помощью ряда кабелей, каждый из которых имеет очень специфическое назначение.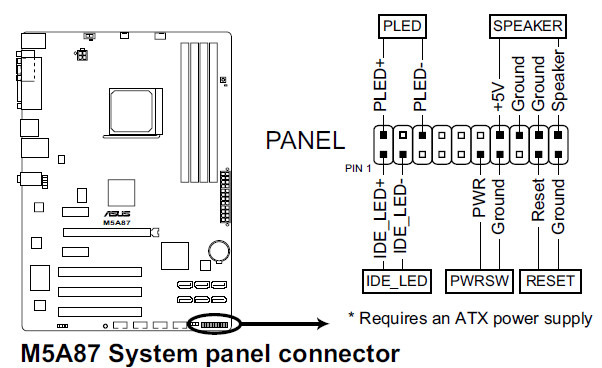
К счастью, их количество ограничено, и поэтому их легко классифицировать.
Должен ли я приобрести модульный блок питания?
Ну, это зависит от ваших личных предпочтений и общего бюджета. Модульные блоки питания
намного проще в использовании, поскольку они позволяют сборщикам ПК подключать только те кабели, которые им нужны, и ничего больше.
Однако они делают дороже. Если вы хотите, чтобы сборка вашего ПК была максимально «чистой» и имела наименьшее количество кабелей, то модульный блок питания не только рекомендуется , но и необходим .
Это их самое большое преимущество, но если у вас нет боковой панели из закаленного стекла и вам все равно, как выглядит внутренности вашего корпуса, то вы можете сэкономить несколько долларов/евро и пойти с немодульный БП.
В качестве альтернативы вы можете использовать полумодульный блок питания. К ним постоянно подключены только самые важные кабели, так что это очень хорошая золотая середина.
Также стоит отметить, что полумодульные и полностью модульные блоки питания имеют более высокое качество.
Если вы собираете «обычный» ПК, т. е. такой, который можно отнести к категории «бюджетных», то немодульный блок питания определенно подойдет вам.
Если, однако, вы не жалеете средств и хотите получить самые лучшие компоненты, которые можно купить за деньги, то полу- или полностью модульный блок питания (тот, который энергоэффективен и имеет достаточное количество ватт) определенно должен быть на вершине. из вашего списка приоритетов.
Одинаковые ли кабели питания ЦП и ГП?
Абсолютно нет! Они могут выглядеть одинаково, но они обеспечивают разную мощность и имеют совершенно разные варианты использования.
Просто помните, что разъем ЦП разделен на две 4-контактные части одинакового размера .
Разъем графического процессора, с другой стороны, разделен на две неровные части: 6-контактный и 2-контактный сегменты, что позволяет легко отличить этот конкретный разъем от всех остальных.
Неправильно ли подключены кабели питания?
Не совсем так. Кабели блока питания (или, скорее, разъемы) хороши тем, что все они разработаны совершенно по-разному.
Другими словами: все они имеют разный дизайн и никак не взаимозаменяемы.
Просто убедитесь, что все ваши разъемы полностью вставлены в соответствующие разъемы, и все готово!
Вам слово
Подключение кабелей питания может оказаться непростой задачей для непосвященных.
К счастью, это не только просто, но и довольно прямолинейно! И как только вы сделаете это раз , у вас будут практически все знания и опыт, которые вам понадобятся на годы, если не на десятилетия вперед!
Вам сложно подключить кабели блока питания? Или вам нравится и эта часть процесса сборки ПК? Дайте нам знать в разделе комментариев ниже, и если вам нужна помощь, зайдите на наш форум и спросите!
CGDirector поддерживает Reader. Когда вы покупаете по нашим ссылкам, мы можем получать партнерскую комиссию.
Как подключить блок питания к материнской плате
Если вы не являетесь обычным сборщиком ПК, вас может испугать множество спутанных проводов внутри корпуса процессора. Однако собрать и подключить силовые кабели к материнской плате гораздо проще, чем кажется. Вам просто нужно найти правильные порты и все.
Очевидно, что аппаратному обеспечению для работы требуется питание. Но питание к ним напрямую не подается. Большинство основных аппаратных компонентов встроены в материнскую плату с печатными платами между ними. Материнская плата действует как мост для подачи питания на несколько внутренних аппаратных средств компьютера.
Только привод компакт-дисков, жесткий диск и некоторые другие устройства получают питание непосредственно от блока питания. Для других необходимо соединить разъемы питания с материнской платой и подключить компоненты к соответствующему порту на плате.
С помощью этого подробного руководства мы узнаем, как подключить блок питания к материнской плате.
Содержание
Когда вы достанете блок питания или блок питания из коробки, вы увидите несколько проводов с разъемами на конце. Каждый из разъемов предназначен для подачи питания на различное оборудование. Это довольно запутанно, чтобы найти правильный для каждого из них.
Однако в беспорядочных джунглях проводов внутри корпуса производители оборудования предоставили нам небольшое преимущество. Разъемы блока питания могут быть соединены с портами только одним способом. То есть, если вы неправильно подключите провода, он не войдет, и вы будете знать, как его перевернуть.
Итак, приступим к поэтапному подключению блока питания к материнской плате, подготовив набор отверток и волю к работе.
Установка блока питания на корпус
Первое, что нужно сделать, это поместить блок питания в корпус процессора. Большинство корпусов имеют коробчатое пустое пространство вверху для размещения блока питания. Если вы модифицировали свою систему и купили нестандартный корпус, вам придется посмотреть его руководство, чтобы найти место.
Вы можете следовать приведенным ниже инструкциям, чтобы установить блок питания в корпус.
- Вставьте блок питания изнутри корпуса.
- Расположите его правильно, чтобы совместить отверстия для винтов на устройстве с отверстиями в корпусе.
- Используйте отвертки, чтобы затянуть гайки.
- На другой стороне вы увидите пучок проводов, который состоит из 20 (+4) контактного разъема питания , 4 (+4) контактного кабеля питания процессора, 6 (+2) контактного разъема PCIe. , разъем SATA и разъем Molex .
Теперь, когда вы успешно собрали блок питания, давайте перейдем к подключению кабелей.
Подключение 20 (+4) контактного разъема питания материнской платы
Этот кабель является одним из самых больших разъемов и обеспечивает питание всей материнской платы и ее компонентов.
Причина, по которой мы пишем контакт как 20 (+4), заключается в том, что разъем имеет большую часть с 20 контактами и отдельную с 4 контактами. Причина этого заключается в том, чтобы облегчить использование старых материнских плат, в которых было всего 20 отверстий для вставки контактов.
Причина этого заключается в том, чтобы облегчить использование старых материнских плат, в которых было всего 20 отверстий для вставки контактов.
Поскольку это самый большой порт на материнской плате, за исключением слота для оперативной памяти и видеокарты, вы не должны его пропустить.
Давайте посмотрим, как можно установить разъем на материнскую плату.
- Найдите порт, который находится в основном в верхнем правом конце , поставив собранную плату вертикально перед собой.
- Вставьте 20-контактный разъем в порт таким образом, чтобы ключ правильно совпадал с ним, и он вошел в порт без приложения значительных усилий.
- Таким же образом вставьте меньшую часть с 4 контактами. Вы можете сделать процесс и в обратном порядке.
Теперь давайте рассмотрим способ подключения других контактов питания к материнской плате.
Подключение 4 (+4) контактного разъема питания ЦП
Другой кабель, который вы найдете на выходе из блока питания, представляет собой 4 (+4) контактный разъем питания ЦП. Этот кабель обеспечивает питание вашего процессора.
Этот кабель обеспечивает питание вашего процессора.
Этот разъем также разделен на две части с 4 контактами, разделенными поровну на каждую из них. Вы можете использовать либо только одну 4-контактную часть, либо обе части в зависимости от требований материнской платы. Некоторые материнские платы с расширенными функциями требуют больше энергии. Блок питания, предназначенный для этих плат, даже состоит из двух 8-контактных разъемов.
Но размер разъема не имеет значения. Процесс подключения такой же. Вот как вы это делаете.
- Найдите порт для этого разъема, который обычно находится рядом с процессором или вентилятором, закрывающим процессор.
- Вы увидите порт с 4 или 8 отверстиями. Иногда могут быть и два порта с 8 отверстиями.
- Вставьте одну часть штифта, совместив его шпонку.
- Выполните те же действия для оставшейся части , если ваша материнская плата требует их обоих.

Ваш процессор может работать только с 4-контактным разъемом, даже если у него есть порт, требующий 8-контактного разъема. Однако он может выйти из строя из-за недостаточной мощности, и я бы не рекомендовал этого делать.
Но для платы более высокого класса с двумя 8-контактными разъемами вы можете просто вставить один, и он сделает свою работу. Вам нужно вставить оставшиеся, если вы хотите делать дополнительные вещи, такие как разгон процессора.
Теперь, когда вы подключили материнскую плату и процессор, давайте узнаем о других разъемах.
Подключение 6 (+2) Pin разъема PCIe
Раньше у нас не было более тяжелых программ и мы работали без видеокарт или с меньшей емкостью. Эти видеокарты могли питаться, получая эликсир непосредственно от материнской платы.
Однако по мере того, как возрастало наше желание, возрастала емкость и, следовательно, мощность, необходимая для видеокарты. Графическая карта, которую мы используем сегодня, может требовать питания напрямую от блока питания. По этой причине производители блоков питания предоставляют нам шнур с 6 контактами и съемными 2 контактами для питания видеокарты.
По этой причине производители блоков питания предоставляют нам шнур с 6 контактами и съемными 2 контактами для питания видеокарты.
Подобно процессору, мощность, необходимая для видеокарты, также зависит от типа. Некоторым требуется 6 контактов, а другим требуется 8 контактов для запуска. Вот способ подключения любого из них к правильному порту.
- Найдите порт за видеокартой.
- Вставьте 6-контактный кабель в порт.
- Если применимо, сделайте то же самое, чтобы подключить к нему и 2-контактный шнур.
- Если разъем вашей видеокарты требует двух 8-контактных разъемов, перед покупкой необходимо проверить, обеспечивает ли ваш блок питания это.
Кроме того, может быть два разных разъема, один для видеокарты, а другой для ЦП, с 8 контактами на обоих. Чтобы различить, какой из них принадлежит, вам просто нужно взглянуть на структуру. Разъем для ЦП разделен посередине, а другие в основном разделены на 6 и 2 отдельных контакта.
Давайте посмотрим, какую работу выполняют оставшиеся кабели на вашем компьютере.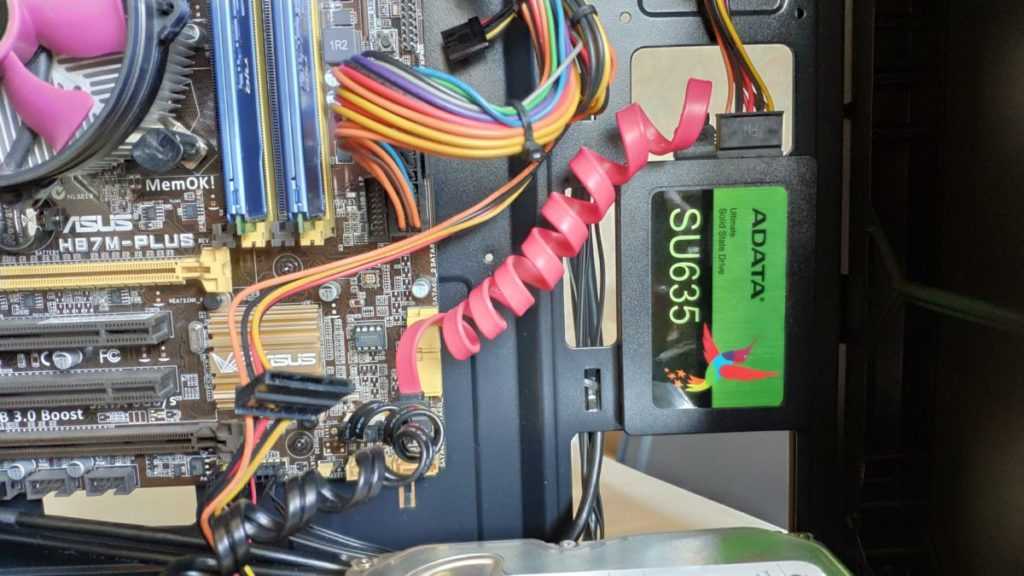
Подключение разъема SATA
Среди аппаратного обеспечения вашего компьютера, требующего прямого питания от блока питания, жесткого диска, SSD, CD/DVD-привода и т. д. есть некоторые из них. Это оборудование использует упомянутый разъем SATA для получения питания.
Если вы научились подключать другие коннекторы, то это тоже не менее просто. Вот как это сделать.
- Найдите заголовок на задней панели вашего жесткого диска или твердотельного накопителя или необходимого оборудования.
- Вставьте разъем SATA в разъем таким образом, чтобы вам не приходилось прилагать к нему усилие. Разъем SATA
- также подходит только для одного разъема , поэтому вам будет легче распознать правильный путь.
Эти кабели не являются обязательными для использования, за исключением жесткого диска или твердотельного накопителя. Обычно вы получаете как минимум 2 разъема SATA. Вы можете оставить остальные нетронутыми, если у вас нет необходимости в дополнительном оборудовании.
Если вы в совершенстве освоили подключение кабеля SATA к различному оборудованию, давайте узнаем о его старшем брате — разъеме Molex.
Подключение разъема Molex
Помните старые жесткие диски, у которых сзади было несколько контактов? Вы наверняка сразу подумали о кабеле для питания HDD через БП. Этот кабель представляет собой разъем Molex.
В настоящее время разъем Molex мало используется. Тем не менее, производители блоков питания стараются перестраховаться, поставляя эти кабели к устройству. Если некоторые пользователи все еще используют старые жесткие диски и материнскую плату, лучше иметь хотя бы один разъем Molex в блоке питания.
Работает аналогично кабелям SATA. Кабели SATA можно назвать заменой разъема Molex.
Давайте посмотрим, как распознать разъем Molex и способ его подключения.
- Найдите разъем с 4 отверстиями без лишних деталей.
- Это самый простой из всех, который питает жесткий диск или приводы CD/DVD, а иногда и корпусной вентилятор.




