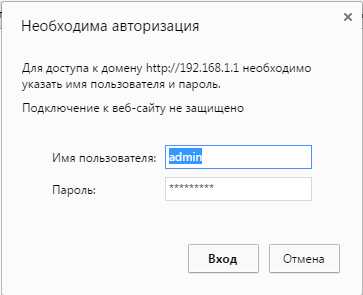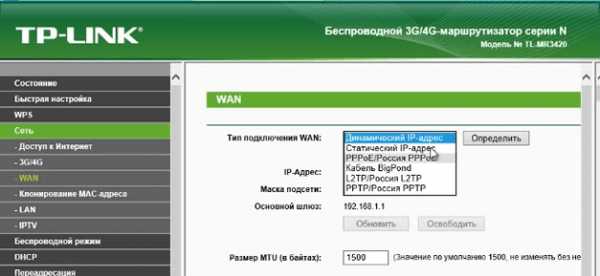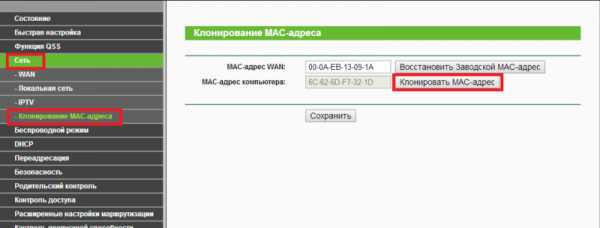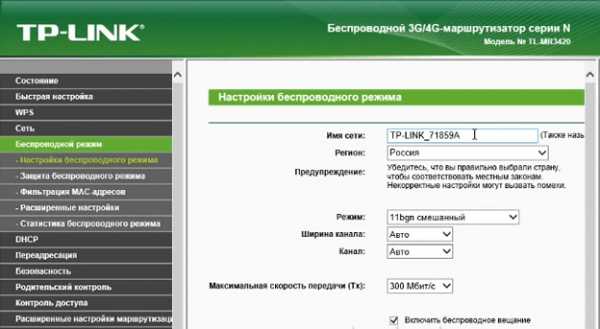пошаговая инструкция устнановки беспроводной сети
Wi-Fi роутеры — незаменимая вещь в жизни современного человека. Экономия на оплате тарифов, использование интернета с нескольких устройств сразу и отсутствие раздражающих проводов сделали их желанными гостями во всех домах. Проблема может возникнуть лишь при подключении к стационарному компьютеру, который не умеет работать с беспроводными сетями.

Отчаиваться и звать компьютерного специалиста не стоит: подключить компьютер к Wi-Fi можно и своими силами. Существует три несложных и понятных способа установки Вай-Фай на ПК, которые будут рассмотрены в этой статье.
Способ первый: использование внешнего адаптера
Чтобы подключиться к Вай-Фаю при помощи внешнего адаптера, для начала потребуется приобрести это устройство. Это компактный прибор, который подключается к ПК через USB-вход, и внешне напоминает флешку или мобильный модем. Сбоку к нему подсоединяется Вай-Фай антенна, задача которой – поймать сигнал роутера. А также антенн может быть две.
Выглядит внешний адаптер для подключения к Wi-Fi следующим образом:

Для того, чтобы настроить адаптер и активировать работу Вай-Фай на ПК, потребуется выполнить следующую последовательность действий:
- Подсоедините адаптер к компьютеру через USB-вход, подключите к нему антенну. Дождитесь сообщения об успешной установке драйверов.
- Вставьте в дисковод ПК диск с драйверами для устройства, начните установку. Нажимайте «Далее» до начала установки, игнорируя возможные сообщения о неизвестном изготовителе драйверов.
- Когда драйвера будут установлены, на панели задач отобразится иконка беспроводного интернета. Нажмите на нее, чтобы выбрать необходимую сеть и ввести пароль.
Видео-обзор мини USB адаптера:
Если у вас стоит Windows XP, то иконка не появится, и потребуется найти Wi-Fi сеть вручную. Для этого перейдите во вкладку «Сетевые подключения», при помощи ПКМ выбрать пункт «Просмотр доступных беспроводных сетей». Перед вами появится список сетей, в котором необходимо отыскать нужную, и ввести для нее пароль. Это выглядит так:
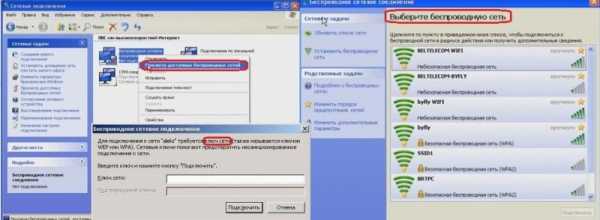
Как вы могли убедиться, настройка внешнего адаптера – простое занятие, с которым справится даже новичок.
Способ второй: использование внутреннего адаптера
С внутренним адаптером дело обстоит несколько сложнее. Для установки этого устройства потребуется разобрать системный блок, что может напугать неопытного пользователя. Но бояться не стоит: это гораздо легче, чем может показаться на первый взгляд.
Внутренний адаптер подключается к материнской плате через специальный разъем PCI. Внешне он выглядит вот так:

Чтобы правильно установить на компьютер Вай-Фай при помощи внутреннего адаптера, нужно выполнить такие пошаговые действия:
- Выключите компьютер из розетки, уберите боковую крышку системного блока. Снимите антенны с внутреннего адаптера. Найдите свободный разъем PCI.

- Открутите и аккуратно извлеките заглушку с выбранного вами разъема.

- Теперь нужно поставить адаптер в выбранный разъем. При установке держите его за край для крепления, и за правую сторону материнской платы. В конце установки надавите на адаптер, чтобы он полностью установился.

- Верните заглушку на место, закрутив винтик.

- Закройте системный блок, прикрутите антенны к задней его части. Адаптер готов к работе.

После того, как внешний адаптер на стационарном компьютере будет установлен, его потребуется настроить. Для этого придется повторить действия, использовавшиеся в первом способе: установить драйвера для устройства, дождаться появления иконки или найти нужную беспроводную сеть вручную, ввести пароль.
Видео в помощь по выбору между 2 видов адаптера:
После выполнения всех этих действий интернет без провода должен заработать.
Способ третий: использование маршрутизатора
Еще один способ, как можно подключить стационарный компьютер к Wi-Fi – это использование маршрутизатора (роутера). Для этого метода вам потребуется стабильно работающий роутер и шнур для подключения к ПК.

Чтобы активировать подключение Вай-Фай при помощи роутера, необходимо сделать следующее:
- Включить роутер в розетку, подсоединить кабель к лан-порту роутера, второй стороной – к сетевой карте компьютера. Дождаться загорания светового индикатора.

- Зайти в систему настройки роутера, введя в адресную строку его IP-адрес. Он указан на задней крышке устройства, обычно это значение 192.168.0.1. Ввести логин и пароль: по умолчанию это «admin» для обоих значений.

- Найти вкладку «Сеть», в ней – пункт «WAN». Указать тип сетевого подключения, используемого вашим провайдером. Эти данные можно узнать на сайте провайдера и в вашем с ним договоре.

- Отыскать пункт «Клон MAC» в той же вкладке, выбрать параметр «Клонировать MAC-адрес». Принять изменения и сохранить их.

- Перейти во вкладку «Беспроводные сети», выбрать пункт «Настройка беспроводной сети», придумать имя для новой сети и ввести скопированные значения.

- Перезагрузиться при помощи пункта во вкладке «Системные инструменты».

После завершения этих действий Вай-Фай роутер сможет раздать точку доступа на ваш ПК. Достаточно выбрать созданную сеть в «Доступных подключениях» и подключиться к ней, введя корректный пароль.
Это видео поможет вам разобраться в интернет-оборудовании:
Как вы могли убедиться, подключение ПК к интернету без кабеля – несложное занятие. Беспроводное подключение очень удобно, и чтобы настроить его самостоятельно, нужно лишь потратить немного времени на изучение инструкции.
bezwifi.ru
Как подключить Вай Фай (WiFi) к компьютеру и ноутбуку
Технология беспроводной передачи данных Wi-Fi довольно крепко вошла в нашу повседневную жизнь. Ее можно встретить практически везде, в торговых центрах, фитнес центрах, ресторанах и кафе.
Но, несмотря на это, до сих пор не все знают, как подключить Вай Фай к своему компьютеру или ноутбуку, и уж тем более к другим устройствам, например, к телевизору или игровой приставке, поддерживающим эту технологию.

Из прошлой публикации вы могли узнать, что такое вай фай, сейчас мы подробно рассмотрим, как подключиться к WiFi в Windows 10, 8, 7 и XP.
Важно! До того, как перейти непосредственно к настройке подключения — проверьте, что у вас установлены драйвера на модуль Вай Фай, и, соответствующий адаптер вообще присутствует на вашем ПК.
Как подключить Wi-Fi к компьютеру и ноутбуку
Первым делом убедитесь, что «Беспроводное сетевое соединение» включено в системе. Для этого разом нажмите «WIN + R» на клавиатуре, вбейте команду «ncpa.cpl» (без кавычек) и щелкните по «ОК».
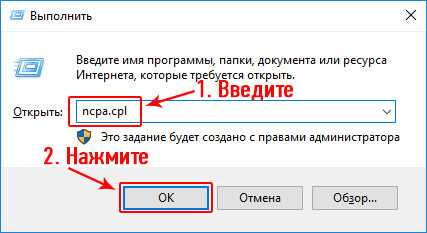
Появится перечень сетевых подключений, посмотрите работает ли беспроводное, если нет — то включите его.
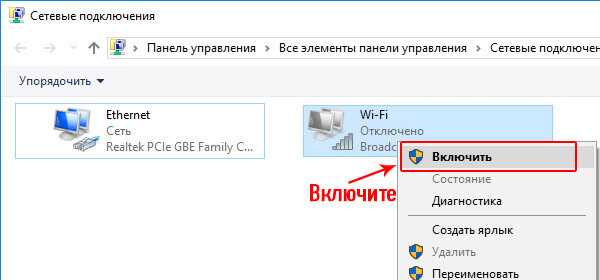
Теперь, удостоверившись, что все включено — перейдем непосредственно к подключению к Вай Фай.
Инструкция для Windows 10, 8.1 и 8
Кликните по значку беспроводного подключения, который находится в панели задач (смотрите картинку), выплывет панель на которой будут отображены доступные сети, выберите нужную и щелкните по кнопке «Подключиться».
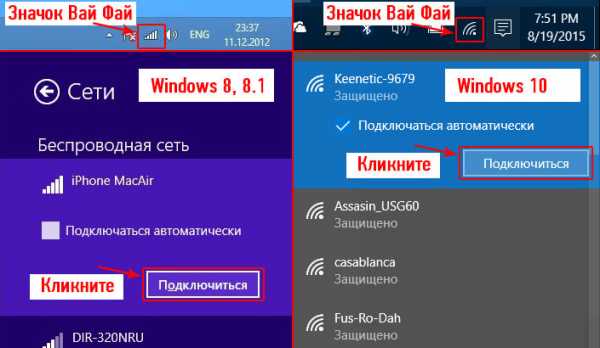
Если сеть запаролена, то введите необходимый пароль в открывшемся окне и нажмите «Далее».

Далее вам предложат указать видимость вашего ПК в данной сети, если вы находитесь не дома, то нет смысла разрешать другим компьютерам видеть ваш, т.е. включать общий доступ.

Все, теперь можете пользоваться интернетом, попробуйте ради интереса замерить его скорость, об этом читайте в статье — как проверить скорость интернета.
Инструкция для Windows 7
В панели задач должен отображаться значок подключения к Wi-Fi (смотрите картинку), кликните по нему — появится перечень ближайших беспроводных сетей. У сети, которая вам нужна щелкните по кнопке «Подключение».

Если она запаролена, то введите пароль в появившемся окошке и нажмите на «ОК».

Доступ в глобальную паутину будет открыт, и вы сможете без проблем посещать интересные вам сайты.
Инструкция для Windows XP
В этой версии данной ОС действия будут немного отличаться от более новых ее версий. Разверните меню «Пуск», кликните по «Выполнить…», вбейте команду «ncpa.cpl» (без кавычек) и нажмите на «ОК».
Откроется перечень сетевых подключений, найдите «Беспроводное сетевое соединение», если оно выключено — то включите. Щелкните по нему мышкой (правой кнопкой) и далее перейдите по пункту «Просмотр доступных беспроводных сетей».

Выберите из списка необходимую сеть и щелкните по кнопке «Подключить». При запросе ввода пароля — сделайте это.

Соединение будет установлено.
Интересно! Если соединение будет недостаточно быстрым, можете воспользоваться действенными способами из статьи — как увеличить скорость интернета, чтобы исправить это.
В заключение
Как видите — подключиться к Вай Фай просто, для разных версий Виндовс действия практически одинаковые, так, что разобраться в них не составит большого труда. Всегда вам иметь только хороший и качественный интернет!
Загрузка…anisim.org
Как компьютер подключить к вайфаю
Довольно часто можно столкнуться с проблемой использования беспроводных сетей на стационарном компьютере. Для подключения ПК к Wi-fi можно использовать следующие методики:
- Использование внутренней сетевой карты.
- Использование внешней сетевой карты.
- Использование дополнительного Wi-fi маршрутизатора.

Как компьютер подключить к вайфаю
Подключение стационарного компьютера к беспроводной сети с помощью внутренней сетевой платы
Шаг 1. Снимите боковую панель с Вашего системного блока.
Шаг 2. Установите беспроводную сетевую карту в соответствующий разъем (как правило, это разъем PCI или PCI-express).
Важно! Сетевые платы могут иметь одну или несколько антенн. Чем больше число установленных антенн, тем шире зона охвата Wi-fi и скорость передачи данных. Во избежание ошибки стоит помнить, что рассчитать нужное количество можно следующим образом: на каждая антенна увеличивает скорость примерно на 70 Мб/с.
Снимите боковую панель с системного блока и устанавливаем беспроводную сетевую карту в соответствующий разъем
Шаг 3. Установите драйверы для новой сетевой карты.
Шаг 4. Настройте подключение к Вашему беспроводному модему. Для изменения параметров сетевого адаптера нужно войти в «Панель управления», и сменить режим просмотра на «Мелкие значки».
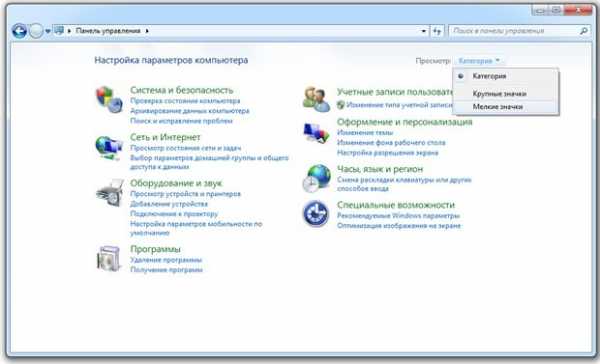
Входим в «Панель управления» и меняем режим просмотра на «Мелкие значки»
Шаг 5. Доступ к изменениям свойств и настроек сетевой карты доступен по ссылке «Центр управления сетями…».
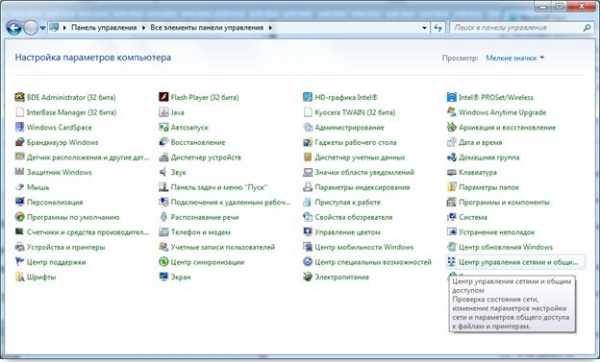
Опция «Центр управления сетями…»
Шаг 6. В открывшейся директории воспользуйтесь ссылкой в левом фрейме «Изменение параметров адаптера».
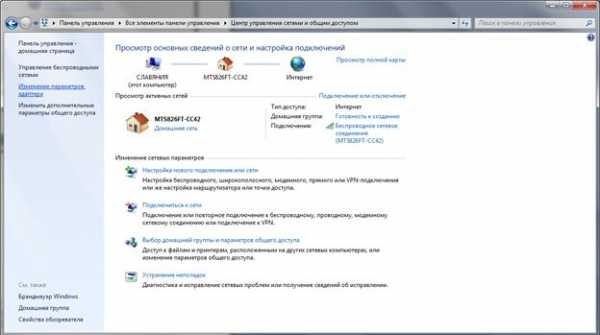
Нажимаем на «Изменение параметров адаптера»
Шаг 7. Изменение настроек сетевого адаптера происходит через его свойства. Вызовите контекстное меню, и воспользуйтесь нужным его пунктом.
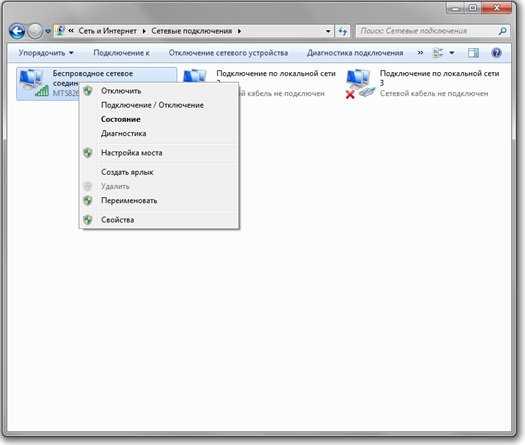
Нажимаем на «Свойства»
Шаг 8. Нужные Вам настройки хранятся в поддиректории «Протокол интернета версии 4 (TCP/IPv4)». Открыть ее можно двойным щелчком, либо выделив данный пункт и щелкнув по кнопке «Свойства».

Поддиректория «Протокол интернета версии 4 (TCP/IPv4)»
Шаг 9. Укажите настройки Вашего беспроводного соединения, и сохраните их через кнопку «ОК».
Важно! Следите за тем, чтобы в одной сети не было двух одинаковых IP-адресов, иначе возникнет конфликт разделения данных, и, фактически, работать будет только то устройство, которое получило этот адрес раньше остальных. В том случае, если Ваш беспроводной маршрутизатор раздает IP-адреса автоматически, воспользуйтесь этой опцией.

Указываем настройки беспроводного соединения и соединение
Подключение стационарного компьютера к беспроводной сети с помощью внешней сетевой карты
Внешние сетевые адаптеры подключаются через USB-порты. Они, как правило, миниатюрны, и представляют собой «флешку». При выборе такого адаптера также стоит обращать внимание на количество антенн. Наиболее часто используются карты со встроенными антеннами, но скорость передачи данных у них не самая лучшая, кроме того, охват площади довольно-таки мал.
Шаг 1. Подключите внешний адаптер к Вашему персональному компьютеру.
Подключаем внешний адаптер к персональному компьютеру
Шаг 2.
Шаг 3. Выполните настройку сети, как было описано ранее.
Использование дополнительного Wi-Fi маршрутизатора
Настройка каждого маршрутизатора весьма специфична, однако имеются и общие моменты. Рассмотрим эти нюансы на примере роутера TP-Link.

Роутер TP-Link
Довольно часто в компьютерной среде путают значения слов «switch», «hub», «router», коммутатор. Дадим краткие пояснения по уровням коммутации и соответствующим им устройствам (уровни коммутации определяются сетевой моделью OSI):
- Hub (первый уровень) – повторитель. Оборудование, которое дает возможность физического распараллеливания потоков. Не имеет таблиц маршрутизации, не различает адреса компьютеров и прочих сетевых устройств. За счет невозможности распределения информации по адресатам, увеличивается нагрузка на сеть, падает скорость сетевого соединения.
- Switch (второй уровень) – прибор, умеющий работать с пакетами информации, которые через него проходят. В этих пакетах устройство выделяет адрес отправителя и получателя, причем адрес «Media Access Control» (MAC), а не IP. Во время работы создает таблицу адресов, привязанных к определенным портам, что значительно снижает нагрузку на сеть. Неуправляем.
- Router (третий уровень) – как это видно из названия, является маршрутизатором, то есть устройством, которое предоставляет определенные маршруты. Особенность заключается в коммутации сетей с разными IP. Наиболее удачное решение при работе в сети, за счет высокой скорости обработки трафика. При заранее проложенных маршрутах может являться своеобразным «пограничным экраном». Поддерживает работу как с IP, так и с MAC-адресами.
- L4-router (четвертый уровень) – продвинутый маршрутизатор. Как правило, имеют возможность принятия псевдоинтеллектуальных решений об изменении направления трафика. Могут работать с приложениями, и объединяться с другими L4-router. При объединении работают как одно устройство, с общими электронными «мозгами».
Шаг 1. Для подключения компьютера к роутеру следует использовать патч-корд (коммутационный шнур). Обычно один такой шнур поставляется в комплекте с роутером, но Вы можете изготовить его сами (посмотреть как это сделать можете здесь).

Патч-корд
На заметку! Отдельно следует отметить, что роутер имеет две разновидности Ethernet портов – LAN (локальная сеть) и WAN (глобальная сеть). Глобальный порт используется для подключения сети интернет, локальный – для внутренней сети дома, или предприятия. В нашем случае, подключать компьютер нужно в LAN, а в качестве WAN мы будем использовать Wi-fi.

Разъемы и порты на роутере
Шаг 2. Для изменения настроек роутера нужно войте в Web-интерфейс устройства. Адрес по умолчанию, а так же логин и пароль Вы сможете найти на самом маршрутизаторе.

Логин и пароль для доступа к настройкам роутера
Шаг 3. Настройте адрес Вашей сетевой карты. Он должен отличаться от IP роутера, например, для нашего случая можно использовать диапазон от 192.168.1.2 до 192.168.1.254. Для внесения изменений воспользуйтесь приведенной выше инструкцией. Помните что нужно изменять настройки «Проводного» подключения к локальной сети.
Шаг 4. Откройте браузер, и введите IP-адрес Вашего роутера. Приставка «http://» добавляется автоматически, и прописывать ее вручную не нужно.
Открываем браузер и вводим IP-адрес роутера
Шаг 5. Введите учетные данные, указанные производителем. Как правило, при первом входе в устройство Вас попросят их сменить.
Вводим учетные данные, указанные производителем
Шаг 6. В правом фрейме Web-интерфейса разверните список «Network». Внутри списка Вы сможете осуществить настройки подключения к сети интернет. Поскольку настраиваемый роутер будет использоваться в качестве Wi-fi адаптера, следует выбрать опцию «Dynamic IP» или «Static IP». Не забудьте сохранить изменения.
Важно! Предпочтительней вводить IP адрес вручную, поскольку динамический адрес может меняться, и Вам трудно будет подключиться к роутеру для изменения каких-либо настроек.
Выбираем опцию «Dynamic IP» и сохраняем
На заметку! Некоторые модели роутеров имеют несколько кнопок сохранения – «Применить» и «Сохранить настройки». При использовании первой кнопки, без использования второй, изменения применяются только на одну сессию (пока не закрыт Web-интерфейс маршрутизатора), при повторном подключении настройки сбросятся на предыдущие.
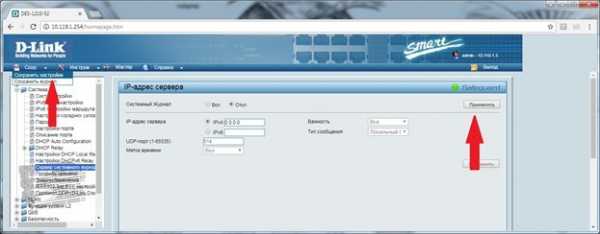
Кнопка «Применить»
Шаг 7. В том же списке войдите в меню «MAC Clone» и укажите предпочтительный Media Access Control адрес. Опционально, можете оставить заводской, или «Клонировать» адрес Вашего персонального компьютера.
Указываем предпочтительный Media Access Control адрес
Шаг 8. Разверните список «Wireless» и войдите в меню настроек (Settings). Здесь следует указать имя беспроводной сети (SSID), к которой Вы хотите подключиться. Указание региона не принципиально, можно выставить любой. Прочие настройки можно игнорировать, за исключением опции «Enable SSID Broadcast» – эта опция позволяет раздавать Wi-fi, и подключать другие роутеры и иные сетевые устройства.
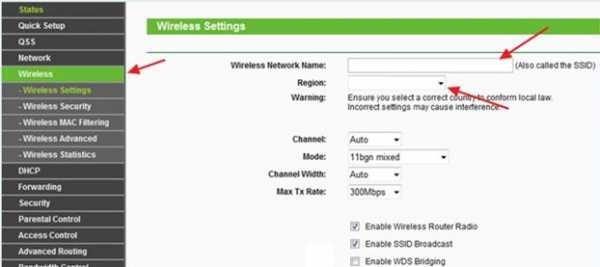
Указываем имя беспроводной сети (SSID)
Шаг 9. Перейдите в меню настройки безопасности «Wireless Security». Укажите тип шифрования Вашей точки доступа, и ключ для подключения к беспроводной сети. Не забудьте сохранить все внесенные изменения.
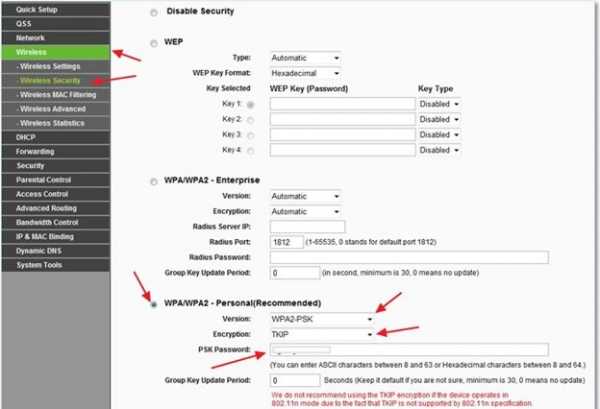
Укажите тип шифрования и ключ для подключения к беспроводной сети
Шаг 10. Используя список «System Tools», войдите в меню «Reboot», и воспользовавшись соответствующей кнопкой, перезапустите роутер.
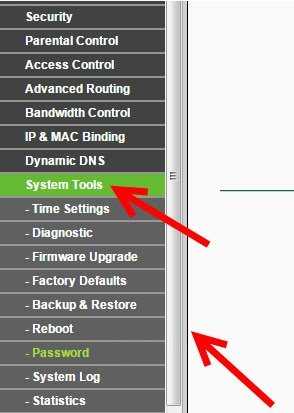
Входим в меню «Reboot», используя список «System Tools», и воспользовавшись соответствующей кнопкой, перезапускаем роутер
Читайте также подробную инструкцию в статье — «Как дома настроить интернет».
Видео — Как настроить Wi-Fi для OC Windows 7
Видео — Как включить Wi-Fi в Windows 10
Заключение
Мы рассмотрели нюансы подключения стационарного персонального компьютера к беспроводной сети. Любой из приведенных способов требует приобретения нового оборудования, при этом Выбор его обусловлен не только денежным фактором, но и дополнительными возможностями каждого из устройств, которые приведены в таблице.
| Сведения/Среда | Внутренняя | Наружняя | Роутер |
|---|---|---|---|
| Стабильность работы | Да | Нет | Да |
| Возможность подключения нескольких компьютеров одновременно | Нет | Нет | Да |
| Максимальное количество антенн | 3 | 2 | 8 |
| Цена комплектующих ПК | Средняя | Средняя | Высокая |
| Возможность перемещения антенны на значительное расстояние от ПК | Нет | При использовании USB-удлинителя (до 5 метров) | При использовании патч-корда (до 100 метров) |
pc-consultant.ru
Как включить Вай-Фай на компьютере с Windows и как настроить сеть
Если вы пользуетесь ПК давно, то вопрос как включить Вай Фай на компьютере может вызвать улыбку. Однако очень часто возникают нюансы, которые озадачивают и новичков, и профи. Я сам сталкивался с проблемой, что работавший ранее способ не помог (это произошло при переустановке Виндовс). Поэтому я считаю, что и «чайникам», и «уверенным пользователям» важно знать все методы, как настроить Вай Фай на компьютере: ПК или ноутбуке. Ниже я опишу «штатные» методы подключения, а затем – решение проблем и неполадок.
Wi-Fi на Виндовс 7
Ответ на вопрос, как включить Вай Фай на компьютере с Windows 7, достаточно прост. В правом углу системного трея есть значок беспроводного подключения. Необходимо его нажать, выбрать нужную сеть и подсоединиться к ней, используя пароль.
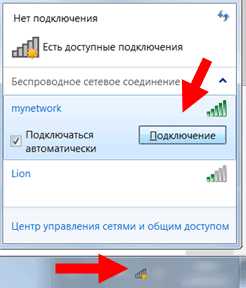
Конечно же, стоит знать меры предосторожности перед тем, как найти сеть Вай Фай на компьютере.
[advice]Не подключайтесь к незнакомым открытым сетям, а в кафе и гостиницах не передавайте через интернет важные и конфиденциальные данные. Они могут быть видны владельцу роутера, а иногда это и вовсе специальная техника злоумышленников.[/advice]
Если вы видите красный крестик на иконке в трее, то это означает, что либо нет сетей для подключения, либо проблема в вашем адаптере. Нужно его включить, а для этого стоит знать, где найти Вай Фай на компьютере с Виндовс 7.
- Шаг 1. Нажмите правой кнопкой на иконку беспроводных сетей и затем – на нижнюю надпись.
- Шаг 2. В появившемся окне слева – на «Изменить настройки адаптера».
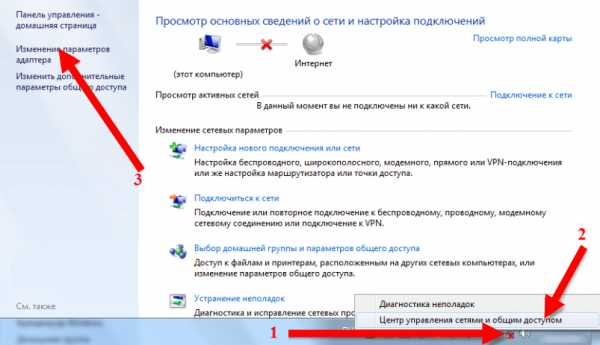
- Шаг 3. Кликните правой кнопкой по «Беспроводному сетевому подключению», и в меню выберите «Включить».
В большинстве случаев это и есть ответ на вопрос как включить Вай Фай на компьютере. Можно использовать «Диспетчер устройств», но это будет то же самое действие по включению/выключению адаптера. Значок в трее изменится, и произойдёт подключение: либо автоматически, либо при вашей помощи.
Включение Wi-Fi в Виндовс 8 и 10
На Win 8 и Win 10 немного легче решить вопрос, где включить WiFi на компьютере (ПК это или ноутбук не важно). Вай-Фай включен по умолчанию. В десятой Виндовс все настройки и драйверы обновляются автоматически.
Итак, чтобы настроить WiFi на компьютере с Windows 8 и 8.1, нужно через поиск найти пункт «Включение или выключение беспроводных устройств». Далее можно переключить режим «В самолёте», а также Блютуз и сам Вай-Фай.
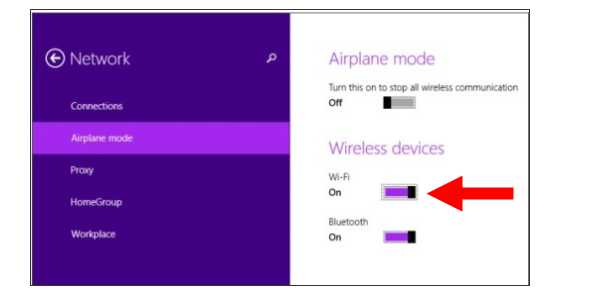
Для «десятки», на компьютере открыть Вай Фай можно через «Настройки» – раздел «Сеть» – «Интернет». Там можно переключить Вай-Фай, а также соединиться с нужной сетью. Также проверьте «Центр уведомлений» в углу. Прямо там можно переключить режим «в самолёте» или отключить беспроводные сети.
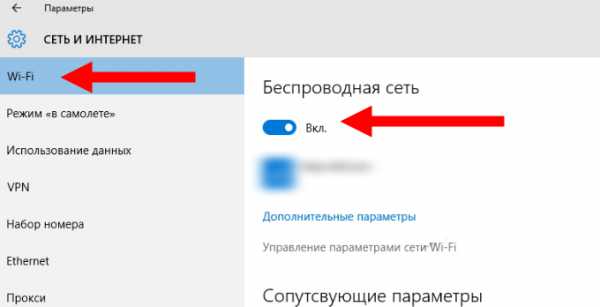
Как подключить беспроводной интернет к компьютеру
Мне часто приходится объяснять, что Вай Фай и интернет – разные понятия. У вас может быть сеть Вай-Фай с отличным сигналом, но при этом не быть подключения к интернету. Чтобы на компьютере настроить беспроводной интернет через Вай Фай, придётся зайти в настройки адаптера или роутера. Хотя в большинстве случаев всё должно работать автоматически. Если же этого не произошло, то можно проделать такие действия:

- Если интернет не заработает, то связаться с провайдером.
- Можно также выполнить следующие шаги, если система была переустановлена или в настройках недавно кто-то «рылся»:
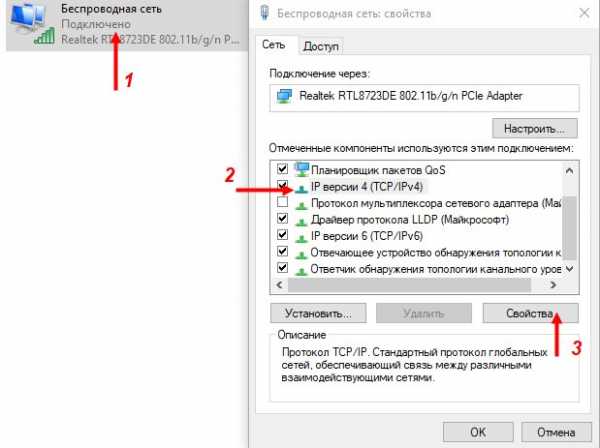
- Открыть Пуск и через поиск перейти в «Сетевые подключения» – туда, где находится в компьютере Вай Фай.
- Вызвать меню на «Беспроводном адаптере» и перейти в окно свойств.
- Выбрать протокол интернета v.4 и также нажать «Свойства».
- Проверьте, чтобы в появившемся окне стояла отметка «Получать адрес автоматически».

В большинстве случаев эта инструкция решает вопрос, как включить Вай Фай на компьютере. Однако бывают и другие ситуации, а том числе и та, с которой столкнулся я. Поэтому необходимо знать все нюансы, где ещё можно включить Вай Фай.
Решение проблем при подключении Вай-Фая
Итак, если обычные способы не помогают, проверьте такие пункты:
- Включить модуль Вай Фай кнопкой или «горячими клавишами». На ноутбуках иногда есть специальные переключатели, которые могут физически отключить адаптер. Проверьте все поверхности ноутбука или прочтите документацию. Также комбинация Fn+F (одна из кнопок) может включать и выключать Вай-Фай. Найдите кнопку, где изображена сеть, самолёт, радиоволны и т.п.

- Нажмите Win+X и проверьте, включен ли Вай Фай там. Иногда в трее есть значок «Беспроводная консоль», проверьте беспроводную сеть и там. Иногда производители компьютеров переносят настройки сетей в это меню.
- Обновление драйвера.
Именно с этой проблемой столкнулся я. Программы, которые должны были автоматически установить драйвера, со своей задачей не справились. Даже поиск на сайте производителя показал мне только 64-разрядную версию драйвера, хотя нужна была 32-разрядная. Однако я решил запустить ту, которая была – и настройка ВайФая на компьютере была завершена сразу после её установки.
В общих случаях, зайдите на сайт бренда своего ноутбука и поищите драйвер там. Если у вас стационарный ПК, то через Пуск найдите в поиске «Диспетчер устройств», а там, в свойствах сетевого адаптера – скопируйте ИД оборудования. С помощью поиска в Интернете вы найдёте нужный драйвер. Скачайте его с официального сайта.

Когда все действия проделаны и сеть включена, не составит труда поймать Вай Фай на компьютере. Один раз проделав нужные действия, вы получите постоянно работающую сеть, а ещё будете знать, как решить любые неисправности.
besprovodnik.ru
Как подключить проводной интернет, если есть wifi роутер?
В одной из предыдущих статей мы рассмотрели весьма актуальный вопрос как подключить wifi роутер, если в доме есть проводной интернет. Здесь же представим ситуацию противоположную: как подключить проводной интернет, если есть wifi роутер.
Как подключить проводной интернет от роутера?
И прежде всего, рассмотрим, как правильно установить и подключить wi fi роутер. Размещение роутера зависит от того, как часто вы планируете его использовать: если вам нужна просто Wi Fi точка доступа (т.е. вы не будете к ней ничего подключать через LAN), то желательно закрепить роутер где-то наверху посередине квартиры.

Если же вы собираетесь подключить проводной интернет от роутера к компьютеру или ноутбуку, то придется тянуть сетевой кабель в комнату, где установлен компьютер.
Теперь рассмотрим непосредственно подключение Wi Fi роутера. В рамках данного примера используется маршрутизатор фирмы TP-Link.
Итак, чтобы подключить интернет (проводной) через роутер поверните к себе прибор стороной, где находятся порты LAN.

На данном роутере расположено пять LAN разъемов: четыре порта желтого цвета и один синий разъем. Желтые порты необходимы для подключения аппаратуры (такой как компьютеры, NAS серверы и т.д.), а порт синего цвета нужен для подключения проводного интернета — он так и называется «Internet» или «WAN».

Возьмите кабель провайдера и подключите его к синему порту WAN: при этом должна загореться лампочка на передней панели wifi роутера.

Это означает, что проводной интернет от провайдера успешно подается на маршрутизатор.
Желательно проверить настройки сети на компьютере — если будет в дальнейшем использоваться LAN подключение к роутеру. Для этого нужно зайти в меню «Пуск» перейти на вкладку «Панель управления» и кликнуть по значку «Центр управления сетями и доступом»
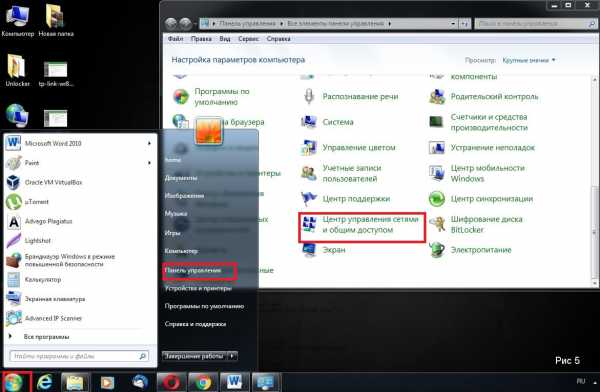
Откроется окно, где в левом верхнем углу будет вкладка «Изменение параметров адаптера»: кликните по ней, выберите ваше LAN подключение и зайдите в свойства этого подключения.
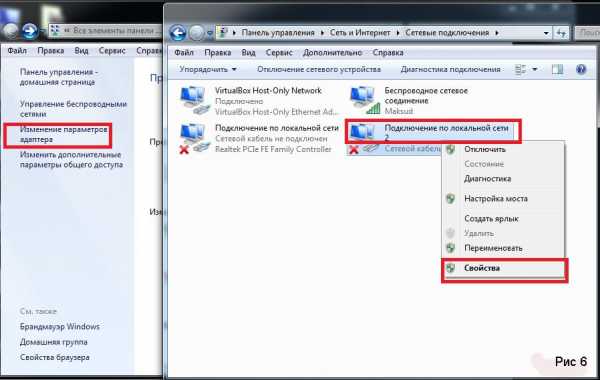
В следующем окне вам следует найти в списке настроек вкладку «Протокол интернета версии 4 (TCP/IPv4)», зайти туда и удостовериться, что стоят галочки на вкладке «Получить IP адрес автоматически»
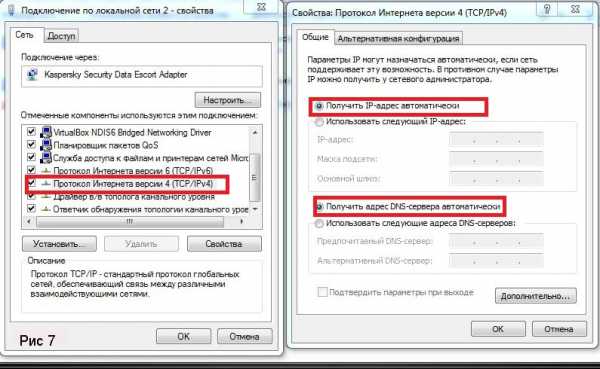
Теперь перейдем к настройке wifi роутера для подключения проводного интернета.
Как подключить кабельный интернет через роутер: настройка маршрутизатора
Запустите интернет-браузер и в адресной строке введите IP адрес вашего маршрутизатора (в зависимости от модели IP адреса могут разниться, но основном это 192.168.0.1, реже 192.168.1.1).
Если все сделано правильно, то появится окно авторизации.
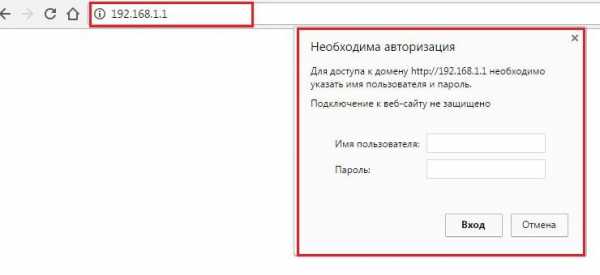
Теперь нужно ввести логин и пароль для входа в настройки маршрутизатора (в стандартных комплектациях это слово «admin», которое вводиться в оба поля).
После авторизации, вы увидите панель управления вашим wifi роутером (в зависимости от модели роутера внешний вид может несколько отличаться).
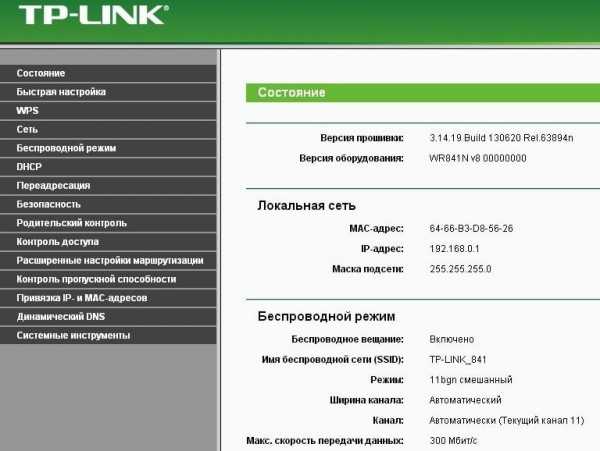
Перейдите на вкладку «Быстрые настройки» и кликните кнопку «Далее»
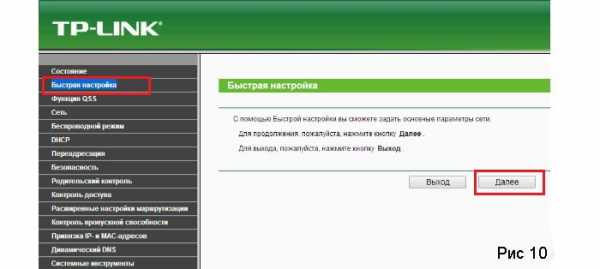
Перед вами несколько вариантов подключения к интернету:
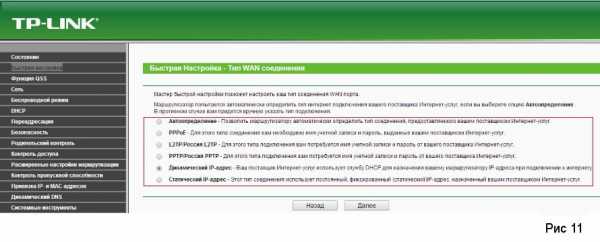
Ознакомимся с этим пунктом подробнее:
- — Автоопределение – как следует из названия, данное подключение автоматически настраивает ваш маршрутизатор и часто используется при отсутствии настроек от провайдера.
- — PPPoE – при выборе данного пункта откроется дополнительное окно, где вам следует ввести пароль и логин, предоставленные вашим поставщиком интернета.
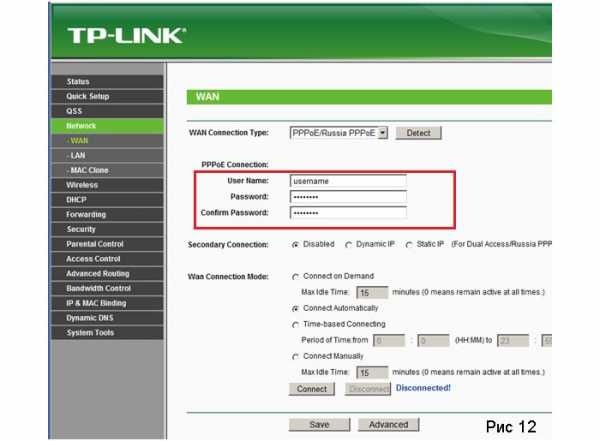
— L2TP/Россия/L2TP –как и для PPPoE подключения вам потребуется заполнить поля авторизации, а также ввести имя сервера или его IP
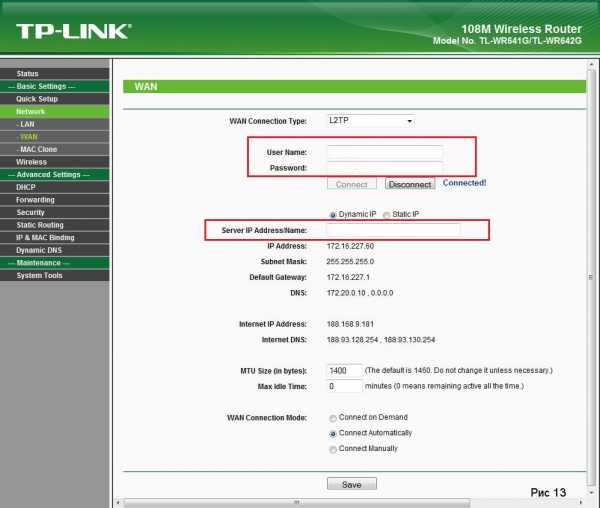
— PPTP/Россия/PPTP – практически идентичный предыдущему вариант подключения, за исключением указания типа IP адреса
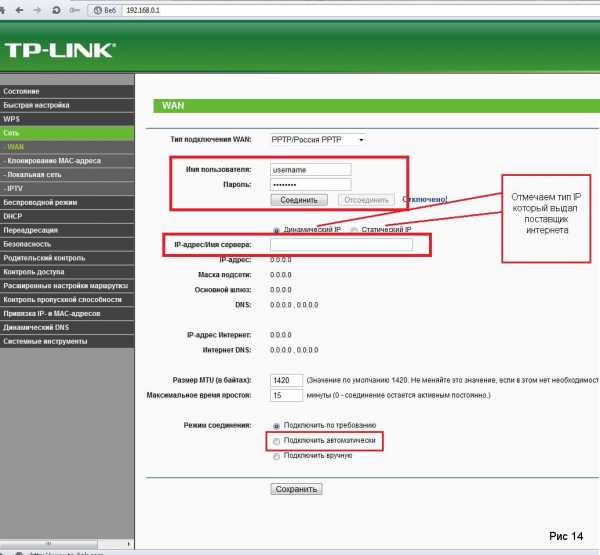
- — Динамический IP адрес – при каждом подключении к интернету клиент получае новый ip адрес из заданного провайдером диапазона.
- — Статический IP адрес – постоянный адрес, используемый для соединения с интернетом.
Есть проводной интернет, как подключить wifi?
Теперь необходимо настроить Wi Fi соединение. Для этого перейдите на следующую вкладку и в поле «Беспроводной режим» установите маркер на «Включить».
В поле «Имя беспроводной сети» введите имя, которое вам больше нравится, установите галочку в поле «WPA, Personal WPA2» (это выбор защиты вашего Wi-Fi подключения) и введите пароль для подключения устройств к беспроводной сети.
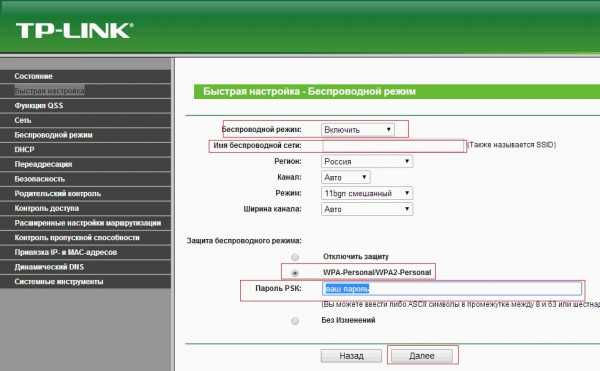
После чего нажмите на кнопку «Далее», сохраните настройки, перезагрузите устройство и ваше подключение настроено.
tvoi-setevichok.ru
Как подключить компьютер к вайфаю без провода?
Многие из нас наверняка не один раз подключались к Wi-Fi при помощи телефона или ноутбука. Делается это не сложно, при условии что в устройстве (телефон. ноутбук) есть встроенный wi-fi модуль, который и позволяет работать интернету на устройстве без проводов. Но что делать, если нужно подключиться к Wi-Fi на обычном стационарном компьютере? Ведь в нем нет Wi-Fi передатчика и казалось бы единственным, на первый взгляд, способом подключения системного блока к интернету является ethernet кабель. Но это не так и в данной статье мы расскажем как подключить компьютер к вайфаю без провода, потратив 5-10$.
Беспроводной USB адаптер — лучший способ подключения компьютера к интернет у без проводов
Практически в любом компьютерном магазине, а также на Aliexpress можно купить в пределах 5-10$ специальный беспроводной адаптер, с помощью которого можно подключать к wi-fi стационарный компьютер.
USB Wi-FI адаптер с антенной
Бывают адаптеры с антеннами и без них. Если ваш компьютер стоит далеко от wi-fi роутера, то рекомендуем покупать с антенной, а если не далеко, то можно и без нее.

USB Wi-FI адаптер без антенны
Принцип работы данного устройства прост. Вставляете его в любой свободный USB порт, прикручиваете антенну и устанавливаете драйвер с диска, идущего в комплекте.
Также бывают модели беспроводных usb адаптеров без дисков с драйвером. В них драйвер ставится сам автоматически.
Вот так выглядит подключенный usb wi-fi адаптер к компьютеру
После того как устройство установлено в компьютер, процесс подключения к вай фаю производится точно так же, как и в ноутбуке.
Значок открытия доступных точек Wi-Fi
Открываете список доступных сетей через соответствующий значок возле часов в правом нижнем углу экрана, выбираете свой wi-fi, вводите пароль и наслаждаетесь интернетом в стационарном компьютере без проводов.
Выбираем свою точку вайфай
helpadmins.ru
Как подключить Wi-Fi роутер к компьютеру: пошаговая инструкция
Привет! Сегодня я покажу как подключить Wi-Fi роутер к чему угодно в вашем доме. Но в самом простом случае начнем с компьютера – так и используют нередко, да и настраивать на компьютере удобнее, чем на телефоне. Особой разницы в подключении по проводу между компьютером и ноутбуком нет – все одинаково. Давайте уже начинать.
Уважаемый читатель! Есть какие-то вопросы? Не знаете, как решить свою проблему? Ниже у этой статьи есть комментарии – пишите свою историю во всех деталях, а я дам вам ответ.
Алгоритм подключения роутера любой модели одинаков – у вас не возникнет никаких вопросов. Другое дело, внутренние настройки маршрутизатора, которые меняются от модели к модели. Для деталей настройки я рекомендую поискать соответствующую статью под ваш роутер на нашем сайте. Эта же статья будет про сам процесс подключения с небольшими отсылками к дальнейшим действиям.
Алгоритм
Весь алгоритм взаимодействия с новым роутером я свел к следующим шагам:
- Установка – располагаем в квартире.
- Подключение – именно об этом наша статья, все сделаем самостоятельно.
- Настройка – вход в настройки, интернет, Wi-Fi, пароли.
А теперь давайте кратко пробежимся по каждому этапу с упором на процесс подключения. А для тех, кто не любит читать, есть классное видео по теме:
Установка
Итак, вы распаковали новенький роутер, самое время определить ему в доме место. К сожалению, радиус действия роутера ограничен, так что самый лучший вариант по его установке – расположить посреди квартиры:
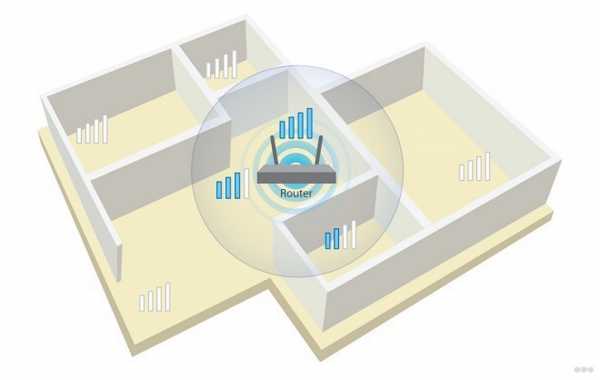
Если у вас одна комната – проблем нет. Но если много – ставите роутер и ходите по квартире с ноутбуком или телефоном, замеряя силу сигнала, чтобы хватало везде. Выберете лучшую точку, и в дальнейшем будет меньше морок.
Другая проблема – расположить так, чтобы кабель провайдера мог достать до вашего роутера без разрушений в квартире. Обычно при прокладке интернета мастеру сразу можно сказать, куда протянуть провод – это и делают как раз для лучшего покрытия сигнала дома. Но если уже лежит, придется подстраиваться под него.
Дополнительно возможно понадобится на этом этапе «сборка» роутера – нередко антенны идут открученными, и надо бы их прикрутить.
Подключение
Вот и подошли к теме нашей статьи. Давайте посмотрим на заднюю панель среднестатистического роутера в мире:

Обратите внимание на 3 главных для нас места:
- LAN порты – выделены синим, но нередко бывают и желтым. Ключевое отличие – они подписаны как LAN, и обычно их несколько одного цвета. Порты служат для подключения устройств в вашей домашней локальной сети – компьютера или ноутбука.
- INTERNET или WAN порт – внешняя сеть. Сюда заходит кабель вашего провайдера. Как правило этот порт один, и его выделяют отдельным цветом (в большинстве случаев синий, рисунок подобран для контраста).
- Питание. Его ни с чем не перепутаешь, через него подключат роутер к сети питания. Бывает еще отдельная кнопка для включения, если она есть, тоже не забываем включить.
Итоговая схема подключения:
- Включаем питание
- Подключаем WAN
- Подключаем LAN

Шаг 1 – питание
Все этапы очень простые, этот не исключение. Включаем штекер в гнездо питания на роутере и подключаем сам адаптер к сети питания. На маршрутизаторе должны загореться хоть какие-то индикаторы (обычно мигают лампочки питания и вайфай).

Если ничего не горит – проверяем наличие тока. Может плохо подсоединили? Точно туда? А включен ли сетевой фильтр, если он есть? И самое интересно – может сзади есть еще и кнопка включения роутера? Не забываем включить и ее.
После этого этапа роутер должен «ожить». Приступаем к дальнейшему подключению.
Шаг 2 – провайдер
Если вам не нужен интернет на роутере – можно шаг пропустить. Но обычно он людям как раз и нужен. Помним, что для этого есть специальное гнездо – WAN или INTERNET. Подключать нужно именно туда!
Если подключите в порт LAN – интернета не будет! Но есть исключительные модели, где это допустимо.
После подключения этого провода обычно загорается еще один индикатор внешней сети.
Шаг 3 – компьютер
Теперь подключим и сам компьютер (в общем случае и ноутбук) по проводу. Берем патч-корд – тот самый сетевой кабель, который идет в комплекте с роутером (если нет – бегом в магазин). Один конец втыкаем в LAN порт роутера, другой – в сетевую карту на компьютере.
Найти будет не сложно – все порты выглядят одинаково, т.к. идут по одному стандарту – RJ-45:

Такое же обычно присутствует и на ноутбуках. После подключения на роутере должен загореться последний интересующий нас индикатор – LAN сети.
Если у вас несколько LAN портов – можно подключиться к любому из них. Разницы нет.
В результате порты должны быть забиты примерно вот так:

Ошибиться очень трудно. Должны все сделать правильно с первого раза. Все! Больше подключать здесь ничего не надо, и можно переходить к настройке.
Есть и другой способ подключиться к роутеру – через Wi-Fi. Просто выбираем в списке активных сетей нашу, вводим пароль и все. Название сети и пароль обычно тоже пишут на наклейке под дном.
Настройка – очень кратко
Почему очень кратко? Да потому что сам процесс настройки различается от роутера к роутеру. Так что если что-то непонятно – пишите в комментарии, а лучше перейдите к статье про настройку своей модели роутера у нас на сайте – там будет все в деталях и со всеми нюансами. Ниже даю универсальный алгоритм для всех моделей.
Шаг 1 – вход в панель
Сначала нужно войти в веб-конфигуратор. Лучший способ – заглянуть под роутер и на наклейке посмотреть актуальные данные для входа в панель управления, логин и пароль. Выглядит это примерно так:

Если ничего не помогает, переходим по следующим ссылкам, по одной из них должно появиться окошко ввода логина и пароля:
192.168.0.1
192.168.1.1
Логин и пароль смотрятся на той же наклейке, но обычно они стандартные чуть ли не везде admin и admin.
Шаг 2 – настройка интернета
И тут начинаются большие расхождения. Как попали в конфигурацию, ищите мастер настройки. Он проведет вас по шагам и все настроит сам. Что здесь важно – найти договор с вашим провайдером, где идут логин и пароль от самого интернета. В процессе настройки придется их вбить здесь. В итоге роутер должен подключиться к интернету.
Шаг 3 – настройка Wi-Fi
Если пользуетесь мастером настройки – вы тоже пройдете через этот этап. Главное здесь – задать имя вашей Wi-Fi сети – сделайте это понятным для себя. И очень важно – поменяйте пароль к беспроводной сети, чтобы ни один сосед не смог подключиться.
Шаг 4 – пароль от роутера
И в конце всей настройки очень важно не забыть сменить сам пароль на роутер (ну который у всех одинаковый admin) – так мы обережем свою квартиру от иноземного вмешательства злых хакеров, и будем жить долго и счастливо.
Вот и все! Больше здесь ничего не придумаешь. Детали нужно смотреть уже конкретно под свою модель или просто задать вопрос в комментариях ниже. Обязательно ответим!
wifigid.ru