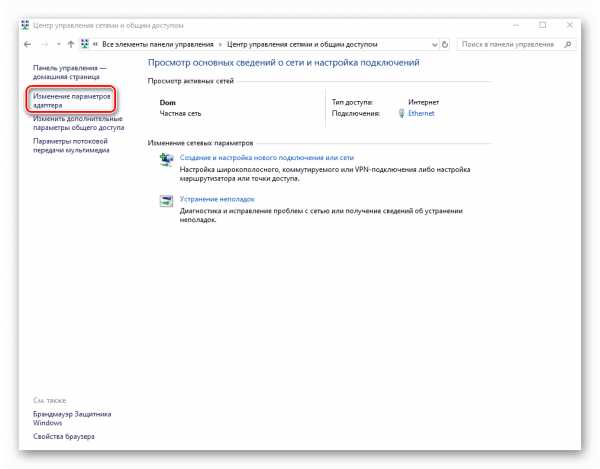DNS сервер не отвечает — что делать?!
Начинающие пользователи высокоскоростного доступа в сеть Интернет, в силу отсутствия у них какого-либо опыта работы с компьютерными сетями, периодически сталкиваются с различными проблемами, которые более опытный юзер или IT-шник решил бы на «раз-два». Одна из подобных пространённых проблем — это ошибка: DNS сервер не отвечает.
Самое интересное, что сам доступ в Интернет при этом обычно работает отлично, Скайп и ICQ тоже работают, а вот страницы в браузере не открываются. Что делать?
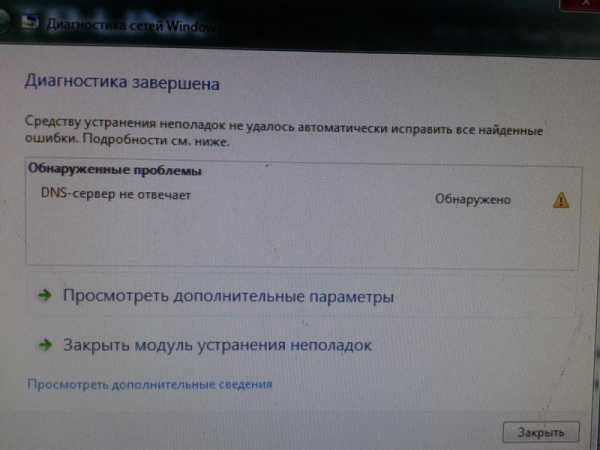
Давайте сначала разберёмся — а что же вообще за сервер такой и для чего он нужен?!
Что такое DNS, как он работает?!
Как Вы уже знаете имена сайтов в глобальной странице сделаны в буквенном виде чтобы они могли легко читаться и впоследствии легко запоминаться. Но сама вычислительная сеть (что локальная, что Интернет) построены на цифровых IP-адресах. То есть за красивым символьным именем скрывается набор цифр.

Так вот DNS (от англ. Domain Name System — Система Доменных Имён) это сложная ступенчатая иерархическая система, которая хранит всю информацию о символьных именах узлов в Интернете и быстро позволяет перевести адрес из одного вида в другой. Например, Вы хотите зайти на сайт privet.ru и вводите его в браузере. Ваш компьютер отправляет DNS-серверу запрос вида:
«Какой IP адрес у сайта privet.ru?»
ДНС проверяет информацию по своей базе или обращается к вышестоящим серверам. Полученный результат будет таким:
«У сайта privet.ru IP-адрес 190.16.99.134»
Он отправляется назад компьютеру, который отправил запрос. Таким образом, если не отвечает DNS сервер или с ним возникли какие-то проблемы, то пользователь не сможет открыть ни один сайт или страничку. И да, сам доступ в Интернет будет работать замечательно, как все программы которые обращаются к узлам напрямую по IP. А вот страницы браузер открывать не будет.
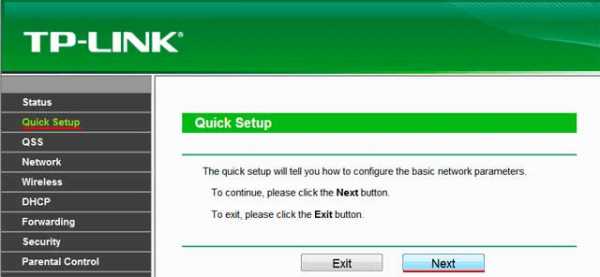
То есть браузер не может сделать операцию resolv — то есть не получается преобразовать буквенный адрес в цифровой и выдаёт сообщение «Name not resolved».
Давайте рассмотрим какие могут быть варианты решения проблемы с DNS.
Если ДНС сервер не отвечает — смени его!
У каждого более-менее крупного провайдера есть свои серверы DNS. И все настройки сети сделаны таким образом, что абонент при подключении автоматически получает всё необходимое для работы. В том числе и адреса необходимых серверов. Но вот стабильной работой могут похвастаться не все. Некоторые операторы связи вообще оставляют свой ДНС на уровне «чтобы был», не уделяя ему должного внимания. А в итоге, работает он из рук вон плохо, с ним постоянно возникают проблемы и он падает вызывая у пользователей ошибки вида «DNS-сервер не отвечает». Решить проблему поможет использование публичных серверов от крупнейших IT-компаний мира. Я предпочитаю использовать публичные серверы Google:
8.8.8.8
8.8.4.4
Либо от Яндекс:
77.88.8.8
77.88.8.1
Как их прописать в Windows 10?! Очень просто! Нажимаем кнопку Пуск и открываем Параметры операционной системы. Нам нужен раздел «Сеть и Интернет»:
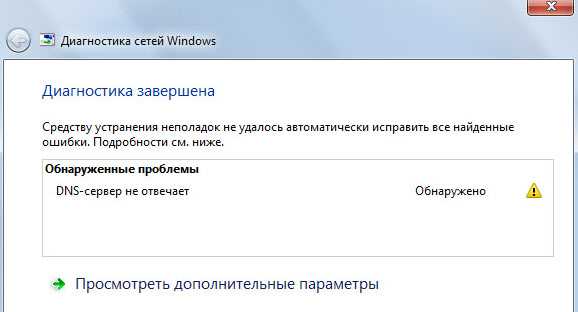
В меню слева надо выбрать тип подключения, через которое Вы выходите в Интернет, а с права — нажать на ссылку «Настройка параметров адаптера». Должно открыться окно «Сетевые подключения Виндовс»:
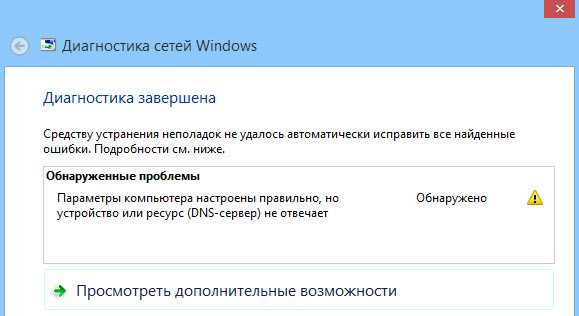
Кликаем правой кнопкой на значок подключения и в появившемся меню выбираем пункт «Свойства». Откроется такое окно:

Здесь надо найти и дважды кликнуть по строчке «IP версии 4 (TCP/IPv4)» чтобы открылось окно свойств протокола Интернета:

Здесь нужно в нижней части окна поставить флажок «Использовать следующие адреса DNS-серверов». После этого станут доступны два поля ниже, в которые надо прописать IP-адреса ДНС. Выше Вы видите пример с серверами Google, а ниже — от Яндекса:

После этого нажимаем на кнопку ОК, чтобы применить изменения. Теперь снова запускаем браузер. Ошибка «err name not resolved» должна устраниться.
Антивирус заблокировал DNS и он не отвечает!
В некоторых случаях причиной проблем с доступом в сеть Интернет является через чур активный антивирус, вернее его сетевой модуль — Фаервол или Брандмауэр. Ему может не понравиться какой-либо запрос и он запросто заблокирует доступ к тому или иному узлу в Интернете. Либо, как вариант, он может заблокировать работу DNS-клиента Windows и тот не сможет ни отправлять, ни принимать запросы, а значит нормальная работа ПК в глобальной паутине будет парализована и начнёт выскакивать ошибка «DNS сервер не отвечает».
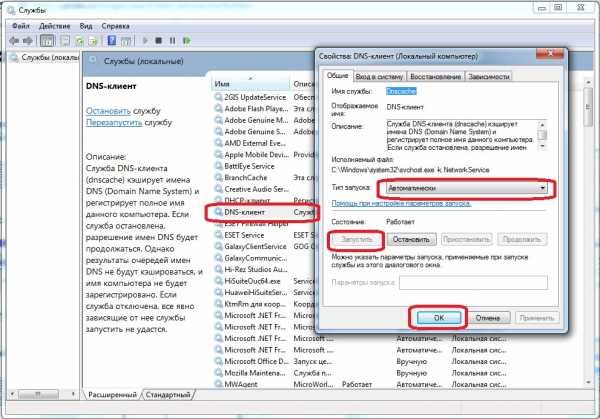
Поэтому при появлении подобной картины, в целях диагностики, стоит попробовать кратковременно отключить Сетевой экран антивируса, а так же модуль Веб-Антивирус, если он присутствует в Вашей системе безопасности.
В том случае, когда у Вас Фаервол установлен отдельно — необходимо так же приостановить его работу на время диагностики.
Если после этого проблемы с ДНС прекратятся и сайты начнут открываться нормально — причину надо искать в правилах сетевого экрана. Кстати, не забудьте включить его обратно, иначе рискуете получить ещё ряд проблем из-за активности в сети вредоносных программ.
Не работает DNS клиент Windows
За то как операционная система Виндовс контактирует с сервером ДНС отвечает специальный сетевой модуль — DNS-клиент. Именно он отвечает за отправку и приём запросов о доменных именах. Но иногда и он может начать сбоить. Для начала стоит его перезапустить. Кликаем по значку компьютера на рабочем столе правой кнопкой мыши и выбираем пункт меню «Управление»:

В отркрывшемся окне «Управление компьютером» надо выбрать раздел «Службы». Слева будет отображаться полный список всех имеющихся системных сервисов Windows 10. Находим в нём строчку DNS-клиент:
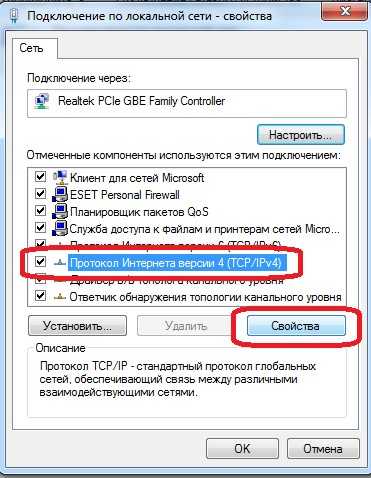
Проверяем чтобы в столбце состояние у него было значение «Выполняется». После этого кликаем правой кнопкой на строчку и выбираем пукнт «DNS-клиент». В появившемся меню выбираем пункт «Перезапустить».
Замечание: Если клиент по какой-либо причине отключен или приостановлен — необходимо включить его снова. Для этого надо кликнуть дважды по этой строчке чтобы открылись свойства службы:

Проверяем чтобы тип запуска стоял в значении «Автоматически». После этого нажимаем на кнопку «Запустить». Проверяем доступ в Интернет.
Когда ничего не помогло
Если несмотря на все проделанные выше действия у Вас всё равно не открываются страницы, браузер пишет «net err name not resolved», а Windows выкидывает ошибку «DNS сервер не отвечает», то виноват скорее всего глобальный сбой работы операционной системы. Чтобы окончательно в этом убедиться — попробуйте подключить вместо своего компьютера другой ПК, ноутбук или планшет. Если на нём всё работает идеально, то поможет только восстановление Windows. Чтобы им воспользоваться, зайдите в Параметры Windows 10 и выберите раздел «Обновление и безопасность»:

Здесь надо зайти в подраздел «Восстановление» и найти пункт «Вернуть компьютер в исходное состояние». Нажимаем на кнопку «Начать» и следуем указанием мастера. После того как процедура отработает — Вы получите рабочую операционную систему с полностью восстановленными к оригинальному состоянию системными файлами. Можно проверять доступ в Интернет.
192-168-1-1.su
что делать и как исправить на Windows 7 и 10
Если вы не можете подключиться к сети, то попробуйте выполнить диагностику на своем устройстве — Windows предоставляет своим пользователям такую возможность. В результате появится окно с перечнем ошибок, и одна из самых распространенных называется «Не отвечает DNS сервер». Если у вас возникла такая ошибка, то причиной может быть как проблема с оборудованием на стороне провайдера, так и с вашими сетевыми устройствами, которые не могут распознать адрес. Далее подробно расскажем, что можно предпринять в этой ситуации, чтобы восстановить работу сети!
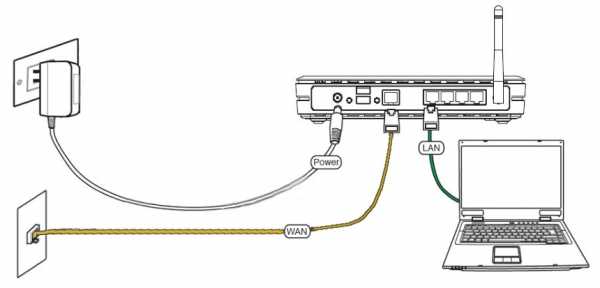
Способ #1 Перезагрузка устройств
Если вы подключаетесь по wi-fi, нужно перезагрузить роутер. Выдерните блок питания из розетки на 5-7 сек. и опять вставьте. Если сеть не видит компьютер, перезагрузите и его тоже. Если и это не помогло и DNS-сервер по-прежнему не отвечает, что делать с такой проблемой, рассказываем ниже по шагам:
- На ПК зажмите одновременно [WIN]+[R] и вбейте cmd.
- Напишите друг за другом эти команды:
- ipconfig /flushdns
- ipconfig /registerdns
- ipconfig /renew
- ipconfig /release

Это поможет сбросить кеш роутера и перезагрузить его.
Способ #2 Изменение настроек DNS-серверов в свойствах подключения
Нужно убедиться в том, что эти адреса введены правильно. Вот, что можно сделать, когда DNS сервер не отвечает, и как исправить ошибку в Windows 7:
- Кликните по кнопке главного меню (пиктограмма Windows) и выберите панель управления.
- Перейдите в «Сеть и подключения», найдите раздел сетевых подключений.
- В окне выберите активное (которым пользуетесь) и на нем тапните ПКМ, выберите «Свойства».
- В окне найдите разделы «Протокол» (ip/v4 и ip/v6).
- Последовательно для каждого укажите «Получать … автоматически». Если уже стоит такая настройка, то в таком случае введите адреса Google.
- 8.8.8.8
- 8.8.4.4
- Кликните ОК и перезагрузитесь.

Если DNS же сервер не отвечает в Windows 10, то вот что можно сделать:
- Наведите на значок сети в трее и кликните ПКМ.
- Откройте центр, в котором управляют сетями.
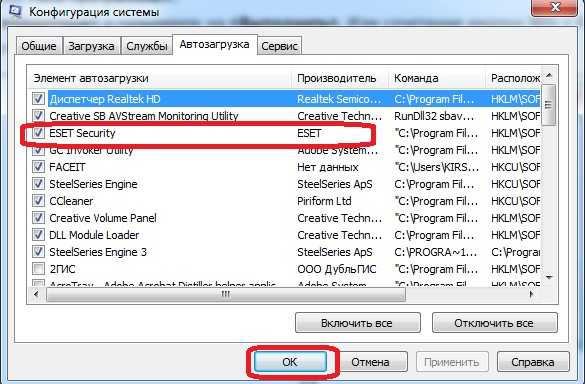
- Дальше ищите активное подключение и действуйте по аналогии с семеркой.
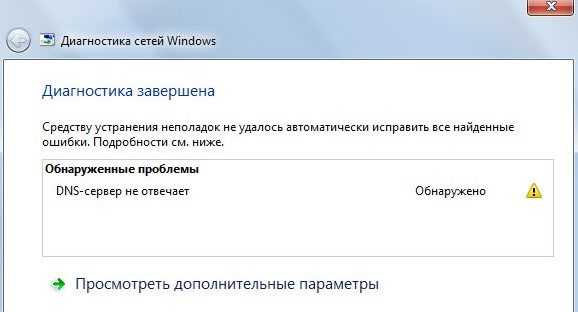
Способ #3 Настройки роутера
Мы разобрались с тем, что такое «DNS сервер не отвечает», но что же можно сделать, если настройки ПК не помогают?
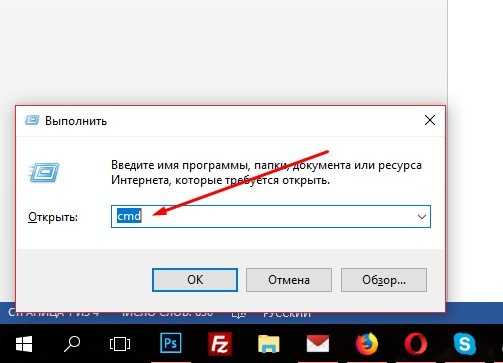
- Откройте браузер и зайдите в веб-интерфейс управления модемом. Чаще всего это адрес 198.162.0.1, 198.162.1.1. Для оборудования Huawei 198.162.100.1. Эту информацию, логин и пароль можно посмотреть на обратной стороне корпуса устройства.
- Если параметры компьютера настроены правильно, но DNS сервер не отвечает, то вам необходимо указать адреса Google напрямую для роутера. В интерфейсе найдите раздел, связанный с сетью или Wi-Fi. В TP-link это «Сеть» — «WAN».
- В поля предпочитаемого и альтернативного адресов напишите 8.8.8.8 и 8.8.4.4
- Теперь вам нужно сохранить новые настройки.
Способ #4 Запуск службы ПК
В некоторых случаях устройство или ресурс выдает ошибку «DNS сервер не отвечает», почему именно так происходит, ищем в службах ПК:
- Снова вызываем запуск директив [WIN]+[R] и вводим services.msc.
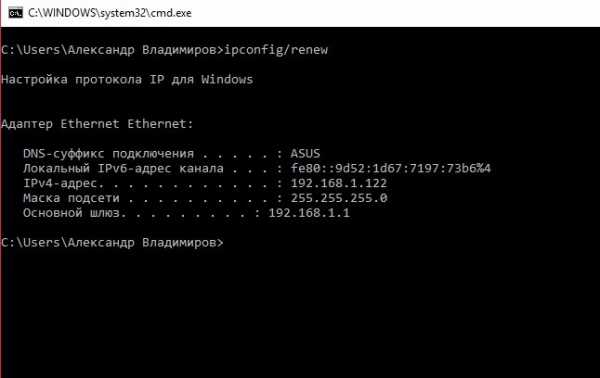
- В перечне служб нам нужен соответствующий клиент.
- Вызываем меню (ПКМ) и кликаем по свойствам.
- Устанавливаем автоматический запуск и если кнопка «Запустить» активна, нажимаем.
- Сохраняем «Ок».

Способ #5 Проблема на стороне провайдеров
Иногда вина за отсутствие доступа лежит на поставщике услуг, в таком случае вам необходимо позвонить в техническую поддержку. Например, вот что можно сделать абонентам Ростелеком, если DNS сервер не отвечает:
- Попробуйте установить адреса 48.193.36 (приоритет) и 213.158.0.6 (в регионах).
- Позвоните 8 800 302 08 00, если выполнение предыдущего пункта не помогло.
Также, например, многие абоненты Билайн жалуются на то, что не отвечает DNS сервер, и не работает интернет – на самом деле причины кроются в высокой загрузке оборудования. Просто пропишите адреса Гугл, указанные выше в статье, если же это не помогло, то обратитесь в поддержку по номеру 8 800 700-06-11.
besprovodnik.ru
Что делать когда DNS-сервер не отвечает
Существует несколько основных причин возникновения неполадки, когда DNS сервер Windows может оповещать про ошибку. Первая я бы сказал основная это некорректное подключение со стороны поставщика интернет-соединения. Вторая в установках маршрутизатора, причём иногда помогает простая перезагрузка роутера. Третья это некорректность имеющихся драйверов. С последним может помочь и устранить проблему установка и обновление драйверов. Также в малой степени может быть так называемый человеческий фактор, например некорректное подключение либо неисправность всевозможных кабелей (в моей практике был случай, когда некую погрешность вызывал незаметно преломлённый сетевой провод).
DNS-сервер – используется для получения IP-адреса компьютера, а также для выполнения разного рода задач, связанных с маршрутизацией и обслуживающими задачами интернета. В данной статье я расскажу вам что делать если DNS сервер не отвечает и как исправить эту ошибку. Соответственно изначально подразумевается, что все ваши соединительные провода находятся в исправном состоянии.
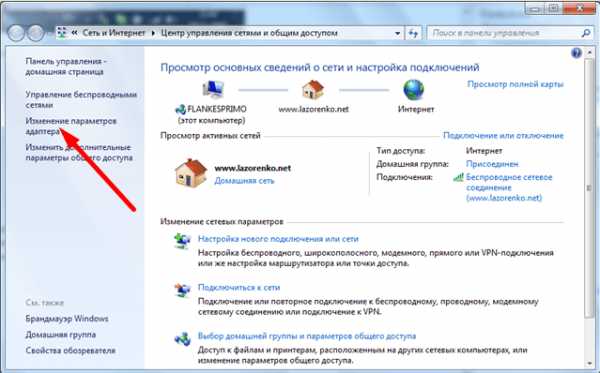
Проверка службы DNS-клиент
И так, что можно предпринять, когда вы получаете от ОС сообщение типа, «Параметры компьютера настроены правильно, но устройство или ресурс (DNS-сервер) не отвечает». Первое что требуется это проверить работает ли у вас служба DNS (DNS-клиент). Попасть в службы можно несколькими способами. Если у вас Windows 10 тогда зайдите в «Пуск» там, где все программы (слева), опуститесь вниз до папки «Средства администрирования Windows», а в ней будет значок для запуска системной утилиты «Службы».
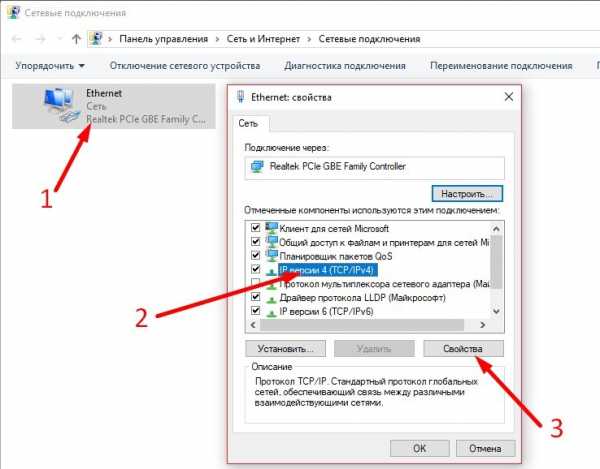
Для всех версий Windows подойдёт метод с помощью системной программы «Выполнить», горячие клавиши Win + R. После запуска в поле утилиты требуется вбить слова «services.msc» затем нужно нажать на «ENTRER» или кнопку «OK» в окне программы (справа внизу). На страницах сайта существует статья про команды программы «Выполнить», интересующиеся найдут там более 140 слов и словосочетаний.
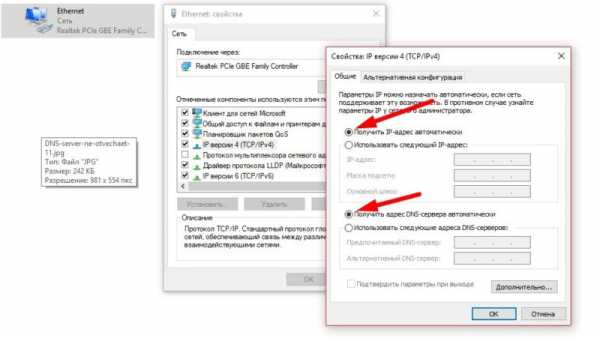
В окне «Службы» нужно проверить запущена или нет служба, имеющая название DNS-клиент. В случае выключенным данным сервисом следует включить его, поставив в свойствах там, где поле «Тип запуска» режим «Автоматически». В конце нужно нажать на кнопки «Применить» и «OK» после чего перезагрузить компьютер. Хотя в последних версиях Windows 10 этот сервис включён и заблокирован по умолчанию, то есть без применения дополнительных действия нельзя ничего изменить, всё равно пишу на всякий случай если столкнётесь с неполадкой в данной области то, чтобы знали.
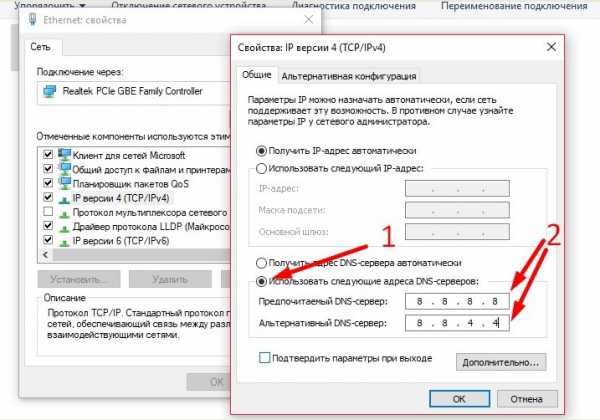
Изменение адресов DNS-сервера в свойствах протокола IPv4
Если в службах у вас всё в порядке либо после проведённых изменений, описанных выше Windows, не удалось связаться с DNS сервером тогда следует проделать дополнительные действия. Именно, надо внести некоторые изменения адресов в свойства протокола IP версии 4 (TCP/IPv4). Этот раздел находится в свойствах вашего актуального сетевого подключения. Коли я коснулся темы, описанной в прошлом предложении то может вам будет интересна статья про настройку протокола IPv6 несколькими способами.
Если у вас установлена операционная система Windows 10, тогда самый простой способ это – кликнуть правой кнопкой мышки на иконке «Пуск» рабочего стола и в появившемся списке выбрать строку «Сетевые подключения». После того, как вы окажитесь в окне параметров состояния сети нужно найти раздел «Настройка параметров адаптера» (он находится немного ниже в пункте «Изменение сетевых параметров») и зайти в него.

Также, есть ещё один хороший метод с помощью, которого можно сразу попасть в раздел «Сетевые подключения». Данный способ подойдёт ко всем версиям ОС Windows. Заключается он в использовании системной программы «Выполнить», горячие клавиши Win + R. В поле окна программы «Выполнить» вбейте слово «ncpa.cpl» и нажмите на кнопку «OK» внизу, справа, окна утилиты либо «ENTER».
Во вновь открывшемся окне «Сетевые подключения» требуется кликнуть правой кнопкой мышки на значке своего активного сетевого подключения. Потом в появившемся меню выбрать строку «Свойства».

Далее вам потребуется найти компонент «IP версии 4 (TCP/IPv4)», поставить фокус на данную строчку, и кликнуть по ней два раза левой кнопкой мышки. Либо нажмите на кнопку «Свойства», находящуюся немного ниже справа окна.
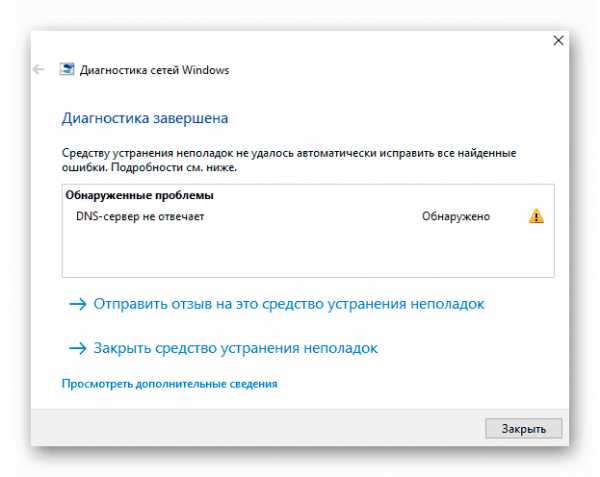
В новом окне во втором разделе (в том, что пониже) по умолчанию стоит пункт «Получить адрес DNS-сервера автоматически» переключите радиокнопку на параметр «Использовать следующие адреса DNS-серверов». После этого в поле рядом со строкой «Предпочитаемый DNS-сервер» вбейте следующее 8.8.8.8 – это адрес публичных DNS-серверов Google Chrome. В поле, которое находится напротив строки «Альтернативный DNS-сервер» пропишите 8.8.4.4 – это значение альтернативных публичных адресов компании упомянутой в предыдущем предложении. В конце нажмите кнопку «ОК» и закройте все окна.
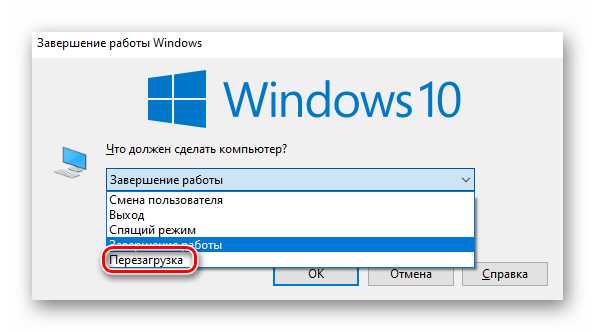
Также желательно по окончании перезагрузить компьютер. Ещё для пущей уверенности, при желании, можно проверить сигнал интернета, после перезагрузки ПК. Если у вас появятся вопросы, то их всегда можно задать в комментариях к публикации, либо перейдите на страницу «Контакты» заполните и пошлите мне форму.
12.11.2014
Ещё статьи, которые могут заинтересовать:
Двенадцать советов начинающему пользователю компьютера
Зачем оптимизировать жёсткий диск
Ускорение операционной системы Windows
Как удалить папку Windows.old в Windows
Обзор программы FreeFileSync
pcompstart.com
DNS-сервер не отвечает в Windows 10. Что делать?!
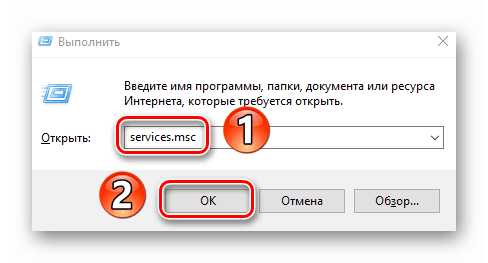
Периодически отваливается Интернет, не открываются страницы, а диагностика Windows 10 выдаёт ошибку: DNS-сервер не отвечает — знакомая картина?! Тогда этот пост для Вас! Но для начала немного теории. DNS-сервер играет одну из ключевых ролей в работе глобальной сети Интернет, выполняя работу аналогичную телефонному справочник, в котором можно найти любой существующий сайт. Ваш компьютер сообщает ему имя нужного ресурса, а в ответ получает его IP-адрес. И наоборот. Но при этом ДНС -это не один какой-то единый компьютер на весь мир — это распределённая многоуровневая сеть серверов, в которой каждый выполняет свою, строго определённую работу.
Так почему же DNS-сервер не отвечает?! Давайте рассмотрим основные причины появления этой проблемы.
Проблемы с DNS у провайдера
К счастью, сейчас у крупных Интернет-провайдеров, вроде Ростелеком, Дом.ру или Билайн основные сервисы работают стабильно и даже, если когда и появляются сбои, то устраняются достаточно оперативно. А вот абоненты мелких операторов связи частенько жалуются на подобные проблемы. Обычно это происходит это потому оборудование не дешевое и провайдер экономит на нём как может, пытаясь протянуть как можно дольше до замены. Если у Вас часто возникает ошибка с доступом к сайтам, а диагностика Windows пишет «DNS-сервер не отвечает», то рекомендую для начала перейти на альтернативные сервисы. Например, от Гугл — 8.8.8.8, или Яндекс — 77.88.8.8. Они работают стабильно и быстро, а потому отлично подходят в качестве альтернативы.
Для того, чтобы прописать новые адреса ДНС в настройках сетевой карты Windows, нажимаем комбинацию клавиш Win+R и вводим команду ncpa.cpl. Так мы попадёт в список сетевых подключений операционной системы:
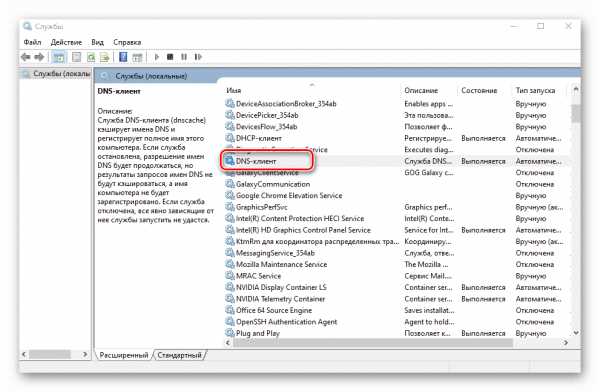
Здесь надо найти сетевой адаптер, через который подключен Интернет, кликнуть по нему правой кнопкой и выбрать пункт «Свойства». Затем, в новом окне, надо дважды кликнуть по строчке IP Версии 4 (TCP/IPv4), чтобы открыть окно параметров протокола. Там надо будет поставить галочку «Использовать следующие адреса DNS-серверов» и прописать в качестве предпочитаемого и альтернативного новые адреса. Например, как это сделал я на скришоте — первым поставил сервер от Яндекс, а вторым — от Гугл. Нажимаем на кнопку «ОК» чтобы применить настройки.
Сбой работы DNS на компьютере
Если причина появления ошибки «DNS-сервер не отвечает» не на стороне провайдера, тогда её стоит искать на стороне своего оборудования.
Для начала надо просто перезагрузить роутер, а затем — компьютер, чтобы исключить простейший глюк в работе сети.
Затем, обязательно проверьте системный диск антивирусом, а затем — программой ADWCleaner на наличие шпионских и рекламных модулей. Очень часто проблемы с доступом в Интернет связаны с деятельностью именно вредоносных программ.
Если Вы пользуетесь только одним веб-браузером — обязательно проверьте доступность сайтов через другой браузер, так как проблема может появится после неудачного обновления приложения или установки какого-либо расширения для него.
Заблокировано антивирусом
Если ничего из предложенного выше не помогло, пробуем отключить систему безопасности. Дело в том, что установленный пакетный фильтр (он же фаервол или брандмауэр) может заблокировать работу DNS-клиента Windows случайно, перепутав с каким-нибудь вредоносом, либо из-за неправильно созданного правила фильтрации. Чтобы это исключить надо временно отключить систему безопасности для проверки доступа к сайту без её участия:
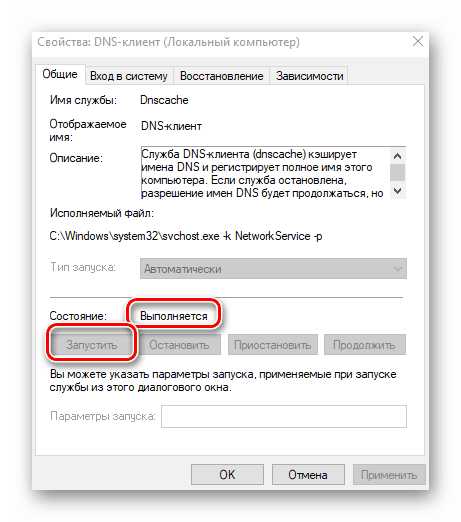
Для большинства антивирусных программ и фаерволов достаточно просто кликнуть правой кнопкой по его значку в области уведомлений и в появившемся меню выбрать пункт, отвечающий за остановку работы приложения.
Внимание: проверку доступа в Интернет необходимо выполнять только на проверенных сайтах типа Яндекса, mail.ru, Вконтакте и т.п., так как в это время Ваш ПК никак не защищён от виртуальной заразы.
После проверки обязательно включите антивирус снова. Если он оказался виновником проблем с ДНС, тогда необходимо в настройках искать правило, блокирующее работу клиента, либо закрывающее порты TCP 53 или UDP 53.
Очиска кеша DNS
Не стоит забывать, что DNS-запросы и ответы на них кешируются операционной системой для ускорения работы. В некоторых случаях (например, кеш может переполнятся или в момент записи случился сбой) возникают различные накладки, результатом чего будет некорректная работы службы DNS-клиент. В этом случае стоит выполнить очистку кеша вручную, не дожидаясь автоматического обновления.
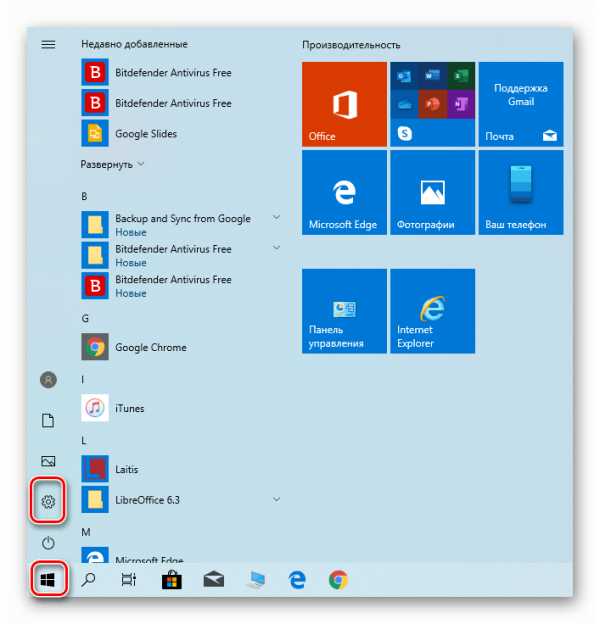
Для этого запустите командную строку с правами Администратора и последовательно введите следующие команды:
ipconfig/flushdns ipconfig /registerdns ipconfig /release ipconfig /renew netsh winsock reset
После каждой команды нажимайте клавишу Enter. После того, как последняя будет выполнена — перезагрузите компьютер и проверьте доступ в Интернет. Ошибка сервера DNS больше появляться не должна и сайты будут открываться без проблем.
P.S.: В заключение хочу обратить внимание что ошибка «ДНС-сервер не отвечает» может появится из-за аппаратных проблем на старом роутере. Он то работает нормально, то его начинает штырить. Проверить это можно либо поставив новый маршрутизатор, либо подключив компьютер напрямую в сеть провайдера и понаблюдав за подключением и доступностью сайтов. Такое, к счастью, случает редко, но исключать подобный вариант развития событий тоже не стоит.
nastroisam.ru
DNS-сервер не отвечает в Windows 10: как исправить?
Рассмотрим одну довольно частую проблему, из-за которой на компьютере Windows может не работать доступ в Интернет. Проблема связана с недоступностью DNS сервера. Предположим, у вас пропал доступ в Интернет, на значке подключения в трее появляется желтый треугольник, а в Chrome при попытке открыть любой сайт отображается ошибка.
Не удается получить доступ к сайту. Не удается найти DNS-адрес сервера. DNS_PROBE_FINISHED_NXDOMAIN.
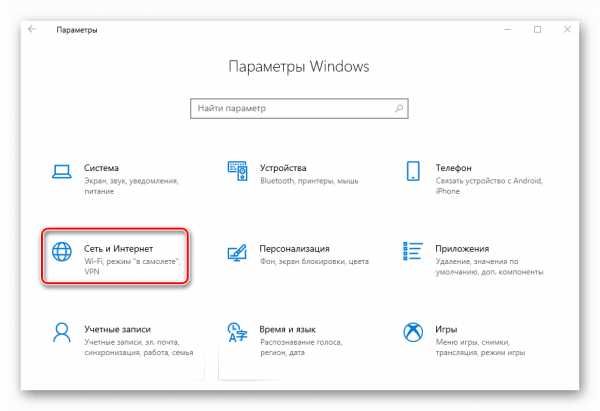
Как вы видите, проблема связана с DNS сервером, который не может разрешить имя домена (сайта) в IP адрес. В большинстве случае это проблема вызвана неправильными настройками вашего компьютера, маршрутизатора или ошибками на стороне вашего интернет провайдера.
Попробуйте щелкнуть правой кнопкой мыши по значку подключения и выберите пункт «Диагностировать проблему». После выполнения диагностики подключения в окне Диагностика сетей Windows появится ошибка «DNS-сервер не отвечает».
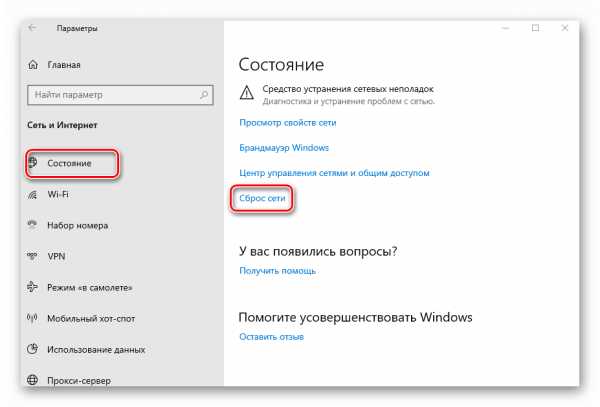
Или такая ошибка: «Параметры компьютер настроены правильно, но устройство или ресурс (DNS-сервер не отвечает)«.
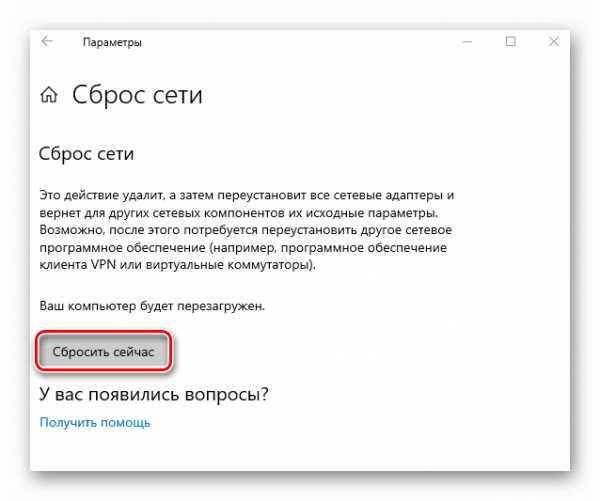
В этой статье рассмотрим несколько простых советов, которые должны помочь вам исправить ошибку «DNS-сервер не отвечает» в Windows 10 (и других поддерживаемых версиях Windows).
Прежде всего попробуйте самый простые, но довольно эффективные методы:
- Перезагрузите вам роутер или модем, через который вы подключены к Интернету (достаточно выключить питание на 1 -2 минуты).
- Перезагрузите свое Windows устройство.
- Проверьте, работает ли интернет на других ваших устройствах и появляются ли на них ошибки DNS.
- Вспомните, не устанавливали вы недавно, какие-либо новых программы. Некоторые антивирусы со встроенным межсетевым экраном при неправильной настройке могут блокировать доступ в Интернет.
Для разрешения DNS запросов на Windows устройствах должна быть обязательно запущена служба DNS клиент. Проверьте, запущена ли эта служба:
- Откройте консоль управления службами (services.msc).
- В списке служб найдите DNS Client / DNS клиент.
- Дважды щелкните по ней и убедитесь, что она находится в статусе Running (Выполняется). Если служба отключена, переведите ее в автоматический запуск и запустите ее, нажав кнопку Start (запустить).
- После включения службы DNS желательно перезагрузить компьютер.
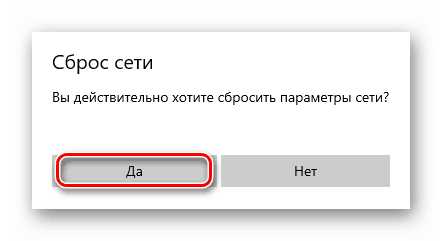
Выполните сброс кэша DNS, сетевых настроек и параметров стека TCP/IP, выполнив в командной строке с повышенными правами следующие команды и перезагрузите компьютер:
ipconfig /flushdns
ipconfig /renew
ipconfig /release
netsh winsock reset
Выполните команду nslookup. Если команда вернет DNS request timed out. timeout was 2 seconds, значит DNS сервер не доступен с вашего компьютера. IP адрес DNS сервера присутствует в результатах команды nslookup.
Проверьте текущие настройки первичного и вторичного DNS серверов в свойствах сетевого подключения. Откройте приложение Параметры и перейдите в раздел Сеть и Интернет. В открывшемся окне щелкните по пункту Настройка параметра адаптера.
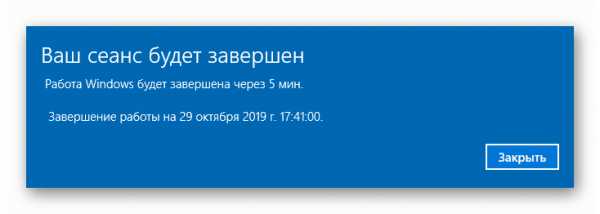
Найдите ваше подключение к Интернету и откройте его свойства. Если ваш компьютер подключен к Интернету через кабель, откройте свойства Ethernet подключения (Подключение по локальной сети), если через Wi-Fi сеть – свойства подключения «Беспроводная сеть».
В списке протоколов выберите Internet Protocol Version 4 / IP версии 4 (TCP/IPv4) и нажмите кнопку Свойства.
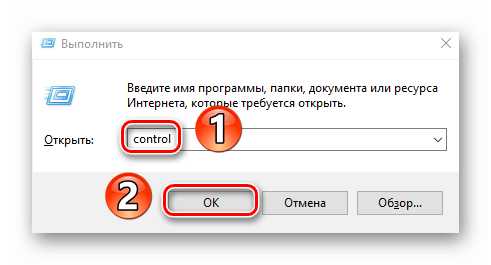
Если у вас в списке DNS серверов вручную указан IP адрес какого-то сервера, попробуйте переключится на опцию «Получать адрес DNS-севрера автоматически», перезагрузите компьютер и проверьте подключение к Интернету.
Если это не помогло, попробуйте вручную указать IP адреса публичных DNS серверов Google: 8.8.8.8 или 8.8.4.4.
Сохраните изменения и перезагрузите свой компьютер.
Если вы подключены к Интернету через маршрутизатор и проблема с DNS серверами возникает на всех устройствах, которые выходят в Интеренет через него, скорее всего нужно проверить настройки DNS серверов на самом маршрутизатору и изменить их на указанные выше.
Совет. Конкретный пункт меню настроек роутера с параметрами DNS сервера может отличаться в зависимости от модели оборудования и типу подключения к Интеренут. В первую проверьте разделы WAN, Network setup, DNS, Basic Settings и т.д. Ниже представлен скриншот с разделов, в коорым нужно указать DNS сервера на популярных маршрутизаторах Linksys.
Не забудьте сохранить настройки.
Если рассмотренные способы не помогли исправить ошибку DNS, попробуйте:
- Временно отключить антивирус и файервол (иногда модуль межсетевого экрана встроен в антивирус).
- Проверьте доступность DNS серверов командами:
ping 8.8.8.8и с помощью PowerShell команды:Test-NetConnection 8.8.8.8 -port 53. В моем примере видно, что DNS сервер Google доступен по протоколу ICMP, но подключение через 53 TCP порт блокируется. Это значит, что подключение блокируется на межсетевом экране вашего компьютера, роутера или у провайдера.
- Если все рассмотренные способы не помогли, свяжитесь с тех поддержкой своего интернет провайдер и сообщите им о проблеме.
vmblog.ru
DNS- сервер не отвечает. Что делать?
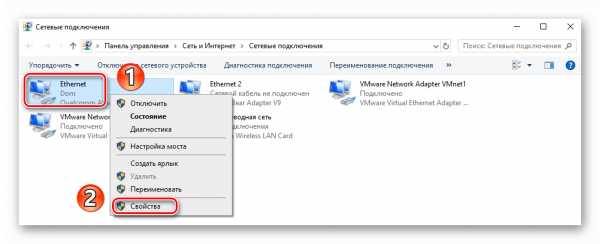
Как устранить данную проблему и быстро перенастроить DNS для корректной работы интернет?
Проблема перманентной недоступности серверов DNS (Англ.Domain Name System — система доменных имён), к сожалению, продолжает упорно существовать в белорусском сегменте всемирной паутины.
Сама технология DNS необходима для корректного взаимодействия браузера компьютера пользователя и интернет сайтов (и других сетевых ресурсов) с определённым доменным именем и зоной.
Что такое DNS (на примере нашего сайта)
Простой пример:
- Адрес нашего сайта в сети Интернет hpc.by — это символьное представление адреса сайта. Он имеет доменным имя hpc и доменную зону .by.
Такое представление адреса хорошо запоминается и читается людьми, но не машинами. - В интернете ресурс доступен по IP адресу 178.172.148.88 ( IP адрес может изменятся). Это числовое представление адреса сайта. Такой вид хорошо понятен машинам, но неудобен для нас.
- DNS-сервер получает прямой (forward) запрос. Обрабатывает его, видоизменяет из символьного вида в числовой. Отправляет интерпретированный ответ компьютеру.
Чтобы пользователь мог перейти на наш сайт по ремонту ноутбуков в Минске служба DNS работает таким образом:
— получает запрос видаhpc.by, отдаёт понятный цифровым устройствам адрес178.172.148.88.
Почему существует проблема «не отвечающих» DNS серверов
Большинство модемов настроены таким образом, что получают DNS настройки автоматически с серверов компании провайдера.
Случается, что сервера провайдера (или сами ADSL модемы) работают не совсем корректно либо очень медленно. Что вызывает ряд проблем во время сёрфинга в сети Интернет.
При запуске диагностики неполадок выдаётся сообщение:
Обнаружена проблема. DNS-сервер не отвечает.
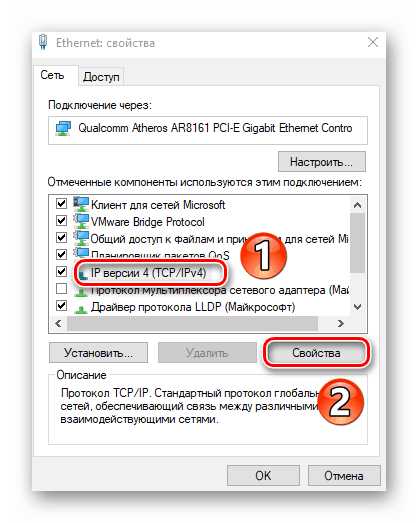
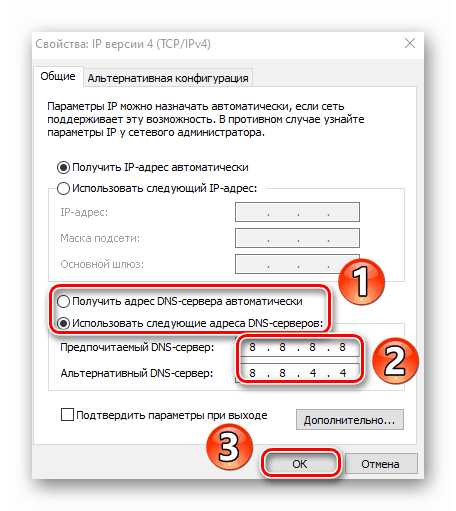
Как себя проявляет на компьютере или ноутбуке сбой службы DNS
В системном трее (область уведомлений возле часов): значок сети с восклицательным знаком. При этом деньги на балансе провайдера есть; компьютер (ноутбук) работает нормально.
Такая проблема встречается в том числе на популярном ADSL модеме HUAWEI HG532e. Иногда данный девайс начинает корректно работать только после его перезапуска.
При запуске команды ping посредством интерпретатора командной строки: виден лишь мигающий курсор.
Этапы устранения неполадки с DNS
Для устранения проблемы с DNS:
- проверяем запущена ли служба DNS-клиент на компьютере;
- переходим на публичные DNS от Google.
Проверяем работоспособность службы DNS в системе Windows
На компьютере нажимаем WIN+R (
Windows- значок на клавиатуре).В появившемся окошке набираем команду services.msc. Появится полный список служб, находим DNS-клиент. Проверяем тип запуска — Автоматический, Состояние — работает. ОК. Если так и есть идём дальше….нет? Исправляем.
Далее переходим на публичные DNS от Google
Почему лучше использовать Public DNS Google? Они (сервера Google), в отличии от DNS провайдера и глюков модема, работают всегда.
Единственное неудобство: при работе с Beltelecom ByFly, если заканчиваются средства на лицевом счёте, не работает переадресация с картинкой «Уважаемый Абонент»:) Но это мы переживём!
Для перехода на Google DNS: Пуск — Панель Управления — Центр Управления сетями и Общим доступом — Изменение параметров адаптера.
Выбираем тот адаптер, через который выходим в сеть. Дело в том, что большинство ноутбуков имеют минимум два сетевых интерфейса (с помощью которых могут выходить в сеть Интернет): проводной (Ethernet) и беспроводной (Wireless) сетевые адаптеры.
Для того, чтобы избежать ошибки, можно настроить оба соединения одинаково: на публичные DNS Google — хуже не будет точно.
…итак. Затем правой кнопкой мыши по значку адаптера — Свойства — Протокол Интернета версии 4 (TCP/ IPv4) — Свойства. Открываем. В закладке — Общие.
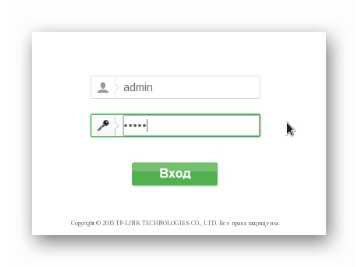
В закладке Использовать следующие адреса DNS-серверов вводим значения:
- в первое поле (предпочитаемый DNS-сервер) — 8.8.8.8
- во второе (альтернативный DNS-сервер) — 8.8.4.4

Жмём ОК и закрываем. Сейчас наш компьютер настроен на получение DNS адресов сервиса Google Public DNS. В некоторых случаях DNS сервер лучше настраивать сразу в интерфейсе роутера, как например в случае с настройкой модема Промсвязь MT-PON-AT-4.
На этом ручная настройка компьютера на работу с Google Public DNS закончена.
Как правило, настройки сетевой карты компьютера для работы через публичные сервера Google достаточно для устранения проблемы с ошибкой «DNS-сервер не отвечает». При этом скорость открытия сайтов, должна не только не упасть, но и увеличиться, так как корпорация Google владеет разветвлённой сетью мощнейших серверов по всему миру.
Существует также возможность проделать автоматическую настройку DNS. Об этом читайте в другой нашей статье — «Программы для автоматической настройки DNS».
Читайте также:
hpc.by
DNS сервер не отвечает — все способы решения проблемы (2019)
Выбор редакцииОшибка «DNS-сервер не отвечает» может свидетельствовать как о проблемах с компьютером, так и о более глобальных проблемах.
Сейчас мы перечислим все, что может предпринять пользователь в такой непростой ситуации.
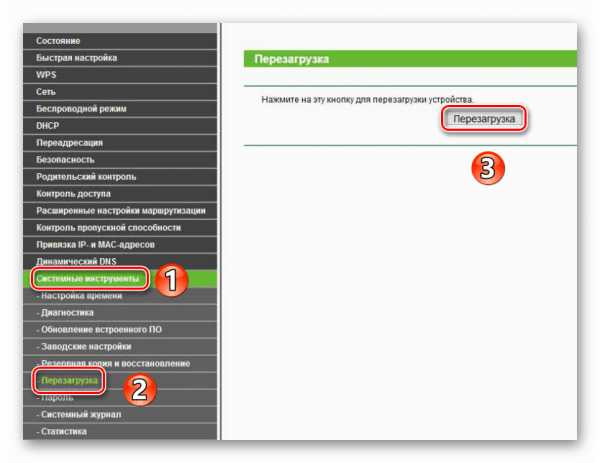
Содержание:
Простые способы решения проблемы
Иногда проблема, которая кажется очень сложной, решается достаточно просто.
Вот что вам нужно сделать с самого начала:
- Перезагрузите свой компьютер. Найти истинную причину возникновения данной ошибки может быть достаточно непросто. Вполне возможно, какие-то параметры операционной системы не дают ей подключиться к интернету. Поэтому лучше запустить ее заново.
- Перезагрузите роутер. То же самое касается роутера – какие-то параметры сбиваются время от времени. Можно пытаться найти их и настроить правильным образом, а можно просто запустить систему заново. Второй вариант быстрее. Просто выключите вилку роутера из розетки и через минуту включите его.
- Если интернет попадает не через роутер, а напрямую по кабелю, проверьте его целостность. По возможности лучше даже подняться на крышу дома, чтобы посмотреть, что там с проводом – нередко, к примеру, хулиганы зачем-то режут их. Если где-то есть повреждения, этот участок лучше заменить или изолировать.
- Если вы все-таки подключаетесь через роутер, попробуйте подключиться напрямую. Таким образом вы сможете понять, в чем действительно проблема. Если соединение восстановится при прямом подключении, попробуйте взять другой роутер. Это даст возможность убедиться в том, что дело действительно в старом роутере.
- Просто подождите некоторое время. Вполне возможно, провайдер ведет какие-то работы или же по другой причине соединение временно отсутствует. Тогда нужно просто немного подождать.
Это самое простое, что вы можете сделать. Чаще всего приходится делать что-то более сложное.
к содержанию ↑Перезагрузка службы
Нередко помогает перезагрузка DNS-клиента. Делается это следующим образом:
- Нажмите на клавиатуре кнопки «Win» и«R» одновременно или же запустите окно выполнения команд (оно же «Выполнить») из меню «Пуск». В нем введите команду «services.msc» и нажмите «ОК».

Рис. 1. Ввод команды «services.msc»
- Откроется окно служб операционной системы. В списке вам нужно найти DNS-клиент, нажать на нем правой кнопкой мыши и в выпадающем окне выбрать «Свойства».
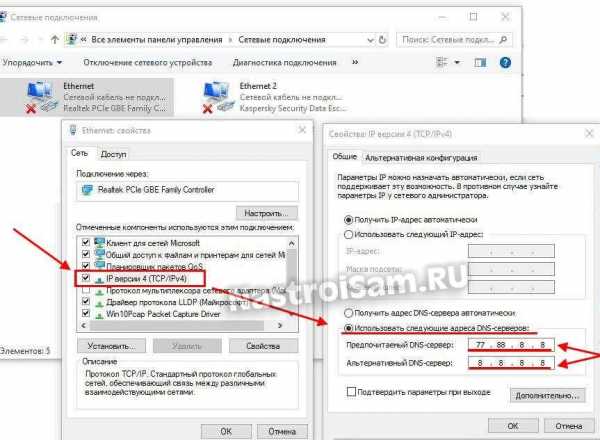
Рис. 2. DNS-клиент в списке служб
- В окне свойств возле надписи «Тип запуска» поставьте «Автоматически». Дальше нажмите «Запустить», чтобы перезагрузить эту службу.
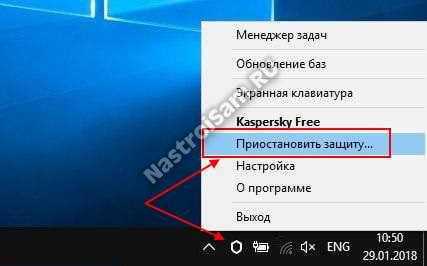
Рис. 3. Перезапуск клиента
- Перезагрузите компьютер.
Это должно помочь. А если ничего не изменилось, переходите к следующему способу решения проблемы.
к содержанию ↑Настройки сервера
Бывает, что сбиваются определенные настройки подключения к серверу, к примеру, его адрес. Поэтому их нужно поправить.
Делается это так:
- Нажмите на иконку подключения в трее (внизу справа) правой кнопкой мыши. В выпадающем меню выберете «Центр управления сетями…».
- В открывшемся окне нажмите «Изменение параметров…» на панели слева.
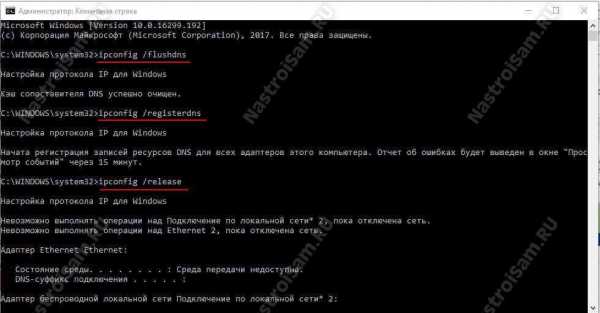
Рис. 4. Окно центра управления сетями
- На используемом вами подключении жмите правую кнопку мыши и в выпадающем меню выбирайте пункт «Свойства».
- В открывшемся окне нажмите левой кнопкой мыши один раз по пункту «IP версии 4 (TCP/IPv4)». Немного ниже нажимайте кнопку «Свойства».

Рис. 5. Переход к свойствам «IP версии 4 (TCP/IPv4)»
- Если сказать просто, то в следующем окне не должно быть никаких адресов. Поставьте отметки на двух пунктах «Получать адрес автоматически», нажмите «ОК», перезагрузите компьютер и попробуйте подключиться заново.
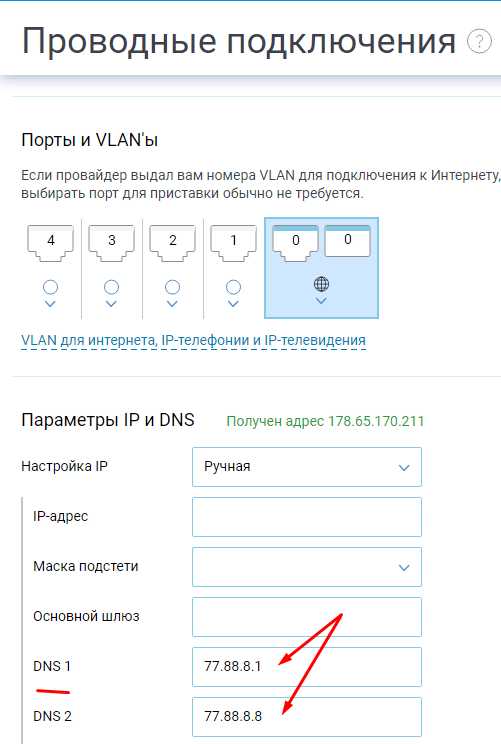
Рис. 6. Окно свойств IP версии 4
Если установка автоматического получения адресов не помогла, попробуйте выставить адреса серверов Гугл – 8.8.8.8 и 8.8.4.4.
Это нужно ввести как «Предпочитаемый DNS-сервер» и «Альтернативный DNS-сервер» соответственно.
Не помогает? Идем дальше!
к содержанию ↑Очистка кэша
При соединении с DNS накапливается очень много различной информации, иными словами кэш.
От него, как и от любого другого вида кэша, следует избавляться.
То же самое касается и разнообразных временных сетевых параметров.
Благо, сделать это можно очень просто – нужно ввести всего лишь 4 команды:
- ipconfig /flushdns
- ipconfig /registerdns
- ipconfig /renew
- ipconfig /release
Вводить их следует в консоль, которая запускается вводом команды «cmd» в окно выполнения команд.
Напомним, оно открывается по нажатию кнопок «Win» и «R».

Рис. 7. Запуск консоли и ввод команды на очистку
После ввода каждой команды жмите «Enter», чтобы выполнить ее.
к содержанию ↑Обновление драйверов
В некоторых случаях помогает обновление драйверов сетевой карты. Делается это следующим образом:
- В меню «Пуск» введите «Диспетчер драйверов» в строке поиска. Запустите найденную программу.
- Найдите раздел «Сетевые адаптеры». Там может быть несколько устройств. Лучше выполнить следующие действия для каждого из них.
- Нажмите на устройстве правой кнопкой мыши и выберете пункт «Обновить драйверы».
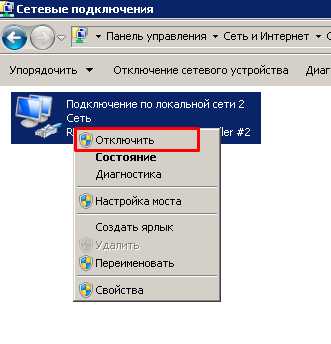
Рис. 8. Доступ к свойствам сетевого устройства
- В окне обновления сначала выберете автоматический поиск драйверов. Если необходимые файлы будут найдены, установите их. А если ничего не получится, попробуйте найти в интернете драйвера для выбранного устройства. Для этого просто вводите запрос вида «[Название устройства] драйверы». Затем нажмите «Выполнить поиск драйверов на этом компьютере». Если система не сможет найти их, укажите путь к файлам вручную.
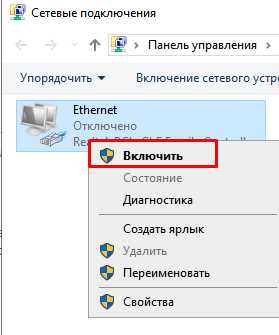
Рис. 9. Окно обновления драйверов
Желательно после этого перезагрузить компьютер. Но интернет может восстановиться даже после обычного обновления.
к содержанию ↑Отключение вспомогательных программ
На компьютере могут быть установлены те или иные программы, которые работают с интернетом.
Они могут пользоваться определенными портами, некоторые полностью блокируют соединение с интернетом или каким-либо образом фильтруют, ограничивают его.
К примеру, во многих антивирусах есть функция родительского контроля.
Она позволяет вовремя «засечь» и не открывать сайты, где есть материалы неподобающего характера (порнография, насилие и тому подобное).
Разумеется, чтобы выполнять такую функцию, антивирусу необходимо иметь доступ к соединению.
Еще одним примером является фаервол. Он буквально фильтрует все материалы, которые попадают к пользователю.
Но в некоторых случаях такие программы работают некорректно. Например, они могут полностью заблокировать интернет, несмотря на то, что пользователь не давал им такую задачу.
Какие-то настройки могут сбиваться.
Поэтому все программы, которые так или иначе связаны с интернетом, следует на время отключить.
Но важно не выключать сразу все из них. В таком случае вы не сможете найти виновника. Лучше отключать их по очереди и смотреть, не восстановилось ли соединение.
Антивирус обычно выключается легко – нажимаем на его значок в трее правой кнопкой мыши и выбираем пункт «Выход» или «Отключение». На рисунке ниже данный процесс показан для антивируса Касперского.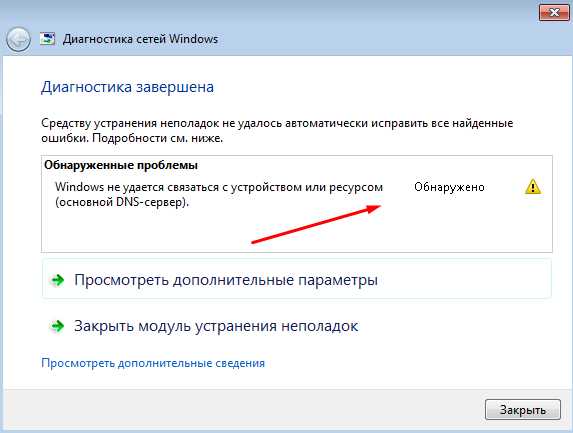
Рис. 10. Выключение антивируса Касперского
То же самое касается множества других программ, связанных с интернетом. Все они предполагают создание значка в трее.
Если такого нет, заходите непосредственно всему программу и там ищите кнопку отключения.
Что касается брандмауэра (он же фаервол), то чтобы его выключить, сделайте вот что:
- В меню «Пуск» откройте «Панель управления».
- В нем откройте «Брандмауэр Windows».
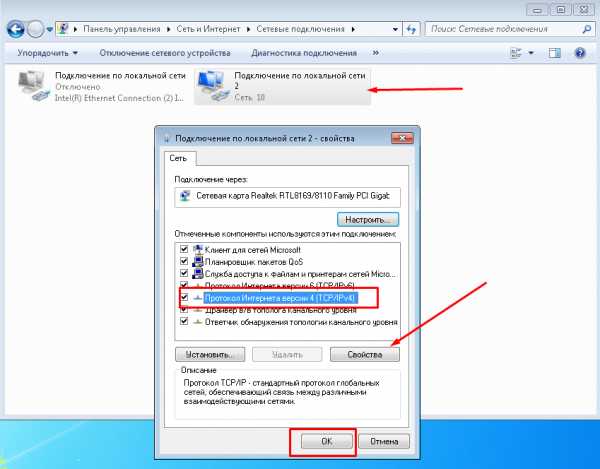
Рис. 11. Открытие брандмауэра Windows
- В открывшемся окне нажмите «Включение и отключение брандмауэра Windows».
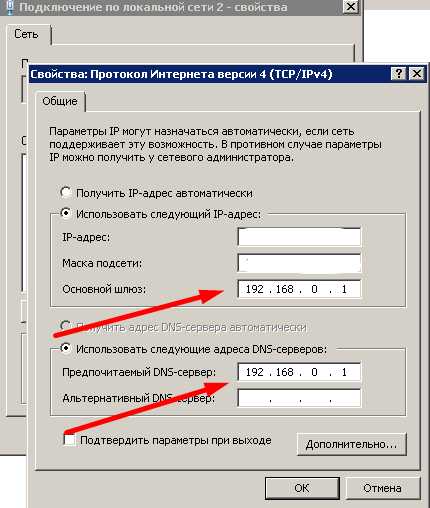
Рис. 12. Пункт «Включение и отключение брандмауэра Windows»
- Поставьте две отметки напротив пунктов «Отключить брандмауэр Windows (не рекомендуется)». Жмите «ОК».
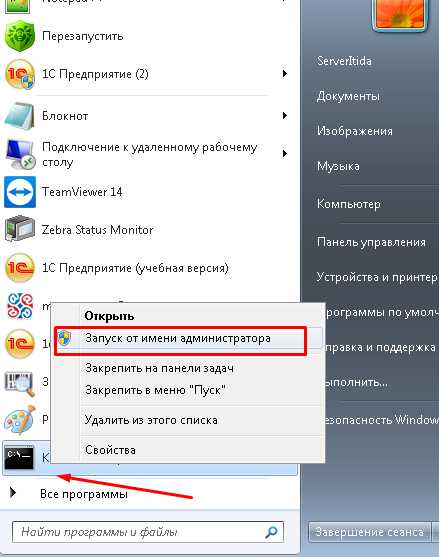
Рис. 13. Отключение брандмауэра Windows
Как видите, ничего сложного в этом нет.
к содержанию ↑Откат системы
Скорее всего, одно из последних изменений в операционной системе привело к отсутствию подключения.
Поэтому лучше всего выполнить откат системы до того состояния, когда все еще было хорошо.
Чтобы выполнить такую задачу, сделайте вот что:
- В меню «Пуск» введите запрос «восстановление». Вам удастся найти программу «Восстановление системы». Запустите ее.
- В первом окне нажмите «Далее».
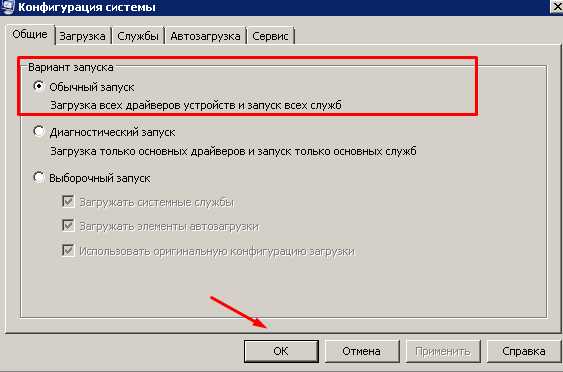
Рис. 14. Запуск инструмента «Восстановление системы»
- Дальше вы увидите доступные точки восстановления. Опирайтесь на ту дату, когда с подключением все было хорошо. Нажмите на желаемый вариант и нажмите «Далее».
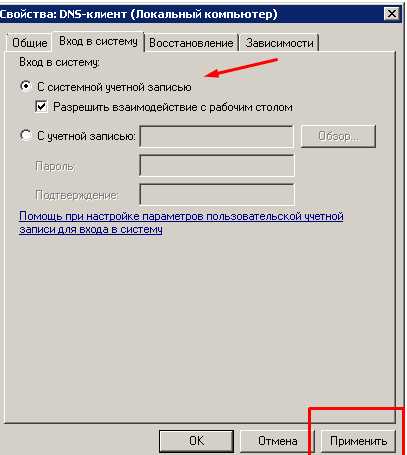
Рис. 15. Список точек восстановления
- В следующем окне кликните «Готово», подтвердите данное действие и дождитесь окончания процесса.
Если в операционной системе был какой-либо сбой, который не позволял ей выполнить соединение, в более ранней версии вашей ОС его не будет.
В любой случае не бойтесь звонить провайдеру и требовать, чтобы к вам пришел мастер и устранил проблему.
Это входит в список его обязанностей. Особенно это актуально для случаев, когда ни один способ из тех, что мы перечислили выше, не помогает.
Каталог программ
geek-nose.com