Как подключить телевизор к интернету? Инструкция по подключению
Без интернета и телевиденья никто не сможет представить свою жизнь. В современном мире есть и телевизор с цифровыми каналами, и интернет, который бывает как беспроводной, так и проводной. Человеку охота смотреть многие фильмы именно на большом экране, а не через ПК монитор. Чтобы этого добиться, нужно технику подключить к глобальной сети. Также нужно знать, какой контент существует и какими способами его можно воспроизвести. А самое главное, нужно знать, какими способами можно подключить телевизор к Интернету.
Содержание:
- Какие телевизоры возможно подключить к интернету
- Xiaomi Mi TV 4A 43
- BBK 32LEX-7047/T2C
- Samsung UE32M5500AUXRU
- Hyundai H-LED55U601BS2S
- Что нужно для подключения
- Способы подключения телевизора к интернету
- Вывод
Какие телевизоры возможно подключить к интернету
Существуют некоторые модели, которые можно без труда подключить к беспроводной сети или обратиться в ремонт телевизоров в Уфе . Они отличаются ценой, внешним видом и моделями. Просмотрев все эти критерии, человек сделает свой выбор.
Они отличаются ценой, внешним видом и моделями. Просмотрев все эти критерии, человек сделает свой выбор.
Xiaomi Mi TV 4A 43
Эту модель представляет Китай, они могут предложить своим покупателям отличный экран для просмотра, который создан на базе новейшей операционной системы. Для того чтобы этот телевизор был в сети, нужно в первую очередь включить устройство, затем выбрать «Настройки сети». Следующим шагом будет запуск самого беспроводного интернета. В списке есть много разновидностей WI-FI сетей, вы должны выбрать свою сеть и подключится к ней. Откроется окно, где вам будет предложено ввести свой пароль и затем сохранить его.
BBK 32LEX-7047/T2C
Этот телевизор будет просто отличным вариантом телеаппаратуры с высокоскоростным интернетом. Этот телевизор уже с каналами, всего их 140 штук, 70 из них можно смотреть в бесплатном режиме. Также вы можете просматривать кинотеатр в онлайн режиме, есть много музыкальных каналов и радиоканалов. Все сделано для упрощенного пользования покупателей.
Среди кинолюбителей есть люди, которые хотят записывать целые фильмы или моменты из них. У этой модели есть встроенный тюнер, который даст такую возможность, можно пользоваться дисплеем, который у этой модели беспроводной.
Samsung UE32M5500AUXRU
У этой модели телевизора есть красивый корпус, который понравится каждому и яркое, четкое изображение. Также есть встроенный Bluetooth и контрастный звук. У пользователя будут просто все возможности для комфортного просмотра любой программы. Этот телевизор оснащен сим-картой, которая позволяет смотреть любимые фильмы и передачи из интернета. Так как в телевизоре присутствует Bluetooth, то можно с легкостью присоединить туда свой телефон и использовать его в качестве пульта управления, а множество встроенных тюнеров достаточно для того, чтобы принимать цифровое вещание.
Hyundai H-LED55U601BS2S
Если у человека нет слишком много денег для покупки телевизора, то можно купить эту модель, этот вариант порадует недорогой ценой.
довольно высокого качества.
Что нужно для подключения
Весь мир перешел на новейшие гаджеты, которые способны к подключению к любой сети в любом месте и в любое время. Производители телевизоров не хотят отставать от известных марок и создают определенные функции, которые могут подключаться к интернету как напрямую, так и через кабель. Настроить каналы и само подключение не составит труда, поэтому это сможет сделать каждый человек, не прибегая к помощи специалистов.
Если вы хотите присоединиться к интернету напрямую, то для этого есть много телевизоров оснащенных специальной платформой, в которой есть много приложений для этого. Когда в телевизоре есть Smart TV, то подключение будет намного проще, а если у вас обычный плазменный телевизор, то к интернету можно подключиться только через специальную приставку.
Конечно, при покупке дорого телевизора нужно обязательно подключать его к интернету, только так можно использовать весь функционал дополнительных возможностей. Если вы видите, что вы не можете подключить телевизор к интернету, то возможно придется вызвать специалиста, который за определенное время настоит вам все каналы и дополнительные возможности системы.
Если вы видите, что вы не можете подключить телевизор к интернету, то возможно придется вызвать специалиста, который за определенное время настоит вам все каналы и дополнительные возможности системы.
Способы подключения телевизора к интернету
Техника ни на минуту не стоит на месте и с каждым днем люди пытаются все больше и больше ее усовершенствовать. Сначала нужно было просто купить более мощную антенну, тогда телевизор показывал лучше. Затем специалисты придумали WI-FI, сначала это шло как отдельное устройство, а затем его начали встраивать в телевизоры для удобства покупателей. На сегодняшний день можно купить телевизор сразу с приставкой Smart и из простого телевизора можно сделать отличный игровой и развлекательный центр.
В первую очередь нужно посмотреть, что именно у вас есть для подключения к сети. У вас должно быть инструкция к телевизору, само подключение к телевизору, маршрутизатор и сетевой кабель. Если вы все это видите перед глазами, то у вас есть как минимум два способа подключения беспроводное и проводное.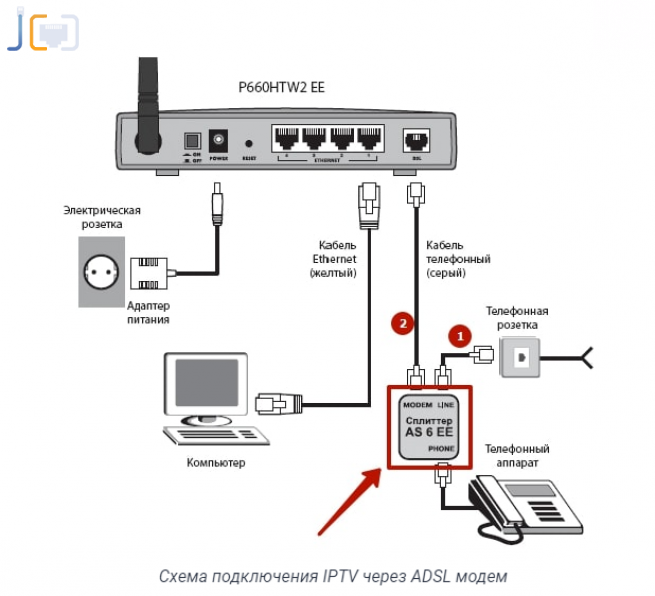 В первом варианте нужно красиво подводить кабель к телевизору, а второй, более альтернативный вариант – это соединение с помощью WI-FI.
В первом варианте нужно красиво подводить кабель к телевизору, а второй, более альтернативный вариант – это соединение с помощью WI-FI.
Вывод
Как вы поняли, подключить телевизор к интернету не составляет никакого труда, это так же просто как подключение обычного телефона. Это техника и у нее могут быть свои неполадки и ошибки, нужно просто с умом подходить к этому.
Ошибки могут быть разные, к примеру, отключение от сети или телевизор не видит нужную сеть интернета, и так далее. Но после того, как вам удастся подключить его к сети, у вас откроется мир безграничных возможностей.
Все способы как подключить интернет к телевизору
Все способы как подключить интернет к телевизору
13.10.2021
Бренд Hisense
является одним из крупнейших производителей smart-телевизоров. Они поражают качеством даже самого
придирчивого потребителя. Обычно после приобретения телевизора встаёт вопрос: “Как подключить телевизор к
Интернету”. Данный функционал позволяет самостоятельно
выбирать, что вы хотите посмотреть в удобное для вас время. В этой статье мы
предоставили пошаговое руководство для подключения к интернету как новых, так и
старых телевизоров.
Данный функционал позволяет самостоятельно
выбирать, что вы хотите посмотреть в удобное для вас время. В этой статье мы
предоставили пошаговое руководство для подключения к интернету как новых, так и
старых телевизоров.
Какие телевизоры можно подключить к Интернету
Практически все
современные плазменные телевизоры Хайсенс имеют функцию Smart TV,
которая позволяет подключаться к Интернету для просмотра видео, фото,
прослушивания музыки и тд. Если вы приобрели модель достаточно давно,
необходимо узнать, есть ли у нее опция Smart TV (Смарт ТВ). Для этого можно
посмотреть информацию, обозначенную на коробке устройства, или поискать
специальную кнопку вызова меню “Смарт” на пульте устройства. Если модель
телевизора не предусматривает данной функции, и вы не знаете, как подключить Интернет к телевизору без
Смарт ТВ, то можно приобрести Smart-приставку для телевизора. Устройство
очень простое в работе, подключается к телевизору через HDMI кабель.
Производители таких приставок разрабатывают удобный пользовательский интерфейс,
который ничем не отличается от устройств со встроенной опцией Smart TV.
Современные разработки в области бытовой техники позволяют подключить к Интернету практически любое устройство, за исключением очень старых моделей.
Как подключить телевизор к Интернету через кабель: пошаговое руководство
Данный тип подключения актуален для обладателей телевизоров, которые не оснащены встроенным модулем беспроводной связи. Настройка такого типа соединения возможна, если телевизор оснащен LAN разъемом и аппаратными модулями. Подключение через кабель имеет очень важные преимущества: максимальная скорость соединения и надёжность, в отличие от WI-FI подключения.
Пошаговое руководство как подключить телевизор к Интернету через кабель
- Шаг 1 — на задней панели устройства найдите LAN-разъём. Если с помощью кабеля вы планируете подключить Интернет не только к телевизору, но и к другим устройствам — используйте специальный разветвитель;
- Шаг 2 — если у вас достаточно короткий шнур, а
телевизор находится в другой стороне комнаты, необходимо его переместить.
 Это,
пожалуй, единственный минус такого типа подключения;
Это,
пожалуй, единственный минус такого типа подключения; - Шаг 3 — включите устройство и нажмите на панели кнопку Home. В открывшемся главном меню выберите “Настройки” и далее “Сеть” — “Сетевое подключение” и приступите к настройкам подключения.
- Шаг 4 — из представленного на выбор списка сетей, выберите “Проводная сеть”. После обновления, должно прийти уведомление об успешном подключении.
Используя представленную выше инструкцию как подключить телевизор Hisense к Интернету, вы без проблем настроите всё самостоятельно.
Как подключить телевизор к Интернету через вай фай — пошаговое руководство
Если вы не любите заморачиваться с проводами и не боитесь перепадов интернет сети — используйте нашу инструкцию, как подключить телевизор к вай-фай. Для этого прежде всего необходимо знать пароль и название сети.
Пошаговое руководство для подключения телевизора к wi-fi
- Для начала
необходимо открыть меню устройства и далее вкладку ”Сеть”.

- Далее можно использовать экранную клавиатуру для ввода пароля к вашей wi-fi сети;
- В новом окне кликаем на кнопку “Готово” и завершаем установку.
Если у вас телевизор с WebOS и Вы не знаете, как подключить Смарт ТВ к телевизору — пройдите в меню, где отдельным пунктом будет подключение к Wi-Fi.
Для проверки соединения откройте приложение и попробуйте запустить видео.
Как подключить телевизор Hisense к Интернету — пошаговое руководство
Большинство моделей
данного производителя принимают цифровой стандарт вещания. Если уже у вас более старая модель
устройства, необходимо будет приобрести дополнительное оборудование, перед тем как подключить интернет к телевизору через
тюнер или вай-фай. Ассортимент смарт телевизоров Hisense включает
большое разнообразие моделей с отличным качеством изображения. Здесь вы найдетеFHD/HD телевизоры, а также телевизоры с
новейшими лазерными технологиями, ULED и OLED модели.
Как настроить Интернет на телевизоре Hisense?
- Беспроводное подключение (Wi-Fi) — для подключения к сети не нужно тянуть кабель или передвигать устройство. Если к роутеру не подключен ещё ряд других устройств, загрузка будет проходить идеально, без перепадов;
- Проводное подключение — в таком случае необходимо тянуть провод от роутера, что является единственным минусом такого подключения. При этом качество сигнала будет стабильным, без перебоев.
FAQ
Можно ли подключить телевизор к интернету если он не смарт?
Сегодня подключить телевизор можно и без Smart TV. Если устройство не имеет выхода к интернету, это можно исправить вручную:
 Далее
следуя инструкции как подключить
смарт тв, вы получите возможность доступа к Интернету;
Далее
следуя инструкции как подключить
смарт тв, вы получите возможность доступа к Интернету;- Подключить к устройству специальный адаптер — рекомендуем приобрести один из лучших медиаплееров Google Chromecast. Управлять таким адаптером можно с любого смартфона.
Почему телевизор не подключается
к Интернету?
Причиной может быть несоблюдение инструкции
при подключении или перебои в самой сети. Рекомендуем перезагрузить телевизор и
роутер. Если проблема не устранится, необходимо заново, следуя инструкции,
провести подключение.
Что делать если телевизор не подключается к Wi-Fi?
Если при подключении не сработал ручной ввод
пароля, используйте WPS. Также аналогичный режим необходимо
активировать и на роутере, используя специальную кнопку сзади устройства. Если
это не срабатывает, необходимо провести сброс настроек на телевизоре.
Что такое телевизор со смарт ТВ?
Опция Smart TV приумножает возможности
современных телевизоров, интегрируя доступ к интернету. Это позволяет делать
установку дополнительных приложений, просматривать ролики в YouTube, иметь
доступ к множеству цифровых платформ, управлять другими умными устройствами и
даже делать заказ любого товара или услуги. Такое полезное дополнение превратит
ваш телевизор мультимедийный центр.
Как сделать из обычного
телевизора Smart TV?
Если у вас
достаточно старая модель, которая не имеет функционал Smart TV — подключите
приставку с функцией умного ТВ.
- Выберите наиболее подходящую для вас приставку с требуемым функционалом. На сегодняшнем рынке представлены три вида приставок — ресиверы, Android-медиаплееры и комбинированные устройства;
- Используя кабель, подключите приобретенную приставку к телевизору;
- Завершите все настройки
подключением к Интернету.

После установки
приставки даже самая старая модель обзаведётся функциональностью smart tv.
Вас может заинтересовать:
Мы в игре!
OLED или ULED: доступно о технологиях телевизоров
Нужен новый телевизор? Телевизоры с лазерной технологией обеспечивают качество изображения уровня кинотеатра.
➤Как подключить Hisense TV к интернету 🕹
Как подключить Hisense Smart TV к интернету
Если вы хотите узнать как подключить Hisense TV к интернету и у вас есть Smart TV от Китайская компания, поэтому модель телевизора изначально оснащена поддержкой сети, это раздел руководства, который вам больше всего подходит. Собственно, ниже я объясню, как пользоваться меню телевизора для правильной настройки интернет-соединения.
Во-первых, если вы собираетесь подключить телевизор к Интернету через Сеть WIFI , убедитесь, что телевизор находится в зоне дома, где сигнал роутера достаточно силен (иначе телевизор не сможет поймать сеть для подключения или, если сигнал есть, но слабый, он не позволит вам плавно просматривать потоковое содержимое). Если в районе, где находится телевизор, сигнал Wi-Fi не очень сильный, рекомендую применить на практике мои советы, как усилить сигнал Wi-Fi.
Если в районе, где находится телевизор, сигнал Wi-Fi не очень сильный, рекомендую применить на практике мои советы, как усилить сигнал Wi-Fi.
Если, с другой стороны, вы собираетесь подключить телевизор к Интернету через кабель, убедитесь, что устройство находится рядом с маршрутизатором или повторителем сигнала, к которому вы собираетесь его подключить. Если вам нужно Ethernet-кабель для подключения телевизора к Интернету. Я предлагаю вам купить его непосредственно в Интернете, чтобы сэкономить деньги (ссылки ниже).
Теперь пришло время действовать и посмотреть на практике, как настроить сетевое подключение на Hisense Smart TV. Для урока я использовал Hisense h55N5755 , однако указания, которые я вам дам, должны быть немного действительны для всех моделей Smart TV азиатского производителя.
Итак, сначала возьмите пульт от телевизора и, если вы еще этого не сделали, включите его. Затем нажмите кнопку Дом (тот, что со значком домика), чтобы вызвать главное меню Smart TV, и выбрать из последнего пункт Настройки (используя стрелки направления для его выделения и клавишу ОК , чтобы выбрать его).
После этого перейдите на Сеть , Затем Конфигурация сети и используйте стрелки направления на пульте дистанционного управления, чтобы выбрать в меню Тип подключения , подключить ли телевизор к Интернету через WiFi или Ethernet . В последнем случае убедитесь, что вы подключили телевизор к маршрутизатору или повторителю сигнала через кабель Ethernet, используя соответствующий порт на обоих устройствах.
Теперь, если вы выбрали подключение телевизора к Интернету через сеть WIFI , выберите сеть , к которой вы хотите подключить устройство (всегда используя стрелки пульта дистанционного управления), нажмите OK и введите ключ доступа в соответствующем поле (рекомендую поставить галочку Показать пароль , чтобы вы могли видеть набираемые символы на экране и избежать ошибок, которые могут вынудить вас ввести пароль повторно). Затем наберите OK и подождите несколько секунд, пока соединение не будет установлено.
Затем наберите OK и подождите несколько секунд, пока соединение не будет установлено.
Если вы хотите настроить Расширенные настройки подключения, например установить статический IP для телевизора или изменить используемый последним DNS, выберите соответствующий пункт в меню настройки сети. Если, с другой стороны, вы хотите добавить SSID вручную (поскольку, возможно, из соображений безопасности вы настроили свой маршрутизатор так, чтобы не выявлять наличие соединения Wi-Fi), нажмите кнопку Добавьте (внизу справа) и введите имя подключения ( SSID ) и ключ доступа в поле, которое вам предлагается.
В качестве альтернативы, если вы выбрали подключение телевизора к Интернету через Ethernet-кабель, вам не нужно практически ничего делать: после выбора соответствующего пункта в меню Тип подключения фактически подключение к сеть уже должна работать.
Для настройки дополнительных параметров, таких как IP-адрес , DNS-сервер и т.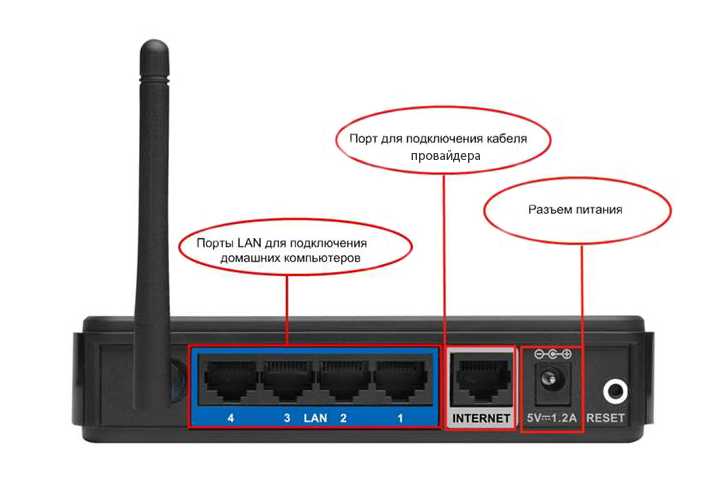 д., нажмите кнопку IP-настройки , которую вы видите на экране, установите опцию Вручную в меню Режим конфигурации IP (с помощью стрелок направления пульта дистанционного управления) и заполните в предложенной вам форме.
д., нажмите кнопку IP-настройки , которую вы видите на экране, установите опцию Вручную в меню Режим конфигурации IP (с помощью стрелок направления пульта дистанционного управления) и заполните в предложенной вам форме.
Напоследок, независимо от выбранного типа подключения, советую проверить правильность работы интернет-соединения, вернувшись в меню Настройки > Сеть телевизор и выбрав опцию Тест подключения из последних: сообщение (√) Connection Success уведомит вас о правильной связи телевизора с Сетью.
Для просмотра сведений, таких как IP-адрес, MAC-адрес и DNS-сервер, используемые телевизором, вместо этого выберите параметр Сетевая информация .
Как подключить телевизор Hisense к Интернету
У вас «традиционный» телевизор Hisense, поэтому без поддержки сети? Не отчаивайтесь: купив устройства для подключения к порту HDMI устройства (и к Интернету), вы сможете быстро превратит ваш телевизор в Smart TV и получит доступ к широкому спектру онлайн-контента. Какие устройства я имею в виду? Я вам сразу скажу!
Какие устройства я имею в виду? Я вам сразу скажу!
chromecast
Одним из первых устройств, которое вы можете использовать для превращения своего телевизора Hisense в Smart TV, является chromecast . Если вы никогда не слышали об этом, этот «ключ», произведенный Google, подключается к порту HDMI телевизора и позволяет отправлять на последний широкий спектр контента, используя множество поддерживаемых приложений для смартфонов и планшетов (например, Netflix). , YouTube, Spotify или NOW TV) или через ваш компьютер (из браузера Chrome). Он также позволяет транслировать экран телефона, планшета или компьютера на телевизор.
Существует две версии Chromecast: одна на базе с поддержкой контента Full HD, возможностью подключения по Wi-Fi и питанием через розетку или USB-порт стоимостью 39 евро и более продвинутая, называемая Chromecast с Google TV . , который вместо этого поддерживает разрешение 4K, имеет пульт дистанционного управления и операционную систему Google TV с прямой поддержкой приложений, которая стоит 69,99 евро. Оба варианта можно приобрести в магазине Google и в крупных магазинах электроники.
Оба варианта можно приобрести в магазине Google и в крупных магазинах электроники.
Чтобы первоначально настроить Chromecast, просто подключите устройство к телевизору и включите питание, загрузите приложение Google Home на свой Android-смартфон или iPhone, выберите устройство на главном экране последнего и следуйте инструкциям на экране для подключения. его в Интернет.
Затем, чтобы передать контент на телевизор, просто запустите воспроизведение на передающем устройстве (например, смартфоне), которое должно быть подключено к той же сети Wi-Fi, что и Chromecast, нажмите значок Google Cast (экран с волны рядом с ним) и выберите свое имя chromecast выдать чек меню если нажать.
Для получения дополнительной информации о том, как работает Chromecast, его конфигурации и поддерживаемых приложениях, см. мой учебник, посвященный устройству.
Amazon Fire TV Stick
Если идея использования вашего смартфона в качестве пульта дистанционного управления вас не волнует и/или вам нужна поддержка службы видео по запросу Amazon Prime Video (которая несовместима с Chromecast) , я настоятельно рекомендую приобрести Amazon Fire TV Stick .
Подобно «флешке» Google, это устройство производства Amazon подключается к порту HDMI телевизора и позволяет получить доступ к широкому спектру онлайн-контента. Основными его преимуществами, помимо очень доступной цены и простоты использования, являются большая доступность приложений (используется операционная система на базе Android, поэтому потенциально совместима со всеми приложениями, созданными для этой платформы) и наличие небольшой пульт для дистанционного управления.
Он подключается к сети Wi-Fi, поддерживает контент Full HD и имеет удобный магазин приложений, из которого можно загружать приложения. Также есть браузер для выхода в интернет с телевизора. Если вы хотите узнать больше, не стесняйтесь обращаться к моему руководству, посвященному устройству.
TV Box Android
I TV Box это настоящие мини-компьютеры, которые, как правило, оснащены операционной системой Android и оснащены пультом дистанционного управления для дистанционного управления, они подключаются к телевизору через HDMI и позволяют подключить его к Интернету, как через Wi-Fi, так и через Ethernet-кабель.
Доступны различные типы для любого бюджета и любых потребностей: их цены начинаются от чуть более 30 евро и доходят до более чем 200 евро. Разница заключается, как несложно понять, во внутренних компонентах: процессор, оперативная память, внутренняя память, мощность антенн Wi-Fi и т. д.
Кроме того, наличие официальных сертификатов , таких как у Netflix, которые только на очень немногих ТВ-боксах (например, Nvidia Shield TV ) позволяют вам получать доступ к содержимому в формате Full HD или 4K: на ТВ-боксах без этого сертификации можно установить приложение Netflix, но содержимое можно воспроизводить только в стандартном разрешении.
Еще одна вещь, которую следует учитывать, это то, что многие ТВ-боксы поставляются с разблокированной версией Android (с рутом), которая не позволяет получить доступ к содержимому различных потоковых приложений, таких как приложения платного телевидения.
Для получения дополнительной информации о телевизионных приставках и их функциях, пожалуйста, обратитесь к моему руководству по покупке, специально предназначенному для этих устройств.
Посмотреть предложение на Amazon
Apple TV
Как легко понять из названия, Apple TV — это мультимедийная приставка производства Apple, которая позволяет получить доступ к широкому спектру приложений (и игр), таких как Netflix, YouTube, Apple Music и Amazon Prime Video через специальный магазин, а для получения контента с iPhone, iPad и Mac — по протоколу AirPlay . Он также позволяет зеркально отображать экран iPhone, iPad и Mac.
Apple TV поставляется в двух версиях: одна на базе с 32 ГБ встроенной памяти, поддерживающей контент Full HD, и 4K с 32 или 64 ГБ встроенной памяти. Его можно приобрести во всех крупных магазинах электроники, как в Интернете, так и в физических магазинах.
Учитывая его не совсем доступную цену, его следует рекомендовать только тем, у кого есть другие продукты Apple, и поэтому он может воспользоваться преимуществами экосистемы компании из Купертино. Для получения дополнительной информации ознакомьтесь с моим руководством о том, как работает Apple TV.
Для получения дополнительной информации ознакомьтесь с моим руководством о том, как работает Apple TV.
Как подключить телевизор Hisense к интернету
Как подключить интернет к Sanyo TV? – Пошаговое руководство
Кто-нибудь ненавидит смотреть телевизор?
Хорошо. Это было бы труднее найти. Но могу пообещать, что почти все любят смотреть телевизионные программы. И со временем в этом секторе происходит диверсификация.
Интернет сегодня стал неотъемлемой частью телевидения. Но знаете ли вы, как подключить интернет к телевизору sanyo?
Использование Интернета в телевизоре — еще одно чудо времени. Он предоставляет широкий спектр событий и контента для аудитории.
Хотите узнать больше?
Этот пост поможет вам узнать факты. Подробное руководство поможет вам узнать секреты использования Интернета на вашем телевизоре. Давайте начнем исследовать.
Как подключить интернет к Sanyo TV? Помните, что существуют определенные предварительные условия для использования Интернета на вашем телевизоре.
В первую очередь нужно иметь смарт-телевизор. В противном случае он не будет поддерживать Интернет. Конечно, есть большие телевизоры. Но это не умное телевидение. Таким образом, вы не можете использовать Интернет на них.
Но если у вас есть смарт-телевизор, такой как Sanyo, вы можете без проблем пользоваться Интернетом. Итак, у вас должен быть смарт-телевизор любой марки или этой конкретной марки.
Существует несколько способов подключения Интернета к телевизору. Но здесь вы получите самый распространенный и впечатляющий — с помощью WiFi. Проверьте шаги здесь.
Шаг 1Большинство интеллектуальных телевизоров имеют встроенные приемники WiFi. Таким образом, вы можете легко и без усилий подключить эти телевизоры с помощью WiFi. Тем не менее, вам нужно надежное подключение к Интернету в соответствии с надежным маршрутизатором.
Итак, перейдите в меню вашего телевизора. Используйте пульт дистанционного управления, чтобы войти в меню.
Перейдите к настройкам сети. Там вы получите беспроводное соединение. Теперь выберите соединение WiFi. Предоставьте необходимые учетные данные.
Шаг 3Убедитесь, что вы правильно вводите пароли WiFi. Не торопись. Используйте кнопку дистанционного управления для ввода пароля. В противном случае телевизор не будет подключен к Интернету.
Теперь подтвердите процесс.
Ваш телевизор будет подключен к Интернету. И вы можете просматривать Интернет, используя браузер по умолчанию вашего телевизора.
Любые альтернативы?Конечно, существуют определенные альтернативы для подключения телевидения к Интернету. Например, вы можете использовать проводное соединение.
Выполните шаги
- В качестве первого шага подключите телевизор с помощью кабеля Ethernet. Почти все смарт-телевизоры имеют функцию использования Ethernet-соединения.
- Затем подключите кабель к интернет-маршрутизатору.
 Соединение будет установлено, и вы всегда будете получать прочное и долговечное соединение. Однако, если ваш телевизор не находится ближе к маршрутизатору, вам может понадобиться длинный кабель.
Соединение будет установлено, и вы всегда будете получать прочное и долговечное соединение. Однако, если ваш телевизор не находится ближе к маршрутизатору, вам может понадобиться длинный кабель.
Использование Интернета доставляет большое удовольствие. Самое главное, что это экономит ваше время. Если вы нерегулярно смотрите телевизор, интернет или онлайн-телевидение могут быть очень полезны. Вот несколько преимуществ, которые вы должны проверить.
Легкий доступ ко всем программамВо-первых, вы можете получить доступ ко всем типам программ. Вы знаете, многие телеканалы представлены в Интернете. Так что, если вы что-то пропустили, вы можете проверить это на сайте конкретного телеканала.
В любое время Кроме того, вы можете пользоваться Интернетом на своем телевизоре в любое время, когда захотите или когда захотите. На самом деле, вам не нужно сидеть перед телевизором, чтобы наслаждаться любой программой. Кроме того, вы можете выбрать любую программу и наслаждаться ею дома.
Кроме того, вы можете выбрать любую программу и наслаждаться ею дома.
Когда вы смотрите телевизор, возможности ограничены. Но когда вы подключены к Интернету на своем телевизоре, варианты широки. Там нет конкретных или ограниченных программ. Вместо этого вы можете получить широкий спектр шоу и событий, если у вас есть подключение к Интернету на вашем телевизоре.
Вы можете просматривать YouTube, Netflix и другие платформы, предоставляющие контент. Однако за пользование сайтом необходимо заплатить небольшую абонентскую плату. Но взамен вы получите большое количество аудиовизуального контента.
Стабильность соединенияЧасто возникают проблемы со спутниковым телевидением. Но если у вас есть подключение к Интернету, вы свободны от этих проблем. Если интернет-соединение не нарушено, у вас никогда не будет проблем.
Вместо этого вы можете выбрать любимые шоу, фильмы или драмы.
Есть ли недостатки использования Интернета на телевидении? Ну. У всего в мире есть недостатки. И когда у вас есть интернет-соединение с вашим телевизором, это может представлять потенциальную угрозу для ваших детей.
У всего в мире есть недостатки. И когда у вас есть интернет-соединение с вашим телевизором, это может представлять потенциальную угрозу для ваших детей.
Да, больше всего детям нравится телевидение. А когда они подключаются к Интернету на том же телевизоре, они становятся более любопытными. Они просматривают Интернет и смотрят много визуального контента.
В конечном счете, такое содержание травмирует их. Они не могут легко избавиться от влечения. Так вот, когда они должны были учиться, их застали занятыми интернетом на телевидении. Следовательно, они плохо фигурируют в своей академической деятельности.
Last WordsВсе было о том, как подключить интернет к телевизору Sanyo. Если вы являетесь одним из пользователей телевизора, вероятно, теперь вы можете подключиться к Интернету.
Но все же могут быть проблемы. И вы можете сообщить нам. Используйте раздел комментариев, запишите свои мысли, и мы свяжемся с вами как можно быстрее.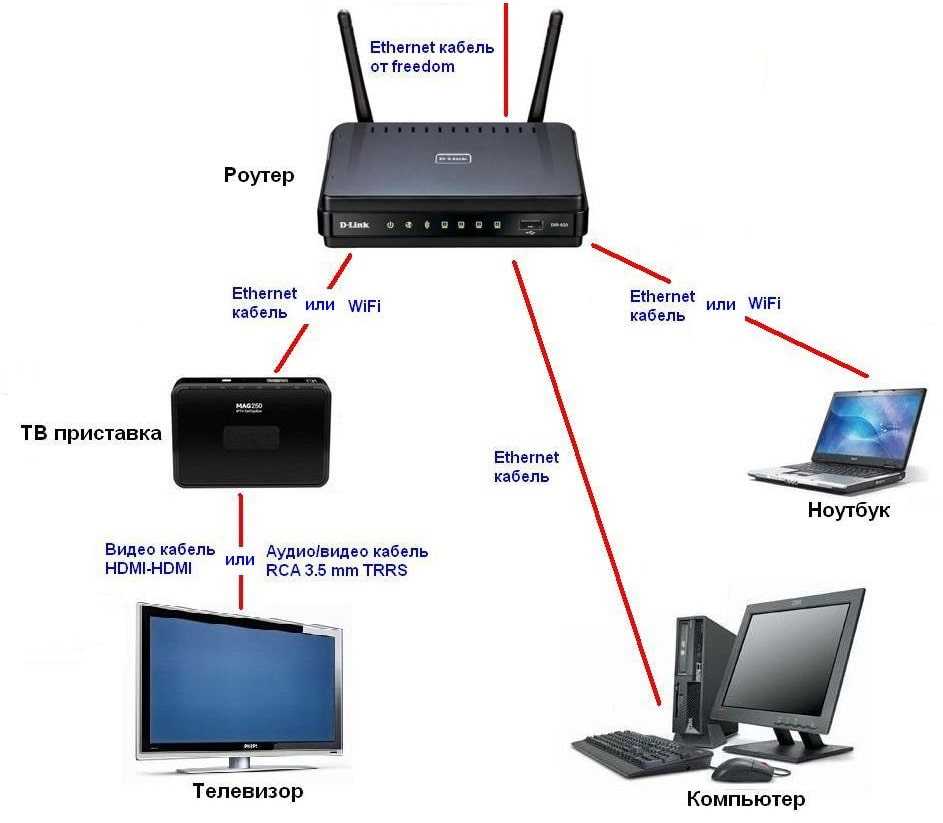


 Это,
пожалуй, единственный минус такого типа подключения;
Это,
пожалуй, единственный минус такого типа подключения;
 Далее
следуя инструкции как подключить
смарт тв, вы получите возможность доступа к Интернету;
Далее
следуя инструкции как подключить
смарт тв, вы получите возможность доступа к Интернету;
 Соединение будет установлено, и вы всегда будете получать прочное и долговечное соединение. Однако, если ваш телевизор не находится ближе к маршрутизатору, вам может понадобиться длинный кабель.
Соединение будет установлено, и вы всегда будете получать прочное и долговечное соединение. Однако, если ваш телевизор не находится ближе к маршрутизатору, вам может понадобиться длинный кабель.