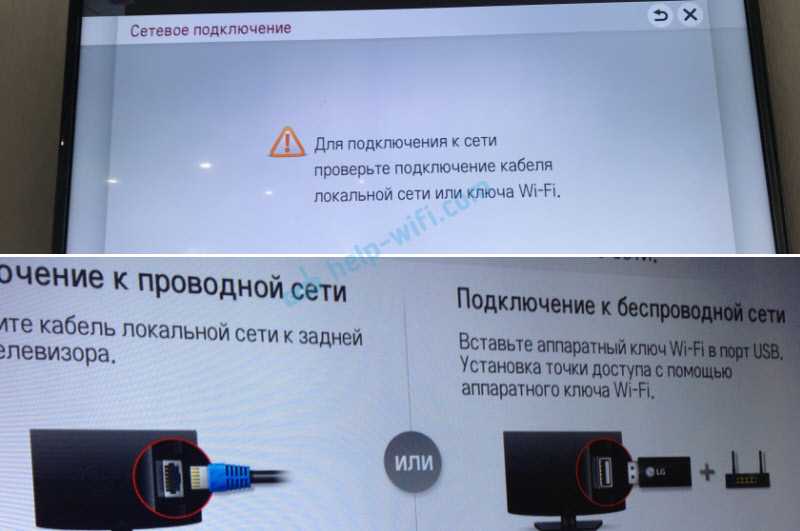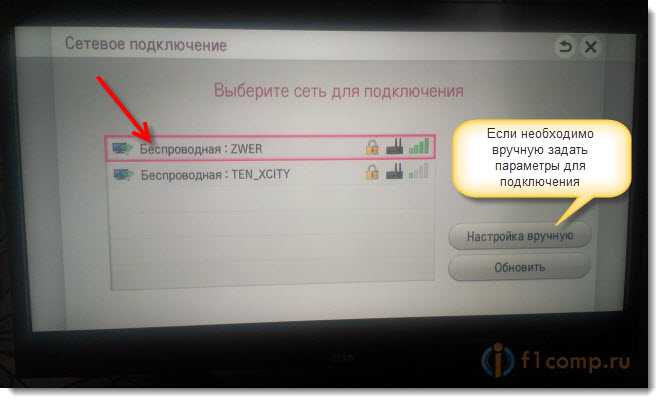через Wi-Fi и кабель, настройка за 3 минуты на Smart TV
Выход в сеть открывает доступ ко всем «умным» функциям телевизоров LG Smart TV: IPTV с сотнями каналов, онлайн-кинотеатры, просмотр Youtube и т.д..
Для этой статьи мы протестировали и обобщили 5 способов подключения телевизора LG к интернету.
Содержание
- Требования к тарифу интернета
- Проверка наличия Smart TV и Wi-Fi
- Беспроводное подключение
- По Wi-Fi на Netcast
- По Wi-Fi на webOS
- Через WPS
- Через Wi-Fi адаптер
- Проводное подключение
- По кабелю от роутера
- По кабелю напрямую
- Какой способ выбрать
- Решение потенциальных проблем
Требования к тарифу интернета
Минимальная скорость интернета для Смарт ТВ определяется используемыми функциями.
Пороговые значения в зависимости от поставленных задач следующие:
- 1 Мбит/с. Достаточно для базовых возможностей Smart TV: работа с браузером, загрузка приложений из «LG Content Store».

- 2 Мбит/с. Хватит для просмотра видеороликов в YouTube с низким разрешением (360 — 480р).
- 10 Мбит/с. Порог нормального воспроизведения потокового видео в HD формате.
- 25 Мбит/с. Позволит смотреть онлайн-контент в разрешении FullHD, а также фильмы с 3D.
Проверка наличия Smart TV и Wi-Fi
Телевизоры LG Smart TV, выпущенные после 2013 года, имеют полный набор сетевых возможностей и могут подключаться к интернету как по кабелю, так и беспроводным путём. Наличие функции Смарт ТВ на более старых моделях не гарантировано.
Чтобы определить, есть ли на вашем телевизоре функция «Smart TV» и модуль Wi-Fi:
Вариант 1 (очевидный):
Найдите информацию на коробке, в техпаспорте или на шильдике телевизора. Эти данные прописываются большими буквами.
Вариант 2 (через меню):
- На ПДУ найдите кнопку «Settings», затем «Общие» → «Сведения о телевизоре». В пункте «Информация о телевизоре» прописывается модель и название установленной операционной системы.
 Надписи NetCast или свидетельствует о встроенной функции «Смарт ТВ».
Надписи NetCast или свидетельствует о встроенной функции «Смарт ТВ». - Чтобы проверить наличие Wi-Fi-модуля, перейдите в разделе «Сеть», где отобразятся все способы подключения и их состояние. Если соединение по Wi-Fi доступно – это будет указано.
Вариант 3 (в интернете):
- Код модели найдите на наклейке, приклеенной к задней панели корпуса, или, как указано выше, в «Настройках» ТВ.
- Откройте market.yandex.ru и введите код модели ТВ.
- Найдите нужный товар и разверните его технические характеристики. Смотрите обозначения напротив опций «Smart TV» и «Wi-Fi». Здесь стоят «+», «-», «Да», «Нет» или аналогичные обозначения.
Если мы имеем дело со Смарт-ТВ — двигаемся дальше. Нашли модуль Wi-Fi — на вашем телевизоре LG можно настроить интернет без лишних проводов.
Беспроводное подключение
До 2013 года на LG устанавливалась операционная система Netcast, после — webOS. Рассмотрим порядок подключения на обеих ОС.
По Wi-Fi на Netcast
Для подключения LG Smart TV к беспроводной сети выполните следующие действия:
- Нажав кнопку «Settings», разверните «Настройки» телевизора.

- Перейдите в раздел «Сеть», далее — «Сетевое подключение».
- С помощью джойстика ПДУ выберите «Подключение к сети Wi-Fi», нажмите кнопку «ОК».
- ТВ начнёт поиск доступных сетей. Процесс займёт 5-10 секунд. Дождитесь окончания.
- В появившемся списке найдите свою точку доступа. Нажмите «ОК».
- Если сеть защищена, ТВ предложит ввести пароль, сделайте это. Поставьте галочку напротив фразы «Показать пароль», чтобы проверить корректность написанного.
- Опуститесь ниже к кнопке «Подключение». Наведите на неё курсор, нажмите «ОК».
- Дождитесь завершения процесса и отображения галочки напротив домашней Wi-Fi сети.
Если пароль введен правильно, то беспроводное соединение установится в течение 3-10 секунд.
Видеоинструкция (смотреть с 0:33):
По Wi-Fi на webOS
Беспроводное подключение к интернету выполняется так:
- Откройте «Настройки» телевизора.
 Для этого нажмите на пульте ДУ кнопку «Home» (с пиктограммой домика).
Для этого нажмите на пульте ДУ кнопку «Home» (с пиктограммой домика). - В правом верхнем углу экрана кликните «Настройки» (шестеренка),
- Ниже в списке выберите «Все настройки» (три точки).
- Перейдите к разделу «Сеть» → «Подключение к сети Wi-Fi».
- На экране ТВ найдите название нужной точки доступа, кликните на её.
- В новом окне введите пароль, нажмите на экранной клавиатуре «Enter» или кнопку «Подключение».
- Через несколько секунд беспроводное соединение будет установлено и рядом с названием сети появится галочка.
После выполнения соединения можно протестировать интернет, к примеру, запустить ролик в .
Видеоинструкция:
Через WPS
Подключить телевизор LG Смарт ТВ к интернету можно через Wi-Fi-роутер без ввода пароля.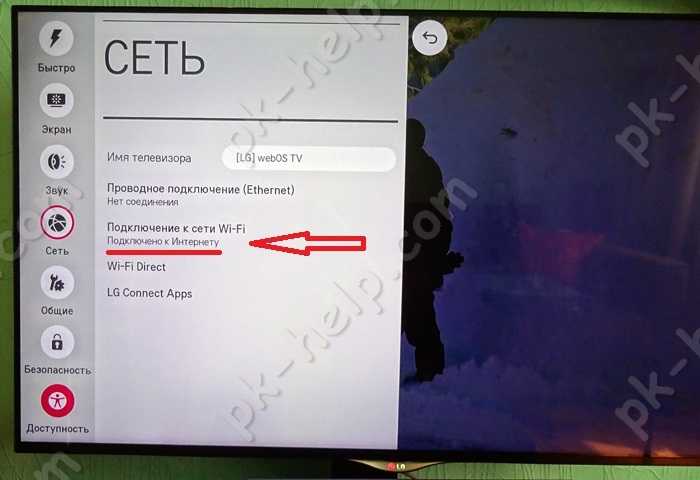 Такое соединение устанавливается через WPS (Wi-Fi Protection Setup):
Такое соединение устанавливается через WPS (Wi-Fi Protection Setup):
- Убедитесь, что на задней панели маршрутизатора есть кнопка WPS, условно обозначаемая двумя круговыми стрелками.
- Перейдите к работе с телевизором. Нажмите на ПДУ кнопку «Домой» и разверните меню «Смарт ТВ».
- В правом верхнем углу экрана зайдите в раздел «Настройки». Он обозначен пиктограммой шестерёнки.
- В открывшемся списке выберете «Все настройки» → «Сеть» → «Подключение к сети Wi-Fi».
- Переместитесь к дополнительным опциям, которые указаны под названиями доступных сетей. Найдите и кликните «Подключение через WPS PBC».
- В течение максимум 2-х минут нажмите на роутере кнопку WPS. После активации функции на маршрутизаторе загорится световой индикатор.
Через 5-10 секунд соединение будет установлено.
Через Wi-Fi адаптер
Включить беспроводной интернет на телевизоре без встроенного модуля Wi-Fi можно через внешний адаптер.
Для этого:
- Возьмите подходящий Wi-Fi-модуль, предварительно убедившись в совместимости оборудования.

- Подключите его к телевизору.
- Дождитесь его распознания, вызовите меню настроек.
- Откройте раздел «Сеть» → «Сетевое подключение».
- Телевизор предложит выбрать точку доступа. Сделайте это и введите пароль.
- Подождите окончания авторизации беспроводное соединение будет установлено.
Если Wi-Fi адаптер не извлекать, то при следующем включении телевизор подключиться к сети автоматически.
Проводное подключение
Для исключения потерь скорости при передаче данных по Wi-Fi рекомендуем настраивать проводной интернет от роутера через патч-корд. Для выбора способа уточним, какие услуги предоставляет ваш интернет-провайдер:
- Только интернет. Подключайтесь от роутера — будем настраивать IPTV-каналы и онлайн-кинотеатры из открытых источников через .
- Интернет + IPTV. Если оператор предоставил вам отдельный кабель для платного интернет-ТВ, то заводите его напрямую в телевизор, минуя роутер.
По кабелю от роутера
Процесс подключения следующий:
- Возьмите LAN-кабель нужной длины.

- Один конец вставьте в свободный LAN-порт маршрутизатора, второй – в Ethernet (LAN) разъём на телевизоре.
- Если всё выполнено правильно, на экране ТВ появится уведомление.
Теперь без дополнительных настроек можно выйти в интернет и протестировать соединение.
По кабелю напрямую
Прямое подключение интернета осуществляется в обход роутеров и маршрутизаторов. Кабель провайдера вставляется напрямую в телевизор.
Здесь есть 3 варианта установки соединения:
- по динамическому IP;
- по статическому IP;
- привязка по МАС-адресу.
У каждого протокола своя специфика, поэтому перед началом уточните у своего провайдера рекомендуемый тип подключения.
Динамический IP
Для установки проводного соединения вставьте входящий в квартиру сетевой провод в телевизор (порт Ethernet).
Если при этом соединение не распознается автоматически:
- Вызовите меню настроек на ТВ → «Все настройки» → «Сеть».
- Найдите и разверните вкладку «Проводное подключение (Ethernet)».

- Установите галочку напротив команды «Автоматически».
Статический IP
Для подключение через статический IP предварительно выясните предустановленные сетевые параметры в договоре о предоставлении интернет-услуг.
Выполните настройки, следуя пошаговой инструкции:
- Вставьте свободный конец LAN-кабеля в Ethernet-вход на ТВ.
- Через меню «Смарт ТВ» или кнопкой «Settings» откройте «Настройки».
- Перейдите в раздел «Сеть» → «Проводное подключение (Ethernet)».
- Перейдите на ручное управление, сняв галочку с параметра «Автоматически».
- Заполните пустые поля – «IP-адрес», «Маска подсети», «Шлюз», «DNS» (см. договор).
- Прописав запрашиваемую информацию, нажмите «Подключение».
Привязка по МАС-адресу
После подключения LAN-провода сообщите провайдеру уникальный идентификатор вашего телевизора.
Найдите МАС-адрес в «Настройках» телевизора:
- Откройте раздел «Поддержка».
- Выберите пункт «Информация о продукте/услуге».
 МАС прописан здесь.
МАС прописан здесь. - Передайте данные провайдеру и через 5-10 минут подключение установится.
Какой способ выбрать
При выборе варианта подключения в первую очередь опирайтесь на:
- наличие модуля Wi-Fi;
- возможность подвести кабель к телевизору;
- наличие роутера и LAN-кабеля.
При принятии решения помните о том, что:
- Самый надёжный способ — проводной. Скорость по Wi-Fi на практике всегда на 10-50% ниже, чем на входе в роутер. Если LAN-кабель предусмотрительно заложен (вмонтирован в стену) под телевизор, то это очевидный вариант.
- Самый удобный способ — беспроводной. Доступен для всех «умных» ТВ LG, как со встроенной технологией Wi-Fi, так и без неё (через дополнительный Wi-Fi-модуль). Для гарантии стабильного онлайн-просмотра берите интернет-тариф на 30-50% быстрее, чем рекомендованный для проводного соединения.
Что выберите вы?
Wi-Fi рулит!Только кабель!
Решение потенциальных проблем
Не удаётся установить соединение:
- В телевизоре нет функции «Смарт», поэтому подключение интернета невозможно. А LAN-порт предназначается исключительно для связи по локальной сети.
- Разрывы в соединении кабелей. Пошевелите все подключенные разъемы на маршрутизаторе и телевизоре.
- Несовместимость с внешним сетевым адаптером. Используйте приёмники, подходящие вашей модели LG.
- Неисправность встроенного Wi-Fi-модуля. Если все параметры заданы правильно, настройки корректны, но интернет по-прежнему не работает – обратитесь в сервисный центр и продиагностируйте ТВ или заметите модуль внешним.
- Некорректные настройки роутера. Проверьте это с помощью других устройств, подключившись по Wi-Fi (ПК, телефон, планшет) или по кабелю (ПК) к маршрутизатору.
 Если ни на одном из гаджетов соединение не устанавливается, перезагрузите маршрутизатор. Проблема не разрешилась – сбросьте настройки роутера до заводских, зажав на задней панели кнопку «RESET». Если и это не помогло, маршрутизатор неисправен – отремонтируйте или замените его.
Если ни на одном из гаджетов соединение не устанавливается, перезагрузите маршрутизатор. Проблема не разрешилась – сбросьте настройки роутера до заводских, зажав на задней панели кнопку «RESET». Если и это не помогло, маршрутизатор неисправен – отремонтируйте или замените его. - Указан некорректный DNS-адрес («Ошибка 106»). Войдите в «Настройки» → «Сеть» → «Подключение к сети Wi-Fi» → «Расширенный настройки». Кликните «Изменить», снимите галочку с параметра «Автоматически». Теперь в строке DNS пропишите «8.8.8.8», кликните кнопку «Подключение».
Соединение ранее было стабильным, но теперь перестал подключается:
- проблемы с LAN-проводом;
- отсутствие сигнала от маршрутизатора;
- устаревшее программное обеспечение на ТВ;
- вышедший из строя Wi-Fi-адаптер.
Вычислите причину методом исключения и устраните её.
Соединение нестабильное — то появляется, то пропадает:
- и роутер, так как проблема может быть программного характера;
- в больших помещениях и/или при слабом интернет сигнале переместите маршрутизатор ближе к ТВ.

Интернет тормозит, зависает:
- низкая скорость интернета – указанная в договоре или фактическая; подключите ТВ по кабелю или перейдите на более быстрый тариф.
Предыдущая
Телевизоры LGСброс настроек телевизора LG до заводского состояния
Следующая
Телевизоры LGБесплатный просмотр телеканалов на телевизоре LG Смарт ТВ
Как выйти в интернет в телевизоре LG: включаем и пользуемся
Базовая информация
Умное телевидение – это интеграция сети Интернет в такое устройство, как телевизор. С помощью этой функции вам открываются широкие возможности пользования различными ресурсами. Например, просмотр фильмов, серфинг в интернете, доступ к социальным сетям, приложениям и многое другое.
Например, просмотр фильмов, серфинг в интернете, доступ к социальным сетям, приложениям и многое другое.
Итак, что необходимо, чтобы подключить наш ТВ LG с функцией Smart TV к интернету:
- Телевизор со встроенной опцией Smart TV. Желательно, чтобы в устройстве был WI-FI модуль.
- Фирменный приёмник (он понадобится, если телевизор не оснащен сетевым адаптером).
- Маршрутизатор WI-FI (это прибор, через который можно подсоединить несколько устройств к беспроводной сети).
Как подключить телевизор LG к wi-fi
Современные модели “умных” телевизоров LG Smart TV обладают широким набором функций, благодаря которым владельцы могут не только смотреть программы цифрового, кабельного или спутникового телевидения, но и в полной мере использовать все мультимедийные возможности интернета: наслаждаться фильмами и сериалами на российских и зарубежных стриминговых сервисах, искать видеоролики в Youtube, слушать музыку в интернете, играть в игры, общаться в соцсетях и искать необходимую информацию.
Все это возможно благодаря технологии Smart TV, которая интегрируется в телевизоры LG с самого момента ее появления в 2010-х годах. Технология Smart TV представляет собой компьютерную систему, интегрированную в телевизор LG.
Для того, чтобы пользоваться всеми возможностями Smart TV, необходимо сразу после первого включения телевизора настроить доступ к интернету, подключив телевизор LG к домашней сети беспроводным способом (через wi-fi) или при помощи кабеля.
Оба способа имеют свои преимущества, однако, последнее время владельцы телевизоров LG все чаще выбирают беспроводной способ подключения, так как современные возможности wi-fi позволяют передавать информацию без потери качества и скорости. К тому же этот способ предпочтительнее, так как не загромождает пространство комнаты, в которой находится телевизор, лишними проводами.
Подключить телевизор LG к wi-fi очень просто, с этим справится абсолютно любой, даже не обладающий специальными техническими знаниями, человек. Все, что нужно, это следовать инструкции.
Все, что нужно, это следовать инструкции.
Все современные модели LG, выпущенные после 2012 года, оснащены встроенным wi-fi модулем. Для некоторых моделей телевизоров, выпущенных раньше, может понадобиться дополнительная покупка специального приемника.
Подключение телевизора LG к wi-fi: пошаговая инструкция
- Убедитесь, что настройки вашей домашней сети wi-fi позволяют подключать новые устройства. Сделать это можно в настройках вашего wi-fi роутера.
- Включите ваш телевизор LG и зайдите в раздел «Основные настройки».
- Вам понадобится раздел «Расширенные настройки». Найдите в нем пункт «Сеть», а затем выберите «Подключение к сети wi-fi».
- На экране телевизора появится список сетей, доступных для подключения. Выберите среди них название вашей домашней сети и при помощи пульта подтвердите выбор.
- Скорее всего вам понадобится ввести пароль. Это должен быть пароль от вашей домашней беспроводной сети.
- Подтвердите пароль клавишей ОК. После этого ваш телевизор LG подключится к wi-fi и будет подключаться автоматически каждый раз при включении.

Как подключить телевизор LG к wi-fi при помощи приемника
Некоторые старые модели телевизоров LG, выпущенные до 2012 года, не оснащены встроенным wi-fi модулем. Поэтому для их подключения к беспроводной сети понадобится приобрести специальный приемник (важно, чтобы он подходил именно к вашей модели телевизора LG!)
- Подключите адаптер к телевизору LG, подсоединив его к задней панели. Для этого понадобится вставить его в любой свободный usb-разъем.
- На экране вашего телевизора появится всплывающее уведомление о подключении.
- После этого зайдите в настройки телевизора и выполните действия, описанные выше.
Как подключить телевизор LG к wi-fi со смартфона
Есть и альтернативные способы подключения телевизора к беспроводной сети. Например, это можно сделать при помощи смартфона и технологии Wi-Fi Direct. (Как подключить телевизор LG к wi-fi Direct, подробнее читайте здесь. Для постоянного использования этот способ не является оптимальным и рекомендуется прибегать к нему только в тех случаях, когда подключить телевизор LG к wi-fi через роутер не получается.
Если вы хотите подключить телевизор к интернету проводным способом, Как подключить ваш телевизор LG к интернету при помощи кабеля LAN, читайте здесь.
Советы и рекомендации
- При настройке интернета есть шаг, где нужно вписать определённые данные вашего сервера. Если вам будет доступна автоматическая настройка (настройка по умолчанию) – хорошо. Но бывает, что приходится вписывать IP-адрес, маску и т.д. вручную. Эти номера указываются при заключении договора об установлении вам точки доступа в интернет. То есть вам нужно будет найти этот документ и вписать оттуда необходимые данные. Заполнение этого окна требуется в основном при кабельном соединении.
- Интернет должен обеспечивать скорость от 50 Мбит/сек для высокого качества работы в сети, просмотра фильмов в высоком разрешении и просто для быстрого перехода с одной страницы на другую.
- Способ с LAN кабелем – менее надёжный и удобный. На устройствах порт для такого подключения часто предназначен для других целей.

- Если вы хотели работать в браузере, то пользоваться пультом для набора текста не очень удобно. Вам поможет беспроводная клавиатура и мышь, которые можно подключить через USB-порт.
Если кому-то понадобится, в видео доступны инструкции по подключению к интернету LG с WebOS:
Варианты подключения
Пользователям, интересующимся, как зайти в Интернет с телевизора LG, нужно знать, что существует два способа подключить к Сети устройство: через кабель или через Wi-Fi. Оба способа подойдут для всех моделей телеприемников LG, но в зависимости от года выпуска порядок настройки Интернета может незначительно поменяться, например, названия разделов будут иными.
Проводное соединение
Чтобы настроить Интернет через проводное соединение, нужно осмотреть телеприемник и убедиться, что он оснащен разъемом LAN. Далее нужно решить, как будет подключаться техника.
Ethernet кабель может быть установлен в телеприемник напрямую, если к Интернету подключается только телевизор или через хаб, если будет подсоединен еще и компьютер или иное устройство. Нужно знать, что этот способ работает только в том случае, если для выхода в Интернет не требуется вводить учетные данные. В противном случае необходимо подключить прибор через роутер. Для настройки проводного подключения потребуется включить телеприемник, нажать кнопку Home на пульте, открыть настройки и найти раздел «Сеть». Здесь нужно перейти во вкладку «Сетевое подключение» и нажать «Настроить подключение».
Нужно знать, что этот способ работает только в том случае, если для выхода в Интернет не требуется вводить учетные данные. В противном случае необходимо подключить прибор через роутер. Для настройки проводного подключения потребуется включить телеприемник, нажать кнопку Home на пульте, открыть настройки и найти раздел «Сеть». Здесь нужно перейти во вкладку «Сетевое подключение» и нажать «Настроить подключение».
Далее следует выбрать «Список сетей» и нажать на «Проводная сеть». В том случае, если все настройки IP и DNS вводятся автоматически, нажать «Обновить». Если же их нужно набрать вручную, кликнуть по кнопке «Ручная настройка», ввести информацию в соответствующие поля и подтвердить действие, после чего вернуться к выбору сети и нажать «Обновить». Через некоторое время телевизор оповестит, что соединение успешно установлено. В том случае, если с подключением по сетевому кабелю LAN не работает Интернет на телевизоре LG или постоянно зависает, отключается или возникают иные проблемы, причиной может быть автоматическая настройка соединения. Нужно удалить настроенное подключение и настроить новое, но информацию об IP и DNS ввести вручную.
Нужно удалить настроенное подключение и настроить новое, но информацию об IP и DNS ввести вручную.
Беспроводное подключение
Процесс подключения по беспроводной технологии выглядит похоже. Пользователю нужно повторить все этапы, описанные выше, но вместо «Проводной сети» выбрать «Беспроводная сеть». Появится список доступных сетей, в том числе и соседские. Нужно выбрать собственную и, при необходимости, ввести пароль. Через несколько мгновений соединение будет установлено.
Настройка Smart TV
Чтобы начать пользоваться Интернетом через телевизор, необходимо пройти регистрацию в сервисе LG. Для этого нужно открыть меню кнопкой Home на ПДУ, вверху справа выбрать «Войти» и выбрать раздел «Регистрация».
В ее процессе потребуется придумать пароль и указать адрес электронной почты, на который придет письмо с подтверждением регистрационного процесса. Далее следует зайти с компьютера или смартфона на свой e-mail и в письме от LG перейти по ссылке, подтверждающей регистрацию. После этого процесс будет завершен.
После этого процесс будет завершен.
Теперь необходимо снова открыть меню кнопкой Home и кликнуть по кнопке входа в аккаунт в правом верхнем углу. Здесь нужно указать свои регистрационные данные и подтвердить вход. Если все сделано правильно, пользователь сможет полноценно пользоваться всеми возможностями LG Smart TV – устанавливать приложения на телевизор, пользоваться браузером для выхода в Интернет, смотреть телевизор онлайн и т.д.
Если подключить телевизор к Интернету не удается, пользователю необходимо знать, как обновить Смарт ТВ LG через Интернет.
В этом случае потребуется скачать на компьютер прошивку с официального сайта, скопировать ее на флешку в формате FAT32, подключить USB-устройство к свободному разъему на телеприемнике, открыть настройки устройства, выбрать раздел с обновлением ПО и запустить проверку обновлений. Прибор найдет нужные файлы на флешке и установит их. После обновления прошивки проблема с подключением будет устранена.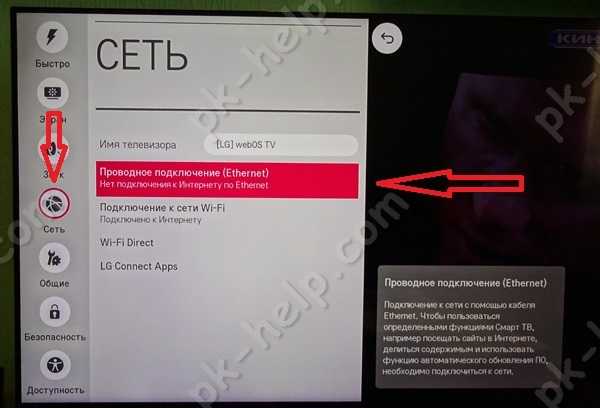
Сброс до настроек по умолчанию
Для сброса системных настроек на телевизоре LG рекомендуется выполнить следующие действия:
- Выключить телевизор при помощи пульта дистанционного управления, но оставить включённым в розетку.
- Открыть меню системных настроек, нажав для этого комбинацию кнопок на пульте в следующей последовательности: INFO, MENU, MUTE, POWER.
- Откроется сервисное меню, в котором нужно перейти на вкладку «Поддержка» и выбрать пункт «Самодиагностика».
Справка! Для выбора опций можно воспользоваться кнопкой на пульте Enter.
4. В меню самодиагностики выбрать пункт «Сброс» и дождаться окончания процесса.
5. Для закрытия сервисного меню нужно нажать кнопку POWER.
6. После включить телевизор и проверить, подключается ли он к Wi-Fi-сети.
Если после сброса настроек телевизор не видит роутер, то можно прибегнуть к дополнительным мерам, которые включают в себя изменение значений DNS.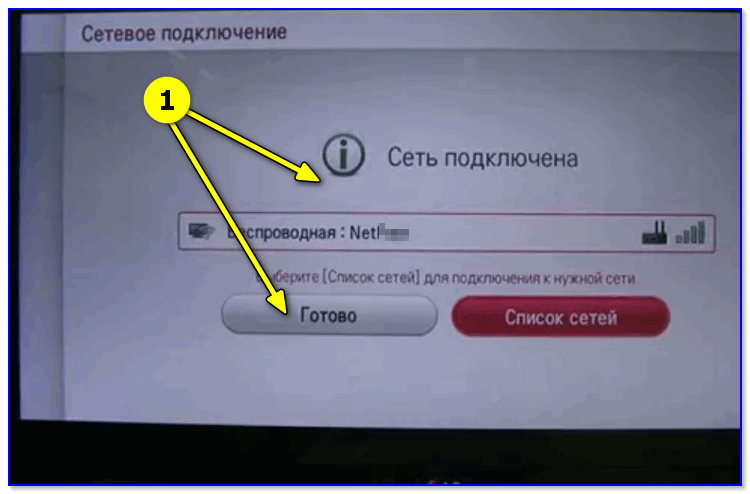 Для этого выполним следующие действия:
Для этого выполним следующие действия:
- Открываем браузер и в адресную строку вставляем одну из комбинаций «192.168.0.1» или «192.168.1.1» (без кавычек). Вводим одинаковые логин и пароль (admin). Нажимаем на кнопку «Вход».
- В меню слева переходим в раздел DHCP и выбираем вкладку «Настройки DHCP». В окне выбираем опцию «Выключить» для DHCP-сервера. Вручную изменяем параметры в графе «Предпочитаемый DNS-сервер» на 8.8.4.4 или 8.8.8.8.Нажимаем кнопку «Сохранить».
Встроенный модуль Wi-Fi неисправен
Чтобы определить, почему телевизор не подключается к интернету, нужно проверить, поддерживает ли техника Вай-Фай. Если модель не поддерживает Wi-Fi, тогда купите специальный адаптер. Желательно, чтобы ТВ и внешний Wi-Fi модуль были от одного производителя, иначе могут возникнуть проблемы с совместимостью.
Если телевизор поддерживает беспроводное подключение и все работало корректно, но потом связь пропала, значит, вышел из строя аппаратный Wi-Fi модуль. Диагностика проводится по схожему принципу, но определенные отличия все-таки есть. В качестве примера возьмем телевизор LG:
Диагностика проводится по схожему принципу, но определенные отличия все-таки есть. В качестве примера возьмем телевизор LG:
- Сначала нужно проверить, подключается ли ТВ к другим беспроводным сетям. Например, если устройство вообще не определяет других доступных подключений, вероятнее всего, модуль поврежден.
- Откройте настройки, а потом перейдите в раздел «Поддержка». Откройте детальную информацию о ТВ. В строчке с адресами обратите внимание на символы. Если адрес состоит из нулей, то это свидетельствует о неисправности модуля.
Самостоятельно устранить аппаратную неисправность крайне тяжело. Для этого требуется спецоборудование. Рациональней обратиться в сервис-центр, чтобы инженеры нормализовали работу ТВ.
Еще один выход из сложившейся ситуации – это покупка внешнего адаптера. Вкратце о такой возможности мы уже говорили ранее. Визуально Wi-Fi адаптер напоминает самую обыкновенную флешку. Подключение устройства к TV осуществляется через HDMI интерфейс или USB разъем.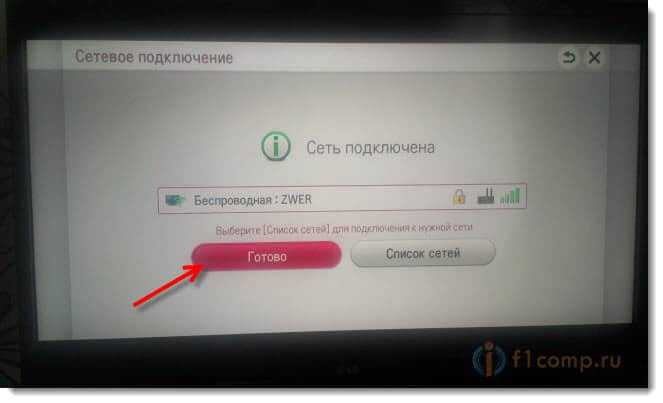 Супермаркеты и магазины электроники также продают внешние адаптеры с разнонаправленной антенной. Такие девайсы способны обеспечить максимально качественный прием сигнала.
Супермаркеты и магазины электроники также продают внешние адаптеры с разнонаправленной антенной. Такие девайсы способны обеспечить максимально качественный прием сигнала.
Специалисты рекомендуют использовать кабель USB, чтобы адаптер и телевизор располагались на определенном расстоянии. Подключение по такой схеме позволяет минимизировать помехи, снижающие качество приема. В результате скорость интернет-соединения заметно увеличится.
Поддержка продуктаРанее мы уже говорили о возможных проблемах с совместимостью. Поэтому откройте инструкцию к своему телевизору, и посмотрите, какие именно устройства поддерживает ваша модель. Сведения о поддерживаемых внешних адаптерах также можно найти на официальном портале производителя TV.
: Справочная библиотека | Поддержка LG США
Перейти к содержанию Перейти к справке по специальным возможностям
- org/ListItem»> ДОМ
- ПОДДЕРЖКА
- Зарегистрировать продукт
- Справочная библиотека
Справочная библиотека
Найдите полезную информацию о вашем продукте LG
Найдите ключевое слово или выберите категорию продукта, а затем выберите тему.
searchFieldВведите ключевое слово и выполните поиск. Открыто окно слоя предиктивного поиска.
Содержимое Продукт
Нет связанного содержимого.
Ваши недавние поиски
Нет истории недавних поисков.
Предлагаемые поиски
- Регистрация
- смартшар
- LG-мост
- Пакет ПК
- Видеоуроки
Выберите категорию КатегорияМобильныйТВ/ВидеоКухняПрачечнаяДругая бытовая техникаКомпьютерыСолнечная энергияКоммерческий дисплейAUDIO
Выберите продукт Товар
Выберите тему Тема
Выберите подтему Подтема
Выберите категорию и продукт ниже.
Выберите категорию КатегорияМобильныйТВ/ВидеоКухняПрачечнаяДругая бытовая техникаКомпьютерыСолнечная энергияКоммерческий дисплейМалый бизнесAUDIO
Выберите продукт Товар
Выберите категорию продукта
1051 результатов сопоставления для Очистить условие поиска Очистить ключевое слово поиска
- Популярные статьи
- Новейшие статьи
Популярные статьи
- Комбинированные стирально-сушильные машины
- Стиральные машины LG — Как подготовить стиральную машину к зиме
- Устранение неполадокСушильные машины
- Циклы и опции сушилки LG
- Комбинированные стирально-сушильные машины
- Код ошибки IE — стиральная машина LG с фронтальной загрузкой
- Устранение неполадокБеспроводные динамики Bluetooth
- LG Sound Sync — телевизор и звуковая панель
- Комбинированные стирально-сушильные машины
- Циклы и опции для стиральных машин с фронтальной загрузкой
Новые статьи
- ОперацияУмные часы
- ОперацияСотовые телефоны
- LG K10 T-MOBILE K428 ОБНОВЛЕНИЕ ПРОГРАММНОГО ОБЕСПЕЧЕНИЯ
- ОперацияУмные часы
- Плавающая панель LG V30
- ОперацияУмные часы
- ГЛАВНЫЙ ЭКРАН LG V20
- ОперацияУмные часы
- ОСНОВЫ ЭЛЕКТРОННОЙ ПОЧТЫ LG ANDROID
LG TV не подключается к WiFi (попробуйте это исправить ПЕРВЫМ!)
По какой-то причине большинство телевизоров LG в конечном итоге сталкиваются с аналогичной проблемой просто не подключаясь к WiFi.
Владельцы телевизоров LG говорят, что сталкивались с этой проблемой бесчисленное количество раз, а некоторые говорят, что они решали эту проблему уже несколько лет!
К счастью, есть очень простое решение, которое должно решить проблему примерно с 80% телевизоров LG, которые не подключаются к WiFi.
Телевизор LG не подключается к WiFi
Если ваш телевизор LG не подключается к WiFi, вам необходимо сбросить настройки. Отключите телевизор и подождите полных 60 секунд. Когда телевизор отключен от сети, нажмите и удерживайте кнопку питания в течение 30 секунд. По истечении 60 секунд снова подключите телевизор LG, и WiFi должен заработать. 9
Пожалуйста, включите JavaScript звучит очевидно, отключение телевизора LG от сетевой розетки — наиболее распространенный способ снова подключить его к WiFi. убедитесь, что прошло не менее минуты, прежде чем снова включить его.
Когда телевизор отключен от сети, найдите и удерживайте кнопку питания на телевизоре LG в течение 30 секунд . Убедитесь, что вы держите кнопку питания на телевизоре, а не на пульте!
Убедитесь, что вы держите кнопку питания на телевизоре, а не на пульте!
Это поможет разрядить всю оставшуюся энергию в телевизоре и позволит телевизору выполнить программный сброс. Это отличается от простого включения и выключения пульта дистанционного управления!
Как только вы снова подключите телевизор через 60 секунд, вы должны увидеть, что он снова включается без проблем.
Хотя это исправление должно работать примерно в 80% случаев, в остальных 20% может быть немного сложнее. Если у вас по-прежнему возникают проблемы с подключением телевизора LG к Wi-Fi, попробуйте устранить проблему, описанную ниже.
Сброс настроек к заводским настройкам LG TVПри включенном телевизоре (надеемся, отсоединение его от сети или извлечение батареек из пульта ДУ позволило временно включить телевизор) щелкните значок шестеренки в верхней части пульта дистанционного управления.
Затем перейдите к Все настройки (Дополнительные настройки) > Общие > Восстановить исходные настройки .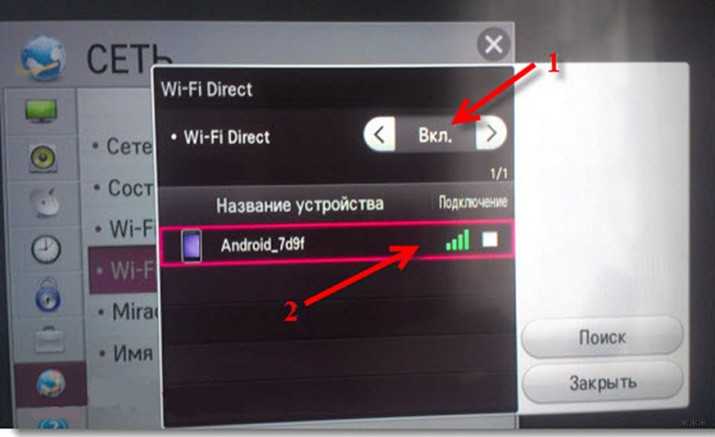 Ваш телевизор выключится и снова включится, а затем отобразит экран начальной настройки.
Ваш телевизор выключится и снова включится, а затем отобразит экран начальной настройки.
По сути, ваш телевизор LG будет восстановлен до настроек, которые были в день покупки телевизора. Это означает, что все настройки учетной записи будут удалены, а все установленные приложения будут удалены!
Сброс настроек телевизора LG без пульта дистанционного управленияЕсли по какой-либо причине у вас нет доступа к пульту телевизора, вы все равно можете выполнить сброс настроек телевизора LG до заводских настроек.
Для этого найдите кнопку питания на телевизоре. В зависимости от модели, которая у вас есть, это может быть справа, слева или в самом низу устройства.
При включенном телевизоре нажмите и удерживайте кнопку питания около 10 секунд. Если это не сработает, с помощью джойстика на панели телевизора выберите Меню > Все настройки > Общие > Восстановить исходные настройки.
Если у вас возникли проблемы с поиском этих кнопок на телевизоре или если телевизор установлен в труднодоступном месте, есть и другие варианты.
Во-первых, рассмотрите возможность подключения USB-клавиатуры непосредственно к задней панели телевизора LG.
Затем вы можете использовать клавиатуру для навигации и перезагрузки телевизора.
Другой вариант, если у вас есть LG Smart TV, — загрузить приложение LG ThinQ на свой смартфон.
После подключения телевизора к приложению вы можете использовать свой смартфон в качестве пульта!
Последняя возможность — взять лежащий у вас универсальный пульт и ввести соответствующий код LG для пульта, чтобы он заработал.
К этому моменту вы должны были полностью решить проблемы с Wi-Fi, но на всякий случай я включил несколько дополнительных шагов, которые стоит попробовать, прежде чем прекращать работу.
Обновите местоположение вашего телевизора
По какой-то причине телевизоры LG часто имеют проблемы с подключением , когда для «местоположения» телевизора установлено значение «Установить автоматически».
Похоже, программное обеспечение телевизора не может определить местоположение, в результате чего соединение WiFi не устанавливается.
Чтобы это исправить, вам нужно обновить местоположение вашего телевизора вручную. Измените местоположение, выбрав Все настройки > Общие > Местоположение > Страна обслуживания LG .
Теперь нужно выбрать случайную страну из списка (не вашу страну). Телевизор перезагрузится. Теперь вернитесь снова и на этот раз выберите свою настоящую страну.
Наконец, после того, как телевизор снова перезагрузится, откройте местоположение и повторно выберите Установить автоматически.
Вам будет предложено настроить WiFi-соединение, и после входа в систему ваш интернет снова заработает!
Сообщение «
WiFi отключено» Некоторые старые модели LG имеют ошибку производителя, которая появляется при попытке подключения WiFi. Иногда это может быть вызвано пережатием кабеля Wi-Fi внутри телевизора.
Иногда это может быть вызвано пережатием кабеля Wi-Fi внутри телевизора.
Появляется следующее сообщение «Wi-Fi отключен. Включите его, чтобы увидеть дополнительный список сетей, к которым вы можете подключиться, и дополнительные связанные элементы» без возможности включить WiFi.
Если вы получили это сообщение, выполните следующие действия:
- Положите телевизор экраном вниз на ровную поверхность.
- Снимите заднюю панель телевизора.
- Проверьте плоские серебряные кабели, идущие от модуля WiFi внизу. Если они согнуты или согнуты, выпрямите их, стараясь не повредить, и не вытащите их из модуля Wi-Fi.
- Замените заднюю панель телевизора и попробуйте снова подключить WiFi.
Если вы обнаружите, что ваш телевизор LG продолжает терять соединение WiFi, попробуйте следующие советы, чтобы узнать, поможет ли это.
- Попробуйте разместить беспроводной маршрутизатор ближе к телевизору.

- Используйте кабель Ethernet для более стабильного соединения.
- Уберите поблизости все предметы, которые могут мешать приему сигнала, такие как радионяни, микроволновые печи и беспроводные телефоны.
- Проверьте, не подключены ли к телевизору какие-либо жесткие диски USB, так как иногда они могут создавать помехи.
Если вы обнаружите, что у вас все еще есть проблемы, следующим лучшим шагом будет связаться с вашим интернет-провайдером, чтобы убедиться, что проблема не исходит от них.
Отключить быстрый запускНе все телевизоры LG имеют функцию «Быстрый запуск», но в прошлом было известно, что она вызывает проблемы с подключением, поэтому, если она есть на вашем телевизоре, отключите ее.
- Перейдите в меню «Настройки» и выберите «Все настройки».
- Выбрать Общие .
- Прокрутите вниз до параметра Quick Start и отключите .

- Выключите телевизор и отключите его от сети .
- Нажмите кнопку питания на телевизоре и удерживайте 30 секунд .
- Снова подключите телевизор и включите его . Попробуйте повторно подключиться к сети Wi-Fi.
Если ваша сеть Wi-Fi не отображается в списке, выполните следующие действия:
- Убедитесь, что маршрутизатор включен.
- Убедитесь, что маршрутизатор находится рядом с телевизором и что между ними нет препятствий, таких как стены.
- Отключите телевизор и маршрутизатор, подождите 30 секунд, затем снова подключите их.
Если они работают нормально, а на телевизоре по-прежнему отображается сообщение об ошибке, обратитесь к поставщику услуг Интернета.
Иногда отсутствие подключения к WiFi может быть связано с устаревшим программным обеспечением.
В этом случае вашему телевизору может потребоваться обновление программного обеспечения. Вы можете проверить наличие обновлений в меню настроек.
Чтобы проверить автоматические обновления:
- Нажмите кнопку Home/Start на пульте дистанционного управления
- Выберите Настройки
- Выберите Все настройки
- Выберите Общие
- Перейдите к Об этом телевизоре
- Убедитесь, что установлен флажок Автоматические обновления Вы также можете Проверить наличие обновлений здесь.
Однако для загрузки обновлений таким образом необходимо подключение к сети Wi-Fi.
Обойти это можно, обновив программное обеспечение телевизора LG вручную .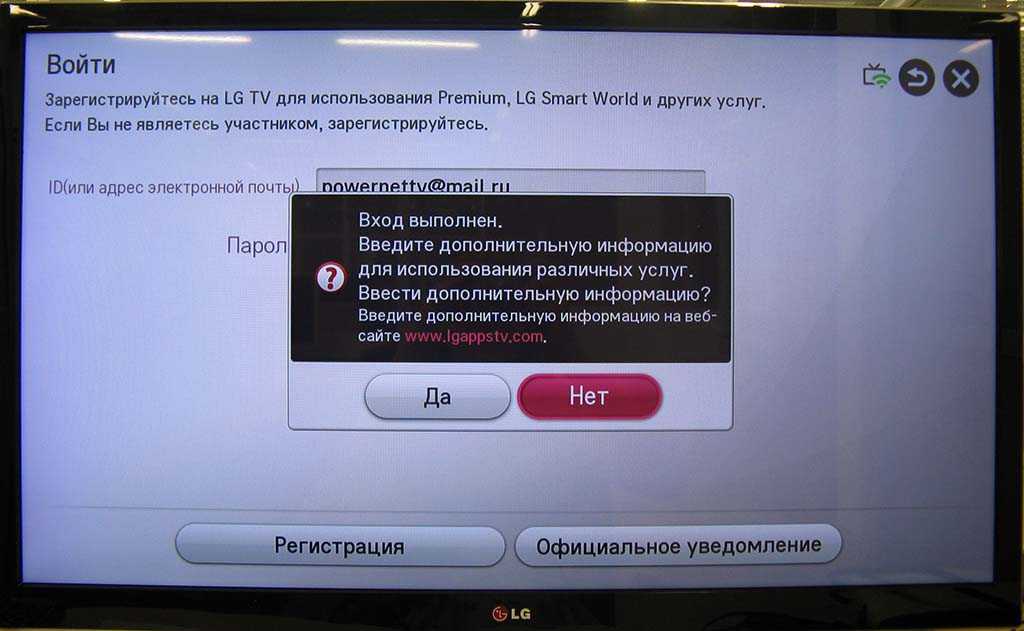 Чтобы обновить программное обеспечение телевизора LG вручную:
Чтобы обновить программное обеспечение телевизора LG вручную:
- Найдите соответствующую страницу поддержки продукта
- Перейдите на домашнюю страницу поддержки LG
- Введите и выберите номер модели вашего телевизора
- Загрузите файл и распакуйте его (щелкните правой кнопкой мыши, Извлечь все)
- Поместите файл на USB-накопителе
- В корне USB-накопителя создайте папку и назовите ее «LG_DTV»
- Поместите распакованный файл в эту папку (тип файла должен быть EPK)
- Вставьте USB в заднюю часть телевизора
- Следуйте инструкциям на экране.
Пароли вводятся с учетом регистра, поэтому помните о строчных и прописных буквах . Вы также можете выбрать параметр «Показать пароль», чтобы увидеть, что вы вводите.
Если вы правильно ввели пароль, но подключение по-прежнему не происходит, обратитесь к своему интернет-провайдеру за новым паролем.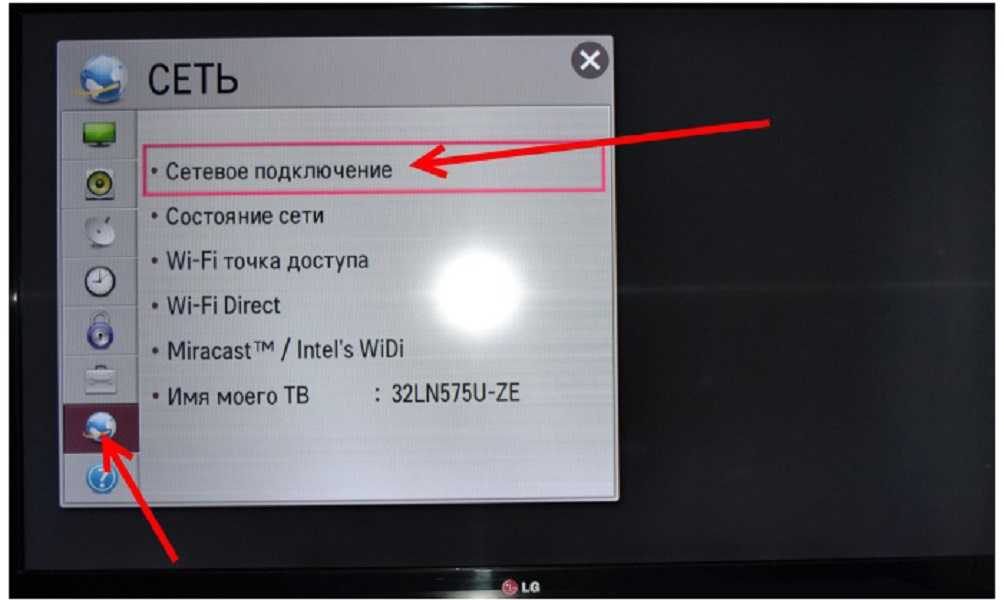
Конечно, вам не обязательно подключать Wi-Fi к телевизору.
Если вы беспокоитесь о безопасности в Интернете, вы можете вообще не подключать телевизор к Интернету, хотя вы потеряете некоторые интеллектуальные функции.
Если вы хотите подключить телевизор LG к WiFi, но не хотите возиться с беспроводным подключением или по-прежнему хотите использовать приложения, есть и другие варианты.
Проводное соединение/EthernetЕсли вы предпочитаете проводное соединение, вы можете использовать кабель Ethernet и подключить его к телевизору через маршрутизатор.
Это гарантирует, что у вас всегда будет доступ в Интернет, пока маршрутизатор включен, и соединение обычно будет более стабильным.
Потоковое устройство Если вы не хотите включать Wi-Fi на телевизоре LG, но хотите получить доступ к потоковым приложениям, возможно, вы захотите приобрести Firestick, Chromecast или другое подобное портативное потоковое устройство.



 Надписи NetCast или свидетельствует о встроенной функции «Смарт ТВ».
Надписи NetCast или свидетельствует о встроенной функции «Смарт ТВ».
 Для этого нажмите на пульте ДУ кнопку «Home» (с пиктограммой домика).
Для этого нажмите на пульте ДУ кнопку «Home» (с пиктограммой домика).

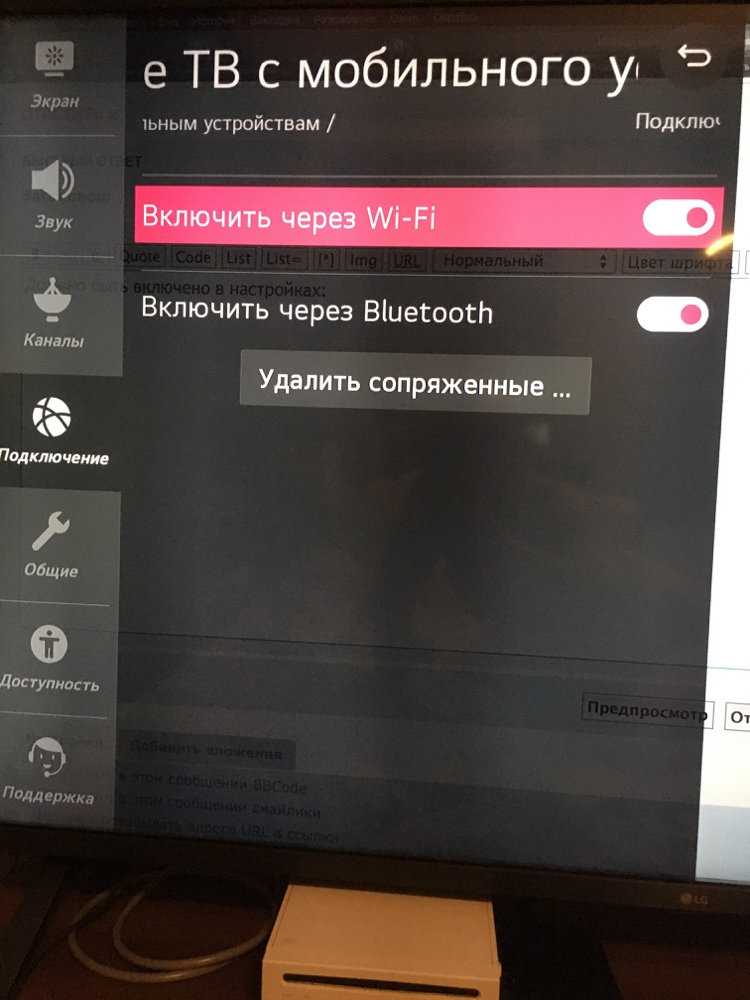
 МАС прописан здесь.
МАС прописан здесь.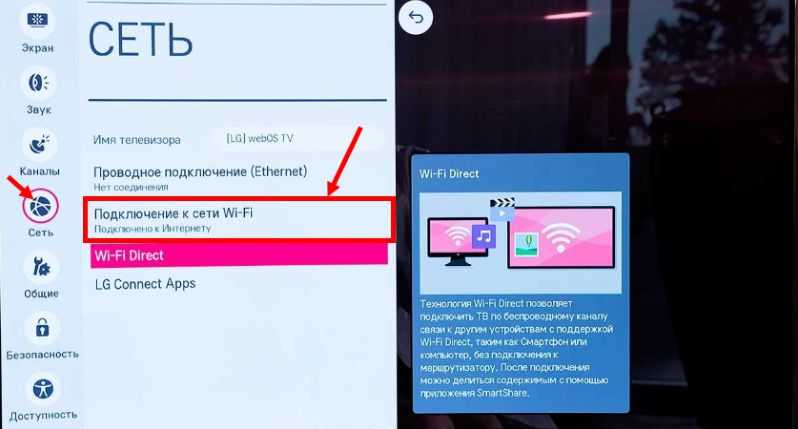 Если ни на одном из гаджетов соединение не устанавливается, перезагрузите маршрутизатор. Проблема не разрешилась – сбросьте настройки роутера до заводских, зажав на задней панели кнопку «RESET». Если и это не помогло, маршрутизатор неисправен – отремонтируйте или замените его.
Если ни на одном из гаджетов соединение не устанавливается, перезагрузите маршрутизатор. Проблема не разрешилась – сбросьте настройки роутера до заводских, зажав на задней панели кнопку «RESET». Если и это не помогло, маршрутизатор неисправен – отремонтируйте или замените его.