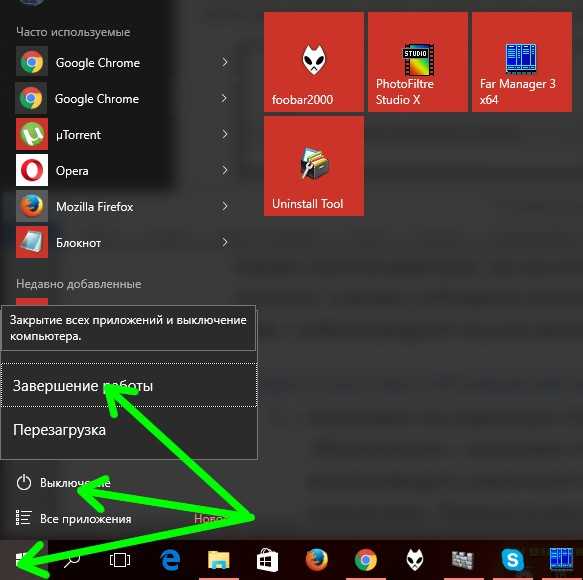способы быстрого и правильного завершения работы
Тяжелый рабочий день всегда хочется закончить нажатием кнопки «Завершение работы» на своем ПК. Казалось бы, нет ничего легче, чем деактивировать устройство. Однако многие пользователи даже не подозревают, как правильно выключить компьютер на операционной системе Windows 10. А ведь от этого напрямую зависит то, насколько долго ПК прослужит своему владельцу. Поэтому для отключения рекомендуется использовать проверенные методы.
СОДЕРЖАНИЕ СТАТЬИ:
Меню «Пуск»
Все инструкции Windows 10 говорят о том, что правильно выключать ноутбук или компьютер нужно через меню «Пуск». Иконка, расположенная в левом нижнем углу экрана, после клика правой кнопкой мыши открывает вспомогательное окно, где находится искомый пункт.
Таким образом, для выключения понадобится:
- Щелкните ПКМ по логотипу «Пуск».
- Выберите пункт «Завершение работы или выход из системы».
- Нажмите кнопку «Завершение работы».

На заметку. Также выключить компьютер можно щелчком левой кнопки мыши по иконке «Пуск». В данном случае требуется нажать на значок в виде круга с черточкой, который является общепринятым знаком «Off».
Помимо завершения рабочего сеанса контекстное меню «Пуск» предлагает и другие сценарии. В частности, вы можете перевести компьютер в спящий режим. Тогда он не отключится и будет готов к продолжению эксплуатации после любого клика по рабочей области экрана.
На заблокированном экране
Не все люди об этом знают, но кнопка «Off» также располагается на экране блокировки Windows 10. Она находится в правом нижнем углу, а после нажатия на управляющий элемент предлагается выключить, перезагрузить или перевести компьютер в режим сна.
Создание ярлыка на Рабочем столе
Иногда пункт «Завершение работы» не отображается в контекстном меню «Пуск». В таком случае рекомендуется создать специальный ярлык, при двойном клике ЛКМ по которому будет производиться отключение компьютера.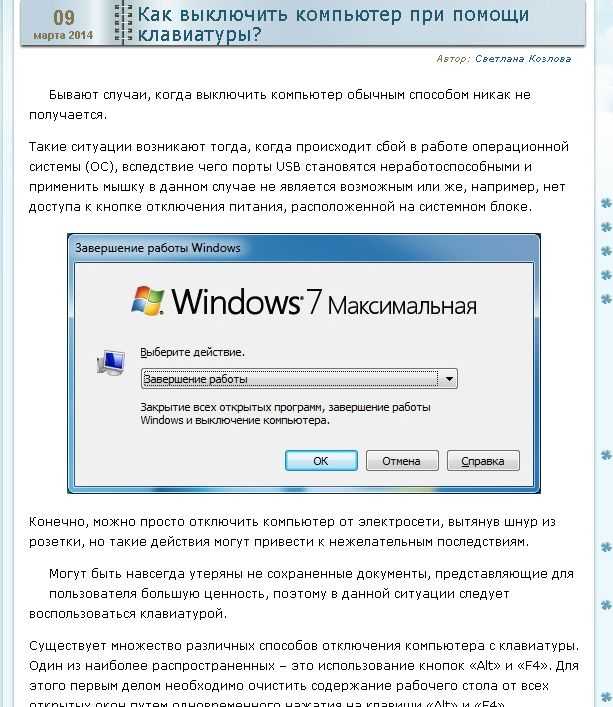 Создается элемент следующим образом:
Создается элемент следующим образом:
- Щелкните правой кнопкой мыши по свободной области Рабочего стола.
- Нажмите «Создать», а затем – «Ярлык».
- В качестве расположения файла укажите значение «shutdown -s -t 0».
- Сохраните настройки.
Если вам захочется создать для ярлыка другое действие (например, перезагрузку), укажите в пути расположения файла значение «shutdown -r -t 0». Параметр «shutdown –l», в свою очередь, будет отвечать за выход из системы с заменой учетной записи.
Применение горячих клавиш
Завершить сеанс работы компьютера можно с помощью клавиатуры. В таком случае используется сочетание клавиш «Alt» + «F4». После этого откроется контекстное меню, где пользователь должен выбрать интересующее действие. Комбинация позволяет осуществить не только выключение, но и перезагрузку компьютера. После выбора остается нажать кнопку «ОК» во всплывающем окне или клавишу «Enter» на клавиатуре.
Перенастройка кнопки питания
Самый простой вариант выключения – нажатие кнопки питания.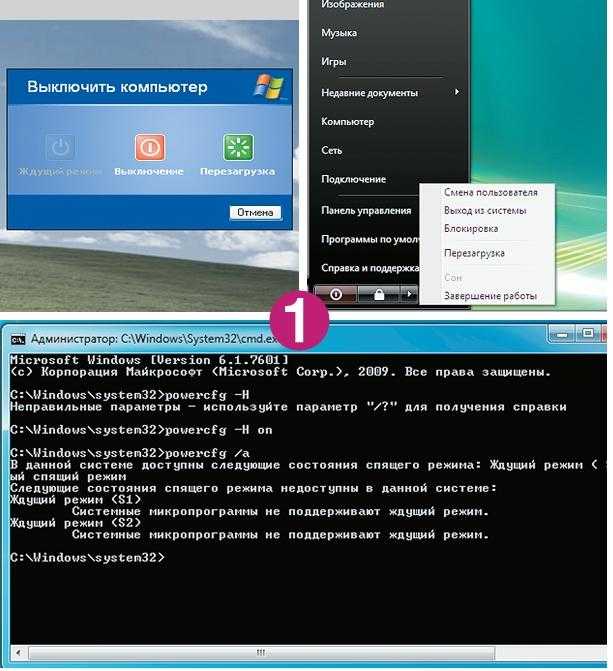 Она располагается на корпусе ноутбука или системного блока, если используется стационарный компьютер. Как правило, однократное нажатие приводит к завершению работы. Но в некоторых ситуациях кнопка не помогает, из-за чего приходится ее перенастраивать:
Она располагается на корпусе ноутбука или системного блока, если используется стационарный компьютер. Как правило, однократное нажатие приводит к завершению работы. Но в некоторых ситуациях кнопка не помогает, из-за чего приходится ее перенастраивать:
- Откройте «Панель управления» (можно воспользоваться поисковой строкой Windows 10).
- Перейдите в раздел «Все элементы управления», а затем – «Электропитание».
- Раскройте вкладку «Действия кнопок питания».
- Перейдите в «Изменение параметров» и задайте значение «Завершение работы».
Важно. Использовать кнопку питания для выключения устройства нужно только в крайнем случае. При таком способе завершения работы не успевают закрыться приложения, из-за чего может произойти системный сбой.
Обычно одного нажатия достаточно, чтобы выключить компьютер или ноутбук. Для повторного включения нужно еще раз нажать на функциональный элемент, после чего устройство вновь запустится.
Командная строка
Когда стандартные методы завершения работы не помогают, пользователю приходится обращаться к альтернативным вариантам. Например, к помощи функционала Командной строки. Это специальное меню, обрабатывающее запросы пользователя и выполняющее их в принудительном порядке. Так что в ситуации, если компьютер не хочет выключаться ни через меню «Пуск», ни через нажатие кнопки питания, рекомендуется сделать следующее:
- Зажмите на клавиатуре «Win» + «R», чтобы открыть окно «Выполнить».
- Введите запрос «cmd» (также КС открывается через меню «Пуск»).
- В появившемся интерфейсе укажите команду «shutdown –s –t 0».
- Нажмите клавишу «Enter».
Справка. Вместо цифры «0» в указанной команде может использоваться любое другое число. Оно определяет количество секунд, которое потребуется компьютеру для выключения.
Если все сделано верно – произойдет полное выключение устройства. Для повторного запуска стоит воспользоваться стандартными средствами, то есть нажатием на кнопку питания.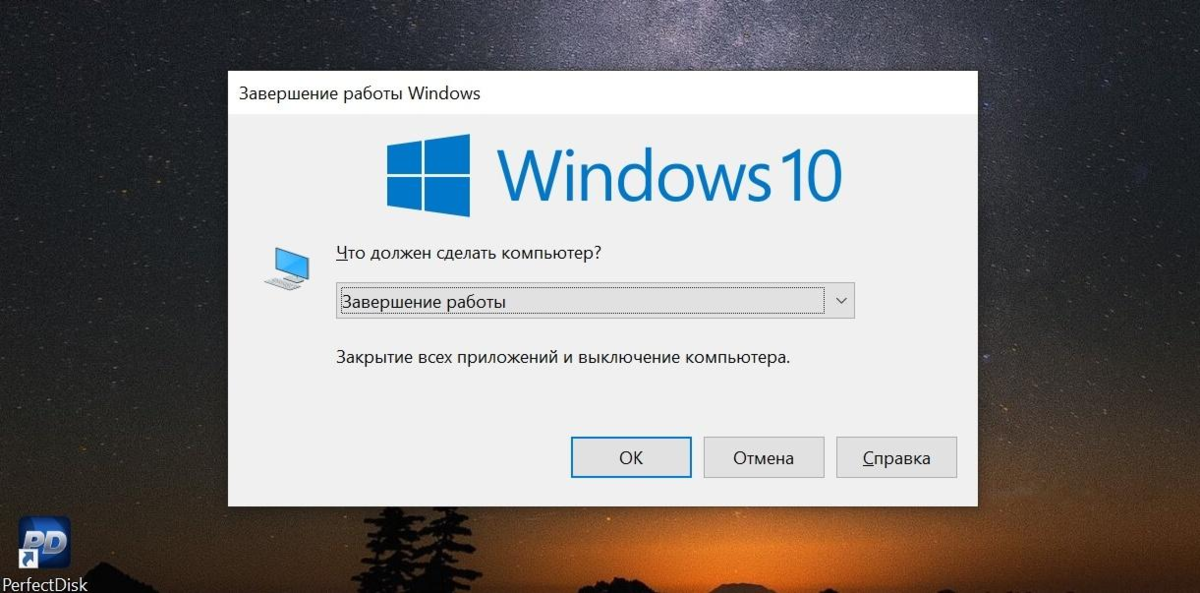
Утилита Slidetoshutdown
Заключительный вариант, позволяющий быстро выключить компьютер – использование встроенной утилиты Slidetoshutdown. Работает она не только на ПК с сенсорным экраном, но и на устройствах со стандартным монитором. Завершение работы происходит следующим образом:
- В течение четырех секунд удерживайте палец на кнопке питания.
- Сделайте свайп пальцем вниз по экрану.
- Если монитор не поддерживает сенсорное управление – сделайте то же самое компьютерной мышкой.
Единственная сложность, которая может произойти при использовании данного метода – отсутствие функции поддержки режима подключения с ожиданием. Чтобы проверить ее наличие, нужно ввести в Командной строке запрос «powercfg /availablesleepstates».
Если окажется, что опция не поддерживается, запустить слайд можно путем запуска файла slidetoshutdown.exe. Он находится в директории «C:/windows/system32». Для удобства рекомендуется создать ярлык на Рабочем столе или, например, открыть меню через ввод запроса «slidetoshutdown» в окне «Выполнить».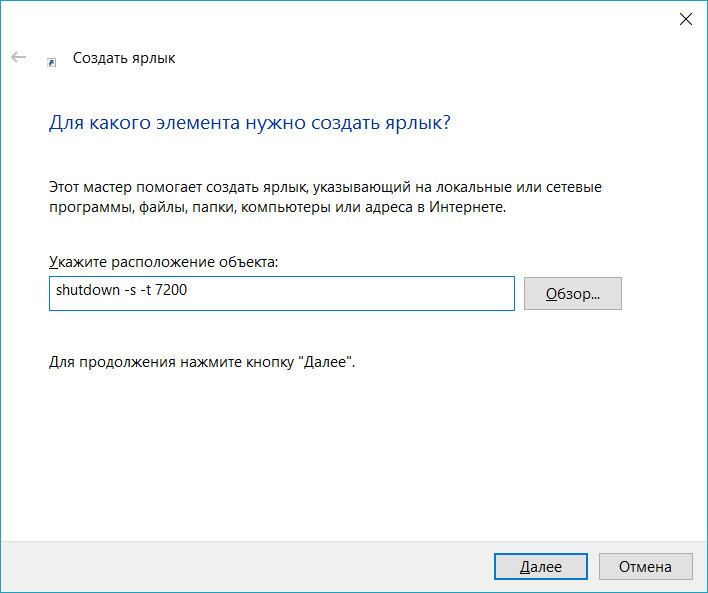
Вам помогло? Поделитесь с друзьями — помогите и нам!
Твитнуть
Поделиться
Поделиться
Отправить
Класснуть
Линкануть
Вотсапнуть
Запинить
Читайте нас в Яндекс Дзен
Наш Youtube-канал
Канал Telegram
Adblock
detector
Как выключить компьютер Windows 10 правильно
Как выключить компьютер Windows 10? Вопрос может возникнуть у пользователей потому, как интерфейс Windows 10 претерпел некоторые изменения от предыдущих версий ОС.
В Windows 10 реализовано несколько приемов, как выключить компьютер, которые помогают закончить работу операционной системы корректно.
Содержание:- Режимы выключения Windows 10
- Как выключить через меню Пуск
- Как изменить назначение кнопки питания
- Комбинация клавиш Alt+F4
- Выключение с помощью Командной строки
- Кнопка выключения на Рабочем столе
- Выключение при заблокированном экране
- Заключение
Выключить компьютер возможно через меню Пуск, применив комбинацию клавиш Alt+F4, при помощи Командной строки, выключение при блокировке экрана, кнопкой выключения на Рабочем столе.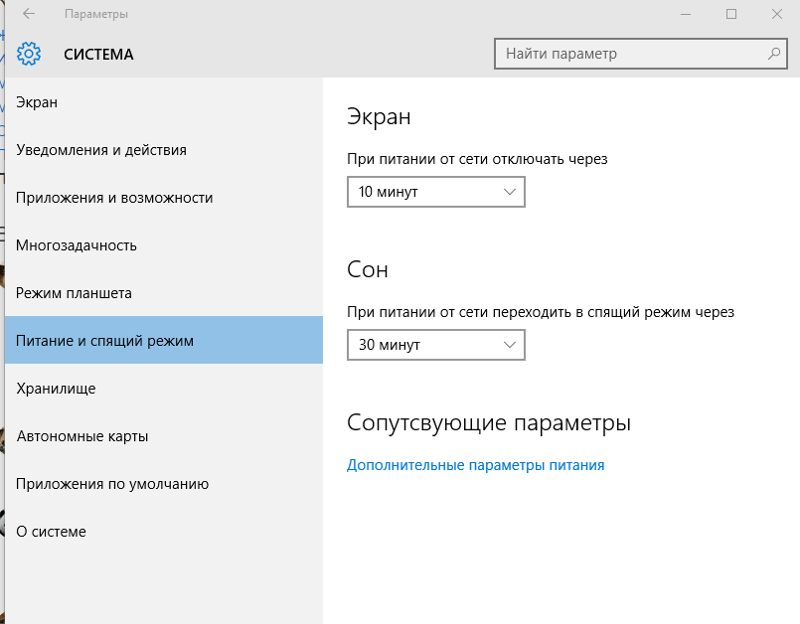
Кроме стандартного способа выключить компьютер через меню Пуск, существуют еще и другие варианты остановки работы ОС:
- Режим гибернации. В этом режиме прекращается подача электроэнергии, все данные из оперативной памяти сохраняются на жестком диске. Более подробно о режиме гибернации можно почитать здесь;
- Спящий режим. Потребление энергии в режиме сна снижается. При необходимости возобновление работы компьютера происходит быстро.
При необходимости выключить компьютер можно и при помощи кнопки на системном блоке. Но такое отключение является небезопасным для системных файлов и программного обеспечения.
Поэтому следует помнить, что при неправильном выключении компьютера могут происходить повреждения программ, которые трудятся в фоновом, либо в обычном режиме, а также потеря пользовательских файлов.
Как выключить компьютер Windows 10 через меню ПускСамым часто используемым способом выключить компьютер с Windows 10 является применение меню Пуск.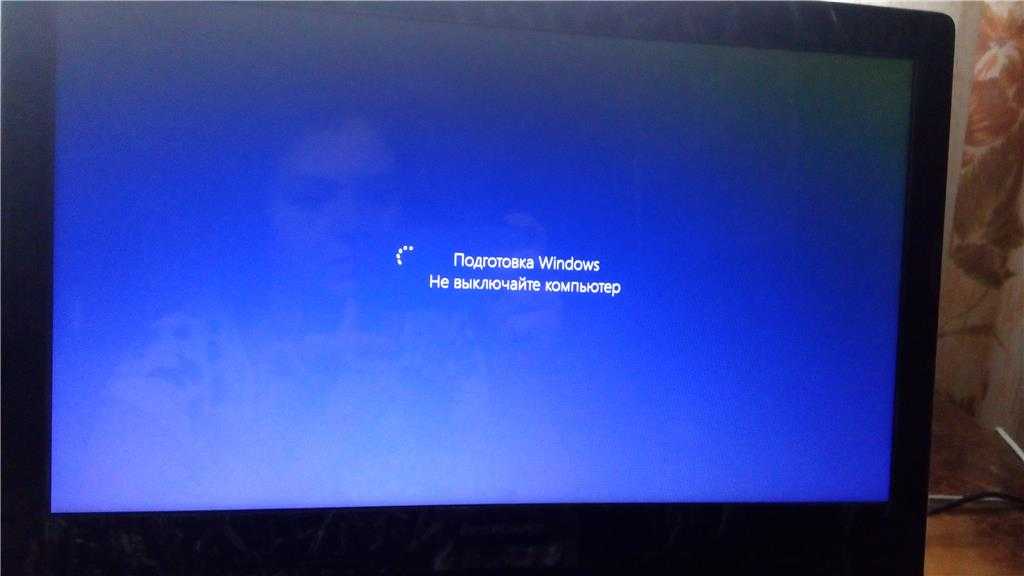 Для выключения компьютера подобным способом, необходимо:
Для выключения компьютера подобным способом, необходимо:
- Сохранить файлы, закрыть запущенные программы;
- Нажать на Пуск;
- Выбрать пункт Выключение и нажать на кнопку Завершение работы.
В Windows 10 существует возможность менять поведение компьютера при нажатии кнопки питания. Кроме отключения, компьютер возможно настроить так, что он будет уходить при этом режим сна, либо в режим гибернации.
Для этого в Панели управления выбираем раздел Электропитание. В открывшемся окне жмем на ссылку Действия кнопок питания.
Открывается окно – Системные параметры.
В выпадающем меню пункта Действие при нажатии кнопки питания выбираем необходимое:
- Действие не требуется;
- Сон;
- Гибернация;
- Завершение работы;
- Отключить дисплей.
После выбора нужного действия, нажимаем – Сохранить изменения.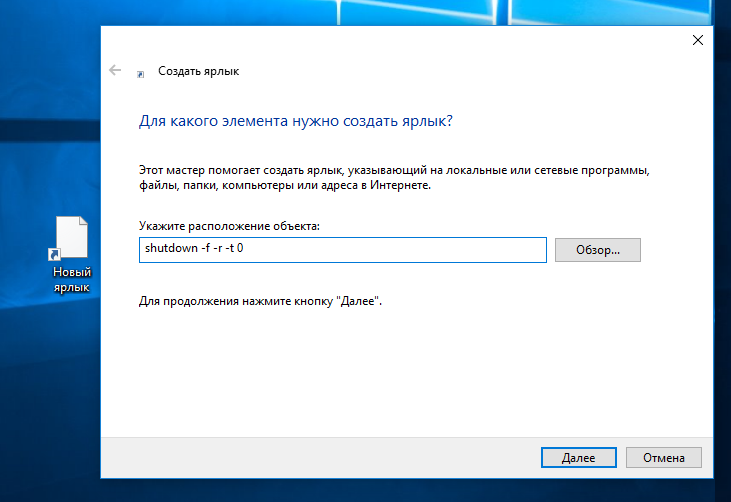 Применяя рассмотренные возможности, можно поменять действие кнопки питания компьютера с ОС Windows 10 при ее нажатии.
Применяя рассмотренные возможности, можно поменять действие кнопки питания компьютера с ОС Windows 10 при ее нажатии.
Еще один прием, как выключить компьютер с ОС Windows 10, является применение клавиш Alt и F4. Для чего нужно следующее:
- Переходим на рабочий стол;
- Одновременно нажимаем клавиши Alt и F4;
- В показавшемся окне выбираем пункт выпадающего списка – Завершение работы, нажимаем OK.
В Windows 10 есть еще возможность выключить компьютер сочетанием Win+X. Открывается меню, в котором необходимо выбрать Завершение работы или выход из системы. Откроется еще одно меню, где нужно выбрать Завершение работы.
Выключить компьютер с помощью Командной строкиЗапускаем от имени Администратора Командную строку. Прописываем здесь команду shutdown /s и нажимаем Enter для применения.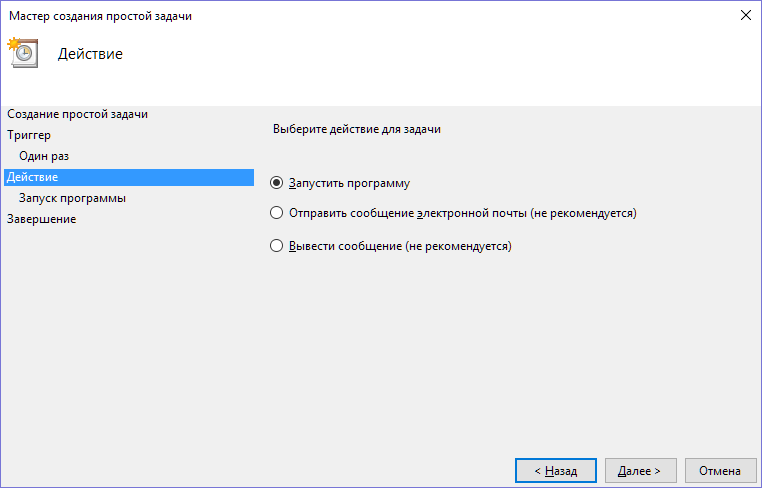
В Windows 10 можно вынести ярлык кнопки выключения на Рабочий стол. Открываем правой кнопкой контекстное меню и выбираем пункт – Создать ярлык.
В строке расположения объекта вводим команду – shutdown.exe –s –t 60, нажимаем Далее.
Затем вводим имя ярлыка, к примеру, Выключить ПК, нажимаем Готово.
Значок ярлыка можно поменять, выбрав в Свойствах из списка доступных.
При клике по данному ярлыку произойдет выключение компьютера. Если потребуется, то значение времени – 60 секунд, можно увеличить или уменьшить.
Выключить компьютер при заблокированном экранеОтключить компьютер можно и до входа в систему при заблокированном экране:
- Внизу справа нажимаем на круглый значок;
- В открывшемся списке выбираем Завершение работы.
Таким образом, при правильном выключении компьютера можно продлить срок устойчивой деятельность Windows 10.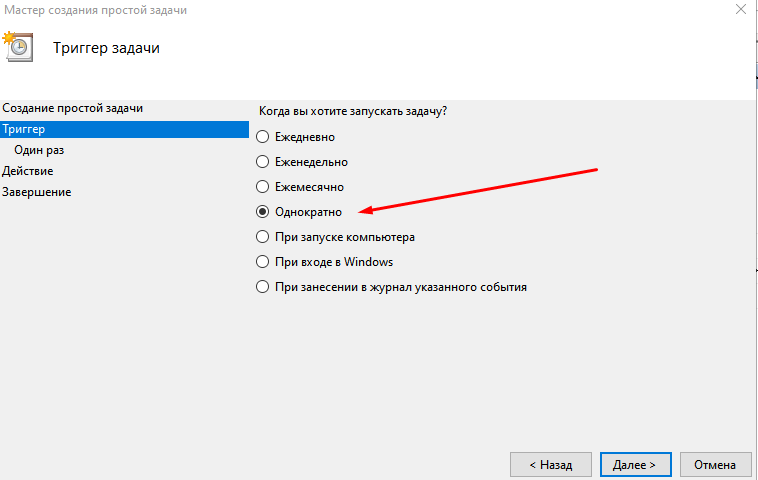
В процессе завершения работы система принудительно закрывает все работающие приложения.
Поэтому перед тем как выключить компьютер, рекомендуется сохранить все нужные данные и закрыть самостоятельно все программы.
8 способов выключить или перезагрузить компьютер с Windows 10
Знаете ли вы, сколько способов выключить или перезагрузить компьютер с Windows 10? Здесь мы вводим восемь способов. Некоторые из способов могут использоваться нечасто, но их все же стоит изучить, потому что вам будет полезно узнать что-то новое.
Начну с наиболее часто используемого способа.
Способ 1: из меню «Пуск»
Откройте меню «Пуск», нажав клавишу Win на клавиатуре или нажав кнопку Win в нижнем левом углу рабочего стола Windows 10, затем нажмите кнопку Кнопка питания , а затем нажмите Завершение работы или Перезагрузка . Это наиболее часто используемый пользователями Windows 10 метод выключения или перезагрузки компьютера.
Способ 2: из меню Win+ X
Откройте меню Win+ X, нажав сочетание клавиш Win+ X или щелкнув правой кнопкой мыши значок Win в нижнем левом углу рабочего стола Windows 10, затем укажите на «Завершение работы или выход из системы», а затем выберите
Чтобы сделать: нажмите Win+X, U , чтобы вызвать Меню параметров выключения , затем выполните одно из следующих действий:
- Вариант 1: Нажмите S , чтобы выйти из системы.
- Вариант 2: Нажмите U , чтобы выключить компьютер.
- Вариант 3: Нажмите R , чтобы перезагрузить компьютер.
Способ 3: сочетание клавиш Alt+ F4
Нажмите сочетание клавиш Alt + F4 , чтобы открыть диалоговое окно Завершение работы Windows .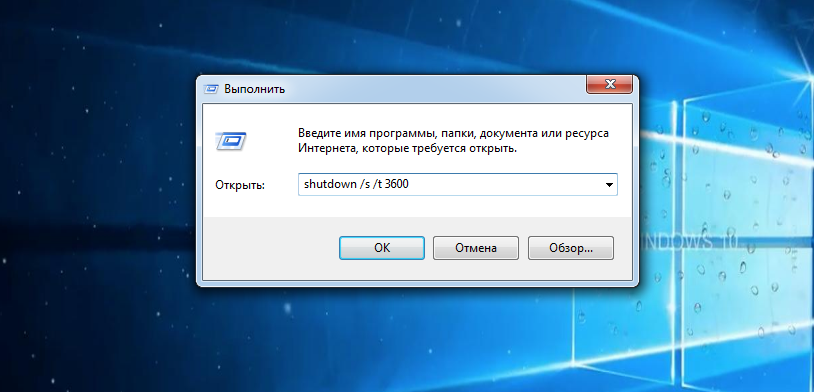 Нажмите кнопку раскрывающегося списка в разделе «Что должен делать компьютер», затем выберите Завершение работы или Перезагрузка и нажмите OK .
Нажмите кнопку раскрывающегося списка в разделе «Что должен делать компьютер», затем выберите Завершение работы или Перезагрузка и нажмите OK .
Способ 4: с помощью диалогового окна «Выполнить»
Откройте диалоговое окно «Выполнить», нажав сочетания клавиш Win+ R . Чтобы выключить компьютер, введите shutdown /s и нажмите OK .
Чтобы перезагрузить компьютер, введите shutdown /r и нажмите OK .
Способ 5: с помощью командной строки
Откройте окно командной строки (или CMD), затем введите ту же команду, что и в диалоговом окне «Выполнить», и нажмите Введите клавишу , чтобы выключить или перезагрузить компьютер.
Способ 6: с экрана блокировки/входа
На экране блокировки или входа в Windows 10 нажмите кнопку Power в правом нижнем углу экрана, а затем выберите Завершение работы или Перезапуск из меню.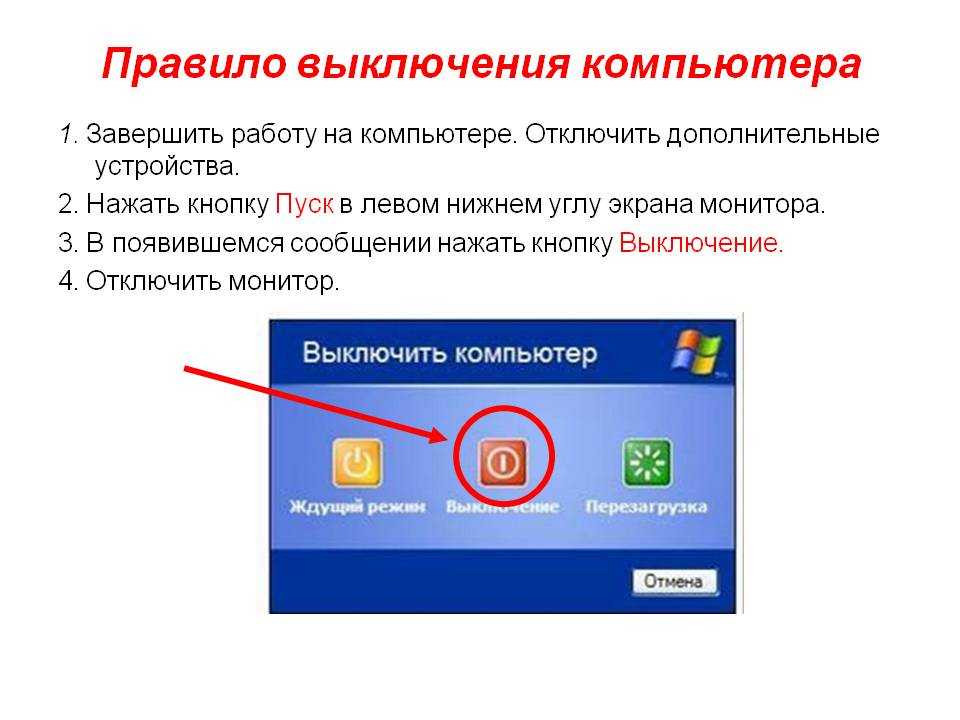
Способ 7: Сдвиньте, чтобы выключить компьютер
Откройте диалоговое окно «Выполнить», затем введите SlideToShutdown.exe и нажмите OK .
Сверху появится изображение экрана блокировки, которое будет занимать половину экрана, как показано на рисунке ниже. Сдвиньте изображение в нижнюю часть экрана с помощью мыши (или пальца, если вы используете сенсорный экран), чтобы выключить компьютер. Нажмите любую клавишу или щелкните любую область экрана, чтобы отменить выключение.
Способ 8: Использование ярлыка на рабочем столе
Вы можете создать ярлыки выключения и перезагрузки на рабочем столе Windows 10, чтобы можно было просто дважды щелкнуть ярлык, чтобы выключить или перезагрузить компьютер, если хотите.
5 лучших способов перезагрузки и завершения работы в Windows 10
Ваш компьютер начинает медленно реагировать после работы в течение некоторого времени или, может быть, вам просто нужно начать заново после установки какого-либо нового программного обеспечения, вы хотели бы перезагрузить или выключите компьютер.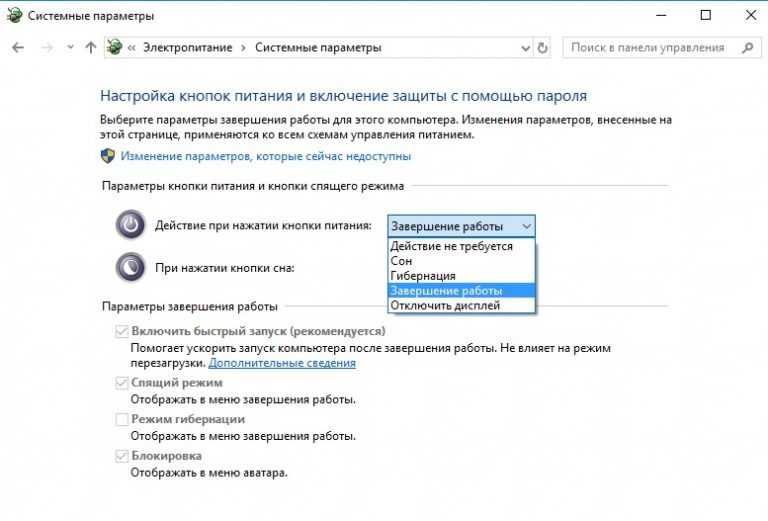 Итак, как легко перезагрузить и выключить Windows 10? Может показаться, что мы учим рыбу плавать, но перезапустить или выключить Windows не так просто, как вы думаете. По какой бы причине мы ни показывали вам пять полезных способов перезагрузки и выключения ПК с Windows 10. Вот что вы можете попробовать.
Итак, как легко перезагрузить и выключить Windows 10? Может показаться, что мы учим рыбу плавать, но перезапустить или выключить Windows не так просто, как вы думаете. По какой бы причине мы ни показывали вам пять полезных способов перезагрузки и выключения ПК с Windows 10. Вот что вы можете попробовать.
Способ 1: завершение работы из меню «Пуск»
Самый простой и основной способ перезапуска или завершения работы Windows — использование меню «Пуск», которое является параметром по умолчанию в последней версии операционной системы Microsoft. Для этого коснитесь левой нижней кнопки «Пуск» , чтобы открыть меню «Пуск». Нажмите кнопку «Электропитание» вверху посередине и выберите в списке Перезагрузить или Завершить работу .
Способ 2: Завершение работы в меню быстрого доступа
Вы можете получить доступ к меню опытных пользователей, нажав клавиши Windows + X на клавиатуре.
Здесь просто укажите Завершение работы или Выйдите из системы , чтобы получить доступ к выключению, перезагрузке и переходу в спящий режим.
Вы также можете получить доступ к этому меню, щелкнув правой кнопкой мыши в левом нижнем углу рабочего стола, чтобы открыть меню, коснитесь Завершение работы или выхода и выберите Перезагрузка или Завершение работы в подменю меню.
Способ 3. Перезагрузка или завершение работы в диалоговом окне «Завершение работы Windows»
Всякий раз, когда вы просматриваете рабочий стол, вы можете нажать комбинацию клавиш ALT + F4 , чтобы открыть меню выключения.
Здесь вы можете открыть раскрывающийся список, чтобы выбрать выключение или перезагрузку. Вы также можете выйти из своего профиля пользователя или переключиться на другой. Выберите нужный вариант и нажмите или коснитесь ОК, чтобы подтвердить его.
Метод 4: перезапуск или завершение работы с помощью команды
Если вам нравится интерфейс командной строки, вы также можете использовать его. Откройте окно командной строки (нажмите «Win + X» и щелкните/коснитесь командной строки или командной строки (администратора), чтобы открыть ее в режиме администратора), введите shutdown /s и нажмите Enter, чтобы выключить устройство.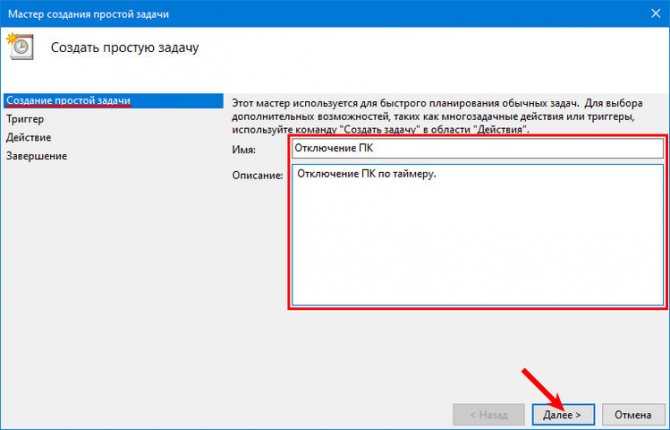
Вы также можете ввести эту команду из окна «Выполнить». Нажмите комбинацию клавиш Win + R , чтобы открыть его, затем введите команду shutdown /s и нажмите . Введите , чтобы выключить устройство.
Чтобы перезапустить устройство, замените shutdown /s на shutdown /r. Чтобы узнать обо всех доступных параметрах для этой команды, просто введите shutdown в командной строке.
Способ 5. Завершение работы с помощью кнопки питания на устройстве
Если вы используете Windows 10 на сенсорном устройстве, таком как смартфон или планшет, есть еще один, более быстрый способ его выключения. Во-первых, вам нужно долго нажимать кнопку питания вашего устройства (кнопку включения / выключения), что приведет к сбросу экрана блокировки, что очень похоже на команду слайда для выключения.
Теперь вам просто нужно сдвинуть экран вниз, чтобы выключить устройство.
Заключение
Надеюсь, что эти обходные пути для легкого перезапуска и завершения работы Windows 10 могут быть полезными.