Подключите домашний интернет и ТВ от ТТК
Выгодные тарифы на Домашний интернет от ТТК
Ваш регион:Ростов-на-Дону г, Ростовская облВолгодонск г, Ростовская облТаганрог г, Ростовская облАзов г, Ростовская облКраснодар г, Краснодарский крайНовороссийск г, Краснодарский крайМайкоп г, Адыгея РеспБрянск г, Брянская облВоронеж г, Воронежская облКалуга г, Калужская облОбнинск г, Калужская облЛюдиново г, Калужская облЛипецк г, Липецкая облЕлец г, Липецкая облРязань г, Рязанская облСмоленск г, Смоленская облТамбов г, Тамбовская облМичуринск г, Тамбовская облТула г, Тульская облДесногорск г, Смоленская облДонской г, Тульская облЛиски г, Воронежская облНовомосковск г, Тульская облРоссошь г, Воронежская облСасово г, Рязанская облСафоново г, Смоленская облУзловая г, Тульская облСаратов г, Саратовская облАстрахань г, Астраханская облЭнгельс г, Саратовская облЗнаменск г, Астраханская облАхтубинск г, Астраханская облМаркс г, Саратовская облСтепное рп, Саратовская облВольск г, Саратовская облКамышин г, Волгоградская облЕршов г, Саратовская облПетров Вал г, Волгоградская облСенной рп, Саратовская облСветлый п, Саратовская облШиханы г, Саратовская облТатищево рп, Саратовская облСаров г, Нижегородская облИльиногорск рп, Нижегородская облВладимир г, Владимирская облПенза г, Пензенская облСаранск г, Мордовия РеспРузаевка г, Мордовия РеспКовылкино г, Мордовия РеспУфа г, Башкоркостан РеспСтерлитамак г, Башкортостан РеспУльяновск г, Ульяновская облСамара г, Самарская облБалахна г, Нижегородская облКовров г, Владимирская облАрзамас г, Нижегородская облИжевск г, Удмуртская РеспБор г, Нижегородская облВыкса г, Нижегородская облНижний Новгород г, Нижегородская облВятские Поляны г, Кировская облЗаволжье г, Нижегородская облМуром г, Владимирская облЧайковский г, Пермский крайФролово г, Волгоградская облКиров г, Кировская облКинель г, Самарская облСызрань г, Самарская облБатайск г, Ростовская облЗверево г, Ростовская облКаменск-Шахтинский г, Ростовская облНовочеркасск г, Ростовская облСальск г, Ростовская облШахты г, Ростовская облСтаврополь г, Ставропольский крайБиробиджан г, Еврейская АоблДолинск г, Сахалинская облКорсаков г, Сахалинская облНевельск г, Сахалинская облПоронайск г, Сахалинская облТомари г, Сахалинская облХолмск г , Сахалинская облЮжно-Сахалинск г, Сахалинская облВанино рп, Хабаровский крайКомсомольск-на-Амуре г, Хабаровский крайСоветская Гавань г, Хабаровский крайХабаровск г, Хабаровский крайАлейск г, Алтайский крайБарнаул г, Алтайский крайЗаринск г, Алтайский крайКамень-на-Оби г, Алтайский крайКулунда с, Алтайский крайНовоалтайск г, Алтайский крайРубцовск г, Алтайский крайСлавгород г, Алтайский крайЯровое г, Алтайский крайАнжеро-Судженск г, Кемеровская облБелово г, Кемеровская облБерезовский г, Кемеровская облГурьевск г, Кемеровская облКемерово г, Кемеровская облКиселевск г, Кемеровская облЛенинск-Кузнецкий г, Кемеровская облМыски г, Кемеровская облНовокузнецк г, Кемеровская облОсинники г, Кемеровская облПолысаево г, Кемеровская облПрокопьевск г, Кемеровская облСалаир г, Кемеровская облТайга г, Кемеровская облТопки г, Кемеровская облЯшкино пгт, Кемеровская облБарабинск г, Новосибирская облИскитим г, Новосибирская облКарасук г, Новосибирская облКерамкомбинат п, Новосибирская облКольцово рп, Новосибирская облКуйбышев г, Новосибирская облЛинево рп, Новосибирская облНовосибирск г, Новосибирская облОбь г, Новосибирская облТатарск г, Новосибирская облБольшегривское рп, Омская облЛузино с, Омская облОмск г, Омская облСеверск г, Томская облТомск г, Томская облКоряжма г, Архангельская облКотлас г, Архангельская облИваново г, Ивановская облШуя г, Ивановская облБалтийск г, Калининградская облКалининград г, Калининградская облКемь г, Карелия РеспКондопога г, Карелия РеспМедвежьегорск г, Карелия РеспПетрозаводск г, Карелия РеспСегежа г, Карелия РеспСортавала г, Карелия РеспИнта г, Коми РеспПечора г, Коми РеспСосногорск г, Коми РеспСыктывкар г, Коми РеспУсинск г, Коми РеспУхта г, Коми РеспВыборг г, Ленинградская облКаменногорск г, Ленинградская облЛуга г, Ленинградская облСветогорск г, Ленинградская облАпатиты г, Мурманская облКандалакша г, Мурманская облМончегорск г, Мурманская облЧудово г, Новгородская облСанкт-Петербург гРыбинск г, Ярославская облЯрославль г, Ярославская облБелогорск г, Амурская облБлаговещенск г, Амурская облЕрофей Павлович пгт, Амурская облМагдагачи пгт, Амурская облСвободный г, Амурская облСковородино г, Амурская облШимановск г, Амурская облГусиноозерск г, Бурятия РеспСеверобайкальск г, Бурятия РеспУлан-Удэ г, Бурятия РеспБорзя г, Забайкальский крайЖирекен пгт, Забайкальский крайЗабайкальск пгт, Забайкальский крайКарымское пгт, Забайкальский крайКраснокаменск г, Забайкальский крайМогоча г, Забайкальский крайОловянная пгт, Забайкальский крайХилок г, Забайкальский крайЧернышевск пгт, Забайкальский крайЧита г, Забайкальский крайШерловая Гора г, Забайкальский крайШилка г, Забайкальский крайЯсногорск пгт, Забайкальский крайАнгарск г, Иркутская облБодайбо г, Иркутская облВихоревка г, Иркутская облЖелезногорск-Илимский г, Иркутская облЗима г, Иркутская облИркутск г, Иркутская облМолодёжный п, Иркутская облНовая Иги
ttk-internet.info
Справочник абонента ТТК — Настройка сети в Windows XP/7/8
Для подключения к интернет нужно настроить систему на автоматическую выдачу сетевых реквизитов. Обычно сетевая карта по умолчанию настроена на автоматическое получение сетевых реквизитов. Чтобы ваша операционная система автоматически получила настройки, нужно сделать следующее:
1. Зайдите в меню «Пуск» и выберите пункт «Панель управления».

2. Если «Панель управления» отображается по категориям (заголовок «Выберите категорию»), нажмите на ссылку «Переключение к классическому виду».

3. Дважды щелкните по иконке «Сетевые подключения».

4. Щелкните правой кнопкой по сетевому подключению, в появившемся контекстном меню выберите пункт «Свойства».

5. В появившемся окне выберите протокол TCP/IP и нажмите «Свойства».

6. В появившемся окне выберите «Получить IP-адрес автоматически» и «Получить адрес DNS-сервера автоматически».

Если в «Сетевых подключениях» вы не видите ярлыка сетевого подключения (обычно называется «Подключение по локальной сети»), проверьте:
1. Установлена ли в вашем компьютере сетевая карта.
2. Установлены ли драйвера для сетевой карты или материнской платы, если сетевая карта встроена в нее.
Для подключения к интернет нужно настроить систему на автоматическую выдачу сетевых реквизитов. Обычно сетевая карта по умолчанию настроена на автоматическое получение сетевых реквизитов. Чтобы ваша операционная система автоматически получила настройки, нужно сделать следующее: 1. Зайдите в меню «Пуск» и выберите пункт «Панель управления».

2. В подразделе «Сеть и Интернет» выберите пункт «Просмотр состояния сети и задач».
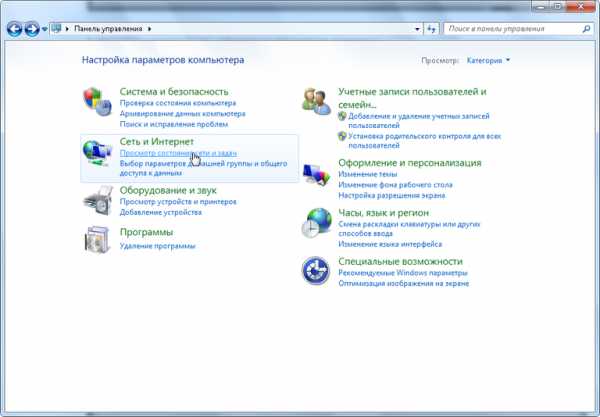
3. В левом меню нажмите ссылку «Изменение параметров адаптера».
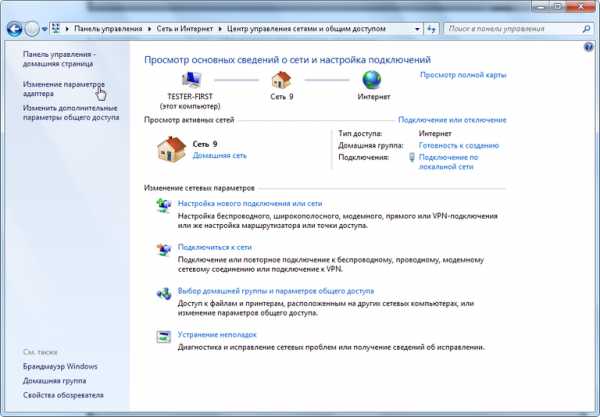
4. Выберите ваше «Подключение по локальной сети».
Если вы видите значок подключения по локальной сети, перечеркнутый красным крестом, или на нем нарисован восклицательный знак, или он отсутствует, то это означает, что соединение с сетью отсутствует или неправильно установлен сетевой адаптер. Обратитесь в службу технической поддержки.
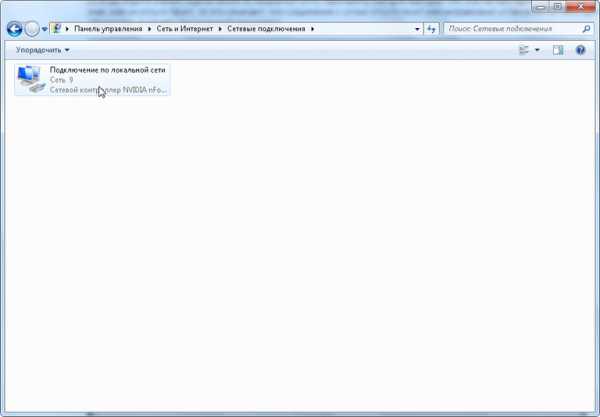
5. Шелкните на нем правой кнопкой мыши и в появившемся контекстном меню выберите «Свойства».
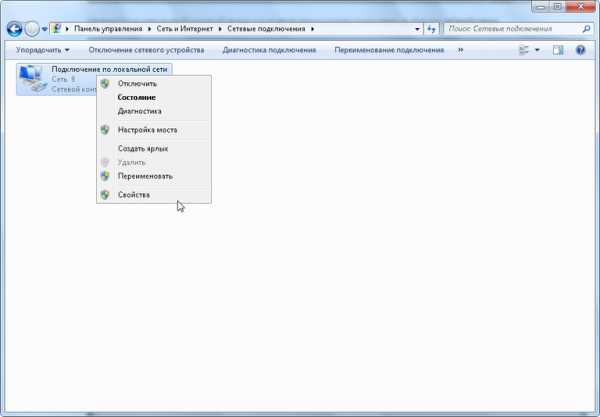
6. Поставьте галочку напротив пункта «Протокол Интернета версии 4», выделите его и нажмите «Свойства».
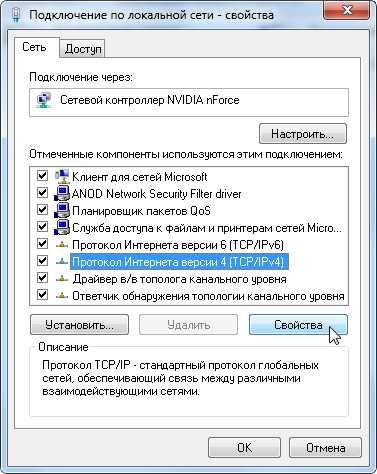
7. Выберите пункты «Получить IP-адрес автоматически» и «Получить адрес DNS-сервера автоматически» и нажмите «Ок».

Настройка завершена!
Для подключения к интернет нужно настроить систему на автоматическую выдачу сетевых реквизитов. Обычно сетевая карта по умолчанию настроена на автоматическое получение сетевых реквизитов. Чтобы ваша операционная система автоматически получила настройки, нужно сделать следующее:
1. Зайдите в меню «Пуск» и нажмите на кнопку «Поиск».
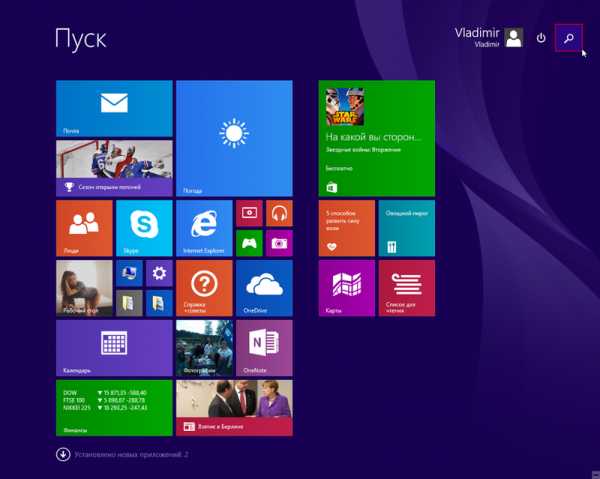
2. В поисковой строке введите «Панель управления» и нажмите на иконку «Панель управления».
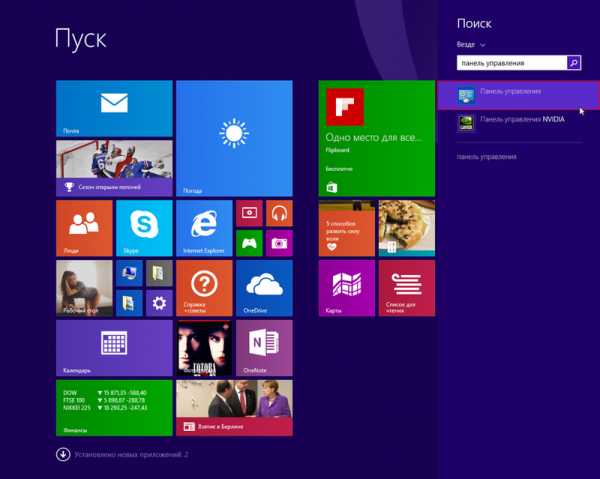
3. В подразделе «Сеть и Интернет» выберите пункт «Просмотр состояния сети и задач».
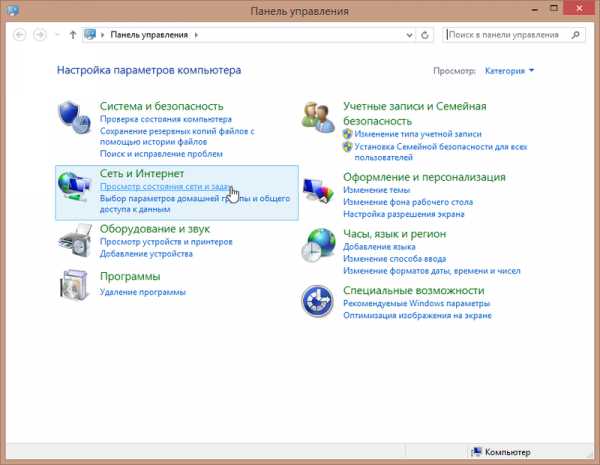
4. В левом меню нажмите ссылку «Изменение параметров адаптера».

5. Выберите ваше «Подключение по локальной сети».
Если вы видите значок подключения по локальной сети, перечеркнутый красным крестом, или на нем нарисован восклицательный знак, или он отсутствует, то это означает, что соединение с сетью отсутствует или неправильно установлен сетевой адаптер. Обратитесь в службу технической поддержки.
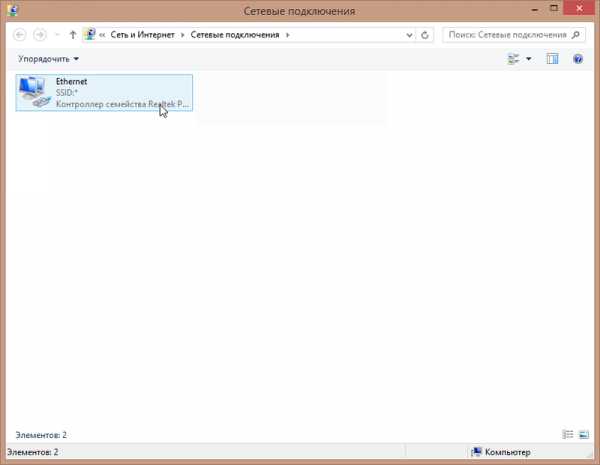
6. Шелкните на нем правой кнопкой мыши и в появившемся контекстном меню выберите «Свойства».
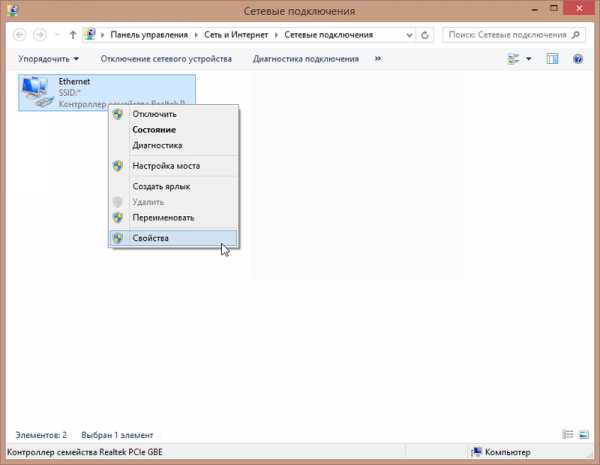
7. Поставьте галочку напротив пункта «Протокол Интернета версии 4», выделите его и нажмите «Свойства».

8. Выберите пункты «Получить IP-адрес автоматически» и «Получить адрес DNS-сервера автоматически» и нажмите «Ок».

Настройка завершена!
moskva.myttk.ru
Настройка роутера в сети ТТК. Установка параметров соединения Wi-Fi
ТрансТелеКом (ТТК) — крупный провайдер, предоставляющий доступ в Интернет почти для двух миллионов абонентов. Сеть подключается по протоколу PPPoE. На аппаратном уровне в качестве технологии соединения в большинстве случаев используется FTTB. Параллельно работает ADSL-сеть, соединяющая многоквартирные дома, которые ещё не были переведены на Ethernet.

Подключение Интернета ТТК без роутера
Так как соединение с компанией ТТК выполняется через обычный кабель UTP, вы сможете подключить Интернет даже при отсутствии дополнительного сетевого оборудования. Персональные компьютеры и ноутбуки в большинстве случаев имеют вход Ethernet, который подходит для прямого подключения кабеля провайдера. Вставьте коннектор кабеля в разъём на сетевой карте ПК.
Настройка подключения зависит от операционной системы, под управлением которой работает устройство. Для компьютеров на Windows откройте панель управления. Если в меню «Пуск» не получается найти соответствующий пункт, выполните поиск по названию. Откройте центр управления сетями. В центральной части окна найдите ссылку, отвечающую за установку нового соединения.

Важно! Подключение без дополнительного оборудования возможно только при использовании FTTB. Для технологии ADSL потребуется модем, даже если вы будете пользоваться Интернетом ТрансТелеКом только на одном компьютере.
В открывшемся окне кликните на первый пункт и нажмите кнопку «Далее». Система предложит выбрать протокол соединения. Если пункта «PPPoE» нет в списке, установите галочку в нижней части окна. На странице настройки укажите следующие параметры:
- Имя пользователя;
- Пароль;
- Имя подключения.
Данные для заполнения двух первых полей можно найти в договоре с компанией ТТК. В последнем текстовом поле укажите любое удобное название. При необходимости отметьте флажок в нижней части формы. Активация этой опции позволит использовать Интернет на других учётных записях Windows. Нажмите «Подключить» и дождитесь установки связи с сервером ТрансТелеКом.
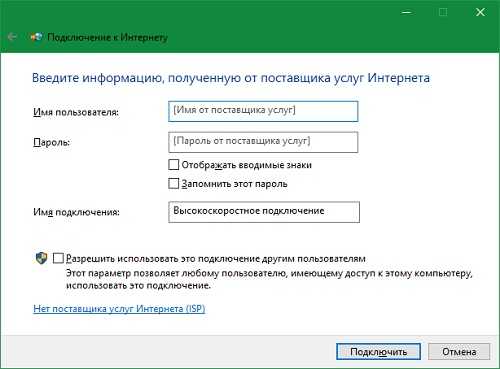
Установка и подключение Wi-Fi маршрутизатора
Выберите оптимальное место для установки оборудования. Желательно, чтобы оно находилось в центре квартиры, обеспечивая равномерное покрытие помещения сигналом сети Wi-Fi. Не размещайте роутер возле других приборов, работающих на частоте 2.4 ГГц. Рекомендуется закрепить устройство как можно выше на стене, направив антенны вертикально. Такое расположение поможет улучшить приём Wi-Fi в помещении.
Подключите кабель ТрансТелеКом ко входу «WAN/Internet». При правильном соединении коннектор RJ-45 издаст щелчок и надёжно зафиксируется в разъёме. Аналогичную операцию выполните для оставшихся входов, имеющих маркировку «LAN». Через них подключаются домашние устройства, которые выходят в Интернет через кабель UTP. Не забудьте включить блок питания роутера в розетку переменного тока. Для загрузки устройства потребуется несколько секунд.

Обратите внимание! Wi-Fi роутер можно приобрести у компании ТТК. Также доступны варианты покупки с рассрочкой платежа на 12 и 36 месяцев.
Настройка сети в веб-интерфейсе роутера
Прежде всего, уточните данные, используемые для входа в панель управления маршрутизатором. Вам понадобятся:
- IP-адрес веб-интерфейса;
- Логин;
- Стандартный пароль.
Зачастую их можно найти на самом устройстве, повернув его нижней стороной. Также можно проверить инструкцию или поискать вкладыш с нужной информацией в комплекте поставки. Открыть веб-интерфейс можно в любом браузере. Для этого введите найденный IP в навигационной строке и перейдите на этот адрес. В окне авторизации укажите имя пользователя и пароль.
Перейдите в раздел «Сеть -> WAN», используя навигационное меню с левой стороны. Выберите вариант «PPPoE/Россия PPPoE» в первом выпадающем списке. На странице появятся новые поля для ввода данных. Найдите ваш договор с провайдером ТрансТелеКом. В нём указан логин PPPoE и пароль, применяемый для подключения. Не перепутайте эту информацию с данными учётной записи администратора устройства, которые вы ввели ранее. Сохраните новые параметры и перезагрузите маршрутизатор.
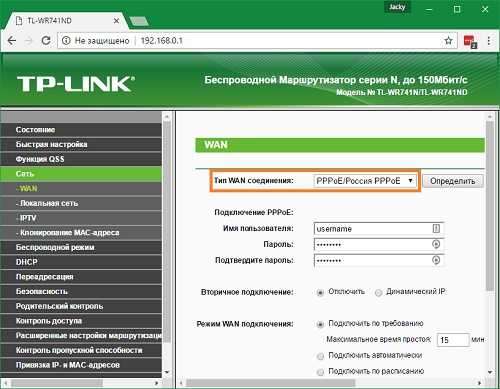
Совет! После настройки WAN-соединения также рекомендуется изменить параметры сети Wi-Fi. На устройствах TP-Link это действие производится через меню «Беспроводной режим».
Итак, в этой инструкции был описан порядок действий, позволяющий подключиться к интернет-провайдеру ТТК. Рассмотрены оба возможных варианта: прямое соединение с компьютером и подключение Интернета ТрансТелеКом через Wi-Fi маршрутизатор. Для примера использовалась бюджетная модель оборудования — TP-Link TL-WR741N. Другие устройства этого производителя настраиваются по аналогичной схеме. Алгоритм изменения параметров WAN на маршрутизаторах других производителей можно уточнить в их заводских инструкциях.
winetwork.ru
как подключить и настроить интернет
Провайдер «ТрансТелеКом» стремительно завоевывает рынок пользователей Интернета, по данным Wikipedia уже в 2016 году число абонентов приблизилось к 2 000 000. Сегодня ТТК является одним из двух крупнейших в России интернет-провайдеров, и у всё большего числа абонентов возникает вопрос: как самостоятельно подключить роутер и настроить персональный компьютер для подключения к сети ТТК? В этой статье мы подробно рассмотрим настройку компьютера, подключение к сети через ТТК, а также решение возникающих проблем и ошибок.
Чтобы стать абонентом ТТК необходимо подать заявку на сайте компании в вашем регионе или позвонить по указанным на сайте телефонам. Провайдер предлагает услуги связи и телевидения, в стандартный комплект подключения входит прямое соединение с персональным компьютером, но при необходимости можно использовать роутер: купленный самостоятельно или взятый в аренду у провайдера. При покупке роутера уточняйте у оператора техподдержки ТТК в вашем регионе подходящие модели и параметры.
Подключение интернета ТТК без роутера
Подключение ТТК возможно как через роутер, так и напрямую. Если вы собираетесь использовать Интернет только на одном компьютере, вам может подойти прямое подключение через LAN-кабель. Для этого необходимо соединить кабель коннектором RJ-45 с портом Ethernet вашего компьютера, расположенным на материнской плате и обычно являющимся единственным подходящим к разъёму.
Настройка компьютера при прямом подключении ТТК без роутера будет состоять из следующих действий:
- Через меню «Пуск» или «Мой компьютер» открываем «Панель управления».
- Выбираем элемент «Центр управления сетями и общим доступом».
- Находим параметр «Создание и настройка нового подключения или сети» и кликаем по нему.
- В новом меню останавливаемся на первом предложенном варианте «Подключение к интернету».
- Далее выбираем наш способ подключения: «Высокоскоростное (с PPPoE)».
- Откроются настройки с полями для ввода:
- вводим логин и пароль из договора абонента ТТК;
- вписываем любое «Имя пользователя»;
- ставим галочку на меню «Разрешить использовать это подключение другим пользователям»;
- нажимаем «Подключить».
Прямое подключение возможно только при использовании высокоскоростных протоколов Ethernet-соединения (FTTB). Для подключения через ADSL придётся использовать модем, это устаревшая технология соединения, поэтому к ADSL обращаются только при невозможности использования современных каналов. Например, ADSL подойдёт, если вы живёте в новом районе или частном секторе, к которым ему не проложена сетевая магистраль.
Если использование Интернета планируется через несколько устройств (компьютеры, ноутбуки, планшеты, телефоны и так далее) или по Wi-Fi, соединение необходимо настроить через маршрутизатор (роутер).
Определим все параметры соединения
Для настройки роутера понадобится определить параметры соединения. ТТК использует протокол PPTP, для соединения с ним заранее уточняем следующие параметры:
- IP-адрес;
- адрес шлюза и сервера VPN;
- адреса DNC;
- логин и пароль абонента.
При самостоятельной настройке роутера эти данные можно получить из договора абонента ТТК, звонка в техподдержку, а также упаковки роутера, вложенного вкладыша или непосредственно корпуса оборудования.
Изменять ли MAC-адрес?
По умолчанию ТТК предоставляют доступ к Интернету через LAN-кабель для подключения к компьютеру. Использование роутера не запрещено, в некоторых регионах провайдер даже может предоставить оборудование в аренду. Но при переходе с прямого подключения на использование маршрутизатора, и при самостоятельной настройке роутера могут возникнуть проблемы.
Существует два способа их решения:
- «клонировать» MAC-адрес компьютера и присвоить его роутеру;
- позвонить в техподдержку ТТК и сообщить оператору MAC-адрес роутера, попросив вписать его на замену предыдущему.
Считается, что изменение MAC-адреса невозможно, но чаще всего оборудование считает приоритетным назначенное программно значение адреса, поэтому при необходимости его можно сделать подходящим.
Настоящий MAC-адрес устройства указан на его корпусе, на роутерах эти данные обычно расположены в нижней части или на специальной наклейке. Для смены MAC-адреса достаточно войти в веб-интерфейс роутера и вручную вписать туда необходимые данные или выбрать меню «Использовать MAC-адрес компьютера».
Как войти в веб-интерфейс роутера рассмотрим ниже.
Настройка сети в веб-интерфейсе роутера
Для подключения роутера его необходимо настроить на соединение с вашим персональным компьютером, ноутбуком или планшетом. Эти манипуляции можно выделить в несколько последовательных шагов:
- Открываем любой браузер и вводим IP, указанный на упаковке роутера или во вкладыше.
- В появившиеся поля авторизации вводим логин и пароль, также указанные на упаковке или во вкладыше роутера.
- В левом навигационном меню выбираем раздел «Сеть» и подраздел «WAN».
Отыскиваем в выпадающем списке вариант «PPPoE» или «PPPoE Россия/PPPoE Russia». - В открывшиеся поля вводим данные из договора абонента ТТК: логин PPPoE и пароль.
- Сохраняем параметры.
Если роутер планируется использовать для доступа к Интернету через Wi-Fi, на этапе настройки его в веб-интерфейсе рекомендуется изменить и название/пароль через меню с названием «Беспроводной режим» или его аналогах.
Подключение роутера — настройка компьютера.
Используя инструкцию к роутеру производим его подключение:
- втыкаем приложенный блок питания в розетку переменного тока и соединяем его с роутером;
- вставляем кабель Ethernet с коннектором RJ-45 в порт с надписью «WAN/Internet»;
- подсоединяем остальные устройства, требующие проводного подключения, к свободным портам или оставляем их незанятыми, если используем Wi-Fi.
Светодиоды на роутере начнут сигнализировать о его готовности к эксплуатации в соответствии с инструкцией.
Возможные неполадки и способы их устранения
Большинство ошибок, возникающих при использовании Интернета, вызваны неправильной настройкой подключения. Мы рассмотрим наиболее популярные из них и найдём решения проблем.
Чаще всего возникают ошибки со следующими маркерами:
- Ошибка #651.
- Ошибка #619.
- Ошибка #734.
- Ошибка #735.
Узнать какая из ошибок имеет место в вашем конкретном случае может быть сложно, маркер ошибки не всегда известен пользователю. Проблемы могут проявляться в отсутствии возможности совершить соединение с сетью или неожиданным обрывом подключения.
Устранение ошибки 651
Отсутствие соединения с сетью провайдера вызывает ошибку 651. У неё может быть множество причин от механических до программных:
- Повреждение оборудования на территории провайдера.
- Ошибки в настройке параметров подключения пользователя.
- Некорректная работа антивирусных программ.
- Обрыв кабеля в любом месте, и другое.
Поэтому для устранения ошибки 651 используется множество профилактических мер, часть из которых должны выявить причину проблемы:
- Перезагрузка компьютера пользователя.
- Удаление подключения и его пересоздание по инструкции из этой статьи.
- Отключение антивирусных и подозрительных программ.
- Перезагрузка роутера при помощи клавиши отключения питания.
- Сброс настроек роутера и повторное его подключение.
- Проверка кабеля и работоспособности портов в устройствах на территории пользователя.
Если проверки не дали результата, необходимо связаться со службой техподдержки ТТК. Сообщаем оператору обо всех проделанных операциях и уточняем наличие проблемы со стороны провайдера.
Устранение ошибки 619
Ошибка 619 чаще всего нарочно вызывается провайдером, например, при отсутствии оплаты услуг интернета со стороны пользователя. Поэтому для её решение проводим следующие шаги:
- Проверка лицевого счёта и оплата услуг связи при необходимости.
- Проверка корректности ввода логина и пароля. После нескольких ошибочных вводов провайдер может заблокировать подключение на 20-30 минут в качестве защиты от взлома.
Иногда после оплаты услуг связи возобновление подключения к Интернету необходимо ожидать в течении 24 часов, однако, обычно это занимает не более часа. Если проверки не дали результата, связывается со службой техподдержки ТТК.
Устранение ошибки 734
Ошибка 734 сигнализирует «Протокол управления PPP-связью был прерван». Для её решения необходимо проверить настройки PPPoE:
- В «Панели управления» находим «Сетевые подключения».
- Выбираем используемое подключение, кликаем правой кнопкой мышки и
- нажимаем на «Свойства».
- В открывшемся меню выбираем вкладку «Безопасность» и устанавливаем вариант «Небезопасный пароль».
- Галочка в меню «Шифрование данных» должна быть снята, подключение должно быть доступно без шифрования данных.
- Нажимаем клавишу «Ок» и подключаемся к Интернету.
Устранение ошибки 735
При неправильной настройки VPN-соединения проявляется ошибка 735. Решения может быть два:
- Удаляем и пересоздаём соединения с сетью по инструкции из этой статьи.
- В «Панели управления» в разделе «Сетевые подключения» задаём режим автоматического получения IP-адреса по протоколу TCP/IP.
Основные способы устранения ошибок
При работе с Интернетом может возникать ещё множество ошибок, но большинство из них решаемы следующими способами:
- перезагрузка роутера;
- проверка оплаты услуг Интернета;
- перезагрузка компьютера;
- обращение в техподдержку ТТК.
Помимо тонкостей в настройке роутера и компьютера, использование услуг провайдера «ТрансТелеКом» может отличаться от услуг других поставщиков интернета только тарифами и качеством. Настройка подключений и устройств по инструкции из этой статьи позволит избежать лишних сложностей и решить основные возможные ошибки.
Видео по теме:
Быстрого Вам интернета!
i-wifi.ru
Как проверить возможность подключения интернета от ТТК по адресу
24 апреля 2019 года. Время чтения ~ 10 мин.
ТТК – один из крупнейших интернет-провайдеров России, обслуживающий оптоволоконную линию длиной более 76 тысяч километров и трансконтинентальную магистраль. Компания гарантирует всем клиентам, независимо от города, высокую скорость соединения (до 100 Мбит/с). Это обеспечивает максимально комфортную работу пользователей с загрузкой и скачиванием крупных файлов, программами для видеообщения и т.д.
Постоянная скорость, бесперебойное функционирование сети привлекают обычных пользователей, заядлых геймеров и тех, кому интернет необходим для работы. Скорость передачи входящей и исходящей информации постоянна, не делится на вечернее/дневное время. Даже при пиковых нагрузках сеть сохраняет стабильность функционирования. Круглосуточно доступна служба технической поддержки для абонентов, куда можно обратиться во всем вопросам работы сети.
Проверьте, подключен ли ваш дом к ТТК
×Потребуется дополнительная проверка возможности подключения
Оставьте ваши контакты, наш специалист свяжется с вами в течение часа
Отличный выбор!
Ваша заявка отправлена, ожидайте звонка оператора в ближайшее время.
Ошибка отправки!
Попробуйте позже, либо свяжитесь с консультантом.
При возникновении аварийных ситуаций проблемы соединения ликвидируются в считанные часы. Низкие цены, бесплатное подключение делают обслуживание в этой компании еще приятнее. Клиентам доступен большой выбор безлимитных тарифных планов в соответствии с личными интересами и потребностями. Хотите стать новым абонентом? Проверьте возможность подключения ТТК в вашем доме! Сделать это можно прямо на сайте в режиме онлайн.
Как проверить возможность подключения ТТК
Подключить интернет от ТТК можно, если в ваш многоквартирный дом заведена линия этого провайдера. В случае с частным сектором воспользоваться услугой легко, когда кабель проходит в непосредственной близости от жилья. Существует три способа узнать о возможности подключения.
-
Позвонить для бесплатной консультации. Свяжитесь с менеджером, который ответит на все возникшие вопросы, предоставит техническую информацию, примет заявку на подсоединение к сети.
-
Оставьте контактную информацию для обратного звонка. Специалист свяжется с вами в кратчайшее время для всесторонней консультации. Вы получите гарантированно свежую информацию о программе подключения и обслуживания новых и действующих абонентов ТТК.
-
Введите свой адрес на сайте. Выберите регион, населенный пункт и улицу и номер дома из выпадающего списка. Это поможет наверняка проверить возможность подключения ТТК по своему адресу. В отдельных случаях информация может потребовать дополнительной проверки. Специалисты компании уточнят варианты и перезвонят вам с ответом. Не забудьте оставить для этого свой телефон.

Как проверить возможность подключения понравившегося тарифа ТТК
Провайдер ТТК предлагает особые тарифы и акции для каждого региона, города. Поэтому выбор необходимо делать исходя из места проживания. На сайте можно познакомиться с полным списком действующих тарифов в вашем населенном пункте и их условиями. Для этого выберите область и город из выпадающего списка. Система автоматически выдаст полный перечень доступных пакетов услуг, в том числе, акционных.
Вы сможете проверить возможность подключения тарифа ТТК, а также ознакомиться с подробной информацией о нем. В пределах каждого пакета услуг пользователь может приобрести качественный роутер по минимальной стоимости и оплатить его в рассрочку. Также новым абонентам обычно доступна услуга настройки существующего оборудования. Благодаря этому откладывать подключение не придется!

Выбрали тариф? Нажмите кнопку «Подключить», и менеджер перезвонит вам для уточнения деталей. Не можете определиться с оптимальным вариантом? Свяжитесь со специалистом для получения более подробной информации. Обратите внимание, что тарифы на подключение интернета вместе с цифровым телевидением находятся в отдельной вкладке на сайте. Здесь также необходимо указать регион, населенный пункт, чтобы получить доступ к актуальной информации о ценах и условиях обслуживания.
Проверьте возможность подключения интернета ТТК одновременно с телевидением и подберите лучший пакет услуг! Абонентам предоставляется возможность приобрести надежную приставку для ТВ (с рассрочкой или без) по более выгодной стоимости, нежели в магазине. Это лучший способ получить доступ к интернету и большому количеству каналов в пределах одного тарифа.
ttk-internet.info
Как подключиться ТТК: интернет, телевидение, телефония
ТрансТелеКом обслуживает уже около 2 миллионов клиентов. Если вы заинтересованы в том, чтобы стать абонентом этой компании, то мы расскажем, как можно подключиться к ТТК.
Подключение к интернету и телевидению
Для того чтобы стать пользователем интернета от ТТК, нужно подать заявку на подключение. Сделать это можно двумя способами:
- Обратиться по телефону службы поддержки: 8 800 775-0-775.
- Самостоятельно заполнить заявку на официальном сайте.
Для отправки заявки посетите раздел «Для дома» на главной странице сайта и нажмите на пункт «подключиться».
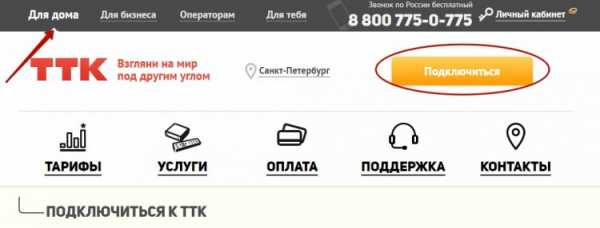
Ниже откроется форма для внесения личных данных. Заполните требуемые поля и нажмите «отправить».
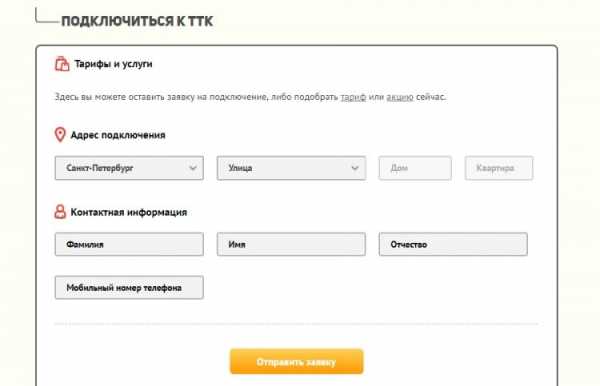
Перед отправкой заявки вы можете ознакомиться с актуальными для вашего города тарифами и акциями, нажав на соответствующие пункты, находящиеся в верхней части данной формы.

Переключаясь по разделам в верхней части, вы можете выбрать необходимый тип услуг. Нажав на интересующий раздел, вы получите информацию по действующим тарифам.
Обращайте внимание на примечания, расположенные внизу, они могут содержать недопустимые для вас ограничения. Так, например, кабельное телевидение в Санкт-Петербурге предоставляется только в районе «Новая Ижора».
Если в примечаниях вы не обнаружили ничего, что может помешать вам воспользоваться услугами компании, жмите «Подключить» и вы снова будете перенаправлены на страницу с формой для отправки заявки, а выбранный вами тариф будет прикреплен к заявке.

После отправки с вами свяжется представитель компании, с которым вы договоритесь о возможности и сроках подключения. Если вы не определились с условиями использования интернета, то сотрудник, опираясь на ваши потребности, предложит оптимальный способ подключения и подходящий тариф.
В последствии к вам придут специалисты по подключению, которые проведут все необходимые технические процедуры и оформят с вами договор. Для составления договора потребуются паспортные данные. Стоимость подключения зависит от региона проживания, но чаще всего процедура бесплатна. Подробности уточняйте по телефону горячей линии или на официальном сайте.
Мобильная связь
Получить SIM-карту и использовать мобильную связь от ТТК можно несколькими способами:
- позвонить по горячей линии 8 800 775-0-775;
- посетить офис компании;
- оформить онлайн-заявку на официальном сайте.

Для онлайн-заявки перейдите на mobile.myttk.ru и выберите свой город из списка доступных. Для получения быстрой обратной связи вы можете ввести свой номер телефона в специально отведенную форму.
После с вами свяжется специалист и, подобрав интересующий тариф, разъяснит каким способом вы сможете получить карту.

Также вы можете самостоятельно ознакомиться с тарифами, которые представлены внизу страницы.
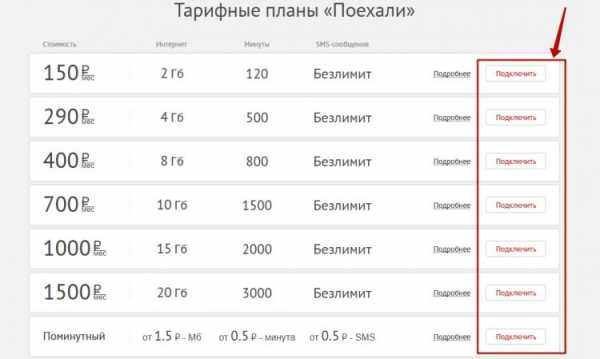
Выберите подходящий и нажмите подключить. Перед вами появиться следующая форма:
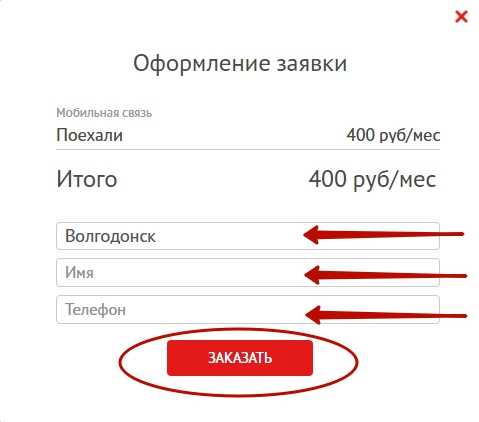
Город будет указан автоматически, останется ввести свое имя и телефон, после чего нажать «Заказать». Вскоре вам перезвонит представитель ТТК. Карту доставит курьер в оговоренное с представителем ТТК время.
При подписании договора с курьером, при себе необходимо иметь паспорт. При желании вы можете самостоятельно забрать SIM-карту в офисе продаж и там же подписать договор.
cabinet-ttk.ru
Почему не работает интернет от ТТК, что делать и куда звонить.
Давайте разберем вопрос, который интересует пользователей, что делать если не работает интернет ТТК? Бывают сбои с интернет-соединением по локальным или внешним факторам. Внутренние неполадки устраняют самостоятельно пользователей, а внешними занимаются компании.
Проверьте, подключен ли ваш дом к ТТК
×Потребуется дополнительная проверка возможности подключения
Оставьте ваши контакты, наш специалист свяжется с вами в течение часа
Отличный выбор!
Ваша заявка отправлена, ожидайте звонка оператора в ближайшее время.
Ошибка отправки!
Попробуйте позже, либо свяжитесь с консультантом.
Куда звонить, если не работает интернет от ТТК?
Если возникли сбои по внешним причинам, можно выяснить у провайдера, почему не работает интернет ТТК. Когда не работает интернет от сети ТТК, куда звонить? На сайте ТрансТелеКом обязательно размещен телефон технической поддержки. Причины отсутствия интернет-соединения известны провайдеру ТТК, поскольку он посредник между Сетью и ПК. Провайдер не всегда сообщает заблаговременно о профилактических работах, повреждениях кабелей, неисправностях оборудования.
Перед тем как спросить, почему не работает ТТК интернет, убедитесь в наличии положительного баланса на счете в личном кабинете.
Одной из распространенных внешних причин, по которым не работает интернет ТТК, является обрыв проводов, расположенных внутри помещения с подключением к интернет-каналу.
Чтобы точно узнать, почему не работает интернет от ТТК сегодня, необходимо уточнить характеристики канала для обеспечения соединением с Сетью. Если используется канал кабельного типа, осмотрите провода на предмет повреждений с помощью особого оборудования. Проверьте, не потухли ли индикаторы места подсоединения кабеля. Часто они тухнут, когда неисправен провод. При отсутствии навыков, опыта, знаний лучше вызвать специалиста, оставив заявку в службе техподдержки компании.

По каким внутренним причинам может не работать интернет ТТК
ТТК не работает при поломках оборудования. Установить точную причину неисправности без особых знаний не удастся, необходимо проведение диагностики. Наличие технических проблем ухудшает работу внешне исправного оборудования. Проверить работоспособность устройства может диспетчер устройств на РК, доступ к которому можно получить через «Мой компьютер» — «Свойства» — «Диспетчер устройств». Если вы увидите напротив пункта в списке восклицательный знак в треугольнике желтого цвета, это признак работы оборудования с ограничениями.
Если вы не видите в списке вашего модема, значит, он неисправен. Ограничительный знак демонстрирует неверную установку устройства. В этом случае переустановите драйвер, скачав его с сайта производителя или загрузочного диска.
Если ТТК не подключается, существует вероятность, что причиной являются неверные настройки. Выход в Сеть настраивают перед первым подключением, но случаются ошибки и настройки «слетают». В этом случае необходимо создать новое подключение самостоятельно или при помощи специалистов службы техподдержки.
Что делать, если не работает ТТК через Wi-Fi?
Если не работает интернет ТТК через вайфай, проверьте подключение провода к WAN/Internet. Правильно вставленный коннектор издает щелчок и крепко фиксируется в разъеме. Повторите проверку соединений с входами LAN, с помощью которых в Сеть входят домашние гаджеты через провод UTP. Включите блок питания устройства в электросеть, подождите несколько секунд для запуска. Если ваш роутер не работает или дает сбои, можно его купить с рассрочкой платежа у ТТК.
Когда не работает интернет через роутер ТТК, можно проверить настройки сети в веб-интерфейсе устройства. Проверьте данные для открытия панели управления:
- пароль;
- логин;
- IP-адрес.

После ввода IP-адреса в строку поиска вам предложат ввести логин и пароль. Эти данные вы найдете на обратной стороне роутера. Затем перейдите в раздел Сеть, откройте WAN в меню слева, выберите PPPoE/Россия PPPoE в выпавшем перечне. Отыщите ваш договор с ТТК, в котором указа логин PPPoE и пароль, позволяющий подключиться к Сети. Сохраните данные, выполните перезагрузку маршрутизатора. Принципы изменения WAN во всех моделях маршрутизаторов аналогичны. Подробную информацию о настройках устройств можно найти в заводской инструкции.
Если эти действия не помогли настроить соединение с интернетом, обращайтесь в службу техподдержки по бесплатным контактным телефонам! Вам всегда помогут опытные специалисты провайдера ТТК!
ttk-internet.info

