Подключение, настройка и использование интернета на телевизорах Samsung
Мобильные телефоны, планшеты и ноутбуки бренда Самсунг пользуются невероятной популярностью среди современных пользователей. Но также стоит отдельно отметить и телевизоры, которые предлагает данный производитель. Устройства последнего поколения многофункциональны, надежны и долговечны. Не каждый пользователь знает, что с таких телевизоров можно выходить в интернет. Несмотря на то, что процедура подключения ТВ проводным способом или по Wi-Fi предельно проста, у большинства пользователей все же возникают трудности. Подключиться к интернету с телевизора Самсунг можно двумя базовыми способами. Первый из них предполагает использование кабеля, а другой метод беспроводной. Каждый вариант отличается своими преимуществами и недостатками. Правильно подключить кабель к LAN порту могут далеко не все пользователи, поэтому беспроводное соединение вай-фай считается более простым вариантом. В сегодняшней статье мы расскажем, как подключить телевизор Samsung к интернету.
Что необходимо учесть перед подключением ТВ к интернету
Если пользователь запланировал подключать Internet на ТВ-устройстве Самсунг Smart TV с использованием провода, то рекомендуется предварительно купить патч-корд UTP-5e. Это позволит зажать LAN кабель, иначе соединение будет нестабильным. Возможен и другой вариант – применение уже готового провода. Также стоит изучить параметры технологии вай-фай перед тем, как подключать ТВ. Если локальная сеть не сможет обеспечить наличие сигнала хорошей мощности, следует выполнить комплексную диагностику, используя специальную программу. Помимо этого, нужно проверить, оснащено ли ваше устройство модулем, который поддерживает беспроводное подключение к интернету. В противном случае для подключения ТВ Самсунг к сети потребуется приобретение внешнего адаптера.
Стоит учитывать такой важный нюанс, как совместимость. По этой причине стоит отдать предпочтение фирменному адаптеру, это позволит избежать возникновения ошибок и других сбоев.
Подключаемся по вай-фай: подготовка
На данном этапе мы отталкиваемся от того, что у пользователя дома уже есть организованная локальная сеть, и он знает, как ей правильно пользоваться. Подключаем Самсунг Смарт ТВ к имеющейся точке доступа.
Сделать это очень просто:
- Заходим в основное меню.
- Находим категорию «Сеть», а затем «Состояние сети».
- В перечне открываем Настройки IP.
- Возле граф с адресами IP и DNS должно быть указано «Получать автоматически».
- Проверьте настройки маршрутизатора, в которых должен быть включен протокол динамической конфигурации DHCP.
Если сеть готова к работе, вы можете подключаться к ТД. Но чаще всего пользователям нужно настраивать основные параметры.
Беспроводное подключение поэтапно
Если вы выбрали для подключения беспроводной способ, последовательность действий будет следующая:
- Берем пульт дистанционного управления и заходим в базовое меню.
- Когда перед вами откроется новое окно, здесь нужно будет выбрать и открыть «Сеть».
- На экране телевизора отобразится перечень доступных для выполнения команд, выбираем «Настройка сети».
- Теперь нужно настроить беспроводное подключение с использованием встроенного адаптера домашней сети.

- Перед тем как нажать «Пуск», чтобы найти локальную сеть, удостоверьтесь, функционирует ли маршрутизатор.
- Запускаем поиск, по итогам которого на экране будут отображены доступные подключения.
- Выбираем свой маршрутизатор, затем кликаем на кнопку.
- Следующий этап – ввод кода доступа для роутера.
- После того как будет выполнена синхронизация двух устройств, беспроводное соединение будет установлено.
Выше мы привели детальную инструкцию, которая позволит вам с легкостью подключить телевизор к интернету по вай-фай. В устройствах бренда Самсунг все интуитивно понятно, поэтому с трудностями вы не столкнетесь.
Кабельное подключение: используем LAN
Проводное соединение является не самым лучшим решением, потому как необходимо вставлять соответствующий провод в LAN порт, поэтому в большинстве случаев пользователям приходится протягивать кабель через весь дом. Но такое решение имеет также и очевидные достоинства. Например, гарантирована качественная трансляция видеопотока в режиме онлайн. Поэтому фильмы и сериалы со стопроцентной гарантией «виснуть» не будут. Сигнал при таком подключении будет по максимуму четким и стабильным. Эксперты советуют выполнять подключение Смарт ТВ посредством маршрутизатора. Это объясняется тем, что у разных провайдеров свои стандарты вай-фай, которые в некоторых случаях не совмещаются с ТВ-оборудованием. Поэтому сперва подключаем кабель к маршрутизатору и только потом уже к телевизору. Если вы пользуетесь моделью, которая была выпущена ранее 2012 года, нужно будет настроить IP вручную. Это совсем несложная процедура, выполнить которую можно самостоятельно без помощи мастера.
Поэтому фильмы и сериалы со стопроцентной гарантией «виснуть» не будут. Сигнал при таком подключении будет по максимуму четким и стабильным. Эксперты советуют выполнять подключение Смарт ТВ посредством маршрутизатора. Это объясняется тем, что у разных провайдеров свои стандарты вай-фай, которые в некоторых случаях не совмещаются с ТВ-оборудованием. Поэтому сперва подключаем кабель к маршрутизатору и только потом уже к телевизору. Если вы пользуетесь моделью, которая была выпущена ранее 2012 года, нужно будет настроить IP вручную. Это совсем несложная процедура, выполнить которую можно самостоятельно без помощи мастера.
Ниже приведем подробную пошаговую инструкцию:
- Берем пульт ДУ и включаем ТВ.
- Заходим в базовое меню.
- Находим раздел «Сеть».
- Открываем подраздел «Настройки сети».
- Нажимаем «Тип сети», затем выбираем «Кабель».
Модели телевизоров последних поколений способны подстроиться под конкретный вид подключения в автоматическом режиме. Поэтому для совершенно новых ТВ выполнять такие манипуляции точно не придется. После того как все настройки будут выполнены, нажимаем «ОК». Теперь вы сможете открывать любые веб-ресурсы, воспроизводитель медиафайлы и пользоваться интернетом в целом.
Поэтому для совершенно новых ТВ выполнять такие манипуляции точно не придется. После того как все настройки будут выполнены, нажимаем «ОК». Теперь вы сможете открывать любые веб-ресурсы, воспроизводитель медиафайлы и пользоваться интернетом в целом.
Что делать при отсутствии вай-фай модуля и разъема LAN
Что делать пользователям, если телевизор не имеет ни вай-фай адаптера, ни Ethernet интерфейса? Некоторые юзеры считают, что в таком случае можно приобрести специальный внешний адаптер, после этого любой ТВ сможет служить выхода в интернет. Но это далеко не так. Подключить телевизор Самсунг к интернету можно лишь тогда, если устройство функционирует на платформе Смарт ТВ. Модели такого типа всегда оснащаются разъемом LAN. Существуют некие хитрости, позволяющие модернизировать даже стандартный телевизор.
Наиболее подходящий способ – использовать кабель HDMI. Провод позволит сразу в одно время транслировать и звук, и изображение в высшем качестве. Посредством HDMI подключается ПК и телевизор. После такого соединения картинка и звуковое сопровождение будут выводиться на экран телевизора. Данный вариант очень удобный и весьма распространен среди пользователей. К сети вай-фай подключаем ноутбук, с его помощью воспроизводим медиафайлы, а затем они передаются на экран ТВ. По этому же принципу возможно подключение смартфона и телевизора. Но мобильные гаджеты обычно не обладают HDMI интерфейсом, поэтому необходимо дополнительно приобретать переходники.
После такого соединения картинка и звуковое сопровождение будут выводиться на экран телевизора. Данный вариант очень удобный и весьма распространен среди пользователей. К сети вай-фай подключаем ноутбук, с его помощью воспроизводим медиафайлы, а затем они передаются на экран ТВ. По этому же принципу возможно подключение смартфона и телевизора. Но мобильные гаджеты обычно не обладают HDMI интерфейсом, поэтому необходимо дополнительно приобретать переходники.
Вы не подключите телевизор Самсунг через USB, поскольку в данном случае гаджет будет играть роль стандартного внешнего накопителя. Еще один простой способ подключиться к интернету с телевизора – купить Смарт приставку. Эти приборы функционируют на ОС Андроид. К ТВ приставку можно подключить, используя HDMI. Выйти в интернет можно будет через предустановленный веб-обозреватель. Можно будет скачивать с Play Market разнообразные приложения.
Какие трудности могут возникнуть
Существует множество причин, по которым ТВ Самсунг не может выполнить подключение к интернету. В отдельных случаях суть проблемы заключается в неправильных настройках Смарт ТВ. Неполадки могут также возникнуть и на стороне маршрутизатора. Ниже мы рассмотрим детально, какие проблемы возникают чаще всего, и каким образом можно решить эти трудности. В итоге вы будете точно знать,
В отдельных случаях суть проблемы заключается в неправильных настройках Смарт ТВ. Неполадки могут также возникнуть и на стороне маршрутизатора. Ниже мы рассмотрим детально, какие проблемы возникают чаще всего, и каким образом можно решить эти трудности. В итоге вы будете точно знать,
как настроить интернет на телевизоре Samsung:
- Телевизор в автоматическом режиме выполняет подключение к другой вай-фай сети, в которой доступ к интернету ограничен. Нужно зайти в настройки и выбрать свою локальную сеть.
- Вы указали некорректный ключ безопасности, когда подключались к точке доступа.
- В параметрах маршрутизатора деактивирована динамическая конфигурация сетевого узла.
- Деактивировано присвоение ТВ адресов IP и DNS в автоматическом режиме.
- Неправильное функционирование DHCP. Выполняем вход в настройки и деактивируем автоматическое присвоение IP и DNS, затем прописываем значения вручную.
- Не производилась установка обновления ОС.
 Необходимо войти на официальную веб-страницу компании Самсунг, найти и скачать актуальную версию прошивку.
Необходимо войти на официальную веб-страницу компании Самсунг, найти и скачать актуальную версию прошивку.
Любую проблему, связанную с подключением и настройками телевизоров Самсунг решить достаточно просто. Если по тем или иным причинам ТВ не подключается к интернету, а устранить неполадку самостоятельно не получается, вы всегда можете обратиться в сервис-центр или вызвать частного мастера. Но обычно пользователям с первого раза удается выполнить подключение и настройки Самсунг Смарт ТВ.
Как подключить интернет к телевизору: инструкции для разных способов
На сегодняшний день просмотр программ в телевизоре уже не сводится к переключению эфирных каналов. С телевизора можно выходить в интернет и смотреть, что хочешь, подключаясь к нужным сайтам и сервисам. Но для этого необходимо сначала настроить подключения телевизора к сети.
Подключение телевизора к интернету
Сейчас, когда каждый, подключившись к интернету, может смотреть всё, что пожелает, телевизоры переживают второе рождение.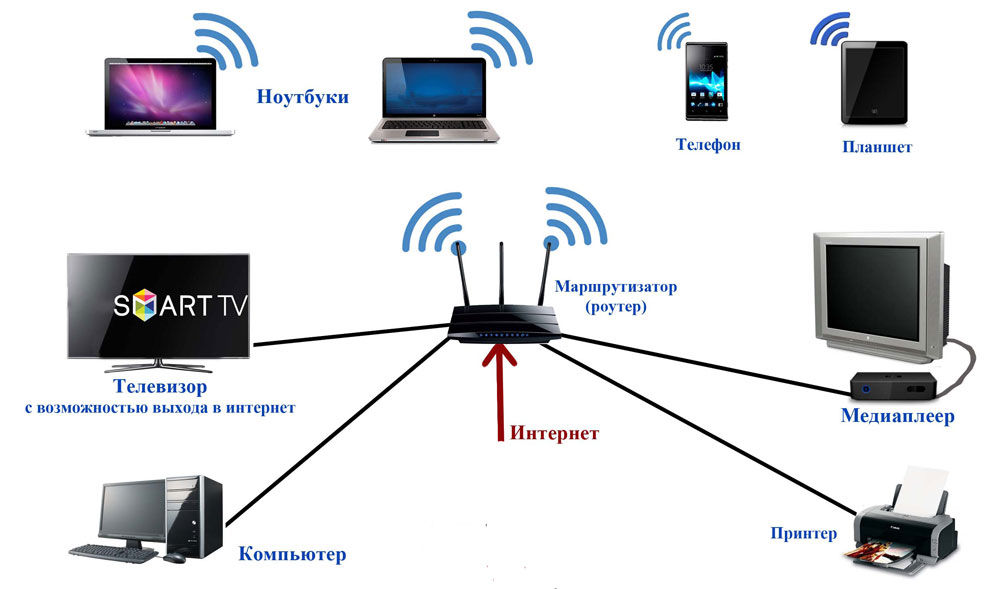
Существуют разные способы подключения телевизора к интернету. Последовательно рассмотрим каждый из них.
При помощи сетевого кабеля
Если вы хотите подключить телевизор к интернету при помощи сетевого кабеля, то из дополнительного оборудования вам понадобится лишь сам кабель. Но при этом способы подключения будут отличаться в зависимости от того, какой у вас IP-адрес: динамический или статичный. При динамическом IP вам потребуется выполнить следующие действия:
- Подключите интернет-кабель к телевизору и дождитесь соединения с сетью.
Подключите ваш кабель интернета к телевизору
- Если подключение не произошло автоматически, перейдите в настройки телевизора.

- В разделе «Сеть» установите автоматические настройки для вашего подключения, и интернет заработает.
Дождитесь окончания связи с проводной сетью
При статичном IP потребуется выполнить больше действий. Кроме того, далеко не каждый телевизор поддерживает такую возможность. Выполните следующие шаги:
- Подключите кабель и зайдите в настройки сетевого подключения.
- Выберите пункт «Настроить подключение вручную» или аналогичный.
Выберите пункт «Настройка вручную»
- Вас попросят выбрать тип подключения. Укажите проводное подключение, так как пытаетесь подключиться через кабель.
- Затем нужно будет ввести информацию о подключении: IP-адрес, DNS и другие данные. Их можно получить у вашего провайдера, обратившись в техническую поддержку.
Введите IP-адрес и другие данные, полученные от провайдера
- После этого интернет-подключение появится.
Если ваш телевизор не поддерживает подключение через PPPoE, то вам придётся попробовать другие способы установки соединения с сетью.
Узнать, какой именно у вас IP — статичный или динамический, — вы можете у своего провайдера.
Через роутер
Другой вариант — это подключение к телевизору сетевого кабеля от роутера. При этом подразумевается, что роутер имеет подключение к интернету и работает корректно .
Такое подключение выполняется следующим образом:
- Один конец сетевого кабеля подключаем в разъём роутера (жёлтого цвета), а второй вставляем в сетевой разъём телевизора.
Подключите телевизор к роутеру при помощи Lan-кабеля
- Ждём некоторое время, пока установится подключение.
- После того как подключение установится, на экране телевизора должно появиться соответствующее оповещение.
При таком методе подключения не важно, имеете вы динамический или статичный IP-адрес.
Через компьютер
Имеется возможность выводить на телевизор изображение с компьютера. Для этого потребуется лишь подключить компьютер к интернету любым из доступных вам способов, а на телевизор изображение будет передаваться по HDMI-кабелю. Делается это следующим образом:
Делается это следующим образом:
- Подключите компьютер к телевизору при помощи HDMI-кабеля. Если ваш телевизор не поддерживает HDMI, то можно использовать переходник и выполнить подключение к DVI-разъёму, но качество изображения и звука при этом станет хуже.
- Включите оба устройства. Переведите телевизор в режим AVI и выберите HDMI в качестве источника сигнала.
Вы можете подключить телевизор к компьютеру при помощи HDMI-кабеля
- На компьютере перейдите в раздел «Параметры» и выберите «Настройки экранов». Дождитесь, пока экран вашего телевизора будет определён.
Выберите экран вашего телевизора в качестве основного
Подобный способ будет оптимальным для старого телевизора, который не имеет возможности выхода в сеть.
Через точку доступа Wi-Fi
Если в вашем телевизоре есть Wi-Fi модуль, то вы можете подключиться к интернету через Wi-Fi. Для настройки подключения потребуется пароль от вашей сети, так что подготовьте его заранее. Сам процесс выполняется следующим образом:
Сам процесс выполняется следующим образом:
- Перейдите в настройки сети телевизора и выберите беспроводной тип соединения.
- Вам будут предложены все Wi-Fi подключения, доступные в радиусе приёма. Необходимо выбрать вашу сеть, ориентируясь на её название.
Выберите для подключения вашу беспроводную сеть
- Появится запрос ключа безопасности. Сюда необходимо ввести пароль от вашего Wi-FI подключения. Затем нужно будет подтвердить ввод пароля, и связь установится.
Введите пароль от вашей беспроводной сети и подтвердите ввод
Подключение по Wi-Fi не требует проводов, что делает его самым простым вариантом. Правда, для стабильной передачи данных у вас должна быть хорошая скорость интернета, а на пути к телевизору не должно быть устройств, которые могут вызвать помехи для Wi-Fi сигнала.
Видео: подключение телевизора к интернету
Настройка подключения к интернету для телевизоров с функцией Smart TV
Для нормальной работы в интернете устройство со Smart TV нужно соответствующим образом настроить.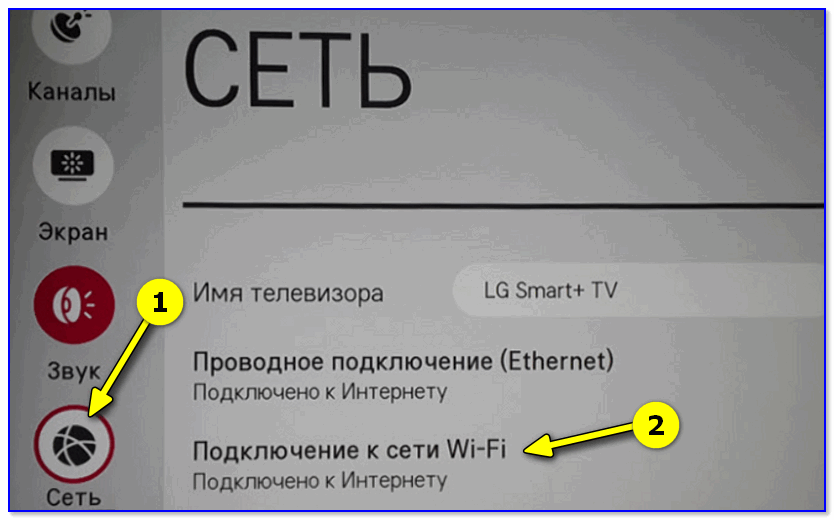 Способы настройки хоть и незначительно, но всё же отличаются в зависимости от модели телевизора. Разберёмся, как настроить различные модели.
Способы настройки хоть и незначительно, но всё же отличаются в зависимости от модели телевизора. Разберёмся, как настроить различные модели.
Не забывайте, что для настройки Smart TV требуется рабочее интернет-подключение. Без доступа к интернету вы не сможете использовать большинство функций «умного» телевизора.
Настройка Smart TV LG
Для настройки телевизора LG выполните следующие действия:
- Нажмите кнопку HOME на пульте управления для доступа в основное меню телевизора.
- Откройте меню «Настройки» и выберите в нём пункт «Сеть».
Из главного меню перейдите в настройки телевизора
- Перейдите к пункту «Сетевые подключения».
Выберите пункт «Сетевое подключение» в настройках сети
- На экране появится кнопка «Настроить подключение». Нажмите её, чтобы перейти к списку доступных для подключения сетей.
Нажмите кнопку «Настроить подключение» в меню сетевых подключений
- Выберите вашу сеть. Она может быть как проводной, так и беспроводной.
 Дождитесь завершения процесса подключения к выбранной сети.
Дождитесь завершения процесса подключения к выбранной сети.
После настройки интернета вам потребуется зарегистрироваться в сети LG. Для этого сделайте следующее:
- Нажмите кнопку HOME и выберите кнопку «Войти» в правом верхнем углу экрана.
Нажмите кнопку «Войти» в правом верхнем углу экрана
- Так как вы ещё не регистрировались в этой сети, то вам нужно создать новый аккаунт. Для этого нажмите кнопку «Регистрация».
Нажмите кнопку «Регистрация» для создания аккаунта
- От вас потребуется принять пользовательское соглашение. Изучите его и нажмите «Принять». Так же поступите и с политикой конфиденциальности.
От вас потребуется принять пользовательское соглашение и политику конфиденциальности
- Введите адрес электронной почты и желаемый пароль для входа в аккаунт, после чего подтвердите регистрацию.
Введите ваш адрес электронной почты и желаемый пароль
- Зайдите в свою электронную почту и перейдите по ссылке в письме, которая активирует ваш аккаунт.

После этого регистрация завершится. Можете входить в свой аккаунт и использовать все опции Smart TV телевизора LG.
Настройка Smart TV Samsung
Настройка подключения телевизора Samsung к интернету не сильно отличается от аналогичных действий для LG. Сделайте следующее:
- Откройте настройки и в разделе «Сеть» перейдите в пункт «Настройка сети».
Как подключить телевизор к Интернету: инструкция
В рамках данной обзорной статьи будет приведена инструкция относительно того, как подключить телевизор к интернету. Причем будет изложен не только процесс коммутации мультимедийного центра к Глобальной паутине, а и даны рекомендации относительно перенастройки его программной оболочки. Также необходимо отметить, что инструкция будет носить общий характер и не привязана к определенной операционной системе. Вся эта информация позволит новоиспеченному владельцу такого устройства самостоятельно его настроить.
В каких случаях такое подключение наиболее рационально создавать?
На текущий момент практически любой современный телевизор можно подключить к интернету.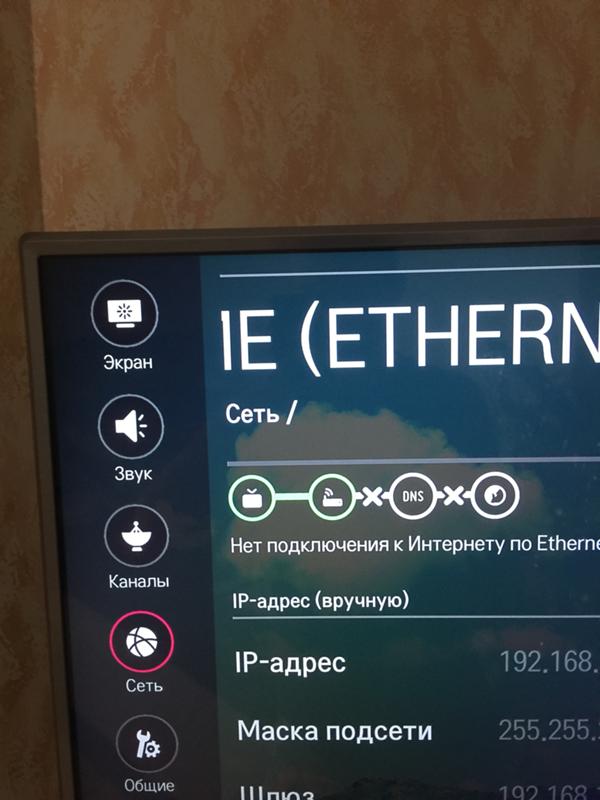 Только вот выполнять такую целесообразно такую операцию лишь только тогда, когда устройство поддерживает технологию Smart TV. В этом случае в память мультимедийного центра можно установить различные приложения, которые способны скачивать из Глобальной паутины развлекательный контент и воспроизводить его. При этом владелец сам выбирает то, что будет просматривать и это очень удобно.
Только вот выполнять такую целесообразно такую операцию лишь только тогда, когда устройство поддерживает технологию Smart TV. В этом случае в память мультимедийного центра можно установить различные приложения, которые способны скачивать из Глобальной паутины развлекательный контент и воспроизводить его. При этом владелец сам выбирает то, что будет просматривать и это очень удобно.
Но также на прилавках магазинов можно найти все еще устаревшие такие решения, которые лишены поддержки функции Smart TV. Их нецелесообразно напрямую коммутировать с интернетом по той причине, что какого-либо выигрыша в плане функциональности это не даст. Если же установить в него мини-ПК, то уже можно реализовывать такое подключение с применением сети WiFi.
Что такое Smart TV?
Прежде чем озадачиться тем, как подключить интернет к телевизору LG — или любого другого производителя, — разберемся с функцией Smart TV. До недавних пор любое такое устройство предназначалось лишь только просмотра телепрограмм. Сейчас же функциональность телевизоров улучшилась на порядок, по существу, они превратились в мультимедийные центры. Подобное преобразование получилось за счет добавления особой операционной системы, которая позволяет устанавливать дополнительные программы. Последние позволяют воспроизводить различный мультимедийный контент по запросу пользователя. На текущий момент можно встретить платформы, которые включают Smart TV:
Сейчас же функциональность телевизоров улучшилась на порядок, по существу, они превратились в мультимедийные центры. Подобное преобразование получилось за счет добавления особой операционной системы, которая позволяет устанавливать дополнительные программы. Последние позволяют воспроизводить различный мультимедийный контент по запросу пользователя. На текущий момент можно встретить платформы, которые включают Smart TV:
- Устройства LG базируются на ОС WEBOS.
- В основе телевизоров “Самсунг” лежит ОС “Тизен”.
- Остальные же производители используют модифицированную версию “Андроида”.
Уровень функциональности у каждой из них сопоставимый, а конечный выбор зависит большей частью от личных предпочтений каждого пользователя.
Общий алгоритм коммутации и настройки
Чтобы подключить телевизор к интернету, нужно следовать представленной ниже инструкции. Этапы такие:
- Распаковка мультимедийного центра. Его сборка и установка в то место, где он будет эксплуатироваться.

- Подвод всех коммуникаций. Если для получения данных планируется использовать сеть Wi-Fi, то подводим силовой провод и кабель с телесигналом. В случае же реализации коммутации с применением витой пары к “глобальной паутине”, то и она должна присутствовать в этом списке.
- Включение устройства. Задание географической зоны, текущей даты и времени.
- Поиск телепрограмм. Сохранение полученного перечня.
- Задание параметров подключения. Установка софта.
- Проверка работоспособности мультимедийного центра.
Сборка и установка мультимедийного центра. Электропитание и сигнальный кабель
Первый этап в настройке любого современного мультимедийного центра — это извлечение его из упаковки. Также при этом необходимо из нее достать и остальные компоненты, входящие в состав поставки. Как правило, в этот список входит пульт управления с набором элементов питания, подставка, руководство пользователя и, конечно же, гарантийный талон. Некоторые производители этот перечень дополняют различными рекламными брошюрами или же буклетами, в которых детально рассмотрены возможности устройства.
Далее необходимо установить подставку в телевизор. Все необходимые для этого компоненты (винты или же шурупы) тоже можно найти в упаковочной коробке. Затем подводим сигнальный телевизионный кабель и подключаем его к антенному гнезду. После этого силовой шнур должен соединить соответствующий разъем устройства и розетку на 220В.
С тем, как подключить кабель интернета к телевизору, разберемся в следующем абзаце.
Создание проводного подключения
Теперь разберемся с тем, как подключить СМАРТ-телевизор к интернету с использованием витой пары в том случае, если для коммутации к Глобальной паутине будет именно использоваться этот менее удобный способ получения информации. Для этого обжатый с двух сторон такой провод одним разъемом устанавливаем в свободный порт роутера, а вторым — в гнездо RJ-45 мультимедийного центра. Опять-таки, компьютерный кабель необходимо аккуратно проложить между двумя этими компонентами вычислительной распределенной системы.
Как показывает опыт, на практике не совсем удобно использовать проводное соединение, если ему альтернативой выступает сеть Wi-Fi. Именно ее и задействуют для коммутации таких устройств наиболее часто на сегодняшний день.
Именно ее и задействуют для коммутации таких устройств наиболее часто на сегодняшний день.
Первоначальное конфигурирование. Коммутация с использованием сети Wi-Fi и роутера
На следующем этапе необходимо включить мультимедийное устройство и дождаться окончания его инициализации. Затем появиться окно запроса, в котором нужно задать месторасположение телесистемы, а также актуальные значения даты и времени. Первое позволяет определиться вычислительной системе с перечнем доступных программ, а второе — синхронизироваться с серверами.
Далее необходимо зайти в меню настройки и выбрать пункт “Сеть”. Потом задаем тип подключения (проводной или беспроводной). Также в этом месте устанавливается адресация (статическая, динамическая) и маска сети. Также при использовании Wi-Fi указываем имя сети и код для установления соединения. Это и есть то, как подключить телевизор к интернету через роутер с использованием беспроводного канала.
Поиск каналов. Инсталляция приложений
Далее нужно перейти в меню поиска телепрограмм и запустить систему автопоиска. Единственное, что при этом нужно сделать, это указать тип получаемого сигнала. Он может быть спутниковым, кабельным или же от местной антенны. В последних двух случаях также необходимо указать его формат — аналоговый или же цифровой. По окончании операции поиска нужно сохранить полученный список телеканалов.
Единственное, что при этом нужно сделать, это указать тип получаемого сигнала. Он может быть спутниковым, кабельным или же от местной антенны. В последних двух случаях также необходимо указать его формат — аналоговый или же цифровой. По окончании операции поиска нужно сохранить полученный список телеканалов.
Затем необходимо перейти в магазин приложений. Для ОС “Тизен” это Samsung Store, для WEBOS — LG Store, а для “Андроид” — Play Market. Создаем в нем новую учетную запись и инсталлируем программы уже на свое усмотрение. Рекомендуется выбрать Youtube, ivi и Twigle по той причине, что в них есть бесплатный контент. В остальных же случаях необходимо оформлять платную подписку.
Проверка работоспособности мультимедийной системы
Собственно, можно считать, что подключить телевизор к интернету удалось. Нужно лишь проверить работоспособность такой мультимедийной системы. Для этого переходим в телетрансляцию и просматриваем поэтапно все доступные каналы. Затем переходим в любое из установленных приложений и на пробу запускаем фильм или телепередачу. В дальнейшем проверяем работоспособность каждой установленной программы. После окончания проверки последней из них тестирование окончено.
В дальнейшем проверяем работоспособность каждой установленной программы. После окончания проверки последней из них тестирование окончено.
Отзывы
Владельцы в своих отзывах указывают на то, что подключить телевизор “Самсунг” к интернету или же модель любого другого современного производителя достаточно просто. Предпочтительней при такой коммутации использовать беспроводную сеть Wi-Fi по той причине, что в этом случае нет нужды тянуть специальный кабель.
В остальном же такие мультимедийные центры кардинально изменяют нашу жизнь. Теперь появляется возможность настроить медиаконтент под нужды пользователя и не зависеть от телепрограмм. Именно эта задача стояла перед разработчиками Smart TV, и они ее действительно успешно решили.
Заключение
В рамках этого материала были описаны два основных способа, позволяющих подключить телевизор к интернету. Один из них основывается на беспроводном соединении и сети Wi-Fi. Именно его на практике и наиболее часто и задействуют по той причине, что нет нужды специально тянуть компьютерный кабель. Второй — это витая пара и проводная коммутация. Он используется значительно реже и не совсем удобен. Также изложен универсальный алгоритм настройки мультимедийных систем.
Второй — это витая пара и проводная коммутация. Он используется значительно реже и не совсем удобен. Также изложен универсальный алгоритм настройки мультимедийных систем.
Лучший способ подключить Smart TV к Интернету
Если вы приобрели новый Smart TV и хотите подключить его к Интернету для получения контента по запросу и потоковых сервисов, таких как BBC iPlayer, Netflix и Amazon. Вам может быть интересно, как лучше всего подключить мой телевизор к Интернету? Есть несколько способов сделать это, и многое зависит от того, что вы считаете лучшим. Например, вам может потребоваться самое быстрое и безопасное соединение, способное очень быстро передавать потоковое видео в формате HD или 4K, или вам может понравиться идея подключить телевизор без необходимости прокладывать новые провода.В этом блоге я обсуждаю три различных варианта вместе с плюсами и минусами, чтобы вы могли решить, какой из них лучше всего подходит для вас. Вы можете обнаружить, что ваш интернет-телевизор может заставить вас подключиться одним способом вместо другого, например, если у него нет беспроводной связи.
Кабель Ethernet — проводное соединение — лучшая производительность
Моя философия — беспроводная связь для движущихся вещей и проводка для вещей, которые не работают. Это связано с тем, что для максимальной скорости, производительности и надежности интернета я бы посоветовал подключать ваше оборудование через кабель данных / Ethernet.Это означает, что лучше всего подключать ПК, телевизор и т. Д., Где это возможно, с помощью кабеля Ethernet.
При потоковой передаче видео из Интернета вы хотите избежать медленной загрузки или буферизации там, где это возможно, это особенно верно для видео HD или 4K, где требуется больше информации для формирования телевизионного изображения, поэтому вам нужна максимальная скорость что вы можете получить. Это особенно верно, если вы живете в районе с медленным широкополосным доступом или страдаете от медленной скорости интернета.
Фактически, большинство ранних Smart TV или телевизоров, совместимых с Интернетом, не поддерживали WIFI, поэтому вам приходилось подключаться с помощью провода. Это может быть прямой кабель Ethernet или соединение с адаптером Powerline, которое позволяет передавать данные по существующей электрической цепи. Я вернусь к этому позже в блоге.
Это может быть прямой кабель Ethernet или соединение с адаптером Powerline, которое позволяет передавать данные по существующей электрической цепи. Я вернусь к этому позже в блоге.
Вы также можете обнаружить, что ваш существующий WIFI не достигает того места, где вы установили свой Smart TV, поэтому вам, возможно, в любом случае придется использовать кабель для передачи данных. Очевидным недостатком установки Smart TV через проводное соединение является то, что может быть непросто подключить телевизор к маршрутизатору с помощью кабеля, это может быть связано с тем, что маршрутизатор находится не в той стороне комнаты или в другой комнате и вам могут потребоваться инструменты и навыки, которыми вы, возможно, в настоящее время не обладаете, чтобы сделать это.Или если телевизор установлен на стене, и вам не нужно прятать кабель, выбивая отверстия в стенах и т. Д. В этом случае вы можете нанять профессионала, чтобы установить кабель для вас или подключить ваш Smart TV через WIFI или через технологию Powerline.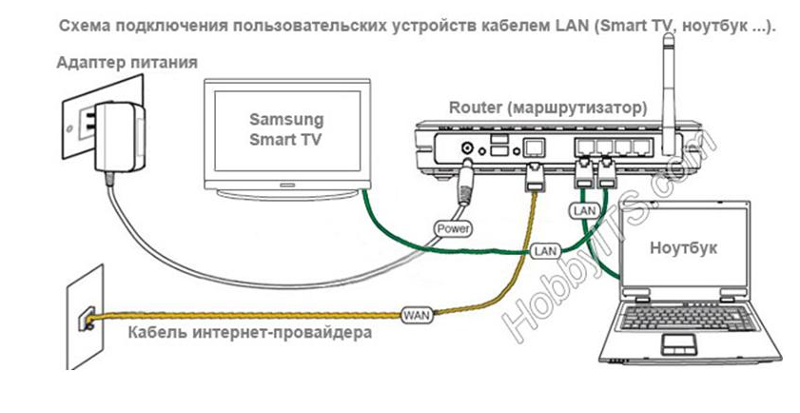 Если вам потребуется помощь в установке, можно приобрести длинные кабели Ethernet, к которым уже подключен разъем RJ45, что означает, что у вас не будет сложных заделок кабеля. Если вы покупаете собственный кабель Cat5 или Cat6, а вместо этого терминируете сами.У меня есть несколько видео по установке разъемов RJ45 и модулей данных, которые могут быть вам полезны.
Если вам потребуется помощь в установке, можно приобрести длинные кабели Ethernet, к которым уже подключен разъем RJ45, что означает, что у вас не будет сложных заделок кабеля. Если вы покупаете собственный кабель Cat5 или Cat6, а вместо этого терминируете сами.У меня есть несколько видео по установке разъемов RJ45 и модулей данных, которые могут быть вам полезны.
Подключение телевизора через Ethernet
Обычно это очень просто: просто подключите кабель Ethernet к одному из разъемов RJ45 на задней панели интернет-модема / маршрутизатора, а затем подключите другой конец к телевизору. Это должно быть так, что вам не нужно менять какие-либо настройки на телевизоре.
Я рекомендую использовать полный проводной кабель Ethernet для обеспечения максимальной скорости. Вы можете приобрести провода, которые будут иметь только четыре кабеля или две пары с оконечными устройствами, и в лучшем случае они будут поддерживать только 100 МБ Ethernet.Само по себе это очень быстро, но на большом расстоянии вы можете обнаружить, что он падает до 10 МБ Ethernet, что не очень быстро в современном мире. Полностью проводной кабель Ethernet будет иметь в общей сложности 8 контактов, подключенных к штекеру 8P8C, и должен поддерживать Gigabit Ethernet и другие параметры, если ваш телевизор поддерживает его.
Полностью проводной кабель Ethernet будет иметь в общей сложности 8 контактов, подключенных к штекеру 8P8C, и должен поддерживать Gigabit Ethernet и другие параметры, если ваш телевизор поддерживает его.
Если все соединения RJ45 на вашем маршрутизаторе заполнены, можно легко добавить дополнительные оконечные устройства с помощью сетевого коммутатора. Большинство из них просто подключаются к электросети, как электрические полосы.
WIFI — Беспроводное подключение к телевизору — Самый удобный / простой
Я знаю, что для большинства людей это предпочтительный метод подключения телевизора к Интернету, поскольку он, безусловно, самый простой. Если ваш телевизор находится в зоне действия Wi-Fi, вы можете просто подключить телевизор к электросети. Зайдите в настройки и войдите в свой WIFI. Это означает, что нет необходимости прокладывать какие-либо дополнительные кабели или там, где ваш телевизор находится на стене, не нужно вырезать отверстия в стенах или производить пыль.
Хотя беспроводная технология и скорость значительно улучшились, я все же настоятельно рекомендую подключать телевизор через кабель для передачи данных, где это возможно. Как уже говорилось выше, это поможет улучшить скорость потоковой передачи видео в Интернете и уменьшить нежелательную буферизацию. Есть несколько вещей, которые расстраивают больше! При этом может потребоваться длинный сложный маршрут, который потребует от вас сверления отверстий и подъема половиц, и если вашего WIFI и скорости интернета достаточно, почему бы просто не подключить телевизор через WIFI?
Вы можете обнаружить, что даже невозможно подключить телевизор к беспроводной сети с текущими настройками.Некоторые из самых ранних телевизоров вообще не поддерживают беспроводную связь, что означает, что вам придется подключать телевизор с помощью кабеля Ethernet. Другим требуется USB-адаптер для обеспечения WIFI, поскольку телевизор не имеет встроенной беспроводной связи, и вы можете обнаружить, что ваше существующее соединение WIFI просто не достигает того места, где вы установили свой новый Smart TV. Обычно это справедливо только для больших домов или зданий с толстыми стенами или современных строительных технологий, в которых используется фольга, отражающая беспроводной сигнал.В этом случае вам может потребоваться приобрести беспроводной USB-адаптер, который обычно нелегко получить на месте, поэтому лучше всего заказать через Интернет. Если у вас слабый WIFI, вы можете обнаружить, что вы можете отсортировать это с помощью адаптера WIFI Powerline или установки точки доступа, для последней обычно требуется установить кабель Ethernet в любом случае. В качестве альтернативы, если ваш телевизор не поддерживает беспроводную связь, вы можете просто приобрести Smart TV Stick, например, Kodi Stick, Firestick или Google Chromecast, и вместо этого подключить его к Интернету.
Обычно это справедливо только для больших домов или зданий с толстыми стенами или современных строительных технологий, в которых используется фольга, отражающая беспроводной сигнал.В этом случае вам может потребоваться приобрести беспроводной USB-адаптер, который обычно нелегко получить на месте, поэтому лучше всего заказать через Интернет. Если у вас слабый WIFI, вы можете обнаружить, что вы можете отсортировать это с помощью адаптера WIFI Powerline или установки точки доступа, для последней обычно требуется установить кабель Ethernet в любом случае. В качестве альтернативы, если ваш телевизор не поддерживает беспроводную связь, вы можете просто приобрести Smart TV Stick, например, Kodi Stick, Firestick или Google Chromecast, и вместо этого подключить его к Интернету.
Для подключения Smart TV через WIFI
Обычно это можно сделать двумя способами. Во-первых, если ваш телевизор не поддерживает WIFI, при необходимости подключите беспроводной адаптер USB. После подключения перейдите к настройкам WIFI и найдите свою сеть WIFI, введите свой пароль, и вы должны быть готовы к работе. Если ваш телевизор поддерживает функцию WPS, я обычно использую ее, поскольку вместо того, чтобы вводить обычно сложный пароль, вы можете просто выбрать «WPS» на своем телевизоре и затем нажать в течение минуты кнопку WPS на широкополосном маршрутизаторе.Обратите внимание, что и телевизор, и интернет-модем / концентратор должны быть совместимы с WPS, чтобы это было возможно. Большинство новых телевизоров. Если вы настраиваете телевизор впервые, вы обычно попадете в Интернет, что сделает этот процесс еще проще.
После подключения перейдите к настройкам WIFI и найдите свою сеть WIFI, введите свой пароль, и вы должны быть готовы к работе. Если ваш телевизор поддерживает функцию WPS, я обычно использую ее, поскольку вместо того, чтобы вводить обычно сложный пароль, вы можете просто выбрать «WPS» на своем телевизоре и затем нажать в течение минуты кнопку WPS на широкополосном маршрутизаторе.Обратите внимание, что и телевизор, и интернет-модем / концентратор должны быть совместимы с WPS, чтобы это было возможно. Большинство новых телевизоров. Если вы настраиваете телевизор впервые, вы обычно попадете в Интернет, что сделает этот процесс еще проще.
Соединения Powerline — проводные / беспроводные — примечательная альтернатива
Последнее соединение, к которому я подойду, — это подключение вашего телевизора через адаптеры Powerline. Если вы хотите узнать больше об этом типе подключения, я рекомендую наш предыдущий блог, посвященный адаптерам Powerline.Но вот краткое описание использования Powerline для вашего Smart TV. Адаптеры / соединения Powerline работают, отправляя данные из Интернета по существующим сетевым электрическим кабелям. Это две или более частей, одна из которых устанавливается рядом с вашим маршрутизатором и подключается через кабель Ethernet, а другая расположена рядом с вашим телевизором. Исходя из этого, в зависимости от модели, у вас есть второй кабель Ethernet, который может быть установлен для подключения между вашим Powerline и Интернет-телевизором, или вы можете подключить беспроводное соединение к линии питания, при условии, что эта модель также совместима с WIFI.
Адаптеры / соединения Powerline работают, отправляя данные из Интернета по существующим сетевым электрическим кабелям. Это две или более частей, одна из которых устанавливается рядом с вашим маршрутизатором и подключается через кабель Ethernet, а другая расположена рядом с вашим телевизором. Исходя из этого, в зависимости от модели, у вас есть второй кабель Ethernet, который может быть установлен для подключения между вашим Powerline и Интернет-телевизором, или вы можете подключить беспроводное соединение к линии питания, при условии, что эта модель также совместима с WIFI.
Как видите, Powerline не является полностью беспроводным решением, так как вам все равно придется подключить адаптер Powerline через кабель для передачи данных к широкополосному маршрутизатору. Однако они могут избавить вас от лишних хлопот и лишних хлопот, а также сэкономить несколько часов на прокладку кабеля от одной части вашего дома к другой. Технология Powerline стала действительно популярной в последние несколько лет с появлением подключенного телевидения и интернет-контента AV. Из-за этого вы можете встретить такие термины, как Homeplug AV.По сути, это Powerline, но с годами скорость соединения значительно улучшилась для поддержки потоковой передачи видео из Интернета. У них будет заявленная скорость, но она может составлять 1 ГБ и выше, но относитесь к ним с долей скепсиса, поскольку они даже близко не приблизятся к этим скоростям.
Из-за этого вы можете встретить такие термины, как Homeplug AV.По сути, это Powerline, но с годами скорость соединения значительно улучшилась для поддержки потоковой передачи видео из Интернета. У них будет заявленная скорость, но она может составлять 1 ГБ и выше, но относитесь к ним с долей скепсиса, поскольку они даже близко не приблизятся к этим скоростям.
Соединения Powerline идеально подходят для телевизоров, которые не совместимы с WIFI, и в противном случае было бы сложно подключить кабель к вашему интернет-маршрутизатору или в тех случаях, когда телевизор находится за пределами вашего диапазона Wi-Fi и сигнал WIFI слаб.Это могло вызвать проблемы с подключением, медленное время загрузки и буферизацию, что означало бы, что адаптеры Powerline могут спасти положение здесь.
Использование адаптеров Powerline для подключения Smart TV имеет несколько недостатков. Большим недостатком использования Powerline является то, что для того, чтобы комплект работал, Powerlines должны быть в одних и тех же электрических цепях, поэтому, если вы живете на большой территории или в собственности, где электрические нагрузки были разделены на разные цепи, это может вообще невозможно использовать линии электропередач. Кроме того, электрические кабели не предназначены для передачи интернет-данных, поэтому они подвержены помехам и т. Д., Поэтому при большой длине кабеля вы можете обнаружить, что у вас плохое соединение и плохое качество потоковой передачи. В котором улучшенная производительность может быть достигнута с помощью кабеля Ethernet или даже беспроводной связи во многих ситуациях.
Кроме того, электрические кабели не предназначены для передачи интернет-данных, поэтому они подвержены помехам и т. Д., Поэтому при большой длине кабеля вы можете обнаружить, что у вас плохое соединение и плохое качество потоковой передачи. В котором улучшенная производительность может быть достигнута с помощью кабеля Ethernet или даже беспроводной связи во многих ситуациях.
При использовании Powerline Connections для Smart TV важно, чтобы вы подключались непосредственно к электросети, а не через электрические адаптеры или электрические полосы, поскольку это повлияет на скорость соединения.На настенных телевизорах вы также можете обнаружить, что вы не можете установить Powerline позади телевизора, и в этом случае вы можете выбрать адаптер Powerline, который также совместим с WIFI, подключите его где-нибудь рядом с телевизором и подключите его через WIFI. Я сделал это недавно с ТВ-палкой Now TV. Очевидно, у вас есть дополнительная стоимость самого комплекта Powerline; Обычно вы можете подобрать неплохой набор примерно за 50 фунтов стерлингов, так что вы можете отфильтровать его при рассмотрении. Я рекомендую использовать линейку TP-Link.
Я рекомендую использовать линейку TP-Link.
Подключение Smart TV к Интернету с помощью разъемов Powerline
Как упоминалось выше, в зависимости от марки / модели ваших адаптеров Powerline может быть несколько способов сделать это.По возможности я бы рекомендовал подключить телевизор к электросети с помощью кабеля Ethernet, но вам может понадобиться сделать это по беспроводной сети.
Использование стандартного комплекта адаптера Powerline (без WIFI)
Подключите один из адаптеров Home Plug к электрической розетке рядом с широкополосным маршрутизатором и подключите его с помощью кабеля Ethernet.
В положении с телевизором подключите второй адаптер Powerline к ближайшей розетке электросети и подключите к телевизору второй кабель Ethernet.Все должно быть готово. Никаких дополнительных настроек не требуется.
Использование WIFI-совместимого комплекта Homeplug Kit
Если вы хотите иметь возможность подключаться через адаптер Powerline к телевизору по беспроводной сети, воспользуйтесь этим методом. Обратите внимание, что ваш телевизор должен быть совместим с WIFI.
Обратите внимание, что ваш телевизор должен быть совместим с WIFI.
Подключите один адаптер Homeplug к электрической розетке рядом с широкополосным маршрутизатором и подключите его с помощью кабеля Ethernet. Не имеет значения, совместим ли этот адаптер Powerline с WIFI или нет.
Подключите адаптер Powerline, совместимый с WIFI, к розетке электросети рядом с телевизором. На телевизоре перейдите к настройкам беспроводной сети на телевизоре. Если ваш Powerline и телевизор поддерживают метод WPS, вы можете использовать его, чтобы легко подключить телевизор к вашему Powerline-соединению. Если нет, найдите соответствующий беспроводной SSID и введите пароль. Обычно это сеть WIFI, отличная от вашего основного широкополосного маршрутизатора, и данные для входа часто можно найти на самой линии Powerline или в документации производителя.После подключения проверьте производительность, чтобы убедиться, что он загружается быстро. Если нет, вы можете разместить Homeplug где-нибудь ближе к Smart TV.
Подключение телевизора к Интернету Вопросы
Обратите внимание, что технически существуют и другие способы подключения телевизора к Интернету. Я считаю, что в некоторых местах можно просто подключить кабельное телевидение прямо к телевизору. Здесь, в Великобритании, дело обстоит иначе. Если у вас есть какие-либо вопросы о подключении телевизора к Интернету или советы о том, как улучшить соединение, РАЗМЕЩАЙТЕ ВОПРОСЫ В РАЗДЕЛЕ КОММЕНТАРИЙ В БЛОГЕ НИЖЕ.Пожалуйста, не присылайте свои вопросы по электронной почте, мы просто не сможем обработать полученную сумму. Мы начали просто не отвечать на них из-за большого количества времени. Пожалуйста, также не заполняйте контактные формы на нашем веб-сайте по той же причине, и они фактически предназначены только для клиентов. Пожалуйста, также не звоните по нашим телефонным линиям. Здесь нет никого, кто мог бы дать технический совет, и у меня нет времени отвечать на подобные вопросы. Я слишком занят своим бизнесом! При этом, если вы разместите свой комментарий в разделе комментариев блога, я свяжусь с вами. Я также благодарен за ваше терпение, поскольку я не смогу ответить так быстро, как вам хотелось бы.
Я также благодарен за ваше терпение, поскольку я не смогу ответить так быстро, как вам хотелось бы.
До следующего раза,
Tom
| Проводное соединение : Убедитесь, что для вашего проводного подключения установлено значение «Подключено». Это не вариант, который можно изменить. Это для информации. Доступна «Ручная настройка». Выберите просмотр и / или изменение настроек сети вручную, а затем нажмите «Проверить соединение», чтобы убедиться, что проводное соединение Ethernet работает. Беспроводное соединение : Если проводное соединение отсутствует, отобразится меню беспроводной связи, и вы увидите список доступных беспроводных сетей. Вы также увидите, что для вашего проводного подключения установлено значение «Отключено».
1. Нажмите стрелку вниз, чтобы выбрать беспроводную сеть, а затем нажмите OK. Если вы не видите свою беспроводную сеть в списке, выберите «Больше точек доступа» и нажмите OK. Виджеты : Виджеты — это прямые ссылки на интернет-контент, которые появляются в нижней части экрана после нажатия кнопки на пульте дистанционного управления. Вы можете настроить виджеты для Yahoo Sports (например, Fantasy Football, но еще не Fantasy Baseball), погоды, Netflix, Amazon Prime Instant Video, Blockbuster и около 100 других.Если вы хотите удалить любые интернет-виджеты, которые появляются в нижней части экрана (после того, как вы их активируете), выделите соответствующий виджет, нажмите «желтую» кнопку полосы, затем «красный», затем снова «красный», чтобы удалить виджет. Приложения каналов : Приложения каналов также являются прямыми ссылками на интернет-контент, который появляется в меню при включении Roku или другого потокового устройства. Будет предварительно загружено несколько каналов по умолчанию. Вы можете удалить то, что вам не интересно, и выбрать для добавления из сотен других.Стандарты включают: Amazon Prime, HBO GO, Showtime Anytime, Smithsonian, Food Network, Fandor, Roku Channel, YouTube, Tubi, Nat Geo TV, PBS, Crackle, Sling, Netflix, Hulu, Pluto, XUMO, Stirr, SiriusXM и вы. Вы можете найти приложения для почти всех ваших любимых кабельных каналов. Если вы принадлежите к Amazon Prime , в настоящее время вы можете бесплатно транслировать более 2200 фильмов и телешоу через Интернет. (Еще 40 000 доступны с оплатой за просмотр). Я не испытал НИКАКОЙ задержки, и качество изображения было отличным.Вы также можете легко настроить доступ к Hulu Plus, Netflix и другому контенту, за который вы заплатили по подписке или для одноразового использования. |
Как подключить телефон к телевизору
Хотите подключить свой смартфон к телевизору? У всех нас дома в вашем доме больше гаджетов и умных устройств, чем когда-либо прежде. Но многие из нас не знают, как легко обмениваться контентом между собой — потому что мы считаем, что это доставляет много хлопот.
Но подключение телевизора к смартфону или планшету открывает множество удобных способов потоковой передачи и трансляции мультимедиа.Возможно, вы захотите показать несколько праздничных снимков своим друзьям и семье, потоковое воспроизведение клипа YouTube или видеофайла в более высоком разрешении, чем ваш телефон, или вместо этого продолжайте воспроизводить шоу Netflix, которое вы смотрели в дороге, на большом экране.
Большинство современных телевизоров — это смарт-телевизоры. Это означает, что он уже будет подключен к Интернету с такими приложениями, как Netflix, YouTube и тому подобное — в то время как вы также можете использовать потоковые джойстики или телевизионные приставки, чтобы получать большую часть видео или транслируемого контента, к которому вы обычно хотите получить доступ.
Но если вы получаете файлы специально со своего телефона или планшета, хотите использовать приложение, доступное только на мобильном телефоне, или предпочитаете продолжать сеанс воспроизведения на своем телефоне, а не запускать соответствующее приложение на телевизоре — у нас есть для вас ответы. Читайте дальше, чтобы узнать, как подключить телефон к телевизору через проводное или беспроводное соединение.
Подключение к телевизору через HDMI
Самый надежный способ подключить телефон к телевизору — использовать кабель HDMI.Практически каждый телевизор будет иметь какой-то порт HDMI, который используется для передачи аудио и видео из одного источника. (Некоторые телевизоры начинают получать HDMI 2.1, но вам нужен только более распространенный стандарт HDMI 2.0, если вы не работаете с контентом 8K.)
У вашего телефона не будет порта HDMI, но есть удобные адаптеры, которые можно закрепить на болтах. Порты HDMI к портам USB Type-C, micro USB или Lightning вашего телефона.
Некоторые планшеты Android имеют порты mini HDMI или micro HDMI, которые можно подключать напрямую к HDMI с помощью одного кабеля.Независимо от порта, через который вы собираетесь подключиться, убедитесь, что ваш кабель совместим с этим подключением.
Кабель HDMI (Изображение предоставлено: iStock) (Изображение предоставлено: iStock)Подключение к телевизору с помощью USB
Кажется достаточно простым? Большинство кабелей для зарядки смартфонов заканчиваются USB-разъемом, чтобы легко подключаться к ноутбукам или адаптерам питания, но если на вашем телевизоре есть USB-порт, это простой способ вывести файлы на экран.
Технически вы передаете файлы для просмотра на телевизоре, а не передаете изображение с экрана телефона, так что это лучше для просмотра ваших собственных фотографий и видео, чем для чего-либо еще.
Как и на ноутбуке или настольном ПК, вы должны иметь возможность перейти в «Источник» на платформе Smart TV и выбрать USB. На экране смартфона должно появиться сообщение, позволяющее передавать файлы (а не просто заряжать устройство через телевизор).
Подключение к телевизору с помощью беспроводной трансляции (Android)
Если вы не хотите суетиться из-за каких-либо проводов или кабелей, всегда есть вариант использовать кастинг.
Трансляция — это процесс потоковой передачи контента с телефона или планшета по беспроводной сети путем подключения к той же сети Wi-Fi, что и телевизор. Приложения для смартфонов, такие как AllCast, смогут транслировать прямо на телевизор, хотя большинство современных телефонов Android (Android 4.2 и более поздних версий) и устройств Windows (Windows 8.1 и более поздних версий) будут поддерживать стандарт трансляции Miracast.
С помощью Miracast вы просто зайдите в настройки экрана телефона, установите флажок «Трансляция» и выберите «Включить беспроводной дисплей», чтобы проверить наличие ближайших устройств для трансляции.
Вы также можете использовать потоковые устройства, такие как Google Chromecast или Roku Streaming Stick, которые подключаются к порту HDMI вашего телевизора и могут быть подключены по беспроводной сети с помощью устройств под управлением Android 4. 4.2 и выше.
4.2 и выше.
Подключение к телевизору с помощью AirPlay (iOS)
На устройствах Apple вы сможете использовать AirPlay: запатентованную технологию Apple для трансляции аудио и видео. видео по беспроводной сети.
Естественно, AirPlay разработан для работы только между устройствами Apple, но если вы отправляете контент со своего iPhone или iPad на Apple TV, AirPlay поможет вам отсортировать его.Если оба устройства подключены к одной и той же сети Wi-Fi, они автоматически обнаружат друг друга, и вы сможете выбрать соединение AirPlay в настройках телефона так же, как при использовании Bluetooth для подключения к беспроводным наушникам.
Как подключить Samsung Galaxy Tab к телевизору и другие способы обмена
- Бытовая электроника
- Планшеты
- Samsung Galaxy Tab
- Как подключить Samsung Galaxy Tab к телевизору и другие способы поделиться
Автор: Дэн Гукин
Несмотря на беспроводную и мобильную природу устройства, вы можете захотеть поделиться информацией, хранящейся на вашем Samsung Galaxy Tab, с другими устройствами. Точно так же вы можете захотеть получить доступ с вашего планшета к информации, хранящейся в другом месте. Для выполнения этих задач доступно несколько методов, хотя осмос не так эффективен, как другие.
Точно так же вы можете захотеть получить доступ с вашего планшета к информации, хранящейся в другом месте. Для выполнения этих задач доступно несколько методов, хотя осмос не так эффективен, как другие.
Как подключить Samsung Galaxy Tab к телевизору
Можно просматривать видео или аудио, воспроизводимые на планшете Galaxy Tab S, на телевизоре или мониторе HDMI. Пока на этом телевизоре или мониторе установлена гизмо Google Chromecast, совместное использование экрана или трансляция — это несложно. Вот как я смотрю фильмы из Play Movies & TV, Netflix и Hulu Plus на большом экране.
Вот общее представление о том, как работает кастинг:
- Убедитесь, что и вкладка, и гизмо трансляции имеют доступ к одной и той же сети Wi-Fi.
- Откройте приложение, в котором есть медиафайлы, которые вы хотите воспроизвести.
Например, откройте HBO Now, чтобы посмотреть Игра престолов , или Spotify, чтобы послушать мелодии.
- Убедитесь, что HDTV или монитор включен и выбран вход с ключом Chromecast.
Например, на моем большом дорогом телевизоре Chromecast подключен к входу HDMI 1. - Коснитесь значка Chromecast.
Если его нет, повторите шаг 2.
Если в одной сети Wi-Fi существует несколько устройств Chromecast, выберите один из списка. - Начните воспроизведение мультимедиа.
Выбранный элемент отображается на телевизоре высокой четкости или мониторе.
Используйте планшет для управления мультимедиа: воспроизведение, пауза и т. Д. В некоторых приложениях вы можете видеть на планшете дополнительную информацию, например имена актеров или другие мелочи.
Чтобы остановить трансляцию, снова коснитесь значка Chromecast и выберите ОТКЛЮЧИТЬ, либо вы можете просто выключить телевизор или монитор.
Как поделиться файлами с Galaxy Tab в облаке
Беспроводной способ обмена файлами между компьютером и Galaxy Tab заключается в использовании одного из нескольких приложений для онлайн-хранения, например Google Drive или Dropbox. Эти приложения предоставляют вашему планшету доступ к файловому хранилищу в Интернете, также известному как облачное хранилище . Любое другое устройство, использующее онлайн-хранилище, также имеет доступ к файлам. Это делает Dropbox идеальным средством для обмена файлами и обмена ими.
Эти приложения предоставляют вашему планшету доступ к файловому хранилищу в Интернете, также известному как облачное хранилище . Любое другое устройство, использующее онлайн-хранилище, также имеет доступ к файлам. Это делает Dropbox идеальным средством для обмена файлами и обмена ими.
Вкладка поставляется с Google Диском.Dropbox, как и другие приложения для облачных хранилищ, можно получить из Play Store. Помимо установки этих приложений на планшет, установите их настольные аналоги на компьютер или ноутбук. Вы получаете немного бесплатного хранилища вместе с вашей учетной записью, и вы можете заплатить, чтобы добавить больше.
Файлы и папки, доступные в облачном хранилище, доступны как на вашем компьютере, так и на планшете. Скопируйте, переместите или создайте файл в одной из папок, и все ваши устройства получат доступ — при наличии подключения к Интернету.
- Управление файлами на планшете Galaxy осуществляется с помощью приложения «Мои файлы», если вам это нравится.
 См. Следующий раздел «Управление файлами».
См. Следующий раздел «Управление файлами». - Вы можете настроить планшет так, чтобы сделанные вами изображения и видео мгновенно загружались на ваш Google Диск или в Dropbox.
Как распечатать файлы с Samsung Galaxy Tab
Вы можете не думать об этом как об «обмене файлами», но использование принтера с Galaxy Tab — еще один способ получить файл отсюда сюда.Бывает так, что «есть» принтер, а не компьютер.
Печать на планшете Galaxy Tab работает следующим образом:
- Просмотрите материал, который хотите напечатать.
Вы можете распечатать веб-страницу, фотографию или любое количество элементов. - Коснитесь значка «Переполнение действия» и выберите действие «Печать».
Если действие «Печать» недоступно, выберите «Поделиться». В списке элементов для совместного использования выберите Печать. - Выберите принтер в списке «Выбрать принтер» или на панели действий.
Любой принтер, доступный в сети Wi-Fi, который использует вкладка, отображается в списке.
Для просмотра принтеров на панели действий коснитесь панели, как показано на рисунке.
- Измените любые настройки печати.
Например, коснитесь элемента «Страницы», чтобы указать страницы, которые нужно распечатать. Или измените количество копий. Это общие настройки печати, аналогичные тем, которые вы можете найти в диалоговом окне «Печать» на компьютере. - Нажмите большую кнопку «Печать».
Материал, который вы просматриваете, вырывается из принтера.
Не каждое приложение поддерживает печать. Единственный способ узнать это — выполнить шаги 1 и 2. Если вы не видите действие «Печать», вы не можете печатать.
Если служба принтера для вашего принтера недоступна, вкладка предлагает вам загрузить ее. Действуйте согласно указаниям на экране.
Как передавать файлы через USB-соединение
Смысл USB-соединения между планшетом Galaxy Tab и компьютером — обмен файлами. Вы не можете просто пожелать, чтобы файлы закончились. Вместо этого я рекомендую следовать советам из этого раздела.
Вы не можете просто пожелать, чтобы файлы закончились. Вместо этого я рекомендую следовать советам из этого раздела.
Прежде чем пытаться передавать файлы между компьютером и планшетом Galaxy, необходимо хорошее понимание основных операций с файлами. Вам нужно знать, как копировать, перемещать, переименовывать и удалять файлы. Также полезно знать, что такое папки и как они работают. Хорошая новость заключается в том, что вам не нужно вручную вычислять 64-битную циклическую проверку избыточности данных, и вам не нужно знать, что такое бит четности.
Я могу придумать множество причин, по которым вы захотите скопировать файл со своего компьютера на планшет. Вы можете передавать изображения и видео, музыку или аудиофайлы или копировать vCard, экспортированные из почтовой программы компьютера, которая помогает создавать адресную книгу планшета.
Чтобы скопировать файлы между компьютером и планшетом, выполните следующие действия:
- Подключите Galaxy Tab к компьютеру.

- На ПК, если появится диалоговое окно «Автозапуск», выберите параметр «Открыть папку / устройство для просмотра файлов».
Если диалоговое окно «Автозапуск» не появляется, нажмите сочетание клавиш Win + E, чтобы открыть окно проводника. Выберите «Этот компьютер» на панели навигации и найдите в этом окне значок (значки) хранилища Galaxy Tab.
Окно папки планшета, которое вы видите, похоже на любую другую папку в Windows. Разница в том, что файлы и папки в этом окне находятся на вкладке Galaxy, а не на компьютере.
На Macintosh программа Android File Transfer должна запуститься и появиться на экране. - На ПК откройте папку, содержащую файлы, которые вы хотите скопировать на планшет, или в которую вы можете скопировать файлы с планшета.
Откройте папку, содержащую файлы, или каким-либо образом отобразите значки файлов на экране. - Перетащите значки файлов между двумя папками.
На рисунке показаны два окна папок, открытых на ПК: одно на вкладке Galaxy, а другое на ПК. Используйте мышь, чтобы перетащить значки между двумя папками.
Используйте мышь, чтобы перетащить значки между двумя папками.
Та же техника перетаскивания файлов может использоваться для передачи файлов с Macintosh. Перетащите значки в окно Android File Transfer или из него, которое работает так же, как и любое окно папки в Finder. - Закройте окна папок и отключите USB-кабель, когда закончите.
Если вы не знаете, куда копировать файлы на вкладку, я предлагаю следующие рекомендации:
- Скопируйте музыку или аудиофайлы в папку «Музыка».Даже в этом случае лучший способ скопировать музыку — использовать программу музыкального автомата на вашем компьютере для передачи.
- Скопируйте изображения в папку «Изображения». Как и в случае с музыкой, лучший вариант — использовать программу управления фотографиями для упорядоченной передачи изображений на планшет.
- Скопируйте все остальные файлы в папку загрузок планшета. В конце концов, вы технически загружаете файлы с компьютера, так что это кажется очевидным выбором.

Об авторе книги
Дэн Гукин объединил свою любовь к письму с увлечением гизмо почти 30 лет назад, чтобы создать более 160 информативных, занимательных книг, демистифицирующих технологии.Возможно, самая известная из его книг — DOS For Dummies, , опубликованная в 1991 году, которая стала самой продаваемой компьютерной книгой в мире и запустила целую франшизу For Dummies .
Подключение к Интернету с Mac — служба поддержки Apple
Узнайте, как использовать Wi-Fi, персональную точку доступа и Ethernet для подключения к Интернету.
Подключение к сети Wi-Fi
Щелкните значок Wi-Fi в строке меню, затем выберите сеть в меню. Прежде чем вы сможете присоединиться к сети, вас могут попросить ввести пароль сети или согласиться с некоторыми условиями.
Прежде чем вы сможете присоединиться к сети, вас могут попросить ввести пароль сети или согласиться с некоторыми условиями.
Нужна помощь?
- Если вы не видите значок Wi-Fi в строке меню, выберите меню Apple > Системные настройки, затем щелкните Сеть.Выберите Wi-Fi на боковой панели, затем выберите «Показать статус Wi-Fi в строке меню».
- Узнайте, что делать, если ваш Mac не подключается к Интернету после подключения к сети Wi-Fi.
- Чтобы подключиться к сети Wi-Fi, которая, как вы знаете, скрыта, выберите «Другие сети» (или «Присоединиться к другой сети») в меню Wi-Fi, затем выберите «Другое». Введите запрошенное имя сети, данные безопасности и информацию о пароле.
Подключение с использованием персональной точки доступа
Информация о продуктах, произведенных не Apple, или о независимых веб-сайтах, не контролируемых и не проверенных Apple, предоставляется без рекомендаций или одобрения. Apple не несет ответственности за выбор, работу или использование сторонних веб-сайтов или продуктов. Apple не делает никаких заявлений относительно точности или надежности сторонних веб-сайтов. Свяжитесь с продавцом для получения дополнительной информации.
Apple не несет ответственности за выбор, работу или использование сторонних веб-сайтов или продуктов. Apple не делает никаких заявлений относительно точности или надежности сторонних веб-сайтов. Свяжитесь с продавцом для получения дополнительной информации.
Дата публикации:
.



 Необходимо войти на официальную веб-страницу компании Самсунг, найти и скачать актуальную версию прошивку.
Необходимо войти на официальную веб-страницу компании Самсунг, найти и скачать актуальную версию прошивку.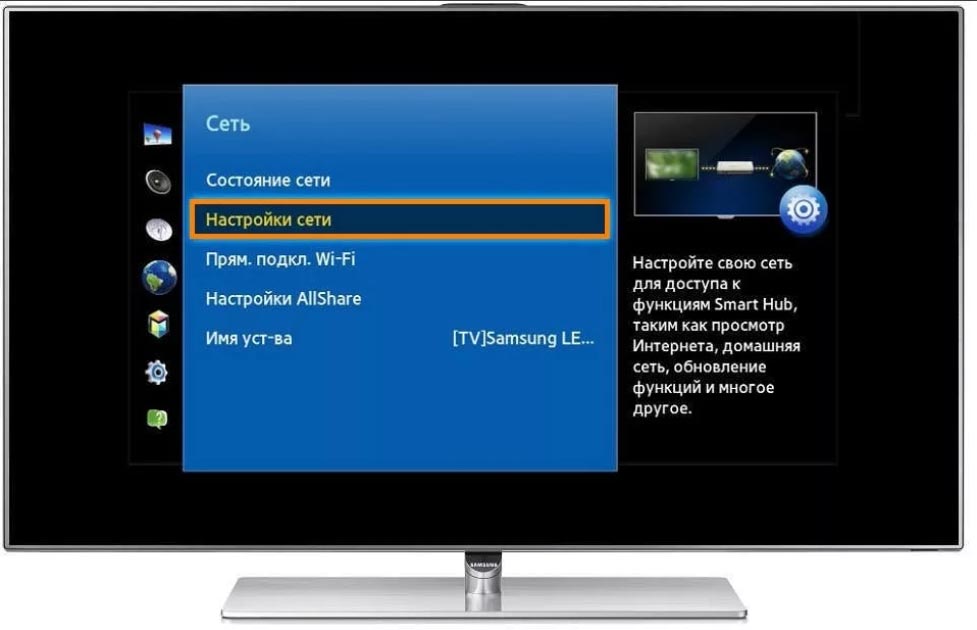
 Дождитесь завершения процесса подключения к выбранной сети.
Дождитесь завершения процесса подключения к выбранной сети.
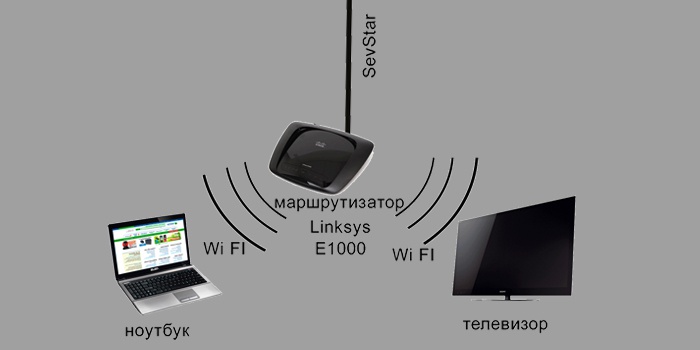
 2. Если сеть защищена паролем, введите безопасный код доступа, созданный при настройке беспроводного маршрутизатора.Откройте пульт дистанционного управления и начните вводить код. Вы также можете выбрать «Показать клавиатуру» и использовать экранную клавиатуру вместо пульта дистанционного управления. Когда вы закончите вводить код, выберите «Подключиться». Нажмите «Проверить соединение», чтобы убедиться, что проводное соединение Ethernet работает. (Предоставлено: Руководство по продукту Vizio)
2. Если сеть защищена паролем, введите безопасный код доступа, созданный при настройке беспроводного маршрутизатора.Откройте пульт дистанционного управления и начните вводить код. Вы также можете выбрать «Показать клавиатуру» и использовать экранную клавиатуру вместо пульта дистанционного управления. Когда вы закончите вводить код, выберите «Подключиться». Нажмите «Проверить соединение», чтобы убедиться, что проводное соединение Ethernet работает. (Предоставлено: Руководство по продукту Vizio)

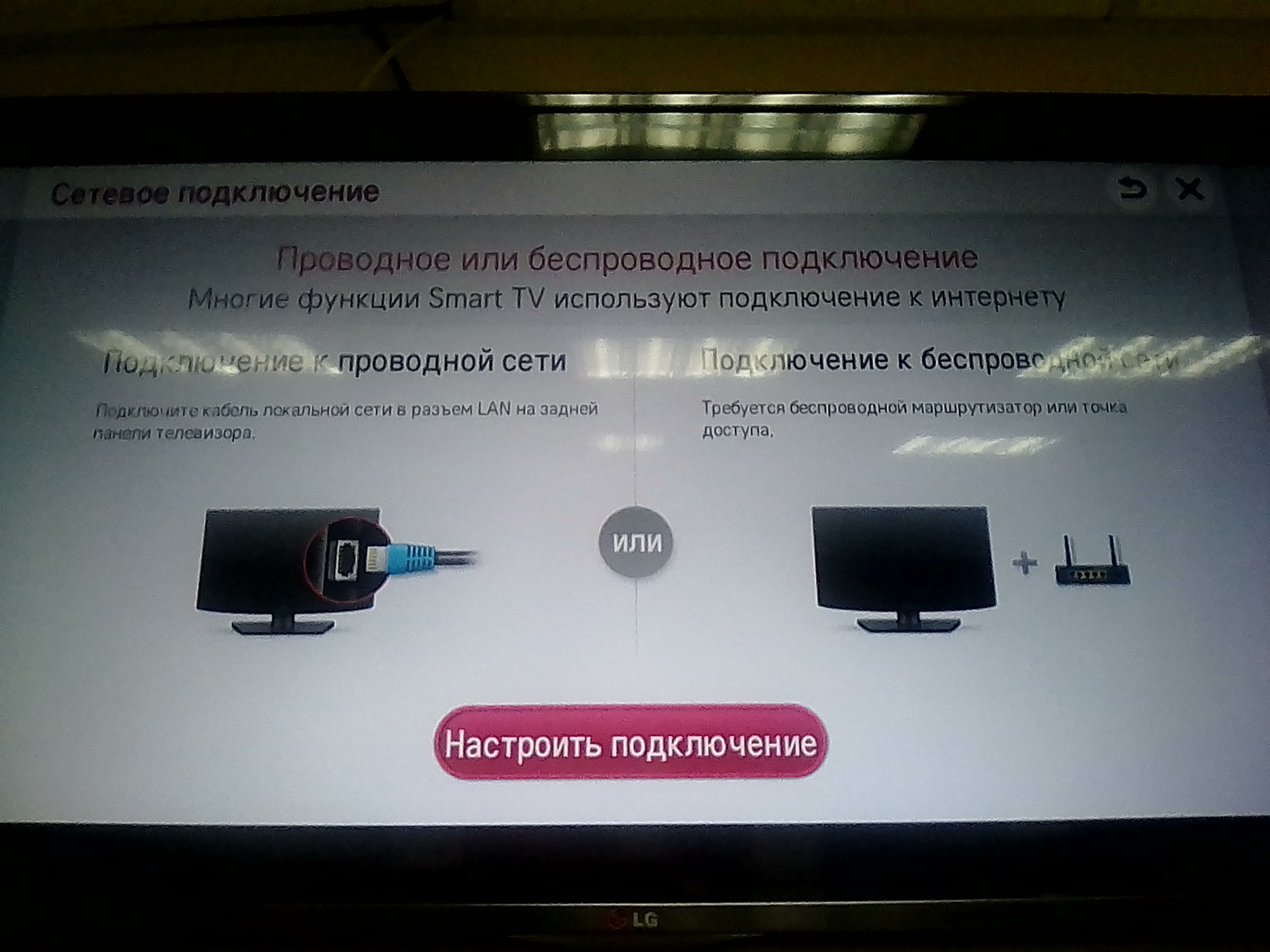
 См. Следующий раздел «Управление файлами».
См. Следующий раздел «Управление файлами».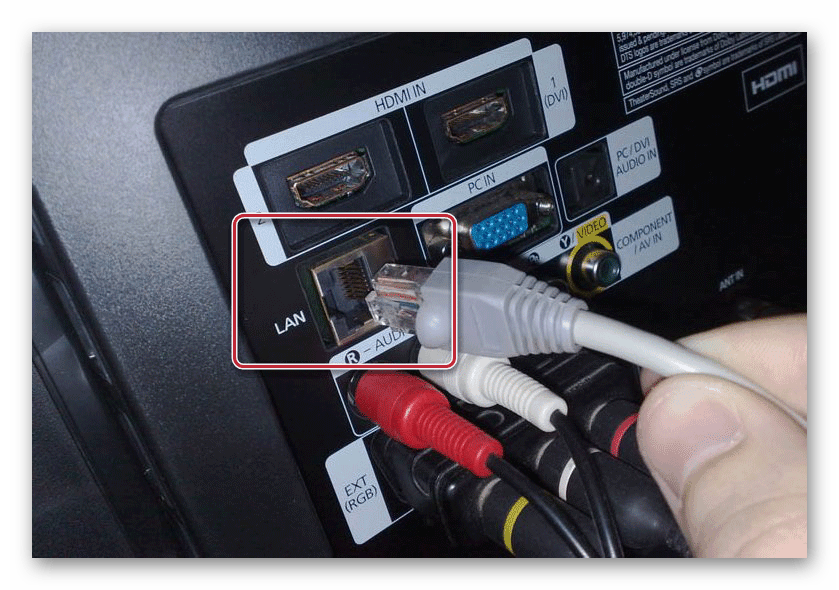

 Используйте мышь, чтобы перетащить значки между двумя папками.
Используйте мышь, чтобы перетащить значки между двумя папками.