Как посмотреть историю печати принтера на Windows 7-10
По умолчанию в операционной системе Windows все файлы, которые отправляются на печать, сразу исчезают с очереди после выполнения задания. Чтобы такого не происходило и в любой момент можно было посмотреть список распечатанных документов на принтере, надо включить ведение журнала или сохранение этих самых документов.
Задача несложная и справиться с ней сможет любой пользователь компьютера.
В зависимости от версии Windows, сохранение истории включается по-разному. Можно воспользоваться как встроенным набором функций Windows, так и копнуть чуть глубже, посмотреть историю через события системы.
У меня MacBook (или iMac)
0.93%
Проголосовало: 753
Иногда история может отображаться в интерфейсе меню аппарата, если он оснащен функциональным дисплеем. Узнать о такой возможности можно в инструкции по эксплуатации, в поддержке производителя или магазине, где приобреталась техника.
Windows XP, 7
В версии XP откройте меню «Пуск», запустите программу «Выполнить». В открывшееся окно впишите команду «printui /s». Проследите, чтобы в команде не было никаких пробелов перед и после.
Откроется сервер печати. Перейдите на вкладку «Дополнительные параметры» и активируйте опцию «Вести журнал сообщений очереди печати».
В зависимости от модели принтера и ОС, этой настройки может не быть. В таком случае помогут только сторонние программы.
После активации функции, в системной папке «С:\WINDOWS\system32\spool\PRINTERS» будут созданы два файла с расширениями SHD и SPL, в которых и будет храниться история документов, поданных на печать.
Открывать файлы можно программой SplViewer.
Файлы присутствуют всегда в рабочей папке. Даже при выключенном журнале. Каждая печать сопровождается созданием и последующим удалением файлов (после того, как печать закончена).
Кстати, если вдруг у вас зависает очередь печати, то всегда можно зайти в эту папку и удалить данные файлы. Тогда очередь очистится и можно дать задание на распечатывание заново.
Тогда очередь очистится и можно дать задание на распечатывание заново.
Windows 10
Историю печати можно включить через окно очереди. Перейдите в окно «Принтеры и сканеры» через меню «Параметры-Устройства».
Выберите подключенный принтер. Далее нажмите на «Открыть очередь». В новом окне кликните на пункт «Принтер», затем «Свойства».
На вкладке «Дополнительно» возле пункта «Сохранять документы после печати» поставьте галочку. Сохраните изменения.
Теперь, когда печать закончится, окно очереди не очистится. Последние документы будут отображаться до тех пор, пока окно не переполнится. Если нужно хранить много данных, то надо активировать журнал через «Просмотр событий».
Включение долгосрочной истории
Кликните на «Пуск» правой кнопкой мыши. Выберите «Просмотр событий».
Если в «Пуске» по каким-либо причинам нет такого пункта, зайти в него всегда получится через панель управления.
Далее раскройте дерево до директории «PrintService», как показано на скриншотах ниже.
В папке есть два файла: «Администратор» и «Работает». Нажмите на последний, откройте свойства через контекстное меню.
Активируйте «Включить ведение журнала».
Можете задать максимальный размер журнала, при достижении которого он будет либо чистится полностью, либо архивироваться. Или же по мере поступления новых заданий на принтер, старые файлы в истории будут замещаться новыми.
Начать записывать журнал можно также нажатием ПКМ в проводнике на файл «Работает» и выбором соответствующего пункта. Если историю надо отключить, сделайте аналогичные действия.
Чтобы просмотреть все задачи, связанные с принтером, кликните на ярлык «Работает». В центральном окне будет полная история, а в колонке «Категория», будет написано, какие действия производились с файлом.
Если надо посмотреть только то, что печаталось на принтере, в правой колонке откройте фильтр и пропишите код «307».
Программы
Иногда определенным причинам не получается посмотреть историю печати, или надо более подробные сведения о работе печатающей техники. Тогда можно воспользоваться специально предназначенным программным обеспечением.
Тогда можно воспользоваться специально предназначенным программным обеспечением.
Например, PaperCut Print Logger может показать вам, кто печатал, когда, сколько листов и копий было отпечатано, время запуска операции.
Есть и другие программы, каждый установит себе то, что больше подходит под конкретные нужды.
- O&K Print Watch. Формирует вариативные и подробные отчеты в соответствии с заданными критериями. Доступен просмотр информации по конкретному принтеру в локальной сети, списка и количества документов, другое. Доступна выгрузка итоговых отчетов в файлы форматов XML/HTML. Стандартные настройки выставлены так, что при формировании отчета данные берутся за последние 1 тыс. записей. Изменить значение можно в пункте меню «Очтет-Параметры»
- Print Manager Plus. Программа отлично поддерживает любых производителей принтеров.
- Pcounter. Софт предназначен для промышленного контроля.
 Применяется в больших офисах, где организована корпоративная сеть.
Применяется в больших офисах, где организована корпоративная сеть. - Printer Activity Monitor. Программа не только будет показывать вам нужные данные, но и контролировать работу персонала в офисе, на предприятии. Так можно ограничить или полностью предупредить использование техники работниками в своих личных целях.
На рынке представлены и другие программы. Если вам необходимо не только отслеживать историю, но и следить за расходными материалами, запрещать печать, то поищите подобный софт в интернете.
Как посмотреть историю печати принтера
Способ 1: Встроенная функция сохранения документов
Практически каждый принтер обладает стандартным набором настраиваемых параметров, которые устанавливаются на компьютер вместе с драйвером. К ним относится и функция сохранения документов после печати, позволяющая вести историю. Однако для этого опцию сначала потребуется активировать, что происходит так:
- Откройте меню «Пуск» и вызовите «Параметры».

- Выберите раздел «Устройства».
- Через панель слева перейдите к категории «Принтеры и сканеры».
- Появится несколько кнопок, позволяющих взаимодействовать с оборудованием. Сейчас вам интересна только «Управление».
- В появившемся меню отыщите кликабельную надпись «Свойства принтера» и нажмите по ней для перехода в соответствующее меню.
- Находясь на вкладке «Дополнительно», поставьте галочку возле пункта «Сохранять документы после печати».
Остается только отправить в печать любой документ, чтобы проверить, как работает этот инструмент сохранения истории. Папка с файлом должна отобразиться автоматически, а если этого не произошло, найдите его по названию или загляните в стандартную директорию «Документы» для понимания того, куда этот инструмент в дальнейшем будет сохранять все файлы.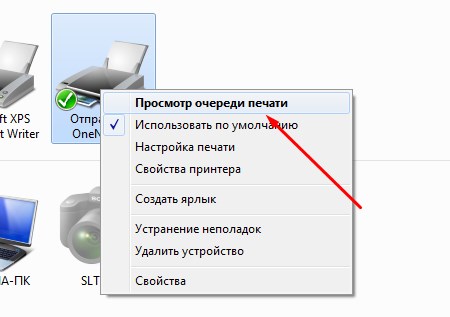
Способ 2: Окно «Очередь печати»
Для некоторых принтеров настройка «Сохранять документы после печати» действует иным образом, просто оставляя записи в «Очереди печати». Иногда история сохраняется самостоятельно, например, когда устройством одновременно управляют с нескольких компьютеров. Впрочем, ничего не помешает открыть окно и посмотреть, записывается ли она.
- В том же меню управления печатающим оборудованием выберите пункт «Настройки печати».
- Откройте вкладку «Сервис», где располагается необходимая функция.
- Среди списка всех доступных инструментов отыщите «Очередь на печать» и сделайте клик левой кнопкой мыши по этому блоку.
- Просмотрите те документы, которые сейчас находятся в очереди или уже были распечатаны, следя за их состоянием в специально отведенном для этого столбце.
Способ 3: Окно событий принтера
По умолчанию операционная система запоминает все события, связанные с определенными девайсами, к которым относятся и принтеры.
- Через «Параметры» найдите принтер и перейдите к окну управления им.
- Там выберите пункт «Свойства оборудования».
- В новом появившемся окне откройте вкладку «События».
- В блоке с событиями вы можете найти сохраненные действия и посмотреть подробные сведения, чтобы узнать, какой документ был запущен в печать. Если конкретного события здесь найдено не было, нажмите по кнопке «Просмотреть все события».
- Откроется раздел «Диспетчер устройств» актуального принтера, где ознакомьтесь со всеми последними событиями и найдите интересующие.
Если «Диспетчер устройств» не создал отдельный блок с событиями для этого оборудования, значит, подойдет следующий метод их просмотра, который связан с системным журналом.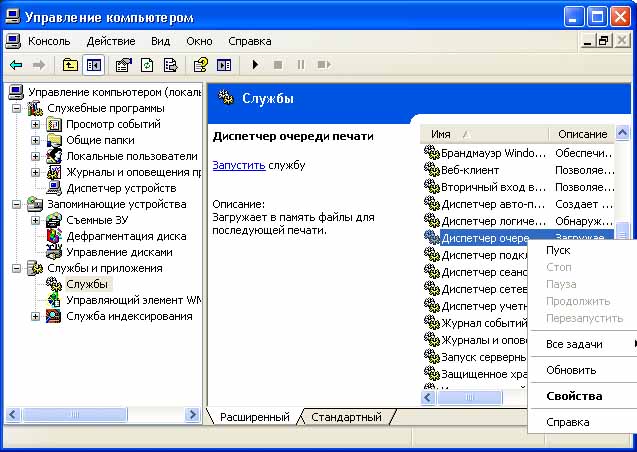
Способ 4: Приложение «Просмотр событий»
Приложение «Просмотр событий» позволяет отследить все действия, выполняемые в операционной системе, в том числе и найти перечень документов, которые были отправлены в печать за последнее время.
- Для этого отыщите само приложение, например, воспользовавшись поиском по меню «Пуск», а затем запустите его.
- Разверните блок «Журналы Windows».
- Откройте раздел под названием «Система».
- После этого проще всего воспользоваться меню «Действие» и выбрать там инструмент «Найти».
- Введите ключевую фразу
printдля поиска и начинайте просматривать все события, связанные с ней. - После того, как найдете сведения о печати, ознакомьтесь с ними, чтобы определить дату отправки в печать и адрес самого файла.
Способ 5: O&K Print Watch
Если вас не устраивают стандартные способы получения истории печати или они не предоставляют необходимый уровень информации, обратите внимание на продукт от сторонних разработчиков под названием O&K Print Watch. Он позволяет контролировать печать на всех принтерах, подключенных к компьютеру, и сохраняет историю.
Он позволяет контролировать печать на всех принтерах, подключенных к компьютеру, и сохраняет историю.
Скачать O&K Print Watch с официального сайта
- Откройте ссылку выше и скачайте программу с официального сайта.
- Запустите полученный исполняемый файл и следуйте инструкциям для выполнения стандартной инсталляции.
- Запустите софт и сразу же добавьте принтер, если этого не было выполнено автоматически.
- Отметьте галочками все необходимые устройства, за которыми хотите следить.
- Разверните каталог своего пользователя и кликните по названию принтера, чтобы просмотреть сведения о нем.
- Просмотрите содержимое таблицы «Последние распечатанные документы».
В O&K Print Watch присутствуют и другие продвинутые опции, предназначенные для активных пользователей принтеров. Узнайте о них на официальном сайте или в пробной версии софта, а затем решите, хотите ли вы приобретать его для постоянного использования.
Опишите, что у вас не получилось. Наши специалисты постараются ответить максимально быстро.
Помогла ли вам эта статья?
ДА НЕТКак очистить очередь печати на принтере HP
Для офисов характерно наличие большого количества принтеров, ведь объем печатаемой документации за один день невероятно огромен. Однако даже один принтер может быть подключен к нескольким компьютерам, что гарантирует постоянную очередь на печать. Но, что делать, если такой список нужно срочно очистить?
Очистка очереди печати принтера HP
Техника компании HP имеет достаточно широкое распространение благодаря своей надежности и большому количеству возможных функций. Именно поэтому многих пользователей интересует, как очистить очередь из файлов, подготовленных к печати, на таких устройствах. На самом деле, не так важна модель принтера, поэтому все разобранные варианты подойдут для любого подобной техники.
Способ 1: Очистка очереди с помощью «Панели управления»
Достаточно простой метод очистки очереди документов, подготовленных к печати. Не требует много знаний компьютерной техники и достаточно быстр в использовании.
- В самом начале нас интересует меню «Пуск». Зайдя в него, нужно найти раздел, который называется «Устройства и принтеры». Открываем его.
- Все устройства для печати, которые подключены к компьютеру или просто ранее использовались его владельцем, находятся именно тут. Тот принтер, который на данный момент является работающим, обязательно должен быть отмечен галочкой в углу. Это означает, что он установлен по умолчанию и все документы проходят именно через него.
- Делаем по нему одиночный клик правой кнопкой мыши. В контекстном меню выбираем «Просмотр очереди печати».
- После этих действий перед нами открывается новое окно, где перечислены все актуальные на данный момент документы, подготовленные к печати.
 В том числе обязательно отображается и тот, который уже принят принтером. Если нужно удалить конкретный файл, то его можно найти по имени. Если же требуется полностью остановить работу устройства, то весь список очищается одним нажатием.
В том числе обязательно отображается и тот, который уже принят принтером. Если нужно удалить конкретный файл, то его можно найти по имени. Если же требуется полностью остановить работу устройства, то весь список очищается одним нажатием. - Для первого варианта необходимо нажать на файл ПКМ и выбрать пункт «Отменить». Такое действие полностью исключит возможность напечатать файл, если не добавлять его заново. Можно также приостановить печать, использовав специальную команду. Однако это актуально лишь на время, если принтер, допустим, зажевал бумагу.
- Удаление же всех файлов с печати возможно через специальное меню, которое открывается при нажатии на кнопку «Принтер». После этого нужно выбрать «Очистить очередь печати».
Такой вариант очистки очереди на печать достаточно прост, как и говорилось ранее.
Способ 2: Взаимодействие с системным процессом
С первого взгляда может показаться, что такой способ будет отличаться от предыдущего сложностью и требует знаний в компьютерной технике.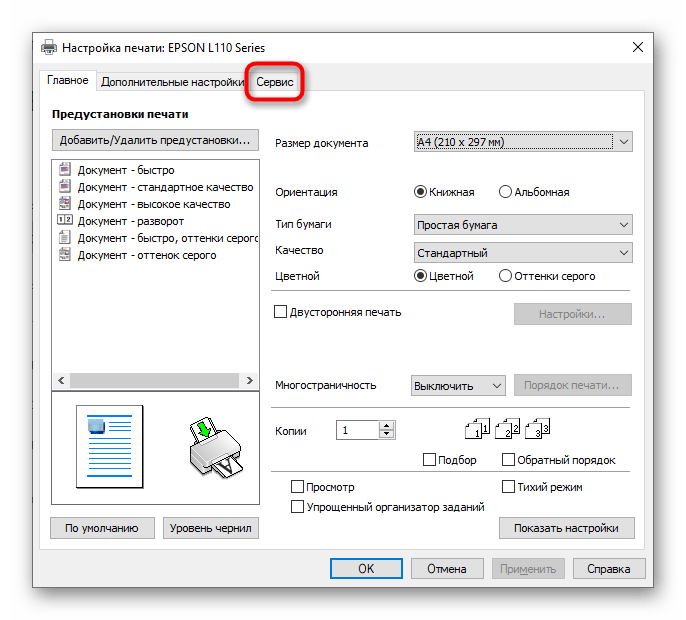 Однако это далеко не так. Рассматриваемый вариант может стать самым востребованным лично для вас.
Однако это далеко не так. Рассматриваемый вариант может стать самым востребованным лично для вас.
- В самом начале требуется запустить специальное окно «Выполнить». Если вы знаете, где оно располагается в меню «Пуск», то можете запустить его оттуда, но есть комбинация клавиш, которая позволит сделать это гораздо быстрее: Win+R.
- Перед нами появляется небольшое окно, которое содержит только одну строку для заполнения. Вводим в нее команду, предназначенную для отображения всех действующих служб:
services.msc. Далее жмем на «ОК» или клавишу Enter. - Открывшееся окно предоставляет нам достаточно большой список актуальных служб, где нужно найти «Диспетчер печати». Далее по нему производим нажатие ПКМ и выбираем «Перезапустить».
Сразу стоит отметить, что полная остановка процесса, которая доступна пользователю после нажатия на соседствующую кнопку, может привести к тому, что в дальнейшем процедура печати может быть недоступна.
На этом описание данного способа окончено. Можно сказать лишь то, что это достаточно эффективный и быстрый метод, который особенно полезен, если стандартный вариант по какой-то причине недоступен.
Способ 3: Удаление временной папки
Не редкость и такие моменты, когда самые простые способы не работают и приходится пользоваться ручным удалением временных папок, отвечающих за печать. Чаще всего, такое происходит из-за того, что документы блокируются драйвером устройства или операционной системы. Именно поэтому очередь не очищается.
- Для начала стоит перезагрузить компьютер и даже принтер. Если очередь все еще заполнена документами, то придется действовать дальше.
- Чтобы напрямую удалить все записанные данные в память принтера, нужно зайти в специальный каталог
C:\Windows\System32\Spool\. - В нем есть папка с названием «Printers». Там и хранятся все сведения об очереди. Вам нужно очистить ее любым доступным методом, но не удалять.
 Сразу же стоит отметить, что все данные, которые будут стерты без возможности восстановления. Единственный вариант, как добавить их обратно – это отправить файл на печать.
Сразу же стоит отметить, что все данные, которые будут стерты без возможности восстановления. Единственный вариант, как добавить их обратно – это отправить файл на печать.
На этом рассмотрение такого способа окончено. Пользоваться им не очень удобно, так как не легко запомнить длинный путь к папке, да и в офисах редко есть доступ к подобным каталогам, что сразу же исключает большинство потенциальных приверженцев такого метода.
Способ 4: Командная строка
Самый трудоемкий и достаточно сложный способ, который может помочь вам очистить очередь на печать. Однако случаются и такие ситуации, когда без него просто не обойтись.
- Для начала запускаем cmd. Сделать это нужно с правами администратора, поэтому проходим следующий путь: «Пуск» — «Все программы» — «Стандартные» — «Командная строка».
- Делаем клик ПКМ и выбираем «Запуск от имени администратора».
- Сразу же после этого перед нами появляется черный экран.
 Не стоит пугаться, ведь так выглядит командная строка. На клавиатуре вводим следующую команду:
Не стоит пугаться, ведь так выглядит командная строка. На клавиатуре вводим следующую команду: net stop spooler. Она останавливает работу службы, которая отвечает за очередь на печать. - Сразу после этого вписываем две команды, в которых самое главное — не ошибиться ни в одном символе:
- Как только все команды выполнены, очередь на печать должна стать пустой. Возможно это благодаря тому, что все файлы, имеющие расширение SHD и SPL, удалены, но только из того каталога, который мы указали в командной строке.
- После проведения такой процедуры важно выполнить команду
net start spooler. Она включит службы печати обратно. Если об этом забыть, то последующие действия, связанные с принтером, могут быть затруднены.
del %systemroot%\system32\spool\printers\*.shd /F /S /Q
del %systemroot%\system32\spool\printers\*.spl /F /S /Q
Стоит отметить, что этот способ возможен только если временные файлы, создающие очередь из документов, располагаются именно в папке, с которой мы работаем. Она указана в том виде, в котором существует по умолчанию, если действия в командной строке не совершаются, то путь к папке отличается от стандартного.
Она указана в том виде, в котором существует по умолчанию, если действия в командной строке не совершаются, то путь к папке отличается от стандартного.
Такой вариант возможен только при выполнении определенных условий. К тому же не является самым простым. Однако может пригодиться.
Способ 5: BAT-файл
На самом деле, такой метод не многим отличается от предыдущего, так как он связан с выполнением тех же самых команд и требует соблюдения вышеуказанного условия. Но если это вас не пугает и все папки располагаются в каталогах по умолчанию, то можно приступить к действиям.
- Открываем любой текстовый редактор. Стандартно в таких случаях используется блокнот, который обладает минимальным набором функций и идеально подходит для создания BAT-файлов.
- Сразу же сохраняем документ в формате BAT. Ничего перед этим писать в него не нужно.
- Сам файл не закрываем. После сохранения пишем в него следующие команды:
- Теперь еще раз сохраняем файл, но уже не меняем расширения. Готовый инструмент для мгновенного удаления очереди на печать у вас в руках.
- Для использования достаточно лишь произвести двойной клик на файле. Такое действие заменит вам потребность в постоянном вводе набора символов в командную строку.
del %systemroot%\system32\spool\printers\*.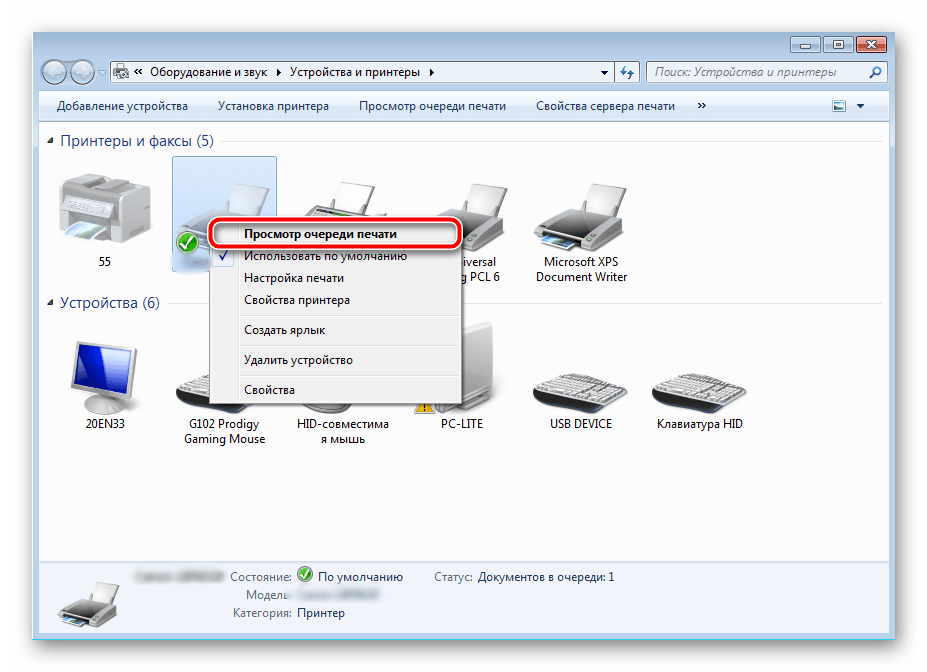 shd /F /S /Q
shd /F /S /Q
del %systemroot%\system32\spool\printers\*.spl /F /S /Q
Обратите внимание, если путь у папки все же отличается, то и BAT-файл нужно отредактировать. Сделать это можно в любое время через тот же текстовый редактор.
Таким образом, нами рассмотрено 5 эффективных методов по удалению очереди печати на принтере HP. Стоит лишь отметить, что если система не «зависла» и все работает в штатном режиме, то начинать выполнение процедуры удаления нужно с первого способа, так как он наиболее безопасен.
Мы рады, что смогли помочь Вам в решении проблемы.Опишите, что у вас не получилось. Наши специалисты постараются ответить максимально быстро.
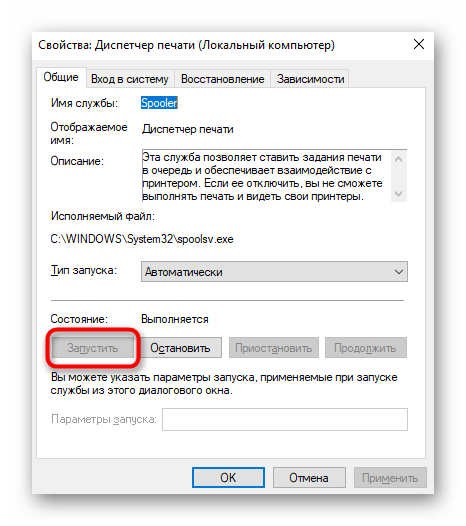
Помогла ли вам эта статья?
ДА НЕТКак просмотреть и очистить очередь печати принтера в Windows 10
Как открыть и очистить очередь печати документов, отправленных на принтер в Windows 10? / Как отменить печать документа в Windows 10?
После того, как что-либо было отправлено на печать, в Windows 10, данные для обработки попадают в специальную «очередь», руководствуясь которой, принтер выводит информацию на бумагу.
В очередь на печать можно отправлять любое количество документов, выводиться которые будут один за другим, согласно той последовательности, в которой были отправлены. Соответственно, если, при печати какого-либо из файлов произошел сбой — все, отправленные за ним документы так и остаются дожидаться своей очереди, и не начнут обрабатываться принтером до тех пор, пока документ, при печати которого произошла ошибка, не будет распечатан, или удален из списка.
Кроме прочего, в списке возможно, редактирование очереди на печать, которое дает возможность перезапуска печати документа, без участия программы-обработчика, через которую было отправлено задание.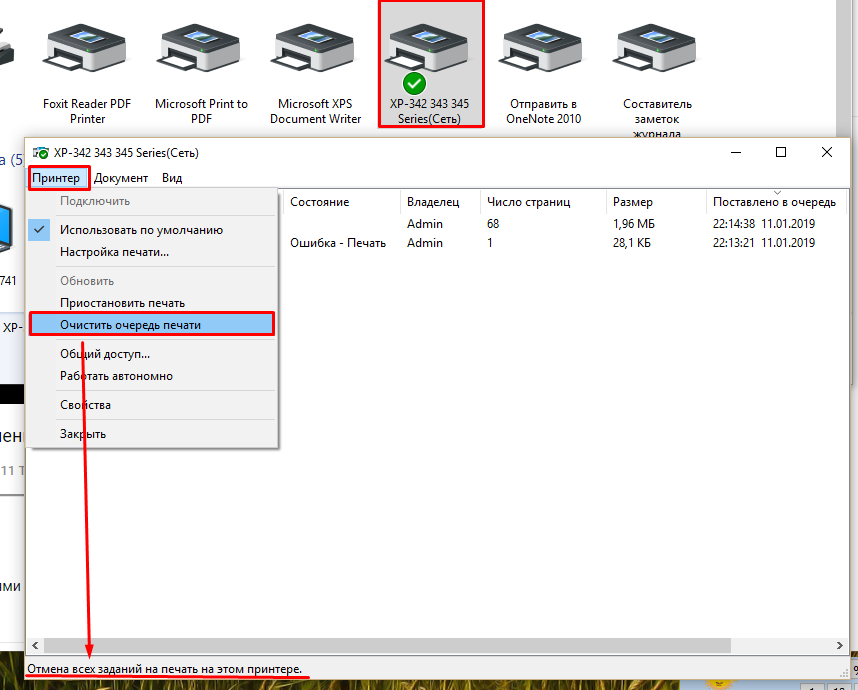
Итак, для того, чтобы открыть очередь на печать для принтера в Windows 10:
- Открываем панель управления Windows (Если вы не знаете, как это сделать, не беда — подсмотрите ЗДЕСЬ, это не сложно)
- Теперь, нас интересует пункт «устройства и принтеры», если ваша панель управления выглядит так:
Или же строка «просмотр устройств и принтеров» , если панель управления, в вашем случае, выглядит вот так:
- После чего, в открывшемся окне, где будут отображены все когда-либо сопрягавшиеся с системой принтеры, сканеры, факсы и так далее — находим то название, которое соответствует нужному вам принтеру.
Нажимаем на искомый принтер ПРАВОЙ кнопкой мыши, для вызова контекстного меню, и кликаем уже ЛЕВОЙ кнопкой по сроке «Просмотр очереди печати» - В результате, откроется окно, где будут отображены все задания, отправленные на печать принтеру.
 (В списке отображаются только те задания, которые еще не распечатаны либо распечатаны частично. Документы, печать которых закончена, исчезают из списка)
(В списке отображаются только те задания, которые еще не распечатаны либо распечатаны частично. Документы, печать которых закончена, исчезают из списка) - Для очистки очереди печати, и отмены всех находящихся в ней заданий — нажимаем «принтер», в верхнем левом углу появившегося окна, и выбираем пункт «Очистить очередь печати»
- Подтверждаем свои намерения, нажав кнопку «Да» в появившемся диалоговом окне.
- Если все сделано правильно — список должен очиститься
Если очередь на печать не очищается.
Если, при удалении документов из очереди на печать, они не в какую не удаляются — проблема кроется в синхронизации программного обеспечения устройства (драйвера) с системой.
Решается вопрос «не удаляемой» очереди печати довольно просто:
- Удалите сам принтер из системы (если не знаете как это делать — подсмотрите ТУТ, там все довольно просто)
- После этого, перезагрузите компьютер или ноутбук
- Подключите принтер или включите его питание, если аппарат уже подключен.

- Подождите 3-5 минут, чтобы система автоматически переустановила программное обеспечение принтера
(Windows 10 запоминает устройство, если оно было установлено ранее, и сохраняет все программное обеспечение, нужное для его работы. Потому, когда вы подключите принтер, учитывая то, что мы его только что удалили, а значит, он уже знаком нашей Windows — операционная система сама произведет установку устройства и выгрузит все необходимые программы и драйверы)
Готово! Очередь печати очищена, можно приступать к работе!
Как посмотреть историю печати принтера и список распечатанных документов
Знать, как посмотреть историю печати принтера бывает нужно во многих ситуациях. Узнать, что печаталось на Вашем устройстве можно самостоятельно даже без наличия специальных знаний в ИТ-области. Но для начала пользователь должен включить функцию, которая заставит систему запоминать список распечатанных документов.
В нашей инструкции описаны все способы увидеть, какие документы и сколько листов было отправлено на печать. Инструкцию можно применять в любой операционной системе Windows версий 7, 8 и 10. Как альтернативу встроенным инструментам, рассмотрим специальные программы для контроля и запоминания напечатанных документов.
Инструкцию можно применять в любой операционной системе Windows версий 7, 8 и 10. Как альтернативу встроенным инструментам, рассмотрим специальные программы для контроля и запоминания напечатанных документов.
Содержание статьи:
Включение и просмотр истории
Виндовс XP
Чтобы история распечатываемых файлов начала собираться и запоминаться в системе, сначала нужно эту возможность включить. В данном разделе мы опишем, как это сделать в операционных системах Виндовс версий XP и 7. Для более новых 8 и 10 порядок действий похож, но немного проще в выполнении. Он описан в отдельном пункте этой статьи.
Если Вы используете XP или семерку, то действуйте так:
- Через кнопку «Пуск» откройте командную строку.
- Введите printui /s, чтобы открыть сервер печати.
- Перейдите, в открывшемся окне, на вкладку дополнительных параметров.
- Отметьте галочкой пункт «Вести журнал сообщений очереди печати».
Теперь у Вас в системной папке С:\WINDOWS\system32\spool\PRINTERS будут сохраняться файлы с расширением SHD или SPL, в которые записываются, документы, отправленные на печать. Открыть такие файлы для их просмотра можно утилитой SplViewer.
Открыть такие файлы для их просмотра можно утилитой SplViewer.
Стоит отметить, что эта встроенная функция записи истории печати работает не на всех моделях принтеров. Единственным вариантом выхода из ситуации будет использование специальных утилит учета печати.
Windows 7, 8, 10
В новых версиях Windows 7 и выше алгоритм включения истории принтера кардинально отличается. В данном случае придерживайтесь такого порядка действий.
- Откройте панель управления компьютером.
- Найдите раздел «Администрирование».
- В списке справа запустите ярлык «Просмотр событий».
- Слева откройте «Журналы приложений и служб».
- В ветке Mirosoft нажмите Windows, а потом PrintService.
- Внутри есть два значка «Администратор» и «Работает», в таком случае служба уже включена, или «Не работает».
- Если второй вариант, то по нему нажмите правой клавишей мыши и в меню выберите «Включить журнал» событий.
В этом же меню есть возможность очистить список напечатанных ранее документов.
Посмотреть список документов, которые были ранее распечатаны можно, кликнув на ярлык «Работает». В окне справа будут все действия, которые система производила с принтером. Чтобы выбрать только задания печати, воспользуйтесь функцией фильтрации справа от центрального окна. Фильтруйте по коду события с номером 307.
Специальные программы отслеживания
В случае, когда стандартными средствами Виндовс включить отслеживание напечатанных документов не получается или Вам необходим более серьезных контроль распечатывания на принтере, то можно прибегнуть к применению специальных программ для таких целей. Самыми популярными среди таких утилит считаются следующие:
- Ok Print Watch. Программа позволяет формировать отчеты по истории печати в самых разных вариациях. Вы можете узнать, какой принтер, когда и что печатал. Выгрузить информацию можно по каждому отдельному пользователю. Например, распечатать список документов и принтеров, которые он использовал.
 Поддерживается несколько форматов выгрузки отчетов.
Поддерживается несколько форматов выгрузки отчетов. - Print Manager Plus корректно работает со всеми моделями таких популярных производителей печатающих устройств, как: Canon, HP, Epson, Oki, Samsung, Xerox, Brother.
- Мощным инструментом для большого офиса и количества пользователей является комплексное решение Pcounter. Это отличная утилита для контроля за распечатыванием документов на принтерах организации или предприятия, где организована корпоративная сеть.
- Printer Activity Monitor — программа сэкономит расходные материалы, предупредив использование печатающих устройств сотрудниками офиса в своих личных целях. Позволяет формировать отчеты по печати в виде диаграмм.
СТАТЬЯ БЫЛА ПОЛЕЗНОЙ?
Отлично!
В знак благодарности расскажите о статье своим друзьям и знакомыми в социальных сетях. Используйте кнопки слева или внизу страницы. Это не занимает более 15 секунд. Спасибо!
Play Again!
Простой способ очистить очередь печати в Windows 8
Печать является одной из самых распространенных операций, с которыми приходится сталкиваться пользователям Windows 8 в процессе работы за компьютером.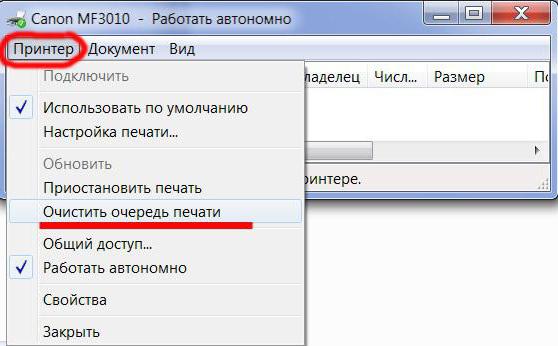 Однако даже такие простые вопросы как подключить принтер или как вывести на печать могут поставить пользователя в тупик.
Однако даже такие простые вопросы как подключить принтер или как вывести на печать могут поставить пользователя в тупик.
Сегодня мы ответим на еще один вопрос, который ответит как очистить очередь печати, если стандартным способом, это сделать не удается.
Многие начинающие пользователи теряются и не зная что делать, отправляют на печать кучу старых документов и все только ради того чтобы добраться наконец до нужного файла.
Это как раз есть самый яркий пример, когда проблема оборудования становится проблемой финансовой – бумага и чернила пользователя, не способного совладать с ситуацией тратятся впустую. Для устранения этой неприятности пользователям приходится прибегать к услугам специалиста, а это опять влечет за собой растраты.
На самом деле проблему очереди печати вы можете устранить сами, тем более что делается это весьма просто. Для начала попробуйте очистить очередь печать “классическим” способом.
Откройте Панель управления, перейдите в раздел “Устройства и принтеры”, выберите нужно устройство и кликните по нему правой клавишей мыши.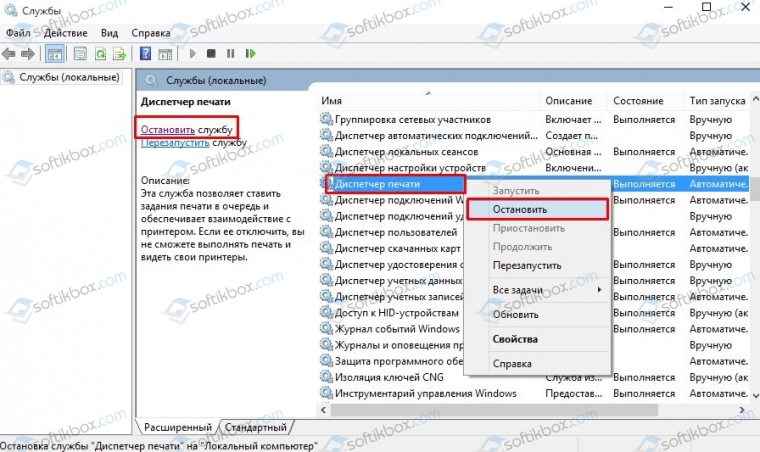 В контекстном меню выбираем “Просмотр очереди печати”.
В контекстном меню выбираем “Просмотр очереди печати”.
При этом откроется небольшое окошко, в котором будут перечислены все стоящие в очереди на печать документы. Если общая команда “Очистить очередь печати” не возымела действия, пробуем очистить каждый файл по отдельности. Если задания остаются со статусом “удаление”, отключаем принтер и перезагружаем компьютер.
Сразу стоит сказать, что данный способ далеко не самый лучший, да и не самый эффективный, в ряде случаев он вообще не срабатывает. А поэтому лучше всего использовать жесткий метод очистки. Не волнуйтесь, он совершенно безопасен, а главное эффективен.
Вот два варианта действий. Первый таков. Запустите Диспетчер задач, перейдите на вкладку “Службы”, найдите в списке службу Spooler (Диспетчер печати) и остановите ее. (Вместо Диспетчера задач можно также использовать раздел Службы).
Далее перейдите по адресу C:WindowsSystem32spoolPRINTERS и удалите из папки PRINTERS все файлы с расширениями .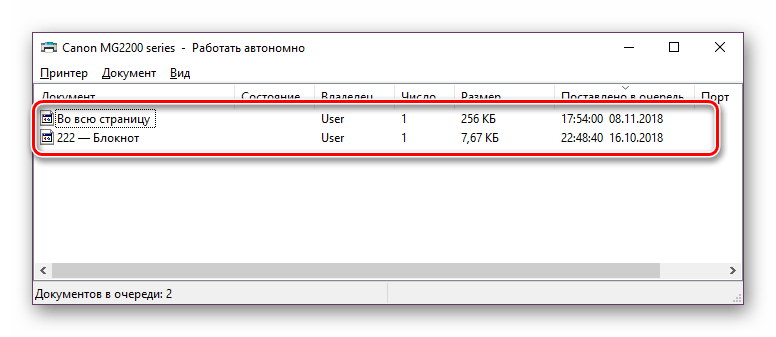 SHD и .SPL. Теперь вернитесь в Диспетчер задач и запустите ранее остановленную службу Spooler.
SHD и .SPL. Теперь вернитесь в Диспетчер задач и запустите ранее остановленную службу Spooler.
А вот и второй. Тут все то же самое, только через командную строку, запускать которую нужно с правами администратора. Открыв консоль, последовательно выполните следующие команды:
net stop spoolerdel %systemroot%system32spoolprinters*.shddel %systemroot%system32spoolprinters*.splnet start spooler
или
net stop spoolerdel %systemroot%system32spoolprinters* /Qnet start spooler
Объяснять, что тут к чему, полагаем излишне, вы наверное и сами обо всем догадались. Первая команда останавливает службу печати, вторая и третья удаляют файлы с расширениями .shd и .spl, четвертая запускает службу печати вновь.
Во втором примере из директории PRINTERS будут удалены все файлы без запроса подтверждения на удаление. Вот и все. Очередь печати очищена и теперь вы можете без проблем отправлять на печать новые задания. Для ленивых выкладываем командный файл cancel_all_documents.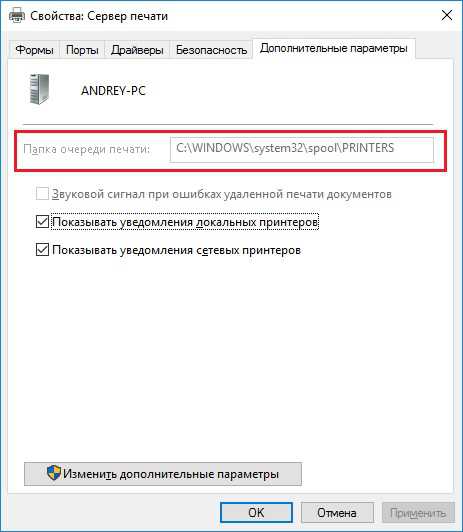 cmd. Запускать его нужно от имени администратора.
cmd. Запускать его нужно от имени администратора.
Как просмотреть и отменить задание печати в Windows
Обновлено: 02.06.2020, Computer Hope
В Windows задания на печать можно просмотреть и отменить после запуска путем доступа к очереди печати через область уведомлений или через панель управления Windows. Следуйте приведенным ниже инструкциям, чтобы отменить задание печати в Windows.
Просмотр и отмена задания на печать в области уведомлений
- Когда пользователь запускает задание на печать в Windows, значок принтера обычно отображается в области уведомлений Windows.Щелкните правой кнопкой мыши значок принтера.
Если вы не видите значок принтера, щелкните стрелку вверх в области уведомлений, чтобы отобразить все значки.
- В открывшемся всплывающем меню выберите Открыть все активные принтеры , Очередь принтера или вариант с аналогичным названием.

- Щелкните правой кнопкой мыши задание печати, которое вы хотите отменить, и выберите Отменить .
- При появлении запроса щелкните Да , чтобы отменить задание на печать.
Для отмены некоторых заданий на печать может потребоваться некоторое время. Если задание печати не отменяется в течение нескольких секунд, подождите не менее 30 секунд, прежде чем повторить попытку. Если задание печати по-прежнему не отменяется, попробуйте очистить очередь печати, см .: Как очистить очередь печати.
Просмотр и отмена задания на печать с панели управления
- Откройте панель управления
- Щелкните или дважды щелкните параметр Просмотр устройств и принтеров , Устройства и принтеры , Принтеры или Принтеры и факсы , в зависимости от вашей версии Windows.
- Дважды щелкните имя принтера, установленного на вашем компьютере.
- Если какие-либо задания на печать находятся в очереди, щелкните документы 1 в очереди , Посмотрите, что печатается или аналогичный параметр, чтобы открыть очередь печати.

- Щелкните правой кнопкой мыши задание печати, которое вы хотите отменить, и выберите Отмена в раскрывающемся меню.
- При появлении запроса щелкните Да , чтобы отменить задание на печать.
Для отмены некоторых заданий на печать может потребоваться некоторое время. Если задание печати не отменяется в течение нескольких секунд, подождите не менее 30 секунд, прежде чем повторить попытку. Если задание печати по-прежнему не отменяется, попробуйте очистить очередь печати, см .: Как очистить очередь печати.
Общие сведения о состоянии очереди печати
В этом документе обсуждаются методы получения информации из очередей AIX и информация, возвращаемая при получении информации о состоянии очереди. Специальные темы включают в себя, как избежать ожидания, когда удаленные очереди возвращают отложенное состояние, и как отображать имена файлов с помощью команд состояния.
Этот документ охватывает все уровни AIX.
Команды состояния принтера AIX
Формат поля состояния принтера AIX
Условия состояния принтера AIX
Состояние удаленной очереди
Просмотр только состояния локальной очереди
Просмотр длинных имен файлов в состоянии
Просмотр временных имен файлов в состоянии
Команды состояния принтера AIX
Команды состояния AIX показаны ниже. Подробности см. На страницах руководства по каждой команде.- enq [-q | -A] [-L | -W] [-e] [- # JobNumber] [-u Name] [-w Seconds] [-s]
- qchk [-A] [-L | -W] [-P Принтер] [- # Номер задания] [-q] [-u Имя пользователя] [-w Задержка]
- lpstat [-aList] [-cList] [-d] [-oList] [-pList] [-r] [-s] [-t] [-uList] [-vList] [-W]
- lpq [+ [Число]] [-l | -W] [-P Принтер] [Номер задания] [Имя пользователя]
Формат поля состояния принтера AIX
Типичный короткий статус (по умолчанию) будет выглядеть так:
Очередь Файлы задания статуса разработки Пользователь PP% Blks Cp Rnk ------- ----- --------- --- ------------------ -------- - ---- - ----- --- --- asc lp0 РАБОТАЕТ 165 STDIN.20178 jwtesch 5 19 21 1 1 QUEUED 167 STDIN.22612 корень 42 1 1 QUEUED 169 STDIN.22644 корень 21 2 3 QUEUED 170 / etc / motd root @ aix4p 1 1 4
- Очередь
- Имя очереди печати.
- Дев
- Имя устройства очереди печати. Если в очереди несколько устройств, их можно адресовать индивидуально как очередь: устройство.Если это локальная очередь, она обычно будет иметь имя специального файла устройства в каталоге / dev , но на самом деле нет связи между устройством очереди и устройством / dev , если это не указано в параметре FILE = устройства очереди. Разумная практика ограничит имена устройств очереди 5 символами.
- Статус
- Это состояние очереди.
См. Условия состояния принтера AIX. - Работа
- Это номер задания, присвоенный
enqв AIX 4 или qdaemon в AIX 3.Это число определяется следующим числом в / var / spool / ldp / pio / stat / numfile . Это задание, которое вы можете отменить или установить приоритет.
Это задание, которое вы можете отменить или установить приоритет. - Файлы
- Это имена файлов для печати. STDIN указывает, что данные были переданы команде печати.
- Пользователь
- Это имя пользователя, отправившего задание. Если пользователь находится в удаленной системе, он также попытается определить имя клиента в этом поле, используя доступное пространство.
- ПП Напечатано
- страниц.
Это не совсем так. Как он используется, зависит от конвейера бэкэнд-программ. Для piobe в локальных очередях это число будет скорее индикатором количества страниц, подсчитанных в процессе форматирования только для файлов ASCII. Это значение не имеет значения для очередей PostScript или Passthrough.
Примечание: Это не будет точно отражать данные, которые находятся в выходном лотке принтера. - %
- % напечатанного задания.В большинстве случаев это будет указанием процента байтов в файле, которые были отправлены на принтер или сервер печати.
 Это может варьироваться в зависимости от серверной части и не должно использоваться для мониторинга производительности и т.п.
Это может варьироваться в зависимости от серверной части и не должно использоваться для мониторинга производительности и т.п. - Заготовки
- Количество тысяч байтовых блоков в файле. Этот фактор определяется не обработкой, а системным вызовом.
- CP
- Количество копий файла для печати. Число, заданное флагом
enq или qprt -N , флагом lpr - # или флагом lp -n. - RNK
- Рейтинг или порядок задания на печать в этой очереди. Сначала будет печататься номер 1, затем 2 и так далее.
Условия состояния различаются в зависимости от серверных программ, но они довольно стандартны для локальных очередей. Они определены в:
- /usr/include/IN/backend.h
Определенные условия состояния:
- ГОТОВ
- Очередь поднята. В этой очереди нет заданий, ожидающих печати, и она готова принять новые задания, если запущен qdaemon.

- РАБОТАЕТ
- Очередь выполняет задание; другие задания могут быть поставлены в очередь и будут напечатаны, когда это задание будет выполнено.
- WAITING или DEV_WAIT
- Не удалось открыть очередь, и она ожидает на устройстве. Возможно, в устройстве закончилась бумага, оно отключено, застряло или неисправна проводка. НИКОГДА не добавляйте, не удаляйте или не изменяйте какую-либо очередь, когда очередь в той же системе находится в состоянии DEV_WAIT, без предварительного исправления проблемы.
- ВЫКЛ или ВНИЗ
- Очередь не работает.Очередь была отключена с помощью enq -D , или disable , или qadm -D . Очередь будет принимать задания, но они не будут выполняться, пока очередь не будет повторно активирована с помощью enq -U , enable или qadm -U .
- INIT или INITIALIZE
- Драйвер инициализируется. Чаще всего это наблюдается с очередями PSF / 6000, когда подсистема работает.

- ОТПРАВКА
- Данные отправляются на удаленный хост с помощью rembak или программы сокета, такой как piohpnpf (JetDirect) или программного обеспечения MarkNet.
- GETHOST
- Очередь находится в процессе определения внешнего сервера.
- ПОДКЛЮЧИТЬ
- Backend находится в процессе установления соединения с удаленным сервером.
- ЗАНЯТ
- Устройство, которое будет использоваться серверной частью, занято печатью другого задания для другой очереди или находится в заблокированном состоянии.
Состояние удаленной очереди
При получении статуса удаленной очереди будет показан статус как локальной, так и удаленной очереди.Обычно это дает такой статус, как:
Очередь Файлы задания статуса разработки Пользователь PP% Blks Cp Rnk
------- ----- --------- --- ------------------ -------- - ---- - ----- --- ---
gena @tesc READY <---- клиентская очередь gena, устройство очереди @tesch
gena genas DOWN <---- очередь сервера genasc, устройство очереди lpx
QUEUED 167 STDIN. 22612 корень 42 1 1
QUEUED 170 / etc / motd root @ aix4p 1 1 4
22612 корень 42 1 1
QUEUED 170 / etc / motd root @ aix4p 1 1 4
Точный формат удаленного статуса будет зависеть от типа LPD, запущенного на сервере, а также от настройки stat filter в клиентской очереди.В предыдущем случае локальная (клиентская) очередь пуста и показывает, что данные уже были переданы в удаленную очередь, которая не работает. В очереди удаленной (серверной) системы также есть задание № 167, которое было отправлено локально на сервере.
Имя очереди для обеих строк статуса будет показывать имя очереди клиента в качестве имени, но Устройство покажет устройство клиента (обычно имя сервера) для локальной строки состояния и имя очереди сервера для имени устройства в строке состояния удаленной очереди.
Примечание: Отображаются только пять символов имени устройства.
Просмотр состояния удаленной очереди с двумя устройствами очереди
Если сервер имеет два устройства очереди для очереди, то вы увидите три строки в статусе следующим образом:
#lpstat -vteschasc Очередь Файлы задания статуса разработки Пользователь PP% Blks Cp Rnk ------- ----- --------- --- ------------------ -------- - ---- - ----- --- --- teschas @tesc READY <---- клиентская очередь teschasc: @tesch teschas asc READY <---- очередь сервера asc: lp0 asc lpxt READY <---- очередь сервера asc: lpxtОбратите внимание, что третья строка (второе устройство очереди в очереди сервера) имеет имя очереди очереди сервера.

Просмотр статуса только локальной очереди
Одна из частых проблем, с которыми сталкивается состояние удаленной очереди, - это долгое ожидание тайм-аута очередей, если удаленный сервер не работает. Иногда бывает важно только проверить состояние очередей на сервере. Это можно сделать следующим образом:
- AIX 3.2: enq -sA
- AIX 4: enq -isA
- AIX 5: enq -isA
Просмотр длинных имен очередей в статусе
По умолчанию в статусе отображаются только первые семь символов имени очереди.Это может создать некоторую путаницу при использовании более длинных имен очереди. Вот пример трех очередей с одинаковыми первыми семью символами. Одна из очередей является удаленной, а две другие - локальными. Нормальный lpstat выглядит так:# lpstat Очередь Файлы задания статуса разработки Пользователь PP% Blks Cp Rnk ------- ----- --------- --- ------------------ -------- - ---- - ----- --- --- rm2004_ @ aix4 ГОТОВ rm2004_ asc ГОТОВ rm2004_ lp0 ГОТОВ rm2004_ lp0 ГОТОВ
Используя флаг enq -W , эти имена можно легко идентифицировать, как показано здесь:
# enq -A -W Пользователь Queue Dev Status Job Files -------------------- -------------- --------- ------ - ----------------- ---- rm2004_laser01 @ aix4prt ГОТОВ rm2004_laser01 asc ГОТОВ rm2004_pcl lp0 ГОТОВ rm2004_ps lp0 ГОТОВ
Просмотр временных имен файлов в состоянии
Чтобы просмотреть временных имен файлов в статусе, используйте флаг lpstat -t . По умолчанию отображается только исходное имя файла. Флаг enq -L также отображает эту информацию. Первая половина строки выглядит так:
По умолчанию отображается только исходное имя файла. Флаг enq -L также отображает эту информацию. Первая половина строки выглядит так:
# lpstat -t -vasc
Имя задания в статусе разработки очереди с по
------- ----- --------- --------- --- --- ----- --- ---- -
asc lp0 DEV_WAIT 785 STDIN.113993 jwtesch @ alcatr jwtesch @ alcatr
Очередь 786 STDIN.30663 jwtesch @ alcatr jwtesch @ alcatr
Вторая половина строк состояния содержит имя временного файла, как показано здесь:Отправлено Rnk Pri Blks Cp PP% 19.01.99 17:02:25 1 15 4 1 / var / spool / lpd / dfA184alcatraz 19.01.99 17:02:48 2 15 36 1 / home / violet / scream.текстПРИМЕЧАНИЕ. Здесь также отображаются дата и время постановки задания в очередь. В этом примере оба файла имеют имена, начинающиеся с STDIN , что означает, что они были либо переданы по конвейеру команде печати, либо получены lpd от удаленного клиента. В этом случае первый файл должен быть получен от удаленного клиента, потому что он хранится в / var / spool / lpd .
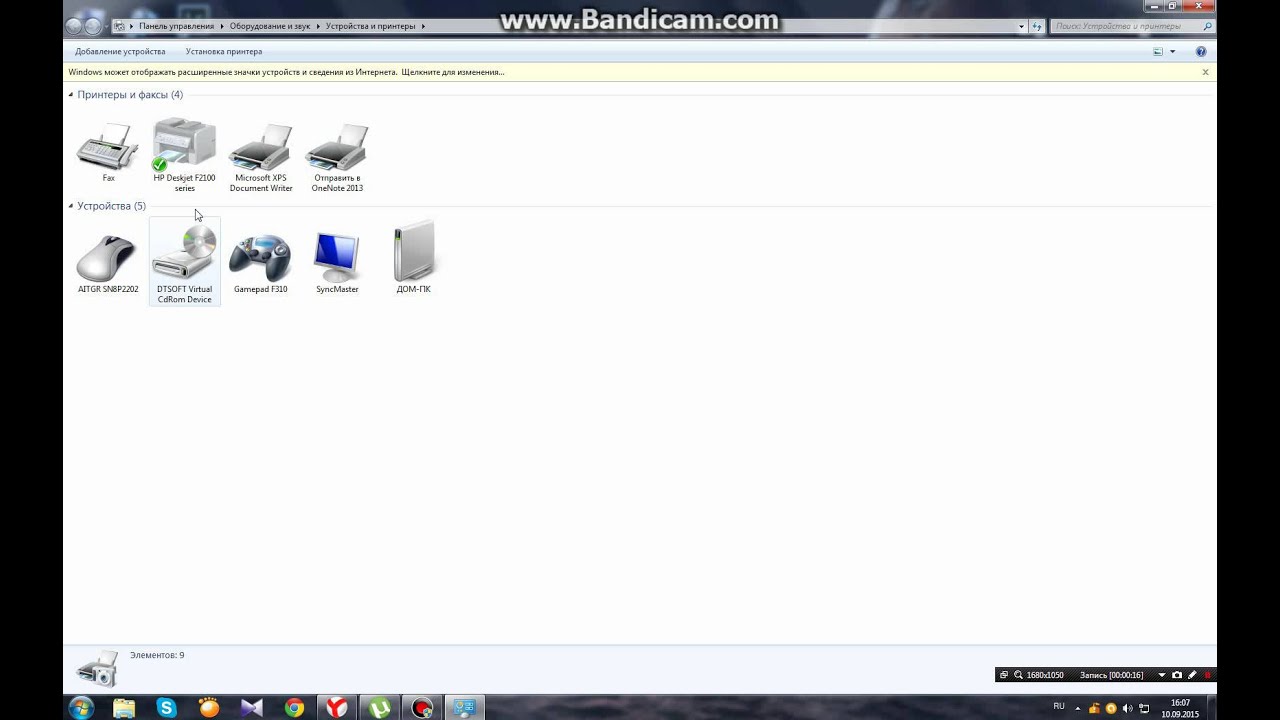 Второй файл должен был быть передан команде печати, возможно, с использованием
Второй файл должен был быть передан команде печати, возможно, с использованием cat / home / violet / scream.текст | enq . Руководство: очередь - MikroTik Wiki
Применимо к RouterOS: v6.0 +
Подкатегории
Сводка
Очереди используются для ограничения и определения приоритета трафика:
- ограничить скорость передачи данных для определенных IP-адресов, подсетей, протоколов, портов и других параметров
- ограничить одноранговый трафик
- отдавать предпочтение некоторым потокам пакетов над другими
- настроить всплески трафика для более быстрого просмотра веб-страниц
- применять разные ограничения в зависимости от времени
- распределяет доступный трафик между пользователями поровну или в зависимости от загрузки канала.
Реализация очереди в MikroTik RouterOS основана на Hierarchical Token Bucket (HTB).HTB позволяет создавать иерархическую структуру очередей и определять отношения между очередями.
В RouterOS эти иерархические структуры могут быть прикреплены в двух разных местах, диаграмма потока пакетов иллюстрирует цепочки ввода и постмаршрутизации.
Существует два разных способа настройки очередей в RouterOS:
- / queue simple menu - предназначено для упрощения настройки простых повседневных задач постановки в очередь (таких как ограничение загрузки / выгрузки одного клиента, ограничение трафика p2p и т. Д.).
- / дерево очереди меню - для реализации расширенных задач постановки в очередь (таких как глобальная политика приоритезации, ограничения групп пользователей). Требуются отмеченные потоки пакетов от / ip firewall mangle .
Принципы ограничения скорости
Ограничение скорости используется для управления скоростью потока трафика, отправляемого или принимаемого через сетевой интерфейс. Отправляется трафик, скорость которого меньше или равна указанной скорости, тогда как трафик, который превышает скорость, отбрасывается или задерживается.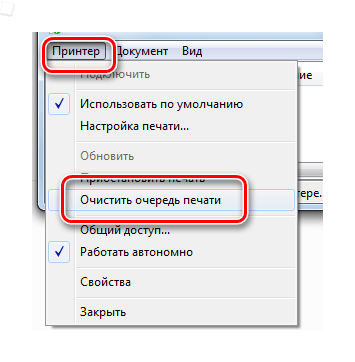
Ограничение скорости может быть выполнено двумя способами:
- отбросить все пакеты, превышающие предел скорости - ограничение скорости (дроппер или формирователь) (100% ограничитель скорости при размере очереди = 0)
- задерживают пакеты, которые превышают определенный предел скорости в очереди и передают его, когда это возможно - выравнивание скорости (планировщик) '' (100% выравнивание скорости, когда размер очереди = неограничен)
Следующий рисунок объясняет разницу между ограничение скорости и выравнивание скорости :
Как видите, в первом случае весь трафик превышает определенную скорость и отбрасывается.В другом случае трафик превышает определенную скорость и задерживается в очереди и передается позже, когда это возможно, но обратите внимание, что пакет может быть задержан только до тех пор, пока очередь не будет заполнена. Если в буфере очереди больше нет места, пакеты отбрасываются.
Для каждой очереди мы можем определить два ограничения скорости:
- CIR (подтвержденная скорость передачи информации) - (ограничение - в RouterOS) в наихудшем сценарии, поток получит этот объем трафика независимо от других потоков трафика.В любой момент времени пропускная способность не должна опускаться ниже установленной скорости.
- MIR (максимальная скорость передачи данных) - ( max-limit в RouterOS) в лучшем случае, максимальная доступная скорость передачи данных для потока, если есть свободная часть полосы пропускания.
Простые очереди
Подменю: / простая очередь
Самый простой способ ограничить скорость передачи данных для определенных IP-адресов и / или подсетей - использовать простые очереди.
Вы также можете использовать простые очереди для создания расширенных приложений QoS.У них есть полезные интегрированные функции:
- Организация очереди однорангового трафика
- Применение правил очереди в выбранные интервалы времени
- Приоритеты
- Использование нескольких меток пакетов из / ip firewall mangle
- Формирование (планирование) двунаправленного трафика (один лимит на общую выгрузку + скачивание)
Пример конфигурации
Предположим, у нас есть топология сети, как на рис.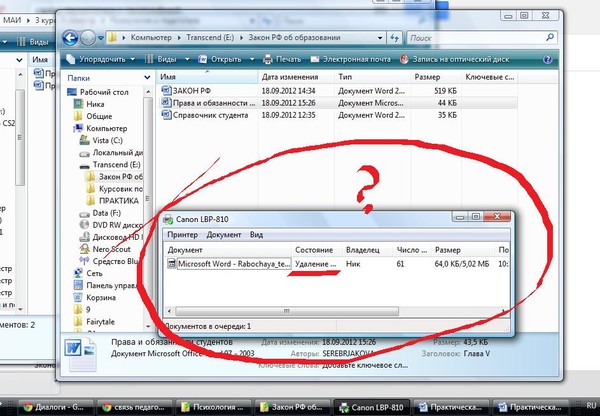 8.6, и мы хотим ограничить загрузку и выгрузку для частной сети (загрузка - 256 кбит / с, а загрузка - 512 кбит / с).
8.6, и мы хотим ограничить загрузку и выгрузку для частной сети (загрузка - 256 кбит / с, а загрузка - 512 кбит / с).
Добавьте простое правило очереди, которое ограничит трафик загрузки до 512 кбит / с и загрузку до 256 кбит / с для сети 10.1.1.0/24 , обслуживаемой интерфейсом Ether2 :
[admin @ MikroTik] / queue simple> add name = private target = 10.1.1.0 / 24 max-limit = 256K / 512K dst = ether2
- В этом случае оператор работает правильно, даже если мы указываем только один из параметров: "target =" или "dst =" , потому что оба они определяют, где и для какого трафика будет реализована эта очередь.
Проверьте свою конфигурацию:
[admin @ Augsha] / queue simple> print
Флаги: X - отключено, I - недопустимо, D - динамическое
0 name = "private" target = 10.1.1.0 / 24 dst-address = 0.0.0.0 / 0
target = ether2 parent = none dst = "" приоритет = 8
queue = default-small / default-small limit-at = 0/0 max-limit = 256k / 512k
предел пакета = 0/0 порог пакета = 0/0 время пакета = 0 с / 0 с
общая очередь = по умолчанию маленький
Параметр max-limit сокращает максимально доступную полосу пропускания. Значение max-limit = 256k / 512k означает, что клиенты из частных сетей получат максимум 512 кбит / с для загрузки и 256 кбит / с для загрузки. Цель позволяет определять исходные IP-адреса, к которым будет применяться правило очереди.
Значение max-limit = 256k / 512k означает, что клиенты из частных сетей получат максимум 512 кбит / с для загрузки и 256 кбит / с для загрузки. Цель позволяет определять исходные IP-адреса, к которым будет применяться правило очереди.
Возможно, вы хотите исключить сервер из-под ограничения, если это так, добавьте для него очередь без каких-либо ограничений (max-limit = 0/0, что означает отсутствие ограничений). Переместите это правило в начало списка, поскольку элементы в / queue simple выполняются по порядку один за другим, если маршрутизатор находит правило, удовлетворяющее определенному пакету, следующие правила не сравниваются:
[admin @ MikroTik] / queue simple> добавить name = server target = 10.1.1.1 / 32 max-limit = 0/0 интерфейс = ether2
Идентификаторы потока
- target (множественный выбор: IP-адрес / маска сети): список диапазонов IP-адресов, которые будут ограничены этой очередью.
- интерфейс (имя интерфейса или все ): идентифицирует интерфейс, к которому подключена цель.
 Полезно, когда невозможно указать целевые адреса.
Полезно, когда невозможно указать целевые адреса.
Примечание. Начиная с RouterOS v6, эти настройки объединены в опции target , где вы можете указать любой из вышеперечисленных. Цель должна рассматриваться с точки зрения цели. Если вы хотите ограничить возможности загрузки ваших пользователей, установите «target upload».
Каждое из этих двух свойств может использоваться для определения направления целевой загрузки и загрузки.
Будьте осторожны, настраивая обе эти опции для одной и той же очереди - в случае, если они будут указывать на противоположные направления, очередь не будет работать.
Если не указано ни значение target , ни интерфейса , очередь не сможет различать загрузку и загрузку и ограничит весь трафик дважды.
Другая недвижимость
- имя (текст): уникальный идентификатор очереди, который может использоваться как значение параметра родительского для других очередей
- и - ограничение трафика загрузки и выгрузки
- загрузка - ограничить трафик только до цели
- скачать - ограничить только трафик от цели
- время ( ВРЕМЯ-ВРЕМЯ, вс, пн, вт, ср, чт, пт, сб - ВРЕМЯ - местное время, названия всех дней не являются обязательными; по умолчанию: не установлено): позволяет указать время, когда очередь будет активной.
 Маршрутизатор должен иметь правильные настройки времени.
Маршрутизатор должен иметь правильные настройки времени. - dst-address (IP-адрес / сетевая маска): позволяет выбрать только определенный поток (от целевого адреса до этого адреса назначения) для ограничения объясните, что является целевым, что такое dst, что загружается, а что нет
- меток пакетов (разделенный запятыми список имен меток пакетов): позволяет использовать помеченные пакеты из / ip firewall mangle . Взгляните на диаграмму потока пакетов RouterOS. Пакеты необходимо отмечать перед простыми очередями (до global-in HTB queue), иначе ограничение загрузки целевого объекта не сработает.Единственная цепь катушки перед global - в - это перед маршрутизацией .
HTB Свойства
- родительский (имя родительской простой очереди или нет ): назначает эту очередь как дочернюю очередь для выбранной цели {{{...}}}. Целевая очередь может быть HTB-очередью или любой другой ранее созданной простой очередью.
 Чтобы трафик достигал дочерних очередей, родительские очереди должны захватывать весь необходимый трафик.
Чтобы трафик достигал дочерних очередей, родительские очереди должны захватывать весь необходимый трафик. - приоритет (1..8): приоритет одной дочерней очереди над другой дочерней очередью.Не работает с родительскими очередями (если в очереди есть хотя бы один дочерний элемент). Один - самый высокий, восемь - самый низкий приоритет. Дочерняя очередь с более высоким приоритетом будет иметь шанс достичь максимального предела перед дочерней очередью с более низким приоритетом. Приоритет не имеет отношения к очередям.
- очередь ( ЧТО-ТО / ЧТО-ТО ): выберите тип очереди загрузки / выгрузки. Типы очередей могут быть созданы в / тип очереди .
- limit-at (НОМЕР / НОМЕР ): нормальная скорость загрузки / выгрузки данных, которая гарантирована для цели
- max-limit (НОМЕР / НОМЕР ): максимальная скорость передачи / выгрузки данных, которую может достичь цель, чтобы достичь
- предел пакета (НОМЕР / НОМЕР ): максимальная скорость передачи / выгрузки данных, которая может быть достигнута, пока пакет активен
- время пакета ( ВРЕМЯ / ВРЕМЯ ): период времени в секундах, в течение которого рассчитывается средняя скорость передачи / выгрузки данных.
 (Это НЕ время фактического всплеска)
(Это НЕ время фактического всплеска) - burst-threshold (НОМЕР / НОМЕР ): когда средняя скорость передачи данных ниже этого значения - пакетная передача разрешена, как только средняя скорость передачи данных достигает этого значения - пакетная передача запрещается. (в основном это переключатель включения / выключения). Для оптимального пакетного поведения это значение должно быть выше limit-at value и ниже max-limit value
И соответствующие параметры для global-total HTB queue:
- total-queue ( ЧТО-ТО / ЧТО-ТО ): соответствует очереди
- total-limit-at (НОМЕР / НОМЕР ): соответствует limit-at
- total-max-limit (НОМЕР / НОМЕР ): соответствует max-limit
- total-burst-limit (НОМЕР / НОМЕР ): соответствует burst-limit
- общее время пакета ( ВРЕМЯ / ВРЕМЯ ): соответствует времени пакета
- total-burst-threshold (НОМЕР / НОМЕР ): соответствует burst-threshold
Хорошая практика предполагает, что:
- Сумма дочерних значений limit-at должна быть меньше или равна max-limit родительского.

- Максимальный лимит каждого дочернего элемента должен быть меньше максимального лимита родительского. Таким образом, вы оставите некоторый трафик для других дочерних очередей, и они смогут получать трафик, не борясь за него с другими дочерними очередями.
Статистика
- скорость (только чтение / только чтение): средняя скорость передачи данных очереди в байтах в секунду
- скорость передачи пакетов (только для чтения / только для чтения): средняя скорость передачи данных в очереди в пакетах в секунду
- байт (только для чтения / только для чтения): количество байтов, обработанных этой очередью
- пакетов (только для чтения / только для чтения): количество пакетов, обработанных этой очередью
- байтов в очереди (только для чтения / только для чтения): количество байтов, ожидающих в очереди
- queued-packets (только для чтения / только для чтения): количество пакетов, ожидающих в очереди
- отброшено (только для чтения / только для чтения): количество отброшенных пакетов
- заимствует (только для чтения / только для чтения): пакеты, прошедшие очередь с превышением своего «предельного» значения (и не использовались и были удалены из других очередей)
- предоставляет (только для чтения / только для чтения): пакеты, прошедшие очередь ниже ее «предельного» значения ИЛИ, если очередь является родительской - сумма всех заимствованных дочерних пакетов
- pcq-queues (только для чтения / только для чтения): количество подпотоков PCQ, если тип очереди - PCQ
И соответствующие параметры для global-total HTB queue:
- total-rate (только чтение): соответствует скорости
- total-packet-rate (только чтение): соответствует пакетной скорости
- total-bytes (только для чтения): соответствует байтам
- total-packets (только чтение): соответствует пакетам
- всего байтов в очереди (только для чтения): соответствует байтов в очереди
- всего пакетов в очереди (только для чтения): соответствует пакетов в очереди
- total-drop (только для чтения): соответствует удалено
- total-lends (только чтение): соответствует lends
- всего заимствований (только для чтения): соответствует заимствований
- total-pcq-queues (только для чтения): соответствует pcq-queues
Дерево очередей
Подменю: / дерево очереди
Дерево очередей создает только одну направленную очередь в одном из HTB.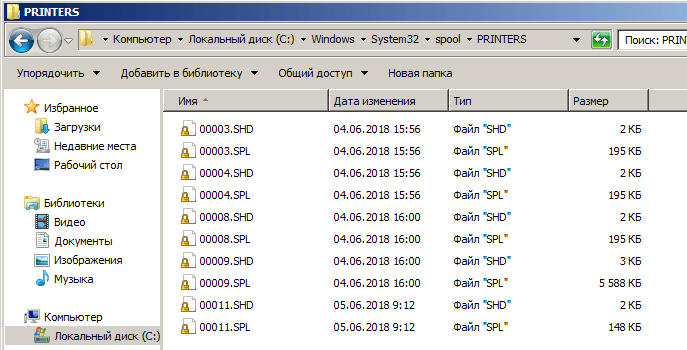 Это также единственный способ добавить очередь в отдельный интерфейс. Таким образом можно упростить конфигурирование - вам не нужны отдельные отметки для загрузки и выгрузки - только загрузка попадет в общедоступный интерфейс, а только загрузка попадет в частный интерфейс.
Это также единственный способ добавить очередь в отдельный интерфейс. Таким образом можно упростить конфигурирование - вам не нужны отдельные отметки для загрузки и выгрузки - только загрузка попадет в общедоступный интерфейс, а только загрузка попадет в частный интерфейс.
Дерево очередей не упорядочено - весь трафик проходит его вместе.
Узнайте больше о HTB и посмотрите примеры конфигурации.
Идентификаторы потока
- имя (текст): уникальный идентификатор очереди, который может использоваться как значение параметра родительского для других очередей
- меток пакетов (список, разделенный запятыми): позволяет использовать помеченные пакеты из / ip firewall mangle .Взгляните на эту диаграмму потока пакетов. Вам необходимо убедиться, что пакеты помечаются перед простыми очередями (до глобальной очереди HTB)
HTB Недвижимость
- родительский (Имя или нет ): назначает эту очередь как дочернюю очередь для выбранной цели.
 Целевая очередь может быть HTB-очередью или любой другой ранее созданной очередью
Целевая очередь может быть HTB-очередью или любой другой ранее созданной очередью - приоритет (1..8): приоритет одной дочерней очереди над другой дочерней очередью. Не работает с родительскими очередями (если в очереди есть хотя бы один дочерний элемент).Один - самый высокий, восемь - самый низкий приоритет. Дочерняя очередь с более высоким приоритетом будет иметь шанс достичь максимального предела перед дочерней очередью с более низким приоритетом. Приоритет не имеет отношения к очередям.
- очередь ( НЕЧТО ): выберите тип очереди. Типы очередей могут быть созданы здесь
- limit-at (НОМЕР ): нормальная скорость передачи данных, гарантированная для цели
- max-limit (НОМЕР ): максимальная скорость передачи данных, разрешенная для достижения цели
- предел пакета (НОМЕР ): максимальная скорость передачи данных, которая может быть достигнута, пока пакет активен
- время пакета ( TIME ): период времени в секундах, в течение которого рассчитывается средняя скорость передачи данных.
 (Это НЕ время фактического всплеска)
(Это НЕ время фактического всплеска) - burst-threshold (НОМЕР ): когда средняя скорость передачи данных ниже этого значения - пакетная передача разрешена, как только средняя скорость передачи данных достигает этого значения - пакетная передача запрещается. (в основном это переключатель включения / выключения). Для оптимального пакетного поведения это значение должно быть выше предела при значении и ниже максимального предела Значение
Статистика
Команда: / статистика печати дерева очереди
- скорость (только чтение): средняя скорость передачи данных в очереди в байтах в секунду
- скорость передачи пакетов (только чтение): средняя скорость передачи данных очереди в пакетах в секунду
- байт (только для чтения): количество байтов, обработанных этой очередью
- пакетов (только для чтения): количество пакетов, обработанных этой очередью
- байтов в очереди (только для чтения): количество байтов, ожидающих в очереди
- queued-packets (только для чтения): количество пакетов, ожидающих в очереди
- отброшено (только чтение): количество отброшенных пакетов
- заимствует (только для чтения): пакеты, прошедшие очередь с превышением его «предельного» значения (и были неиспользованы и удалены из других очередей)
- предоставляет (только для чтения): пакеты, прошедшие очередь ниже ее предельного значения ИЛИ, если очередь является родительской - сумма всех заимствованных дочерних пакетов
- pcq-queues (только для чтения): количество подпотоков PCQ, если тип очереди - PCQ
Типы очереди
Подменю: / тип очереди
Это подменю перечисляет по умолчанию созданные типы очередей и позволяет добавлять новые, специфичные для пользователя.
По умолчанию RouterOS создает следующие предопределенные типы очередей:
[admin @ MikroTik] / тип очереди> печать 0 name = "default" kind = pfifo pfifo-limit = 50 1 name = "ethernet-default" kind = pfifo pfifo-limit = 50 2 name = "wireless-default" kind = sfq sfq-perturb = 5 sfq-allot = 1514 3 name = "synchronous-default" kind = красный красный-предел = 60 красный-мин-порог = 10 красный-максимум-порог = 50 красный-вспышка = 20 красный-средний-пакет = 1000 4 name = "hotspot-default" kind = sfq sfq-perturb = 5 sfq-allot = 1514 5 name = "only-hardware-queue" kind = none 6 name = "multi-queue-ethernet-default" kind = mq-pfifo mq-pfifo-limit = 50 7 name = "default-small" kind = pfifo pfifo-limit = 10
Примечание: Начиная с v5.8 есть новый вид none и новая очередь по умолчанию only-hardware-queue . Для всех RouterBOARDS этот новый тип очереди будет установлен как очередь интерфейса по умолчанию
. only-hardware-queue оставляет интерфейс только с кольцевым буфером дескриптора передачи hw, который сам по себе действует как очередь.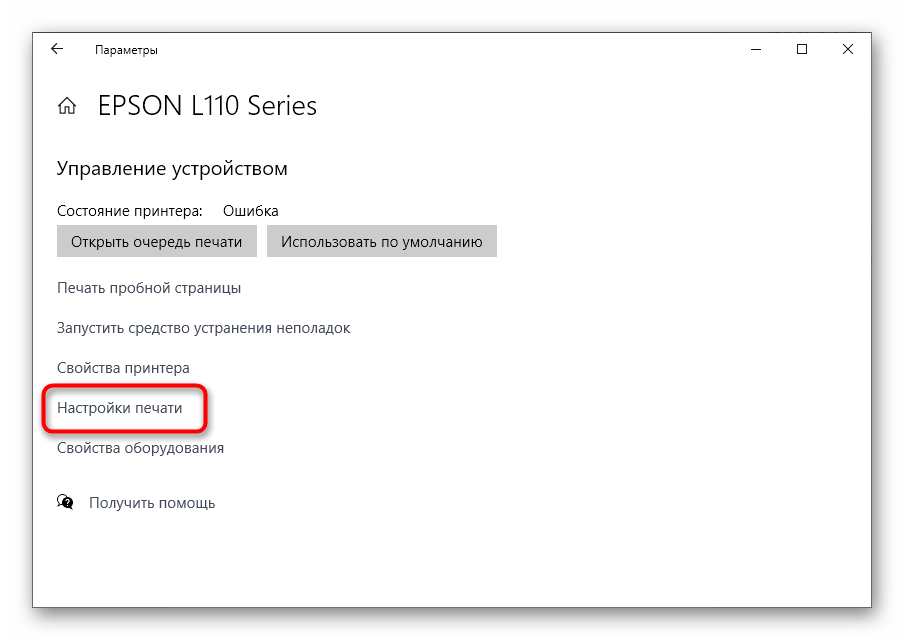 Обычно не менее 100 пакетов могут быть поставлены в очередь для передачи в кольцевом буфере дескриптора передачи. Размер кольцевого буфера дескриптора передачи и количество пакетов, которые могут быть поставлены в очередь, различаются для разных типов MAC-адресов Ethernet.
Обычно не менее 100 пакетов могут быть поставлены в очередь для передачи в кольцевом буфере дескриптора передачи. Размер кольцевого буфера дескриптора передачи и количество пакетов, которые могут быть поставлены в очередь, различаются для разных типов MAC-адресов Ethernet.
Отсутствие программной очереди особенно выгодно в системах SMP, поскольку устраняет необходимость синхронизировать доступ к ней с разных процессоров / ядер, что является дорогостоящим.
multi-queue-ethernet-default может быть полезен в системах SMP с интерфейсами Ethernet, которые поддерживают несколько очередей передачи и имеют поддержку драйвера Linux для нескольких очередей передачи. При наличии одной программной очереди для каждой аппаратной очереди может быть меньше времени, затрачиваемого на синхронизацию доступа к ним.
Примечание: , имеющий возможность установить only-hardware-queue, требует поддержки в драйвере Ethernet, поэтому он доступен только для некоторых интерфейсов Ethernet, которые чаще всего встречаются на RB.
Примечание. Улучшение по сравнению с only-hardware-queue и multi-queue-ethernet-default присутствует только тогда, когда нет записи «/ queue tree» с конкретным интерфейсом в качестве родительского.
видов
Виды очередей или алгоритмы организации очередей (планирования) описывают, какой пакет будет передан следующим в очереди.RouterOS поддерживает несколько алгоритмов организации очередей:
- BFIFO, PFIFO, MQ PFIFO
- КРАСНЫЙ
- SFQ
- PCQ
PFIFO, BFIFO и MQ PFIFO
Эти дисциплины организации очереди основаны на алгоритме FIFO (First-In First-Out). Разница между PFIFO и BFIFO заключается в том, что один измеряется в пакетах, а другой - в байтах.
Каждый пакет, который не может быть поставлен в очередь (если очередь заполнена), отбрасывается. Большие размеры очереди могут увеличить задержку, но лучше использовать канал.
В этих очередях используются параметры pfifo-limit и bfifo-limit .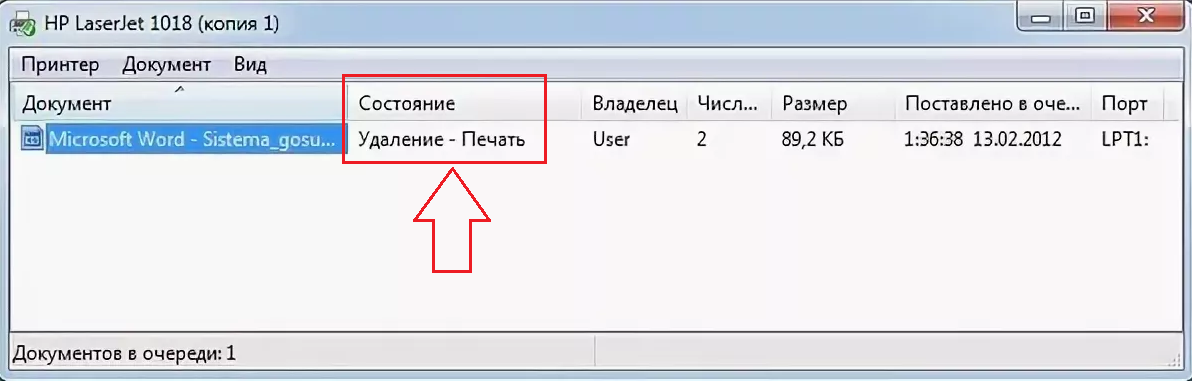
mq-pfifo - это pfifo с поддержкой нескольких очередей передачи. Эта очередь полезна в системах SMP с интерфейсами Ethernet, которые поддерживают несколько очередей передачи и имеют поддержку драйвера Linux для нескольких очередей передачи.
mq-pfifo использует параметр mq-pfifo-limit .
КРАСНЫЙ
Random Early Drop - это механизм организации очередей, который пытается избежать перегрузки сети, контролируя средний размер очереди.Средний размер очереди сравнивается с двумя порогами: минимальным (минимум -го ) и максимальным (максимум -го ) порогом. Если средний размер очереди (avg q ) меньше минимального порога, пакеты не отбрасываются. Когда средний размер очереди превышает максимальный порог, все входящие пакеты отбрасываются. Но если средний размер очереди находится между минимальным и максимальным порогами, пакеты случайно отбрасываются с вероятностью P d , где вероятность является точной функцией среднего размера очереди: P d = P max (среднее q - min th ) / (max th - min th ). Если средняя очередь растет, вероятность отбрасывания входящих пакетов также растет. P max - коэффициент, который может регулировать резкость вероятности отбрасывания пакета (в простейшем случае P max может быть равно 1. Диаграмма на рисунке 8.2. Показывает вероятность отбрасывания пакета в алгоритме RED.
Если средняя очередь растет, вероятность отбрасывания входящих пакетов также растет. P max - коэффициент, который может регулировать резкость вероятности отбрасывания пакета (в простейшем случае P max может быть равно 1. Диаграмма на рисунке 8.2. Показывает вероятность отбрасывания пакета в алгоритме RED.
SFQ
Stochastic Fairness Queuing (SFQ) обеспечивается алгоритмами хеширования и циклического перебора. Поток трафика может быть однозначно идентифицирован 4 опциями (src-address, dst-address, src-port и dst-port), поэтому эти параметры используются алгоритмом хеширования SFQ для классификации пакетов в один из 1024 возможных подпотоков.Затем алгоритм циклического перебора начнет распределять доступную полосу пропускания по всем подпотокам, на каждом цикле давая sfq-allot байтов трафика. Вся очередь SFQ может содержать 128 пакетов, и доступно 1024 подпотока.
SFQ называется «стохастическим», потому что на самом деле он не выделяет очередь для каждого потока, у него есть алгоритм, который разделяет трафик по ограниченному количеству очередей (1024) с использованием алгоритма хеширования.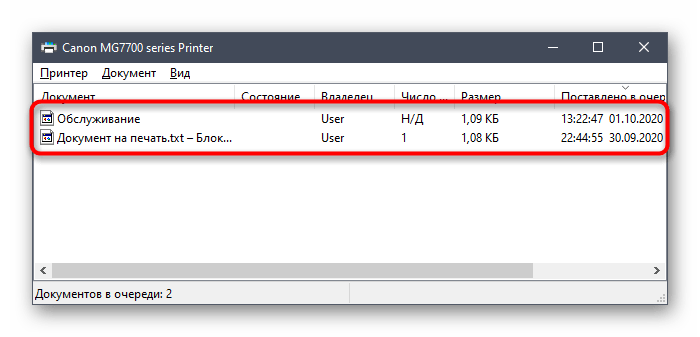
PCQ
Per Connection Queuing (PCQ) похож на SFQ, но имеет дополнительные функции.
- Можно выбрать идентификаторы потока (из dst-address | dst-port | src-address | src-port). Например, если вы классифицируете потоки по src-адресу на локальном интерфейсе (интерфейс с вашими клиентами), каждый подпоток PCQ будет одной конкретной загрузкой клиента.
- Можно назначить ограничение скорости для подпотоков с опцией pcq-rate . Если pcq-rate = 0, то подпотоки будут делить доступный трафик поровну.
Дополнительная информация и примеры PCQ доступны здесь.
Недвижимость
Свойства, начинающиеся с определенного имени типа очереди, применяются только к определенному типу. Например, все свойства, начинающиеся с pcq, применяются только к очереди вида = pcq .
| Имущество | Описание |
|---|---|
bfifo-limit ( целое [1000.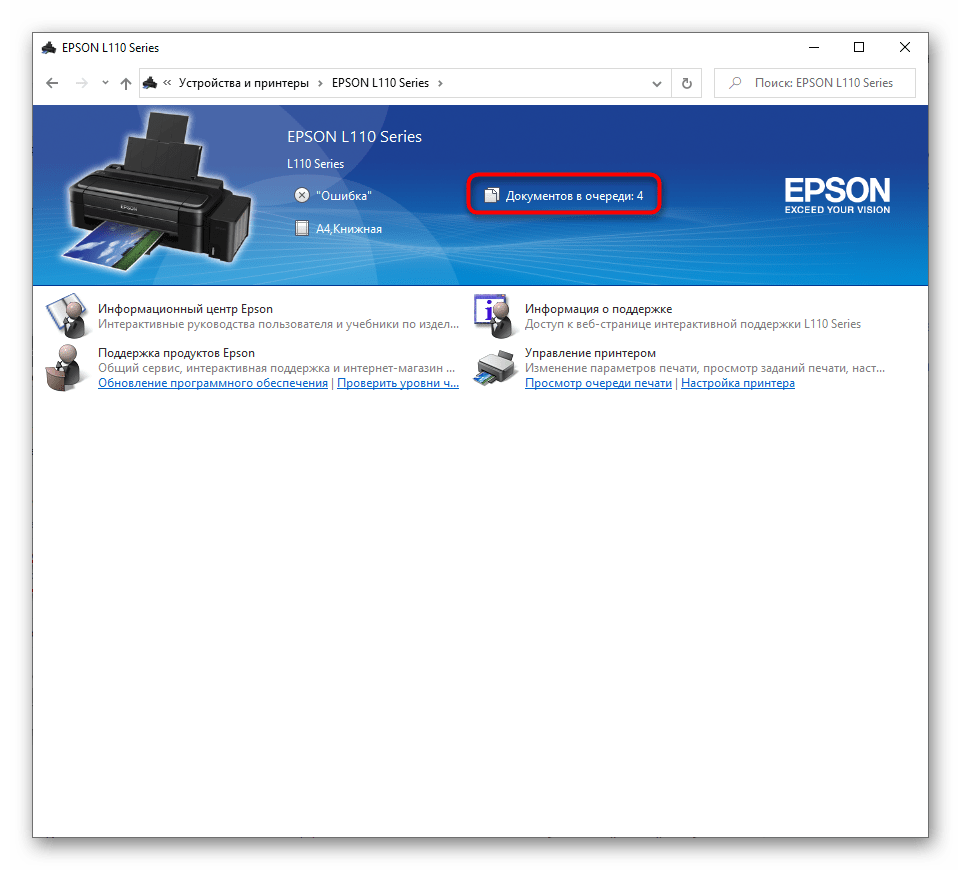 .4294967295] ; по умолчанию: 15000 ) .4294967295] ; по умолчанию: 15000 ) | Максимальное количество байтов, которое может содержать очередь BFIFO.Применяется, если вид - bfifo. |
| вид ( bfifo | mq-pfifo | none | pcq | pfifo | red | sfq ; по умолчанию:) | Вид определенного типа очереди. Подробнее >> |
| mq-pfifo-limit ( целое [1..4294967295] ; по умолчанию: 50 ) | Предел PFIFO для нескольких очередей. |
| имя ( строка ; по умолчанию:) | Описательное имя типа очереди |
| pcq-burst-rate ( целое [0..4294967295] ; По умолчанию: 0 ) | Максимальная скорость передачи / выгрузки данных, которая может быть достигнута, пока разрешен пакет для подпотока |
pcq-burst-threshold ( целое [0.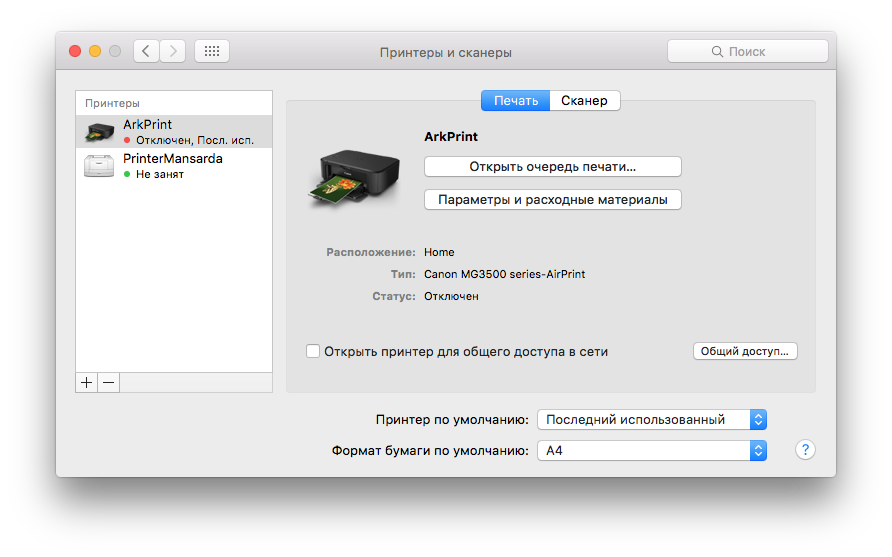 .4294967295] ; по умолчанию: 0 ) .4294967295] ; по умолчанию: 0 ) | Это значение переключателя включения / выключения пакета |
| pcq-burst-time ( time ; по умолчанию: 10 с ) | Период времени в секундах, в течение которого вычисляется средняя скорость передачи данных.(Это НЕ время фактического взрыва) |
| pcq-classifier ( список src-address | dst-address | src-port | dst-port ; по умолчанию: "" ) | Выбор идентификаторов подпотоков |
| pcq-dst-address-mask ( целое [0..32] | IPNetmask ; по умолчанию: 32 ) | размер сети IPv4, которая будет использоваться как идентификатор подпотока dst-адреса |
| pcq-dst-address6-mask ( целое [0..128] ; По умолчанию: 128 ) | размер сети IPV6, которая будет использоваться как идентификатор подпотока dst-адреса |
pcq-limit ( целое [1. .4294967295] ; по умолчанию: 50 ) .4294967295] ; по умолчанию: 50 ) | Размер очереди одного подпотока (в килобайтах) |
| pcq-rate ( целое [0..4294967295] ; по умолчанию: 0 ) | Максимальная доступная скорость передачи данных каждого вспомогательного пара |
| pcq-src-address-mask ( целое [0..32] | IPNetmask ; По умолчанию: 32 ) | размер сети IPv4, которая будет использоваться в качестве идентификатора подпотока src-address |
| pcq-src-address6-mask ( целое [0..128] ; по умолчанию: 128 ) | размер сети IPV6, которая будет использоваться как идентификатор подпотока src-address |
| pcq-total-limit ( целое [1..4294967295] ; по умолчанию: 2000 ) | Максимальное количество байтов в очереди (в килобайтах) для всех подпотоков на один экземпляр PCQ. Обратите внимание, что каждая запись в дереве очереди имеет собственный экземпляр PCQ. Обратите внимание, что каждая запись в дереве очереди имеет собственный экземпляр PCQ. |
| pfifo-limit ( целое [1..4294967295] ; по умолчанию: 50 ) | Максимальное количество пакетов, которое может удерживать очередь PFIFO. Применяется, если вид - pfifo. |
| red-avg-packet ( целое [1..65535] ; по умолчанию: 1000 ) | Используется RED для расчета среднего размера очереди (для преобразования пакетов в байты) |
| красная вспышка ( целое [0..4294967295] ; По умолчанию: 20 ) | Количество пакетов, разрешенных для пачки пакетов, когда в очереди нет пакетов |
| красный предел ( целое [0..4294967295] ; по умолчанию: 60 ) | RED ограничение очереди в пакетах |
красный макс-порог ( целое [0. .4294967295] ; по умолчанию: 50 ) .4294967295] ; по умолчанию: 50 ) | Средний размер очереди, при котором вероятность маркировки пакетов самая высокая. |
| мин. Порог красного ( целое [0..4294967295] ; по умолчанию: 10 ) | Средний размер очереди в байтах. |
| sfq-allot ( целое [0..32767] ; по умолчанию: 1514 ) | Количество данных в байтах, которое может быть отправлено за один цикл циклического перебора |
| sfq-perturb ( целое [0..4294967295] ; по умолчанию: 5 ) | Как часто необходимо обновлять хэш-функцию |
Очередь интерфейса
Подменю: / интерфейс очереди
Перед отправкой данных через интерфейс они обрабатываются очередью.Это подменю перечисляет все доступные интерфейсы в RouterOS и позволяет изменить тип очереди для конкретного интерфейса.
Примечание: Вы не можете добавлять новые интерфейсы в это меню. Список формируется автоматически.
Недвижимость
| Имущество | Описание |
|---|---|
| интерфейс ( строка ) | Имя интерфейса, к которому применяется очередь. Параметр только для чтения. |
| очередь ( строка ; по умолчанию:) | Тип очереди, назначенный конкретному интерфейсу. |
[ Вверх | К содержанию ]
Priority Queue | Комплект 1 (Введение)
Priority Queue - это расширение очереди со следующими свойствами.
- Каждый элемент имеет связанный с ним приоритет.
- Элемент с высоким приоритетом удаляется из очереди перед элементом с низким приоритетом.
- Если два элемента имеют одинаковый приоритет, они обслуживаются в соответствии с их порядком в очереди.

В очереди с приоритетом ниже элемент с максимальным значением ASCII будет иметь наивысший приоритет.
Типичная приоритетная очередь поддерживает следующие операции.
insert (элемент, приоритет): Вставляет элемент с заданным приоритетом.
getHighestPriority (): Возвращает элемент с наивысшим приоритетом.
deleteHighestPriority (): Удаляет элемент с наивысшим приоритетом.
Как реализовать приоритетную очередь?
Использование массива: Простая реализация - использовать массив следующей структуры.
struct item {
int item;
int priority;
} Операцияinsert () может быть реализована путем добавления элемента в конец массива за время O (1).
Операция getHighestPriority () может быть реализована путем линейного поиска элемента с наивысшим приоритетом в массиве. Эта операция занимает O (n) раз.
Операция deleteHighestPriority () может быть реализована путем сначала линейного поиска элемента, а затем удаления элемента путем перемещения всех последующих элементов на одну позицию назад.
Мы также можем использовать связанный список, временная сложность всех операций со связанным списком остается такой же, как и у массива. Преимущество связанного списка в том, что метод deleteHighestPriority () может быть более эффективным, поскольку нам не нужно перемещать элементы.
Использование куч:
Куча обычно предпочтительнее для реализации очереди с приоритетом, поскольку кучи обеспечивают лучшую производительность по сравнению с массивами или связанным списком.В двоичной куче getHighestPriority () может быть реализован за время O (1), insert () может быть реализован за время O (Logn), а deleteHighestPriority () также может быть реализован за время O (Logn).
С кучей Фибоначчи insert () и getHighestPriority () могут быть реализованы за время амортизации O (1), а deleteHighestPriority () может быть реализовано за время амортизации O (Logn).
Приложения очереди приоритета:
1) Планирование ЦП
2) Графические алгоритмы, такие как алгоритм кратчайшего пути Дейкстры, минимальное связующее дерево Прима и т. Д.
3) Все приложения очереди, в которых задействован приоритет.
Очередь с приоритетом реализована с использованием кучи. Пожалуйста, обратитесь к статьям ниже, чтобы узнать о нашей собственной реализации и реализациях библиотеки.
- Двоичная куча (наиболее распространенная реализация приоритетной очереди)
- Priority Queue в C ++.
- Priority Queue в Java.
- Priority Queue в Python.
- Priority Queue в JavaScript.
Полезные ссылки:
- Последние статьи о Priority Queue!
- Заявки в приоритетной очереди.
Ссылки:
http://en.wikipedia.org/wiki/Priority_queue
Пожалуйста, напишите комментарии, если вы обнаружите что-то неправильное, или вы хотите поделиться дополнительной информацией по теме, обсужденной выше.
Вниманию читателя! Не прекращайте учиться сейчас. Освойте все важные концепции DSA с помощью курса DSA Self Paced Course по доступной для студентов цене и подготовьтесь к работе в отрасли.
Как просмотреть документ в очереди печати Скачать бесплатно для Windows
Software Shelf International Inc 50 Условно-бесплатное ПО
Print Queue Manager обеспечивает полный контроль над вашими ресурсами печати.
Bullzip Условно-бесплатное ПО
Печать из любого приложения Windows в файл документа Microsoft Word.
26 Teroid Software Limited 4 Условно-бесплатное ПО
Компонент.NET, предоставляющий методы и свойства для печати представления таблицы данных.
2 VeryPDF.com Inc 58 Условно-бесплатное ПО
Document Printer (docPrint) - это драйвер принтера для Windows.
4 Black Ice Software Inc 111 Условно-бесплатное ПО
Просмотр, печать, сканирование, пакетное сканирование, загрузка в SharePoint, сохранение в PDF, изображения TIFF.
15 Vivid Document Imaging Technologies 3 328 Бесплатное ПО
Эта программа позволит вам просматривать документы PDF.
8 FoxPDF Corporation 1,079 Бесплатное ПО
XlsX Viewer - это бесплатный инструмент для открытия, просмотра и печати файлов Excel.
6 Дополнительное программное обеспечение 344 Условно-бесплатное ПО
Это инструмент, который помогает вам редактировать, просматривать, отправлять изображения через Интернет.
1 Geologix Limited 96 Бесплатное ПО
Это приложение, предназначенное для просмотра и печати графических файлов базы данных.
2 FoxPDF Corporation 328 Бесплатное ПО
Вы можете открывать, просматривать и распечатывать любой документ Microsoft Office PowerPoint.
14 FoxPDF Corporation 560 Бесплатное ПО
Откройте, просмотрите и распечатайте любой документ Microsoft Office Word.
2 FoxPDF Corporation 101 Бесплатное ПО
Он позволяет открывать, просматривать и распечатывать любой документ Microsoft Office Excel.
4 И. Технологии 30 Бесплатное ПО
DOSPrint - это программа, которая захватывает порты LPT в любую очередь печати.
Dell Inc.6 Бесплатное ПО
Эта служебная программа позволяет изменять флаг в очереди печати Dell Color Laser.
1 Виртуальная вершина 25 Условно-бесплатное ПО
Предоставляет складываемое иерархическое древовидное представление заданий в очереди.
2 674 ACD Systems International Inc.269 704 Условно-бесплатное ПО
Упорядочивайте, просматривайте, редактируйте, печатайте, каталогизируйте и находите все свои графические файлы.
9 Visagesoft 3 890 Бесплатное ПО
Expert PDF Reader позволяет просматривать и распечатывать PDF-документы.
8 Autodesk, Inc. 2,061 Бесплатное ПО
Это программа, позволяющая просматривать и распечатывать высококачественные 3D-проекты.
3 Программное обеспечение SENO 172 Бесплатное ПО
Просматривайте, систематизируйте, печатайте изображения и выполняйте основные преобразования (вращение).
Часто задаваемые вопросы для полиграфических услуг
Услуги локальной и экспресс-лазерной печати - бесплатно
- Какие советы по печати для этой услуги?
- Перед печатью
- Проверьте квоту на печать
Ваше задание печати не будет обработано, если ваша квота печати исчерпана или она недостаточно велика для поддержки задания печати.Проверка квоты печати перед печатью поможет избежать потери времени на ожидание и последующего недоразумения.
- Проверьте состояние принтера
Система вычтет вашу квоту на печать, как только вы отправите задание на печать (а не когда принтер распечатает задание). Следовательно, вы должны убедиться, что принтер не задерживается некоторыми другими заданиями на печать, чтобы избежать потери квоты печати из-за очистки принтера или очереди печати.
- Проверьте, доступен ли принтер для использования, и не кладите бумагу в лоток для бумаги, чтобы зарезервировать принтер.
- Проверьте квоту на печать
- Во время печати
- Отправлять по одному заданию на печать за раз
Если после отправки задания на печать вы обнаружите, что оно не распечатано на принтере, вам следует немедленно проверить состояние принтера.Если очередь печати зависла, сообщите об этом в службу поддержки. Повторная отправка задания на печать, с одной стороны, беспомощна для решения проблемы, но, с другой стороны, быстро исчерпает вашу квоту на печать, если задание на печать большое.
- Завершите все задания на печать перед отъездом
Задания на печать без участия пользователя не только расходуют вашу квоту на печать, но и создают проблемы для других пользователей.Хуже всего то, что ваш документ может быть обнародован.
- Отправлять по одному заданию на печать за раз
- После печати
- Всегда опорожнять лоток для бумаги после печати
- Всегда выбрасывайте макулатуру в мешок для вторичной переработки
- Всегда переводить принтер в режим ожидания после печати
- Всегда содержите принтер в чистоте и порядке
- Перед печатью
- Что делать, если произошло замятие бумаги?
- Не выключайте принтер
- Откройте крышку принтера
- Выньте тонер
- Осторожно удалите застрявшую бумагу
- Верните тонер
- Закройте крышку принтера
- Работа печати возобновится автоматически
- Что делать, если распечатывается неожиданная распечатка?
- Удалите всю чистую бумагу из лотка для бумаги
- Выключите принтер
- Не запускать задания на печать
- Немедленно сообщить в службу поддержки
Очередь быстрой печати с контролем квот - бесплатный сервис
- Нужно ли платить за эту услугу?
Это бесплатная услуга, ограниченная квотой печати, выделенной каждому учащемуся.
- Нужно ли мне брать с собой собственную бумагу для печати для этой услуги?
Бумаги предоставляются для этой услуги.
- Когда квота на печать будет списана с моей учетной записи?
Квота печати не будет вычитаться при отправке заданий на печать. Квота печати будет вычтена только тогда, когда вы разблокируете задания на печать.
- Что делать, если на принтере мигает красный индикатор?
Не выпускайте задание на печать на этой станции выпуска и сообщите в службу поддержки о проблеме.
- Нужно ли мне снова подключать очередь печати после перезагрузки компьютера?
Да. Чтобы снова подключить очередь печати, выполните обычную процедуру.
- Что означает столбец «Стоимость» в пункте выдачи?
- Это не значит, что вам нужно платить за эту услугу печати.
- Он отражает только то, что квота на печать будет вычтена для каждого задания на печать.
- Что произойдет, если я выберу лоток ручной подачи (обходной лоток) в качестве источника бумаги во время печати?
Если вы отпустите это задание на печать на станции выдачи, на принтере замигает красный свет и задание на печать не будет напечатано.Это связано с тем, что лоток для ручной подачи заблокирован и недоступен для пользователя, но принтер ждет, когда вы подадите бумагу в лоток для ручной подачи.
- Что произойдет, если я напечатаю файл размером, отличным от A4?
- Размер файла будет автоматически увеличен до A4. Если вы измените настройку драйвера принтера по умолчанию для печати документа с размером, отличным от A4, задание печати будет автоматически удалено системой, чтобы предотвратить ненормальную работу принтера.
- Вы можете воспользоваться платной услугой нашего центра для печати формата А3. Подробнее о платной печати см. Http://www.cityu.edu.hk/csc/install-guide/FastPrintingServiceGuideline.htm
- Можно ли распечатать цветные страницы?
- Только для черно-белой печати. Если ваш документ содержит цветные страницы, он будет напечатан черно-белым.
- Вы можете воспользоваться платной услугой нашего центра цветной печати. Подробнее о платной печати см. На странице https://www.cityu.edu.hk/csc/install-guide/ChargedPrintingServiceGuideline.htm .
- Что делать, если возникают проблемы с печатью (например, замятие бумаги, заканчивается тонер или бумага)?
Если у вас возникнут проблемы с этой услугой, обратитесь за помощью в службу поддержки.
- Могу ли я разблокировать задания на печать, пока другой пользователь печатает?
Мы рекомендуем не выпускать задания на печать, пока другой пользователь печатает. Если в процессе печати предыдущего пользователя произошла какая-либо ошибка, это повлияет на вашу печать.
- Могу ли я распечатать несколько копий в системе бесплатной печати с контролем квот?
С 7 марта 2011 года система бесплатной печати с ограничением по квотам позволит печатать только одну копию работы для каждого задания на печать.Когда система печати обнаруживает задания на печать с несколькими копиями, она автоматически удаляет их без предварительного предупреждения и не вычитает квоты печати этих удаленных заданий печати.
- Как подключиться к принтерам Fuji Xerox?
Информацию можно найти на следующих веб-страницах.
Очередь быстрой печати с контролем квот - бесплатная услуга (Руководство для пользователей Teaching Studio) http: // www.cityu.edu.hk/csc/install-guide/QuotaFastPQ.htm
Очередь быстрой печати с контролем квот - бесплатная услуга (Руководство для пользователей портативных компьютеров) http://www.cityu.edu.hk/csc/install-guide/QuotaFastPQ_Notebook.htm - Что я могу сделать, если Вы не ввели действительное имя пользователя отображается, когда я кладу свою карту CityU ID в устройство для чтения смарт-карт Print Release Station?
Это означает, что квота на печать не была назначена вашей учетной записи.Назначение квоты печати - это автоматический процесс, который назначает квоту печати вашей учетной записи, когда вы отправляете задание на печать через рабочие станции или ноутбуки CSC Teaching Studios. Пожалуйста, сначала распечатайте в системе с рабочих станций или ноутбуков CSC Teaching Studios, а затем повторите попытку. - Как избежать неправильного списания квоты на печать?
Квота печати будет вычтена только тогда, когда вы разблокируете задания на печать на Станции выпуска печати.Перед выпуском заданий на печать убедитесь, что в списке заданий печати нет неправильного количества страниц и нет дубликатов документов. - Что делать, если Аккаунт не существует отображается, когда я вхожу в приложение для печати своего устройства iOS?
Это означает, что квота на печать не была назначена вашей учетной записи. Назначение квоты печати - это автоматический процесс, который назначает квоту печати вашей учетной записи, когда вы отправляете задание на печать через рабочие станции или ноутбуки CSC Teaching Studios.Пожалуйста, сначала распечатайте в системе с рабочих станций или ноутбуков CSC Teaching Studios, а затем повторите попытку.
Платные полиграфические услуги
- Сколько принтеров используется для этой услуги?
Два принтера одной модели: Charge01 и Charge02
- Каковы тарифы на оплату?
- Оба формата A4, A3 цветные - 3 доллара.0 / стр.
- И A4, и A3, черно-белое - 0,3 долл. США за страницу
- Стоимость двусторонней печати составляет 2 страницы
- Как платить?
Использование карты Octopus для оплаты в Пункте выдачи
- Как списать деньги с карты Octopus Card?
Деньги будут списываться постранично перед печатью каждой страницы.
- Что произойдет, если на моей карте Octopus Card недостаточно денег, чтобы покрыть расходы на печать?
- Рекомендуется добавить на карту Octopus Card достаточную сумму перед печатью.
- Если вы используете карту, на которой недостаточно денег для печать, ваша печать будет остановлена, когда значение карты было израсходовано.
- Должен ли я выпускать задания на печать сразу же после того, как помещаю их в очередь печати?
Нет, вы можете разблокировать задания на печать в любое удобное для вас время, но до времени закрытия службы в день, когда вы ставите задание на печать.Однако не забывайте должным образом защищать свои личные вещи, когда вы покидаете свое место даже на короткое время, чтобы забрать распечатку.
- Что произойдет, если файл содержит цветные страницы, напечатанные в очереди черно-белой печати?
Цветные страницы будут напечатаны как черно-белые, и за каждую страницу будет вычтено 0,3 доллара США.
- Как напечатать файл, содержащий как цветные, так и черно-белые страницы?
Рекомендуется распечатывать цветные страницы в очередь цветной печати и черно-белые страницы в очередь черно-белой печати.
- Что делать, если возникают проблемы с печатью (например, замятие бумаги, заканчивается тонер или бумага)?
Если у вас возникнут проблемы с этой услугой, обратитесь за помощью в службу поддержки
Вернуться на главную страницу службы печати
csc.


 Применяется в больших офисах, где организована корпоративная сеть.
Применяется в больших офисах, где организована корпоративная сеть.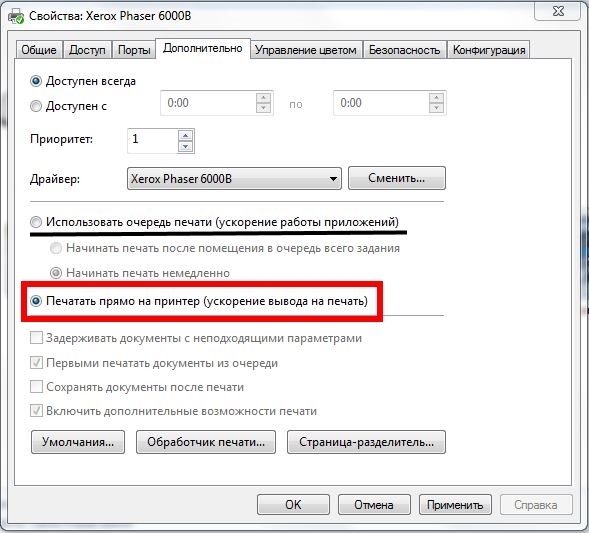
 Сразу же стоит отметить, что все данные, которые будут стерты без возможности восстановления. Единственный вариант, как добавить их обратно – это отправить файл на печать.
Сразу же стоит отметить, что все данные, которые будут стерты без возможности восстановления. Единственный вариант, как добавить их обратно – это отправить файл на печать.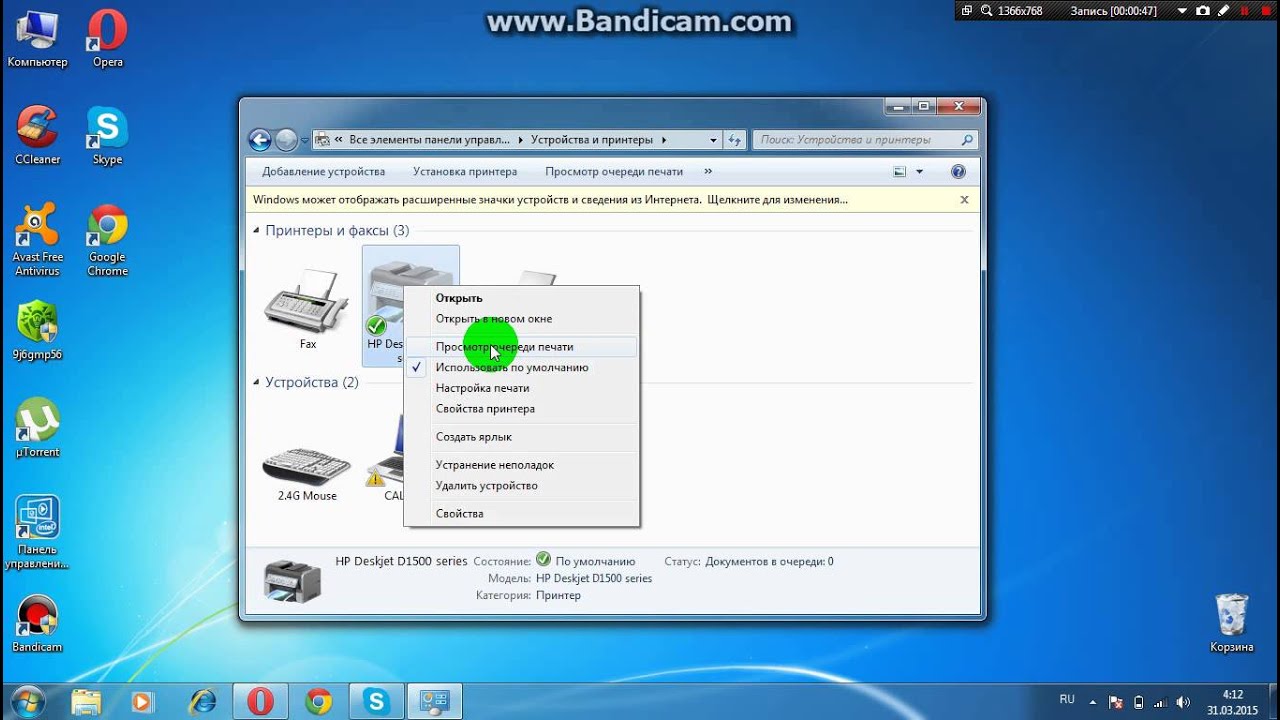 Не стоит пугаться, ведь так выглядит командная строка. На клавиатуре вводим следующую команду:
Не стоит пугаться, ведь так выглядит командная строка. На клавиатуре вводим следующую команду: 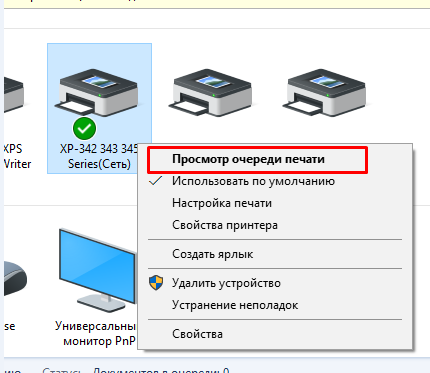 (В списке отображаются только те задания, которые еще не распечатаны либо распечатаны частично. Документы, печать которых закончена, исчезают из списка)
(В списке отображаются только те задания, которые еще не распечатаны либо распечатаны частично. Документы, печать которых закончена, исчезают из списка)
 Поддерживается несколько форматов выгрузки отчетов.
Поддерживается несколько форматов выгрузки отчетов.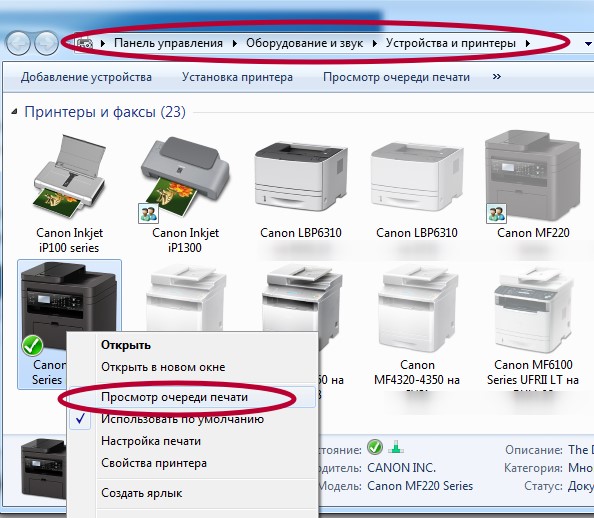 20178 jwtesch 5 19 21 1 1
QUEUED 167 STDIN.22612 корень 42 1 1
QUEUED 169 STDIN.22644 корень 21 2 3
QUEUED 170 / etc / motd root @ aix4p 1 1 4
20178 jwtesch 5 19 21 1 1
QUEUED 167 STDIN.22612 корень 42 1 1
QUEUED 169 STDIN.22644 корень 21 2 3
QUEUED 170 / etc / motd root @ aix4p 1 1 4
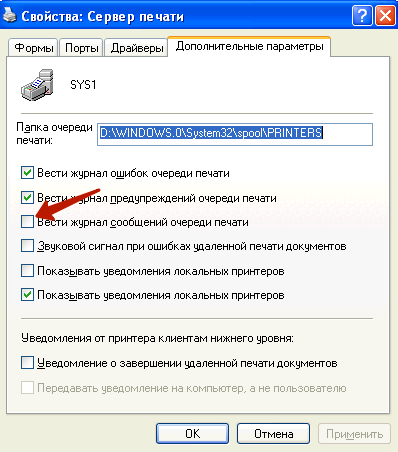 Это задание, которое вы можете отменить или установить приоритет.
Это задание, которое вы можете отменить или установить приоритет. Это может варьироваться в зависимости от серверной части и не должно использоваться для мониторинга производительности и т.п.
Это может варьироваться в зависимости от серверной части и не должно использоваться для мониторинга производительности и т.п.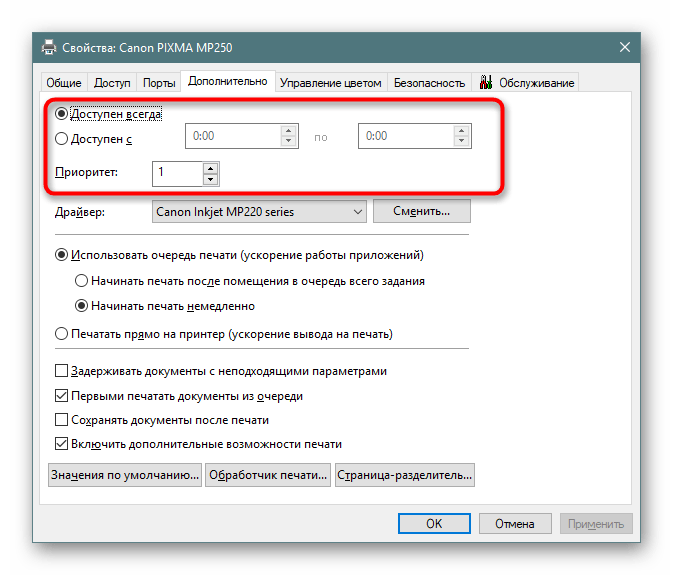

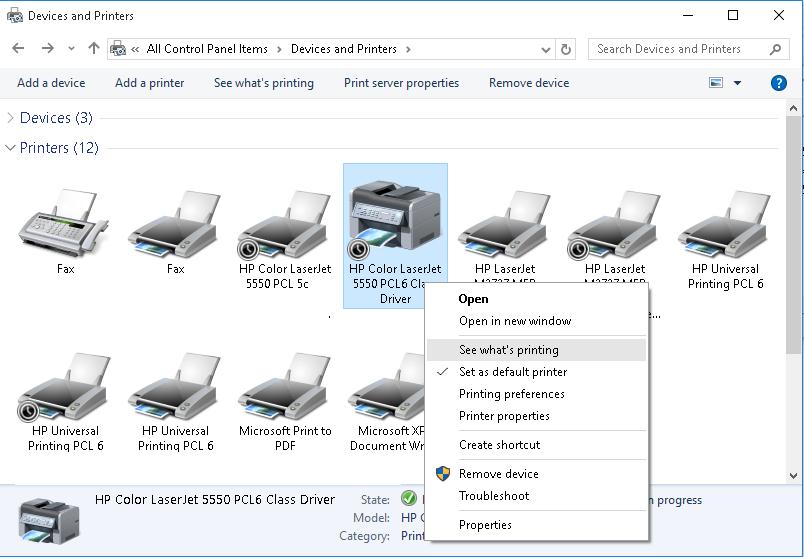 22612 корень 42 1 1
QUEUED 170 / etc / motd root @ aix4p 1 1 4
22612 корень 42 1 1
QUEUED 170 / etc / motd root @ aix4p 1 1 4
 Полезно, когда невозможно указать целевые адреса.
Полезно, когда невозможно указать целевые адреса. Маршрутизатор должен иметь правильные настройки времени.
Маршрутизатор должен иметь правильные настройки времени. Чтобы трафик достигал дочерних очередей, родительские очереди должны захватывать весь необходимый трафик.
Чтобы трафик достигал дочерних очередей, родительские очереди должны захватывать весь необходимый трафик.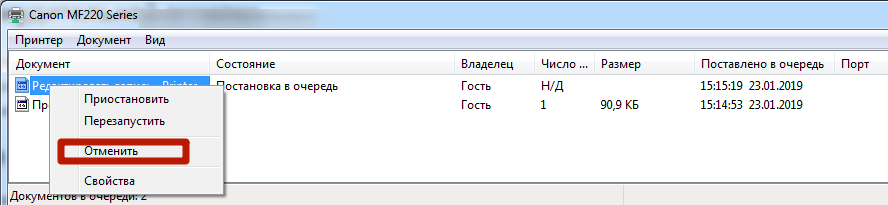
 Целевая очередь может быть HTB-очередью или любой другой ранее созданной очередью
Целевая очередь может быть HTB-очередью или любой другой ранее созданной очередью (Это НЕ время фактического всплеска)
(Это НЕ время фактического всплеска)