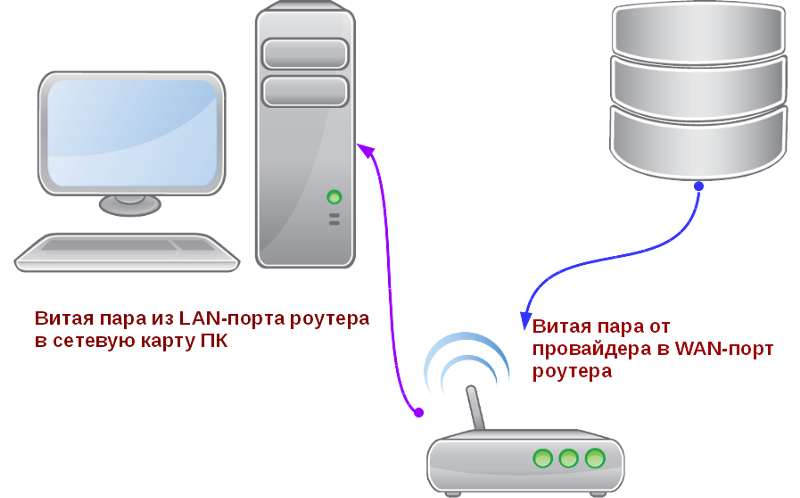Как подключить интернет к ноутбуку?
Ноутбук, как и другие виды компьютеров, нельзя полноценно использовать при отсутствии качественного доступа к Интернету. Всемирная сеть – это взаимодействие и общение с людьми, это источники необходимой информации, равно как и место ведения бизнеса. Производители переносимых компьютеров учитывают все эти соображения, обеспечивая с технической точки зрения несколько вариантов возможностей подключения к столь желанному ресурсу. Как вы поняли, в этой статье мы ответим на вопрос «Как подключить интернет к ноутбуку?» и раз
- Как подключить ноутбук к интернету через сеть?
- Как подключить ноутбук к интернету через Wifi?
- Как подключить ноутбук к интернету через телефон?
Современный ноутбук может исполнять роль устройства, которое обеспечивает доступ в Интернет для других компьютеров. Сам же ноутбук можно подключить к Сети несколькими способами, что очень удобно в изменяющихся обстоятельствах. Понимание того, как подключить интернет с телефона на ноутбук, может пригодиться, например, за пределами населенных пунктов, в дороге, всюду, где невозможно это сделать другими способами. Быстрое Умение быстро подключиться к Wi-Fi пригодится в аэропортах, на вокзалах, в кафе и в других общественных местах.
Быстрое Умение быстро подключиться к Wi-Fi пригодится в аэропортах, на вокзалах, в кафе и в других общественных местах.
Сам процесс подключения – это работа с настройками соответствующих функций. Из внешних действий возможны только подключения кабеля к сетевой карте или роутеру.
Как оперативно подключить интернет к ноутбуку?
Как подключить ноутбук к интернету? Ответ на этот вопрос зависит от того, какой ресурс доступен в данном конкретном случае. Возможности переносного компьютера в этом плане если не безграничны, то достаточно большие. Есть как минимум три способа организации подключения.
- Проводной Интернет. Его преимущества очевидны: скорость в целом выше, чем при других способах подключения, как и стабильность. Недостатки очевидны не менее: в случае такого подключения ноутбук превращается в стационарный компьютер.
Иногда достаточно просто подключить штекер в разъем сетевой карты, и Интернет станет доступным. Но некоторые настройки провести желательно, они несложны. Ниже – краткая пошаговая инструкция для операционных систем от Microsoft, «семерки», «восьмерки» и «десятки» тоже.
Ниже – краткая пошаговая инструкция для операционных систем от Microsoft, «семерки», «восьмерки» и «десятки» тоже.
Действие 1. В панели управления нажать на «Сеть и Интернет».
Действие 2. Нажать ссылку «Управления сетями…».
Действие 3. Войти в «Настройки нового подключения».
Действие 4. Выбрать новое и вариант два в открывшемся окне.
Действие 5. В формы логина и пароля ввести данные, предоставленные провайдером.
Оказывается, как просто и легко подключить ноутбук к Интернету. Ничего странного в этом нет, переносной компьютер предназначен для обычных пользователей, а не для подготовленных специалистов.
- Wi-Fi. Беспроводной Доступ в Интернет устанавливается не менее быстро. Три первых шага из предыдущей инструкции надо повторить, на четвертом – выбрать «Беспроводное подключение». Остается выбрать сеть из списка доступных и осуществить подключение. Если сеть защищена паролем, необходимо дважды ввести его в соответствующие формы.
Все эти действия возможны только в том случае наличия Wi-Fi-адаптера. Если такового нет (что редкость), отчаиваться не стоит, адаптер можно приобрести отдельно.
Если такового нет (что редкость), отчаиваться не стоит, адаптер можно приобрести отдельно.
- Модем. Устройство надо подключить кабелем к USB-порту ноутбука. Далее следуют те самые первые три шага с инструкции для проводного подключения, а на четвертом – выбор пункта «Коммутируемое». Появляется окно с полями для внесения номера набираемого телефона, имени пользователя и пароля. Все эти данные предоставляются провайдером, если договор с ним заключен, конечно.
Действия доступны, не требуют особых знаний и кропотливого труда. Главное – не ошибиться во вводимых данных.
Как подключить интернет к ноутбуку через Wi-fi?
Возможность подключить интернет через ноутбук есть тогда, когда есть соответствующий адаптер. Он может не только принимать сигнал, но и стать точкой доступа. Скорость раздаваемого Интернета при этом будет не слишком большой, да и расстояние, на котором действует такая точка доступа – не огромное. Но если нет другого выхода, если нет Wi-Fi-роутера под рукой, то смысл в таком подключении есть.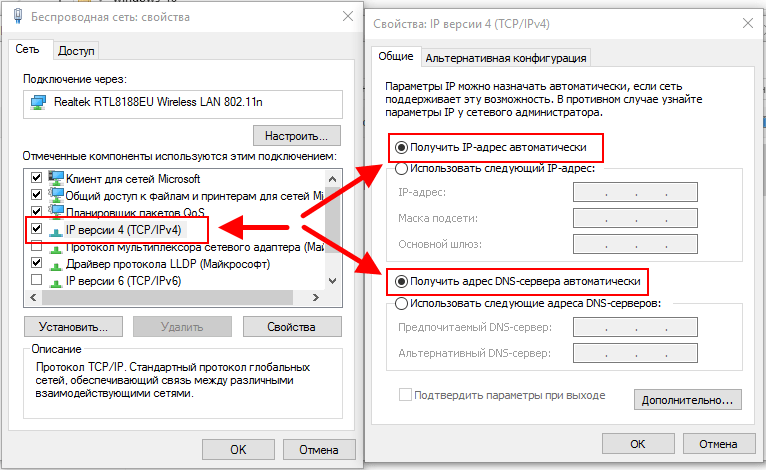
Итак, пошаговая инструкция.
Действие 1. Опять командная строка. Что бы вызвать командную строку, необходимо нажать комбинацию клавиш Win+R и в появившемся окне набрать cmd.
Действие 2. Ввести строку:
netsh wlan set hostednetwork mode=allow ssid=d55Ivan key=1a2a3a4abC
Тут d55Ivan key – название подключения, 1a2a3a4abC – пароль к нему. Можно эти значения менять произвольно, не забывая о том, что используются только цифры и латинские буквы.
Нажать Ввод.
Действие 3. Вводим строку «netsh wlan start hostednetwork» и нажимаем Ввод. Если все сделано правильно, появится сообщение о том, что сеть работает.
Действие 4. Ищем в панели управления Сетевые подключения уже испробованным способом, там жмем на «Изменение параметров адаптера». Далее следует выбор контекстного меню на действующем подключении, выбор «Свойств» и вкладки «Доступ». В чекбоксах ставим галочки и используем уже работающую точку доступа по назначению.
Как подключить интернет к ноутбуку через телефон?
Как подключить Интернет с телефона на ноутбук, если ничего другого нет под рукой? Не всюду есть беспроводной доступ, нет с собой 3G-модема, а войти во Всемирную сеть из лэптопа необходимо? Тогда надо сделать смартфон (планшетный компьютер) точкой доступа.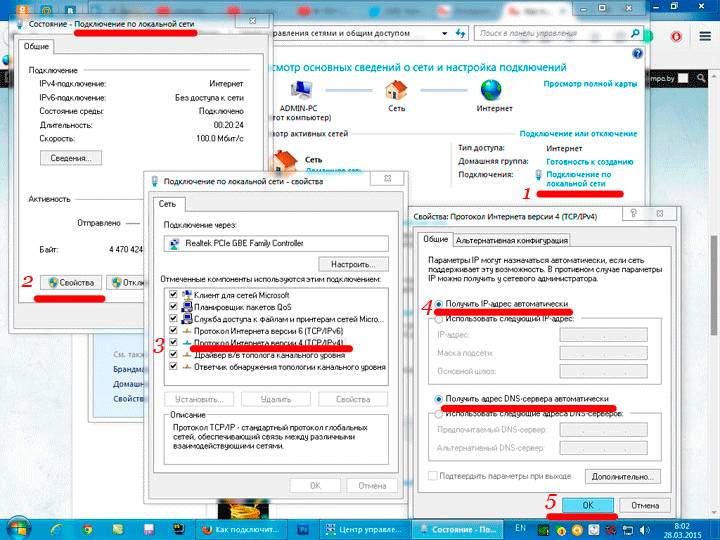 Мобильный телефон особо большой скорости доступа не предложит, но использовать такое подключение по назначению можно будет.
Мобильный телефон особо большой скорости доступа не предложит, но использовать такое подключение по назначению можно будет.
Android – наиболее распространенная операционная система для мобильных устройств, ее доля рынка, по некоторым данным, превышает 86%. Поэтому логично рассмотреть создание точки доступа на примере Android-смартфона. Конечно же, смартфоны разные, могут быть некоторые особенности настроек, но не принципиальные.
И так, Android-смартфон, например, HTC One V под рукой, далее пошагово.
Действие 1. Подключаем Интернет, проверяем работоспособность подключения.
Действие 2. Заходим в «Настройки», выбираем пункты «Беспроводные подключения и сети» — «Еще» — «Wi-Fi роутер и USB модем» — «Настройки роутера».
Действие 3. Заполняем пункты настроек. Особых вопросов они вызывать не должны, разве что стоит упомянуть, что «Имя маршрутизатора (SSID)» — это имя подключения.
Действие 4. Нажимаем кнопку «ОК» и можно считать, что мы разобрались, как подключить интернет с телефона на ноутбук.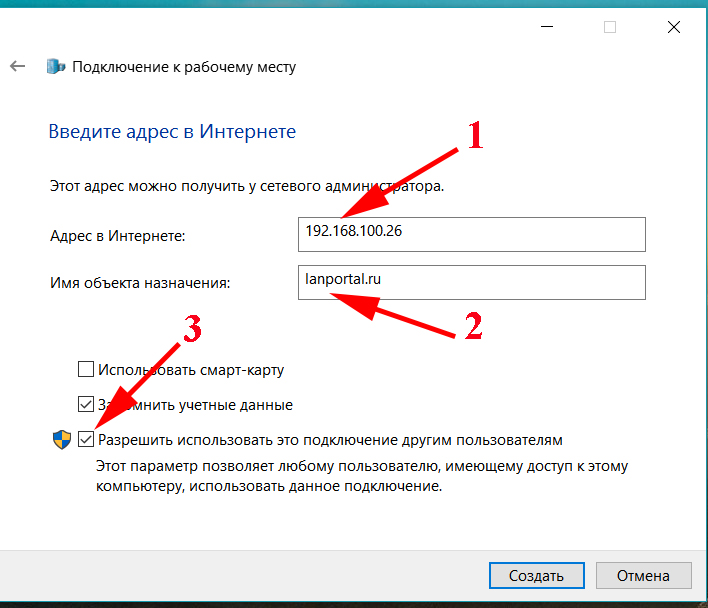 Сеть рабочая, остается только использовать ее по назначению.
Сеть рабочая, остается только использовать ее по назначению.
Простота настроек – главное достоинство современных ноутбуков. Манипуляций с Интернетом это касается тоже.
Если у вас возникли вопросы по вопросу «Как подключить интернет к ноутбуку» можете задавать их в комментариях и мы ответим Вам в самое ближайшее время.
Как подключить интернет к ноутбуку? 4 способа подключения интернета на ноуте
Подключение ноутбука к интернету можно совершить несколькими способами. Это может быть сетевой кабель, wi-fi-роутер, сетевая карта или подключение к другому компьютеру. Рассмотрим более детально каждый из вариантов.
Вариант 1. Подключение с помощью Wi-Fi.
Пожалуй, это самый легкий способ подключения. Практически каждый современный ноутбук укомплектован Wi-Fi-модулем. Если вы оказались в зоне покрытия одной из сетей, то вам следует сделать следующие шаги:
- активируем Wi-Fi-модуль;
- направляемся Пуск — Подключение и выбираем из списка Беспроводное сетевое подключение;
- определяемся с сетью, к которой хотим подключиться;
- если она защищена, то нужно уточнить у администратора пароль;
- после этого вы получите полноценный доступ к сети.

Если у вас по какой-то причине отсутствует Wi-Fi-модуль, то купите себе съемный USB-адаптер.
Вариант 2. USB-модем.
Такие модемы пользуются в последнее время большой популярностью, поскольку позволяют легко выйти в интернет в любое время. Такое подключение ноутбука к интернету возможно лишь при наличии хорошего покрытия и адекватного тарифного плана. Если есть большое желание, то можно найти провайдера, предоставляющего мобильный интернет вместе с 3G-модемом.
Процедура подключения может быть разной. Есть провайдеры, обеспечивающие бесплатную настройку на собственном сервисе. В некоторых случаях встречаются специальные программы, устанавливающие драйвера на компьютер в автоматическом режиме. Но не следует исключать того, что вам придется вносить необходимые настройки вручную. Это будет так:
- вставляем модем в USB-разъем вашего ноутбука;
- соглашаемся с установкой и Лицензионным соглашением;
- нажимаем кнопку «Готово»;
- вводим пин-код от сим-карты;
- создается подключение.

Некоторые детали того, как включить интернет на ноутбуке, могут несколько меняться в зависимости от выбранного провайдера.
Вариант 3. Сетевой кабель.
Ноутбук можно подключить к сети и по старинке, при помощи сетевого кабеля (как в случае с обычным персональным компьютером). При этом кабель следует воткнуть в соответствующий разъем сетевой платы.
Ваша ОС автоматически определит локальную сеть. С помощью одного клика мышки создается подключение (при необходимости вводим логин и пароль).
Вариант 4. С помощью компьютера, подключенного к интернету.
Если вам подходит такой вариант, то до того, как подключить интернет к ноутбуку с помощью ПК, необходимо определиться с самим методом подключения. Это может быть:
- беспроводное подключение;
- сетевой кабель.
Прежде всего, нужно рассмотреть вариант с сетевым кабелем. Для этого понадобится ПК с настроенным интернетом и двумя сетевыми платами. С помощью первой платы мы подключаемся к сети.
В ноутбуке все настройки будут такими же, кроме IP — например, 192.168.44. Соответственно, шлюзом будет адрес второй платы, для нас это 192.168.45.
Следует помнить, что для выхода в интернет с ноутбука необходимо, чтобы компьютер постоянно был включен, а это, согласитесь, весьма неудобно. Единственная альтернатива — это покупка роутера.
Не следует обращать внимание на то, что некоторые настройки кажутся слишком сложными. После того как разберетесь как подключить интернет к ноутбуку хотя бы один раз, все это изменится. Поздравляем! Теперь вы знаете сразу несколько решений своей проблемы.
Это может быть интересно:
Телефон как модем для ноутбука
Большинство статей нашего сайта в подробностях рассказывают, как создать локальную сеть и подключить телефон или телевизор к WiFi от стационарного маршрутизатора.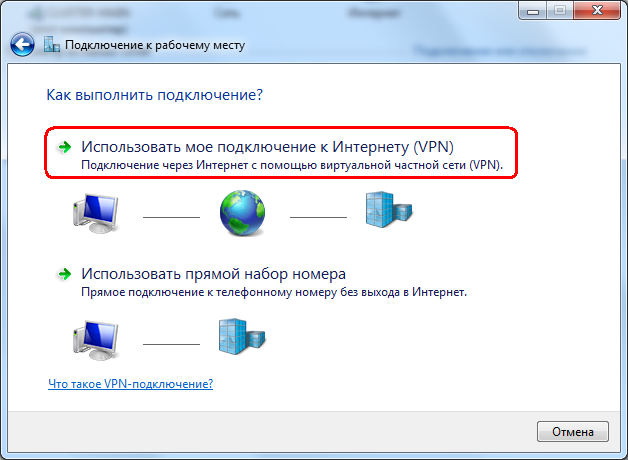 Но что делать, если на мобильном устройстве уже есть качественный высокоскоростный интернет и дополнительно тратиться на «классический» WiFi не очень-то хочется.
Но что делать, если на мобильном устройстве уже есть качественный высокоскоростный интернет и дополнительно тратиться на «классический» WiFi не очень-то хочется.
Итак, здесь мы рассмотрим, как подключить ноутбук к интернету через телефон и может ли вообще телефон использоваться как модем.
Как поделиться интернетом с телефона на ноутбук?
Чтобы использовать телефон как модем для ноутбука в первую очередь нужно проверить:
- Доступна ли на вашем тарифе услуга «телефон как модем».
Если вы часто занимаетесь «сёрфингом» всемирной сети, выгоднее всего подключить специальный тариф, предполагающий активное использование интернета.
— Работает ли подключение к интернету на самом телефоне. Для этого откройте установленный браузер (мобильное приложение) и введите адрес любимого сайта: если телефон способен загружать и отображать интернет-страницы, соответственно мобильная сеть функционирует корректно, и вы можете использовать её на своём ноутбуке.
Как выполнить подключение интернета к ноутбуку через телефон на платформе Android
Чтобы подключить телефон к ноутбуку как модем потребуется изменение настроек вашего андроид-устройства. Все опции, необходимые для подключения интернета любым из трёх предложенных способов, располагаются в пункте меню «Настройки -> Беспроводные сети -> Дополнительные настройки -> Тетеринг и портативная точка доступа».
Способ №1: соединение через USB-кабель:
- Присоедините ваш телефон к ноутбуку через USB-кабель;
- Ваш лэптоп должен сообщить об обнаружении нового устройства;
- Включите опцию USB-подключения.
Это наиболее простой и надежный способ поделиться интернетом с мобильных устройств, но он предполагает наличие USB-кабеля. Но что если его нет? Как подключить ноутбук к интернету через телефон без USB-кабеля?
В случае отсутствия кабеля, подключение можно произвести через одну из беспроводных сетей:
Способ №2: беспроводное подключение (Wi-Fi)
- Откройте настройки вашего смартфона;
- Включите опцию портативной точки доступа к Wi-Fi.

При первом включении опции используются настройки по умолчанию. Их можно изменить в соответствующем пункте меню.
Способ №3: беспроводное подключение (Bluetooth)
- Убедитесь, что ваш ноутбук снабжен модулем Bluetooth-связи;
- Подключите ваш телефон к ноутбуку через «блютуз»;
- Откройте настройки смартфона;
- Включите опцию портативной точки доступа через Bluetooth.
Как настроить интернет на ноутбуке через телефон под управлением iOS?
Опции подключения располагаются в пункте меню «Настройки -> Сотовая связь -> Выбор модема».
Способ №1: соединение через USB-кабель.
Чтобы сделать телефон модемом по USB-кабелю, вам требуется иметь на операционной системе ноутбука установленный iTunes.
- Включите режим модема в настройках iPhone;
- После этого просто подсоедините ваше устройство к лэптопу: подключение к сети произойдёт автоматически.
Способ №2: беспроводное подключение (Wi-Fi)
- Включите режим модема на iPhone;
- Установите пароль на подключение к Wi-Fi в соответствующем пункте меню.

Способ №3: беспроводное подключение (Bluetooth)
- Убедитесь, что ваш ноутбук снабжен модулем Bluetooth-связи;
- Свяжите iPhone с лэптопом через интерфейс Bluetooth;
- Выберите пункт «создать пару» на смартфоне, введите код, показанный на компьютере;
- Подключитесь к смартфону с лэптопа.
Как выполнить подключение ноутбука к интернету через мобильный телефон под управлением Windows Phone?
Данный класс устройств не поддерживает USB-соединение. Однако всё ещё остаётся возможность подключения через беспроводную сеть:
- Откройте список настроек, найдите пункт «совместный доступ в интернет»;
- Включите данную опцию, выберите тип беспроводной сети, придумайте имя и пароль.
Как настроить ноутбук для мобильного интернета?
После соответствующей настройки телефона остается только подключиться с лэптопа к ранее созданной сети. Для этого:
- Откройте список доступных сетей;
- Найдите в списке имя сети, ранее заданное в настройках телефона;
- Подключитесь к выбранной сети, введя пароль, который вы установили в телефоне.

Подключение интернета через мобильный телефон
Догадывались ли вы, что ваш мобильный телефон может служить модемом для выхода в сеть? Оказавшись в пути или забыв свой usb-модем, не составит особого труда превратить средство для разговоров в точку доступа к интернету. Для этого понадобится сам аппарат с ОС андроид, iOS, Windows, Symbian, действующей сим-картой, а также usb-кабель. Убедитесь, что ваш мобильник поддерживает 3G/HSDPA. WAP и GPRS/EDGE будет недостаточно.
Благодаря нескольким незамысловатым манипуляциям с вашим смартфоном, вы сможете легко и быстро ответить себе на вопрос о том как подключить бесплатный мобильный интернет мегафон, билайн,мтс, теле2 на свой ПК или ноутбук. Каким образом это можно сделать, мы расскажем далее.
Итак, существует 2 способа настройки мобильного интернета на компьютер на тот момент, если под рукой нет модема или маршрутизатора с сетевым кабелем, а при должных условиях он ещё и может быть бесплатным мобильным интернетом.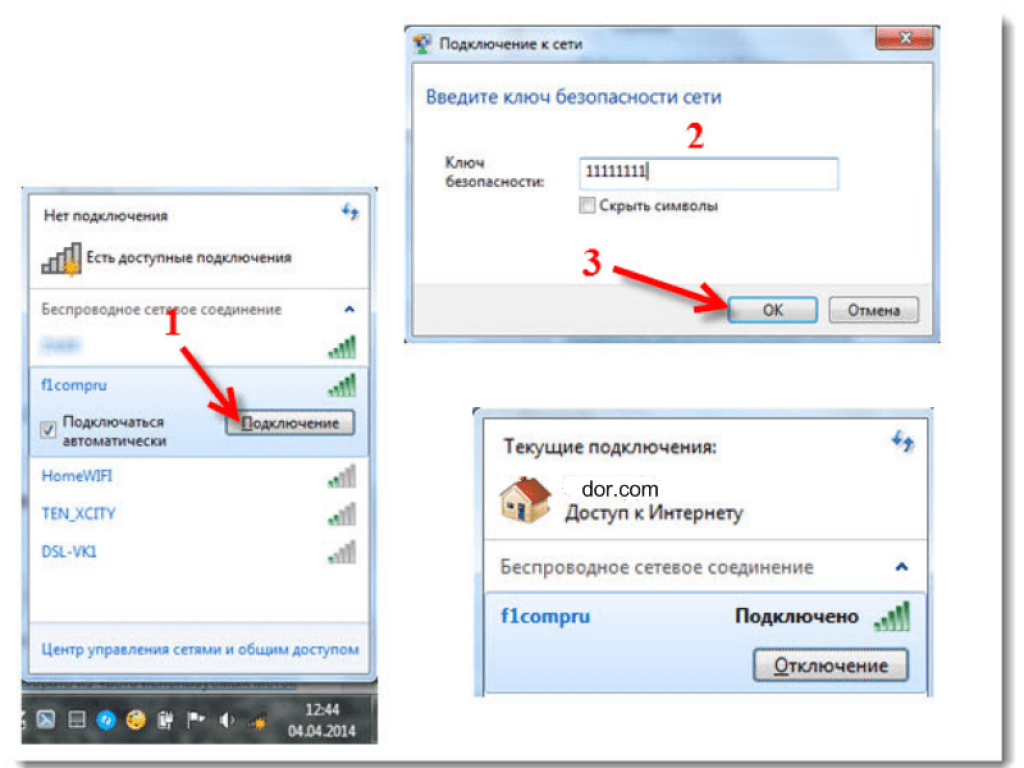
Смартфон как точка доступа wi-fi
У каждого хотя бы раз в жизни был такой момент, когда срочно необходим доступ к сети через ПК. Что же делать, если нет под рукой ни модема, ни сетевого кабеля? В качестве точки доступа к wi-fi можно выбрать ваш сотовый телефон. Настроить и подключить интернет через мобильный телефон достаточно просто:
· В настройках своего компьютера выберите «включить беспроводную сеть»;
· Затем в настройках смартфона, в разделе «беспроводная сеть» нажмите на «точку доступа» или же «режим модема и роутера»;
· В новом окне после нажатия пункта «настройки роутера» придумайте и введите логин и пароль вашей точки доступа к интернету. Сохраните новые данные и включите ползунок «точки доступа»;
· Как только ваш ПК определить новую сеть – подключите ее по стандартной схеме, введя логин и пароль.
Как видите ничего замысловатого. С помощью несложной инструкции мы сумели ваш смартфон на некоторое время превратить в роутер.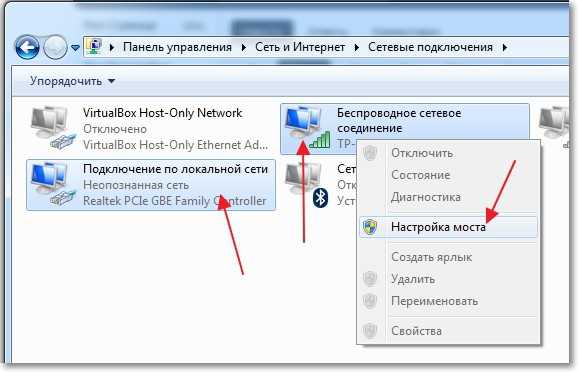 Кстати, такие же манипуляции можно проделать и с планшетом.
Кстати, такие же манипуляции можно проделать и с планшетом.
Мобильный телефон как модем для ПК
1) С помощью usb-кабеля подсоединяем телефон (планшет) к ПК. Это также можно сделать и с помощью Bluetooth.
2) Пропустите диалоговое окно с выбором режима подключения и следуйте в настройки телефона.
3) Выберите настройки usb-модема, чтобы включить этот режим (необходимо поставить галочку).
4) Также, чтобы облегчить процесс подключки, на ПК можно установить приложение PC Site. Не забудьте перегрузить компьютер после установки.
5) Настройте параметры доступа к сети на своем телефоне. Заодно было бы неплохо подключить тариф с бесплатным мобильным интернетом.
7) Заполните данные в появившейся форме. Как только появится соединение с сервером, можно приступать к работе с интернетом.
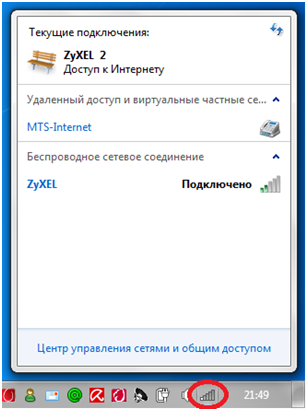
8) В случае с Bluetooth перед началом необходимо установить на компьютер драйвер, чтобы вы смогли определить и найти свой мобильник через ПК
.
Для быстрого интернет-соединения в настройках телефона выберите технологию 3G. Такой метод очень удобен, если вы хотите подключиться к сети на ноутбуке, находясь при этом где-то в общественном месте или на улице.
Пользоваться таким видом инета очень выгодно, особенно, если у вас на смартфоне подключен безлимитный мобильный интернет. Надеемся, что наши простые рекомендации о том, как подключить безлимитный интернет со своего мобильного устройства, когда-либо пригодятся.
Как подключить к ноутбуку интернет. Способы подключения ноута к сети
Владельцы ноутбука нуждаются в подключении интернета к своему переносному компьютеру. Ноутбук без сети Интернет теряет больше половины своих преимуществ перед стационарными компьютерами. Кроме того, ноутбук без интернета не обладает полным объёмом функциональности, предусмотренным производителем.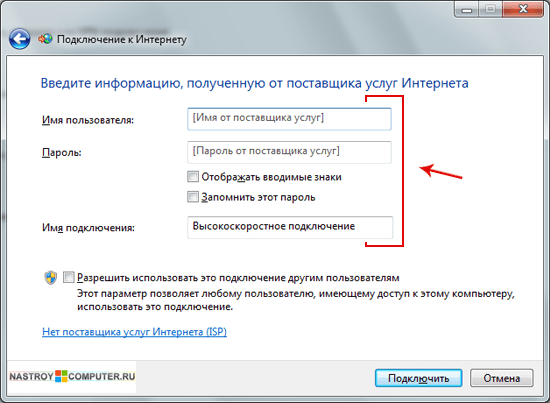 Как подключить интернет к ноутбуку, чтобы везде и всегда иметь выход во Всемирную Паутину? Какие способы подключения существуют? В чём преимущества проводного и беспроводного интернета?
Как подключить интернет к ноутбуку, чтобы везде и всегда иметь выход во Всемирную Паутину? Какие способы подключения существуют? В чём преимущества проводного и беспроводного интернета?Подключение ноутбука к интернету по Wi-Fi
На сегодняшний день, Wi-Fi является одним из наиболее доступных и распространённых способов подключения к сети. Все современные ноутбуки оснащены беспроводными сетевыми адаптерами, а публичные места и объекты сферы обслуживания дают посетителям возможность подключиться бесплатно к Wi-Fi сети. Если в вашем ноутбуке есть wi-Fi адаптер, то последовательность действий для подключения к Интернету очень проста:
- активируем Wi-Fi-модуль;
- Заходим в «Пуск» — «Подключение» или «Панель управления» — «Центр управления сетями и общим доступом».
- Выбираем среди доступных подключений «Беспроводное сетевое подключение»
- Определяемся с Wi-Fi сетью, к которой хотим подключиться. Если сеть защищена, то указываем пароль сети.
Ждём несколько минут, пока компьютер подключится к сети. Вуаля, у нас доступен беспроводной интернет.
Вуаля, у нас доступен беспроводной интернет.
Если ноутбук старый и не оборудован сетевым адаптером Wi-Fi, можно купить внешнюю сетевую беспроводную карту, которая подключается в порт USB.
Подключение интернета к ноутбуку при помощи USB-модема
Для доступа к сети в сельской местности, за городом, в местах, где нет Wi-Fi, очень популярным способом является использование 3G модемов, подключаемых в порт USB-компьютера или ноутбука.
Такое подключение возможно при наличии покрытия сети от провайдера. Многие операторы предлагают акционные USB 3G модемы с выходом в интернет. Процедура подключения может отличаться в зависимости от поставщика услуг. Некоторые провайдеры предоставляют бесплатные настройки с доступом в личный кабинет пользователя. В некоторых случаях, модем содержит специальные программы для подключения интернета. В большинстве случаев, процедура настройки и подключения следующая:
- Вставляем USB-модем в разъём ноутбука.
- Запускаем программу установки программного обеспечения.
 Либо автоматически откроется браузер с окном, указывающим на состояние подключения.
Либо автоматически откроется браузер с окном, указывающим на состояние подключения. - Запускаем установленную программу и нажимаем кнопку «Подключить» (при необходимости, указываем логин и пароль).
Пользуемся сетью интернет на ноутбуке.
Сетевое подключение ноутбука при помощи кабеля
Все, без исключения, ноутбуки оснащены сетевыми адаптерами с разъёмом RJ-45. Это стандарт, который применяется в компьютерных сетях более 10 лет. Проводное подключение обеспечивает значительно более высокую скорость доступа к сети интернет в сравнении с беспроводными подключениями. Подобное подключение ничем не отличается от подключения стационарного ПК. Операционная система автоматически определит локальную сеть.
С помощью одного клика мышки создается подключение (при необходимости вводим логин и пароль). Настройки IP-адреса, шлюза, DNS-серверов либо определятся автоматически, либо будет необходимо задать вручную (в зависимости от рекомендаций провайдера).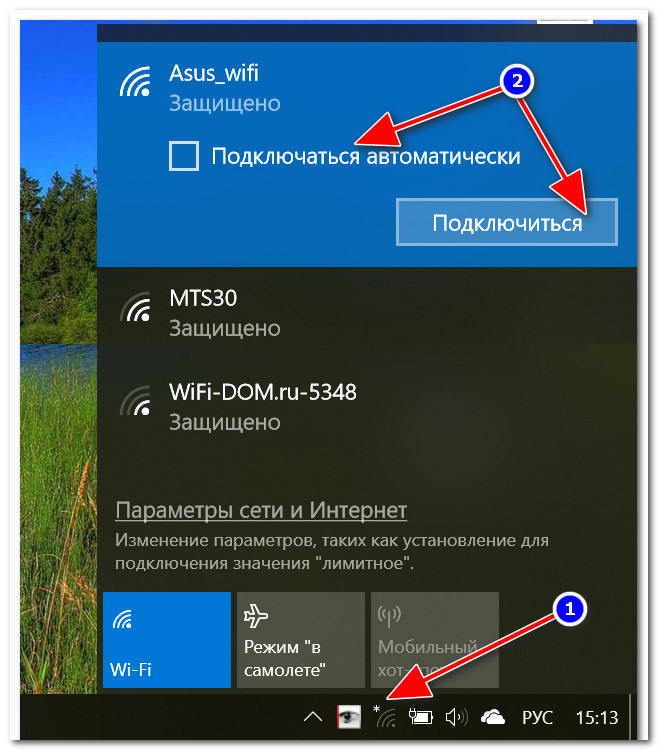
Подключение ноутбука к интернету с помощью компьютера, подключенного к интернету
Это альтернатива привычным подключениям, если у Вас нет беспроводного маршрутизатора или возможности купить USB-модем. В данном случае, компьютер выступает модемом или раздаёт интернет.
Способ 1. Проводное подключение ноутбука к компьютеру. Кабель провайдера подключается в сетевую карту 1 компьютера. Вторая сетевая карта компьютера соединяется кабелем с сетевым адаптером ноутбука. В настройках сетевого подключения компьютера следует поставить галочку напротив «Разрешить другим пользователям сети использовать подключение к Интернету данного компьютера». В таком случае, Ваш компьютер выступает в роли маршрутизатора или модема и должен быть включён, чтобы на ноутбуке работал интернет.
Способ 2. Подключить проводной интернет к компьютеру, а через Wi-Fi адаптер компьютера раздавать интернет на ноутбук. Это не требует дополнительного сетевого кабеля и ноутбук не теряет своей мобильности.
Вам интересно узнать?
Как подключить ноутбук к WIFI сети
У вас возникает вопрос: «Как на ноутбуке подключить WIFI»? На первый взгляд подключение ноутбука к любой точке доступа WIFI (роутеру, модему) не требует особых навыков. На практике весь процесс происходит в три этапа, но для этого точка доступа беспроводной сети должна быть правильно настроена.
Смотрите как настроить Интернет и установить пароль на WiFi:
Теперь давайте приступим к подключению ноутбука к WIFI. Процесс показан на примере Windows 7, для Windows Vista, 8 и 10 – процесс полностью аналогичен.
Включите ваш ноутбук и дождитесь полной загрузки Windows. Посмотрите на экране ноутбука в правую нижнюю часть в то место где находятся все значки запущенных программ. Найдите среди них такую иконку WIFI как на картинке.
Данная иконка говорит о том, что WIFI на ноутбуке включён и обнаружены точки доступа, к которым можно подключиться. Чтобы вам было проще отыскать иконку опишу подробно варианты где она может быть расположена:
Чтобы вам было проще отыскать иконку опишу подробно варианты где она может быть расположена:
- Посмотрите в правую нижнюю часть экрана ноутбука («системный трей»), если иконка есть — вы сразу её заметите.
- В этом же углу может быть иконка маленького треугольника в квадрате. Наведите стрелу мышки на него и нажмите левую кнопку мыши, откроется окно Windows со скрытыми иконками как показано слева на картинке.
Если значок WIFI сети присутствует, то щёлкните по нему и вы увидите доступные подключения.
Теперь наведите курсор мыши на ту сеть WIFI к которой хотите подключиться. В моём случае это dlink11. Затем нажмите правую кнопку мышки и кликните на контекстное меню Подключение. Далее введите пароль к WIFI, если потребует. После этого попробуйте выйти в Интернет через любой интернет браузер. Если всё прошло удачно – хорошо, если значок WIFI вам обнаружить не удалось – читайте ниже, что нужно сделать.
Там же в правом нижнем углу найдите один из таких значков:
- WIFI адаптер ноутбука выключен в диспетчере устройств или не установлены драйвера на WIFI.

- WIFI выключен, его нужно включить с помощью определённых клавиш или переключателя.
- WIFI включён, но к интернету не подключен, есть доступные подключения.
- Серый вид говорит о том, что ноутбук подключен по WIFI доступ к интернету есть.
Если иконка интернета имеет красный крестик, воспользуйтесь статьёй: включение WIFI на ноутбуке.
Возможен вариант, что подключение ноутбука к WIFI сети пройдёт без проблем, но в интернет выйти не получиться. Иконка интернета будет иметь такой вид: . При наведении стрелки мышки на иконку с желтым треугольником будет написано, без доступа к интернету. В этом случае нужно:
- Перезагрузить ноутбук (Бывает, что WIFI адаптер ноутбука глючит, возможно, это ваш случай).
- Нужно попробовать на ноутбуке в протоколе интернета версии 4 указать IP маску и шлюз.
- Возможно роутер, к которому вы подключайтесь, настроен не правильно.
Причины отсутствия подключения к WIFI
Самая распространённая ошибка — это не верный ввод пароля при подключении. Если пароль к WIFI сети введён не правильно, то подключиться не получится.
Если пароль к WIFI сети введён не правильно, то подключиться не получится.
Попробуйте перезагрузить роутер, к которому подключайтесь. Если это не помогло — проверьте настройки WIFI вашего роутера, возможно там допущена ошибка.
Видео подключения ноутбука к WIFI сети
Добавить комментарий
Как Подключить Ноутбук к Интернету Через Кабель МГТС
Сеть городских телефонов в Москве, сокращенно называемая МГТС — Московская Городская Телефонная Сеть, оказывает абонентам, имеющим домашний телефон, услугу, обеспечивающую подключение их стационарного или мобильного цифрового устройства к Всемирной Сети Internet, на основе технологии соединения при отсутствии коммуникаций, в которых каналами связи являются провода.
Речь идет о получившей широкое распространение так называемой вай фай технологии — Technology Wi-Fi.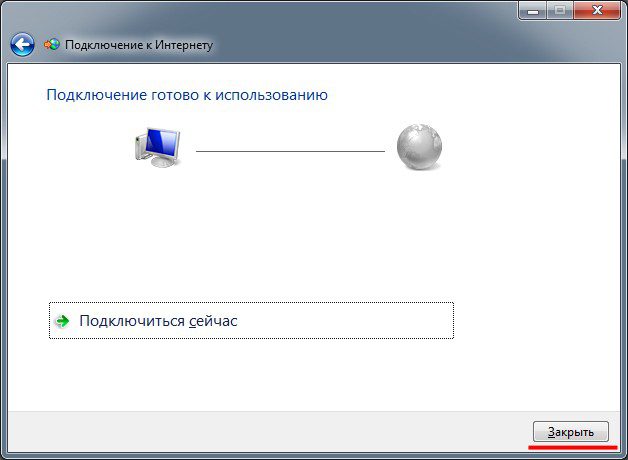
Скажем прямо, МГТС, как оператор мобильной связи и интернет услуг, вступила на соответствующий рынок с некоторым опозданием, и поэтому стремится компенсировать упущенную выгоду, привлекая клиентов довольно льготными условиями. Однако, реализовать эти условия в полной мере не всегда удается из-за отсутствия в необходимом количестве персонала с квалификацией, достаточной для понимания принципов работы процедур реализации протоколов и алгоритмов, на которых зиждется вся система услуг МГТС.
Мне, например, пришлось столкнуться с явным случаем недостаточной технической грамотности представителя, направленного к месту моего проживания для выполнения работ, в соответствии с заключенным договором. Как Подключить Ноутбук к Интернету Через Кабель МГТС, компьютер? Я хотел, чтобы мой ноутбук был подключен через Wi-Fi к Internet.
Ноутбук Lenovo B590 с двух ядерным процессором Intel. На ноутбуке установлена операционка Windows 8/64.
По прошествии нескольких часов, в течение которых ни одна попытка подключения не увенчалась успехом, мастер уговорил меня согласиться на проводное подключение и не жаловаться на его беспомощность при выполнении задания, а обратиться на следующий день за консультацией к специалистам МГТС.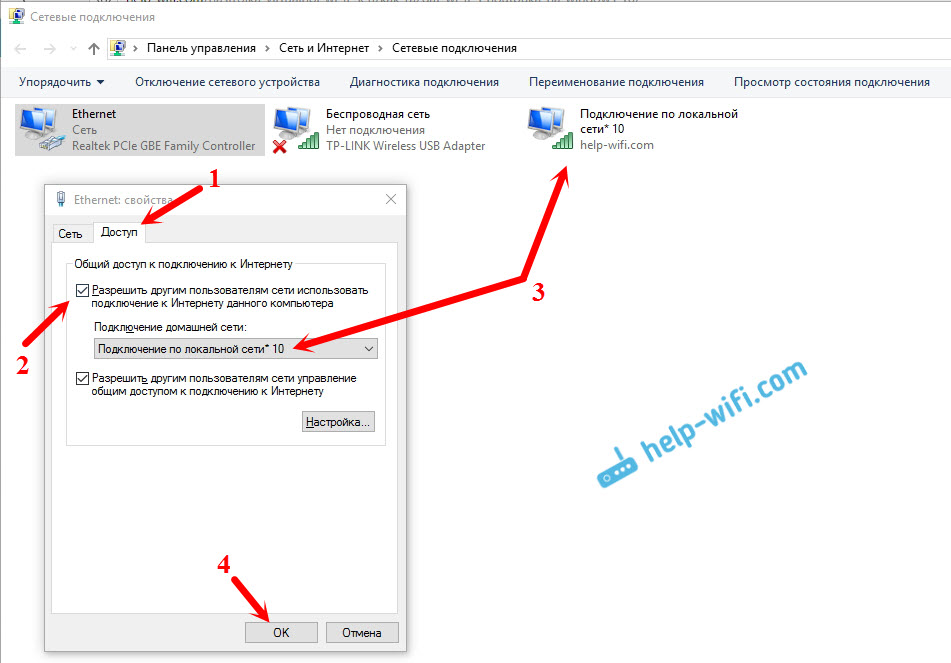
В результате я был вынужден обратиться в соответствующую службу МГТС в чуть ли не скандальной форме с требованием выполнить в полном объеме все работы предусмотренные договором. Итог свелся к выполнению рекомендаций, полученным по телефону от специалистов службы поддержки, которые позволили, наконец, установить ранее недоступную связь с сетевым адресом: 192.168.1.1.
Это был только первый шаг, на пути к вожделенному Wi-Fi.
Следующие шаги заключались в выполнении необходимых внутренних настроек операционной системы. Для их осуществления требуется доступ к командной строке. Способ получения доступа к ней зависит от типа самой ОС. Не буду здесь расписывать, как это сделать для ОС Windows хр, а вот, как выполнить настройки в Windows 8 опишу подробно по шагам.
Шаг первый. На клавиатуре нажимаем одну за другой две клавиши. Первая клавиша с флажком Windows. Вторая клавиша с английской буквой R и русской буквой к.
Шаг второй. В командной строке набираем: cp. cpl и жмем OK
cpl и жмем OK
Шаг третий. В открывшемся списке правой кнопкой мышки нажимаем на Беспроводное сетевое соединение со статусом Подключено.
Шаг четвертый. Выбираем Свойства. В разделе: Компоненты, используемые этим подключением, выберем: Протокол Интернета версии 4 (TCP/IPv4).
Шаг пятый. В свойствах протокола выбираем: Использовать следующий IP-адрес, тут укажем: 192.168.1.5. В маске подсети должно быть прописано: 255.255.255.0 Основным шлюзом надо указать: 192.168.1.1. Выбираем далее: Использовать следующие адреса DNS серверов. Предпочитаемым DNS-сервером назначим: 62.112.106.130. Альтернативным DNS-сервером назначим: 62.112.113.170
Все! Перезагрузите компьютер. Включите свой любимый браузер и работайте в беспроводном соединении от МГТС.
Удачи и бесперебойных Вам соединений!
Компьютерная помощь
Как подключить ноутбук к интернету через wifi?
Всем привет! Прочитав статью ниже, вы узнаете, как подключить ноутбук к интернету через wifi. Мобильным компьютерным устройством считается ноутбук. Приобретая его, пользователь получает вероятность функционировать с ним абсолютно в любом месте. Не очень благоприятно подключать ноутбук к глобальной сети через кабель. Подключив, таким образом, интернет, ноутбук превращается в простой домашний ПК. Именно поэтому я и решил взять данную тему, так как в настоящее время она весьма актуальна.
Мобильным компьютерным устройством считается ноутбук. Приобретая его, пользователь получает вероятность функционировать с ним абсолютно в любом месте. Не очень благоприятно подключать ноутбук к глобальной сети через кабель. Подключив, таким образом, интернет, ноутбук превращается в простой домашний ПК. Именно поэтому я и решил взять данную тему, так как в настоящее время она весьма актуальна.
Как подключить ноутбук к интернету через wifi?
Первым делом нужно отыскать значок “wifi”. Такой знак может выглядеть у всех по-разному, это будет зависеть подключен ноутбук к вайфаю либо же не подключен.
Данный значок служит помощником для разных операций.
Итак, после этого, явится окошко, в котором и будут изображены все доступные точки сети. Выберите необходимую сеть и нажмите “Подключение”.
Затем есть 2 варианта. В случае не защищенной сети паролем, подключение произойдет незамедлительно. Если сеть защищена паролем, то выявится окошко, где и нужно будет заполнить строку.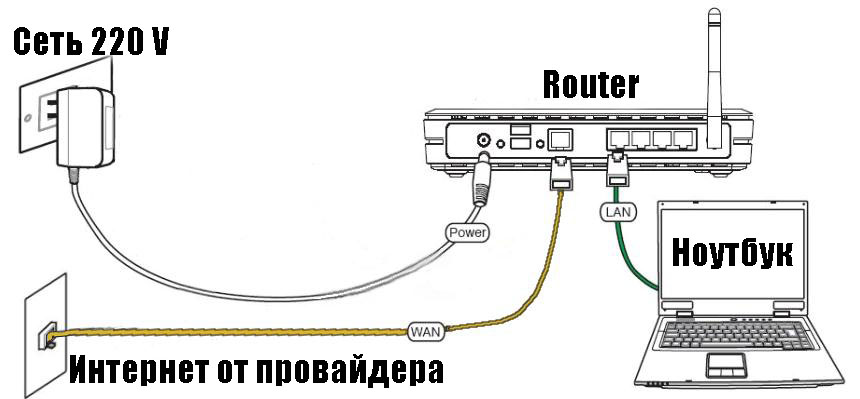
После ввода парольных данных интернет должен будет заработать.
Если у вас возникли проблемы, то читайте продолжение.
Не могу отыскать нужный значок
Если же у вас возникла такая проблема, как отсутствие значка “wifi на панели задач, значит у вас отключен вайфай модуль. Для включения необходимо сделать последующее.
- Войдите в “Панель управления”;
- Перейдите в “Сеть и Интернет”;
- Затем посетите “Центр управления сетями и общим доступом”;
- Выберите “Изменение параметров адаптера”;
- Отыщите “Беспроводное сетевое подключение и подключите его через контекстное меню.
Иногда подобный вопрос завязывается за счет отсутствия драйверов. В настоящем случае их нужно будет просто-напросто установить.
Значок подмечен красным крестиком
Это еще одна стандартная проблема. В этом случае пользователь не сможет осуществить подключение.
Обычно, это значит, что такой модуль отключен через “Центр мобильности либо через определенные кнопки на корпусе самого ноутбука.
Для решения проблемы надобно.
- указать значок аккумулятора правой кнопкой мышки;
- выбрать “Центр мобильности Виндовс”;
- Укажите “Включить беспроводную связь.
В случае того, если такая сеть уже включена в этом пункте, значит дело в том, что модуль выключен через кнопки, либо же комбинаций клавиш.
Заключение
Таким образом, теперь вы знаете, как подключить ноутбук к интернету через wifi. Надеюсь, что моя информация будет полезна вам. Спасибо за внимание, всем удачи!
Подключение ноутбука к интернету через кабель
- Из панели настроек управления откройте раздел центра управления сетями.
- В боковом меню справа нужно перейти по ссылке, направляющей пользователя в окошко для изменения параметров адаптера.
- Здесь также нужно выделить имеющийся адаптер и вызвать кликом правой кнопки контекстное меню. Здесь выберите строчку “Свойства”.
- Далее опять откройте свойства протокола версии 4 (TCP/IP).

- Из абонентской карточки, выданной провайдером, введите адрес DNS-серверов и IP.
Далее никаких действий производить не требуется — соединение должно заработать на полную скорость автоматически. Если вы подключаетесь через роутер, то для разных провайдеров порядок может различаться, поэтому чтобы настроить интернет, сначала узнайте полную информацию на фирменном сайте у провайдера, предоставляющего данную услугу.
- Windows XP. Зайдите в панель управления, нажав “Пуск”, выберите раздел сетевых подключений.
- Для Windows 7 и старших версий. Перейдите из окошка управления в раздел настройки сетей и общего доступа, выберите далее для адаптера пункт изменения параметров.
Кабельный интернет для ноутбука является самым скоростным, но и самым неудобным, так как фактически он может сделать из мобильного компьютера стационарный. На даче, например, лучше включить простой USB-модем. Для использования в квартире очень пригодится Wi-Fi-роутер.
Провод “витая пара прокладывается от коммутатора в подъезде до места, где вы планируете сделать точку выхода в Сеть. Специальным инструментом на кабель монтируется штекер с разъемом RJ-45, который требуется включить в соответствующее гнездо на панели сбоку у вашего лэптопа.
Настроить доступ в Интернет от МГТС – это несложно
Если модем и компьютер соединены LAN-кабелем (самый распространенный случай), открываем Панель управления и находим пункт “Центр управления сетями и общим доступом”. В правой части появившегося окна находим надпись “Ethernet”, нажимаем на нее и в новом окошке выбираем “Свойства”. Прежде всего нужно правильно подключить модем и компьютер. Нужно вставить сетевой кабель во входной (или WAN) порт на модеме – его отличить от других портов легко (он другого цвета). Затем берем так называемый LAN-кабель (он идет в комплекте с модемом), один его конец вставляем в любой свободный порт на роутере, а второй – в разъем сетевой карты компьютера.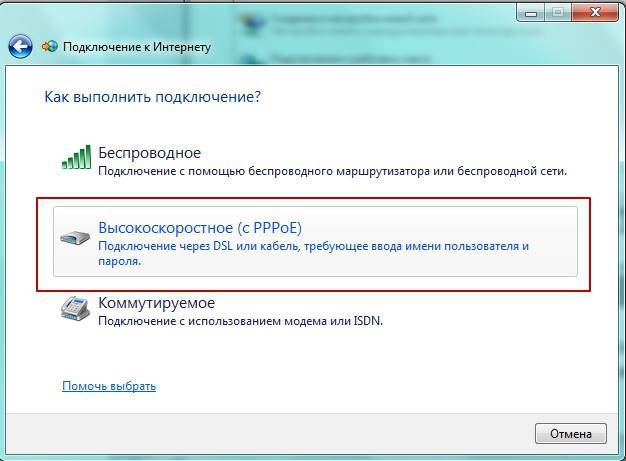 “Не туда воткнуть не получится – все компьютерные разъемы сильно отличаются друг от друга. После того как соединения выполнены, можно включать компьютер и модем. Процедура настройки доступа в Интернет вам может и не понадобиться, ведь при подключении специалисты МГТС все необходимые операции выполнят сами. Однако может возникнуть ситуация, когда подобные действия нужно провести вновь (например вы заменили испорченный модем или поменяли сетевую карту). Конечно, можно обратиться к провайдеру: мол, пусть специально обученные люди помогут. Но зачем? Ведь настроить доступ в Интернет самостоятельно может любой грамотный человек. Появится новое окно со списком служб. В нижней его части находится строчка “Протокол Интернета версии 4 (TCP/IPv4)”. Выделяем ее и нажимаем кнопку “Свойства”. В окошке “Свойства: Протокол Интернета версии. выделяем пункты “Получить IP-адрес автоматически и “Получить адрес DNS-сервера автоматически”. Нажимаем “ОК”. Проще всего, если модем имеет функцию быстрой настройки.
“Не туда воткнуть не получится – все компьютерные разъемы сильно отличаются друг от друга. После того как соединения выполнены, можно включать компьютер и модем. Процедура настройки доступа в Интернет вам может и не понадобиться, ведь при подключении специалисты МГТС все необходимые операции выполнят сами. Однако может возникнуть ситуация, когда подобные действия нужно провести вновь (например вы заменили испорченный модем или поменяли сетевую карту). Конечно, можно обратиться к провайдеру: мол, пусть специально обученные люди помогут. Но зачем? Ведь настроить доступ в Интернет самостоятельно может любой грамотный человек. Появится новое окно со списком служб. В нижней его части находится строчка “Протокол Интернета версии 4 (TCP/IPv4)”. Выделяем ее и нажимаем кнопку “Свойства”. В окошке “Свойства: Протокол Интернета версии. выделяем пункты “Получить IP-адрес автоматически и “Получить адрес DNS-сервера автоматически”. Нажимаем “ОК”. Проще всего, если модем имеет функцию быстрой настройки. В этом случае достаточно следовать инструкции. Ну а если ее нет, то придется немножко поискать нужные строчки.
В этом случае достаточно следовать инструкции. Ну а если ее нет, то придется немножко поискать нужные строчки.
Компьютерная помощь
Если же у вас возникла такая проблема, как отсутствие значка “wifi на панели задач, значит у вас отключен вайфай модуль. Для включения необходимо сделать последующее:Первым делом нужно отыскать значок “wifi”. Такой знак может выглядеть у всех по-разному, это будет зависеть подключен ноутбук к вайфаю либо же не подключен. Всем привет! Прочитав статью ниже, вы узнаете, как подключить ноутбук к интернету через wifi. Мобильным компьютерным устройством считается ноутбук. Приобретая его, пользователь получает вероятность функционировать с ним абсолютно в любом месте. Не очень благоприятно подключать ноутбук к глобальной сети через кабель. Подключив, таким образом, интернет, ноутбук превращается в простой домашний ПК. Именно поэтому я и решил взять данную тему, так как в настоящее время она весьма актуальна. В случае того, если такая сеть уже включена в этом пункте, значит дело в том, что модуль выключен через кнопки, либо же комбинаций клавиш.
- Войдите в “Панель управления”;
- Перейдите в “Сеть и Интернет”;
- Затем посетите “Центр управления сетями и общим доступом”;
- Выберите “Изменение параметров адаптера”;
- Отыщите “Беспроводное сетевое подключение и подключите его через контекстное меню.
Как подключить ноутбук к интернету через кабель – пошаговые действия
Конфигурирование системы зависит от аппаратного обеспечения и сетевых протоколов, используемых конкретным оператором. При настройке клиентского оборудования чаще всего встречаются DHCP и PPPoE.
- Возможность осуществления прокладки сетевого кабеля на сторону абонента;
- Стоимость подключения и предоставляемых услуг;
- Условия тарифных планов;
- Наличие и оперативность реагирования службы поддержки;
- Акции, бонусы, скидки, предоставляемы провайдером.
Скорость и стабильность проводного соединения часто делают его более предпочтительным в сравнении с беспроводными технологиями. Подключить ноутбук к интернету через кабель порой удобнее чем по Wi-Fi. Например, передать файл по домашней сети с компьютера на ноут и обратно значительно быстрей и надежнее, чем при помощи беспроводной связи. В этом случае провайдер предоставляет не IP-адрес, а данные авторизации – пару логин/пароль. Чтобы подключить ноутбук к интернету через сетевой кабель при помощи технологии PPPoE необходимо добавить новое подключение в центре управления сетями и общим доступом. Далее откроется страница указания данных аутентификации пользователя. В поля нужно вводить значения, предоставленные оператором связи.
Подключить ноутбук к интернету через кабель порой удобнее чем по Wi-Fi. Например, передать файл по домашней сети с компьютера на ноут и обратно значительно быстрей и надежнее, чем при помощи беспроводной связи. В этом случае провайдер предоставляет не IP-адрес, а данные авторизации – пару логин/пароль. Чтобы подключить ноутбук к интернету через сетевой кабель при помощи технологии PPPoE необходимо добавить новое подключение в центре управления сетями и общим доступом. Далее откроется страница указания данных аутентификации пользователя. В поля нужно вводить значения, предоставленные оператором связи.
Как правильно подключить проводной интернет к ноутбуку
В случае, когда пользователь решает задачу о том, как подключить ноутбук к интернету, на котором установлена старая добрая Виндовс ХР, то следует сделать лишь несколько шагов:
- Через “Пуск открыть “Панель управления”;
- Далее перейти раздел “Сетевые подключения”;
- Затем кликнуть ПКМ по “Подключение по лок.
 сети”, щелкнуть строчку “Свойства”;
сети”, щелкнуть строчку “Свойства”; - Щелкнуть один раз на строчку “Протокол Интернета (TCP/IP) и потом кликнуть “Свойства”;
- Далее в отобразившемся окошке отметить пункт “Использовать следующий IP”, указать данные, указанные в договоре абонента с провайдером;
- Готово! Интернет настроенный.
Процесс настроек после подключения через сетевой кабель немного различается в зависимости от версии Виндовс, функционирующей в ПК. Но сама процедура очень простая, т. к. требуется только вставить шнур от провайдера в гнездо сетевой карты лэптопа. Во всех ноутбуках на боковой панели корпуса существует разъем. В разъем требуется установить провод, идущий от раздающего прибора, установленного в доме.
- Возможность кабельного подключения к системе поставщика услуг связи;
- Цена на предоставляемые услуги;
- Обеспечение провайдером приемлемой для требований абонента скорости передачи данных по оптимальной стоимости;
- Наличие и скорость реагирования службы технической поддержки провайдера;
- Дополнительные критерии (акции, специальные скидки и т.
 п.).
п.).
Подключаем интернет на ноутбуке: все возможные способы
По виду напоминает флешку, в которую вставляется сим-карта. При первом подключении система запускает программу для настройки соединения. Если вы приобрели модем в официальном салоне связи операторов, она будет иметь фирменный вид и настройки для работы в сети именно этой компании. За редчайшим исключением не придется вручную прописывать настройки. Вам нужно будет выбрать тариф, с помощью меню активировать сим-карту и баланс на ней и подключиться. Впоследствии достаточно будет вставить модем в ноутбук и нажать кнопку “Подключить в меню программы. Еще один несложный вариант — использование телефона на Android или iOS в качестве модема. Достаточно активировать пункт в меню. Подробнее об этом способе можно прочесть в нашей статье “Как подключить планшет к интернету”. Однако следует учесть, что батарея телефона очень быстро истощается. Поэтому желательно подсоединить его к источнику питания или подключить через USB.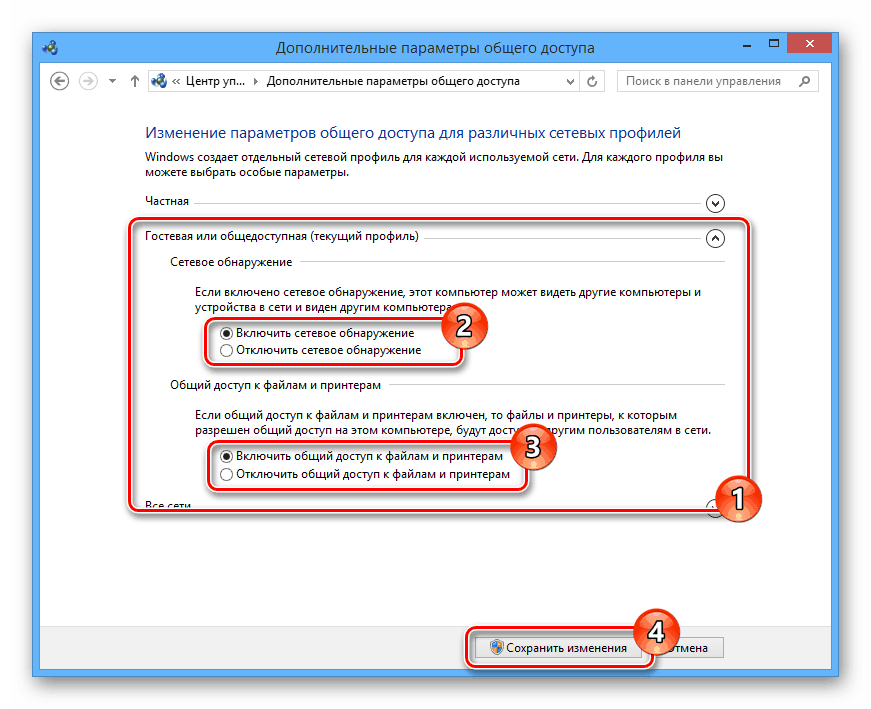 Внизу экрана при подсоединении кабеля должен загореться желтый знак. Кликните правой кнопкой мыши и пройдите в Центр управления сетями — Изменение параметров адаптера. Вы увидите значок с надписью Ethernet или Локальная сеть. По значку двойной клик — Интернет версии 4 — Свойства. Если оператор предоставляет динамический адрес, укажите автоматическое получение IP и DNS. Когда статический — введите все данные, указанные в договоре. Нажмите OK. Теперь интернет заработает, и желтый восклицательный знак исчезнет. При этом типе нужно знать лишь логин и пароль. В Центре управления сетями кликните на Создание и настройка нового подключения — Подключение к интернету — Высокоскоростное (с PPPoE). Впечатайте имя пользователя и пароль из договора услуг и придумайте название. Если вы введете все данные корректно, через пару секунд соединение установится.
Внизу экрана при подсоединении кабеля должен загореться желтый знак. Кликните правой кнопкой мыши и пройдите в Центр управления сетями — Изменение параметров адаптера. Вы увидите значок с надписью Ethernet или Локальная сеть. По значку двойной клик — Интернет версии 4 — Свойства. Если оператор предоставляет динамический адрес, укажите автоматическое получение IP и DNS. Когда статический — введите все данные, указанные в договоре. Нажмите OK. Теперь интернет заработает, и желтый восклицательный знак исчезнет. При этом типе нужно знать лишь логин и пароль. В Центре управления сетями кликните на Создание и настройка нового подключения — Подключение к интернету — Высокоскоростное (с PPPoE). Впечатайте имя пользователя и пароль из договора услуг и придумайте название. Если вы введете все данные корректно, через пару секунд соединение установится.
МГТС Роутер GPON настройка: Настройка Особенности #ИНСТРУКЦИЯ 2018
И теперь, когда скорость передачи данных провайдером заметно возросла, постепенно исчезает необходимость в ADSL-маршрутизаторах, на замену которым пришли роутеры GPON.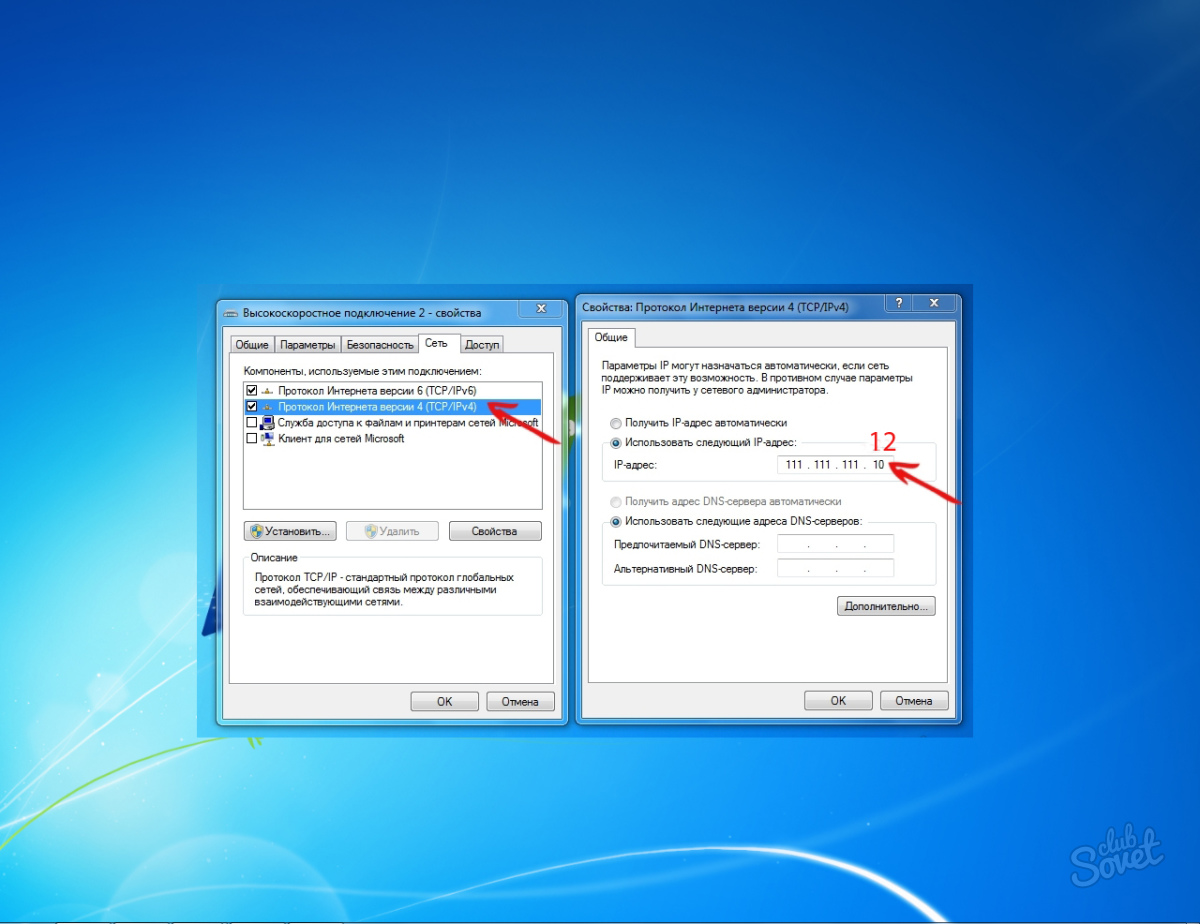 Перед тем как проводить настройку беспроводного соединения пользователь должен проверить наличие DHCP-сервера, настроить который можно на вкладке LAN (раздел основных параметров).
Перед тем как проводить настройку беспроводного соединения пользователь должен проверить наличие DHCP-сервера, настроить который можно на вкладке LAN (раздел основных параметров).
- Обеспечения подключения маршрутизатора к ПК;
- Входа через браузер компьютера в меню настройки прибора;
- Настройки подключения;
- Создания беспроводной сети и ее защита с помощью пароля.
Следует знать: Настройку роутера можно провести даже при отсутствии интернета. Хотя, если есть доступ к сети, результат правильной настройки будет нагляднее. Однако иногда происходит сброс настроек, для исправления последствий которого может понадобиться вызов специалиста. Хотя решить вопрос можно попробовать и самостоятельно. Одна из них – создание домашней беспроводной сети, необходимость в которой появляется при подключении к Интернету не только компьютеров, но и ноутбуков, смартфонов и планшетов – то есть практически всегда. Устройство уже настроено для работы с конкретным оператором и не требует дополнительных действий со стороны абонента – достаточно подключить к нему домашние (офисные) компьютеры и мобильные гаджеты.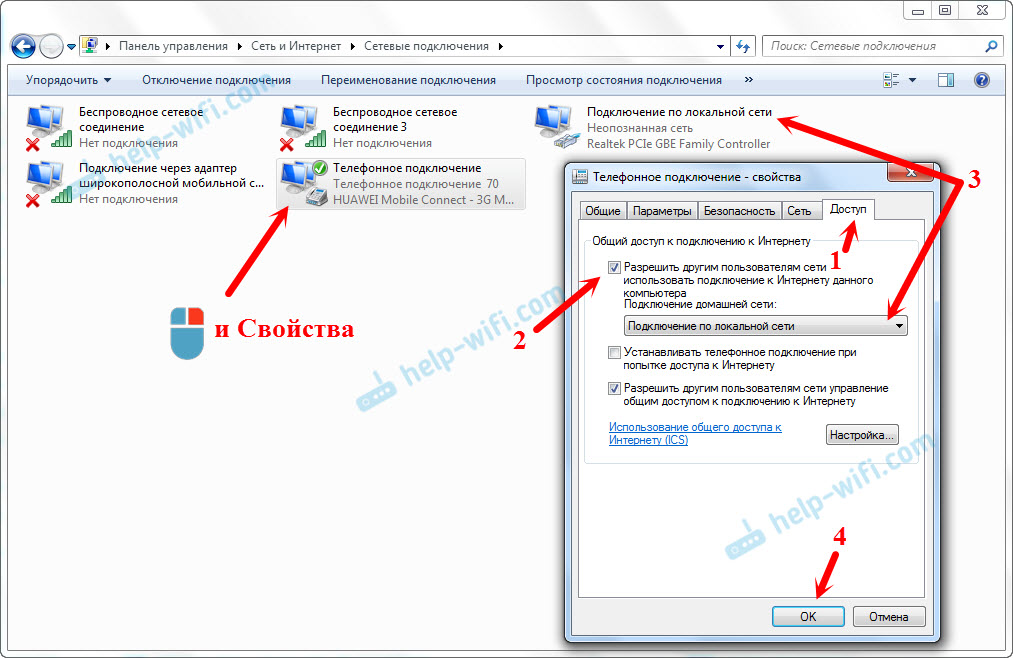
Как подключить интернет к ноутбуку?
Ноутбук, как и другие виды компьютеров, нельзя полноценно использовать при отсутствии качественного доступа к Интернету. Всемирная сеть — это взаимодействие и общение с людьми. Производители переносимых компьютеров учитывают все эти соображения, потребности с технической точки зрения несколько вариантов подключения к столь желанному ресурсу. Как вы поняли, в этой статье мы ответим на вопрос «Как подключить интернет к ноутбуку?» и раз
- Как подключить ноутбук к интернету через сеть?
- Как подключить ноутбук к интернету через Wi-Fi?
- Как подключить ноутбук к интернету через телефон?
Современный ноутбук может исполнять роль устройства, которое обеспечивает доступ в Интернет для других компьютеров.Сам же ноутбук можно подключить к системам безопасности, что очень удобно в изменяющихся обстоятельствах. Понимание, как подключить интернет с телефона на ноутбук, может пригодиться, например, за пределами населенных пунктов, в дороге, всюду, где невозможно это сделать другими способами. Быстрое Умение быстро подключиться к Wi-Fi пригодится в аэропорту, на вокзалах, в кафе и в других общественных местах.
Быстрое Умение быстро подключиться к Wi-Fi пригодится в аэропорту, на вокзалах, в кафе и в других общественных местах.
Сам процесс подключения — это работа с настройками соответствующих функций.Из внешних действий возможны только подключение кабеля к сетевой карте или роутеру.
Как оперативно подключить интернет к ноутбуку?
Как подключить ноутбук к интернету? Ответ на этот вопрос зависит от того, какой ресурс доступен в конкретном случае. Возможности переноса компьютера в этом плане если не безграничны, то достаточно большие. Есть как минимум три метода организации подключения.
- Проводной Интернет. Его преимущества очевидны: скорость в целом выше, чем при других способах подключения, как и стабильность.Недостатки очевидны не менее: в случае такого подключения ноутбук превращается в стационарный компьютер.
Иногда просто подключить штекер в разъем сетевой карты, и Интернет станет доступным. Но некоторые настройки провести желательно, они несложны.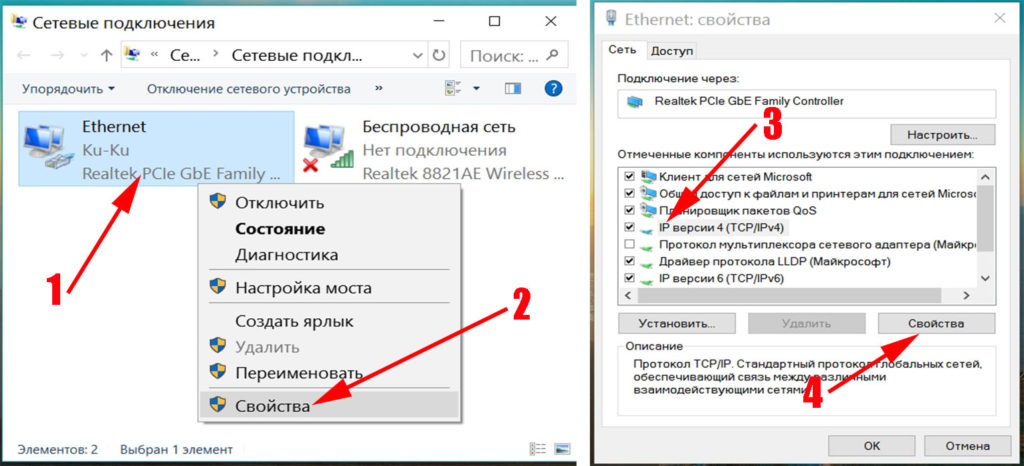 Ниже — краткая пошаговая инструкция для операционных систем от Microsoft, «семерки», «восьмерки» и «десятки» тоже.
Ниже — краткая пошаговая инструкция для операционных систем от Microsoft, «семерки», «восьмерки» и «десятки» тоже.
Действие 1. В панели управления нажатием на «Сеть и Интернет».
Действие 2. Нажать ссылку «Управления сетями…».
Действие 3. Войти в «Настройки нового подключения».
Действие 4. Выбрать новый и вариант два в открывшемся окне.
Действие 5. В формы вводятся данные, предоставленные провайдером.
Оказывается, как просто и легко подключить ноутбук к Интернету. Ничего странного в этом нет, переносной компьютер для обычных пользователей, а не для подготовленных специалистов.
- Wi-Fi. Беспроводной Доступ в Интернет устанавливается не менее быстро.Три первых шага из предыдущей инструкции надо повторить, на четвертом — выбрать «Беспроводное подключение». Остается выбрать сеть из списка доступного и осуществить подключение. Если сеть защищена паролем, необходимо ввести его в соответствующие формы.
Все эти действия возможны только в том случае наличия Wi-Fi-адаптера. Если такового нет (что редкость), отчаиваться не стоит, адаптер можно приобрести отдельно.
Если такового нет (что редкость), отчаиваться не стоит, адаптер можно приобрести отдельно.
- Модем. Устройство надо подключить кабелем к USB-порту ноутбука.Далее следуют самые первые три шага с инструкциями для проводного подключения, а на четвертом — выбор пункта «Коммутируемое». Появляется окно с полями для внесения номера набираемого телефона, имени пользователя и пароля. Все эти данные провайдером, если договор с ним заключен, конечно.
Действия доступны, не требуют особых знаний и кропотливого труда. Главное — не ошибиться во вводимых данных.
Как подключить интернет к ноутбуку через Wi-Fi?
Возможность подключения интернет через ноутбук есть тогда, когда есть соответствующий адаптер.Он может не только принимать сигнал, но и стать точкой доступа. Скорость раздаваемого Интернета при этом будет не слишком большая, да и расстояние, на котором используется такая точка доступа — не огромное. Но если нет другого выхода, если нет Wi-Fi-роутера под рукой, то смысл в таком подключении есть.
Итак, пошаговая инструкция.
Действие 1. Опять командная строка. Что бы вызвать командную строку, необходимо нажать комбинацию клавиш Win + R и в появившемся окне набрать cmd.
Действие 2.Ввести строку:
netsh wlan set hostednetwork mode = allow ssid = d55Ivan key = 1a2a3a4abC
Тут d55Ivan key — название подключения, 1a2a3a4abC — пароль к нему. Можно эти значения менять произвольно, не забывая о том, что используются только цифры и латинские буквы.
Нажать Ввод.
Действие 3. Вводим строку «netsh wlan start hostednetwork» и нажимаем Ввод. Если все сделано правильно, появится сообщение о том, что сеть.
Действие 4. Ищем в панели управления Сетевые подключения уже испробованным способом, там жмем на «Изменение параметров адаптера».Далее следует выбор контекстного меню на действующем подключении, выбор «Свойств» и вкладки «Доступ». В чекбоксах ставим галочки и используем уже работающую точку доступа по назначению.
Как подключить интернет к ноутбуку через телефон?
Как подключить Интернет с телефона на ноутбук, если ничего другого нет под рукой? Неду всю есть беспроводной доступ, нет с собой 3G-модема, войти во Всемирную сеть из лэптопа необходимо? Тогда надо сделать смартфон (планшетный компьютер) точкой доступа. Мобильный телефон особо большой скорости доступа не предложит, но использовать такое подключение по назначению можно будет.
Мобильный телефон особо большой скорости доступа не предложит, но использовать такое подключение по назначению можно будет.
Android — наиболее распространенная операционная система для мобильных устройств, ее доля рынка по некоторым данным, более 86%. Поэтому рассмотреть создание точки доступа на примере Android-смартфона. Конечно же, смартфоны разные, могут быть некоторые особенности настроек, но не принципиальные.
И так, Android-смартфон, например, HTC One V под рукой, далее пошагово.
Действие 1. Подключаем Интернет, проверяем работоспособность подключения.
Действие 2. Заходим в «Настройки», выбираем области «Беспроводные подключения и сети» — «Еще» — «Wi-Fi роутер и USB модем» — «Настройки роутера».
Действие 3. Заполняем первые настройки. Особых вопросов они должны вызывать, разве что стоит подключить, что «Имя маршрутизатора (SSID)» — это имя подключения.
Действие 4. Нажимаем кнопку «ОК» и можно считать, что мы разобрались, как подключить интернет с телефона на ноутбук.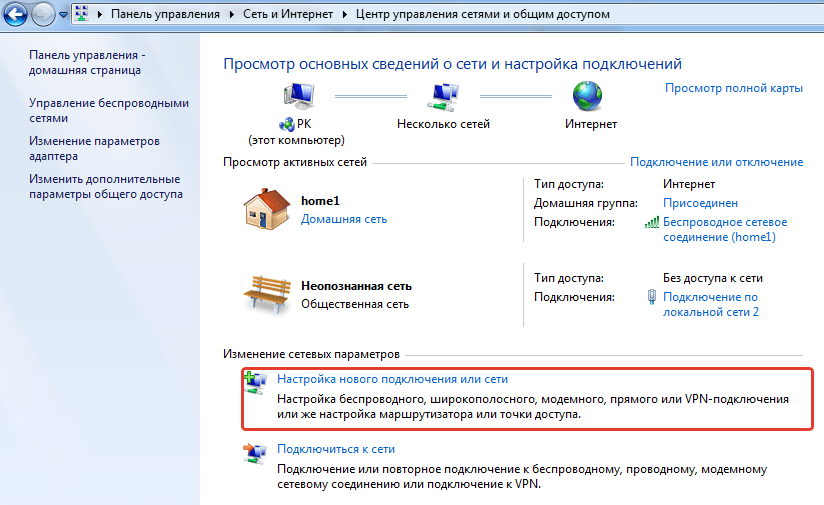 Сеть рабочая, остается только использовать ее по назначению.
Сеть рабочая, остается только использовать ее по назначению.
Простота настроек — главное достоинство современных ноутбуков. Манипуляций с Интернетом это касается тоже.
Если у вас возникли вопросы по вопросу «Как подключить интернет к ноутбуку», можете задавать их в комментариях и мы ответим Вам в самое ближайшее время.
Что делать, если нет интернета на ноутбуке с Windows
Для многих из нас Интернет стал неотъемлемой частью жизни. Во всемирной паутине мы общаемся, находимую информацию, обмениваемся ею с другими людьми, совершаем покупки и многое другое.Невозможно себе представить современный человек, который бы хоть раз не выходил в интернет и того, кто бы ни разу не столкнулся с тем, что подключение к интернету почему-то отсутствует. Для работы с всемирной сетью существует много устройств: персональные настольные компьютеры, ноутбуки, смартфоны, планшеты. Все они, в той или иной мере, подключаются к интернету. Одни при помощи кабеля, другие с помощью Wi-Fi-соединения.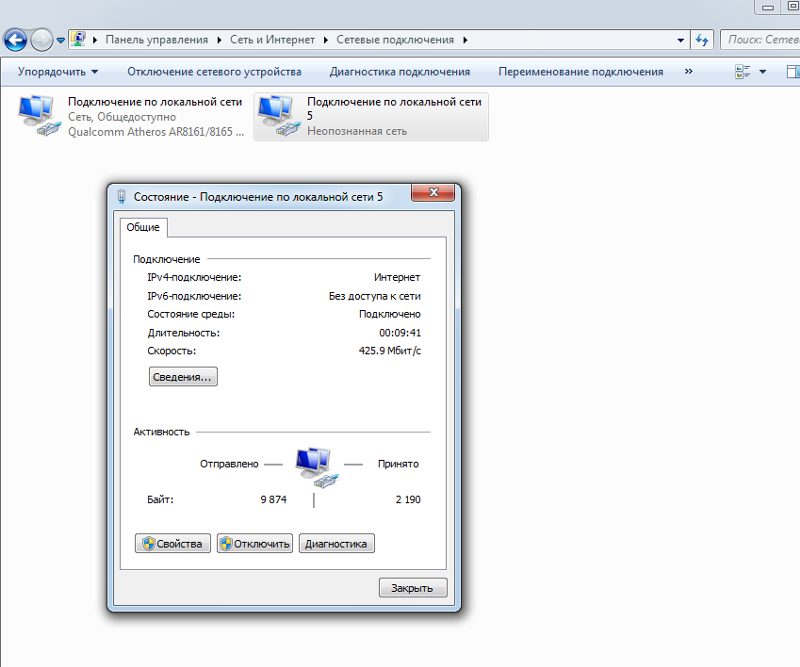 Второй способ удобнее первого, ведь помню, как надоедали эти провода по всей квартире, как они вечно запутывались.Большинство устройств уже используют только Wi-Fi или мобильный интернет.
Второй способ удобнее первого, ведь помню, как надоедали эти провода по всей квартире, как они вечно запутывались.Большинство устройств уже используют только Wi-Fi или мобильный интернет.
У каждого из нас в той или иной степени проявляются неполадки с доступом в интернет. В таких случаях начинаем нервничать, даже иногда паниковать, нужно было отправить необходимое документ или получить важное письмо. Но ваше устройство отказывается это сделать, не может ничего открыть, срывая намеченную сделку или важные переговоры.
Читайте также: Как освободить дисковое пространство в Windows 10 и ускорить работу системы
Что мы делаем в таких случаях? Правильно.Начинаем самостоятельно искать пути решения данной проблемы или обращаемся к специалистам. Казалось бы, что вызов мастера — это наилучший способ, но он же займет наибольшее количество времени. Иногда в отдаленных городках и селах это и вовсе невозможно. Но можно самостоятельно всё устранить, если знать где и что искать, уметь искать пути решения проблемы.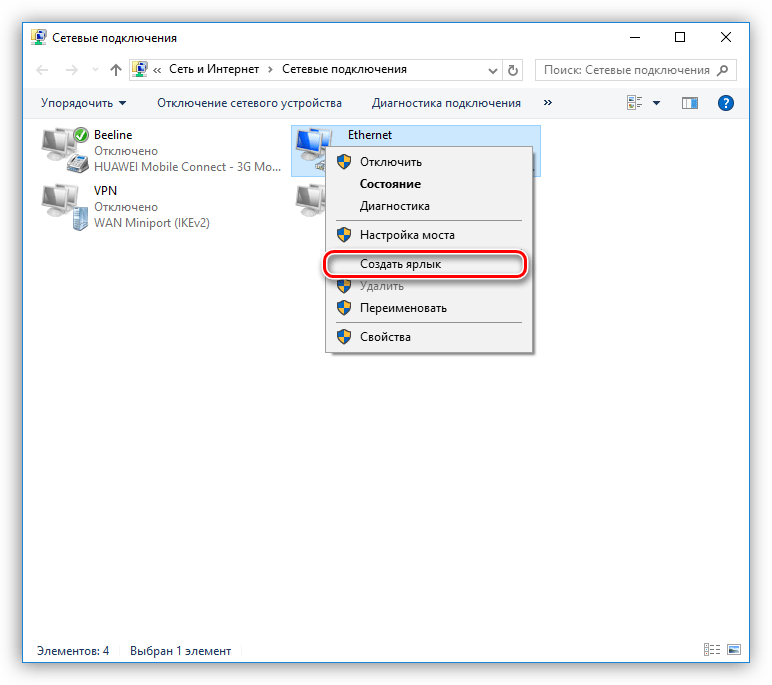 Давайте подробнее разберёмся в причинах неработающего интернета и попробуем найти пути решения данной проблемы.
Давайте подробнее разберёмся в причинах неработающего интернета и попробуем найти пути решения данной проблемы.
Вы забыли заплатить за Интернет
Довольно часто мы забываем о том, оплатили ли мы услуги по предоставлению доступа к сети.Причин бывает много: то было много работы, то с деньгами были проблемы, то банально забыли это сделать. Чтобы проверить свой лицевой счёт, необходимо зайти в личный кабинет на официальном сайте вашего провайдера. Его автоматически завести провайдер для вас же после заключения контракта на оказание сразу услуг. За данными личного кабинета должны быть указаны в вашем договоре с провайдером. Зайдя в личный кабинет, проверьте, есть ли денежные средства на ваш счету, а также ваш тариф и его возможности.
личный кабинет интернет-провайдера
Может вам нужно срочно бежать к терминалу и оплачивать счета, либо же использовать кредитную карточку для этого. Кому как удобно. Некоторые провайдеры сразу же отключить другие услуги — просто снизить скорость интернет-соединения. Поэтому при запуске довольно часто в подобной ситуации можно увидеть сообщение от провайдера с просьбой оплатить услугу.
Поэтому при запуске довольно часто в подобной ситуации можно увидеть сообщение от провайдера с просьбой оплатить услугу.
Перебои в работе со стороны провайдера
Вы проверили в личном кабинете, что средства на оплату услуги всё же есть, но Wi-Fi всё равно не работает.Вам нужно определить — есть ли связь в принципе. Провайдер провёл в ваш дом или квартиру кабель. Вот именно его с коннектором на конце вам необходимо подключить к ноутбуку, если у него есть специальный разъем, который называется RJ-45. Когдаите, то подключите, есть соединение или нет. Возможно вам необходимо проверить настройки соединения. Для этого необходимо выполнить некоторые несложные действия.
- Нажмите правой кнопкой мыши по главной кнопке Пуск (слева на панели задач) и выберите Сетевые подключения.
- В окна вы увидите Состояние сетей.
- Если у вас подписано, что сетевой кабель не подключен, проверьте то кабель.
 Он мог перегнуться или поломаться, также возможно повредился коннектор. Тогда необходимо их заменить. Замену кабеля, в основном или инженеры провайдера, а коннектор можно заменить и самому попросить знакомого, кто умеет это делать. Но все же лучше вызвать мастера.
Он мог перегнуться или поломаться, также возможно повредился коннектор. Тогда необходимо их заменить. Замену кабеля, в основном или инженеры провайдера, а коннектор можно заменить и самому попросить знакомого, кто умеет это делать. Но все же лучше вызвать мастера. - Если же кабель в порядке, то необходимо проверить настройку интернет-соединения.Для этого в разделах Wi-Fi и Ethernet проверяется само соединение.
Wi-Fi соединение
- Включение ничего не изменило? Тогда посмотрим Настройки параметров адаптера. Если везде красные крестики, то нажимаем правую кнопку мыши и включаем необходимое соединение.
сетевые подключения
Но всё равно интернет не заработал? Значит выполнить некоторые дополнительные настройки. Для этого дважды щёлкаем на Wi-Fi-соединение и переходим в Свойства. Перед вами откроются, используются этим соединением. Для нас особый интерес представляет компонент протокола IP-версии 4 (TCP / IPv4).

протокол IP4v
- Также проверьте свойства протокола, вызвать которые можно двойным щелчком кнопки мыши. Следует помнить, что существуют два вида IP-адресов: статические и динамические. В основном чаще всего используется динамический IP-адрес. Поэтому мы получаем свой ноутбук его настройки, то есть должна быть активна опция Получить IP-адрес автоматически .
свойства IP версии 4
Также вы получаете автоматически адреса серверов DNS. Случается, что некоторые провайдеры используют статический IP-адрес. В таком случае вы должны его знать (указывается в договоре или в панели клиента на сайте) или уточнить у провайдера свои IP-адреса и серверы DNS, которые можно вписать вручную. Остается только подтвердить изменения и соединение должно появиться.
Бывают случаи, что необходимо заново создать подключение.В основном такое часто случается, если у вас новое устройство или вы недавно переустановили операционную систему. Для этого нужно:
Для этого нужно:
- Нажимаем на Поиск, который находится возле кнопки Пуск и пишем туда Панель управления. Открываем ее.
- Перейдите в раздел Сеть и Интернет.
Сеть и Интернет
- Нам необходим Центр управления сетями и общим доступом. Сюда же можно попасть, если пройдете путь Пуск — Параметры — Сеть и Интернет — Wi-Fi — Управление сетями и общим доступом.
управление сетями
- Создаем новое подключение сети
новое соединение
- Выполняем подключение к сети, следуя подсказкам, пошагово и следуя все поля данных. В основном желательно, чтобы этим занимался инженер вашего провайдера. Но, если все же такая необходимость возникла, то там нет особых сложностей при настройке.
- Если после всех манипуляций у вас все же не заработало интернет-соединение, то возможно у вас сгорела сетевая карта.
 Самый простой способ это проверить -подсоединить кабель к другому устройству и выполнить перечисленные выше настройки.
Самый простой способ это проверить -подсоединить кабель к другому устройству и выполнить перечисленные выше настройки.
Если интернет не работает через кабель на другом ноутбуке или настольном ПК -звоните в техническую поддержку провайдера и выясняйте причину. Возможно у них возникли какие-то неполадки и сбои в работе.
Wi-Fi-роутер завис
роутер завис
Часто бывает, что в отсутствии подключения к интернету виноват ваш Wi-Fi-роутер. Вообще, на собственном примере, могу утверждать, что еще ни разу не слышал и не читал о чудо-роутере, который бы никогда не зависал и у него не находится проблемы в работе.Причина в том, что Wi-Fi-роутер подключен к электросети, а там бывают перепады электроэнергии. Банально, но ваш роутер может просто перегреться и давать сбои. Иногда провайдер у себя на серверах проводит различные работы, что может изменить настройки того же роутера. Чтобы вернуть его к нормальной жизни, необходимо выдернуть вилку роутера из розетки.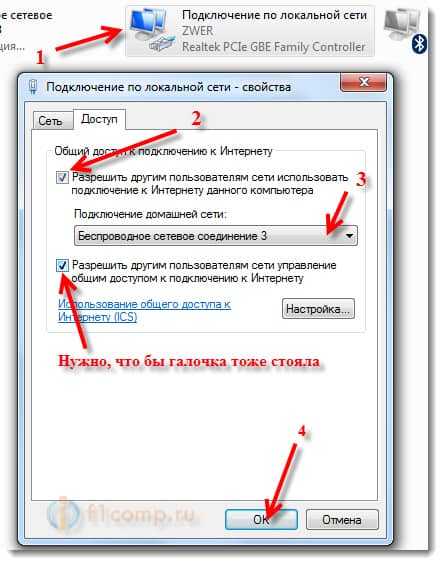 Пару минут подождать. Потом включить вилку в розетку. Роутер заново включится, настроится и есть большая вероятность, что Wi-Fi-соединение успешно вернется на ваше устройство.
Пару минут подождать. Потом включить вилку в розетку. Роутер заново включится, настроится и есть большая вероятность, что Wi-Fi-соединение успешно вернется на ваше устройство.
Опытные пользователи сейчас скажут, что есть ещё способы перезагрузить роутер и будут правы. Естественно, существует почти на каждом роутере кнопка перезагрузки Reset, а на некоторых и кнопка включения / выключения (On / Off). Есть возможность перезагрузки роутера через его настройки, о которых поговорим чуть позже. Но, поверьте, не каждый пользователь будет искать эти кнопки и настройки в браузере. Достаточно просто выдернуть шнур из розетки и потом снова его вставить. Тем более, что вреда от этого Wi-Fi-роутеру никакого не будет.
Если такие сбои периодически, а техподдержка на вопрос «почему у вас второй день подключения отсутствует», решение просит перезагрузить роутер, то тут можно рекомендовать радикальное — сменить провайдера. Лучше использовать для этого сервиса по подбору провайдеров, например, этот или любой другой другой. Соответствующие тарифы от всех поставщиков интернета в вашем городе. Обращайте внимание на рейтинг и отзывы. Иногда лучше немного переплатить за сервис, чем постоянно решать проблемы с неработающим интернетом.
Соответствующие тарифы от всех поставщиков интернета в вашем городе. Обращайте внимание на рейтинг и отзывы. Иногда лучше немного переплатить за сервис, чем постоянно решать проблемы с неработающим интернетом.
Настройки Wi-Fi-роутера
В наше время даже ребёнок слышал про Wi-Fi-роутеры, которые можно встретить в любом доме или квартире. Думаю, что никому не нужно объяснять, что именно благодаря им мы можем получать сигнал Wi-Fi и пользоваться благами Всемирной паутины. Но иногда и у них бывают проблемы и сбои.
Чтобы открыть роутера и выяснить не он ли причина Интернета, вам нужно набрать в браузере адрес http://192.168.1.1 (может быть и другой — посмотрите на самом роутере, обычно на наклейке снизу) и введите логин и пароль (чаще всего админ / админ).Сразу же попадете в настройки самого роутера.
настройки роутера
Иногда причиной сбоев настроек является не обновленная прошивка Wi-Fi-роутера. Поэтому настоятельно рекомендую вам хоть иногда проверять наличие обновлений оной. У меня как-то был неприятный случай. Все время плохо работал Wi-Fi, причем на всех устройствах. Что только не предпринимал, но результата не было. Как только обновил прошивку роутера — всё сразу же заработало. Оказалось, что компания Asus вносит какие-то существенные изменения в прошивки своих роутеров, закрытую критическую уязвимость.
У меня как-то был неприятный случай. Все время плохо работал Wi-Fi, причем на всех устройствах. Что только не предпринимал, но результата не было. Как только обновил прошивку роутера — всё сразу же заработало. Оказалось, что компания Asus вносит какие-то существенные изменения в прошивки своих роутеров, закрытую критическую уязвимость.
Также стоит обратить внимание на:
- Тип подключения (берется из договора или в техподдержке)
- Название сети
- Тип шифрования (WPA2 / PSK)
- Активность режима виртуального сервера — DCHPВ
В принципе, одно из этих действий помочь вам получить доступ к сети или диагностировать проблему. И вообще, в настройках вы увидите полезную и нужную информацию о своем роутере и интернет-соединении. Не бойтесь что-либо испортить.Достаточно перезагрузить Wi-Fi-роутер и он автоматически подхватит все нужные настройки. В крайнем случае можно сбросить настройки и настроить роутер заново.
Плохое покрытие и зона действия Wi-Fi-соединения
У Wi-Fi-роутера есть определенная зона действия или, вернее, радиус распространения сигнала. Чем современнее и мощнее роутер, тем больше радиус сигнала. Иногда мы находимся на определенном расстоянии от роутера и понимаем, что сигнал очень слабый. Есть способы решения такой проблемы.Сейчас в продаже есть множество устройств под названием Wi-Fi-репитеры. Их еще называют повторители, или ретрансляторы. С помощью таких устройств вы можете расширить зону действия своего роутера, особенно если это большой офис или загородный дом. Если вы любите работать на веранде или на мансарде, под крышей, то будьте готовы, что крыша будет экранировать связь или просто причина медленного интернета — слишком большое расстояние (в случае слабого Wi-Fi-роутера) до точки доступа. Тогда постарайтесь переместиться поближе к своему устройству Wi-Fi-сигнала.
Чем современнее и мощнее роутер, тем больше радиус сигнала. Иногда мы находимся на определенном расстоянии от роутера и понимаем, что сигнал очень слабый. Есть способы решения такой проблемы.Сейчас в продаже есть множество устройств под названием Wi-Fi-репитеры. Их еще называют повторители, или ретрансляторы. С помощью таких устройств вы можете расширить зону действия своего роутера, особенно если это большой офис или загородный дом. Если вы любите работать на веранде или на мансарде, под крышей, то будьте готовы, что крыша будет экранировать связь или просто причина медленного интернета — слишком большое расстояние (в случае слабого Wi-Fi-роутера) до точки доступа. Тогда постарайтесь переместиться поближе к своему устройству Wi-Fi-сигнала.
При использовании интернета Wi-Fi с 3G модема, или раздаче его с телефона, может отсутствовать покрытие сети в точке, где вы находитесь и поэтому Wi-Fi не работает. Например, на трассе или за городом. Проверьте мобильный — есть ли связь в принципе. Бывают случаи, когда сам смартфон необходимо перезагрузить, ведь он сейчас работает как точка доступа Wi-Fi, то есть аналогично роутеру. Беспроводной интернет на ноутбуке не будет работать при расположенной вышке. Уж так устроен мобильный Интернет.
Бывают случаи, когда сам смартфон необходимо перезагрузить, ведь он сейчас работает как точка доступа Wi-Fi, то есть аналогично роутеру. Беспроводной интернет на ноутбуке не будет работать при расположенной вышке. Уж так устроен мобильный Интернет.
Проблемы с сетевыми адаптерами
Для получения Wi-Fi-сигнала в вашем ноутбуке или настольном ПК установлены специальные сетевые адаптеры различных производителей. Конечно же проблемы бывают и с ним. Самая распространенная — неправильная работа драйверов сетевых адаптеров. Вы можете самостоятельно исправить проблему, если она существует.
Для этого необходимо войди в Диспетчер устройств. Лично для меня, самый короткий путь — щелкнуть правой кнопки мышки по кнопке Пуск и, в появившемся списке, выбрать Диспетчер устройств.
Там увидите раздел Сетевые адаптеры. Нам именно сюда. Открываем и проверяем, нет ли желтого восклицательного знака на каком-либо сетевом адаптере.
Часто бывают случаи, что по какой-то причине система сама отключила сетевой адаптер. Нам нужно его банально включить. Для этого щелкаем правой кнопкой мыши по нужному адаптеру и выбираем опцию Задействовать. Ждем некоторое время и, если восклицательный знак пропал, значит проблема устранена.
Включение сетевого адаптера
Если проблема ещё существует, то щелчком правой кнопкой мыши снова вызываем данное контекстное меню, но сейчас выбираем Обновить драйвер.
обновить драйвер
Перед вами всплывет страничка, где нужно выбрать способ обновления драйвера. Я бы посоветовал выбрать ссылку на ить поиск драйверов на этом компьютере.
поиск драйверов
Сейчас немного объясню почему.При установке Windows система сама подтягивает корректные драйверы для устройств на вашем ноутбуке. Очень часто новый драйвер производителя может привести к сбоям в работе устройства. Еще несколько мгновений и сетевой адаптер обновился, это будет видно по исчезнувшему желтому восклицательному знаку.
Иногда не все так хорошо и плавно происходит. Приходится немного поработать над драйвером сетевого адаптера. Для этого кликаем по нему и перед нами откроется расширенная панель настроек.Снова заходим в раздел Драйвер, но теперь уже не пытаемся его обновить, а нажимаем на опцию Удалить устройство.
удалить устройство
Не нужно пугаться, что вы навредите своему ноутбуку. Достаточно перезагрузить его и система самостоятельно установит сетевой адаптер, но теперь уже исправленный. Хотя не рекомендую часто использовать этот способ, только в крайнем случае.
Устранение неполадок с помощью встроенной утилиты Windows 10
Я уже не раз писал, что в компании Microsoft с выпуском новой операционной системы произошло кардинальное переосмысление работы системы и устройств на базе Windows 10.Раньше опытные пользователи искали посторонние утилиты и программы, чтобы устранить проблемы в работе операционной системы. Но сейчас есть целый раздел, который так и называется Устранение неполадок.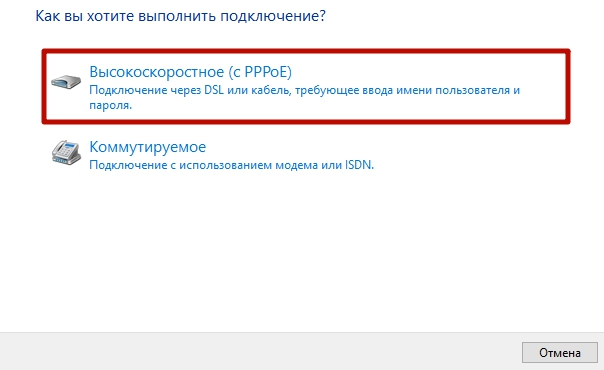 Он был и есть в Панели управления, но мало кто о нем знал и использовал его. Сейчас легко найти раздел, если пройдете путь Пуск — Параметры — Обновление и Безопасность — Устранение неполадок.
Он был и есть в Панели управления, но мало кто о нем знал и использовал его. Сейчас легко найти раздел, если пройдете путь Пуск — Параметры — Обновление и Безопасность — Устранение неполадок.
устранение неполадок
В данном разделе можно устранить любую из проблем вашего ноутбука.Мы же запустим утилиты для исправления работы Подключения к Интернету и Сетевые адаптеры. Всё довольно просто: кликаем на нужный раздел и нажимаем Запустить средство устранения неполадок.
запуск утилиты
Запуститься утилита и проверит ваше устройство. Если имеются проблемы, то вы увидите запись о ней и уже знакомый нам жёлтый восклицательный знак или вовсе, который даст понять, что проблема серьезная и ее нужно решать.
устранение проблем
диагностика завершена
В таком случае иногда помогает Сброс сети, который удалит, а потом переустановит сетевые адаптеры и вернет для их компонентов исходные параметры. Простыми словами, вернет все так, как в начале установила система — откатит изменения, которые вызвали проблемы. Иногда такая проблема бывает вирус или неправильные действия пользователя. Выполнив сброс сети, вы поможете системе самостоятельно всё исправить.Не бойтесь, это не повлечет никаких потерь данных или программ и приложений.
Простыми словами, вернет все так, как в начале установила система — откатит изменения, которые вызвали проблемы. Иногда такая проблема бывает вирус или неправильные действия пользователя. Выполнив сброс сети, вы поможете системе самостоятельно всё исправить.Не бойтесь, это не повлечет никаких потерь данных или программ и приложений.
сброс сети
сброс сети
Подведем итоги
Еще раз перечислим основные шаги, которые необходимо выполнить, если вы хотите, чтобы на вашем ноутбуке заработало соединение Wi-Fi:
- Проверьте счет — часто это причина медленной работы интернета на ноутбуке через Wi-Fi.
- Перезагрузите Wi-Fi роутер — он мог подвиснуть.
- Зайдите в настройки своего роутера.Проверьте прошивки и основные параметры IP-адресов и адресов DNS-серверов.
- Проверьте целостность кабеля, воткнув его в ноутбук, если есть возможность. Далее проверяем наше соединение. Если оно не было создано ранее — создайте. Если соединение появилось — проблема в роутере или драйверах Wi-Fi на ноутбуках.
 Обновите их.
Обновите их. - Попробуйте подключить кабель к другому ноутбуку или ПК. Если соединение заработало — у вас отключена сетевая карта или она сгорела. Если нет — проблема со стороны провайдера.
- Воспользуйтесь возможностью встроенной утилитой по устранению неполадок с подключением к Интернету. Выполните сброс сети, чтобы вернуть первоначальные настройки сетевых адаптеров.
Как видите, ничего сложного и требующего особых знаний при решении данной проблемы нет. Все вышеперечисленное поможет сэкономить главное денежные средства, а самое — убережет ваши нервы.
Читайте также: Как освободить дисковое пространство в Windows 10 и ускорить работу системы
Телефон как модем для ноутбука
Большинство статей нашего сайта в подробностях рассказывают, как создать локальную сеть и подключить телефон или телевизор к WiF и от стационарного маршрутизатора.Но что делать, если на мобильном устройстве уже есть качественный высокоскоростной интернет и тоже тратиться на «классический» WiFi не очень-то хочется.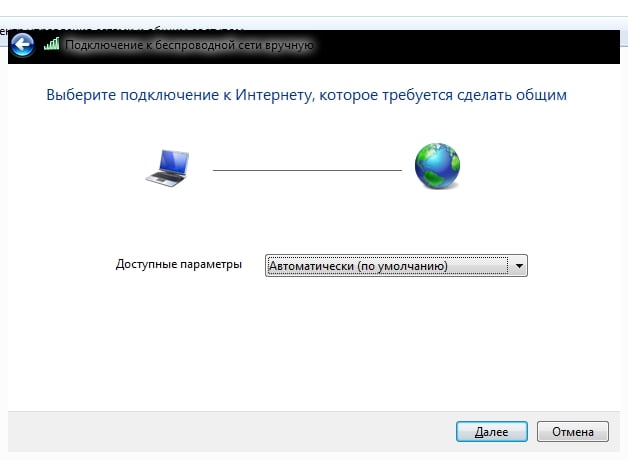
Итак, здесь мы рассмотрим, как подключить ноутбук к интернету через телефон и может ли вообще телефон как модем.
Как поделиться интернетом с телефона на ноутбук?
Чтобы использовать телефон как модем для ноутбука в первую очередь нужно проверить:
- Доступна ли на вашем тарифе услуга «телефон как модем».
. Если вы часто занимаетесь «сёрфингом» глобальной сети, выгоднее всего тариф, предполагающий активное использование интернета.
— Работает ли подключение к интернету на самом телефоне. Для этого откройте установленный браузер (мобильное приложение) и введите адрес любимого сайта: если телефон способен загружать и отображать интернет-страницы, соответствующую мобильную работу корректно, и вы можете использовать ее на своём ноутбуке.
Как выполнить подключение интернета к ноутбуку через телефон на платформе Android
Чтобы подключить телефон к ноутбуку, как модем изменить настройки вашего андроид-устройства.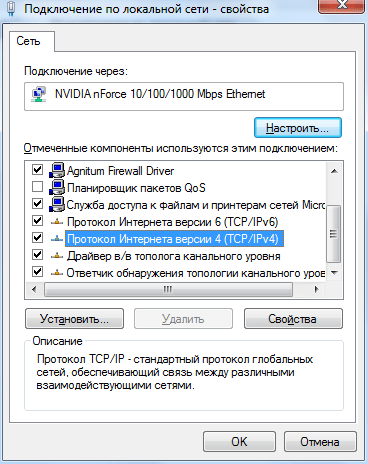 Все опции, необходимые для интернета любым из предложенных способов подключения к меню настройки «Настройки -> Беспроводные сети -> Дополнительные -> Тетеринг и портативная точка доступа».
Все опции, необходимые для интернета любым из предложенных способов подключения к меню настройки «Настройки -> Беспроводные сети -> Дополнительные -> Тетеринг и портативная точка доступа».
Способ №1 : соединение через USB-кабель:
- Присоедините ваш телефон к ноутбуку через USB-кабель;
- Ваш лэптоп должен сообщить об обнаружении нового устройства;
- Включите опцию USB-подключения.
Это наиболее простой и надежный способ распространения интернетом с мобильных устройств, но он предполагает наличие USB-кабеля.Но что если его нет? Как подключить ноутбук к интернету через телефон без USB-кабеля?
В случае отсутствия кабеля, подключение можно произвести через одну из беспроводных сетей:
Способ №2 : беспроводное подключение (Wi-Fi)
- Откройте настройки вашего смартфона;
- Включите опитецию портативной точки доступа к Wi-Fi.
При первом включении опции использованные по умолчанию. Их можно изменить в соответствующем меню.
Их можно изменить в соответствующем меню.
Способ №3 : беспроводное подключение (Bluetooth)
- Убедитесь, что ваш ноутбук снабжен модулем Bluetooth-связи;
- Подключите ваш телефон к ноутбуку через «блютуз»;
- Откройте настройки смартфона;
- Включите опитецию портативной точки доступа через Bluetooth.
Как настроить интернет на ноутбуке через телефон под управлением iOS?
Опции подключения располагаются в меню «Настройки -> Сотовая связь -> Выбор модема».
Способ №1 : соединение через USB-кабель.
Чтобы сделать телефон модемом по USB-кабелю, вам иметь систему ноутбука установленный iTunes.
- Включите режим модема в настройках iPhone;
- После этого подключите ваше устройство к лэптопу: подключение к сети произойдёт автоматически.
Способ №2 : беспроводное подключение (Wi-Fi)
- Включите режим модема на iPhone;
- Установите пароль на подключение к Wi-Fi в соответствующем меню.

Способ №3 : беспроводное подключение (Bluetooth)
- Убедитесь, что ваш ноутбук снабжен модулем Bluetooth-связи;
- Свяжите iPhone с лэптопом через интерфейс Bluetooth;
- Выберите пункт «создать пару» на смартфоне, введите код, показанный на компьютере;
- Подключитесь к смартфону с лэптопа.
Как выполнить подключение ноутбука к интернету через мобильный телефон под управлением Windows Phone?
Данный класс устройств не поддерживает USB-соединение.Однако всё ещё остаётся возможность подключения через беспроводную сеть:
- Откройте список настроек, найдите пункт «совместный доступ в интернет»;
- Включите сервисную сеть, предоставьте беспроводную сеть, придумайте имя и пароль.
Как настроить ноутбук для мобильного интернета?
После настройки телефона остается только подключиться с лэптопа к ранее созданной сети. Для этого:
- Откройте список доступных сетей;
- Найдите в списке имя сети, ранее заданное в настройках телефона;
- Подключитесь к выбранной сети, введя пароль, который вы установили в телефоне.

Как подключить ноутбук к ноутбуку
Как подключить ноутбук к ноутбуку или как ноутбук подключить к компьютеру?
Обычно подключение происходит одним из двух способов: проводным или беспроводным.
В первом случае требуется, чтобы оба компьютера (компьютер и ноутбук ) были установлены сетевыми картами, во втором случае требуется адаптер Wi-Fi в любом виде (карта, внешний-USB или встроенный).
Итак, как соединить ноутбуки по проводам.
Для этого используется специальный сетевой кабель — патч-корд. Он так же как и остальные сетевые кабели представляет из себя витую пару с разъемами RJ-45 на концах. Особенность же в кроссировке жил в таком кабеле поэтому на слэнге он называется «кросс». Самый простой способ приоретения такого кабеля — покупка в ближайшем компьютерном магазине или сервисном центре, но можно его сделать и самостоятельно. Для этого возьмите пару, на одном конце кабеля порядок проводов в разъеме должен быть следующим: бело-оранжевый / оранжевый / бело-зеленый / синий / бело-синий / зеленый / бело-коричневый / коричневый, а на другом конце иным: бело- зеленый / зеленый / бело-оранжевый / синий / бело-синий / оранжевый / бело-коричневый / коричневый.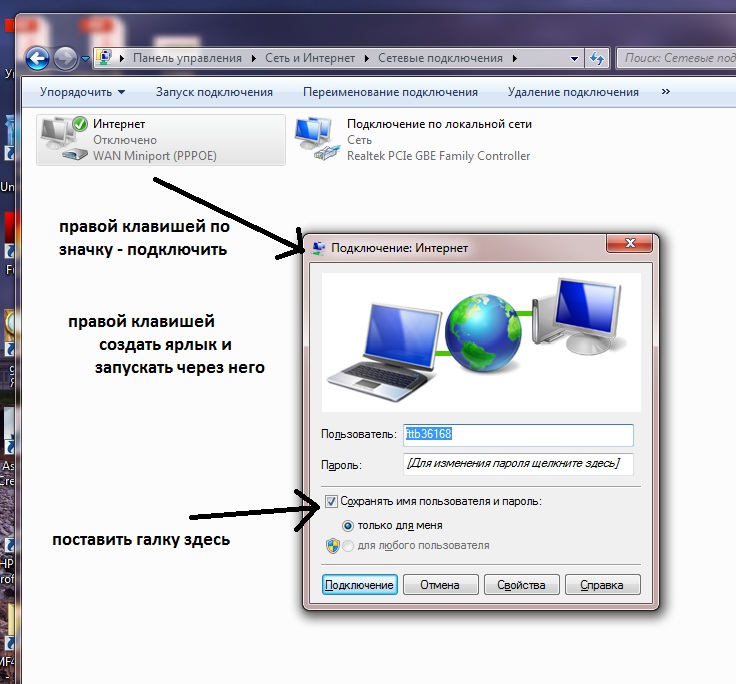
Вставьте концы патч-корда в сетевые карты компьютеров. После этого зайдите в Сетевые подключения. Выбитрите «Подключение по локальной сети». В свойствах сетевого подключения потребуется настроить Протокол Интернета (TCP / IP) ». Откройте свйства Протокола на каждом из компьтеров или ноутбуков, и укажите на каждом из них IP-адрес. Например, 192.168.0.1 на первом и 192.168.0.2 на втором. Маску подсети оставьте по умолчанию 255.255.255.0 на обоих ноутбуках. Запустите cmd.исполняемый файл. Для этого в меню достаточно ввести cmd в окне поиска. В окне с черным полем наберите ping и IP-адрес другого компьютера, например 192.168.0.2. Если все настройки (и кроссировка) верны, то произойдет обмен пакетами, что будет означать соединение компьютеров.
Советуем объединить ваши ноутбуки в одну рабочую группу. Для этого задайте на обоих ноутбуках одинаковые рабочие группы в разделе настроек «Мой компьютер». Для того, чтобы папка одного компьютера был доступен другим способом, требуется установить общий доступ к этому диску.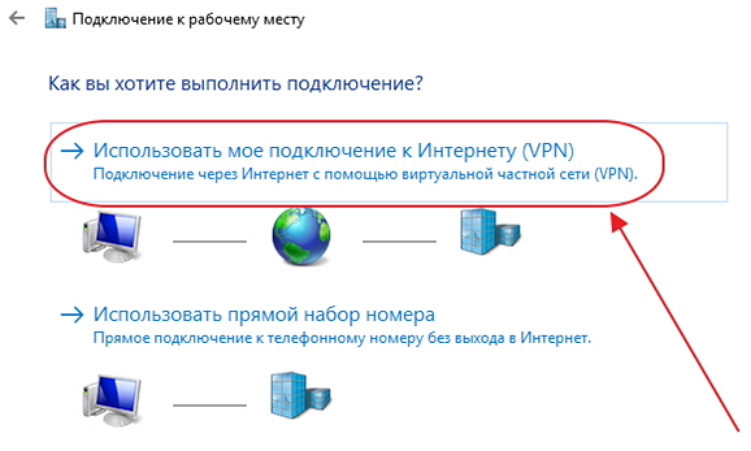 Для этого обычно используется меню нужной папки правой клавишей мыши и редактируют свойства папки. В разделе Доступ, в абзаце «Сетевой общий доступ и безопасность» потребуется кликнуть ссылку. Также вам потребуется определить какие права будут у пользователя на другом компьютере. Выберите один из предложенных вариантов, поставив галочку напротив него.
Для этого обычно используется меню нужной папки правой клавишей мыши и редактируют свойства папки. В разделе Доступ, в абзаце «Сетевой общий доступ и безопасность» потребуется кликнуть ссылку. Также вам потребуется определить какие права будут у пользователя на другом компьютере. Выберите один из предложенных вариантов, поставив галочку напротив него.
Как подключить ноутбук к ноутбуку через Wi-Fi.
Ноутбуки легко можно соединить друг с другом через Wi-Fi в режиме точка-точка.Для этого на обоих ноутбуках включен WiFi-адаптер (это может быть произведено на вашем ноутбуках тумблером или программно).
Откройте через меню «ПУСК» Панель управления, а в ней раздел Сеть и интернет. Далее «Свойства сетевого подключения» ..
Настройте свойства протокола TCP / IP точно также как в случае проводного соединения (см. Выше)
Если один из компьютеров будет выходить в интернет, рекомендуется дать ему IP-адрес 192.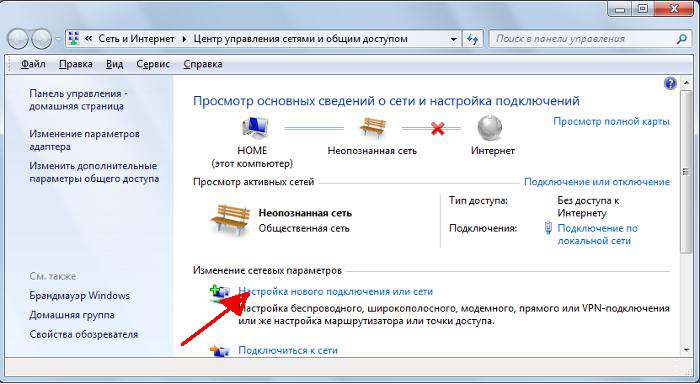 168.0.1. Если же Вы желаете предоставить возможность выхода в интернет и второму компьютеру, но без проводов, то Вам потребуется назначить на компьютер, неподключенном к всемирной паутине еще пару параметров.Основной шлюз (указываем IP-адрес первого компьютера 192.168.0.1) и предпочитаемый ДНС сервер — адрес, который предоставляется провайдером.
168.0.1. Если же Вы желаете предоставить возможность выхода в интернет и второму компьютеру, но без проводов, то Вам потребуется назначить на компьютер, неподключенном к всемирной паутине еще пару параметров.Основной шлюз (указываем IP-адрес первого компьютера 192.168.0.1) и предпочитаемый ДНС сервер — адрес, который предоставляется провайдером.
На компьютере, который подключен к интернету дополнительно «Дополнительно» в свойствах сетевого адаптера и установить галочку напротив «Разрешить другим пользователям сети». Следуйте во беспроводные сети. Добавьте сеть. Сетевое имя может выбирать по своему вкусу. Обязательно установите галочку «Это прямое соединение …» и Отключите галочку «Ключ сети автоматически».
Введите ключ сети. Этот же ключ будет Установка при настройке подключения второго компьютера.
Важно настроить автоматическое подключение в созданную сеть. Для, чтобы наши два ноутбука самостоятельно соединяли сеть как только «увидят» друг друга, переходим во вкладку «Подключение» и ставим соответствующую галочку.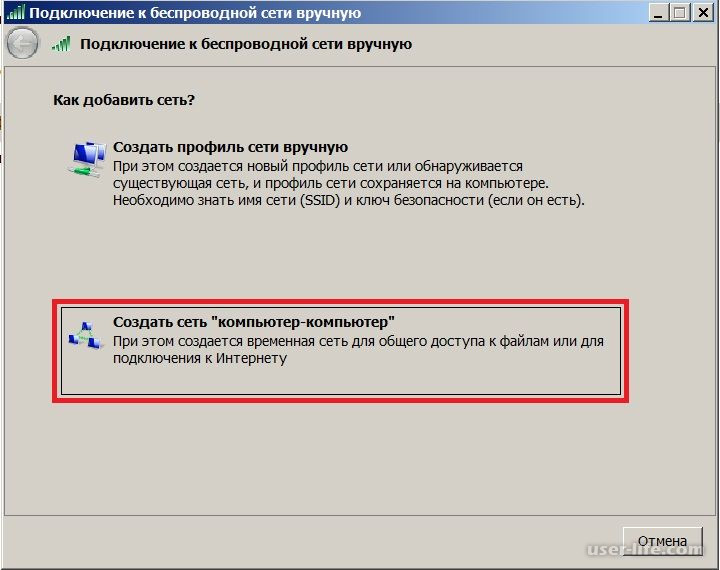
на телефоне, ноутбуке, телевизоре, через кабель в 2021 году
Узнаем условия подключения к Интернету
При подключении онлайн телевизора, компьютера или планшета к международной сети, в первую очередь стоит узнать, какие провайдеры работают по Вашему адресу.Это можно сделать, обратившись через службу поддержки поставщиков кабельного Интернета, или с помощью служб поддержки сайтов, например, provider.in.ua.
В крупных городах (Киев, Харьков, Днепре, Одессе, Запорожье, Кривом Роге и др.) Подключить Интернет обычно с десяток компаний, в небольших городах их может быть всего 2-3 и только одна фирма или ее отсутствие в селах . Но, если по Вашему адресу не работает ни один провайдер кабельного Интернета — не отчаивайтесь.Вы можете подключить мобильный Интернет (от Киевстара, Водафона, Лайфа). Ведь в последние годы расширение покрытия и увеличение скорости повысило его возможности — теперь можно почти в любом уголке страны читать новости, но и работать с Интернет-банкингом и смотреть видео.
При выборе поставщика обратите внимание на:
- Стоимость подключения и обслуживания (в т.ч. акционные условия)
- Периодичность начисления платы
- Скорость предоставления Интернета
- Лимит передачи данных
- Стоимость и скидки на оборудование (Wi-Fi роутер, кабель, ТВ приставка и др)
- Наличие, цены и скидки на дополнительные услуги смарт-ТВ, мобильная связь, видеотека)
- Наличие и график работы службы поддержки и др.
Каждый провайдер обычно предлагает 3-4 тарифных плана, от самого дешевого в пределах 50-100 грн. в мес. с ограниченной скоростью Интернета и небольшим лимитом гигабайт для скачивания, до неограниченного доступа с высокой скоростью передачи данных, а также дополнительными бонусами (например, бесплатная видеотека) за что придется платить 200-300 грн. в месяц.
После того, как вы выбрали провайдера тарифного плана, позвоните в службу поддержки поддержки или оставьте заявку на сайте для вызова специалиста и подключения. Эта услуга может быть как бесплатно, так и предоставляться за небольшую плату в пределах 50-100 грн. В зависимости от загрузки сотрудников компани, специалист подъедет к Вам в течение 1-5 дней момента с подачи заявки. Оплатить услуги провайдера обычно можно в течение нескольких дней после подключения к сервису.
Эта услуга может быть как бесплатно, так и предоставляться за небольшую плату в пределах 50-100 грн. В зависимости от загрузки сотрудников компани, специалист подъедет к Вам в течение 1-5 дней момента с подачи заявки. Оплатить услуги провайдера обычно можно в течение нескольких дней после подключения к сервису.
К Интернету от операторов мобильной связи обычно можно подключиться еще быстрее с помощью СМС-команд, начального пополнив свой баланс. Код СМС-обычно можно узнать как на сайте оператора, так и позвонив в службе ки поддержки.
Как подключить Интернет через кабель
Есть несколько способов подключения компьютера, ноутбука или планшета к Интернету в зависимости от характеристик подключения: через кабель по статическому или динамическому IP-адресу, PPPoE или VPN.
Кабельное подключение обеспечивает максимальную скорость Интернета, до 200 Мбит и иногда даже выше. Такой вид соединения был очень актуален до недавнего времени.Но переход мобильных операторов на технологию 4G поставил кабельную монополию провайдеров Интернета, ведь эта инновация позволила им повысить скорость передачи данных до 100 Мбит. Правда максимальный показатель пока доступ лишь в центре городов Украины.
Правда максимальный показатель пока доступ лишь в центре городов Украины.
После того, как провайдер провел в квартире провод, Вам нужно настроить доступ к Интернету на своем компьютере или ноутбуке. Для этого можно обратиться к специалисту компании, который проводил кабель, на платной основе, или бесплатно через службу поддержки.Опытные пользователи компьютера могут попробовать сделать все самостоятельно, ознакомившись с описанием процедуры подключения к Интернету на сайте компании или в этой статье.
Статический или динамический адрес
С помощью кабельного Интернета, вы можете работать с сетью через динамический или статический IP-адрес. Последний обычно применяется, если у Вас есть такая необходимость для рабочих программ, предлагаются провайдером за дополнительную плату в размере 50-100 грн.в месяц.
Для настройки сети подключите Интернет кабель к компьютеру или ноутбуку. Нажмите в правом нижнем углу монитора на значке сети правой клавишей мыши и выберите в сплывающем окне меню «Центр управления сетями — Изменение параметров адаптера / Свойства подключения». В зависимости от версии операционной системы (Windows XP, Windows 7, 10) название меню может немного отличаться, например, называться «Открыть сеть и Интернет». Но, логика здесь будет одна и та же — нажмите правой клавишей мыши на иконку сети в правом нижнем углу монитора и выбрать меню, связанное с настройками Интернета.
В зависимости от версии операционной системы (Windows XP, Windows 7, 10) название меню может немного отличаться, например, называться «Открыть сеть и Интернет». Но, логика здесь будет одна и та же — нажмите правой клавишей мыши на иконку сети в правом нижнем углу монитора и выбрать меню, связанное с настройками Интернета.
Это же окно можно открыть и другим способом — через кнопку «Пуск» в нижнем левом углу экрана, далее открыть «Панель управления (Настройки) — Сеть и Интернет — Состояние — Изменить параметры подключения».
Если у Вас динамический адрес — в открывшемся окне в строках IP и DNS выберите автоматическое получение, если статический — введите Ваши параметры, прописанные в заключенном договоре об оказании услуг Интернет, или уточните эти параметры у оператора службы поддержки.После проведения всех этих манипуляций, Интернет должен заработать.
Подключение через PPPoE соединение
Для этого вида Вам нужно внести только пароль и логин.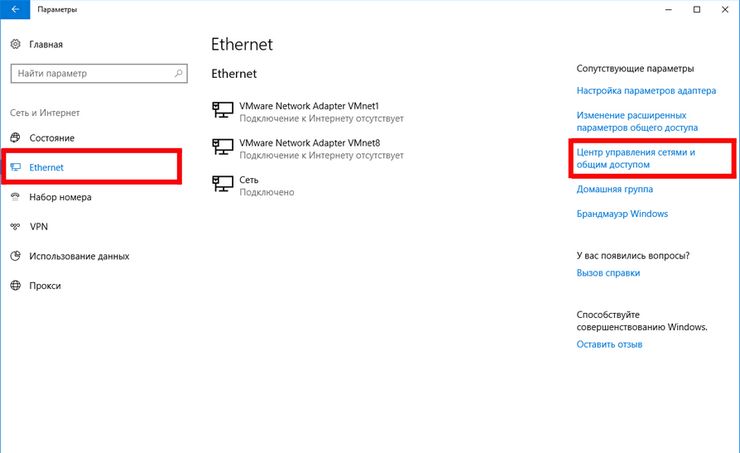 В «Центре управления сетями» (см. Выше, как зайти) нажмите на «Создание и настройка нового подключения — Подключение к интернету — Высокоскоростное». Внесите пароль и имя пользователя из Вашего договора и придумайте название подключения. Если Вы все сделали правильно, через пару секунд Интернет заработает
В «Центре управления сетями» (см. Выше, как зайти) нажмите на «Создание и настройка нового подключения — Подключение к интернету — Высокоскоростное». Внесите пароль и имя пользователя из Вашего договора и придумайте название подключения. Если Вы все сделали правильно, через пару секунд Интернет заработает
Каждый раз при загрузке ПК для подключения к Интернету Вам нужно будет нажимать в правом нижнем углу экрана на иконке сети, выбирая опцию «Высокоскоростное подключение».Или же Вы можете поставить галочку на «Автоматическое подключение» к интересующей Вас сети, и включение Интернета будет проводиться автоматически при каждой загрузке компьютера.
Подключение через VPN по L2TP / PPTP
Некоторые провайдеры предоставляют доступ к своим абонентам через соединение VPN и стандарт L2TP / PPTP. Для этого в окне «Сети и Интернет» выберите опцию «Сеть VPN». Включите нужные функции и включить в окно «Добавить подключение VPN».
В открывшемся окне внесите данные из договора об обслуживании Интернета от Вашего провайдера и придумайте название подключения. Если все внесено правильно, Интернетом можно пользоваться, выбрав придуманное вами название новой сети в меню из иконок подключений в правом нижнем углу монитора.
Беспроводное соединение
Бескабельное соединение с Интернетом может быть организовано с помощью раздачи доступа к Wi-Fi, 4G роутера или даже смартфона.
Подключение через WiFi роутер
Для настройки связи подключите WiFi-роутер к электропитанию и подключите к нему кабель от Интернета. Войдите в настройки роутера, для этого нужно внести свой адрес в любой браузере, а также логин и пароль. Эта информация может быть указана на внутренней части задней части роутера или в Инструкции к нему.
При первом подключении Вам предложат опцию быстрой настройки. Для этого внесите свой адрес, название провайдера (если он есть в перечне), тип соединения, сохраните настройки и подключитесь к сети. При загрузке Вам нужно будет присоединиться к Интернету, через меню Wi-Fi в правом нижнем углу экрана или настроить там же автоматическое.
При загрузке Вам нужно будет присоединиться к Интернету, через меню Wi-Fi в правом нижнем углу экрана или настроить там же автоматическое.
Обычно все драйверы, необходимые для подключения к WiFi, уже есть на компьютере. Вы можете закачать нужные библиотеки с сайта изготовителя вашего компьютера или роутера.
4G роутер
Это роутер в отличие от обычного WiFi не подключается к сети через кабель, а загружает Интернет дистанционно через SIM-карту.Эти версии роутеров достаточно компактные и аккумулятор, поэтому могут работать без подключения к сети питания несколько часов, например, на улице. Подключение 4G роутера осуществляется аналогично своему WiFi аналогу.
Как подключить Интернет через телефон
Пожалуй, самый простой способ подключения к Интернету — через смартфон на Андроид или iOS. Для этого пакета обслуживания с доступом к сети, оператор отправит Вам настройки доступа к Интернету, после чего перегрузите Ваш телефон. Включите обмен данными на устройстве, выберите в настройках телефона опцию «Точка доступа» и запишите пароль к сети (шифрование данных).
Включите обмен данными на устройстве, выберите в настройках телефона опцию «Точка доступа» и запишите пароль к сети (шифрование данных).
Зайдите в меню WiFi на вашем ПК или ноутбуке, выберите мобильное подключение и введите записанный пароль. Иногда опцию удаленного доступа нужно заранее заказать у Вашего оператора и оплатить.
При таком подключении важно учитывать покрытие вашего оператора, стоимость тарифа, наличие денег на счету, скорость трафика, лимит соединения в месяц и другие параметры.И помните об ограниченности заряда батареи на вашем смартфоне, а также отключите одновременную раздачи Интернета и мобильной связи для некоторых моделей коммуникаторов.
Как подключить Интернет к телевизору
Подключить плазму к мировой сети можно через кабель, WiFi роутер или SMART приставку.
— подключение плазмы к Интернету через HDMI кабель
Такая опция позволяет подключить Интернет к телевизору без смарт-ТВ через соединение плазмы HDMI кабелем с Вашим компьютером. Никаких дополнительных настроек не надо вводить. Кроме подключения бывают еще DVI, VGA и S-Video соединения, однако они подразумевают более низкое качество изображения и функционал.
Никаких дополнительных настроек не надо вводить. Кроме подключения бывают еще DVI, VGA и S-Video соединения, однако они подразумевают более низкое качество изображения и функционал.
— подключение через кабель
Для подключения плазмы к международной сети, вставьте кабель в LAN вход телевизора. Для моделей телевизоров соединение в этом случае произойдет автоматически. Но для некоторых моделей нужно зайти в настройки телевизора и в разделе «Сеть» и выбрать функцию «Проводной».
Если у Вас автоматические настройки, соединение будет проведено, но если у Вас статический IP-адрес, Вам нужно будет дополнительно прописать его в настройках, для этого:
- Зайдите в главное меню плазмы и выберите «Сеть»
- Выберите меню «Настройка сети», тип соединения «Кабель»
- Откройте вкладку «Настройка IP-адреса»
- Установите ручную настройку параметров
- Введите параметры Вашего IP-адреса
- Дождитесь автоматической автоматической связи
Если подключение к сети осуществляется через соединение PPPoE или L2TP / PPTP, тогда напрямую подключить телевизор через кабель не получиться, и нужен WiFi роутер.
— подключение телевизора к Интернету через WiFi роутер
Есть два способа такого подключения.
— через соединение телевизора кабелем с Wi-Fi роутером, что обеспечивает максимальную скорость сети
— по беспроводной связи. Это удобней, но скорость в этом случае будет меньше, особенно, если роутер находится в одной комнате, а телевизор в другом, что может отразиться на просмотре каналов HD (зависание, ухудшение качества сигнала).
Чтобы смотреть телевидение через Интернет на плазме с помощью WiFi, Вам нужно:
- Зайти в настройках плазмы в раздел «Сеть» или «Сетевые подключения»
- Выбрать тип подключения «WiFi» или «Беспроводное»
- Телевизор проведет сканирование доступных сетей, выберите свою
- Введите пароль доступа к сети WiFi
В некоторых моделях плазм может не быть встроенного Wi-Fi приемника.В этом случае Вам нужно еще приобрести адаптер Wi-Fi и подключить его к телевизору через USB-порт. Проконсультируйтесь с продавцом перед приобретением, какой адаптер подходит к Вашей модели плазмы (от Samsung, LG и других производителей).
Проконсультируйтесь с продавцом перед приобретением, какой адаптер подходит к Вашей модели плазмы (от Samsung, LG и других производителей).
— если у Вас старая модель
Если у Вас старая модель телевизора, подключить его напрямую к Интернету не получится, а для этого нужно еще приобрести смарт-приставку (ТВ-тюнер). Она подключается к телевизору с помощью кабеля HDMI или 3RCA (тюльпана) и позволяет смотреть IPTV-каналы, видео с Youtube или пользоваться Интернетом, аналогично как на компьютере.
Стоимость смарт-приставки с WiFi колеблется от 1 000 до 3 000 грн. и можете выше, или как вариант Вы приобрести обычный тюнер за 400-800 грн. и подключить его к плазме с помощью Wi-Fi адаптера, цена которого составляет всего несколько сотен гривен.
Организовать подключение телевизора к онлайн также можно и с помощью 4G-роутера или даже смартфона. Как это сделать — читайте выше.
Как подключить к ноутбуку интернет. Способы подключения ноута к сети
Владельцы ноутбука нуждаются в подключении интернета к своему переносному компьютеру.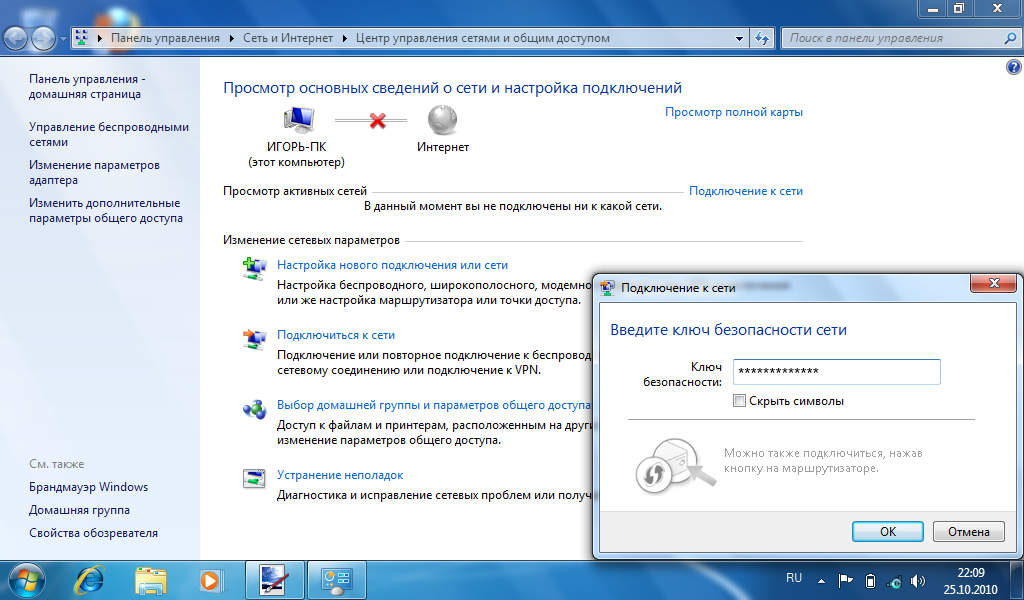 Ноутбук без сети Интернет теряет больше половины своих преимуществ перед стационарными компьютерами. Кроме того, ноутбук без интернета не обладает полным объёмом функциональности, имеющим свойство. Как подключить интернет к ноутбуку, чтобы везде и всегда иметь выход во Всемирную Паутину? Какие способы подключения существуют? В чём преимущества проводного и беспроводного интернета?
Ноутбук без сети Интернет теряет больше половины своих преимуществ перед стационарными компьютерами. Кроме того, ноутбук без интернета не обладает полным объёмом функциональности, имеющим свойство. Как подключить интернет к ноутбуку, чтобы везде и всегда иметь выход во Всемирную Паутину? Какие способы подключения существуют? В чём преимущества проводного и беспроводного интернета?
Подключение ноутбука к интернету по Wi-Fi
На сегодняшний день Wi-Fi является одним из наиболее доступных и распространенных способов подключения к сети.Все современные мобильные устройства предоставляют возможность подключиться бесплатно к сетям Wi-Fi. Если в вашем ноутбуке есть адаптер Wi-Fi, то можно выполнить последовательность действий для подключения к Интернету очень проста:
- активируем Wi-Fi-модуль;
- Заходим в «Пуск» — «Подключение» или «Панель управления» — «Центр управления сетями и общим доступом».
- Выбираем среди доступных подключений «Беспроводное сетевое подключение»
- Определяемся с Wi-Fi сетью, к которой хотим подключиться.
 Если сеть защищена, то указываем пароль сети.
Если сеть защищена, то указываем пароль сети.
Ждём несколько минут, пока компьютер подключится к сети. Вуаля, у нас беспроводной беспроводной интернет.
Если ноутбук старый и не оборудован сетевым адаптером Wi-Fi, можно купить внешнюю сетевую беспроводную карту, которая подключается в порт USB.
Подключение интернета к ноутбуку при помощи USB-модема
Для доступа к сети в сельской местности, за городом, в местах, где нет Wi-Fi, очень популярным способом использования 3G-модемов, подключаемых через порт USB-компьютера или ноутбука.
Такое подключение возможно при наличии покрытия от провайдера. Многие операторы акционные USB 3G модемы с выходом в интернет. Процедура подключения может отличаться в зависимости от поставщика услуг. Некоторые провайдеры предоставляют бесплатные настройки с доступом в личный кабинет пользователя. В некоторых случаях модем содержит специальные программы для подключения интернета. В большинстве случаев, процедуры и подключения следующие:
- Вставляем USB-модем в разъём ноутбука.

- Запускаем программу установки программного обеспечения. Либо автоматически откроется браузер с окном, указывающим на состояние подключения.
- Запускаем установленную программу и нажимаем кнопку «Подключить» (при необходимости указываем логин и пароль).
Пользуемся сетью интернет на ноутбуке.
Сетевое подключение ноутбука при помощи кабеля
Все, без исключения, установки сетевыми адаптерами с разъёмом RJ-45.Это стандарт, который используется в компьютерных сетях более 10 лет. Проводное подключение к Интернету в сравнении с беспроводными подключениями. Подобное подключение не отличается от подключения стационарного ПК. Операционная система автоматически определит локальная сеть.
С помощью одного клика создается подключение (при необходимости ввода логин и пароль). Настройки IP-адреса, шлюза, DNS-либо установлены автоматически, либо будет настроен вручную (в зависимости от провайдера).
Подключение ноутбука к интернету с помощью компьютера, подключенного к интернету
Это альтернатива привычным подключением, если у Вас нет беспроводного маршрутизатора или возможности купить USB-модем. В данном случае, компьютер является модемом или раздаёт интернет.
В данном случае, компьютер является модемом или раздаёт интернет.
Способ 1. Проводное подключение ноутбука к компьютеру. Кабель провайдера подключается в сетевую карту 1 компьютера. Вторая сетевая карта компьютера соединяется кабелем с сетевым адаптером ноутбука.В настройках сетевого подключения компьютера следует поставить галочку напротив «Разрешить другим пользователям сети использовать подключение к Интернету данного компьютера». В таком случае, Ваш компьютер выступает в роли маршрутизатора или модема и должен быть включен, чтобы на ноутбуке работал интернет.
Способ 2. Подключить проводной интернет к компьютеру, а через Wi-Fi адаптер компьютера раздавать интернет на ноутбук. Это не требует дополнительного сетевого кабеля и ноутбук не теряет мобильности.
Вам интересно узнать?
Как подключить ноутбук к WIFI сети
У вас возникает вопрос: «Как на ноутбуке подключить WIFI»? На первый взгляд подключение ноутбука к любой точке доступа WIFI (роутеру, модему) не требует особых навыков.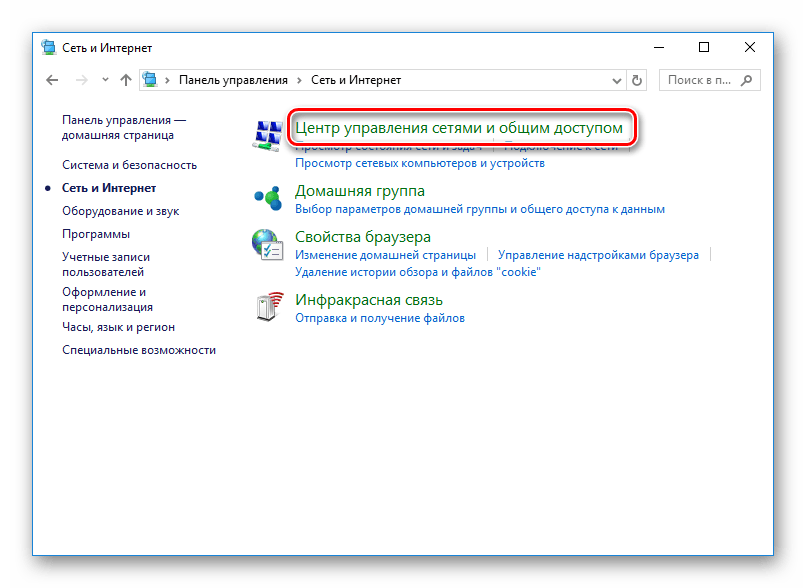 На практике весь процесс происходит в три этапа, но для этой точки доступа беспроводной сети должна быть правильно настроена.
На практике весь процесс происходит в три этапа, но для этой точки доступа беспроводной сети должна быть правильно настроена.
Смотрите как настроить Интернет и установить пароль на WiFi:
Теперь давайте приступим к подключению ноутбука к WIFI.Процесс показан на примере Windows 7, для Windows Vista, 8 и 10 — процесс полностью аналоген.
Включите ваш ноутбук и дождитесь полной загрузки Windows. Посмотрите на экране ноутбука в правую нижнюю часть в том программном месте где находятся все значки запущенных. Найдите среди них такую иконку WIFI как на картинке.
Данная иконка говорит о том, что WIFI на ноутбуке включен и обнаружены точки доступа, к которому можно подключиться. Чтобы вам было проще отыскать иконку опишу подробно варианты где она может быть размещена:
- Посмотрите в правую часть ноутбука («системный трей»), если иконка есть — вы сразу ее заметите.

- В этом же углу может быть иконка маленького треугольника в квадрате. Наведите стрелу мышки на него и нажмите левую кнопку мыши, откроется окно Windows со скрытыми иконками как показано слева на картинке.
Если значок WIFI сети присутствует, то щёлкните по нему и вы увидите доступное подключение.
Теперь наведите курсор на ту сеть WIFI к которой хотите подключиться. В моём случае это dlink11 . Затем нажмите правую кнопку мышки и кликните на контекстное меню Подключение .Далее введите пароль к WIFI, если потребует. После этого запустить выйти в Интернет через любой интернет браузер. Если всё прошло удачно — хорошо, если значок WIFI вам не удалось — читайте ниже, что нужно сделать.
Там же в правом нижнем списке найдите один из таких значков:
- WIFI адаптер ноутбука выключен в диспетчере устройств или не установлен драйвер на WIFI.
- WIFI выключен, его нужно включить с помощью определенных клавиш или переключателя.

- WIFIён, но к интернету не включен, есть доступное подключение.
- Серый вид говорит о том, что ноутбук подключен по WIFI доступ к интернету есть.
Если иконка интернета имеет красный крестик, воспользуйтесь возможностью статьёй: включение WIFI на ноутбуке.
Возможен вариант, что подключение ноутбука к WIFI сети пройдёт без проблем, но в интернет выйти не получиться. Иконка интернета будет иметь такой вид:. При наведении стрелки мышки на иконку с желтым треугольником будет написано, без доступа к интернету.В этом случае нужно:
- Перезагрузить ноутбук (Бывает, что WIFI адаптер ноутбука глючит, возможно, это ваш случай).
- Нужно попробовать на ноутбуке в протоколе интернета версии 4 указать IP указать маску и шлюз.
- Возможно роутер, к которому вы подключайтесь, настроен не правильно.
Причины отсутствия подключения к WIFI
Самая распространённая ошибка — это не верный ввод пароля при подключении.





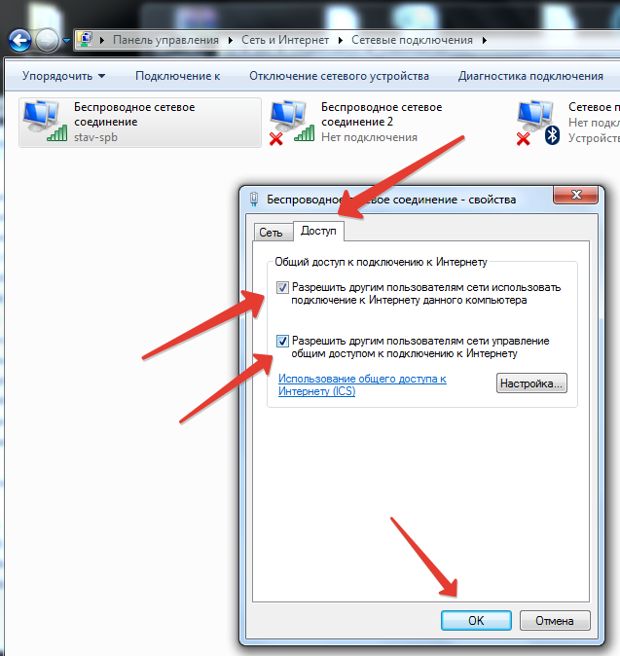

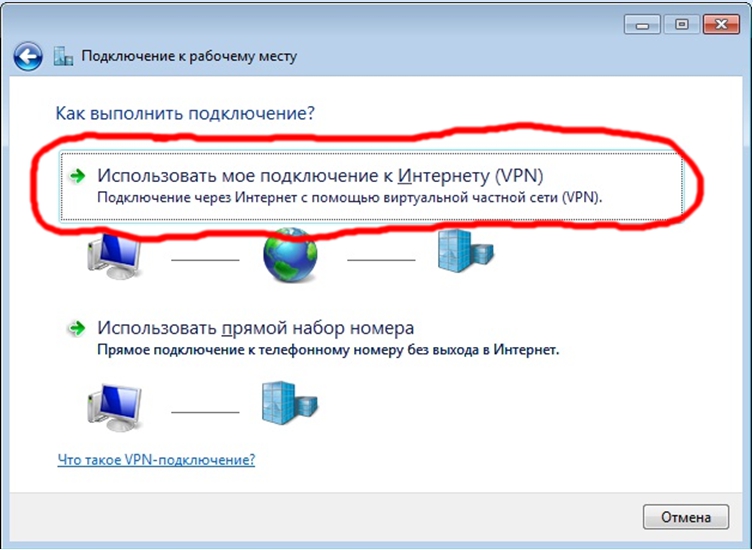 Либо автоматически откроется браузер с окном, указывающим на состояние подключения.
Либо автоматически откроется браузер с окном, указывающим на состояние подключения.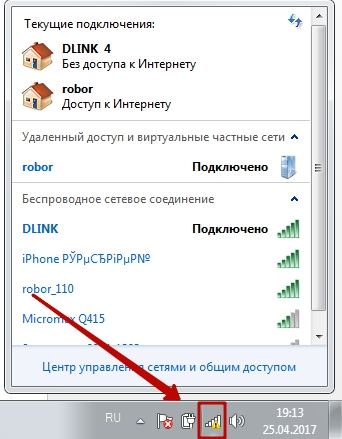

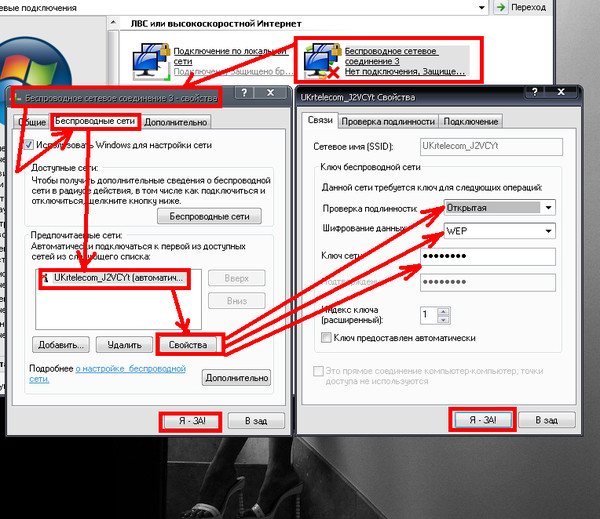
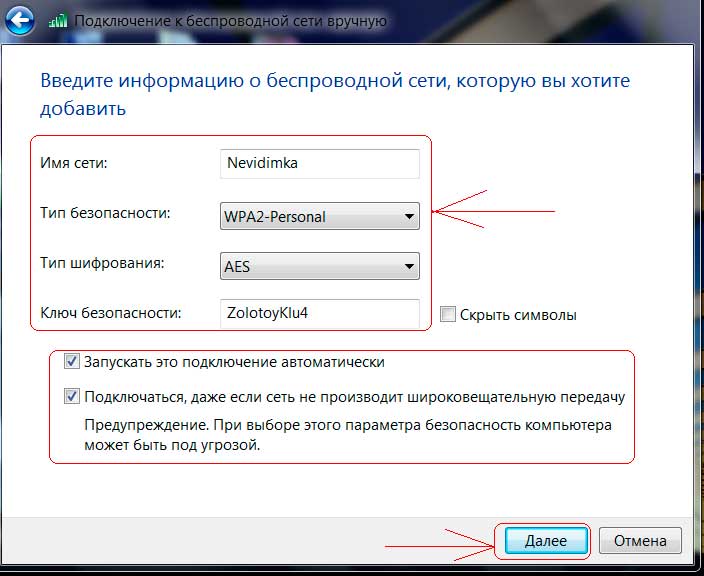 сети”, щелкнуть строчку “Свойства”;
сети”, щелкнуть строчку “Свойства”; Он мог перегнуться или поломаться, также возможно повредился коннектор. Тогда необходимо их заменить. Замену кабеля, в основном или инженеры провайдера, а коннектор можно заменить и самому попросить знакомого, кто умеет это делать. Но все же лучше вызвать мастера.
Он мог перегнуться или поломаться, также возможно повредился коннектор. Тогда необходимо их заменить. Замену кабеля, в основном или инженеры провайдера, а коннектор можно заменить и самому попросить знакомого, кто умеет это делать. Но все же лучше вызвать мастера.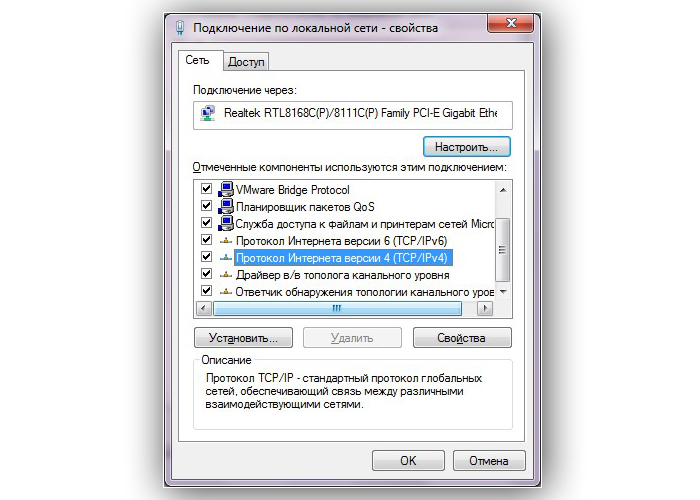
 Самый простой способ это проверить -подсоединить кабель к другому устройству и выполнить перечисленные выше настройки.
Самый простой способ это проверить -подсоединить кабель к другому устройству и выполнить перечисленные выше настройки.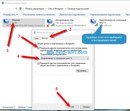 Обновите их.
Обновите их.
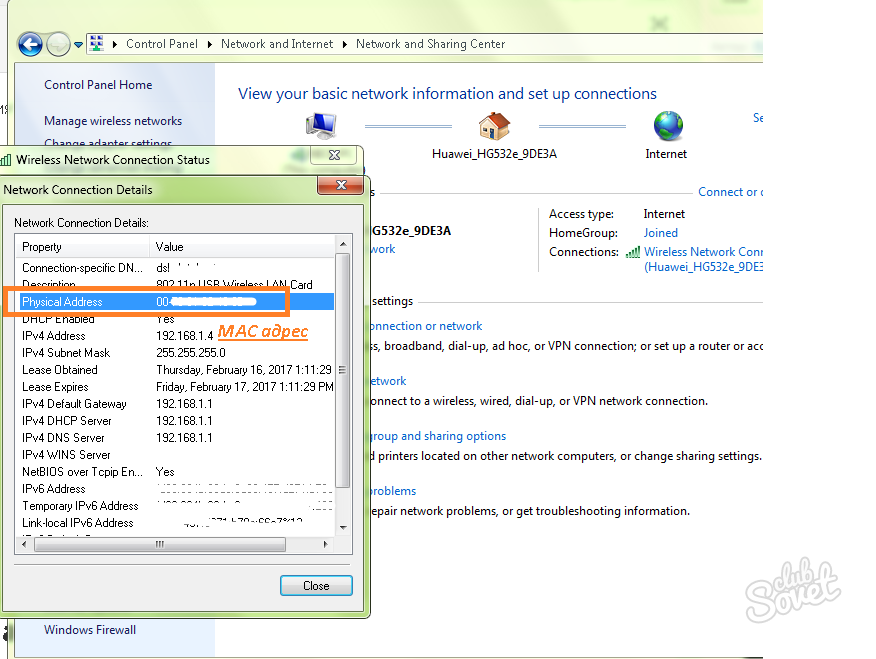
 Если сеть защищена, то указываем пароль сети.
Если сеть защищена, то указываем пароль сети.