Создание разделов на жестком диске в Windows 7
Способ 1: Меню «Управление дисками»
В большинстве случаев проще и удобнее создать новый раздел через меню «Управление дисками» непосредственно в ОС Windows 7. Сначала придется выделить свободное место для логического тома, если оно сейчас отсутствует в виде неразмеченного пространства.
- Для этого откройте «Пуск» и перейдите в «Панель управления».
- Здесь выберите раздел «Администрирование».
- Откройте последнюю категорию «Управление компьютером».
- Через левое меню переместитесь в «Управление дисками».
- Если неразмеченного пространства сейчас нет, придется выделить его путем сжатия уже существующего логического тома. Определите, какой раздел вы можете сжать.
- После щелкните по нему ПКМ и укажите пункт «Сжать том».
- Ожидайте, пока автоматическое средство определит, сколько доступного места выделится для сжатия.

- Отобразится Мастер взаимодействия с томами. Здесь укажите размер сжимаемого пространства и ознакомьтесь с изменениями, затем нажмите на «Сжать».
- Выход в главное меню произойдет автоматически. Там отыщите нераспределенное пространство, которое будет выделено черным цветом, щелкните по нему ПКМ и выберите пункт «Создать простой том».
- В Мастере создания простых томов сразу переходите далее.
- При необходимости измените размер простого тома, если хотите, например, из свободного места создать еще один раздел. Нажмите на «Далее» после установки соответствующего параметра.
- Назначьте одну из свободных букв диску, выбрав вариант из всплывающего меню.
- Форматируйте том, выбрав интересующую файловую систему. Другие параметры изменять без надобности не рекомендуется.
- Ознакомьтесь с результатами и завершите операцию, если ее итог вас устраивает, щелкнув на «Готово».

Если неразмеченное пространство осталось, вы можете точно таким же образом сформировать из него еще один логический том, задав любую свободную букву. Теперь перейдите в раздел «Мой компьютер» и убедитесь, что новые разделы жесткого диска готовы к работе.
Способ 2: Использование Командной строки
Редко пользователи предпочитают использовать Командную строку, когда речь заходит о создании раздела жесткого диска, однако иногда это требуется сделать, например, через средство восстановления Windows. Подобное подходит в тех ситуациях, когда планируется создать новый том для установки второй Виндовс, если эта по каким-то причинам не запускается или же сама оболочка мешает разделить пространство. Для выполнения этого метода через среду восстановления ее нужно будет запустить, а сделать это можно через безопасный режим или при загрузке с флешки, о чем детально читайте в статьях далее.
Подробнее:
Входим в «Безопасный режим» в Windows 7
Загрузка Windows 7 с флешки
Все следующие действия выполняются именно через среду восстановления. Сейчас мы рекомендуем быть максимально внимательными и точно следовать инструкциям, чтобы случайно не потерять данные, хранящиеся на физическом накопителе.
Сейчас мы рекомендуем быть максимально внимательными и точно следовать инструкциям, чтобы случайно не потерять данные, хранящиеся на физическом накопителе.
- Если вы загрузили Виндовс 7 c флешки, выберите язык установки и переходите к следующему шагу.
- Слева внизу окна установщика нажмите по надписи «Восстановление системы».
- Среди списка всех средств вас интересует «Командная строка».
- После открытия консоли запустите утилиту DiskPart — она понадобится для дальнейшего управления дисками. Сделать это можно через команду
diskpart. - Рассмотрим ситуацию, когда сначала нужно сжать один из существующих томов для получения нераспределенного пространства. Для этого посмотрите список уже существующих разделов через
list volume. - Найдите том, который можно использовать, и запомните его цифру.
- Введите
select volume + номер раздела, чтобы выбрать его для дальнейших действий.
- Изначально непонятно, сколько свободного места находится на томе, поэтому это нужно узнать перед сжатием, введя
shrink querymax. - В новой строке вы получите информацию о максимальном количестве повторно используемых байт, а это значит, что именно такой объем можно отделить.
- Введите
shrink desired=X, где X — количество желаемых для отделения мегабайт. Подтвердите команду нажатием по клавише Enter. - Вы будете уведомлены об успешном сокращении тома на указанное ранее количество мегабайт.
- Теперь используйте команду
list diskи определите номер текущего физического накопителя, чтобы далее выбрать его для взаимодействия. - Задействуйте уже знакомую, но немного измененную команду —
select disk X, где X — определенный ранее номер HDD. - Для создания нового раздела введите
create partition size=X. size=X нужно вписывать только если вы не хотите, чтобы было задействовано все свободное пространство. При этом добавьте
size=X нужно вписывать только если вы не хотите, чтобы было задействовано все свободное пространство. При этом добавьте primaryк команде, как это показано на следующем скриншоте, если хотите назначить этот логический том основным, например, для последующей установки на него второй операционной системы. - После подтверждения команды на экране отобразится информация об успешном завершении операции.
- Через
list volumeубедитесь в создании нового тома и как раз определите его цифру, ведь он еще не форматирован в нужную файловую систему и не имеет буквы. - Выберите новый раздел через
select volume X. - Используйте стандартную команду
assign letter=X, где X замените на подходящую букву диска. - Форматирование в файловую систему происходит путем ввода строки
format fs=ntfs quick. Вы можете заменить NTFS, например, на FAT32, но только если это требуется.
- Убедитесь в корректности выполненной операции, и после этого можно закрывать Командную строку, запускать ОС в штатном режиме или сразу же переходить к установке второй системы.
Учитывайте, что все изменения, вносимые через консоль, вступают в силу сразу же после активации команды, поэтому не получится просто отменить все сделанные ранее действия, просто выйдя из приложения «Командная строка».
Способ 3: Сторонние программы
В завершение хотим поговорить о сторонних программах, которые позволяют управлять HDD. По сути они повторяют те же функции, которыми вы можете управлять через графическое меню «Управление дисками» или консоль, однако часто в таких решениях они реализованы в более удобном виде, а иногда и расширяют стандартные возможности. Мы предлагаем затронуть эту тему на примере бесплатного решения AOMEI Partition Assistant.
Скачать AOMEI Partition Assistant
- AOMEI Partition Assistant, как и некоторые другие подобные программы, позволяет разбить уже существующий раздел, сразу создав еще один.
 Для этого сначала отметьте диск, а затем выберите соответствующую опцию.
Для этого сначала отметьте диск, а затем выберите соответствующую опцию. - Задайте размер нового логического тома, его положение и назначьте для него букву. После этого можно применять изменения.
- Если у вас имеется незанятое пространство или вы создали его самостоятельно путем сжатия уже существующего тома, выделите его и укажите «Создание раздела».
Как форматировать жесткий диск в Windows 7
Иногда файлы, хранящиеся на физическом диске или логическом разделе в Windows 7, перестают быть нужными пользователю. Удалять их все по очереди будет проблематично, а если речь идет о старой операционной системе или каких-то программных записях, правильным выбором будет осуществление форматирования. Во время этой операции можно выбрать степень очистки, назначить новую букву тому и задать файловую систему, что в некоторых ситуациях является важной настройкой. Сегодня мы хотим продемонстрировать все доступные варианты осуществления данной задачи.
Форматируем жесткий диск в Windows 7
В этом материале представлены все известные методы форматирования, что поможет каждому пользователю подобрать оптимальное решение, отталкиваясь от собственных потребностей и сложившейся ситуации. Однако отметим, что если речь идет о системном разделе, принцип полной его очистки будет немного отличаться от описанных далее, поэтому мы предлагаем изучить отдельное руководство по этому поводу, перейдя по указанной далее ссылке.
Подробнее: Форматирование системного диска C в Windows 7
Способ 1: Программы для управления дисками
Сейчас в интернете полно программ разной направленности, которые позволяют юзерам быстрее справляться с различными заданиями в операционной системе, делая их намного проще и понятнее. К списку такого ПО относятся и инструменты по управлению жесткими дисками. Они позволяют и форматировать накопитель, сделав буквально несколько кликов. Предлагаем изучить эту операцию на примере Acronis Disk Director.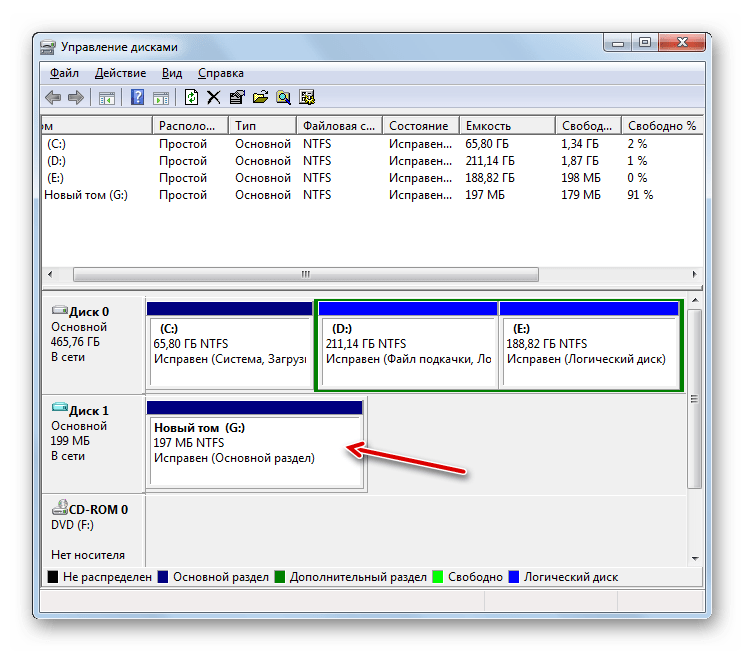
Скачать Acronis Disk Director
- Скачайте и установите Acronis Disk Director, воспользовавшись представленной выше ссылкой. После запуска ознакомьтесь со списком дисков и выберите нужный.
- После активации строки с диском слева в таблице отобразится кнопка «Format». Нажмите на нее, чтобы выбрать эту задачу.
- Откроется отдельное окно, в котором следует задать файловую систему, размер тома и установить его метку (название, отображаемое в Windows).
- Осталось только активировать саму операцию очистки, щелкнув по появившейся кнопке «Commit pending operations»
- Убедитесь в том, что все параметры форматирования заданы верно, а затем нажмите на «Continue».
- Ожидайте завершения этого процесса. Это займет определенное время, которое зависит от размера и заполненности носителя.
- После вы можете удостовериться в том, что очистка прошла успешно.
Acronis Disk Director — далеко не единственная программа, позволяющая быстро выполнить форматирование разделов жесткого диска.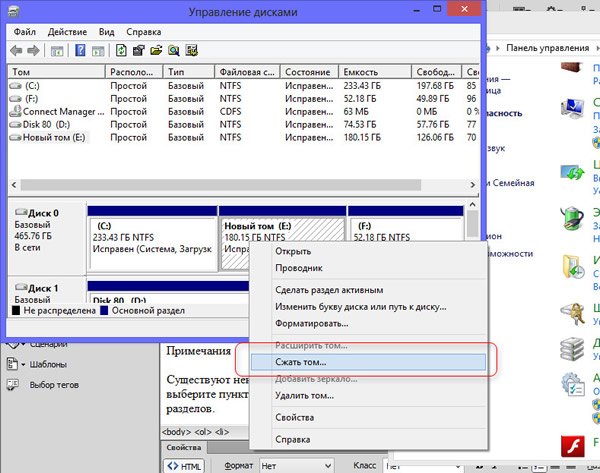 Если она вам не подходит, советуем ознакомиться с альтернативными вариантами в отдельном обзоре на нашем сайте. Принцип запуска очистки в другом софте практически не отличается друг от друга, поэтому можете использовать приведенное выше руководство как универсальное.
Если она вам не подходит, советуем ознакомиться с альтернативными вариантами в отдельном обзоре на нашем сайте. Принцип запуска очистки в другом софте практически не отличается друг от друга, поэтому можете использовать приведенное выше руководство как универсальное.
Подробнее: Программы для форматирования жесткого диска
Способ 2: Контекстное меню в разделе «Компьютер»
Использование опции форматирования из контекстного меню — еще один быстрый способ реализовать необходимую операцию буквально за одну минуту. При этом скачивать дополнительный софт не придется. От вас требуется только выполнить такие действия:
- Откройте раздел «Компьютер» любым удобным образом, например, через значок на рабочем столе или меню «Пуск».
- Здесь выберите носитель и кликните по нему правой кнопкой мыши. В отобразившемся меню найдите «Форматировать» и нажмите на эту надпись.
- Установите желаемую емкость, файловую систему и размер кластера.
 Последний параметр обычно не изменяется. После этого задайте способ форматирования. Быстрый метод очищает оглавления и делает возможным дальнейшее восстановление интересующих файлов через специальный софт. Если же эту галочку снять, вернуть утерянные данные будет сложнее. После окончания подготовки щелкните на «Начать».
Последний параметр обычно не изменяется. После этого задайте способ форматирования. Быстрый метод очищает оглавления и делает возможным дальнейшее восстановление интересующих файлов через специальный софт. Если же эту галочку снять, вернуть утерянные данные будет сложнее. После окончания подготовки щелкните на «Начать». - Появится отдельное предупреждение об удалении всех данных. Подтвердите его, чтобы начать форматирование.
- Теперь вы можете убедиться в том, что файлы с диска были успешно удалены.
Этот способ хорош своей быстротой, однако иногда он не предоставляет пользователю всех нужных параметров. Например, нельзя выбрать новую букву для диска или установить точный размер вплоть до одного килобайта. В таких ситуациях рекомендуется обратиться к более продвинутому стандартному решению, о котором и пойдет речь далее.
Способ 3: Средство «Управление дисками»
В Windows 7 имеется оснастка под названием «Управление компьютером».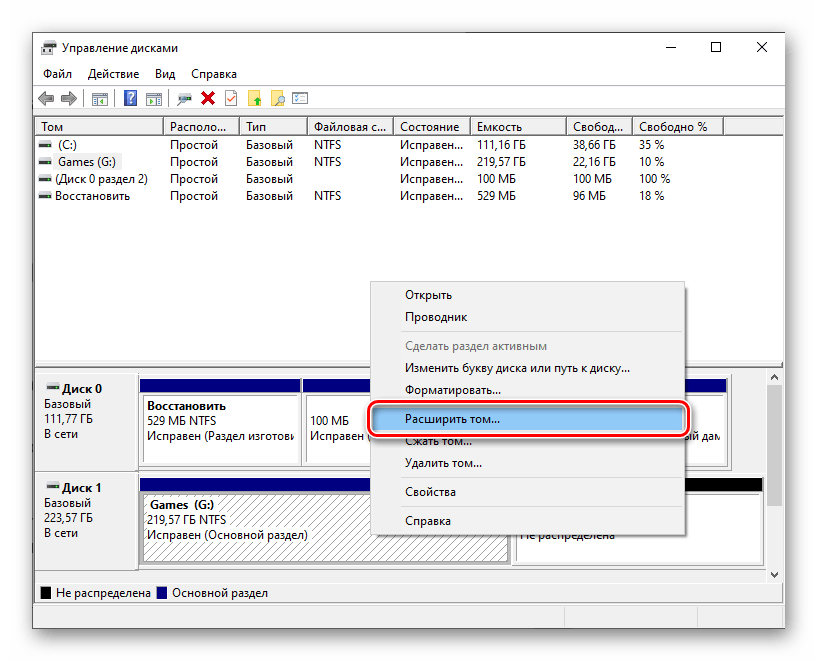 В нее добавлено множество полезных стандартных опций, позволяющих юзеру осуществлять различные действия с операционной системой. Сейчас нас интересует средство «Управление дисками», через которое и будет выполнено форматирование.
В нее добавлено множество полезных стандартных опций, позволяющих юзеру осуществлять различные действия с операционной системой. Сейчас нас интересует средство «Управление дисками», через которое и будет выполнено форматирование.
- Откройте меню «Пуск» и перейдите в «Панель управления».
- Здесь отыщите раздел «Администрирование».
- В появившемся списке найдите «Управление компьютером» и запустите оснастку, дважды кликнув по ней ЛКМ.
- Обратите внимание на панель слева. Здесь находится «Управление дисками».
- В окне управления выберите раздел и щелкните по нему ПКМ. В появившемся контекстном меню нажмите на «Форматировать».
- Установите метку тома, файловую систему и укажите тип форматирования, после чего нажмите «ОК».
- Подтвердите начало этой операции.
Дополнительно через это же вызванное контекстное меню можно изменить букву тома, расширить его или сжать. При необходимости доступно даже полное удаление с перераспределением освободившегося пространства.
При необходимости доступно даже полное удаление с перераспределением освободившегося пространства.
Способ 4: Командная строка
Все те операции, о которых мы говорили ранее, можно осуществить и без участия приложений с графическим интерфейсом. Некоторым пользователям удобнее делать это через командную строку. Займет эта операция не намного больше времени, а выглядит так:
- Откройте «Пуск» и через поиск отыщите консоль. Обязательно запустите ее от имени администратора.
- При появлении окна контроля учетных записей нажмите на «ОК».
- Используйте команду
format X:, где X замените на предпочитаемую букву раздела. Учтите, что эта строка без опций, а значит, по умолчанию будет задано глубокое форматирование с файловой системой FAT32. - Если вы хотите поменять эти параметры, используйте
format X: /fs:NTFS /q. NTFS (усовершенствованная и актуальная на сегодняшний день файловая система) можно заменить на другую необходимую ФС, а /q отвечает за быструю очистку (без затирания диска нулями, с возможностью восстановления файлов).
- После активации команды указывается новая метка тома (название раздела).
- Затем появится предупреждение об очистке данных. Подтвердите его, выбрав вариант ответа Y.
- Повторно введите метку тома, если она требуется.
- Вы будете уведомлены об успешном выполнении задания.
При выполнении этого метода главное — не ошибиться с буквой диска, иначе можно безвозвратно потерять важные файлы. В остальном же с ним справится даже начинающий пользователь.
Способ 5: Режим восстановления Windows 7
Иногда форматирование раздела или диска доступно только через режим восстановления, что связано с его прямым использованием в ОС или другими причинами. В таком случае потребуется задействовать средство устранения неполадок. Принципы очистки диска и раздела отличаются, поэтому давайте разберем каждый.
Форматирование раздела
Разделы форматируются чаще, поэтому давайте сначала остановимся на них.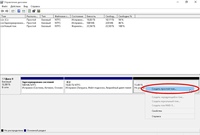 Поочередно произведите следующие шаги:
Поочередно произведите следующие шаги:
- Включите компьютер и сразу же нажмите на F8, чтобы отобразились дополнительные варианты загрузки. Здесь перемещайтесь с помощью стрелок на клавиатуре и выберите «Устранение неполадок компьютера».
- После активации нажатием на Enter дождитесь загрузки файлов.
- Установите удобный язык.
- Подтвердите свою учетную запись, введя пароль. Если он отсутствует, просто нажмите на Enter.
- В появившейся таблице выберите «Командная строка».
- Здесь запустите утилиту diskpart, введя ее название в строке.
- Для начала просмотрим список разделов через
list volume. Это необходимо, так как буквы, присваиваемые операционной системой и средой восстановления могут различаться, и без определения литеры можно по ошибке отформатировать не тот раздел. - Определите цифру, присвоенную необходимому разделу, а затем напишите
select volume 3, где 3 замените на нужную цифру.
- Остается только форматировать его через уже знакомую команду
format fs=NTFS quick. NTFS замените на требуемую файловую систему, а quick не пишите, если хотите произвести глубокое удаление. - Через несколько минут вы будете уведомлены об успешном окончании операции.
- Используйте
exit, чтобы покинуть diskpart, а затем можете вернуться к нормальной загрузке ОС.
Форматирование диска
Через это же средство устранения неполадок в консоли можно форматировать и целый диск со всеми его разделами. Эта процедура похожа на предыдущую, но имеет свои особенности.
- Запустите утилиту управления дисками, введя
diskpart. - Просмотрите список физических накопителей через
list disk. - Определите цифру необходимого диска. Ориентируйтесь по размеру, статусу или формату начального загрузчика.
- Выберите этот диск через
select disk 0, где 0 замените на требуемую цифру.
- Используйте команду
clean.
Эта команда активирует удаление всех файлов, а также очистит существующую разметку. Все пространство будет переведено в режим «Не распределено». После инициализации диска в Windows можно приступить к созданию новой разметки или установить на него другую операционную систему.
Сегодня мы разобрали целых пять способов форматирования диска в Windows 7. Подберите оптимальный для себя и следуйте приведенным инструкциям, чтобы быстро справиться с этой операцией без трудностей.
Мы рады, что смогли помочь Вам в решении проблемы.Опишите, что у вас не получилось. Наши специалисты постараются ответить максимально быстро.
Помогла ли вам эта статья?
ДА НЕТУправление дисками в Windows 7
Август 7th, 2017 Виталий ОвчинниковВо время работы с персональным компьютером может возникнуть необходимость в изменении, добавлении или удалении разделов жёсткого диска. Если при первоначальной установке Windows 7 создание разделов проходит в диалоговом режиме и интуитивно понятно, то внесение изменений в созданные разделы требует определённого навыка. Из-за отсутствия какого-либо опыта в этих вопросах пользователь может неверно выполнить необходимые действия, что впоследствии приведёт к полной потере данных или вовсе к выходу из строя жёсткого диска. Облегчить процесс создания и изменения разделов дисков поможет утилита «Управление дисками».
Если при первоначальной установке Windows 7 создание разделов проходит в диалоговом режиме и интуитивно понятно, то внесение изменений в созданные разделы требует определённого навыка. Из-за отсутствия какого-либо опыта в этих вопросах пользователь может неверно выполнить необходимые действия, что впоследствии приведёт к полной потере данных или вовсе к выходу из строя жёсткого диска. Облегчить процесс создания и изменения разделов дисков поможет утилита «Управление дисками».
Утилита «Управление дисками» и её функции
Утилита «Управление дисками» — инструмент для выполнения различных операций с жёсткими дисками и их разделами.
С её помощью можно:
- создавать, удалять, объединять тома на диске;
- сжимать тома;
- форматировать тома;
- назначать литеры для томов;
- добавлять тома без перезагрузки;
- управлять локальными и удалёнными дисками в сети.
Открытие «Управления дисками»
Запустить программу можно несколькими способами.
Через меню «Пуск»
- Кликаем на меню «Пуск» и нажимаем правой кнопкой мыши на «Компьютер». Выбираем «Управление».
Нажимаем правой кнопкой мыши на «Компьютер» и выбираем «Управление»
- В открывшемся окне «Управление компьютером» нажимаем на «Управление дисками».
Выбираем «Управление дисками»
- Откроется окно программы «Управление дисками».
Окно утилиты «Управление дисками»
Через командную строку
- Нажимаем клавиши Win и R одновременно.
Нажимаем клавиши Win и R
- В открывшемся диалоговом окне «Выполнить» вводим команду «diskmgmt.msc» и нажимаем «ОК».
Вводим команду «diskmgmt.msc» и нажимаем «ОК»
Через «Панель управления»
- Кликаем по меню «Пуск», выбираем «Панель управления».
Нажимаем «Панель управления»
- В поисковой строке вводим «администрирование» и кликаем на появившийся раздел «Администрирование».

Кликаем на раздел «Администрирование»
- В списке выбираем «Управление компьютером».
Выбираем «Управление компьютером»
- В открывшемся окне «Управление компьютером» кликаем на «Управление дисками».
Кликаем на «Управление дисками»
Почему не открывается «Управление дисками»
Бывают ситуации, когда консоль «Управление дисками» не открывается или открывается, но окно консоли пусто, и появляется предупреждение «Не удалось подключиться к службе диспетчера логических дисков».
Причины, вызвавшие появление этой проблемы, могут быть различными. Чтобы исключить их влияние на процесс управления дисками, необходимо выполнить следующие действия:
- Провести антивирусную проверку. Запуск антивирусной программы рекомендуется делать с оптического диска или с защищённой флешки. После проверки открыть «Карантин» антивируса. Если библиотека dmdskmgr.dll оказалась в «Карантине», то вернуть её на место.
- Выполнить команду Rundll32 setupapi, InstallHinfSection DefaultInstall 132 %windir%\inf\dmreg.
 inf через меню «Пуск» и окна «Выполнить».
inf через меню «Пуск» и окна «Выполнить». - Пройти путь «Панель управления» — «Администрирование» — «Службы» и убедиться, что «Диспетчер логических дисков» (Logical Disk Manager) и «Службы администрирования диспетчера логических дисков» (Logical Disk Manager Administrative Service) запущены. Если они остановлены, то включить их.
- Войти в меню базовой системы ввода-вывода (BIOS). Для этого во время включения компьютера следует нажимать Del, F2 или Esc (выбор клавиши зависит от производителя компьютера). Если в стартовой панели нет сведений о подключённом HDD, то проверить соединительные шлейфы в местах подключения к накопителю.
Как создать логический диск
Самые первые жёсткие диски, впервые созданные корпорацией IBM в 1973 году, содержали 30 цилиндров, каждый из которых разбивался на 30 дорожек. По аналогии с автоматическими винтовками, использующими патрон .30–30 Winchester, такие диски назвали «винчестерами». Со временем в разговорной речи слово «винчестер» трансформировалось в «винт».
Большинство «винчестеров» продаются уже подготовленными к установке Windows, т. е. основной раздел на них уже создан. Остальные операции проводятся в процессе инсталляции системы. Инсталляция осуществляется с загрузочного оптического диска или USB-устройства. На одном из этапов установки появится окно с предложением выбрать пространство для установки системы.
Выбираем пространство для установки системы
Далее действия выполняются согласно появляющимся на экране инструкциям. Программа сама проведёт по всем пунктам установки.
Если же «винчестер» перед поступлением в продажу не был подготовлен к немедленной установке системы, то все операции придётся делать пользователю. Для этого потребуется загрузочный оптический диск или USB-накопитель.
Перед установкой настраиваем в BIOS (базовой системе ввода-вывода) загрузку с DVD-диска или USB-накопителя:
- На начальном этапе загрузки компьютера нажимаем клавишу F11, F12 или Esc (выбор клавиши зависит от производителя компьютера) для вызова Boot Menu.

- В появившемся меню выбираем накопитель, с которого вам нужно загрузить систему.
В появившемся меню выбираем накопитель, с которого вам нужно загрузить систему
При формировании раздела на «винчестере» используется всё свободное пространство, а дополнительные разделы создаются после инсталляции Windows 7.
Если есть возможность, то лучше воспользоваться загрузкой Windows PE, в которую встроены программы Acronis Disk Director или Partition Magic. Эти утилиты предназначены для управления разделами жёсткого накопителя.
Среда предустановки Windows (Windows PE) используется для подготовки компьютера к установке Windows. Она является встроенным элементом других средств установки и восстановления системы и не предназначена для использования в качестве основной операционной системы.
При отсутствии такого загрузочного диска, как Windows PE, можно:
- Выполнить загрузку с диска, содержащего программную оболочку Volkov Commander.

Находим fdisk.exе
- В этой оболочке выполнить запуск системной утилиты fdisk.exe для создания основного и дополнительного разделов.
Создаём основной и дополнительный разделы
Созданные логические диски нужно отформатировать с помощью утилиты format.com. Теперь можно перейти к установке Windows 7.
Управление логическими дисками «винчестера»
Управлять разделами жёсткого накопителя можно через контекстное меню каждого из них. В них представлен набор команд, необходимых для работы.
Сжатие раздела
Команда на сжатие логического диска задаётся в контекстном меню.
- Щёлкнем правой кнопкой мыши по разделу и в открывшемся контекстном меню выбираем «Сжать том».
В контекстном меню выбираем «Сжать том»
- Вводим размер сжимаемого пространства в мегабайтах и щёлкаем клавишу «Сжать».
Вводим размер сжимаемого пространства и щёлкаем клавишу «Сжать»
Создание раздела
Новый раздел создаётся в свободной области жёсткого накопителя, которая ещё не относится к форматированному тому.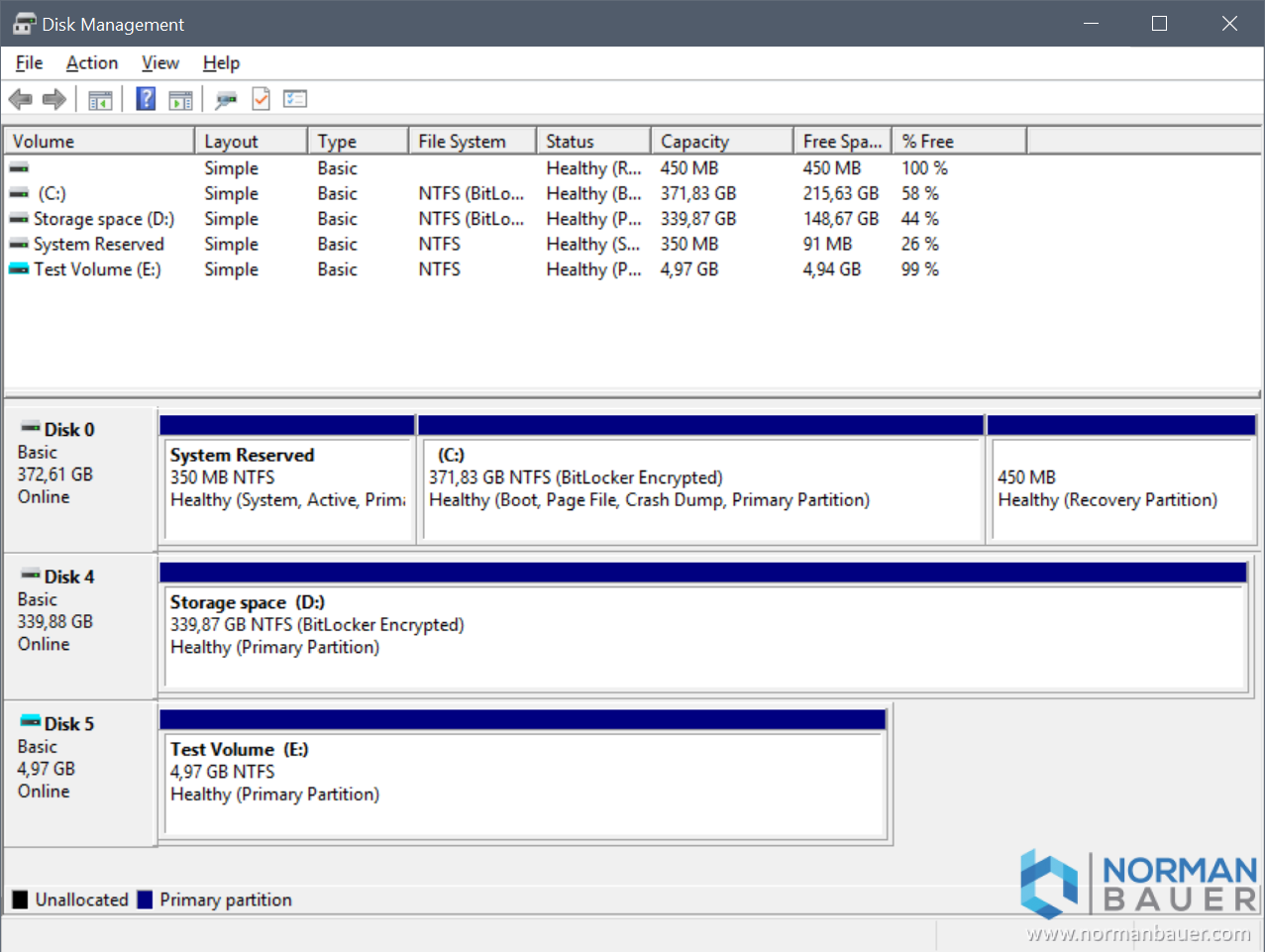 Внизу консоли «Управление дисками» это пространство подсвечено ярко-зелёным цветом, а в строке легенды обозначается как «Свободно».
Внизу консоли «Управление дисками» это пространство подсвечено ярко-зелёным цветом, а в строке легенды обозначается как «Свободно».
- По завершении сжатия раздела щёлкаем правой кнопкой по незанятому пространству и в контекстном меню выбираем «Создать простой том».
Щёлкаем правой кнопкой по незанятому пространству и в контекстном меню выбираем «Создать простой том»
- Запустится «Мастер создания простого тома».
После запуска «Мастера создания простого тома» нажимаем «Далее»
- Указываем размер нового тома.
Указываем размер нового тома
- Присваиваем диску литеру (букву).
Присваиваем диску литеру (букву)
- Определяемся с файловой системой, размером кластера и меткой тома.
- Проводим форматирование раздела.
Проводим форматирование раздела
- В последнем окне нажимаем на кнопку «Готово» и создаём новый логический диск.
Нажимаем на кнопку «Готово»
Форматирование раздела
- В контекстном меню выбираем команду «Форматировать».

Выбираем команду «Форматировать…»
- Можно установить слово для метки тома, выбрать файловую систему для переформатирования. Размер кластера рекомендуется оставить по умолчанию. Нажимаем на «ОК».
Как открыть управление дисками (встроенная в Windows утилита для форматирования и разбивки дисков)
Доброго дня!
Не все пользователи знают, что в большинство версий Windows встроена специализированная утилита для форматирования и разбивки накопителей. Называется она «Управление дисками». И, к сожалению, на мой взгляд, она как-то скрыта от глаз, хотя крайне полезна во многих случаях…
Например, купили вы новый диск, подключили, зашли в «Мой компьютер» — а ничего нового там не появилось… Такое происходит сплошь и рядом, т.к. новые диски, как правило, идут не отформатированные и проводник их не показывает.
Многие пользователи в этом случае начинают искать специализированные утилиты для форматирования дисков (теряют время, деньги.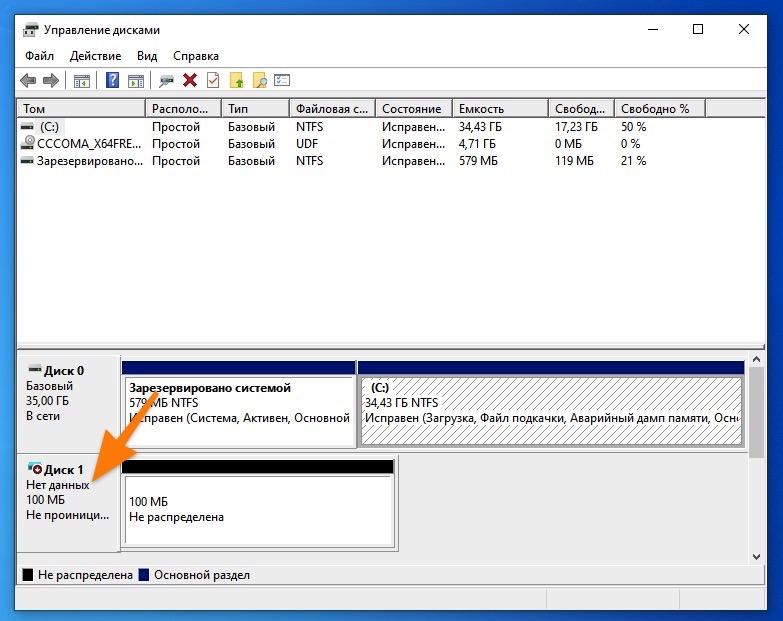 ..). На самом деле достаточно запустить «Управление дисками», отформатировать этот новый HDD — и ву-а-ля, всё начинает работать так как надо!
..). На самом деле достаточно запустить «Управление дисками», отформатировать этот новый HDD — и ву-а-ля, всё начинает работать так как надо!
В этой небольшой заметке покажу как можно легко и просто запустить эту утилиту (в разных версиях Windows).
*
Содержание статьи
Способы
Универсальный (работает в Windows 7/8/10)
1) Сначала нужно открыть диспетчер задач (сочетание кнопок Ctrl+Shift+Esc или Ctrl+Alt+Del).
2) Далее нажать по меню «Файл/новая задача», в строку «Открыть» ввести команду diskmgmt.msc и нажать OK. Пример на скриншоте ниже.
diskmgmt.msc — команда, чтобы открыть управление дисками
3) После запустится утилита «Управление дисками» (кстати, с администраторскими правами).
Открыто!
Через меню ПУСК
Если у вас установлена ОС Windows 10 — то всё еще проще: достаточно кликнуть правой кнопкой мышки (ПКМ) по меню ПУСК и из появившегося меню выбрать нужную утилиту. .. (см. пример ниже).
.. (см. пример ниже).
ПКМ по меню ПУСК
Альтернативный вариант: кликнуть по значку «Лупы» на панели задач (поиск), ввести в поисковую строку «Управление…» и открыть «Управление компьютером».
Управление компьютером / Поиск
После в меню слева выбрать вкладку «Управление дисками». Кстати, этот способ более универсальный — дает сразу доступ к планировщику заданий, просмотру событий, диспетчеру устройств и т.д.
Управление компьютером — управление дисками
Через панель управления
Вариант 1
Открываем панель управления Windows, переходим в раздел «Система и безопасность» и кликаем по ссылке «Создание и форматирование разделов жесткого диска» (находится в разделе «Администрирование»). Пример представлен на скриншоте ниже.
Создание и форматирование разделов жесткого диска
Вариант 2
В панели управления сначала нужно переключить режим отображения на «Крупные значки».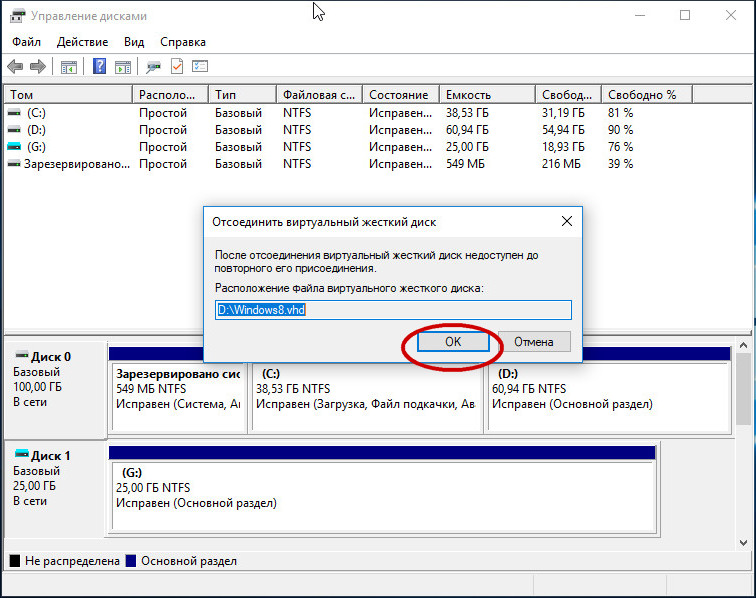 Далее перейти в раздел «Администрирование».
Далее перейти в раздел «Администрирование».
Администрирование
После открыть «Управление компьютером».
Администрирование — управление ПК
И в меню слева выбрать искомую утилиту… (пример ниже).
Управление компьютером — управление дисками
PS
Если с помощью «Управление дисками» вопрос с накопителями решить не удалось — возможно вам пригодятся специализированные программы для разбивки и форматирования HDD. О них я как-то упоминал в одной из предыдущих заметок: https://ocomp.info/programmyi-dlya-rabotyi-s-hdd.html
*
На этом пока всё…
Удачи!
👋
Полезный софт:
- Видео-Монтаж
Отличное ПО для начала создания своих собственных видеороликов (все действия идут по шагам!).
Видео сделает даже новичок!
- Ускоритель компьютера
Программа для очистки Windows от мусора (ускоряет систему, удаляет мусор, оптимизирует реестр).

Другие записи:
Жесткий диск не отображается в моём компьютере
Вопрос от пользователя
Здравствуйте.
Не так давно купил новый компьютер (заказал сразу с 2-мя жесткими дисками). Чтобы не платить за установку Windows — решил это сделать сам, все вроде работает. Но захожу в «Мой компьютер» — и вижу только один диск («C:\»), на котором сама система установлена, а второго нет. Он не рабочий, или я что-то не настроил?
Кстати, при установке системы видел два диска, которые можно было выбрать под Windows. Странно как-то…
Михаил (прим.: контакты затерты)
Доброго дня!
Если вы могли выбрать оба диска под Windows при ее установке, то наверняка сейчас диск невидим в проводнике из-за того, что он не отформатирован (такое сплошь и рядом с новыми ПК/дисками). Как правило, достаточно открыть спец. утилиту в Windows «управление дисками» (либо сторонние аналоги) и отформатировать его.
Ниже в статье покажу как это выполнить по шагам, а также приведу еще ряд причин. И так…
*
Содержание статьи
Причины «невидимости» диска
Накопитель не отформатирован
Наиболее частая причина: проводник просто не отображает не отформатированный накопитель, который он не может распознать (и на который вы, в принципе, ничего пока что не можете записать). Чтобы просмотреть все «видимые» и «невидимые» проводником накопители, подключенные к компьютеру, необходимо запустить утилиту «управление дисками».
Чтобы ее открыть:
- нажмите сочетание кнопок Win+R;
- введите команду diskmgmt.msc в строку «Открыть»;
- нажмите OK (скриншот ниже).
Скриншот: как открыть управление дисками
Далее перед вами предстанет список накопителей: обычно новые накопители помечены «черным цветом» (как не распределенная область, см. скрин ниже). Чтобы их привести в «рабочий» лад: щелкните по нераспределенной области правой кнопкой мышки и в меню выберите «Создать простой том».
Далее запуститься пошаговый мастер, в котором вы сможете указать букву диска, его размер и пр. В общем-то, можно оставить все по умолчанию и согласиться на создание тома.
На нераспределенном месте создаем еще 1 том
Примечание!
Если в «Управлении дисками» ваш накопитель не отображается — то рекомендую зайти в BIOS и посмотреть, смог ли его вообще определить ПК. Об этом более подробно в статье ниже.
Кстати, созданный том необходимо отформатировать (при форматировании, чаще всего, выбирают файловую систему NTFS. О разнице файловых систем можете посмотреть здесь).
Важно! При форматировании все данные на накопителе будут удалены.
Управление дисками — форматировать накопитель
Отмечу, что после форматирования диск становится виден в «Моем компьютере » («Этом компьютере»).
После форматирования — диск становится виден в моем компьютере
ДОПОЛНЕНИЕ!
Кроме стандартной утилиты «управление дисками» в Windows, можно воспользоваться специальными программами для работы с жесткими дисками.
Например, AOMEI Partition Assistant, Acronis Disk Director, MiniTool Partition Wizard и др. Они также способны «отображать» все подключенные к ПК диски и отформатировать их.
Ссылка на подобный софт (с плюсами/минусами каждой программы): Программы для форматирования жестких дисков
Конфликт букв дисков
По умолчанию, ко всем подключаемым дискам Windows автоматически присваивает определенную букву, скажем, «Диск D:\» или «Диск E:\» и т.д. Но случается иногда так, что происходит «наложение» и буквы совпадают (например, буква жесткого диска может совпасть с каким-нибудь виртуальным приводом). Из-за этого возможно, что ваш диск и не будет отображаться (даже если он отформатирован).
Чтобы это исправить, просто вручную поменяйте присвоенную букву диску. Для этого нужно открыть «Управлении дисками» (чуть выше в статье рассказано как это делается) и щелкнуть правой кнопкой мышки по названию диска, например, «Local D» (см.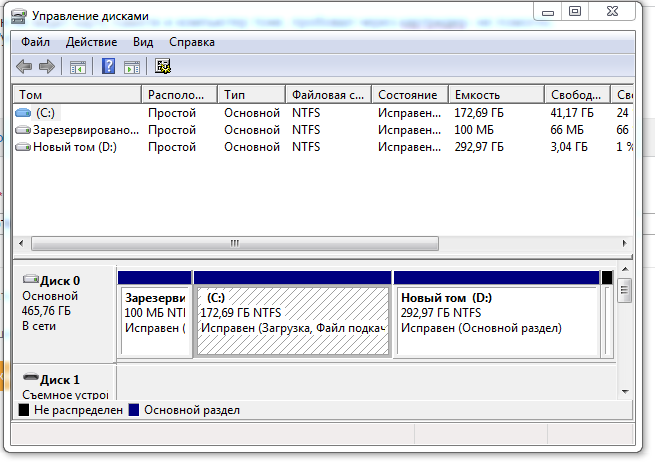 в примере ниже) — в меню выбрать «Изменить букву диска или путь…».
в примере ниже) — в меню выбрать «Изменить букву диска или путь…».
Изменить букву диска
Далее одну букву сменить на другую (выбрать нужно ту, которая у вас еще не была задействована).
Указываем отличную букву
После изменений, перезагрузите ПК.
Виден ли жесткий диск в BIOS/UEFI
Бывает и так, что диск не виден нигде: ни в проводнике, ни в «Моем компьютере», ни в «управлении дисками», ни в каких-либо спец. программах для форматирования накопителей.
В этом случае необходимо в первую очередь удостовериться, а виден ли накопитель в BIOS|UEFI. Просто, если он не отображается в BIOS — то вы его не увидите ни в одной программе Windows…
В помощь!
Если вы не знаете как войти в BIOS/UEFI, то вот небольшая инструкция по этой теме: https://ocomp.info/kak-voyti-v-bios.html
Кроме этого, обычно, при покупке ноутбука/ПК в комплекте к нему идет тех. документация (в ней также указаны способы входа в BIOS и его настройка).

В большинстве случаев, в современных версиях BIOS сразу же видна информация по накопителям (даже разделы никакие открывать не нужно). Просмотрите, отображается ли модель диска, его объем, серийный номер.
Виден ли диск в UEFI (его модель, объем и др.). На скрине стрелкой показан жесткий диск (Storage) — его модель была определена, т.е. диск «определяется» (кликабельно)
Что проверить в первую очередь
Если в BIOS модель диска не определена (или вообще не видно, что диск подключен), то идти в Windows и пытаться настраивать — бессмысленно. Чаще всего, проблема кроется в аппаратной части.
Отходящие контакты
Для начала выключите компьютер и проверьте все шлейфы и контакты диска. Наиболее частая причина «невидимости»: плохой контакт между контактными дорожками диска и шлейфом.
Кстати, если у вас диск уже бывший в употреблении — присмотритесь к этим «дорожкам», не покрыты ли они пылью, не закислились ли. Желательно аккуратно их почистить ластиком (стёркой, см. скрин ниже).
Чистка контактов стеркой
Если у вас ПК (а не ноутбук, где нет «выбора»), попробуйте подключить диск к другим шлейфам (нередко, когда один из шлейфов «люфтит» и не обеспечивает надежного соединения).
Нехватка питания
Также весьма распространенная проблема при подключении второго/третьего диска к системе — это нехватка питания. Этим больше страдают типовые офисные системные блоки, в которые ради экономии, ставят недорогие маломощные блоки питания. В результате, при подключении дополнительного диска к системе — на него может просто не хватить питания.
Как это распознать/определить?
- проследить за работой диска (характерная черта работы при этом): при нехватке питания диск может нормально определяться, но как только на него начинают записываться данные — происходит ошибка и он «пропадет», становится невидимым (через некоторое время может снова «появиться»).
- можно попробовать запустить утилиту HWMonitor и посмотреть на скачки напряжения под нагрузкой: если бывают «провалы» 5%-7% (и более) — блок питания явно не справляется;
- наиболее простой способ: воспользоваться специальным устройством для подключения диска к USB порту (их называют просто BOX для HDD). Причем, BOX могут быть разной конфигурации (с блоком питания и без него): нужен тот, у которого есть свой блок питания! Если диск с блоком питания работает нормально, а без оного постоянно «пропадает» — проблема с питанием «на лицо».
Попробуйте подключить диск к USB/другому ПК
Наиболее простой способ проверить работу диска (как уже рекомендовал выше) — это использовать спец. BOX. С его помощью диск можно подключить к обычному USB и посмотреть на его работу.
Обратите внимание на конструкцию BOX: в ней нет ничего сложного. Как правило, в коробочку с отсеком достаточно вставить диск, закрыть ее, подключить шлейфами диск к USB и адаптеру питания, включить.
Где купить такую штуку? В любом компьютерном магазине. Если не торопитесь, можно заказать за «копейки» в китайских онлайн-магазинах: https://ocomp.info/kitayskie-internet-magazinyi.html
BOX для подключения диска к ноутбуку/ПК
Также для перепроверки диска можно воспользоваться другим ПК/ноутбуком.
В помощь!
Как подключить жесткий диск от ноутбука к компьютеру — https://ocomp.info/kak-podklyuchit-zhestkiy-disk-ot-noutbuka-k-kompyuteru.html
Аппаратная неисправность диска
Если никакие ухищрения не позволяют «увидеть» диск, возможно, что он просто пришел в негодность. Кстати, есть такая статистика, что 0,1%-0,3% дисков повреждаются и приходят в негодность во время «долгой» транспортировки (тем более, по нашей стране, где не редко коробки с накопителями и бросают, и кидают при разгрузке). Добавьте к этому возможный заводской брак… Поэтому, выйти из строя может даже относительно новый диск, и в этом нет ничего такого уж удивительного…
Если есть гарантия на диск — просто замените. Кстати, если имеете дело с внешним HDD — то не спешите его выбрасывать. Дело в том, что часть из них можно попытаться восстановить: причем, нередко это удается сделать в домашних условиях. Ссылку на статью привожу чуть ниже.
Ремонт внешнего жесткого диска в домашних условиях // попытка восстановления работоспособности — https://ocomp.info/remont-vneshnego-zhestkogo-diska.html
*
За дополнения по теме — отдельное мерси…
На этом пока всё, удачи!
Полезный софт:
- Видео-Монтаж
Отличное ПО для начала создания своих собственных видеороликов (все действия идут по шагам!).
Видео сделает даже новичок!
- Ускоритель компьютера
Программа для очистки Windows от мусора (ускоряет систему, удаляет мусор, оптимизирует реестр).
Другие записи:
Как установить вторую Windows на диск без потери данных
Доброго времени!
В некоторых случаях одной ОС Windows может быть явно недостаточно. Например, вы загрузили относительно старую игру, и она не работает на современной Windows 10 (а на Windows 8/7 — запускается).
Кстати, также нельзя не отметить, что в Windows 10 не всегда корректно происходит переключение с интегрированной видеокарты на дискретную (и некоторые игры в принципе нельзя заставить работать на дискретной карте, не запустив их из другой ОС).
Впрочем, вторая ОС может быть и просто в качестве запасной, чтобы сберечь нервные клетки и ВРЕМЯ, когда основная откажется загружаться 👌 (например, при повреждении загрузочных файлов, ошибках, неверно установленных драйверах и т.д.).
Ниже на своем небольшом примере покажу как установить вторую ОС Windows (помимо основной Windows 10 будет до-установлена Windows 8.1 — разумеется, все это происходит без потери данных, и работать можно будет с любой из систем!).
*
Содержание статьи
Установка второй ОС Windows
ШАГ 1: подготовка раздела под новую ОС
И так, прежде всего необходимо создать еще один раздел на текущем диске под вторую ОС Windows (если у вас два диска — этот шаг можно опустить). Сделать это достаточно просто с помощью 👉 управления дисками (это ПО встроено в Windows).
Примечание:
1) Чтобы открыть управление дисками — нажмите Win+R, и в появившемся окне введите команду diskmgmt.msc
2) Если ваша текущая ОС Windows не загружается — то запустить управление дисками можно с помощью LiveCD.
Управление дисками
Далее нам нужно от какого-нибудь диска «забрать» некоторое свободное место под еще один раздел. В своем примере ниже я «отниму» немного места от диска, на котором установлена текущая ОС Windows:
- для этого необходимо кликнуть правой кнопкой мышки по разделу диска, и в появившемся меню выбрать «Сжать том» (см. пример ниже).
Сжать том
После указать размер раздела в МБ — обычно под вторую ОС необходимо выделить не менее 30 ГБ (это около 30 000 МБ)!
Важный момент!
Данные на диске (файлы, каталоги и пр.) при этой операции не удаляются, и никуда не пропадают. Место под новый раздел «забирается» от свободного (незанятого).
Сжать
После проведения данной операции у вас появится еще один раздел на диске — он будет помечен черным цветом (т.к. еще не отформатирован). Чтобы это исправить — нажмите по нему ПКМ и выберите в меню «Создать простой том».
Создать простой том
Далее согласитесь на форматирование (важно: форматирование происходит не всего диска, а только нового раздела, который пока еще у нас «пустой»).
Форматирование нового тома
Подготовка завершена!
Если все прошло гладко, в «Моем компьютере» у вас появится еще один раздел диска (см. пример ниже). Можно двигаться дальше…
Новый раздел был создан
*
ШАГ 2: создание загрузочной флешки, диска
Если у вас уже есть установочная флешка (диск) — этот шаг можете пропустить.
Для создания загрузочной флешки под Windows 10 — на мой взгляд, одним из самых простых способов будет использование утилиты от Microsoft (прим.: после перехода по ссылке — нажмите на кнопку «Скачать средство сейчас»).
Далее, после его запуска, вы сможете в пошаговом режиме создать и USB-носитель, и просто ISO-образ с ОС.
Что вы хотите сделать
Скачать ISO или сразу подготовить флэш-накопитель
Если речь идет о других ОС Windows (7/8) — то создание установочного накопителя сводится к:
Настройка WinSetupFromUSB для записи UEFI флешки.
*
ШАГ 3: установка ОС
Теперь перезагружаем компьютер (ноутбук) и вызываем 👉 загрузочное меню (Boot Menu).
Если загрузочный накопитель был правильно записан (и настройки BIOS никто не менял) — вы должны увидеть меню, в котором будет предложено загрузиться с него (в моем примере это «USB Hard Drive…»).
👉 В помощь!
Как загрузиться с USB-флешки или внешнего HDD — инструкция для начинающих
BOOT Меню
Если в загрузочном меню не отображается ваш накопитель — зайдите в настройки BIOS и проверьте, включена ли загрузка с USB (обычно, данная опция называется, как «USB Boot», см. пример ниже).
Если диск не виден — проверьте включена ли загрузку с USB в BIOS
👉 В помощь!
Инструкции по работе с BIOS — https://ocomp.info/bios/
На настройках BIOS в статье более не останавливаюсь (будем считать, что загрузка с установочного носителя прошла успешно и инсталляция началась…).
Загрузка с USB-диска — выбор ОС
После выбора языка и соглашения с условиями лицензии, выберите «Установку ОС для опытных пользователей», а затем укажите для установки тот диск, который мы создали в шаге 1.
Примечание: некоторые шаги из установки ОС были опущены, т.к. они не несут никакой практической ценности…
Выбор диска под установку второй ОС
Во время установки второй ОС Windows компьютер несколько раз перезагрузится, вас попросят указать имя пользователя, задать настройки сети и пр. (в зависимости от версии ОС, которую устанавливаете).
Персонализация — настройка ОС при установке
Когда Windows будет установлена, в «Моем компьютере» вы сможете увидеть все свои разделы дисков (в том числе и тот, на котором установлена основная ОС). В общем-то, задача выполнена…
ОС Установлена
*
ШАГ 4: настройка загрузки (выбор ОС по умолчанию)
Когда у вас на компьютере (ноутбуке) установлено 2 (и более) ОС Windows — при каждом включении устройства у вас будет появляться меню с предложением выбрать какую из них вы хотите загрузить. См. скриншот ниже (👇).
Выберите ОС (как будет выглядеть меню при включении ПК)
Это далеко не всегда удобно, тем более что обычно одна из ОС выступает в качестве основной, и по умолчанию именно она вам и нужна (а вторая — используется редко, в качестве резервной).
В общем-то, этот момент можно до-настроить, и сделать включение компьютера более удобным и быстрым. Для этого откройте свойства «Моего компьютера», как показано на примере ниже.
Свойства компьютера
После перейдите во вкладку «Дополнительные параметры системы».
Дополнительные параметры системы
Далее откройте параметры загрузки и восстановления.
Загрузка и восстановление — параметры
Теперь можно указать, какая из Windows будет загружаться по умолчанию, и сколько секунд будет отображаться меню с выбором ОС (кстати, удобнее всего поставить отображение меню на 1÷2 сек. — этого вполне достаточно для выбора, и в то же время не замедлит включение ПК).
Система, загружаемая по умолчанию
*
На этом по теме пока все…
Дополнения приветствуются (заранее благодарю!).
Удачи!
👋
Первая публикация: 11.07.2019
Корректировка: 11.06.2020
Полезный софт:
- Видео-Монтаж
Отличное ПО для начала создания своих собственных видеороликов (все действия идут по шагам!).
Видео сделает даже новичок!
- Ускоритель компьютера
Программа для очистки Windows от мусора (ускоряет систему, удаляет мусор, оптимизирует реестр).
Другие записи:
6 способов использовать команды управления дисками, такие как Pro
Откройте «Управление дисками» из командной строки
В Windows 10/8/7 есть очень полезный встроенный инструмент для управления дисками и томами. связанные задачи. Некоторые пользователи могут не знать об этом инструменте, потому что он спрятан глубоко внутри в Windows. К счастью, вы можете открыть Управление дисками из командной строки во всех версии Windows, и это действительно быстро.
Нажмите клавиши Windows + R, чтобы открыть окно «Выполнить». Оттуда введите «diskmgmt.msc » и нажмите Enter.
Затем вы увидите «Управление дисками» со всеми перечисленными дисками и разделами. если ты Щелкните правой кнопкой мыши раздел или диск, откроется множество доступных опций. Вы может уменьшить объем, расширить том, удалить том, преобразовать в GPT / MBR, преобразовать в динамический диск и т. д.
Некоторые параметры могут быть недоступны по разным причинам. Например, Диск Управление не позволит удалить раздел восстановления, но вы можете удалить восстановление раздел из командной строки.Для управления разделами диска вы можете больше с помощью встроенной в Windows служебной программы DiskPart.exe.
Удалить раздел с помощью команды управления диском
На случай, если вы случайно удалите некоторые важные разделы, некоторые разделы (для пример раздела восстановления) нельзя удалить в управлении дисками. Когда ты прав щелкните по нему в управлении дисками, вы увидите, что параметр Удалить том выделен серым цветом вне.
Некий производитель компьютеров сделал на жестком диске заводской раздел восстановления. что позволяет восстановить заводские настройки компьютера по умолчанию.Также может быть называется OEM разделом. Microsoft упомянула, что заводской раздел восстановления будет недоступен после обновления до Windows 10.
Если вам нужно удалить OEM-раздел, чтобы освободить несколько гигабайт места, тогда вы может использовать команды Diskpart.
1. Введите diskpart.exe в поле «Выполнить» и нажмите Enter, чтобы откройте командное окно DiskPart.
2. Введите «список дисков»
3. Введите «выберите диск [номер диска]»
4. Введите «список разделов»
5.Введите «выберите раздел [номер раздела]»
6. Введите «удалить»
Управление дисками Windows 7 — Управление дисковым пространством в Windows 7
Что делает Windows 7 Disk Management? Как видно из названия, Disk Management — это менеджер, который предоставляет решение для управления дисковым пространством. В качестве инструмента управления дисками Windows 7 Disk Management имеет основные функции, включая отметку раздела как активного, изменение буквы диска и путей, форматирование тома и удаление тома.Вы также можете проверить свойства каждого раздела на вашем компьютере в разделе «Управление дисками» в Win7. В дополнение к этим основным функциям в Windows 7 Disk Management есть две новые функции по сравнению с Windows XP, а именно: увеличение объема и уменьшение объема.
3 способа доступа к управлению дисками Windows 7
Если вы хотите выполнить какую-либо задачу из раздела «Управление дисками» в Windows 7, вы должны знать, как получить к нему доступ.Вот 3 распространенных метода доступа к инструменту управления дисками в Windows 7
Метод 1. Щелкните правой кнопкой мыши значок «Компьютер» на рабочем столе Windows 7> щелкните «Управление»> щелкните «Управление дисками»
Этот метод обычно прост в использовании, поэтому большинство пользователей Windows 7 хотели бы получить доступ к управлению дисками с помощью этого метода.
Метод 2: нажмите кнопку «Пуск» на панели задач Windows 7> нажмите «Панель управления»> «нажмите« Система и безопасность »>« нажмите «Администрирование»> дважды нажмите «Управление компьютером»> нажмите «Управление дисками»
Метод 3: Нажмите кнопку «Пуск» на панели задач Windows 7 и выберите «Выполнить» (вы также можете нажать Win + R, чтобы открыть окно «Выполнить»)> введите diskmgmt.msc «в поле, а затем нажмите кнопку» Enter «, чтобы открыть управление дисками.
Особенности управления дисками в Win7
Судя по названию, легко понять, что вы можете отформатировать раздел, удалить раздел, изменить букву диска и пути, расширить раздел и сжать раздел после доступа к управлению дисками в Win 7. На основе этих основных функций вы можете решить некоторые связанные проблема возникла в Windows 7.Вот некоторые связанные возможные проблемы, которые можно решить с помощью управления дисками Windows 7:
1. Создайте новый раздел с помощью управления дисками в Windows 7
Иногда во время использования компьютера вам может потребоваться создать новый раздел. В Windows 7 вам не нужно повторно разбивать жесткий диск, чтобы создать новый раздел. Вам просто нужно следовать приведенному ниже руководству, чтобы создать новый раздел в Windows 7:
Шаг1.Щелкните правой кнопкой мыши раздел в разделе «Управление дисками» в Windows 7 и выберите параметр «Сжать том».
Шаг 2. Введите размер пространства, которое вы хотите сжать, и затем нажмите кнопку «Сжать», чтобы получить незанятое пространство.
Шаг 3. Щелкните правой кнопкой мыши нераспределенный том и выберите «Новый простой том»
Шаг 4.Следуйте указаниям мастера, чтобы отформатировать нераспределенное пространство и назначить этому тому букву диска, после чего вы можете создать новый раздел.
2. Устраните проблему нехватки места на диске в Windows 7 с помощью управления дисками
Другая особенность заключается в том, что вы можете решить проблему нехватки места на диске в Windows 7 с помощью управления дисками. Когда в разделе, особенно в системном, не хватает места на диске, Windows 7 выдаст предупреждение о нехватке места на диске с просьбой освободить место на диске.Если вы столкнулись с проблемой нехватки места на диске в Windows 7, вы можете полагаться на функции сжатия тома и расширения тома в Управлении дисками, чтобы решить эту проблему в Windows 7.
Прежде всего, вы можете обратиться к шагам 1 и 2, упомянутым выше, чтобы получить нераспределенное пространство в Управлении дисками в Win7. Затем вы можете щелкнуть правой кнопкой мыши раздел, который отображается перед нераспределенным пространством, а затем нажать «Расширить том», чтобы добавить незанятое пространство к выбранному разделу.
Совет : Вы можете расширить только раздел, примыкающий к нераспределенному пространству в Windows 7 Disk Management.
Бесплатное программное обеспечение для разделов, аналогичное Windows 7 Disk Management
Если вы когда-либо запускали Управление дисками Windows 7 для выполнения некоторых задач по устранению проблемы, вы можете обнаружить, что иногда оно имеет ограничения. В этой ситуации вы можете запустить бесплатное программное обеспечение для создания разделов, которое работает аналогично управлению дисками, но не имеет ограничений на форматирование раздела, удаление раздела, сжатие раздела, расширение раздела, перемещение раздела и многое другое в Windows 7.
Загрузить IM-Magic Partition Resizer Free Edition
Как сделать раздел в Windows 7/8/10?
Содержание :
Обзор создания раздела
Что такое перегородка? Раздел создается на устройствах хранения, таких как жесткий диск или USB-накопители, и содержит период непрерывного дискового пространства.Windows управляет разделами отдельно и назначает уникальную букву диска каждому разделу, кроме скрытого. Один диск можно разбить на один или несколько разделов. Разделы могут отделять операционную систему Windows от других данных, если вы устанавливаете систему на отдельный диск.
Вы можете создать резервную копию для каждого раздела, чтобы защитить данные от потери или повреждения. Если один раздел будет поврежден, файлы, хранящиеся на других разделах, не будут нарушены. Таким образом, разделение устройства хранения на разделы — это эффективный метод управления данными, системой или программным обеспечением, особенно когда ваш диск имеет очень большую емкость.
Поскольку разбиение диска на разделы дает множество преимуществ, первое, что нужно сделать после установки нового диска, — это разбить его на разделы. Это означает, что вам нужно создать один или несколько разделов в зависимости от ваших потребностей. К счастью, разбить диск на разделы довольно просто. Это руководство покажет вам, как создавать разделы в Windows 7, Windows 8 и Windows 10 несколькими способами.
Как сделать раздел в Windows 7/8/10?
Создание разделов в Windows кажется сложной задачей, не волнуйтесь, создание разделов происходит очень быстро и легко.Мы представим три метода, которые помогут вам создать раздел на жестком диске: Управление дисками, команда DiskPart и стороннее программное обеспечение для управления разделами.
Disk Management: это встроенный логический элемент Windows, который стал довольно мощным, начиная с Windows 7. Он позволяет выполнять многие основные операции с разделами, такие как создание, удаление или форматирование раздела. Кроме того, вы также можете выполнять некоторые расширенные задачи, такие как присоединение VHD, преобразование в динамический / базовый диск и т. Д. Что касается создания раздела, он может создать новый раздел из нераспределенного / свободного дискового пространства, и процесс прост.
DiskPart: это мощная утилита командной строки в Windows. Это набор команд, запускаемых в командной строке, и он запускается путем привязки «diskpart» в командной строке, после чего вы можете продолжать вводить другие команды для управления диском и разделом. Он также может управлять диском и томами с помощью функций, недоступных в управлении дисками. DiskPart больше подходит для опытных пользователей, так как его не так просто использовать. Вам необходимо убедиться, что выполняются команды для исправления диска в случае потери данных.
Стороннее программное обеспечение диспетчера разделов: это может быть лучшим решением для управления дисковым пространством и разделами. Он эффективен и интуитивно понятен в использовании, например, DiskGenius. DiskGenius — это бесплатное программное обеспечение для управления разделами, которое включает в себя все функции, которые может выполнять Управление дисками, а также предоставляет множество расширенных функций, таких как разделение раздела, преобразование основного / логического раздела, преобразование GPT / MBR или преобразование динамического диска в базовый без потери данных, клонирование раздел, образ диска, очистить жесткий диск и т. д.
Метод 1. Сделайте раздел в Windows Disk Management
Примечание. Шаги и снимки экрана в этом руководстве сделаны в системе Windows 10, но процесс в Windows 7 и 8 практически такой же.
Шаг 1 Запустите Управление дисками. Самый простой способ открыть «Управление дисками» — это щелкнуть правой кнопкой мыши кнопку «Пуск» и выбрать «Управление дисками».
Другой способ запустить его — ввести «раздел» в поле поиска и выбрать «Создать и отформатировать разделы жесткого диска».
Шаг 2 Найдите и щелкните правой кнопкой мыши Незанятое (свободное) место на диске и выберите вариант Новый простой том .
Если на вашем жестком диске нет свободного места, но вы все равно хотите создать раздел на диске, вам придется либо сжать раздел, либо удалить существующий раздел, чтобы освободить место. Однако удаление раздела приведет к удалению всех данных на нем, и вам необходимо заранее создать резервную копию данных. Кроме того, вы можете использовать DiskGenius для выполнения задачи, так как он может создать новый раздел из существующего без потери данных.
Шаг 3 Появится «Мастер создания нового простого тома» и нажмите кнопку « Далее », чтобы продолжить.
Шаг 4 Укажите размер раздела и нажмите кнопку Далее .
Мастер попросит ввести размер раздела, и вы можете ввести значение между максимальным и минимальным доступным свободным пространством. Обратите внимание, что значение здесь указано в мегабайтах, а не в гигабайтах.
Шаг 5 Назначьте букву диска или путь для создаваемого раздела и нажмите Далее .
Здесь доступны три варианта: назначить следующую букву диска, Подключить в следующую пустую папку NTFS и Не назначать букву диска или путь к диску. По умолчанию выбран вариант «Назначить следующую букву диска» для выбранной буквы диска, чтобы к разделу можно было получить доступ в проводнике. Если у вас нет особых требований или вы не знаете об этих параметрах, следуйте настройкам по умолчанию и нажмите Далее.
Шаг 6 Выберите, форматировать ли раздел, и нажмите Далее .
На этом шаге вам нужно выбрать, как отформатировать раздел. Новый раздел следует отформатировать, прежде чем его можно будет использовать для хранения данных. Вы можете выбрать типы файловой системы из NTFS, exFAT и FAT32. По умолчанию и предпочтительная файловая система для жесткого диска или внешнего жесткого диска — NTFS в Windows, чтобы гарантировать производительность и безопасность. Если вы хотите создать раздел Linux с ext4, ext3 или ext2, вы можете использовать DiskGenius для выполнения этой задачи.
Форматирование раздела — лучший выбор.Выберите NTFS в качестве файловой системы и выберите По умолчанию для размера единицы размещения. Также рекомендуется установить имя тома, чтобы раздел можно было легче распознать, поскольку оно отображается в проводнике рядом с буквой диска.
Следующий мастер подытожит настройки, выбранные вами на предыдущих шагах. Нажмите кнопку Finish , чтобы завершить процесс. Когда мастер закроется, вы снова перейдете в окно «Управление дисками», и новый раздел будет отформатирован автоматически.Процесс форматирования завершится через пару секунд, после чего раздел будет указан вместе с другими разделами.
Ограничения на создание раздела в Управлении дисками
Процесс создания нового раздела в Windows Disk Management прост благодаря мастеру, но есть ограничения, которые могут затруднить выполнение задачи. Например, на диске нет нераспределенного (свободного) места, и вы не можете создать раздел напрямую. Однако в некоторых случаях раздел не может быть создан даже при наличии свободного места.Например, на жестком диске уже есть 4 основных раздела, разбитых на разделы с помощью таблицы разделов MBR, и вы все еще хотите создать новый раздел на диске. Вы, вероятно, получите следующие сообщения об ошибках:
«Вы не можете создать новый том в этом нераспределенном пространстве, потому что диск уже содержит максимальное количество разделов».
«Выбранная операция преобразует выбранные базовые диски в динамические. Если вы преобразовываете диски в динамические, вы не сможете запускать установленные операционные системы с любого тома на диске. (s) (кроме текущего загрузочного тома).Вы уверены, что хотите продолжить? «
Как сделать раздел в Windows 7 без преобразования диска в динамический?
Для создания нового раздела рекомендуется использовать DiskGenius. DiskGenius может преобразовать первичный раздел в логический без потери данных, изменить размер раздела, расширить диск C, выделить свободное дисковое пространство для существующего раздела без нарушения данных и т. Д. С помощью этого инструмента у вас будет несколько решений для полного использования диска пространство.
Шаг 1 Преобразуйте два основных раздела в логические без потери данных.
Щелкните правой кнопкой мыши основной раздел и выберите Преобразовать в логический , как показано ниже; выполнить ту же операцию на другом основном разделе; затем нажмите Сохранить все , чтобы сохранить изменения в таблице разделов. Преобразование не приводит к потере данных.
Шаг 2 Выберите свободное место на диске и нажмите кнопку New Partition . Затем выберите тип раздела, тип файловой системы, размер раздела и нажмите кнопку OK .
Шаг 3 Щелкните Сохранить все разделы , и DiskGenius отформатирует новый раздел.После форматирования раздела вы можете получить к нему доступ и сохранить данные.
До сих пор вы можете создать новый раздел из свободного дискового пространства без потери данных, даже если уже существует 4 основных раздела (или три основных раздела и один расширенный раздел). Другой способ справиться с нераспределенным дисковым пространством — выделить ему любой существующий раздел: щелкните правой кнопкой мыши свободное место на диске и выберите Выделить свободное пространство на , и вы можете выбрать раздел для объединения свободного пространства.
Метод 2. Создание раздела и управление им с помощью DiskGenius Free
DiskGenius Free может создавать разделы в Windows без потери данных, когда на диске нет свободного места.Другими словами, вы можете использовать этот инструмент для увеличения раздела без удаления каких-либо данных или раздела. Давайте посмотрим, как создать раздел в Windows 7, Windows 8 или Windows 10 с помощью DiskGenius Free.
Создать новый раздел на существующем разделе без потери данных
Шаг 1 Запустите DiskGenius и выберите раздел, содержащий большое свободное пространство. Щелкните правой кнопкой мыши раздел и выберите Create New Partition , а именно:
Шаг 2 Установите размер раздела и выберите «Создать новый раздел» из раскрывающегося списка.Затем нажмите кнопку Start .
Шаг 3 DiskGenius перечисляет операции, которые необходимо выполнить, и вещи, на которые следует обратить внимание. Щелкните Да , чтобы продолжить. Подождите немного, и новый раздел будет создан.
Создать раздел Linux ext4 / ext3 / ext2
Помимо разделов NTFS, exFAT и FAT, DiskGenius также может создавать разделы Linux и обращаться к ним. Разделы ext4, ext3 или ext2 не поддерживаются Windows и не могут быть созданы или управляться с помощью Windows Disk Management или DiskPart.Однако многие пользователи хотели бы иметь компьютер с двойной загрузкой с системами Windows и Linux, поэтому раздел Linux будет необходим. Как создать, отформатировать или управлять разделом ext4 в Windows?
Шаг 1 Щелкните правой кнопкой мыши свободное место на диске в DiskGenius и выберите Создать новый раздел .
Шаг 2 Установите файловую систему и нажмите кнопку OK . В программе доступно несколько типов файловых систем, и вы можете выбрать нужный тип файловой системы, например Ext4, Ext3, Ext2 и т. Д.
Шаг 3 Нажмите кнопку Сохранить все и нажмите Да во всплывающем окне сообщения. Затем вновь созданный раздел будет отформатирован.
Метод 3. Создайте раздел с помощью DiskPart
Если вы предпочитаете командную строку, а не более простые методы, упомянутые выше, вы можете попробовать diskpart в командной строке (или PowerShell в Windows 10). Вот как сделать раздел через командную строку Windows.
Шаг 1 Запустите командную строку и запустите ее от имени администратора.Щелкните правой кнопкой мыши кнопку Пуск и выберите Windows PowerShell (Admin)
.Шаг 2 Введите следующие команды и нажимайте клавишу Enter после каждой команды.
дисковая часть
list disk (эта команда выводит список всех дисков, установленных на вашем компьютере. Определите номер диска, на котором вы хотите создать раздел)
выберите диск # (замените # на номер диска, на котором вы хотите создать раздел)
создать первичный размер раздела = X (заменить X на точный размер раздела.Примечание: X — объем места в МБ)
присвоить букву = X (заменить X буквой диска, который вы хотите использовать для нового раздела)
format fs = ntfs quick (эта команда выполнит быстрое форматирование и отформатирует раздел в файловую систему NTFS.)
Шаг 3 Закройте PowerShell, и вы можете открыть проводник, чтобы использовать новый раздел.
Заключение
Чтобы сделать вывод, в этом руководстве показано, как создать раздел в Windows 7/8/10 независимо от того, есть ли на жестком диске свободное место.Эта инструкция включает 3 метода, и вы можете использовать любой, исходя из реальных требований и личных предпочтений. DiskGenius намного более эффективен при создании разделов или управлении дисковым пространством, а также помогает поддерживать работу вашего ПК / сервера в наилучшем состоянии. Pease не стесняйтесь оставлять комментарии или обращаться в нашу службу поддержки, если у вас есть какие-либо вопросы или предложения по продукту.
Создание дополнительных разделов в Windows, консоль управления дисками
Когда вы покупаете фирменный компьютер с Windows, обычно вы найдете один раздел (диск C:), на котором установлена ОС и другие программы.Иногда для восстановления может использоваться другой раздел, но в противном случае производители не разбивают жесткий диск на разделы по умолчанию.
Что такое разделы диска в Windows
Согласно Windows:
Раздел, иногда также называемый томом, — это область на жестком диске, которая может быть отформатирована с помощью файловой системы и обозначена буквой алфавита. Например, диск C на большинстве компьютеров с Windows является разделом.
Проще говоря, если ваш жесткий диск представляет собой книжную полку, то разделы — это разные полки на нем, на которых хранятся данные.
Почему вам следует создавать разделы
Управлять всеми данными на этом единственном доступном разделе или на диске C нецелесообразно, поскольку диск C содержит все важные папки Windows и программ. Поэтому, если что-то повредит ОС, это также поставит под угрозу ваши данные.
Кроме того, управление файлами и папками на одном разделе затруднительно. А если дело доходит до форматирования компьютера, нет возможности переместить данные в другой раздел, чтобы сохранить их от удаления (для сохранения всех важных данных требуется внешний носитель).
Некоторые рекомендации перед созданием разделов
1. Не следует использовать основной раздел, содержащий вашу операционную систему, для хранения важных данных. Он должен быть меньше по размеру по сравнению с другими создаваемыми вами разделами. Например, если у вас 250 ГБ памяти, выделите около 40 ГБ для диска C: (при условии, что у вас Vista / Windows 7 … если у вас XP, то 20 ГБ будет достаточно).
2. Создайте еще один раздел, который вы будете использовать для хранения важных файлов. Это может занять максимум места на жестком диске.
3. Поддерживайте порядок и чистоту основного раздела. Используйте такие инструменты, как Revo Uninstaller, чтобы удалить бесполезные приложения, и Ccleaner, чтобы очистить его.
Итак, теперь, когда вы уверены, что вам следует разделить свой жесткий диск на большее количество дисков, давайте посмотрим на встроенную в Windows консоль Disk Management , которая поможет вам в этой задаче.
Как разбить жесткий диск на разделы в Windows
Вы можете создать разделы на диске с помощью консоли управления дисками.Вы можете сделать столько разделов, сколько захотите.
Это пошаговое руководство по созданию раздела на жестком диске вашего компьютера с помощью консоли управления дисками:
Нажмите Windows Пуск кнопка. Введите Управление компьютером в поле поиска.
Щелкните опцию Disk Management на левой панели. Он загрузит информацию о конфигурации диска
Вся информация о разделах вашего компьютера будет отображаться с правой стороны.
Щелкните правой кнопкой мыши раздел, который нужно уменьшить. Щелкните Уменьшить объем.
Обратите внимание, что вы можете уменьшить раздел, только если на нем достаточно свободного места. И вы всегда должны убедиться, что на разделе есть место для размещения большего количества данных. Уменьшение 5 ГБ пространства означает, что новый размер раздела будет на 5 ГБ меньше предыдущего.
На изображении ниже видно, что 5 ГБ пространства показаны как нераспределенное пространство. Обратите внимание на новый размер диска D.Теперь это 85,57 ГБ вместо 90,54 ГБ.
Вы можете создать новый раздел этого нераспределенного дискового пространства, щелкнув его правой кнопкой мыши и выбрав в меню Новый простой том .
Щелкните кнопку Далее.
Теперь выберите размер диска. Вы можете выделить все нераспределенное пространство, т.е. 5000 МБ.
Назначьте букву диску из раскрывающегося списка.
Отформатируйте том, используя файловую систему NTFS.Проверить Выполнить быстрое форматирование вариант. Щелкните кнопку Далее.
Нажмите кнопку «Готово». Это создаст новый раздел на вашем жестком диске.
Как увеличить дисковое пространство в Windows
Вы также можете расширить объем любого раздела, щелкнув правой кнопкой мыши раздел и выбрав в меню опцию Extend volume . В окне расширения тома нажмите кнопку Далее .
Теперь вы можете расширить дисковое пространство, выделив нераспределенное дисковое пространство.В приведенном выше примере у нас есть 5000 МБ нераспределенного пространства, поэтому мы можем предоставить это пространство для увеличения размера диска. После выбора количества места нажмите кнопку Далее .
Вы можете проверить, что размер диска D снова составляет 90,45 ГБ. Таким образом, дисковое пространство будет расширено.
Итак, вот как сжать том, создать новый том из нераспределенного тома и добавить этот нераспределенный том к предыдущему тому, чтобы расширить его.
В указанной выше статье могут содержаться партнерские ссылки, помогающие в поддержке Guiding Tech.Однако это не влияет на нашу редакционную честность. Содержание остается объективным и достоверным.
БЕСПЛАТНО | Как расширить диск C в Windows 7/8/10
На этой странице вы узнаете:
- 1. Зачем нужно увеличивать место на диске C
- 2. Как расширить диск C в Windows 7 с помощью программного обеспечения или без него (4 метода)
- 3. Почему нельзя расширить диск C в Disk Management или DiskPart
- Применимо к: Увеличьте или увеличьте скорость диска C на 32-битных и 64-битных компьютерах с Windows 7/8/10.
- Продолжительность чтения: 3-5 минут.
Зачем нужно увеличивать пространство на диске C
Ваш компьютер постоянно выводит сообщение об ошибке, предупреждающее, что на диске C недостаточно места в Windows 7 или Windows 8/10? В этом случае вам нужно удалить файлы или добавить больше места, чтобы расширить системный диск C.
Знаете ли вы, зачем вам нужно увеличивать место на диске C? Вот список причин, объясняющих, почему:
- Диск C заполнен или на нем недостаточно места.
- Диск C слишком мал на разделы.
- Место на жестком диске не выделено должным образом.
- Вам нужно больше места на диске C для хранения данных или установки приложения.
- Компьютер замедляется или зависает при работе программ, установленных на диске C.
Как расширить диск C в Windows 7 с программным обеспечением или без него
Недостаточно свободного места на системном диске C приведет к замедлению работы компьютера и зависанию, поэтому решение состоит в том, чтобы добавить место на системном диске.Как израсходовать системный диск C без потери данных?
Вот вам три бесплатных доступа и надежное решение для достижения цели:
- Метод 1. Расширение диска C в Windows 7 с помощью бесплатного программного обеспечения Partition Manager — самый простой
- Метод 2. Расширьте диск C с помощью управления дисками — средний
- Метод 3. Расширение диска System C с помощью DiskPart — Hard
- Метод 4. Увеличьте размер диска C без незанятого пространства
Вы можете пройтись по решениям, а затем выбрать подходящий способ легко увеличить размер 32-разрядного и 64-разрядного системного диска C. Windows7 / 8/10.
Метод 1. Расширьте диск C в Windows 7 с помощью бесплатного программного обеспечения Partition Manager
Применимо к: Увеличение диска C с помощью смежного или несмежного нераспределенного пространства в Windows 7/8/10, бесплатный и самый простой способ.
Для новичков в Windows ни Управление дисками, ни DiskPart не являются подходящими способами расширения диска C. Здесь мы хотели бы порекомендовать вам попробовать бесплатную программу управления разделами — EaseUS Partition Master Free Edition.
Он нарушает правила Windows и более гибко расширяет / перемещает раздел.Вдобавок ко всему, менеджер свободных разделов EaseUS максимально упрощает весь процесс, не вызывая потери данных, добавляя соседнее или несмежное нераспределенное пространство на целевой диск C.
Что улучшено в сторонних бесплатных программах?
- Нераспределенное пространство можно разместить по обе стороны от выбранного тома, который вы собираетесь расширить.
- Подходы к изменению размера раздела не ограничиваются изменением размера / перемещением нераспределенного пространства. Вы также можете объединить разделы без потери данных.
Руководство: Как расширить диск C с помощью EaseUS Partition Master Free
Шаг 1. Запустите EaseUS Partition Master
Шаг 2: Увеличьте пространство на диске C
1. Сжать раздел, чтобы освободить нераспределенное пространство:
Щелкните правой кнопкой мыши раздел рядом с диском C: и выберите «Изменить размер / переместить».
Перетащите любой конец раздела, чтобы сжать и оставить незанятое пространство за системным диском C :, и нажмите «ОК».
2. Щелкните правой кнопкой мыши диск C: и выберите «Изменить размер / переместить».
3. Перетащите конец системного раздела в нераспределенное пространство, чтобы добавить место на диске C :.
Шаг 3: Сохраните все изменения, чтобы расширить C: диск
Нажмите «Выполнить операцию» и нажмите «Применить», чтобы сохранить все изменения и расширить системный диск C :.
Метод 2. Расширение диска C с помощью управления дисками
Применимо к: Увеличить место на диске c в Windows 7 без какого-либо программного обеспечения, бесплатно.
Windows Disk Management — это встроенная в Windows бесплатная дисковая утилита, не требующая навыков работы с компьютером. Хотя это простая утилита, есть некоторые важные факты, которые вам необходимо знать.
- Рядом с системным томом C должно быть непрерывное нераспределенное пространство. В противном случае опция «Увеличить громкость» будет недоступна.
- Нераспределенное пространство должно быть размещено с правой стороны диска C. Вы не можете добавить несмежное незанятое пространство на системный диск C, если не удалите соседний диск, что приведет к полной потере данных.
Руководство: Как расширить диск C с помощью Windows Disk Management
Хотя это применимо ко всем, от молодых до пожилых, мы все же рекомендуем вам быть осторожными при добавлении нераспределенного пространства на диск C, выполнив следующие действия:
Шаг 1. Щелкните правой кнопкой мыши «Мой компьютер / этот компьютер», нажмите «Управление», затем выберите «Управление дисками».
Шаг 2. Щелкните правой кнопкой мыши диск C и выберите «Расширить том».
Шаг 3. Согласитесь с настройками по умолчанию, чтобы объединить полный размер пустого фрагмента с диском C. Нажмите кнопку «Далее».
Метод 3. Расширьте диск System C с помощью DiskPart
Применимо к: Увеличьте размер дискового пространства c в Windows 7 без какого-либо программного обеспечения, бесплатно, но сложно для начинающих.
Командная строка Windowsработает так же, как и Управление дисками, она также должна удовлетворять двум основным требованиям: 1. Нераспределенное пространство; 2.Нераспределенное пространство рядом с диском C.
Он разработан для неопытных пользователей, и мы все же рекомендуем вам не спешить с этим методом, поскольку крошечная ошибка может повредить данные на всем жестком диске.
Руководство: Как расширить диск System C с помощью DiskPart CMD
Тщательно выполняйте каждый шаг, и давайте начнем с командных строк Diskpart.
Шаг 1. Нажмите клавиши Windows + X и выберите «Командная строка (администратор)».
Шаг 2. Введите diskpart и нажмите Enter.
Шаг 3. Введите list volume и нажмите Enter.
Шаг 4. Введите выберите объем x и нажмите Enter. (Замените X номером диска C. В моем случае системный диск C — это том 1.)
Шаг 5. Введите extension size = number и нажмите Enter. (Замените число на размер в МБ, который вы хотите добавить на диск C.)
Нажмите, чтобы скопировать
разойтись том списка выберите громкость X увеличить размер = числоМетод 4.Увеличение диска C без незанятого пространства
Применимо к: Добавление места на диск C без незанятого места на жестком диске Windows 7, надежное и эффективное решение.
Обратите внимание: если на жестком диске вашего компьютера нет незанятого места, все может быть немного сложнее. Здесь у вас есть три варианта, которые вы можете попробовать:
- №1. Удалите соседний раздел рядом с диском C.
- №2. Уменьшите объем и оставьте нераспределенное пространство за диском C.
- № 3. Выделите свободное место из другого раздела на диске C. (Наиболее рекомендуется)
Поскольку первые два варианта могут привести к потере данных, вам не рекомендуется пробовать. Здесь мы рекомендуем вариант 3 — перенос места с других дисков на диск C. Например, вы можете переместить пространство с диска D на диск C.
Важно: Для этого вам необходимо загрузить и обновить EaseUS Partition Master до Pro Edition. Его функция изменения размера / перемещения позволяет легко выделить свободное пространство с других томов на целевой раздел, не затрагивая сохраненные данные.
Шаги по расширению диска C без незанятого пространства
Шаг 1. Найдите целевой раздел
Чтобы начать расширение раздела, вы должны сначала запустить EaseUS Partition Master и найти целевой раздел, который вы хотите расширить.
Шаг 2. Расширьте целевой раздел
1. Щелкните правой кнопкой мыши целевой раздел, который вы хотите расширить, и выберите «Изменить размер / переместить».
2. Перетащите панель раздела вправо или влево, чтобы добавить незанятое пространство в текущий раздел, и нажмите «OK» для подтверждения.
3. Если на вашем диске нет или недостаточно нераспределенного пространства, используйте расширенную функцию изменения размера раздела, чтобы напрямую выделить свободное пространство из других разделов на целевой диск без удаления или форматирования.
Найдите параметр «Выделить XX пространство из», затем нажмите «Выбрать раздел». Выберите раздел, в котором вы хотите выделить место. Перетащите панель раздела вправо или влево, чтобы изменить размер раздела, который вы хотите расширить. Затем нажмите «ОК» для подтверждения.
Шаг 3.Выполнение операций для расширения раздела
Нажмите кнопку «Выполнить операцию» и нажмите «Применить», чтобы сохранить все изменения.
Расширенное чтение: почему я не могу расширить свой диск C
По разным причинам вам, возможно, придется столкнуться с проблемой нехватки места на диске C. Большинство из вас могут воспользоваться четырьмя указанными выше методами, чтобы легко решить проблему.
Однако, по мнению многих пользователей Windows 7/8/10, некоторые из них также столкнулись с проблемой расширенного сбоя диска C.Одним словом, они не смогли увеличить пространство на диске C ни в Disk Management, ни в DiskPart.
Так почему нельзя расширить диск C? Вот две причины, как мы упоминали выше:
- На системном диске нет незанятого места.
- Незанятое пространство не находится рядом или позади диска C.
- Нераспределенное пространство принадлежит расширенному разделу, а не основному тому.
При любой из перечисленных выше проблем вы не сможете расширить том на своем компьютере.Например, вам будет предложено сообщение об ошибке «Недостаточно полезного пространства для этой операции», если с правой стороны раздела системного диска в DiskPart:
нет смежного незанятого пространства.Итак, как исправить эту проблему? Вернувшись к решениям, представленным в методе 4, вы успешно получите расширенный диск C с достаточным пространством с помощью EaseUS Partition Master.
Итог
Разделение диска — это разделение емкого жесткого диска на несколько частей, каждый из которых получает определенный объем дискового пространства для отделения операционной системы и установленных программ от отдельных файлов.С одной стороны, это относительно безопасный способ защитить данные от сбоя компьютера или переустановки системы.
Однако по разным причинам раздел жесткого диска вашего компьютера может быть заполнен или диск C содержит проблему нехватки места на диске в Windows 7/8/10. Лучший выход — расширить диск C или перераспределить место на разделах компьютера.
На этой странице мы собрали 4 надежных метода и в качестве примера возьмем расширение диска C, чтобы показать вам, как самостоятельно увеличить размер целевого раздела.
EaseUS Partition Master — это бесплатный и простой способ — лучший выбор для вас.
Вы можете применить описанные выше способы расширения дисков C и других дисков, чтобы поддерживать максимальную производительность вашего компьютера.
Люди также спрашивают о расширении пространства на диске C в Windows 7
Если у вас по-прежнему есть проблемы с расширением разделов в Windows 7, проверьте вопросы и найдите ответы ниже:
1. Как мне добавить место на жестком диске c Windows 7?
В большинстве случаев мы не рекомендуем вам переносить диск C на другие жесткие диски вашего компьютера.Причина в том, что Windows имеет тенденцию сохранять системные кеши и множество временных файлов на диске C, и их легко заполнить. Целесообразно оставить на системном диске определенное свободное место (50 ГБ или даже больше).
Если вы настаиваете на этом, вот несколько советов, которые вы можете попробовать:
Во-первых, Сжать диск C> Далее, Расширить целевой диск с функцией изменения размера / перемещения в EaseUS Partition Master.
2. Как получить больше места на диске?
Обычно есть 3 способа освободить место на жестком диске:
- №1.Расширить диск незанятым пространством.
- №2. Освободите место на диске, удалив бесполезные ненужные файлы, создавая резервные копии больших файлов на внешние устройства, удалив бесполезные программы и т. Д. (См. Также: Освободите место на SSD).
- № 3. Клонировать и обновить диск до большего размера. (См. Также: Обновление системного диска до большего размера.)
3. Как проверить место на жестком диске Windows 7?
Два способа проверить место на жестком диске в Windows 7:
- №1. Нажмите «Мой компьютер», чтобы открыть проводник> Проверьте каждое место на жестком диске вашего компьютера.
- №2. Щелкните правой кнопкой мыши «Мой компьютер»> выберите «Управление»> щелкните «Управление дисками»> проверьте все дисковое пространство и размер каждого тома в Windows 7.
Отключение и включение программ загрузки Windows 7 — Статьи TechNet — США (английский)
Многие программы, когда они установлены на вашем ПК, настроены на загрузку при запуске Windows, так что в момент загрузки вашего компьютера и запуска Windows они автоматически запускаются, и большинство из них можно увидеть в области уведомлений. когда они загружены.Наличие большого количества запускаемых программ может снизить производительность вашего компьютера, и рекомендуется проверять, что настроено для запуска при запуске, и отключать любое приложение, которое вы не хотите запускать при запуске.
Чтобы отключить или повторно включить программы автозагрузки, выполните следующие действия:
Программы запуска перечислены в административном инструменте System Configuration . В Windows 7 Конфигурация системы Инструмент можно открыть с помощью ярлыка для его апплета или через Панель управления , чтобы открыть его.Я покажу вам оба пути:
-
Открытие конфигурации системы с помощью панели управления:
Нажмите Пуск , затем щелкните Панель управления .Нажмите Система и безопасность
затем нажмите Администрирование В списке административных инструментов дважды щелкните на Конфигурация системы -
ИЛИ
Просто нажмите Пуск , затем введите msconfig в текстовом поле Поиск программ и файлов и щелкните ВведитеОткрытие конфигурации системы с помощью msconfig.exe:
- Откроется апплет конфигурации системы , щелкните значок Запуск вкладка
- На вкладке Startup отображается список всех программ, установленных на вашем компьютере.
и настроены для запуска при запуске.Для любой программы, которую вы не хотите, чтобы она больше загружалась при запуске, просто снимите флажок рядом с названием этой программы. Если позже вы нашли себя, что вам нужно
эта программа загружается при запуске, тогда вам нужно будет снова установить флажок рядом с приложением.
Также обратите внимание, что одним щелчком мыши вы можете отключить все программы, перечисленные в Конфигурации системы, и загрузить их при запуске Windows. Это делается нажатием на Отключить все кнопки .
- Например, я остановлю загрузку Windows Live Messenger при запуске, поэтому я сниму флажок в поле рядом с Windows Live Messenger.
- Нажмите Применить , и вы заметите, что дата, когда выбранное приложение было отключено, будет указана под Дата отключена столбец.
- После того, как вы нажмете OK , вы получите диалоговое окно, информирующее вас о том, что изменения не будут применены, пока вы не перезагрузите свой компьютер, нажмите Перезагрузите , чтобы перезагрузить компьютер, или, если вы хотите перезагрузиться позже, нажмите Выход без перезапуска .
Когда ваша машина загружается, программы, которые были отключены для загрузки при запуске, в этот раз не загружаются. Например, ранее я отключал Windows Live Messenger для загрузки при запуске, а после перезагрузки компьютера Windows Live Значок программы обмена сообщениями на панели задач не загружался в область уведомлений.
Перед отключением Windows Live Messenger После Отключение Windows Live Messenger и перезагрузка компьютера
Сводка
Множество программ, когда они установлены на вашем компьютере, они автоматически загружаются при запуске Windows, это иногда снижает производительность вашего компьютера.Гораздо лучше проверить, что запускается в вашем автозагрузке, и отключить все нежелательная программа для запуска при запуске.



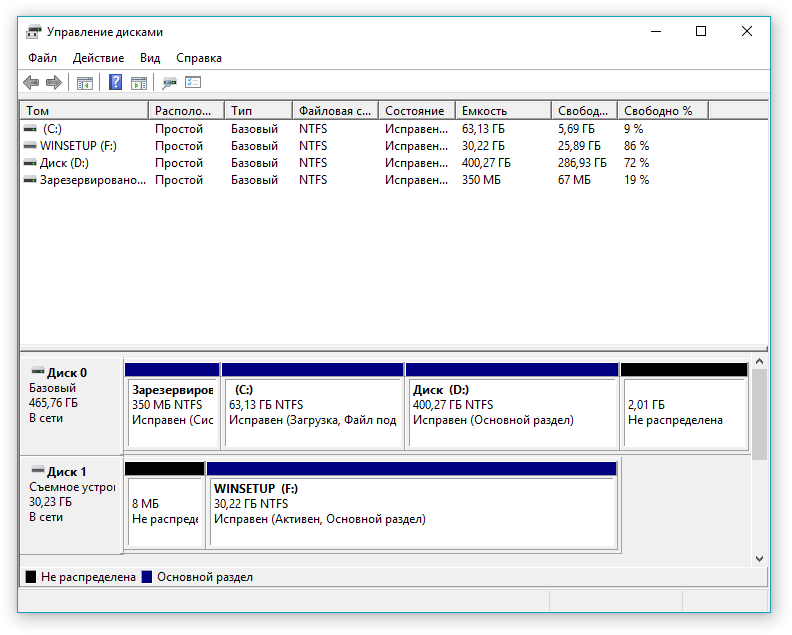

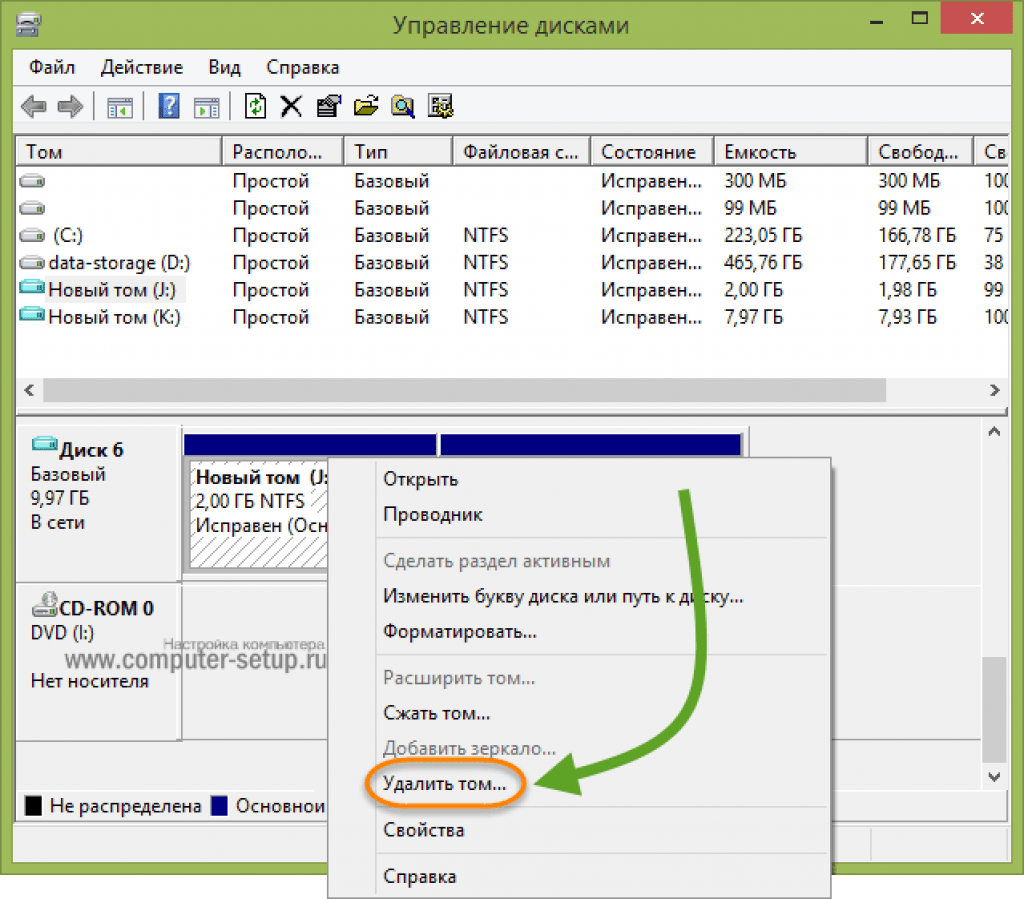 size=X нужно вписывать только если вы не хотите, чтобы было задействовано все свободное пространство. При этом добавьте
size=X нужно вписывать только если вы не хотите, чтобы было задействовано все свободное пространство. При этом добавьте 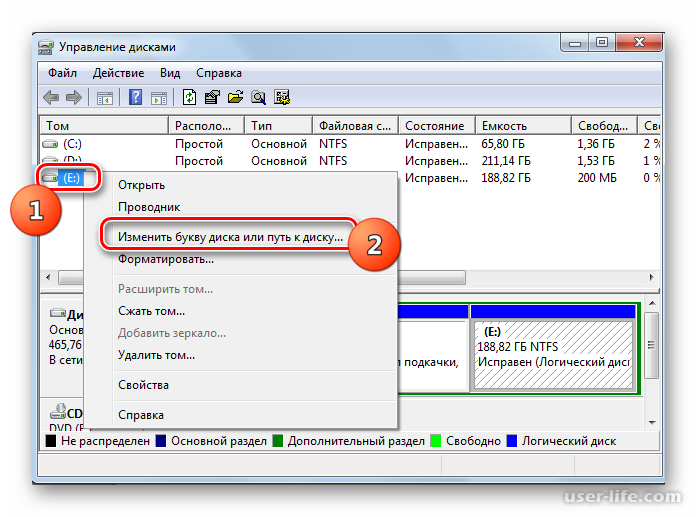
 Для этого сначала отметьте диск, а затем выберите соответствующую опцию.
Для этого сначала отметьте диск, а затем выберите соответствующую опцию. Последний параметр обычно не изменяется. После этого задайте способ форматирования. Быстрый метод очищает оглавления и делает возможным дальнейшее восстановление интересующих файлов через специальный софт. Если же эту галочку снять, вернуть утерянные данные будет сложнее. После окончания подготовки щелкните на «Начать».
Последний параметр обычно не изменяется. После этого задайте способ форматирования. Быстрый метод очищает оглавления и делает возможным дальнейшее восстановление интересующих файлов через специальный софт. Если же эту галочку снять, вернуть утерянные данные будет сложнее. После окончания подготовки щелкните на «Начать».

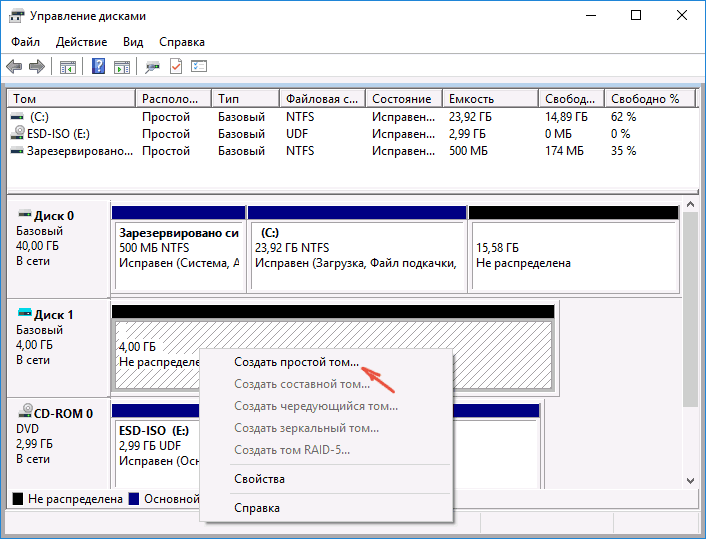

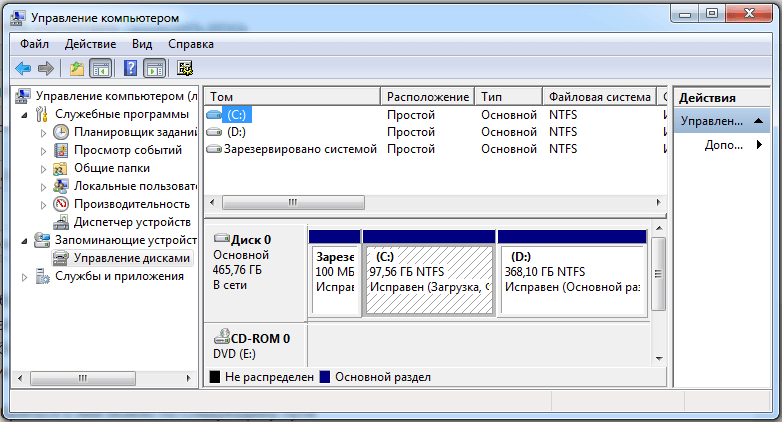 inf через меню «Пуск» и окна «Выполнить».
inf через меню «Пуск» и окна «Выполнить».



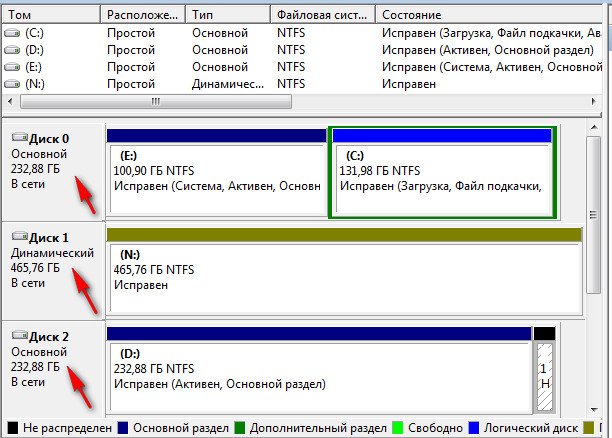 Например, AOMEI Partition Assistant, Acronis Disk Director, MiniTool Partition Wizard и др. Они также способны «отображать» все подключенные к ПК диски и отформатировать их.
Например, AOMEI Partition Assistant, Acronis Disk Director, MiniTool Partition Wizard и др. Они также способны «отображать» все подключенные к ПК диски и отформатировать их.