Вступление
У вас уже есть ноутбук или вы только собираетесь его купить? Тогда целесообразно задуматься о подключении к интернету, иначе полноценно пользоваться техникой не удастся. Скачивание программ, обновлений, антивирусных баз, а также фильмов и музыки без него невозможно. Способов подключиться к глобальной сети существует очень много. Возможен проводной и беспроводной доступ. Некоторые из них не требуют затрат, а другие вынуждают к покупке вспомогательного оборудования. Рассмотрим, как подключить ноутбук к интернету всеми существующими способами.


Современный ноутбук и глобальная сеть – это единое целое
Проводное подключение
Проводной доступ считается самым надёжным и стабильным, при этом самый малозатратным. Достаточно воткнуть кабель в разъём на ноутбуке и произвести несложные настройки. Применяются несколько технологий: оптический кабель и ADSL, функционирующий через телефон.
Кабель
Существует также несколько типов интернет-соединения. Каждый из них немножко отличается настройками.
Динамический и статический IP-адрес
При статическом IP нужно ввести IP-адрес, а также маску подсети, шлюз и DNS-сервер в настройки сетевой карты вручную. При динамическом IP все данные присваиваются оператором, и вам не нужно производить дополнительные настройки.
Внизу экрана при подсоединении кабеля должен загореться жёлтый знак. Кликните правой кнопкой мыши и пройдите в Центр управления сетями — Изменение параметров адаптера. Вы увидите значок с надписью Ethernet или Локальная сеть. По значку двойной клик — Интернет версии 4 — Свойства.
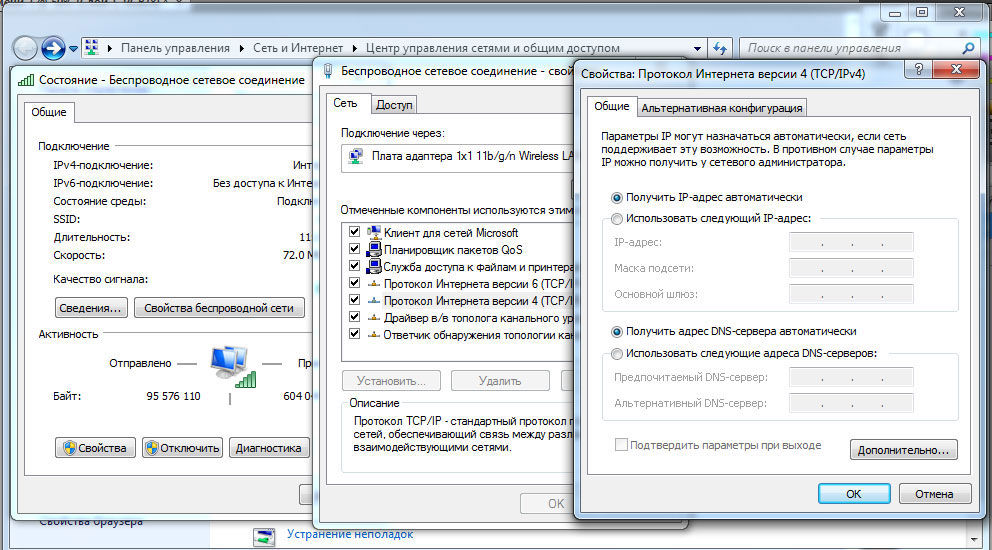
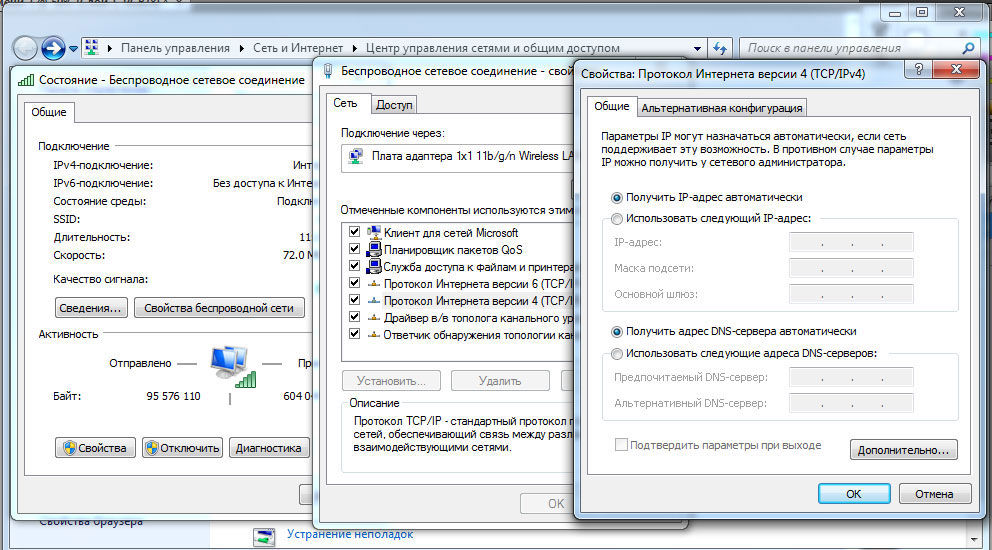
Если оператор предоставляет динамический адрес, укажите автоматическое получение IP и DNS. Когда статический — введите все данные, указанные в договоре. Нажмите OK. Теперь интернет заработает, и жёлтый восклицательный знак исчезнет.
PPPoE
При этом типе нужно знать лишь логин и пароль. В Центре управления сетями кликните на Создание и настройка нового подключения — Подключение к интернету — Высокоскоростное (с PPPoE). Впечатайте имя пользователя и пароль из договора услуг и придумайте название. Если вы введёте все данные корректно, через пару секунд соединение установится.
В последующем для подключения кликните внизу экрана на значок сети и нажмите «Высокоскоростное подключение». При пользовании Windows 10 вас перенаправит в меню Набора номера, где вы сможете подключиться, изменить или удалить соединение.
VPN по L2TP/PPTP
Некоторые провайдеры, например, Билайн, подключают своих абонентов по технологии VPN, используя стандарт L2TP либо PPTP. В меню создания нового соединения выбираем Подключение к рабочему месту — Использовать моё подключение к интернету — Адрес в интернете, вводим данные из договора. Придумайте имя, к примеру, название провайдера, и кликните «Создать».
Теперь переходим в меню изменения параметров адаптера. Правой кнопкой кликните на названии вашего подключения (адаптер будет называться WAN miniport) — Свойства — в «Тип VPN» выбираем рекомендуемые провайдером параметры. Подключаться будем из меню сетей, нажав на название. Если у вас Windows 10, вас перенаправит в меню подключения.
ADSL-модем
Доступ по ADSL не такой популярный. Сигнал приходит с телефонной линии, при этом сам телефон продолжает работать, как обычно. Подсоедините телефон и модем к сплиттеру, который распределяет сигнал с линии, модем вторым разъёмом — к ноутбуку, после чего настройте на компьютере соединение. Процедура не отличается от кабельного интернета.


Поставщик услуг укажет, по какому соединению он предоставляет проводной интернет. Чаще всего это статический IP или PPPoE. Воспользуйтесь предыдущим пунктом, чтобы настроить модем.
Беспроводное подключение
Чтобы получить беспроводной доступ, нужно приобрести Wi-Fi-роутер. Подключите его в розетку, кабель интернета воткните в отведённый разъём (он всегда отличается по цвету). Далее войдите в интерфейс настроек по беспроводной сети Wi-Fi или через кабель. Информация о параметрах входа указывается на самом роутере или в инструкции к нему. Вводим IP-адрес, логин и пароль.
При первом подключении вам будет предложена быстрая настройка. Выберите свой город и название провайдера и введите данные подключения. Если в списке вашего провайдера нет, уточните у него тип соединения, выберите его в настройках сети, введите данные, сохраните и подключитесь.
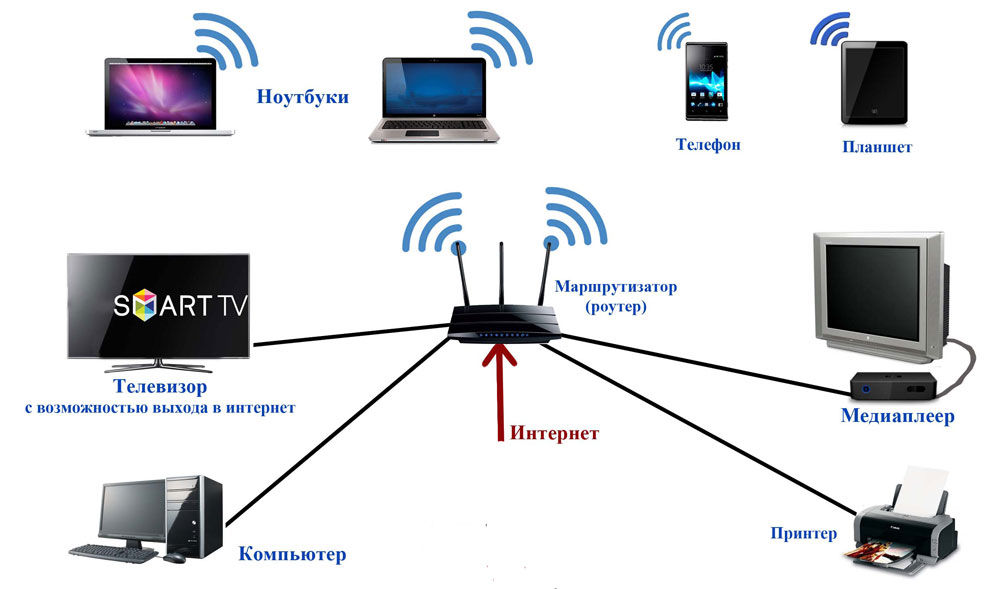
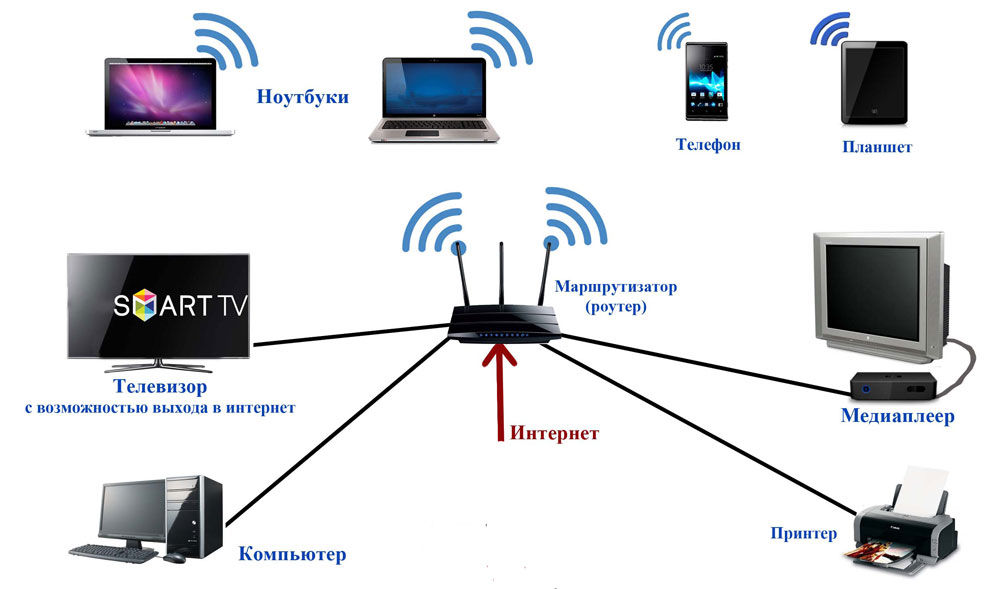
На ноутбуке проверьте наличие драйверов на беспроводной модуль Wi-Fi. Это можно сделать через Диспетчер устройств. Если модуль работает корректно, его название будет отображаться полностью. Если драйвера отсутствуют или установлены некорректно, возле названия «Беспроводной адаптер» будет стоять жёлтый восклицательный знак. Вам нужно будет скачать драйвер на беспроводной модуль Wi-Fi с сайта изготовителя ноутбука.
Wi-Fi-адаптер должен быть включён, его можно активировать комбинацией клавиш FN + F1–F12. Подробнее можно узнать из инструкции к ноутбуку. В правом углу нижней части экрана вы увидите значок интернета в виде антенны с жёлтой звёздочкой. Нажмите на него, выберите из доступных подключений вашу беспроводную сеть, введите пароль и нажмите «Подключиться».
Мобильная связь
Когда у вас нет возможности подключить стационарный интернет, можно воспользоваться предложением мобильных операторов. Качество этих услуг на высоком уровне. Во многих городах скорость доступа приравнивается к домашнему интернету. Можно подсоединиться через 3G-модем, мобильный 3G-роутер, а также использовать телефон как точку доступа.
3G-модем
По виду напоминает флешку, в которую вставляется сим-карта. При первом подключении система запускает программу для настройки соединения. Если вы приобрели модем в официальном салоне связи операторов, она будет иметь фирменный вид и настройки для работы в сети именно этой компании. За редчайшим исключением не придётся вручную прописывать настройки. Вам нужно будет выбрать тариф, с помощью меню активировать сим-карту и баланс на ней и подключиться. Впоследствии достаточно будет вставить модем в ноутбук и нажать кнопку «Подключить» в меню программы.


3G-роутер
По функционалу это обыкновенный роутер, только вместо кабеля в него вставляется сим-карта. Учитывая, что большинство моделей имеют встроенный аккумулятор, можно раздавать мобильный интернет через Wi-Fi, не будучи привязанным к сетевому шнуру. Вставив сим-карту, проведите процедуру настройки как обычного роутера через веб-интерфейс.


Телефон как точка доступа
Ещё один несложный вариант — использование телефона на Android или iOS в качестве модема. Достаточно активировать пункт в меню. Подробнее об этом способе можно прочесть в нашей статье «Как подключить планшет к интернету». Однако следует учесть, что батарея телефона очень быстро истощается. Поэтому желательно подсоединить его к источнику питания или подключить через USB.


Заключение
Теперь вы знакомы со всеми способами подключения интернета на своём ноутбуке. Наладить его по кабелю, через Wi-Fi или модем совсем несложно. Все поставщики услуг стараются максимально облегчить жизнь своим пользователям. Даже если что-то не получается, можно позвонить в техподдержку.
А по какой технологии подключаетесь к интернету вы? Делитесь своим опытом в комментариях.
При подключении провайдерами квартиры или офиса к сети вначале всегда тестируют скорость через провод. Только потом, если заказчик того пожелает, ведётся настройка беспроводного интернета.
Преимущества провода
Вот несколько преимуществ прямого подключения:
- Кабельное соединение предоставляет в два-три раза большую скорость навигации в сети, чем беспроводное. Например, восьмижильная витая пара или сетевой кабель даёт заявленные провайдером 100 Мб/с. Оптический провод может разогнать скорость вплоть до 1 Гб/с;
- Гораздо меньший пинг. Так называют задержку между моментом нажатия клавиши и последующим откликом на него со стороны браузера. Малая величина пинга очень ценится любителями поиграть в сетевые игры. Бывает, что игра сильно тормозит, если время задержки велико;
- Wi-Fi значительно теряет в мощности сигнала, проходя сквозь преграды, скажем, стены дома. Более того, беспроводной сигнал очень восприимчив к эфирным радиопомехам, препятствующим его работе. Это выражается в потерях скорости или потере соединения с сетью. С проводным подключением ничего подобного не происходит;
- Наконец, гораздо проще и удобнее подвести к ноутбуку проложенный провайдером провод, нежели настроить беспроводной Wi-Fi.
Особенности настройки проводного интернета могут зависеть от типа соединения. В некоторой степени на них может повлиять и операционная система. Скажем, только для интерфейса Windows XP имеются некоторые отличия. Для более поздних версий продукции Microsoft такая настройка проводится одинаково.
Вопрос о том, как подключить и настроить интернет на ноутбуке через кабель имеет несколько особенностей, о которых будет рассказываться далее.
Как подключить провод к ноутбуку?
Подключение провода не требует каких-то специальных навыков. Обычно, в комплект с маршрутизатором входит интернет-кабель, имеющий с обеих сторон разъёмы типа RJ-45. Необходимо соединить ноутбук и роутер этим проводом. Один конец нужно поместить в гнездо LAN маршрутизатора. Таких слотов может быть несколько и можно выбрать любой. Обратите внимание: витая пара должна быть подключена к роутеру через порт «Internet» или «WAN». Второй конец кабеля соединяется с сетевой картой ноутбука:
.png)
Если нужно провести соединение напрямую без маршрутизатора, то надо взять витую пару, предоставленную и подключенную провайдером. Её мы вставляем в сетевую карту ноутбука.
После подключения обоих концов провода на роутере начнёт мигать соответствующий светодиод, а в правом нижнем углу рабочего экрана, на иконке сетевых подключений исчезнет красный крестик. Подключение сделано, остаётся настроить соединение по проводу.
Настраиваем сетевую карту: статическое подключение
Настройки, предоставленные провайдером могут быть фиксированными. В таком случае нужно провести статическое подключение сетевой карты ноутбука. Если IP-адрес и DNS сервера определяются автоматически, у них нет заданных значений – проводится динамическое подключение.
При статическом методе соединения параметр, приписанный для IP никогда не будет меняться. Этот адрес прописывают в договоре на обслуживание. Что касается внешнего IP – он тоже будет постоянным.
Для статического подключения надо сделать следующее:
- Правой кнопкой мышки кликаем «Сеть» и выбираем «Центр управления сетями и общим доступом»;
- Появится окно, в котором в левой части нужно нажать на строчку «Изменить параметры адаптера»:
.png)
- В окошке со списком доступных для ноутбука адаптеров надо кликнуть правой кнопкой мышки значок «Ethernet». Выбираем «Свойства»:
.png)
- Далее выбираем пункт «IP версии 4 (TCP/IPv4)» и нажимаем кнопку «Свойства»:
.png)
- В открывшемся окне представлены все свойства IP. Сюда нужно внести изменения. Конкретно в пункты «Использовать следующий IP адрес» и «Использовать следующий адрес DNS». Вводить надо именно значения настроек, предоставленные провайдером;
- После заполнения нажимаем ОК:
.png)
Динамическое подключение сетевой карты
В случае когда точные значения IP и DNS не заданы провайдером, надо настраивать динамическое соединение. Все начальные действия надо повторить, как в предыдущем разделе. Только когда раскроется окошко «Свойства IP версии 4 (TCP/IPv4)», нужно напротив строчек «Подключить IP-адрес автоматически» и «Подключить DNS адрес сервера автоматически» установить точки. На этом настройка окончена.
Подключение Интернета через авторизацию
Теперь поговорим о типе подключения. В России и странах СНГ большое распространение получил тип PPPOE. Им пользуется большое число провайдеров Интернет-услуг. Этот способ передачи легко настроить. Он предоставляет высокую степень защиты данных.
Сразу заметим, что при таком соединении провайдер предоставляет заказчику не данные IP-адреса, а вводные для авторизации. То есть логин и пароль. Их просто нужно ввести. Для этого снова жмём «Сеть» правой кнопкой мыши, выбираем «Центр управления…». Появляется окошко, где надо кликнуть по строчке «Создание и настройка нового подключения или сети»:
.png)
Потом нужно задать вариант подключения. Для этого нажимаем «Подключение к интернету» и «Высокоскоростное (с PPPOE)». В открывшемся после этого окне аутентификации пользователя вбиваем данные логина и пароля:
.png)
Предприняв изложенные выше действия, можно нажать кнопку «Подключить» и пользоваться всеми преимуществами и достоинствами, которые даёт подключение ноутбука к Интернету через кабель. Только убедитесь, что все данные введены правильно.
Теперь вы знаете как на ноутбуке подключить проводной интернет, а если самостоятельно сделать это не получилось или возникли вопросы, то наши мастера готовы помочь.
«Служба добрых дел» работает круглосуточно. Мы проводим консультации по телефону или выезжаем в офис и на дом в удобное время. Оставьте заявку любым оптимальным для вас способом, и мы непременно ответим на возникшие вопросы!
Содержание статьи
В данной статье мы подробно разберемся, как подключить интернет к ноутбуку по беспроводной сети или при помощи витой пары, рассмотрим особенности каждого типа подсоединения, настройки различных версий ОС и установленных комплектующих.
Варианты технологий кабельного интернета
Условно все варианты подключения к интернету через кабель можно разделить на несколько основных видов.
- Коммутируемое подключение (Dial-up). Это подсоединение к интернету через кабель, аналоговый модем или такую же телефонную линию. Используется данный доступ и в цифровом подключении по технологии ISDN, при установке соответствующего адаптера.
- Выделенный канал связи. Предполагает использование отдельной линии, проложенной от ПК/лэптопа до до оборудования, принадлежащего и обслуживающегося провайдером. Существует два типа подключения: со скоростью до 1,5 Мбит/с и до 45 Мбит/с. Считается наиболее эффективным для крупных предприятий.
- DSL (Digital Subscriber Line) – один из вариантов широкополосного доступа с помощью которого можно подключить проводной интернет к ноутбуку. Обеспечивает скорость передачи данных до 50 Мбит/с. Это цифровое соединение с использованием аналоговых телефонных линий.
Порядок подключения кабеля к ноутбуку
Подключение ноутбука к проводному интернету в любых случаях происходит в таком порядке:
- Dial-Up, настраивается соединение телефонной линии к модему, после этого от модема идет кабельное коннект к ноутбуку,
- выделенный канал связи приходит к вам в квартиру уже по витопарному соединению, его можно подключать как сразу после входа в квартиру, так и после роутера/маршрутизатора, это значение не имеет,
- DSL интернет приходит в квартиру так же по телефонному кабелю, поэтому включение происходит только после подсоединения модема.
Настройки в операционной системе (рассмотрим для разных версий ОС – XP-10)
Практически во всех операционных системах Microsoft меню практически одинаковы, поэтому переходы в меню идентичны для всех версий Windows.
- Заходим в меню “Пуск”>”Панель управления”.
- Находим “Подключение к Интернету”.
- Пункт “Сетевое подключение”, создаем новое подключение.
- Следуя инструкциям Мастера новых подключений вводим логин и пароль предоставленный интернет провайдером.
- Находим свойства протокола ТСР/IP во вкладке сеть и проверяем что получение IP-адреса и DNS-сервера включено в автоматический режим.
PPPoE
Один из вариантов DSL подключения (Point-to-point protocol over Ethernet) выделяется на фоне других частотой использования (основное количество подключаемых, современных точек доступа происходит именно по протоколу PPPoE). Соединение происходит по индивидуальному логину и паролю.
Статический или динамический ip
Динамический IP-адрес раздается вашим провайдером бесплатно для подключения к интернету и может быть присвоен другому компьютеру при повторном входе в сеть. Статический вариант IP (Internet Protocol) покупается за отдельные деньги и дает больше возможностей, и вписывается вручную при подключении к интернету.
VPN по L2TP/PPTP
VPN (Virtual Private Network) – возможность создавать виртуальную сеть поверх физической.
- PPTP. Протокол соединения поддерживается любой VPN сетью изначально (первый протокол который ввела microsoft). Является самым быстрым на данный момент протоколом соединения.
- L2TP. Туннелированный протокол 2 уровня, практически все устройства на данный момент поддерживают его. Несложная настройка, но отсутствие шифрования и защиты данных делает его зависимым от дополнительного протокола IPSec.
Беспроводное подключение по Wi-Fi (от роутера)
Включение интернета на ноутбуке при условии настроенной Wi-Fi сети от роутера очень простая задача. Необходимых для этого условий несколько.
- Наличие названия сети и пароля от нее.
- Ноутбук с работающим Wi-Fi модулем.
Подключение происходит по следующему сценарию.
- Включаем роутер в сеть и дожидаемся загрузки wifi протокола.
- Включаем на лэптопе беспроводные сети.
- Открываем обзор беспроводных сетей и находим нужную нам.
- В открывшемся меню вводим пароль и нажимаем кнопку подключиться.
Проверка наличия адаптера
Наличие беспроводного адаптера проверяется наличием картинки на коробке ноутбука. Если вы покупали ноутбук с рук (б/у) без коробки, то на корпусе обязательно будет дублированная отметка о беспроводном адаптере.
Установка драйвера
Установка драйверов сетевой карты на компьютере – важная составляющая подключения к интернету. Без сетевого драйвера ноутбук не обнаружит WiFi адаптер. Установка драйверов происходит с диска, который идет в комплекте к ноутбуку, вставьте его в CD-привод и следуйте инструкциям помощника установки.
Необходимые настройки системы для подключения
Для настройки интернета необходимо проверить автоматическое получение Ip-адреса и dns-сервера. Находятся эти настройки по пути Пуск>Панель управления>Управление сетями и общим доступом>Свойства подключения>Свойства интернет протокола версии 4.
Подключение через мобильный интернет
Подключить ноутбук к интернету возможно и через мобильный телефон.
- Настраиваем на смартфоне точку доступа в интернет.
- Подключаем телефон к ноутбуку посредством USB или Wi-Fi.
- Устанавливаем драйвера (в зависимости от марки телефона) и подключаемся к интернету.
3G и 4G модемы и роутеры
Подключится к интернету очень легко с помощью 3 и 4G модемов, просто устанавливаем драйвера и подключаемся к интернету.
Подключение телефона через USB
В отличие модемов, соединение телефона через USB требует драйверов для интернет USB-подключения. Без них мы сможем использовать телефон только как USB хранилище.
Соединение через Bluetooth
Подключение через Bluetooth немного проще, вследствие того, что драйвера на блютус скорее всего уже стоят на вашем лэптопе (если сам модуль предусмотрен моделью).
Соединение через Wi-Fi
Это самый простой способ подсоединить беспроводное подключение к интернету. Самый быстрый беспроводной проток соединение не требующий дополнительного ПО (все драйвера для ноутбука идут в комплекте или ставятся в магазине), самый распространенный и по праву наиболее популярный в мире метод беспроводного соединения.
Пожаловаться на контентКак подключить интернет к ноутбуку
Отсутствие доступа ко Всемирной паутине может беспокоить как счастливого обладателя нового ноутбука, так и опытного владельца портативного компьютера. На новый лэптоп неудобно загружать программы без интернета, а для старого устройства порой приходится использовать нестандартные способы подключения к Всемирной паутине – например, когда проводной интернет временно не работает или, когда владелец портативного компьютера отправляется в путешествие. В этой статье рассмотрим, как подключить интернет к ноутбуку разными способами.


Проводное подключение
Проводное сетевое соединение имеет следующие достоинства и недостатки:
- этот способ обеспечивает наиболее стабильный доступ в интернет;
- такой способ требует минимальных затрат;
- настроить проводной интернет на ноутбуке достаточно легко, нужно лишь подсоединить кабель и произвести минимальную настройку;
- минус такого способа в том, что вы теряете в мобильности: как только вы отходите от кабеля, вы вынужденно оказываетесь офлайн, поэтому в дополнение к проводному подключению соединению целесообразно использовать другие способы подключения (например, подключение с помощью Wi-Fi).
Кабель
Подключить проводной интернет к ноутбуку возможно в 3 этапа.
- Сначала нужно убедиться, что в вашем доме есть провайдер, который предоставляет услуги связи приемлемого качества. Если вы живете в крупном городе, то это не составит проблему: обычно в мегаполисах в сфере предоставления интернет-услуг конкуренция достаточно высока, и во многих домах свои услуги одновременно предлагают несколько разных провайдеров. На этом этапе само подключение к аппаратуре провайдера произведут специалисты, а вам нужно будет лишь оплатить стоимость их работ.
- На втором этапе не требуется ничего, кроме включения проведенного провайдером кабеля во вход сетевой платы ноутбука.
- Далее необходимо настроить параметры подключения в операционной системе.
ADSL-модем
Подключиться к интернету через ADSL можно так же, как и через кабель: настройка в операционной системе ноутбука при этих двух способах ничем не отличается. Технически ADSL-модем работает через телефонную линию. Устаревший Dial-up модем при подключении занимал телефонную линию. А вот при подключении ноутбука к интернету через ADSL-модем телефонная линия остается свободной, так что можно параллельно звонить и пользоваться интернетом.
Беспроводное подключение 3G/4G-модем
4G-модем вам подойдет, если вы будете пользоваться интернетом на лэптопе сами, т.е. не планируете раздавать интернет другим пользователям. Как подключить беспроводной интернет через 4G-модем в большинстве случаев поймет даже ребенок: он подключается к ноутбуку так же, как и простая флешка. 4G-модем и внешне похож на обычный flash-накопитель. Во время первого подключения на ноутбук устанавливается драйвер устройства, обычно это происходит в автоматическом режиме. Если ноутбуку не удалось найти драйвер устройства, то на помощь придет установочный диск, поставляемый вместе с модемом. При отсутствии такого диска в комплекте драйвер модема нужно скачать с официального сайта производителя.
Если ваш 4G-модем приобретен в салоне связи поставщика услуг, то, скорее всего, устройство уже имеет готовые настройки. Лишь в редких случаях настройки сети придется указывать вручную.
Связь 4G-модема с интернетом реализована через sim-карту, поэтому вам нужно будет ее активировать и выбрать тариф, подходящий для использования интернета на ноутбуке.
Подключение 3G-модема аналогично подключению 4G-модема, но первый из них не может похвастаться высокой скоростью интернета. В современных мегаполисах покрытие 4G-сетей развито хорошо, так что высокоскоростным интернетом можно пользоваться практически на любой улице. Поэтому если вы живете в большом городе, то предпочтительно выбрать именно 4G-модем.
3G/4G-роутер
4G-роутер имеет смысл предпочесть в том случае, если вам нужно раздавать интернет на другие устройства. Если вы знаете, как включить беспроводной интернет через роутер, то и с подключением его к ноутбуку вы справитесь без проблем, т.к. принципиальных отличий в подключении роутера к стационарному ПК и к ноутбуку нет. Необходимо, чтобы на вашем ноутбуке был свободный порт LAN и Wi-Fi. Если ноутбук не оснащен Wi-Fi, то придется дополнительно покупать адаптер.
Современные 4G-роутеры позволяют обеспечить доступ в интернет одновременно для 10 устройств.
Телефон как точка доступа
Если у вас есть даже самый недорогой смартфон на платформе Android, оснащенный Wi-Fi, то у вас всегда с собой будет и переносная точка доступа в интернет. Через телефон можно также подключить к ноутбуку интернет через блютуз. Подробнее подключение через мобильный телефон к Всемирной паутине рассмотрено в статье «Как подключить интернет через телефон».
Настройки в операционной системе Windows
Теперь разберемся с тем,как подключить интернет на ноутбуке в настройках операционной системы.
PPPoE
PPPoE – это один из подвидов подключения с помощью DSL. Для настройки интернета с использованием данного протокола в Центре управления сетями и общим доступом необходимо создать новое подключение.


Далее устанавливаем интересующий нас вариант подключения, в Windows он называется «Высокоскоростное (с PPPoE)».


Теперь остается только задать нужные данные аутентификации пользователя. Для этого нужно посмотреть пароль в договоре, после чего можно возвращаться к ноутбуку и ввести имя и пароль пользователя.


Статический или динамический IP
Если вы выбрали статический IP-адрес, то для того, чтобы установить интернет, вам (или специалисту провайдера) нужно будет вручную задать на ноутбуке параметры подсети, адрес шлюза провайдера, указать адрес DNS и собственно ваш IP-адрес. Эти данные должны быть предоставлены поставщиком услуг. А если у вас на ноутбуке подключен динамический IP, то процесс настройки будет еще проще: указанные в договоре параметры статического вводить не придется, все параметры задаются автоматически.
Для настройки интернета в Виндовс нужно выбрать в панели уведомлений значок с монитором, щелкнуть правой кнопкой мыши или тачпада и в выпадающем меню выбрать второй пункт («Центр управления сетями и общим доступом»). В появившемся меню ищем нашу сетевую карту.


Кликаем правой кнопкой мыши или тачпада и заходим в меню «Свойства».


После этого настраивается протокол TCP/IPv4.


Настройки подключения будут зависеть от того, какой IP-адрес используется – динамический или статический.


То, какой лучше подключить для ноутбука из этих двух видов настроек интернета, будет зависеть от нескольких факторов.
- У выбранного вами поставщика услуг должна быть техническая возможность предоставить статический IP-адрес.
- Если такая возможность есть, то нужно изучить тарифы на услугу предоставления статического адреса и с учетом этого принять решение, выгодно ли вам оплачивать такую дополнительную опцию.
- Статический IP-адрес может быть полезен, если вы планируете использовать ноутбук для бизнеса и вам важна надежность соединения, чтобы регулярно заходить на одни и те же доверенные вебсайты, например, для проведения платежей. С другой стороны, минусом статического IP-адреса будет то, что ваши действия в интернете может быть проще отследить злоумышленникам, ведь на все сайты вы заходите с одного и того же адреса.
VPN по l2tp pptp
Некоторые поставщики услуг предоставляют доступ к Всемирной паутине по VPN. Для настройки интернета заходим в настройки сетевых подключений, выбираем пункт «подключение к рабочему месту».


Далее выбираем опцию «использовать моё подключение к интернету».


Осталось установить любое имя для названия соединения и ввести данные, предоставленные провайдером.


Беспроводное подключение по Wi-Fi от роутера
Проверяем наличие адаптера
Без активного Wi-Fi адаптера ноутбук не сможет присоединиться к беспроводной сети. Если Wi-Fi на вашей модели ноутбука отсутствует, необходимо приобрести адаптер отдельно и подключить его. Затем нужно включить Wi-Fi в настройках ноутбука. Кроме того, конечно, потребуется источник интернета – например, домашний модем.


Устанавливаем драйвер
Если ноутбук не желает подключаться к сети Wi-Fi, то, вероятно, проблема кроется в отсутствии драйвера. Такое бывает в старых версиях Windows, в этом случае нужный драйвер придется устанавливать вручную. В Windows 10 необходимый драйвер устанавливается автоматически.
Чтобы проверить наличие драйвера на ноутбуке с операционной системой Windows, нужно зайти в «Диспетчер устройств». Далее обращаем внимание на то, что отображается на экране ноутбука на вкладке «Сетевые адаптеры». Если драйвер для подключения к Wi-Fi отсутствует, то будет отображаться картинка с устройством и восклицательный знак на желтом фоне.
Настройка системы для подключения
Чтобы подключиться с ноутбука к сети Wi-Fi, не защищенной паролем, нужно просто кликнуть на белый значок с монитором в панели «Пуск».
Если защита паролем установлена, то нужны дополнительные манипуляции. Заходим в настройки сетевых подключений. Выбираем меню «Настройка беспроводной сети», после чего выбираем пункт «Далее».
Указываем название сетевого подключения. Далее выбираем тип безопасности «WPA2-Personal». Теперь набираем пароль и дожидаемся подключения к сети.
Заключение
После того, как мы выяснили, как настроить интернет на ноутбуке, лэптоп готов к полноценному использованию всех его возможностей. Теперь пора позаботиться о безопасности ваших данных. Для этого стоит использовать надежный антивирус, а еще лучше иметь на своем ноутбуке не только защиту от вирусов, но и программы для восстановления данных.
Скорость и стабильность проводного соединения часто делают его более предпочтительным в сравнении с беспроводными технологиями. Подключить ноутбук к интернету через кабель порой удобнее чем по Wi-Fi. Например, передать файл по домашней сети с компьютера на ноут и обратно значительно быстрей и надежнее, чем при помощи беспроводной связи.
В установке кабельного соединения нет ничего сложного. Достаточно провод, проложенный провайдером на сторону абонента, вставить в соответствующий разъем ПК, ноутбука или роутера.


Настройка кабельного интернета может отличаться в зависимости от типа соединения и в меньшей степени от операционной системы. Для продуктов Microsoft заметные отличия есть только в интерфейсе Windows XP в сравнении с более современными версиями.
Далее рассмотрим основные важные моменты, которые необходимо учесть при подключении проводного интернета. Последовательность действий для настройки наиболее распространенных видов кабельного соединения в среде Windows.
Выбор провайдера
Перед тем, как что-то настраивать нужно, чтобы Интернет оказался в помещении. В этом помогут поставщики услуг связи, от правильного выбора которых зависит дальнейший комфорт пребывания в сети. В процессе изучения вариантов важно учитывать следующие факторы:
- Возможность осуществления прокладки сетевого кабеля на сторону абонента;
- Стоимость подключения и предоставляемых услуг;
- Условия тарифных планов;
- Наличие и оперативность реагирования службы поддержки;
- Акции, бонусы, скидки, предоставляемы провайдером.
Тарифы, акции, доступность подключения – всю эту информацию большинство компаний операторов размещают на своих сайтах. Про качество связи и поддержку лучше поинтересоваться у знакомых, которые пользуются услугами интересующего провайдера.
Видео-советы по выбору интернет провайдера:
Определившись с выбором, необходимо подать соответствующую заявку. Это можно сделать по телефону, на сайте компании или лично, посетив офис.
Виды проводного подключения


Способы кабельного доступа к сети отличаются в зависимости от используемого оборудования, кабеля и программных технологий. Чтобы выбрать наиболее выгодный и удобный вариант нужно сначала ознакомиться с существующими разновидностями проводного интернета.
- xDSL – соединение по телефонной линии с использованием сплитера для разделения частот передачи голоса и интернет данных. Максимальная скорость (ADSL) 24 мегабита.
- FTTB – оптика в здание. Высокоскоростной способ, используемый в многоэтажных зданиях. Со стороны провайдера к многоквартирному дому прокладывается оптический кабель, подключаемый к коммутатору, от которого делается разводка патч-корда Ethernet в квартиры абонентов.
- xPON – в дом проводят оптоволоконный кабель, подключают его в специальный роутер с оптическим входом, от которого идет разводка Ethernet. Наиболее перспективный и высокоскоростной вариант (до 1 Гбит/сек).
Настройка ноутбука для подключения интернета по кабелю
Конфигурирование системы зависит от аппаратного обеспечения и сетевых протоколов, используемых конкретным оператором. При настройке клиентского оборудования чаще всего встречаются DHCP и PPPoE.
Динамический или статический IP (DHCP) – настройки для Windows
Сначала нужно напрямую подключить интернет в клиентское устройство через кабель провайдера. Если соединение не работает должным образом, на значке сетевых подключений будет отображаться желтый восклицательный знак. Это обозначает, что кабель подсоединен, но связь с интернетом отсутствует.


Исправить ситуацию поможет редактирование опций сетевых подключений. Для этого делаем правый клик по соответствующему значку в области уведомлений. В появившемся меню жмем на пункт перехода в центр управления сетями и общим доступом.


На открывшейся странице, смотрим навигацию слева, переходим к разделу изменений параметров адаптера. Выделяем подключение по локальной сети, на котором указано название сетевой карты, обычно это модели Realtek или Atheros.
Делаем клик правой кнопкой мыши и в выпадающем меню нажимаем на пункт «Свойства».


Откроются опции подключения, в которых делаем двойной клик по параметру «IP версии 4» или выделяем его одним кликом правой кнопки мыши и жмем «Свойства».
Затем нужно настроить интернет-протокол TCP/IPv4. В зависимости от технологий построения сети, применяемых провайдером, существует два варианта: динамический или статический IP.
Динамический IP. Если на стороне провайдера работает DHCP сервер или он конкретно указал, что нужно использовать динамический IP в параметрах соединения, тогда опциях протокола активируем переключатель «Получение IP-адреса автоматически» и «Получить адрес DNS-сервера автоматически». Подтверждаем, нажатием «Ок».


Статический IP. В таком случае оператор должен предоставить следующие данные: IP-адрес, маска подсети, основной шлюз. Кроме этого, могут быть предоставлены адреса DNS-серверов. Чтобы заполнить соответствующие поля необходимо включить радиокнопки «Использовать следующий IP-адрес» и «Использовать следующий адрес DNS-серверов».


Если все необходимые параметры были указаны правильно, соединение будет устанавливаться автоматически после подключения кабеля.
PPPoE
В этом случае провайдер предоставляет не IP-адрес, а данные авторизации – пару логин/пароль. Чтобы подключить ноутбук к интернету через сетевой кабель при помощи технологии PPPoE необходимо добавить новое подключение в центре управления сетями и общим доступом.


Затем откроется окно выбора варианта подключения, в котором нужно выбрать первый пункт.


В следующем окне выбираем «Высокоскоростное PPPoE»


Далее откроется страница указания данных аутентификации пользователя. В поля нужно вводить значения, предоставленные оператором связи.


Если все сделано в соответствии с вышеизложенной инструкцией, а также введены верные данные аутентификации пользователя, можно нажимать «Подключить» и наслаждаться комфортом и скоростью кабельного интернета.
Видео по подключению PPPoE на Windows 10:
Подключение на ноутбуке к проводному интернету
Проводной интернет давно стал привычным удовольствием, которое есть у многих. Такое подключение имеет как плюсы так и минусы. Скорость доступа будет относительно высокой, но вот ноутбук нельзя будет далеко носить с собой, так как провод ограничивает расстояние. Все настройки обычно выполняют мастера при подключении. Также необходимо будет заново все настраивать после переустановки ОС. Для этого потребуется выполнить пару шагов. 1. В панели управления перейти во вкладку «Сеть и интернет».
2. Выбрать пункт «Управление сетями…».

3. Нажать кнопку «Настройка нового подключения…».
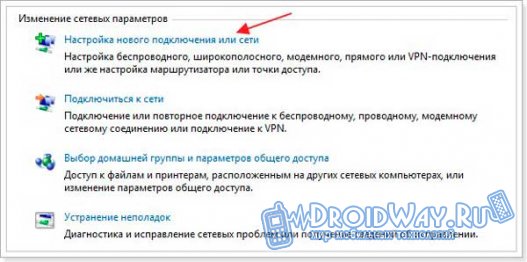
4. Выбрать «Новое подключение», затем нажать на 2-й вариант.

5. Теперь понадобится ввести информацию, предоставленную провайдером (логин, пароль). Здесь же можно задать название и осуществить попытку подключения. Если все верно настроено, то на ноутбуке должен появиться Интернет.

Подключение ноутбука к Wi-fi
Самый удобный метод. Если дома есть настроенный Wi-Fi роутер, то можно всего за пару минут подключить ноутбук к интернету.Порядок действий:
1. Активировать модуль беспроводной связи на ноутбуке.
2. Открыть вкладку «Сетевые подключения» в панели управления.
3. Теперь нужно найти беспроводное подключение и активировать его посредством меню (пункт «Включить»).
4. Осталось выбрать из списка определенную точку и попробовать соединиться с ней.
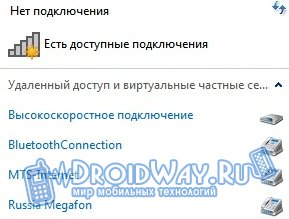
Если ранее был установлен пароль доступа, то нужно его ввести. Если же сеть открытая, то ничего вводить не нужно. Однако стоит обязательно установить комбинацию для защиты соединения, чтобы никто не смог к нему подключиться.
Подключение к интернету с помощью модема
После приобретения модема первым делом его нужно подключить к свободному USB-порту. Обычно все компоненты автоматически инсталлируются. После завершения установки ПО можно приступить к процессу настройки.1. Зайти в панель управления, отыскать «Центр управления сетями…».

2. Необходимо «Настроить новое подключение», затем кликнуть по пункту «Подключение к интернету».
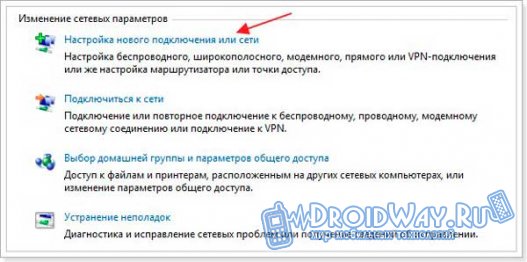
3. Появится список из трех вариантов, нужно нажать «Коммутируемое».

4. Теперь нужно ввести информацию, которая была предоставлена провайдером услуг, и завершить процесс настройки.

Настройка соединения на ноутбуке весьма простая, но нужно сначала определиться с методом подключения. Очень удобно пользоваться Wi-Fi роутером, так как можно подключить не только компьютер, но и смартфон.
Помощь при проводном подключении.
Рекомендации специалистов при подключении через роутер или Wi-Fi.
Часто Задаваемые Вопросы.

Каждый современный человек использует привилегии всемирной паутины. При этом мало кто задумывается о принципах работы и подключения. Однако от этих знаний может зависеть возможность работать или развлекаться в сети с вашего ноутбука. Ведь не всегда получается вызвать мастера по настройке. Мы поможем вам самостоятельно разобраться, как подключить интернет к ноутбуку.
Для начала следует выбрать наиболее подходящий способ подключения компьютера к интернету. Сделать это можно беспроводным или проводным способом:
- с помощью кабеля;
- с помощью роутера;
- с помощью сети Wi-Fi.
Первый способ позволяет добиться наиболее высокой скорости передачи данных при подключении. Но его основной минус в том, что портативный компьютер перестанет быть таковым. Вам придется подыскать точку, наиболее приближенную к месту подключения, либо купить ультрадлинный провод. Второй вариант тоже имеет свои недостатки, так как кабель будет мешать свободному передвижению по помещению.
Как правило, для проводного интернета все параметры настроек вводятся мастером. Но при переустановке операционной системы может возникнуть надобность в их повторном введении. Для этого нужно выполнить такие действия:
- подключите кабель к ПК;
- через панель управления откройте список сетей;
- вам нужна настройка нового подключения – второй вариант;
- введите логин и пароль, предоставленные провайдером.
При правильном выполнении этих рекомендаций интернет должен появиться. Теперь вы знаете, как подключить проводной интернет к ноутбуку.

Наиболее простой способ подключения к глобальной сети – использование Wi-Fi. Это возможно, если в помещении уже есть настроенный роутер. Всего через несколько минут у вас будет качественное беспроводное соединение. Что для этого нужно?
- Включите модуль передачи беспроводной связи на вашем ПК.
- Найдите вкладку «Сетевые подключения», которая есть в папке панели управления.
- Включите беспроводное подключение.
- Может быть, вам придется ввести пароль доступа перед тем, как подключить беспроводной интернет к ноутбуку. К открытой сети можно подключиться без пароля.
Не менее важный вопрос – как подключить интернет-роутер к ноутбуку. При использовании наших рекомендаций с этой задачей сможет справиться каждый.
Итак, выключите роутер. Присоедините кабель напрямую к ноутбуку через соответствующий разъем. После найдите в меню Виндоус «Центр управления сетями и общим доступом».
Выберите свойства подключения по локальной сети. Вам нужна четвертая версия протокола. Появилась надпись с цифрами? Скопируйте их, это Static IP. Выберите функцию получения IP автоматически.
Далее во встроенном браузере операционки вставьте в адресную строку последовательность цифр (именно в формате с точками и без пробелов) 192.168.1.1 или 192.168.0.1. Появится меню, в котором нужно в поля логина и пароля ввести «admin» (логин пароль ищите на самом роутере, часто на наклейке рядом с mac адресом). Выбирайте динамический IP и жмите «Далее». Введите имя точки доступа и пароль от вай-фая.
Если ваш ноутбук все равно не подключился к роутеру, рекомендуем обратиться за консультацией к специалисту.
В любом из случаев подключение ноутбука к интернету может быть осуществлено за несколько минут. Если у вас возникли проблемы с подключением или скоростью интернета, свяжитесь со специалистами Wifire. Наша компания гарантированно предоставит вам соединение высокого качества.
Как подключиться к интернету через ноутбук, если на нем сломан Wi-Fi?
В этом случае нужно использовать сетевой кабель и стандартные настройки провайдера.
Снизится ли скорость подключения на ноутбуке при передаче данных через роутер?
Да. Если вы желаете иметь скоростное подключение, используйте кабель сети.
Тарифы и услуги ООО «Нэт Бай Нэт Холдинг» могут быть изменены оператором. Полная актуальная информация о тарифах и услугах – в разделе «тарифы» или по телефону указанному на сайте.
Заявка на подключение
Как преобразовать ваш ноутбук / настольный компьютер в сервер и разместить на нем доступный интернет-сайт: Часть 2

Это часть 2 из серии статей о хостинге сайта в интернете с использованием собственного ноутбука. В первой части мы разработали концепции структуры и функционирования Интернета. В этой части я проведу вас через процесс размещения и работы веб-сайта в Интернете.
Вот демонстрация работающего на моем ноутбуке живого сервера:
https://janishar.com/
Ссылка на часть 1: НАЖМИТЕ ЗДЕСЬ
Я также создал БЕСПЛАТНЫЕ видеоуроки для понимания Интернета: Вот ссылка
Одной из важных концепций связи через Интернет являются порты. Итак, что такое порт?
Порт, о котором мы обычно слышали, используется для подключения монитора, веб-камеры, динамиков и т. Д. На физическом уровне порт компьютера представляет собой специализированную розетку на оборудовании, к которому подключается вилка или кабель.
Но порт, на который мы ссылаемся с точки зрения Интернета или программного обеспечения, имеет другое значение. В наборе протоколов Интернета порт является конечной точкой связи в операционной системе, в программном обеспечении — это логическая конструкция, которая идентифицирует конкретный процесс или тип сетевой службы.
Порт всегда связан с IP-адресом хоста и типом протокола связи и, таким образом, завершает сетевой адрес назначения или отправления сеанса связи.Порт идентифицируется для каждого адреса и протокола 16-разрядным номером, обычно известным как номер порта . Например, адресом может быть «протокол: TCP, IP-адрес: 1.2.3.4, номер порта: 80», который может быть записан как 1.2.3.4:80, когда протокол известен из контекста.
Что в основном означает вышеупомянутый текст, так это то, что любая связь между сетевыми устройствами происходит через порт, который представляет собой программную конструкцию, которая помогает в приеме и обработке данных для сетевых устройств. Порт, который является номером после «:» в IP-адресе, определяет порт, по которому должны быть отправлены данные.Мы должны были видеть номера портов в URL. По умолчанию HTTP использует порт 80, а HTTPS использует порт 443, и мы не добавляем их в браузер, но неявно обрабатываются браузерами. Но URL-адрес, например http://www.example.com:8080/path/, указывает, что вместо этого веб-браузер подключается к порту 8080 HTTP-сервера.
Что такое переадресация портов?
Переадресация портов или сопоставление портов — это приложение преобразования сетевых адресов (NAT) , которое перенаправляет запрос связи от одного сочетания адреса и номера порта к другому, в то время как пакеты пересекают сетевой шлюз, такой как маршрутизатор или брандмауэр.Этот метод чаще всего используется для того, чтобы сделать сервисы на хосте, находящемся в защищенной или маскированной (внутренней) сети, доступными для хостов на противоположной стороне шлюза (внешней сети), путем переназначения IP-адреса назначения и номера порта связи для внутренний хост.
Это означает, что когда запрос поступает на маршрутизатор на определенный порт, он перенаправляет этот запрос на сервер в локальной сети маршрутизатора, чтобы иметь возможность обрабатывать его (если он настроен в настройках NAT).Таким образом, он в некотором смысле работает привратником.
IP-адрес на веб-сервере в количестве, подобном 123.123.123.123, но как http://www.example.com иметь возможность общаться с этим сервером?
example.com называется доменным именем. Доменные имена являются дружественными для человека формами интернет-адресов и обычно используются для поиска веб-сайтов. Система доменных имен (DNS) по сути является глобальной системой адресации. Именно так доменные имена локализуются и преобразуются в адреса интернет-протокола (IP) и наоборот.Доменное имя, например example.com, является уникальным псевдонимом для IP-адреса http://123.123.123.123:80, который является реальной физической точкой в Интернете. Интернет-корпорация по присвоению имен и номеров ( ICANN ) является некоммерческой организацией, отвечающей за координацию обслуживания и процедур нескольких баз данных, связанных с пространствами имен в Интернете. Мы можем купить доменное имя, как я сделал с janishar.com, у поставщика, такого как GoDaddy и других, на определенный период, а затем указать этому домену указать фактический адрес сервера, используя веб-сайты этих поставщиков.
Что такое публичный IP-адрес?
Общедоступный IP-адрес — это IP-адрес, который наш домашний или бизнес-маршрутизатор получает от вашего интернет-провайдера. Публичные IP-адреса требуются для любых общедоступных сетевых устройств, таких как домашний маршрутизатор, а также для серверов, на которых размещаются веб-сайты.
Публичные IP-адреса — это то, что отличает все устройства, подключенные к общедоступному Интернету. Каждое устройство, подключенное к Интернету, использует уникальный IP-адрес.Именно этот адрес каждый провайдер Интернет-услуг использует для пересылки интернет-запросов в конкретный дом или компанию.
Теперь мы разработали все концепции, необходимые для создания нашего собственного сервера для Интернета.
Сначала мы настроим маршрутизатор для получения запроса на его общедоступный IP-адрес, а затем перенаправим запрос на компьютер в локальной сети.
Для доступа к программному обеспечению маршрутизатора используйте браузер, введя его локальный IP-адрес. Вы можете найти локальный IP-адрес с помощью опции сведений о сети в подключении вашего ноутбука или с помощью netstat -rn на терминале Linux.Это адрес шлюза по умолчанию (у меня 192.168.1.1).
Укажите имя пользователя и пароль, которые обычно записываются в нижней части маршрутизатора или являются «admin» для обеих записей. Действия, которые вы предпримете, будут различаться в зависимости от марки и модели вашего маршрутизатора, но процесс будет более или менее одинаковым. Мой роутер в Tenda.
Этот сайт предоставляет шаги для переадресации портов для большинства маршрутизаторов: https://portforward.com/router.htm
Найдите свой маршрутизатор на этом сайте и выполните эти шаги.Я расскажу о настройках маршрутизатора Tenda в этой статье.
Шаг 1: Найдите общедоступный IP-адрес маршрутизатора:
Дополнительно (вверху справа)> Информация об устройстве (в верхнем левом меню)> Таблица состояния WAN > IP-адрес WAN
(если вы введете WAN IP-адрес , тогда вы увидите страницу входа в систему вашего маршрутизатора.)
Шаг 2. Освободите порты 80 и 443, если они используются в маршрутизаторе.
Это было сложнее для моего роутера.
Дополнительно (справа вверху, если не существует)> Управление> Контроль доступа> AccessCtrl
Включить WAN для HTTP> Изменить порт на 8080> Отключить WAN для HTTP
Включить WAN для HTTPS> Изменить порт на 8081> Отключить WAN для HTTPS
Применить / Сохранить
Шаг 3: Изменить пароль маршрутизатора для безопасности
Дополнительно (справа вверху, если не там)> Управление> Контроль доступа> Пароли> Применить / Сохранить
Шаг 4: Настройка NAT
Дополнительно ( в правом верхнем углу, если его нет)> Расширенные настройки> NAT> Виртуальные серверы> Добавить
Custom Service:> введите имя> IP-адрес сервера:> добавьте IP-адрес ноутбука, который будет сервером (укажите 192.168.1.250, и мы настроим этот IP-адрес вручную на ноутбуке)
Заполните запись в таблице следующим образом:
Начало внешнего порта> 80> Конец внешнего порта> 80> Протокол> TCP> Запуск внутреннего порта> 80> Внутренний порт Конец> 80> Применить / Сохранить
Аналогичным образом добавьте еще одну запись NAT для 443, если вы хотите настроить HTTPS, как у меня на моем сайте https://janishar.com.
Шаг 5. Ограничьте DHPC для выделения IP 192.168.1.250 для любого другого устройства
ПРИМЕЧАНИЕ: Вы должны добавить 250 в качестве хоста, если шлюз по умолчанию — 192.168.0.1, затем используйте 192.168.0.250
Дополнительно (в правом верхнем углу, если нет)> Расширенная настройка> Локальная сеть> Включить DHCP-сервер> Конечный IP-адрес> Введите 192.168.1.245> Применить / сохранить
Шаг 6: Настройка 192.168.1.250 IP-адрес для подключения в Ubuntu или любой операционной системе на вашем ноутбуке.
Я скажу вам использовать графический интерфейс, поскольку это проще.
Соединение (в правом верхнем углу)> Информация о соединениях> Держите его открытым для копирования, вставьте
Соединение (в правом верхнем углу)> Изменить соединения> Имя текущего соединения> Изменить> Настройки IPv4> Добавить (если запись отсутствует)
Адрес> 192.168.1.250> Скопируйте остальные из информации о соединениях> Сохранить
Теперь снова подключите проводное соединение Wi-Fi или LAN.
Шаг 7: Запустите серверную программу на своем ноутбуке.
Я использую Nginx. Вы можете запустить любую такую программу, Apache, Tomcat и т. Д. Я не буду объяснять процесс их установки в этой статье. Вы должны найти соответствующий учебник по ним и сделать это самостоятельно.
Для настройки Nginx вы можете обратиться по адресу: https://www.digitalocean.com/community/tutorials/how-to-install-nginx-on-ubuntu-16-04
Мой сервер Nginx прослушивает порт 80 и обслуживая статический сайт, который вы можете увидеть здесь https: // janishar.ком.
Для HTTPS я использовал Certbot. Ссылка здесь для Nginx: https://certbot.eff.org/#ubuntutrusty-nginx
Шаг 8. Укажите свой домен на ваш публичный IP-адрес:
Когда вы вводите свой публичный IP-адрес в браузере, вы можете Надеюсь увидеть ваш сайт, если все настроено хорошо. Но мы хотим, чтобы такое имя, как janishar.com, могло легко получить к нему доступ в Интернете.
Купите домен у любого продавца, а затем укажите свой публичный IP-адрес в записи «А», и он станет доступным для пользователя в Интернете.
Вы можете увидеть мой живой сайт https://janishar.com.
На этом серия статей заканчивается. Надеюсь, что вы извлекли урок из этого и сможете создать свой собственный веб-сайт или сервер API и запустить его на своем локальном компьютере.
Кодер Рок
.Подключите ноутбук к телевизору
 Много раз я хотел бы поделиться фотографиями, видео или играми со своего ноутбука или ПК с моими друзьями и семьей. Проблема заключается в том, что довольно сложно заставить всех присутствовать на маленьком компьютерном экране, не говоря уже о том, чтобы долго интересовать их. Разве не было бы намного лучше, если бы вы могли подключить компьютер к телевизору, чтобы каждый мог просматривать ваши медиафайлы с легкостью и комфортом?
Много раз я хотел бы поделиться фотографиями, видео или играми со своего ноутбука или ПК с моими друзьями и семьей. Проблема заключается в том, что довольно сложно заставить всех присутствовать на маленьком компьютерном экране, не говоря уже о том, чтобы долго интересовать их. Разве не было бы намного лучше, если бы вы могли подключить компьютер к телевизору, чтобы каждый мог просматривать ваши медиафайлы с легкостью и комфортом?
Реклама
Это действительно намного лучшее решение и может доставить массу удовольствия всем.Поэтому я объясню все, что вам нужно сделать, чтобы подключить ваш ноутбук или ПК к телевизору.
Существует множество различных способов подключения компьютера к телевизору. Все будет связано с использованием различных типов кабелей. Какой кабель вы используете, будет зависеть от нескольких факторов:
- Какой тип подключения вашего ноутбука / ПК имеет
- Какой тип подключения вашего телевизора имеет
Ниже приведен список различных типов кабелей / соединений, которые вам придется выбирать с качеством изображения от самого высокого до самого низкого:
- HDMI
- DVI
- VGA
- S-Video
- Композитный / RCA

1.«Мультимедийный интерфейс высокой четкости» или HDMI — это соединение наивысшего качества. Все HDTV будут иметь это соединение, хотя, скорее всего, ваш ноутбук или компьютер не будет. Если у вас есть соединение HDMI на вашем компьютере, то обязательно используйте это соединение. Если у вас нет HDMI на вашем компьютере, вы можете использовать адаптер для преобразования HDMI в DVI.
2. DVI расшифровывается как «Цифровой видеоинтерфейс» и является стандартом для подключения компьютерных мониторов с 2003 года.Ваш компьютер, скорее всего, будет иметь это соединение. HDTV также должны иметь эту связь. Если вы хотите использовать аудио с подключением DVI, вы должны использовать отдельный аудио кабель. Кабель от выхода телефона, подключенный к красному и белому аудио на вашем телевизоре, будет отлично работать!
3. Соединения VGA или «Video Graphics Array» являются наиболее распространенными видеоподключениями на ноутбуках и ПК. HDTV могут иметь подключение VGA, что означает, что вам просто нужно подключить кабель между вашим компьютером и телевидением.Однако старые телевизоры не будут иметь подключения VGA и потребуют конвертер ПК в телевизор. Есть USB-конвертеры, которые позволяют использовать этот метод. Как и DVI, VGA не передает аудиосигнал. Просто используйте тот же метод сверху для подключения звука с выхода вашего телефона.
4. S-Video или «Super Video» существует уже довольно давно. Некоторые ноутбуки и компьютерные видеокарты будут иметь подключение S-Video. Большинство телевизоров также имеют подключение S-Video.Это не лучшее качество связи, но и не самое низкое качество. S-video имеет то же звуковое ограничение, что и два приведенных выше примера. Опять же, просто используйте выход вашего телефона и телефон или кабель RCA или адаптер.
5. Композитные соединения, иногда называемые RCA-соединениями, представляют собой желтые, красные и белые соединения, с которыми большинство людей знакомо. Красный — это правый аналоговый звук, а белый — это левый аналоговый звук. Желтый — композитное видео. Это будет соединение самого низкого качества для использования.Если ваш компьютер не имеет подключений RCA, вы можете использовать кабель RCA-S-Video.
Подключить ноутбук или компьютер к телевизору довольно просто. Просто проверьте компьютер и телевизор, чтобы узнать, какие у них общие связи. Если по какой-то причине у вас нет подходящих соединений, вы всегда можете купить адаптеры для соответствия типов соединений.
После того, как вы прошли этап физического подключения вашего компьютера к телевизору, вам нужно будет выбрать правильный вход на вашем телевизоре.Как и при использовании DVD-плеера, выберите вход, к которому ваш компьютер подключен с помощью пульта дистанционного управления. Этот вход можно назвать чем-то вроде AV1 или AV2. Вы должны увидеть это на экране телевизора.
Если изображение кажется искаженным, поиграйтесь с настройками пикселей на телевизоре или измените разрешение. Новые HDTV будут иметь несколько разных настроек разрешения. Старые телевизоры могут иметь только одну настройку разрешения. В этом случае настраивайте разрешение компьютера, пока изображение не будет выглядеть хорошо.
Выполнив описанные выше действия, вы мгновенно поделитесь медиафайлами на телевизоре. Нет ничего лучше, чем 50-дюймовая плазменная рамка для фотографий в середине вашей гостиной.
Партнерская информация: Покупая продукты, которые мы рекомендуем, вы помогаете поддерживать сайт в живых. Читать далее.
.
