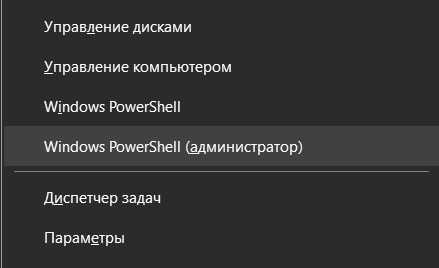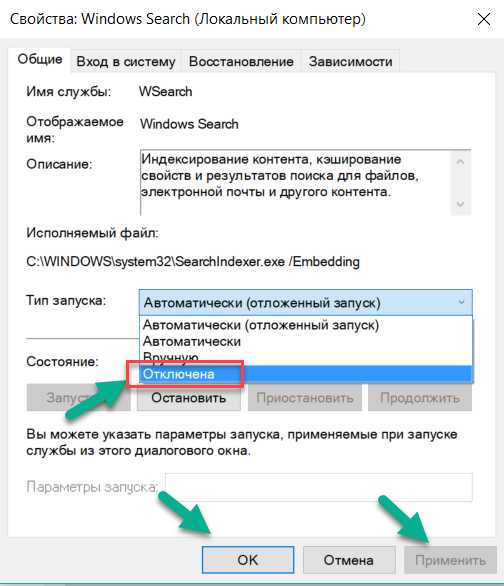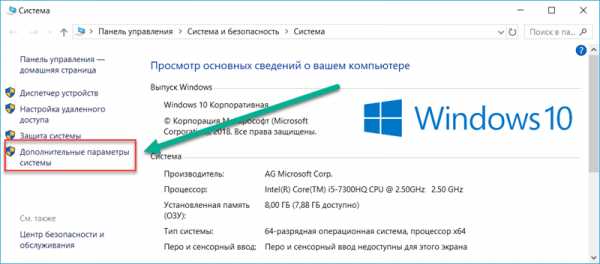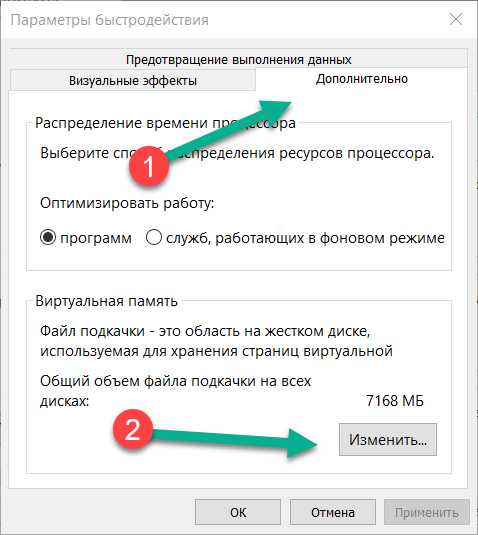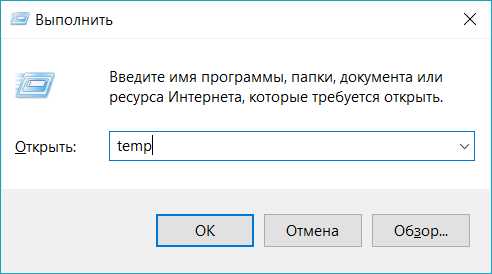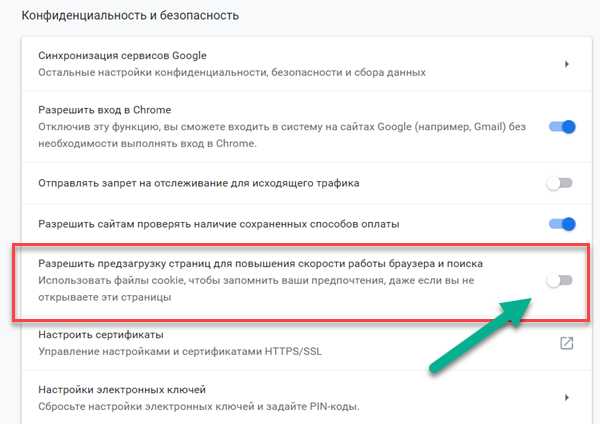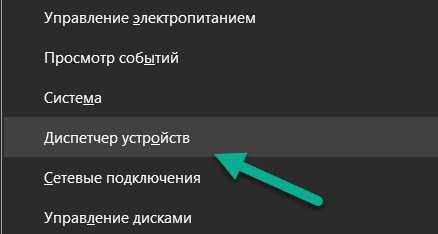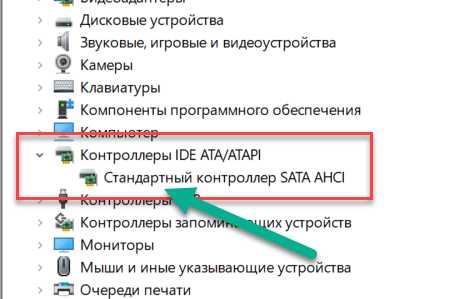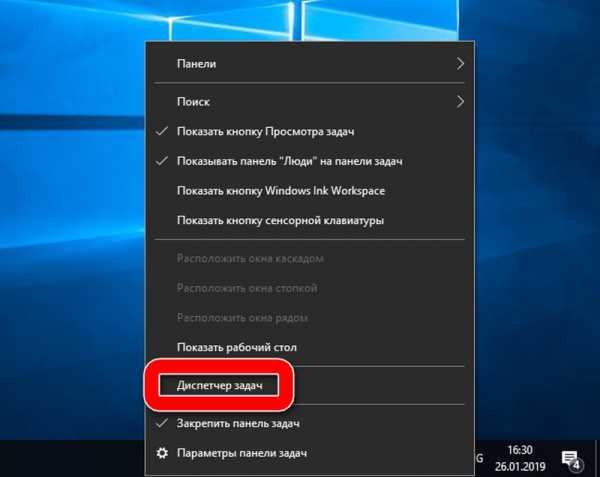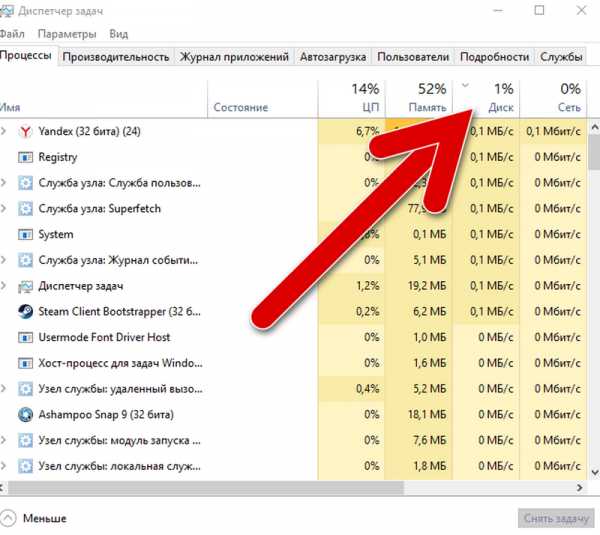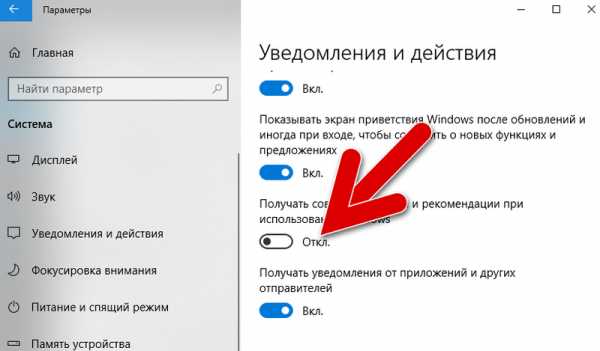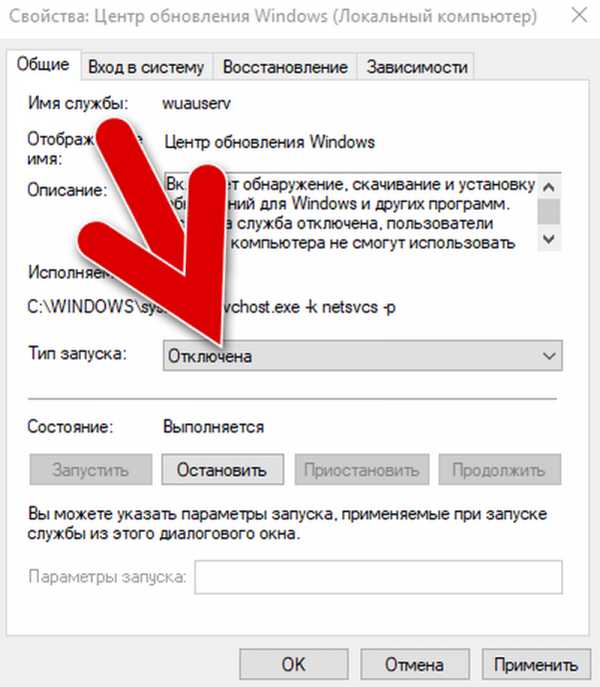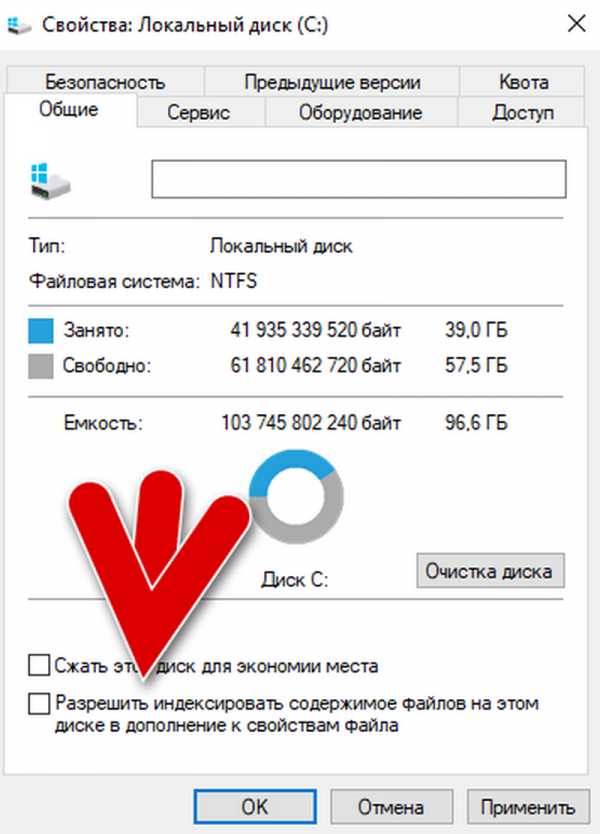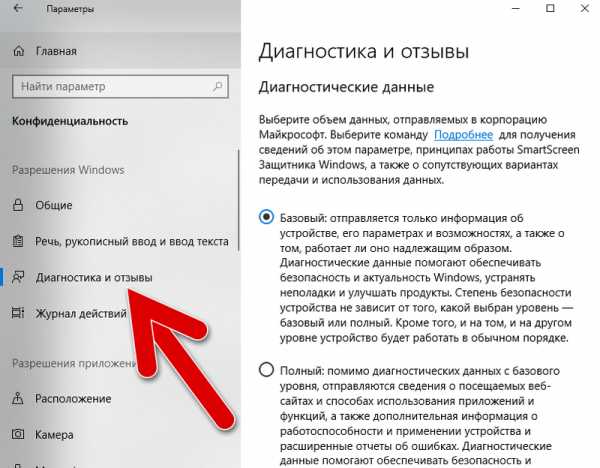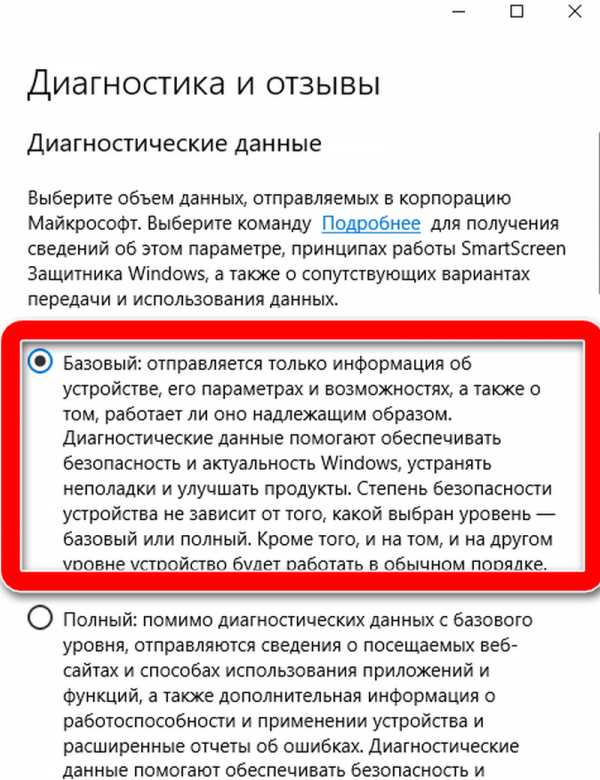Диск загружен на 100% в Windows 10: причины и решение
Windows 10 порой преподносит неприятных сюрпризов не меньше, чем ее предшественники – Windows 8.1, 8, и проверенная временем «семерка». При всех своих преимуществах и нововведениях случаются каверзные моменты во время продолжительного пользования, или спустя определенное время, или и вовсе сразу же после установки. Одна из таких проблем, перекочевавших еще с Windows 7 – внезапная полная загруженность жесткого диска, что на ноутбуках, что на стационарных ПК. Более осведомленные пользователи знают, о чем сейчас идет речь, но вкратце: даже во время полного бездействия со стороны юзера операционная система (ОС) начинает подозрительно задумчиво работать. Особенно любопытно это наблюдать, если «десятка» совсем недавно появилась на этом компьютере, и никакого стороннего программного обеспечения пока еще даже не установлено, да и вирусов быть не может – система чистая.
Довольно вступлений, начнем разбираться. С ходу найти виновника, к сожалению, не получится – причин этой проблемы предостаточно. Что бы не запутаться, по сложившейся традиции разберем все «по полочкам» согласно плану:
Хотелось бы заметить,что не обязательно применять все шаги из инструкции. Достаточно пошагово проверять влияние перечисленных факторов на процент загрузки диска в Диспетчере задач. Если конкретный метод не помог, можно откатить внесенные изменения обратно и попробовать следующий.
Предупреждение:- Все действия, описанные в статье, вы производите на свой страх и риск.
- Перед внесением изменений не забудьте сделать резервную копию системы и важных данных.
- Если сомневаетесь, то лучше не делать или обратиться к специалисту.
Способы диагностики и поиск причин загрузки диска
Почему бы и нет? Первое что приходит в голову в такие моменты – это просмотреть все ли в порядке в Диспетчере задач. Отсортировав все процессы по процентам нагрузки на HDD, есть шанс найти виновника. Ну а комбинацию «Ctrl-Alt-Delete» знает любой школьник.
Диспетчер задач
На вкладке Процессы сортируем столбец Диск по убыванию и находим процессы, которые максимально загружают локальный диск.
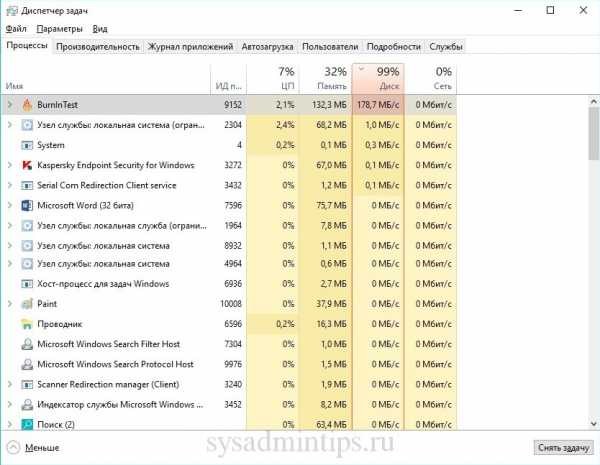
Щелкнув правой кнопкой по нужной строке, можно тут же снять задачу и убедиться помогло это или нет. Хуже всего, когда диск грузит процесс System (ntoskrnl.exe), тогда выявить причину бывает непросто и тут пригодятся варианты, перечисленные в статье.
Если нужно посмотреть графическую сводку переходим на вкладку Производительность:
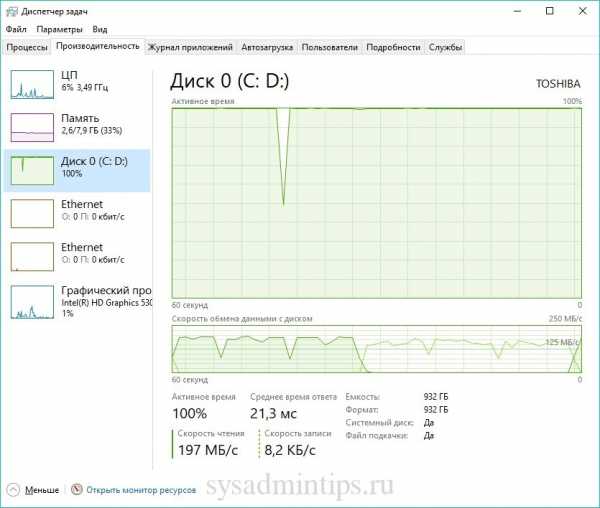
Монитор ресурсов
Еще один вариант – посмотреть Монитор ресурсов. В таких случаях он используется реже, но если возникла необходимость, его можно открыть, нажав ссылку «Открыть монитор ресурсов» в левом нижнем углу окна на предыдущем скриншоте, или в командной строке выполнить perfmon /res:
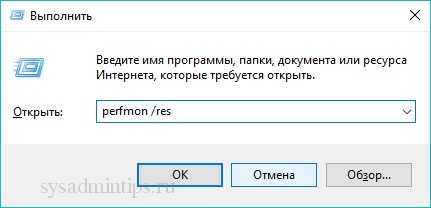
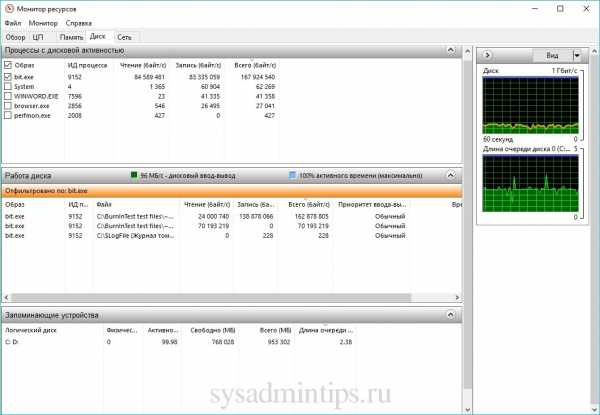
Здесь открываем вкладку Диск, сортируем по убыванию по столбцу “Всего (байт/c)” и находим процессы, активно использующие жесткий диск. В средней части окна вы увидите конкретные файлы, которые в данный момент читаются или в которые происходит запись выбранным процессом.
Справа в динамике можно также наблюдать графики скорости обмена с диском и длину очереди. Очередь диска обычно не должна превышать 2, в противном случае дисковая система перегружена и поступающие запросы ввода-вывода не успевают обработаться.
Системный монитор
Для продвинутых пользователей возможно понадобиться изучить счетчики производительности в Системном мониторе. Запустить его можно, командой perfmon.
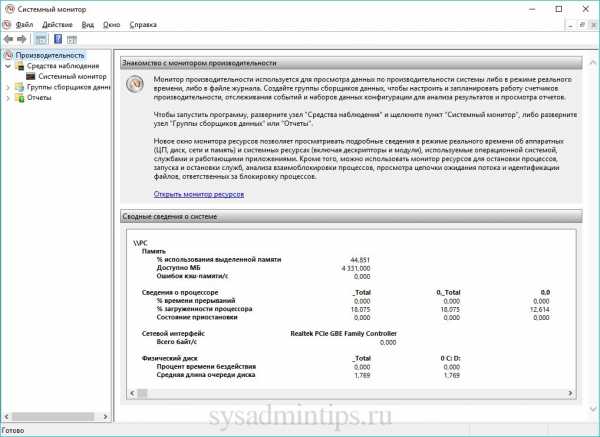
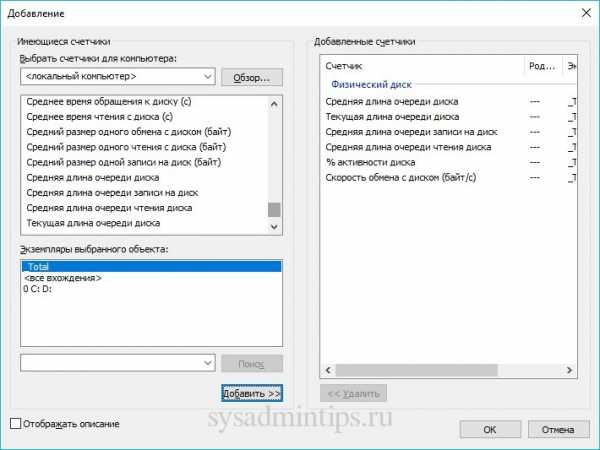
Простому обывателю обычно нет необходимости пользоваться этими расширенными средствами диагностики производительности Windows, поэтому дело чаще всего ограничивается обычным Диспетчером задач.
Отключение индексация и Windows Search
Часто обсуждаемая, кстати, тема. Судя по отзывам пользователей, нередко здесь чаще всего и кроется причина постоянной загруженности диска на 100%. Изначально задуманная для ускорения процесса поиска файлов, служба Windows Search может неслабо нагрузить своей активностью системный диск. Остановить это можно, опять же, нажав знакомую комбинацию «Win+R» и введя «cmd». В появившемся окне командной строки необходимо ввести net.exe stop “Windows search” и подтвердить нажатием «Enter». После небольшого ожидания служба остановится, но полностью активность системного поиска можно остановить, отключив индексацию на диске. Сделать это можно, как и прежде, щелкнув правой кнопкой по диску, и на вкладке «Общие» снять галочку с параметра индексации.

Отключение службы Superfetch
В старенькой операционной системе Windows 7 эта служба тоже не давала покоя системному диску, пытаясь повысить производительность путем ускорения часто используемых программ. На деле же, часто получалось наоборот, она вгоняла в ступор компьютер своими неустанными попытками ускорить запуск всего и вся. На сколько эта проблема актуальна для Windows 10 сказать трудно, но почему бы и не попробовать. Вопрос решается командой:
net.exe stop superfetch
Временное отключение антивирусного ПО
Всплеск активности в работе антивирусных программ часто является причиной полной загрузки локального диска. Особенно это проявляется, если идет процесс полного сканирования. Обычно выявить нагрузку от антивирусного ПО достаточно просто в Диспетчере задач или Мониторе ресурсов, как было рассказано выше. После этого нужно попробовать временно отключить антивирус или снять процесс там же в Диспетчере задач, и оценить его влияние на производительность дисковой подсистемы. Если причина выявлена, нужно изменить настройки антивирусного софта — режима, проверяемых типов файлов, агрессивности сканирования и т.п., или искать, пробовать альтернативное ПО.
Для примера настройки в Symantec Endpoint Protection:
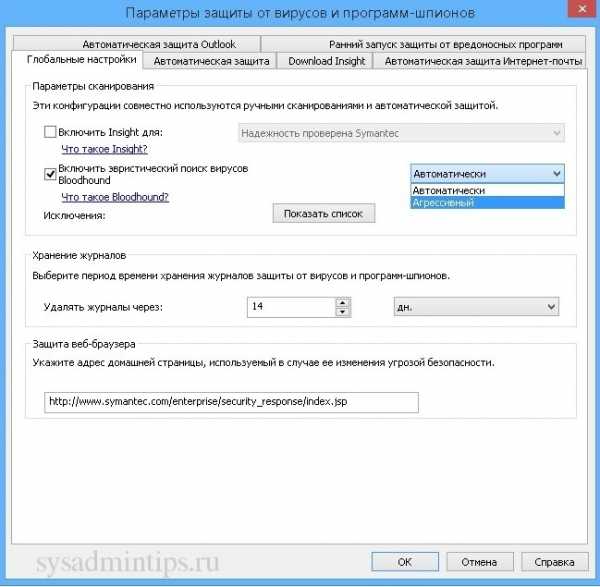

Отключение обновлений Windows
Тоже неплохой вариант решения проблемы. Многим ненавистные обновления из Windows Update нередко портят жизнь простым пользователям. В какие случаях можно ожидать высокой нагрузки на дисковую подсистему:
- при автоматическом сканировании системы на предмет установленных патчей;
- при скачивании обновлений из Интерне;
- непосредственно при установке обновлений.
Высокая активность может быть для вас неожиданной, если был установлен полностью автоматический режим установки в Центре обновления Windows.
Выключение Центра обновления Windows можно сделать через оснастку Службы. Снова набираем на клавиатуре «Win+R» и вводим services.msc. Щелкнув по имени службы правой кнопкой мыши, можно ее вырубить, выбрав в контекстном меню пункт «Отключена».
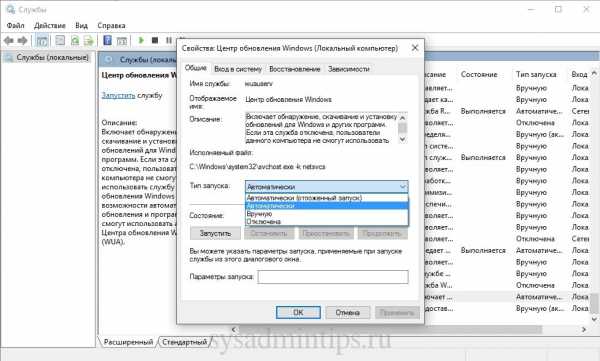
Аналогичный результат с помощью команд:
sc stop wuauserv
sc config wuauserv start= disabled
Отключение телеметрии
На самом деле телеметрия оказывает влияние на диск небольшое, но оно все же есть. Редки те случаи, когда сбор телеметрии настолько мощно нагружал винчестер, однако и отключение его лишним не будет. Сделать это можно через Редактор реестра. Снова комбинация «Win+R», затем вводим regedit. Конечная цель – это создать ключ с запретом на телеметрию. Для этого необходимо найти пункт под названием «DataCollection», находящийся по адресу:
HKEY_LOCAL_MACHINE/SOFTWARE/Policies/Microsoft/Windows/DataCollection.
Здесь-то и нужно создать новое значение DWORD с именем AllowTelemetry, присвоить этому ключу значение «0» и перезагрузить компьютер.
Отключение службы Connected User Experiences and Telemetry
Очередная служба сбора диагностики, в точнее слежки, за пользователем, которая маловероятно кому-то пригодится. Предыдущее название службы — Diagnostics Tracking Service. В Диспетчере задач, во вкладке «Службы» она зовется «DiagTrack». Ее и вырубаем, выбрав пункт «Остановить». Теперь, когда она временно приостановлена, необходимо выбрать «Отключена», а перейдя на вкладку «Восстановление» не забыть поставить в меню Первого сбоя «Не выполнять никаких действий».
Аналогичные действия можно выполнить с помощью команд:
sc stop DiagTrack
sc config DiagTrack start= disabled
Подробную стать про отключение всей телеметрии в «десятке» читайте здесь.
Остановка Windows Performance Recorder (WPR)
WPR — он же Регистратор производительности Windows, он же еще одна телеметрия. Не стоит объяснять, что он делает на самом деле, все и так понятно. Снова командная строка в окне «Выполнить» и очередная команда:
WPR –cancel
К сожалению, данный способ только приостановит эту службу на текущий сеанс пользования, и при следующем запуске системы это действие придется повторять.
Подробнее про опции команды читайте на сайте Microsoft.
Обновление драйверов контроллера SATA AHCI
Раз уж пошел детальный разбор всех возможных причин, нельзя и эту тему не затронуть. Самыми частыми причинами проблем в ОС Windows — синих экранов (BSOD), зависаний, тормозов — являются устаревшие драйверы устройств.
Стандартный драйвер контроллера SATA AHCI (storahci.sys) стоит в Диспетчере устройств, когда не установлен свой «родной» драйвер на материнскую плату. Этого драйвера хватает, чтобы в большинстве ситуаций не вызывать проблем во время работы, но если на то пошло – простая установка или обновление драйверов «материнки» часто решает проблему стопроцентной загрузки диска.
До установки драйвера:

После
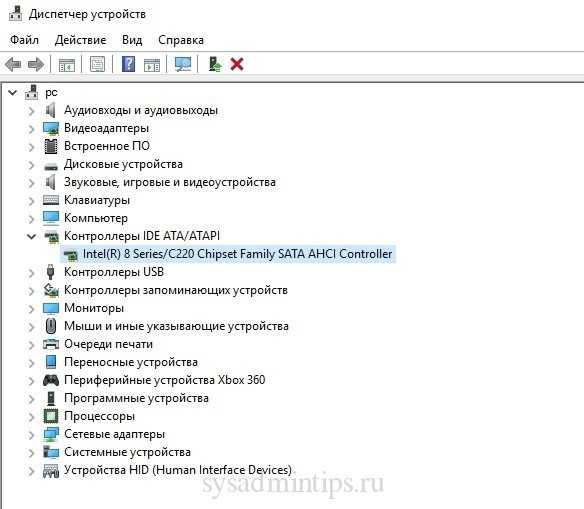
После обновления драйверов перезагрузка Windows обязательна.
Проверка диска
Так же стоит убедиться в целостности жесткого диска и файловой системной встроенной утилитой проверки chkdsk. Особенно это актуально, если компьютер часто подвергался внезапному отключению из сети питания во время работы. Проверить диск можно, введя в командной строке:
chkdsk.exe буква_диска: /f /r
Скриншот с ключами запуска утилиты:
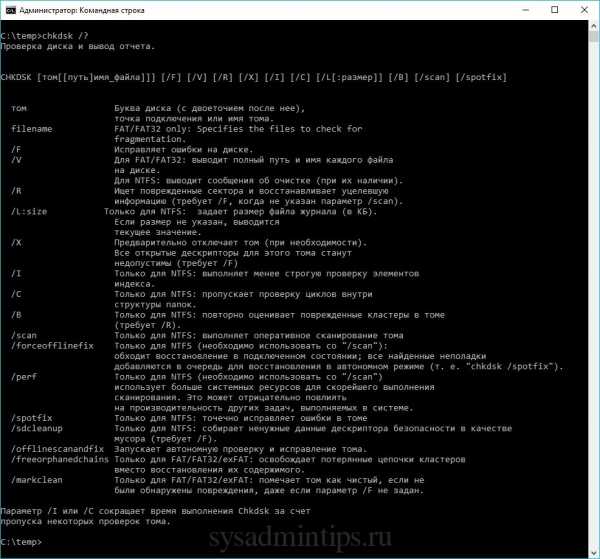
Предупреждение: Запуск утилиты нужны производить с административными правами. Если будет проверяться системный диск или диск, на котором в данный момент открыты файлы, то утилита предупредит об этом и предложит провести проверку после следующей перезагрузки ОС. Если выбран ключ /R и диск большой, то проверка может занять очень много времени.
Конечно, никто не запрещает воспользоваться и сторонними утилитами, например, TestDisk или SSDLife для владельцев накопителей SSD — есть уже огромное множество подобных программ, и платных, и бесплатных, но сегодня не об этом.
Прочие возможные решения
Помимо всего вышеперечисленного рассмотрим все возможные причины загруженности диска, пусть и самые малые. Отключение дополнительных параметров слежения за пользователем так же может подкинуть свежих сил системному диску. Сделать это действие можно, набрав сочетание клавиш «Windows+I», далее в разделе «Конфиденциальность» поискать, что в данный момент включено.
Настройка параметров конфиденциальности

Отключение уведомлений
Так же, после нажатия «Win+R» в «Параметрах Windows» не лишним будет заглянуть в настройки различных уведомлений. Находятся они в разделе «Система» на вкладке «Уведомления и действия».

Отключение OneDrive
Если верить отзывам пользователей, сервис OneDrive тоже может быть причастен к загруженности диска. Явление это довольно редкое, поэтому и описано оно здесь, в самом конце статьи. Разорвать связь с этим сервисом довольно просто: обычно его иконка находится в нижнем правом углу экрана, правый щелчок мыши откроет его контекстное меню, в котором следует выбрать «Параметры». На вкладке «Учетная запись» есть та самая ссылка «Удалить связь OneDrive», и далее появится кнопка «Отвязать учетную запись». Так же в «Программах и компонентах» на «Панели управления» можно полностью удалить Microsoft OneDrive.
Изменение настроек Google Chrome и Skype
Для некоторых пользователей определенная комбинация настроек установленного браузера Google Chrome и Skype приводило к использованию жесткого диска на 100 процентов.
Для устранения причин нужно зайти в настройки Chrome, далее «Дополнительные» и «Конфиденциальность и безопасность», и выключить предзагрузку страниц.
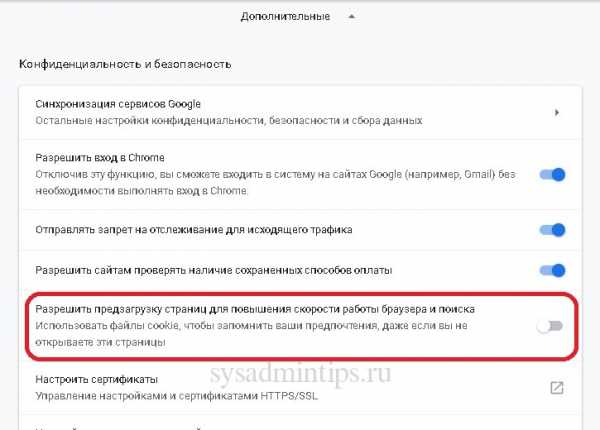
Далее нужно, закрыть Skype, если он работает. Найти расположение исполняемого файла skype.exe, например:
C:\Program Files (x86)\Skype\Phone\Skype.exe
И зайти на вкладку «Безопасность» в «Свойствах» контекстного меню.

Далее нажать «Изменить» и для ВСЕ ПАКЕТЫ ПРИЛОЖЕНИЙ установить разрешение на запись. Применить изменения.
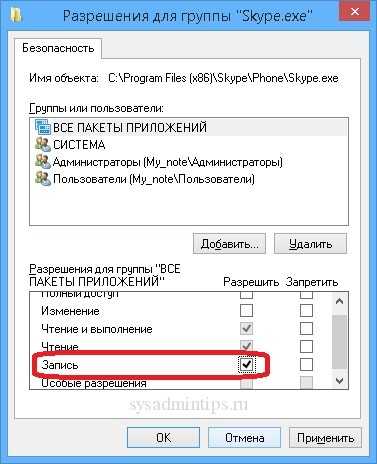
Проверить, как изменилась нагрузка на диск в Диспетчере задач.
Диск загружен на 100% в Windows 10: что делать и как исправить
Средняя оценка 4.9 Проголосовало 9sysadmintips.ru
Диск загружен на 100% процентов в диспетчере задач Windows 10
Автор comhub Просмотров 794 Опубликовано Обновлено
Если вы открываете диспетчер задач Windows 10 и видите в процессах что диск загружен на 100%, что-то вызывает перегрузку жесткого диска. Ваш компьютер начинает медленно работать, что его практически невозможно использовать, и вы задаетесь вопросом, что вы сделали неправильно. Ответ — ничего! Эта проблема может возникнуть сама по себе. Но хорошая новость в том, что эту проблему можно легко решить.
8 способов исправлений проблемы использования 100% диска в Windows 10
Вот несколько способов, которые помогли другим пользователям решить проблему с диском в Windows 10 на 100%. Возможно, вам не нужно пробовать их все; просто пройдите вниз по списку, пока не найдете тот, который работает для вас.
Способ 1: Отключите поиск Windows
Временно отключить поиск Windows
Windows Search — это функция windows, которая выполняет поиск файлов на вашем компьютере намного быстрее. Если вы вообще не используете его или у вас есть другое поисковое приложение, вы можете полностью отключить его. Отключение этой службы остановит индексацию всех файлов. Но у вас все равно будет доступ к поиску, который займет больше времени.
Вот как временно отключить Windows Search и выяснить, является ли это причиной загрузкой жесткого диска на 100 процентов. (Обратите внимание, что поиск Windows включится после перезагрузки компьютера.)
- На клавиатуре одновременно нажмите клавишу с логотипом windows + X, затем выберите «Командная строка» («Администратор»). Вместо командой строки, у вас может быть Windows PoweShell.

- Нажмите «Да» в окне запроса контроля учетных записей.
- Появится окно с черным или синим фоном. Это окно командной строки. В этом окне введите следующую команду:
net.exe stop "Windows search" - Нажмите Enter на клавиатуре.
Проверьте, улучшается ли использование вашего диска и производительность вашего компьютера. Если это способ помог, можете навсегда отключить Windows Search, как описано ниже. Если не помогло, переходите к способу 2.
Навсегда отключить поиск Windows
Если вы обнаружили, что Windows Search вызывает 100% ошибку использования диска в Windows 10, вы можете навсегда отключить Windows Search:
- Одновременно нажмите клавишу с логотипом + R и введите
services.msc.
- Найдите параметр Windows Search, дважды щелкните по нему, чтобы открыть окно свойств.

- Измените тип запуска на Отключена. Затем нажмите Применить и OK, чтобы сохранить изменения.

- Проверьте использование диска вашего компьютера: введите «диспетчер задач» в строке поиска Windows и выберите «Диспетчер задач», затем на вкладке «Процессы» посмотрите на % в верхней части столбца «Диск». Если больше не 100%, вы устранили проблему!
Если проблема с использованием диска на 100% не устранена, попробуйте следующий способ, описанный ниже.
Способ 2: Обновите драйвера вашего устройства
Если описанные выше действия не решают проблему 100% использования диска в Windows 10, это может быть вызвано драйвером устройства.
Смотрите также: Топ бесплатных программ для обновления драйверов для Windows
Вы можете автоматически обновить все драйверы устройств до последней правильной версии с помощью Driver Booster.
Driver Booster автоматически распознает вашу систему и найдет для нее правильные драйверы. Вам не нужно точно знать, на какой системе работает ваш компьютер, вам не нужно рисковать загрузкой и установкой неправильного драйвера, и вам не нужно беспокоиться об ошибках при установке.
Способ 3: Отключите SuperFetch
SuperFetch помогает сократить время загрузки и повысить эффективность загрузки программ. Тем не менее, он был определен как потенциальная причина проблем с производительностью диска в Windows 8 и более поздних версиях Windows, включая Windows 10. Вот как остановить эту службу:
- На клавиатуре одновременно нажмите клавишу с логотипом windows + X, затем выберите «Командная строка» («Администратор»). Вместо командой строки, у вас может быть Windows PoweShell.

- Нажмите «Да» в окне запроса контроля учетных записей.
- Появится окно с черным или синим фоном. Это окно командной строки. В этом окне введите следующую команду:
net.exe stop superfetch - Нажмите Enter на клавиатуре.
- Подождите несколько минут, чтобы увидеть, начинает ли ваш компьютер работать лучше. Или проверьте загруженность диска вашего компьютера: откройте «Диспетчер задач», затем на вкладке «Процессы» посмотрите на % в верхней части столбца «Диск». Если это больше не 100%, вы устранили проблему!
Если проблема с использованием диска на 100% не устранена, попробуйте следующий способ, описанный ниже.
Способ 4: Выполните проверку диска
- На клавиатуре одновременно нажмите клавишу с логотипом windows + X, затем выберите «Командная строка» («Администратор»). Вместо командой строки, у вас может быть Windows PoweShell.

- Нажмите «Да» в окне запроса контроля учетных записей.
- Появится окно с черным или синим фоном. Это окно командной строки. В этом окне введите следующую команду:
chkdsk.exe /f /r - Нажмите Enter на клавиатуре, затем введите
Y, чтобы подтвердить, что вы хотите выполнить проверку диска при следующей перезагрузке компьютера. Пожалуйста, сначала убедитесь, что вы закрыли все свои приложения.ВАЖНО! Проверка диска начнется при следующей загрузке компьютера, и на ее выполнение может потребоваться некоторое время (для некоторых компьютеров может потребоваться более трех часов). Если при перезагрузке у вас нет времени ждать завершения проверки диска, вы можете пропустить ее.
- Подождите несколько минут, чтобы увидеть, начинает ли ваш компьютер работать лучше. Или проверьте загруженность диска вашего компьютера: откройте «Диспетчер задач», затем на вкладке «Процессы» посмотрите на % в верхней части столбца «Диск». Если это больше не 100%, вы устранили проблему!Если проблема с использованием диска на 100% не устранена, попробуйте следующий способ, описанный ниже.
Способ 5: Сброс виртуальной памяти
Виртуальная память может считаться расширением физической памяти вашего компьютера. Это комбинация оперативной памяти и части вашего жесткого диска. Если оперативной памяти недостаточно для выполнения задачи, Windows временно сохраняет файлы в виртуальной памяти, а затем, при необходимости, возвращает их обратно в оперативную память.
Для сброса виртуальной памяти:
- На клавиатуре, нажмите клавишу + Pause/Break. Затем выберите «Дополнительные параметры системы» на левой панели.

- Перейдите на вкладку «Дополнительно», затем нажмите «Параметры» в разделе «Быстродействие».

- Снова перейдите на вкладку «Дополнительно» и выберите « Изменить…» в разделе «Виртуальная память».

- Убедитесь, что флажок «Автоматически выбирать объем файла подкачки» для всех дисков НЕ отмечен.

- Выберите диск (жесткий диск или раздел, в котором установлен Windows, как правило это диск C: ) , и введите начальный размер и максимальный размер виртуальной памяти:
- Начальный размер — это значение варьируется в зависимости от вашего компьютера. Если вы не уверены, какое значение использовать, просто введите любое число из категории Рекомендуемые .
- Максимальный размер — не устанавливайте это значение слишком высоким. Это должно быть примерно в 1,5 раза больше вашего физического ОЗУ. Например, ПК с 4 ГБ (4096 МБ) оперативной памяти должен иметь не более примерно 6,144 МБ виртуальной памяти (4096 МБ х 1,5).После ввода значений виртуальной памяти нажмите « Установить» , затем нажмите « ОК» для продолжения.
- Очистите все временные файлы вашего компьютера. На клавиатуре нажмите клавишу + R , затем в окне Выполнить, введите
tempи нажмите Enter. Это откроет проводник Windows с открытой папкой Temp и покажет вам все временные файлы на вашем компьютере.
- Выберите все файлы в папке Temp и удалите их.
- Проверьте загруженность диска вашего компьютера: откройте «Диспетчер задач», затем на вкладке «Процессы» посмотрите на % в верхней части столбца «Диск». Если это больше не 100%, вы устранили проблему!Если проблема с использованием диска на 100% не устранена, попробуйте следующий способ, описанный ниже.
Способ 6: Временно отключите антивирус
Если вы установили антивирусные или антивирусные программы, такие как Norton, Kaspersky, AVG, Avast Behavior Shield или Malwarebytes, вы должны временно отключить их или отключить, чтобы убедиться, что они вызывают проблемы с использованием вашего диска.
Обратите внимание, что у Microsoft есть собственная антивирусная программа по умолчанию, Защитник Windows . Он автоматически включается, даже если у вас также установлены другие антивирусные приложения. Даже если вы отключите другие антивирусные программы, Защитник Windows всегда будет рядом с вами в течение определенного промежутка времени. Поэтому не нужно слишком беспокоиться о временном отключении антивируса.
После того, как вы отключили антивирус , проверьте загруженность диска вашего компьютера: откройте «Диспетчер задач», затем на вкладке «Процессы» посмотрите на % в верхней части столбца «Диск». Если это больше не 100%, вы устранили проблему!
Если проблема с использованием диска на 100% не устранена, попробуйте следующий способ, описанный ниже.
Способ 7: Измените настройки Google Chrome и Skype
- В Google Chrome нажмите трехточечный значок в верхнем правом углу и выберите «Настройки».
- Прокрутите вниз до нижней части страницы и нажмите «Дополнительно».
- В категории «Конфиденциальность и безопасность» убедитесь, что использование службы прогнозирования для более быстрой загрузки страниц отключено.

- Убедитесь, что ваш Skype не работает.
- В проводнике Windows перейдите в
C:\Program Files (x86)\Skype\Phone\. - Щелкните правой кнопкой мыши по Skype.exe и выберите «Свойства».
- Перейдите на вкладку «Безопасность» и выберите «Изменить».
- Нажмите ВСЕ ПАКЕТЫ ПРИЛОЖЕНИЙ и установите флажок Разрешить для записи. Затем нажмите Применить и ОК, чтобы сохранить изменения.
- Проверьте загруженность диска вашего компьютера: откройте «Диспетчер задач», затем на вкладке «Процессы» посмотрите на % в верхней части столбца «Диск». Если это больше не 100%, вы устранили проблему!
Если проблема с использованием диска на 100% не устранена, попробуйте следующий способ, описанный ниже.
Способ 8: Исправьте ваш драйвер StorAHCI.sys
Проблема 100 процентной загрузки диска в Windows 10 также может быть вызвана некоторыми моделями расширенного интерфейса хост-контроллера PCI-Express (AHCI PCIe), работающими с драйвером входящей почты StorAHCI.sys из-за ошибки микропрограммы.
Вот как определить, является ли это вашей проблемой, и исправить ее:
- Откройте Диспетчер устройств, одновременно нажав клавишу с логотипом + X , чтобы выбрать Диспетчер устройств.

- Разверните категорию Контроллеры IDE ATA / ATAPI и дважды щелкните Стандартный контроллер SATA AHCI.

- Перейдите на вкладку «Драйвер» и нажмите «Сведения». Если вы видите, что storahci.sys хранится в пути к папке system32, значит, вы используете драйвер AHCI для входящих сообщений.

- Закройте окно «Сведения о драйвере» и перейдите на вкладку «Сведения». В раскрывающемся меню выберите «Путь к экземпляру устройства». Запишите путь, начиная с VEN_.

- Введите regedit в поле поиска на панели «Пуск», затем нажмите «Enter» на клавиатуре, чтобы запустить редактор реестра. Затем перейдите к:
HKEY_LOCAL_MACHINE\System\CurrentControlSet\Enum\PCI\ <AHCIController>\<Случайное число>\Device Parameters\InterruptManagement\MessageSignaledInterruptProperties<AHCI Controller> здесь относится к имени, которое вы видите на шаге 2.
<Случайное число> отличается на разных машинах.
- Дважды щелкните ключ MSISupported и измените значение на 0.
- Перезагрузите компьютер после внесения изменений, затем проверьте загруженность диска вашего компьютера: откройте «Диспетчер задач», затем на вкладке «Процессы» посмотрите на % в верхней части столбца «Диск». Если это больше не 100%, вы устранили проблему!
Пожалуйста отпишитесь в комментарии, какой способ вам помог, а также может вы знаете ещё способы, поделитесь, мы обязательно добавим в статью с упоминанием вас как автора способа решения проблемы с 100 процентной загруженности диска в диспетчере задач.
comhub.ru
Жесткий Диск загружен на 100% в Windows 10 Что делать?
Один из самых сложных вопросов для решения с Windows 10/8.1 — это когда он вдруг перестает отвечать на запросы или реагирует медленно. Может быть много причин, но самая повседневная, это когда диск загружен на 100 процентов в диспетчере задач. Многие начали обращать внимания на упорную загруженность жесткого диска после обновления Windows 7 до 8.1 и 10.
В данном руководстве рассмотрим шаг за шагом различные решения для устранения указанной проблемы после изучения и внедрение методов, описанных другими, а так же собственные эксперименты. На многих форумах и сайтах есть упоминание таких методов, как отключить службы superfetch, prefetch и биты услуг, но я не буду рекомендовать тоже самое. Я имею в виду, что можно реально отключить, чтобы решить проблему с 100% загрузкой жесткого диска.
Способы решение, когда диск загружен на 100 процентов в windows 10/8.1
Примечание: Рекомендую создать точку восстановления. И создавать каждый раз при каких-либо действий с инструкциями на сайтах и форумах.
1. Обновление windows, может привести к высокой загрузки жесткого диска. Просто закройте все программы и дождитесь пока windows установит обновления, после чего перезагрузите компьютер.
2. С помощью панели управления, удалить все браузеры, кроме EDGE и Internet Explorer. Это изолирует проблему с плагинами (расширениями для браузера). Другое предложение заключается в удалении плагинов по одному из каждого браузера и проверить. Adobe Flash и Shockwave плеер обычные виновники нагрузки на жесткий диск. Зная тот факт, что браузеры могут быть повторно установлены в считанные секунды, то удалите папку «ТЕМП», набрав строке проводника (мой компьютер) %Temp%. Очистите папку Prefetch (предварительная загрузка файлов) по пути C:\Windows. Если полностью не очистились папки, то рекомендую загрузиться в безопасном режиме, чтобы полностью очистить. Перезагрузите систему и подождите минут 12, если причина устранится, то можете заново переустановить удаленные браузеры.
3. Стоит рассмотреть влияние диагностического отслеживания в Windows 10. Многие пользователи обвиняют службу DiagTrack в 100% загруженности жесткого диска. Если вы увидели в диспетчере задач именно ее в использовании нагрузки на диск, то отключите ее. Запустите командную строку от имени администратора и введите туда команды одну за другой:
sc config «DiagTrack» start= disabled
sc stop «DiagTrack»
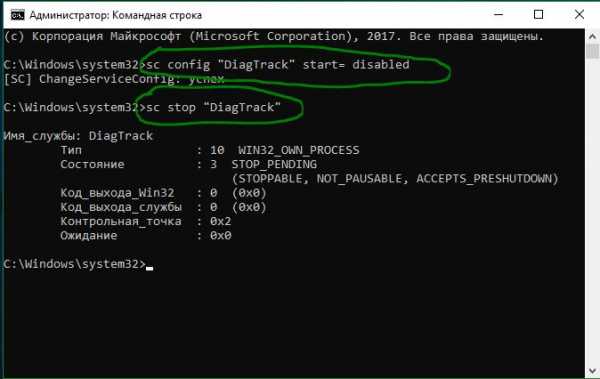
4. Запустите командную строку от имени администратора. Наберите в поиске, около пуска, cmd и правой кнопкой мыши запуск от имени админа. В CMD введите следующую команду chkdsk. Эта команда исправить ошибки на жестком диски.
Если это не помогло, то запустим эту процедуру с повышенными функциями. Введите следующую команду и нажмите Enter:
- /F исправляет обнаруженные ошибки.
- /R идентифицирует плохие сектора и пытается восстановить информацию.
5. Откройте защитник Windows и отключить облачную защиту и посмотрите на загрузку диска.
6. Индексатор поиска Windows Search — это один процесс, который может быть виновником вашей проблемой 100-ой процентной загрузкой диска. Если вы не используете поиск в windows, то можете отключить Windows Search и проверить устранена ли проблема.
7. Отключите Диспетчер печати, который в свою очередь работает сразу для всех пользователей. Нажмите сочетание клавиш Win+R и введите services.msc. Ваш принтер перестанет работать после этого. Но по крайней мере вы можете проверить в этом причина или нет. Если причина в этом пункте, то попробуйте подключить другой принтер или обновите драйвера.
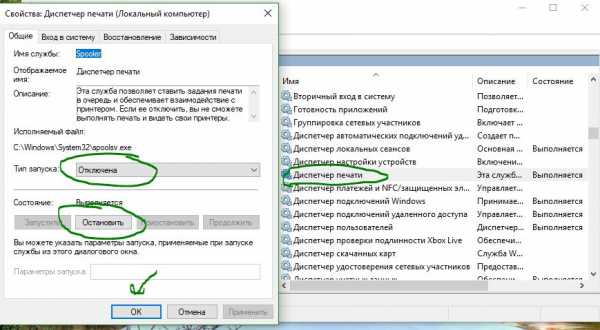
8. Настройка визуальных эффектов поможет вам снизить нагрузку на жесткий диск.
9. Обновите ваши драйвера до последних версий.
10. Откройте командную строку и введите sfc /scannow для проверки целостности системных файлов.
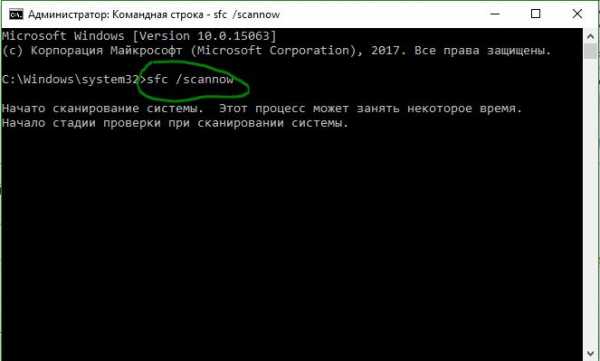
11. Откройте командную строку, введите следующую команду и нажмите Enter, чтобы запустить средство устранения проблем с производительностью.
msdt.exe /id PerformanceDiagnostic
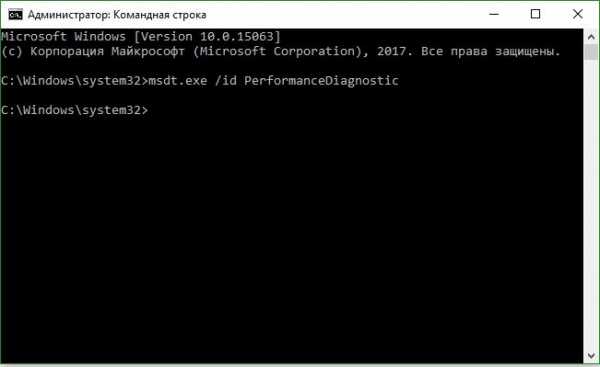
12. Виртуальная память представляет собой комбинацию ОЗУ и места на жестком диске и может быть причиной чрезмерного использования вашего жесткого диска. Если для выполнения задачи недостаточно ОЗУ, жесткий диск используется для дополнения ОЗУ. Затем данные, перемещенные на жесткий диск, возвращаются в ОЗУ. Попробуйте настроить файл подкачки и поиграть размерами. Задайте файл подкачки в 1.5 раза больше от вашего установленного ОЗУ на компьютере и проверьте, если не помогло, то смотрите более оптимальную настройку файла подкачки.
13. Если ничего не помогает, то можно сбросить windows. Можете сделать резервную копию системы, чтобы вернуться потом обратно.
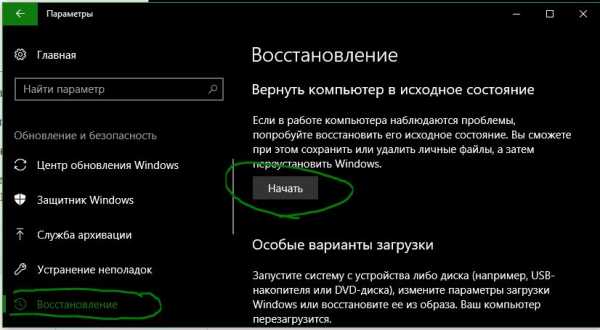
14. Стандартные режимы питания более подвержены 100% -ной нагрузке использования диска, но переход на высокую производительность часто решает проблему. Нажмите Win + X и выберите «Управление электропитанием«, далее нажмите на «Дополнительные параметры питания» и включите «Высокая производительность«.

15. Диск может быть загружен на 100 процентов из-за дефрагментации, которая настроена по расписанию. Наберите в поиске windows «планировщик задач» и запустите приложение. Отключите все запланированные задачи дефрагментации диска.
16. В противном случае, если Диспетчер задач показывает 100% использование диска на устройствах Windows 10 с включенным режимом прерывания и сигнальным сообщением (MSI), см. в статье службы поддержки.
Совет: Износ жесткого диска является главным виновником зависания и загрузки под 100%. Если вашему диску уже 7 лет, то скорее всего его придется заменить. В наши дни очень популярен SSD диск, замените его вместо вашего жесткого диска HDD. Прирост к скорости гарантирован.
comments powered by HyperComments
mywebpc.ru
Диск загружен на 100% на Windows: как исправить проблему
Причина зависания компьютера часто лежит в использовании старой версии ОС Windows. Но такая же проблема может встречаться и у пользователей абсолютно нового компьютера с Windows 10, которая всего лишь несколько дней назад была установлена. Но что происходит?
Вконтакте
Google+
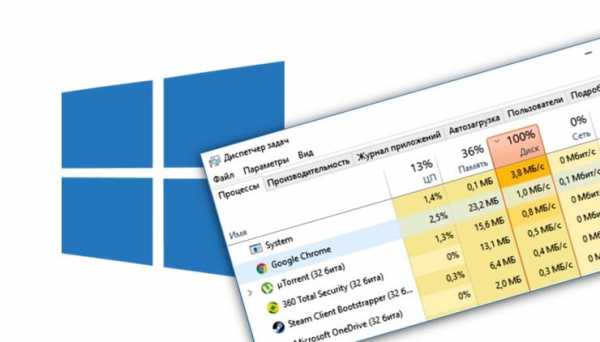
Беглое изучение ситуации может показать, что причина заключается в 100-процентной загрузке жесткого диска. Это кажется невероятным, чтобы быть правдой. Но в последних версиях Windows есть проблема с повышенной нагрузкой на диск, что замедляет работу всей операционной системы. И касается это как обычных жестких дисков (HDD), так и твердотельных (SSD). Для исправления ситуации выпущено несколько патчей, но сперва нам потребуется отследить проблему.
ПО ТЕМЕ: Как сделать Windows 10 похожей на Windows 7.
Как исправить ошибку «Использование диска 100%» в Windows 10
Сразу после выявления этой проблемы в Windows было найдено несколько ее причин. Но теперь, спустя некоторое время о сообщении Microsoft об ошибке, ее источников стало выявляться не меньше, а даже больше.
Сразу после выявлении этой проблемы у пользователя есть несколько доступных вариантов. Выполняйте следующие шаги последовательно один за другим, проверяя каждый раз индикатор состояния загрузки диска в «Диспетчере задач».
Обратите внимание, что даже при нахождении решения, Центр обновления Windows с очередными патчами может сбросить сделанные изменения. Так что стоит добавить эту страницу в закладки, чтобы в будущем использовать ее для очередных исправлений.
ПО ТЕМЕ: Как настроить Windows, чтобы извлекать USB-флешки и накопители без использования «Безопасного извлечения».
Тормозит компьютер? Запустите проверку диска
Проблема с производительностью часто возникает при попытке использовать Windows Search для поиска файла или программы, а также любых операций, требующих от диска какой-либо работы. Это может быть копирование или вставка группы файлов.
Чтобы определить, касается ли вас эта проблема, при следующем замедлении работы компьютера нажмите сочетание клавиш Ctrl + Alt + Del и выберите «Диспетчер задач».
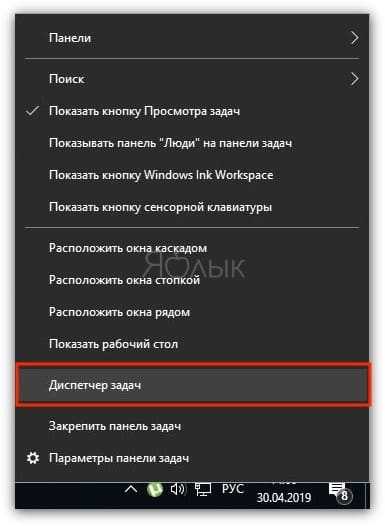
Есть и другой способ. Можно кликнуть правой кнопкой мыши на панели задач и там выбрать пункт «Диспетчер задач». Обратите внимание, что отображение информации о загруженном задачами диске может потребовать некоторое время.
На первой вкладке «Процессы» вы можете увидеть столбец «Диск». В случае реальных проблем с его производительностью нагрузка будет на уровне 100% и верхнее поле окажется закрашено красным цветом.
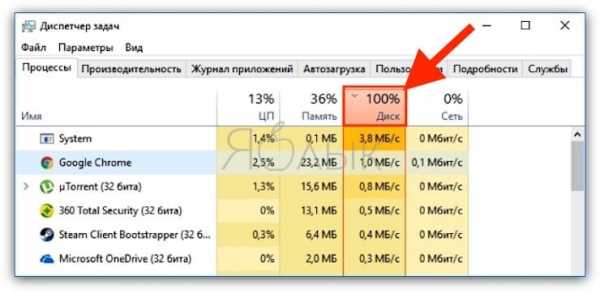
Эту проблему могут вызывать проблемные сектора на жестком диске. Но ситуация легко разрешаема с помощью встроенного в Windows инструмента проверки дисков. Откройте «Проводник» и выберите в левом столбце «Этот компьютер», а затем в правой половине окна найдите свой жесткий диск. Щелкните правой кнопкой мыши на диск С: и выберите меню «Свойства». Во вкладке «Сервис» в разделе «Проверка на наличие ошибок» нажмите на «Проверить».

В появившемся окне нажмите «Сканировать диск». Подождите, пока система проверит накопитель. Для полного прохождения тестов может потребоваться перезагрузка. Но эта операция должна устранить ошибку диска.
ПО ТЕМЕ: Лучшие «облака» без регистрации, или как удобно передавать файлы между iPhone, Android, Mac и Windows.
Проверьте состояние вашего антивируса
Как и в любой ситуации с плохой производительностью компьютера, вначале следует убедиться в защите системы от вирусов. Быть может, это вредоносное ПК мешает работе. Программное обеспечение, защищающее компьютер, должно быть в состоянии противостоять угрозам. И не имеет роли – бесплатное ли приложение или платное.
Такие инструменты, как Malwarebytes Anti-Malware, должны иметь возможность просканировать системный диск и выявить причины нестандартной нагрузки на него. Но эта работа может занять некоторое время.
При обнаружении угроз следуйте рекомендациям производителя антивируса, чтобы устранить проблему. Затем перезагрузите систему и снова проверьте загрузку диска. Если проблема не была решена, то ее причина лежит не во вредоносном ПО. Перейдем к следующим шагам.
ПО ТЕМЕ: Ошибка «разрушительный сбой 0х8000FFFF» на Windows, как исправить?
Отключите Windows Search для повышения производительности диска
На этом шаге необходимо проверить, не связана ли проблема со 100-процентной загрузкой диска с работой сервиса Windows Search.
К тому же в Windows 10 есть ошибка, которая приводит к зацикливанию поиска, что и вызывает повышенную нагрузку на системный диск.
Чтобы остановить сервис и не давать ему запуститься во время текущей сессии, до перезагрузки системы, откройте командную строку (самый быстрый способ – нажать кнопку «Пуск» и набрать cmd в окне поиска, а затем нажать правой кнопкой мыши по ярлыку «Командная строка» и выбрать «Запуск от имени Администратора»).
Введите следующую команду:
net.exe stop «Windows search»
Для постоянного отключения службы Windows Search или Индексирования, нажмите Win+R и введите services.msc, а затем нажмите «Ввод». В появившемся окне «Службы» найдите элемент Windows Search и дважды кликните по нему, чтобы открыть свойства сервиса. В поле «Тип запуска» выберите «Отключена». Можно остановить службу и прямо в этом окне. Для сохранения изменений остается нажать кнопку ОК.

Через несколько секунд после отключения Windows Search производительность Windows 10 должна улучшиться. Если этого не произошло – надо переходить к следующим шагам.
ПО ТЕМЕ: 32- или 64-битная Windows: какая разница и какую систему нужно устанавливать?
Отключение службы Superfetch
В Windows 10 присутствует еще один сервис, способный стать потенциальной проблемой с чрезмерной нагрузкой на диск. Речь идет о службе Superfetch.
Чтобы исправить ситуацию, откройте командную строку (окно может остаться с предыдущего шага) и введите:
net.exe stop superfetch
Подождите несколько минут, чтобы проверить влияние этого действия на производительность диска, после чего запустите в командной строке проверку диска:
chkdsk.exe /f /r
Система сообщит нам, что компьютер будет перезагружен для завершения проверки диска. Убедитесь, что все приложения сохранили свои данные и могут быть закрыты. Если данный рецепт не помог, то проблема оказывается сложнее, чем могло показаться сначала. Но мы все равно постараемся ее решить.

ПО ТЕМЕ: Как ускорить Windows 10, 8 или 7, отключив ненужные службы операционной системы.
Является ли Flash причиной ошибки «диск загружен на 100%»?
Технология Flash является одним из самых известных уязвимых аспектов современных вычислительных систем. От ее использования лучше отказаться. Сама компания Adobe планирует завершить работу над своим мультимедийным плагином в 2020 году, так что нет никаких весомых причин продолжать его использовать. Flash является одной из популярных причин нагрузки на дисковую систему в Windows 10 при использовании браузера Google Chrome.
В этом браузере откройте Меню → Настройки → Дополнительные и найдите там раздел «Конфиденциальность и безопасность».
Здесь нажмите на «Настройки контента» и найдите раздел Flash.
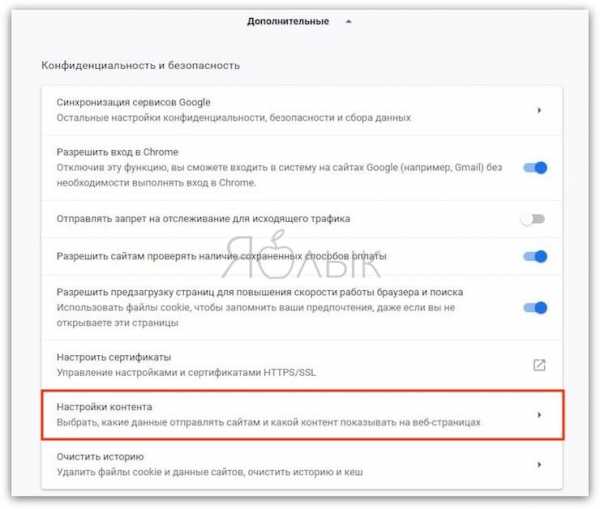
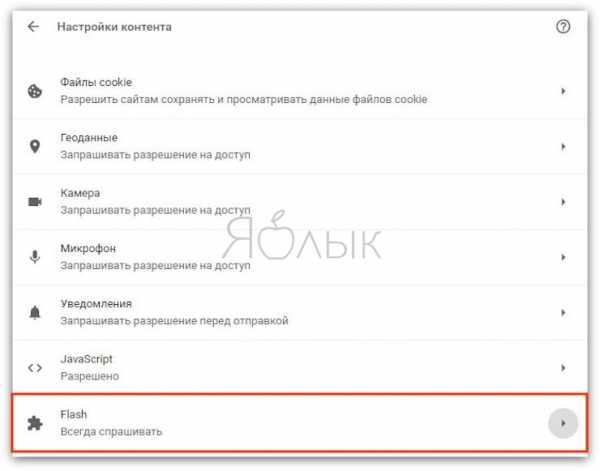

В нем вы увидите переключатель, который стоит передвинуть в положение «Блокировать Flash на сайтах». Теперь можно вернуться назад, перезапустить браузер и проверить режим работы жесткого диска.
ПО ТЕМЕ: Бесплатные видеоредакторы: 6 лучших программ для монтажа видео на Windows и Mac.
Воспользуйтесь другим веб-браузером
Вполне вероятно, что через браузер диск заставляет работать вовсе не Flash. Причина может заключаться в самом браузере, что весьма вероятно при использовании Google Chrome. Никто не мешает выбрать другую программу для серфинга в Интернете. К тому же в Windows 10 имеется сразу два встроенных браузера. Internet Explorer может показаться устаревшим, тогда адекватной заменой Google Chrome выступит Microsoft Edge. Лучше иметь несколько браузеров под рукой, ведь одни будут в чем-то лучше других.
ПО ТЕМЕ: Как автоматически переключать язык (раскладку) на клавиатуре в macOS или Windows.
Это Skype тратит ресурсы дисковой системы?
Еще одно популярное приложение может являться причиной 100-процентной загрузки жесткого диска: Skype.
Чтобы выяснить это, стоит начать с проверки состояния запуска программы. Это можно сделать в Диспетчере задач или проверить собранные около значка часов приложения в трее. Если там будет обнаружен Skype, то потребуется выйти из него, нажав на значок программы правой кнопкой мыши и выбрав «Выйти из Скайпа».
Теперь нажмите комбинацию WIN + R и вставьте в поле следующий адрес:
C:\Program Files (x86)\Microsoft\Skype for Desktop\
или
C:\Program Files (x86)\Skype\Phone\
Теперь нажмите ОК и найдите файл skype.exe. Щелкните по нему правой кнопкой мыши и выберите пункт «Свойства». На вкладке «Безопасность» нажмите «Изменить» и выберите пункт «ВСЕ ПАКЕТЫ ПРИЛОЖЕНИЙ».
Поставьте галочку на поле «Запись» в столбце «Разрешить» и нажмите «Применить», а потом ОК. Теперь надо вернуться в «Диспетчер задач» и посмотреть изменения. Также можно просто сменить Skype на другой мессенджер. Если этот рецепт не помог – время переходить к следующему.
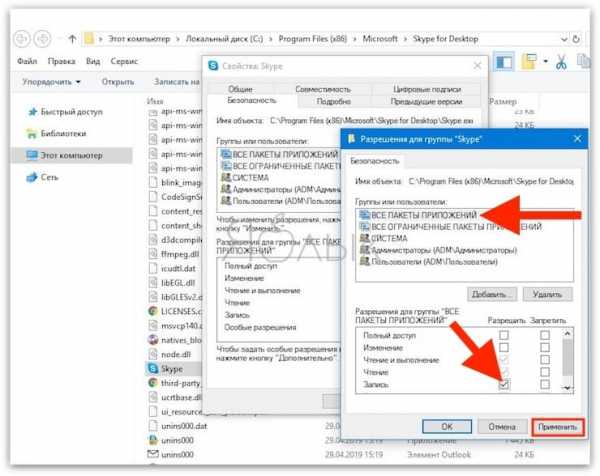
ПО ТЕМЕ: Как установить видеозаставки с Apple TV на Windows и Mac.
Исправление ошибки с драйвером PCI-Express
Некоторые драйверы в Windows 10 работают не так, как должны. Одна из микропрограмм, вызывающих 100-процентную загрузку жесткого диска – драйвер StorAHCI.sys, в котором может содержаться ошибка. Эта программа предназначена для работы с устройствами хранения данных, подключенных к материнской плате ПК или ноутбука через расширенный интерфейс хост-контроллера PCI-Express. Подключение такой периферии может стать проблемой.
Откройте «Диспетчер устройств». Его можно найти с помощью поиска в Windows 10, или кликнув правой кнопкой мыши на ПК в проводнике, а потом выбрав Свойства → Диспетчер устройств. Разверните ветку «Контроллеры IDE ATA/ATAPI». Если будет присутствовать запись о контроллере AHCI, то надо кликнуть по ней дважды, открыть вкладку «Драйвер» и выбрать «Сведения о драйвере». Если в качестве драйвера указан
C:\Windows\system32\DRIVERS\storahci.sys,
то его ошибка вполне может повлиять на работу вашего компьютера.

Закройте окно со сведениями о драйвере и перейдите на вкладку «Сведения», выбрав в выпадающем меню поля «Свойство» «Путь к экземпляру устройства». Наведите курсор на значение, нажмите на него правой кнопкой мыши и выберите «Копировать». Теперь эту информацию стоит поместить в текстовый документ, например, с помощью Блокнота.
Теперь нажмите WIN + R, введите в поле «Выполнить» команду regedit и нажмите ОК. перейдите по адресу HKEY_LOCAL_MACHINE\System\CurrentControlSet\Enum\PCI\ и найдите скопированную ранее строку без случайного числа в конце, чтобы открыть ветку вашего контроллера AHCI.
Теперь раскройте папку с тем самым длинным случайным числом и разверните ветку Device Parameters\Interrupt Management\MessageSignaledInterruptProperties. На правой панели появится элемент MSISupported. Дважды кликните на него и измените значение на 0. Теперь нажмите ОК для подтверждения. Для применения изменений надо перегрузить Windows.
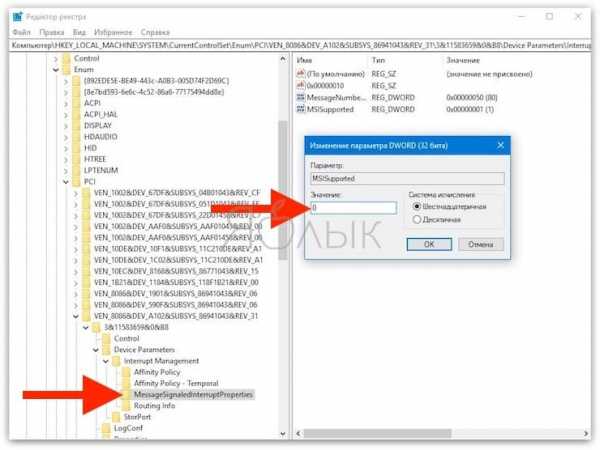
ПО ТЕМЕ: Как очистить кэш DNS на компьютере Windows, Mac и зачем это нужно делать.
Проблему с загрузкой диска вызывает Steam?
Вы любите играть и пользуетесь услугами цифрового сервиса распространения продуктов Steam? Существует немалая вероятность, что эта система вызывает проблемы с постоянной загрузкой диска. Обычно это происходит из-за доставки обновлений, что может зацикливать фоновый загрузчик. Для исправления проблемы очистите кэш Steam.
Сперва убедитесь, что вы вышли из Steam. В тех случаях, когда эта программа является причиной проблемы с загрузкой диска, она может зависнуть при попытке выхода. В этом случае используйте диспетчер задач Windows 10, чтобы закрыть клиента Steam.
Теперь можно открыть окно запуска с помощью комбинации WIN + R и ввести команду:
steam://flushconfig
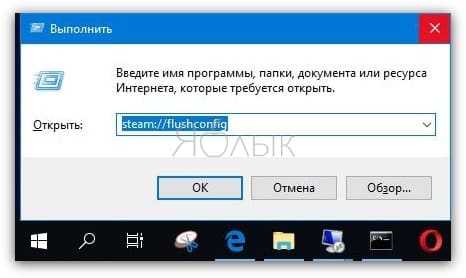
Появится диалоговое окно, сообщающее об удалении контента. Надо подтвердить свое решение нажатием кнопки ОК. При этом игры и все сохранения останутся на диске – риска их утраты нет.
ПО ТЕМЕ: Как создать совместный плейлист на YouTube.
Отключение инструментов диагностики в Windows
Стоит учитывать и влияние инструментов диагностики в Windows 10. Эту функцию многие пользователи вообще отключают в целях конфиденциальности. Но инструменты диагностики тоже уличили в аномальной нагрузке на жесткий диск.
В этом случае просто отключите сервис DiagTrack. Это может решить проблему со 100-процентной загрузкой диска. Но сперва понадобится получить доступ к командной строке в режиме Администратора.
Это можно сделать, нажав кнопку «Пуск» и введя в поле поиска cmd. Дождитесь результатов поиска, щелкните правой кнопкой на ярлык программы «Командная строка» и выберите меню «Запуск от имени администратора». В появившемся окне надо ввести следующие команды, чтобы остановить и отключить совсем средства диагностики:
sc config «DiagTrack» start=disabled
sc stop «DiagTrack»

Кроме того, можно зайти в меню Настройки → Система → Уведомления и действия и отключить там получение советов, рекомендаций и подсказок при работе с Windows. Это может помочь в борьбе с проблемой загрузки диска.
ПО ТЕМЕ: Чем отличается роутер от маршрутизатора и модема?
Причиной повышенной нагрузки на диск может стать Центр обновления Windows
Любой пользователь Windows знает о необходимости обновлять систему. Но вносимые в ОС изменения могут стать причиной проблемы «диск загружен на 100%». Обычно это происходит в случае появления в Центре обновления Windows какой-то проблемы. Это может быть отказ в загрузке нужного файла. Тогда у пользователя есть два варианта действий:
- Оставить компьютер в покое. Закройте все открытые приложения и подождите. В итоге файлы будут все же загружены, а в зависимости от настроек обновления системы Windows может потребовать перезагрузку.
- Завершить работу компьютера. Сразу после этого компьютер можно включить и дождаться исправления Центром обновления Windows проблемы.
Как только обновление закончит загрузку файлов, рекомендуется запустить процесс установки как можно скорее. Как мы уже упоминали выше, новые патчи могут отменить предыдущие исправления ошибки загрузки диска. Важно запомнить, какие именно обновления устанавливаются, чтобы иметь возможность в случае возникновения проблемы отменить их.
ПО ТЕМЕ: Переводим мегабиты в мегабайты, или как правильно понимать скорость интернета.
Сброс виртуальной памяти
Виртуальная память компьютера представляет собой комбинацию оперативной памяти и места на жестком диске. Использование такой схемы может стать причиной постоянной загрузки диска. Если для выполнения каких-то задач оперативной памяти недостаточно, то она пополняется за счет дискового пространства. Помещенные туда данные потом в случае необходимости возвращаются в ОЗУ.
Виртуальная память по умолчанию используется в Windows, работа с ней может помочь решить проблему «диск загружен на 100%». Для начала стоит осуществить сброс настроек.
С помощью комбинации WIN + Break/Pause откройте окно «Система». Перейдите в меню «Дополнительные параметры системы» в левом столбце. В появившемся окне «Свойства системы» выберите вкладку «Дополнительно», а на ней в разделе «Быстродействие» нажмите кнопку «Параметры».
Там перейдите снова на вкладку «Дополнительно», в которой будет находиться раздел «Виртуальная память». Нажмите «Изменить…» и снимите флажок «Автоматически выбирать объем файла подкачки для всех дисков». На этом же экране носителем файла подкачки рекомендуется выбрать диск с установленной системой, обычно это С:, а затем пользовательский размер. Укажите Исходный размер и Максимальный размер. Обратите внимание, что оба параметра задаются в МБ, а не в ГБ.
Эти цифры могут напугать неопытных пользователей, поэтому им лучше полагаться на рекомендуемые параметры. В качестве максимального значения стоит ввести цифру, не более чем в полтора раза превышающую объем реального ОЗУ. Так, для компьютера с 4 ГБ памяти введите максимальное число в 6,5 ГБ или 6144 МБ.
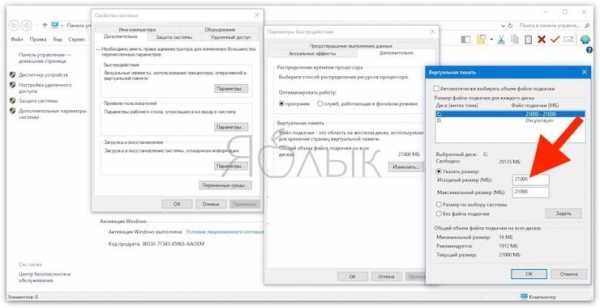
После ввода значений нажмите «Задать», а потом ОК для продолжения. Теперь удалите из системы временные файлы, которые использовались при предыдущем выделении виртуальной памяти. Для этого откройте окно «Выполнить» (WIN + R), а затем введите там temp. Откроется каталог со временными файлами. Выберите их всех с помощью комбинации Ctrl + A и удалите нажатием клавиши Delete.
ПО ТЕМЕ: Самые сложные пароли: как правильно придумывать и не забывать их – 2 совета от хакера.
Активируйте режим высокой производительности
Одним из последних возможных шагов в устранении проблем является изменение настроек питания Windows. Стандартные режимы могут сопровождаться ошибкой нагрузки на диск, но переключение на более высокий режим производительности способен решить эту проблему.
Недостатком этого решения является разве что повышенное потребления энергии вашим компьютером. Но для современных эффективных процессоров это не станет серьезной проблемой. Тем не менее в нетбуках и мощных ноутбуках, выступающих в роли десктопа, время автономной работы в таком режиме может заметно снизиться.
Для переключения в этот режим откройте экран «Питание и спящий режим» с помощью комбинации WIN + X и выбора опции «Управление электропитанием».
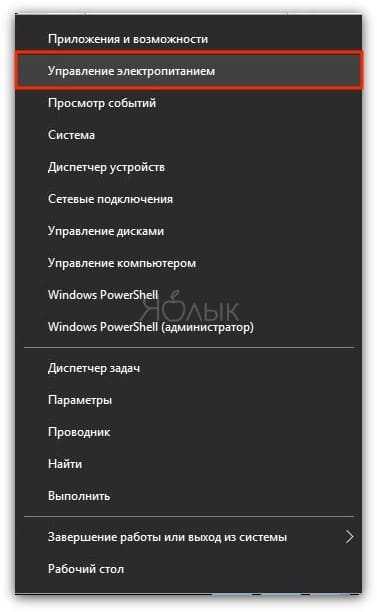

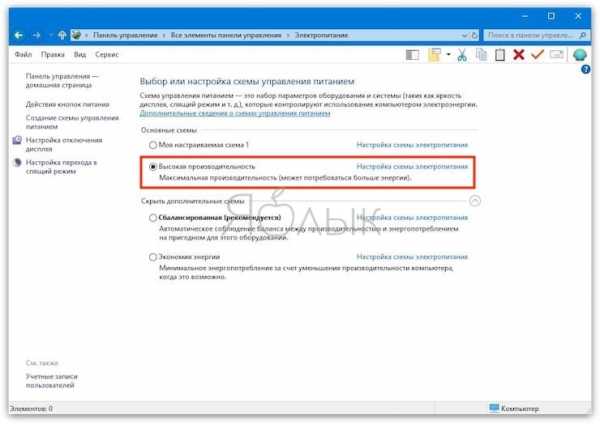
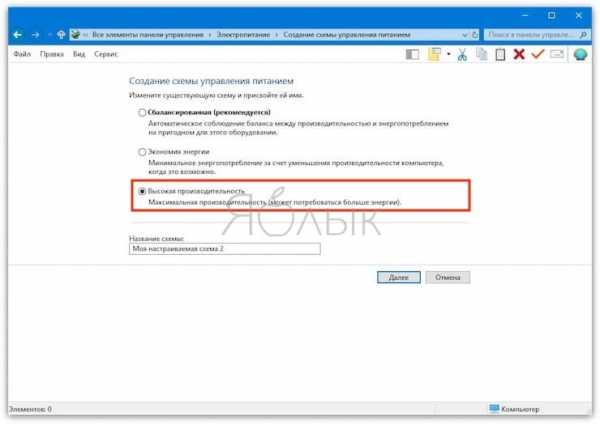
Выберите раздел Сопутствующие параметры → Дополнительные параметры питания. В списке схем выберите «Высокая производительность».
Если эта опция не отображается, то придется создать собственный план питания. В левом столбце нажмите на меню «Создание схемы управления питанием», выберите «Высокая производительность», дайте новому плану название, добавьте необходимые настройки и выберите его в качестве своей основной схемы. Вскоре проблема с диском должна исчезнуть, нагрузка должна снизиться со 100% до 10% и менее.
ПО ТЕМЕ: Как написать любую ссылку при помощи смайликов эмодзи.
Установите последние драйверы SATA
Знаете ли вы, что драйвер для устройства хранения данных тоже способен приводить к ошибке «диск загружен на 100%»?
Ваш компьютер с Windows 10 почти наверняка использует подключения SATA для жестких дисков, SSD и оптических приводов. Если драйвера интерфейса устарели, то может возникнуть ошибка использования диска. Чтобы избежать этого, необходимо обновить драйвера SATA до их последних версий.
С помощью комбинации WIN + X откройте меню и выберите «Диспетчер устройств». В этом окне разверните ветку «Контроллеры запоминающих устройств» и найдите ваш контроллер для работы с SATA-устройствами. Если есть опасения в ошибке – можно обновить все варианты.
Для обновления контроллера надо кликнуть по нему правой кнопкой мыши и выбрать «Обновить драйвер».
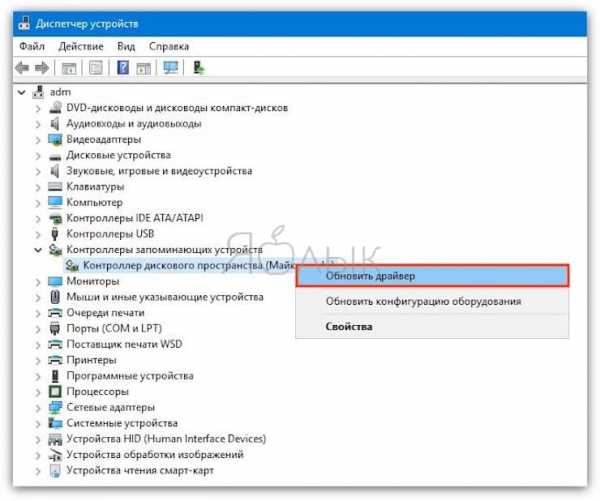
Дальше надо выбрать опцию «Выполнить поиск драйверов на этом компьютере», а затем – «Выбрать драйвер из списка доступных драйверов на компьютере». Здесь надо будет выбрать «Стандартный AHCI контроллер» и посмотреть, как это повлияет на производительность.
Возможно, понадобится перезагрузить Windows, чтобы изменения вступили в силу. Обратите внимание, что если этот способ не поможет, можно самостоятельно проверить сайт производителя на предмет наличия нового драйвера. Затем его можно установить с помощью прилагаемых инструкций.
ПО ТЕМЕ: Автоматическое выключение (перезагрузка) компьютера: как настроить.
Использование диска редко должно достигать 100%
В обычном режиме работы компьютера нет никаких причин, чтобы диск был загружен задачами на 100%. Проблемой может стать устаревшая платформа, тогда придется отключать плагины в браузере, останавливать службы или запускать проверки антивирусного программного обеспечения. Но причины такого поведения диска могут лежать в аппаратной части компьютера. Возможно, диск уже выработал свой ресурс, он неисправен или нужна замена кабелей. Есть вероятность, что проблема связана с инструментом дефрагментации Windows.
В случае, если компьютер пытается дефрагментировать медленный HDD-диск, могут возникнуть проблемы. Откройте «Планировщик заданий» с помощью комбинации WIN + Q и ввода в строку поиска названия этого приложения. В этой программе отключите все запланированные задачи дефрагментации диска.
Попробуйте все предложенные нами способы в следующий раз, когда Windows начнет работать медленно из-за постоянной загрузки диска. Сохраните предложенные исправления в набор вариантов для решения наиболее частых проблем с операционной системой.
Смотрите также:
yablyk.com
Загрузка диска 100 Windows 10

Пользователи операционной системы Виндовс 10 все чаще стали замечать, что после обновлений диск загружается по максимуму. И даже после того, как установка всех приложений завершается, загруженность не спадает. Загрузка диска 100 Windows 10 — решение проблемы этого явления существует, и не одно.
Возможные причины
Есть несколько распространенных причин загруженности диска на 100 % в Виндовс 10 версии:
- В ОС присутствует зацикленный процесс.
- Идет загрузка обновлений.
- Идет процесс резервного копирования данных на сторонний носитель или в облако.
- Диски фрагментируются.
- На диске присутствуют битые сектора.
- Работают сторонние приложения и программы, которые сильно нагружают систему.
- Нагрузка идет от таких служебных систем как Windows Search и Superfetch.
- Некорректная работа драйверов.
- Системные процессы svchost и system.
Как проверить, что именно нагружает диск
Чтобы проверить, что конкретно нагружает диск так сильно, необходимо сделать следующее:
- Открыть Диспетчер задач. Это можно сделать, кликнув правой кнопкой мышки на нижнюю панель рабочего стола и выбрав соответствующий пункт. Также вызов может быть совершен путем нажатия комбинации клавиш CTR+ALT+DEL. Загрузится окно, в котором необходимо кликнуть на последний пункт. Помимо этого, вызов диспетчера может быть осуществлен при помощи одновременного нажатия кнопок Ctrl+Shift+Esc.

- Откроется окно со всеми процессами, что идут на устройстве. Нужно нажать на столбец «Диск». Это отсортирует процессы в порядке убывания.

В колонке будут отображены действия, что сильно нагружают диск. Как правило, отключение их прямо в диспетчере поможет снизить нагрузку.
Способы устранения проблемы
Для устранения проблемы существует сразу несколько методов. Бывает так, что нагрузка идет бессимптомно, то есть все процессы приостановлены, не запущено ни одно приложение, а нагрузка присутствует. В таком случае рекомендуется испробовать все методы, они помогут выявить главную причину проблемы.
Отключаем Windows Search
Эта служба помогает искать файлы на ПК. Но бывает, что именно она так сильно нагружает диск. Для ее отключения нужно поступить таким образом:
- Запустить командную строку от имени администратора.
- Ввести и выполнить команду
net.exe stop“Windows search”.
Это поможет отключить службу на время. Она снова заработает после перезагрузки устройства. Если же именно она нагружает диск ее можно отключить насовсем. Для этого необходимо нажать ВИН+R и ввести команду services.msc. В службах найти Windows Search. Два раза кликнуть на нее и в параметре «Тип запуска» поставить «Отключено».
Деактивация режима Message Signaled Interrupt
Для решения проблемы нужно воспроизвести следующие действия:
- Открыть Диспетчер устройств.
- Развернуть список контроллеров. Два раза кликнуть на AHCI.
- Перейти во вкладку драйвера и посмотреть сведения.
- Открыть вкладку «Сведения» и посмотреть путь. Скопировать его в блокнот.
- Открыть утилиту «Выполнить» при помощи комбинации клавиш ВИН+R. Ввести команду regedit.
- В реестре найти HKEYLOCALMACHINE/System/CurrentControlSet/Enum/PCI/«скопированный путь».
- Развернуть строку DeviceParameters/Interrupt Management/MessageSignaledInterruptProperties.
- Дважды кликнуть на «MSISupported» и подкорректировать значение на нуль. Сохранить изменения.
Рекомендуется сделать копию реестра перед корректировкой.
Отключаем «Получать советы, подсказки и рекомендации при использовании Windows»
Чтобы отключить подсказки, нужно следовать инструкции:
- Зайти в параметры Виндовс.
- Зайти на вкладку «Система».

- Перейти к «Уведомления».

- Переместить бегунок в неактивное положение на соответствующем пункте.

Отключаем обновления Windows
Отключить обновления можно следующим способом:
- Нажать клавиши ВИН+R.
- Ввести команду
services.msc. - В отрывшемся окне пролистать до низа и два раза кликнуть на «Центр обновления Windows».

- Изменить тип запуска на «Отключено».

Исправляем неправильную работу драйверов AHCI
Если драйвер работает неправильно, то его необходимо обновить. Сделать это можно таким образом:
- Зайти на официальный ресурс производителя материнской платы компьютера. Перейти в раздел «Драйвера».
- Найти драйвер типа SATA(RAID) и скачать файл.
- В некоторых случаях скачанный документ будет установщиком и его потребуется просто запустить.
- Но иногда это просто драйвера и установить их необходимо другим образом. Для этого нужно открыть архив и переместить все документы в другу папку с удобным путем.
- Перейти в диспетчер устройств и кликнуть правой кнопкой мышки по «Стандартный контроллер САТА». Выбрать пункт «Обновить драйвера».
- Выбрать поиск драйверов на устройстве. И в отрывшемся окне указать путь к папке с ними.
- Подождать обновления и перезагрузить систему.
Командная строка
В Виндовс есть служба, которая собирает данные о производительности и отправляет из в Майкрософт. Для ее отключения нужно сделать следующее:
- Запустить командную строку от имени администратора.
- Вбить команду
wpr –cancelи выполнить ее.
Стоит заметить, что служба возобновит работу после перезагрузки системы.
Свойства диска
Некоторые свойства диска также могут перегружать системы. Для устранения неполадки нужно поступить таким образом:
- Зайти в проводник.
- Перейти к «Устройства и диски”.
- Кликнуть по диску правой кнопкой мышкой и зайти в «Свойства».
- На вкладке «Общие», внизу окошка, снять галочку с «Разрешать индексирование файлов».

Телеметрия
Для снижения уровня телеметрии потребуется сделать следующее:
- Нажать сочетание клавиш ВИН+I.
- Откроемся окно параметров. Нужно перейти на вкладку «Конфиденциальности», затем в «Отзывы и диагностика».

- Поставить галочку на сборе данных в размере базового пакета, а не полного.

Деактивация службы диагностики
Чтобы отключить эту службу необходимо проследовать инструкции:
- Кликнуть на меню «Пуск» при помощи клика на правую клавишу мышки.
- Перейти в «Управление компьютером».
- Перейти в «Службы и приложения».
- Затем зайти на вкладку «Службы».
- В списке выбрать «Узел службы диагностики» и «Узел системы диагностики».
- Кликнуть по каждой строке дважды и выбрать «Тип загрузки» как «Отключено».
- Сохранить изменения.
Отключите SuperFetch
Эта служба призвана повысить производительность системы. Но в некоторых случаях ее работа только перегружает устройство. Чтобы ее отключить, требуется сделать следующее:
- Открыть утилиту Командная строка от имени администратора.
- Ввести команду
net.exe stop superfetch. - Посмотреть в диспетчере изменилась ли нагрузка.
- После чего запустить процесс проверки жесткого диска на повреждения командой
chkdsk.exe / f / r. - Как только команда завершится устройство необходимо перезагрузить.
Если после отключения процесса операционной системы нагрузка не уменьшилась, то вероятно, что служба не является причиной проблемы.
Режим высокой производительности
Если на ноутбуке используется стандартный режим питания, то нужно заменить его на другой. Для этого требуется кликнуть на клавиши ВИН+Х. Выбрать «Управление питанием» и изменить его на «Режим высокой производительности». 
Проблема загрузки диска на 100 процентов на Windows 10 имеет несколько решений. Требуется тщательно следовать инструкциям. Также некоторые пользователи сами того не понимая перегружают жесткий диск. Как правило, достаточно во время обновлений отключить все сторонние приложения и когда они закончатся, нагрузка спадет. Но в некоторые случаях диск перегружается по другим причинам, которые нельзя точно определить. В таком случае нужно испробовать все способы.
ВИДЕО
Автор статьи
Техник по компьютерным системам, специалист среднего звена. С 2017 года основатель данного блога, в 2018 году окончил обучение.
Написано статей
187
kompukter.ru
Диск загружен на 100% на Windows: как исправить проблему
Причина зависания компьютера часто лежит в использовании старой версии ОС Windows. Но такая же проблема может встречаться и у пользователей абсолютно нового компьютера с Windows 10, которая всего лишь несколько дней назад была установлена. Но что происходит?
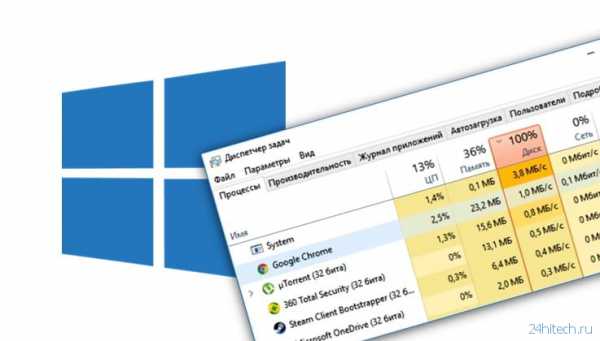
Беглое изучение ситуации может показать, что причина заключается в 100-процентной загрузке жесткого диска. Это кажется невероятным, чтобы быть правдой. Но в последних версиях Windows есть проблема с повышенной нагрузкой на диск, что замедляет работу всей операционной системы. И касается это как обычных жестких дисков (HDD), так и твердотельных (SSD). Для исправления ситуации выпущено несколько патчей, но сперва нам потребуется отследить проблему.
Как исправить ошибку «Использование диска 100%» в Windows 10
Сразу после выявления этой проблемы в Windows было найдено несколько ее причин. Но теперь, спустя некоторое время о сообщении Microsoft об ошибке, ее источников стало выявляться не меньше, а даже больше.
Сразу после выявлении этой проблемы у пользователя есть несколько доступных вариантов. Выполняйте следующие шаги последовательно один за другим, проверяя каждый раз индикатор состояния загрузки диска в «Диспетчере задач».
Обратите внимание, что даже при нахождении решения, Центр обновления Windows с очередными патчами может сбросить сделанные изменения. Так что стоит добавить эту страницу в закладки, чтобы в будущем использовать ее для очередных исправлений.
Тормозит компьютер? Запустите проверку диска
Проблема с производительностью часто возникает при попытке использовать Windows Search для поиска файла или программы, а также любых операций, требующих от диска какой-либо работы. Это может быть копирование или вставка группы файлов.
Чтобы определить, касается ли вас эта проблема, при следующем замедлении работы компьютера нажмите сочетание клавиш Ctrl + Alt + Del и выберите «Диспетчер задач».
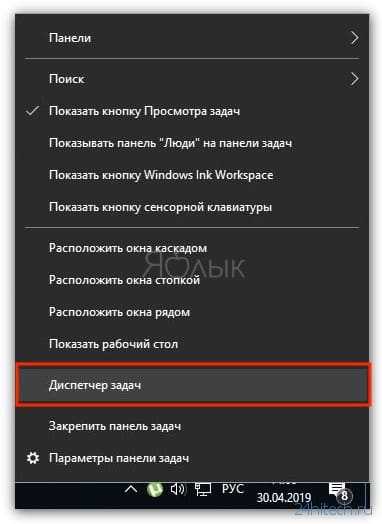
Есть и другой способ. Можно кликнуть правой кнопкой мыши на панели задач и там выбрать пункт «Диспетчер задач». Обратите внимание, что отображение информации о загруженном задачами диске может потребовать некоторое время.
На первой вкладке «Процессы» вы можете увидеть столбец «Диск». В случае реальных проблем с его производительностью нагрузка будет на уровне 100% и верхнее поле окажется закрашено красным цветом.
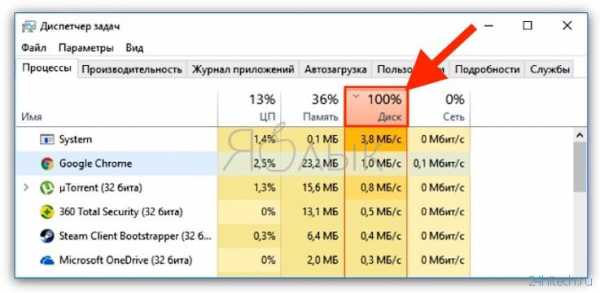
Эту проблему могут вызывать проблемные сектора на жестком диске. Но ситуация легко разрешаема с помощью встроенного в Windows инструмента проверки дисков. Откройте «Проводник» и выберите в левом столбце «Этот компьютер», а затем в правой половине окна найдите свой жесткий диск. Щелкните правой кнопкой мыши на диск С: и выберите меню «Свойства». Во вкладке «Сервис» в разделе «Проверка на наличие ошибок» нажмите на «Проверить».
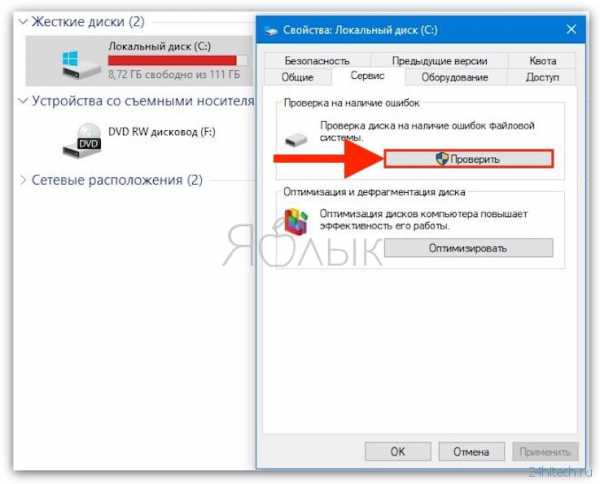
В появившемся окне нажмите «Сканировать диск». Подождите, пока система проверит накопитель. Для полного прохождения тестов может потребоваться перезагрузка. Но эта операция должна устранить ошибку диска.
Проверьте состояние вашего антивируса
Как и в любой ситуации с плохой производительностью компьютера, вначале следует убедиться в защите системы от вирусов. Быть может, это вредоносное ПК мешает работе. Программное обеспечение, защищающее компьютер, должно быть в состоянии противостоять угрозам. И не имеет роли – бесплатное ли приложение или платное.
Такие инструменты, как Malwarebytes Anti-Malware, должны иметь возможность просканировать системный диск и выявить причины нестандартной нагрузки на него. Но эта работа может занять некоторое время.
При обнаружении угроз следуйте рекомендациям производителя антивируса, чтобы устранить проблему. Затем перезагрузите систему и снова проверьте загрузку диска. Если проблема не была решена, то ее причина лежит не во вредоносном ПО. Перейдем к следующим шагам.
Отключите Windows Search для повышения производительности диска
На этом шаге необходимо проверить, не связана ли проблема со 100-процентной загрузкой диска с работой сервиса Windows Search.
К тому же в Windows 10 есть ошибка, которая приводит к зацикливанию поиска, что и вызывает повышенную нагрузку на системный диск.
Чтобы остановить сервис и не давать ему запуститься во время текущей сессии, до перезагрузки системы, откройте командную строку (самый быстрый способ – нажать кнопку «Пуск» и набрать cmd в окне поиска, а затем нажать правой кнопкой мыши по ярлыку «Командная строка» и выбрать «Запуск от имени Администратора»).
Введите следующую команду:
net.exe stop «Windows search»
Для постоянного отключения службы Windows Search или Индексирования, нажмите Win+R и введите services.msc, а затем нажмите «Ввод». В появившемся окне «Службы» найдите элемент Windows Search и дважды кликните по нему, чтобы открыть свойства сервиса. В поле «Тип запуска» выберите «Отключена». Можно остановить службу и прямо в этом окне. Для сохранения изменений остается нажать кнопку ОК.
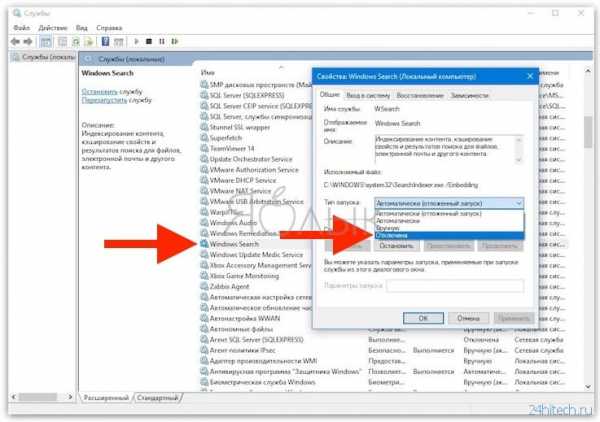
Через несколько секунд после отключения Windows Search производительность Windows 10 должна улучшиться. Если этого не произошло – надо переходить к следующим шагам.
Отключение службы Superfetch
В Windows 10 присутствует еще один сервис, способный стать потенциальной проблемой с чрезмерной нагрузкой на диск. Речь идет о службе Superfetch.
Чтобы исправить ситуацию, откройте командную строку (окно может остаться с предыдущего шага) и введите:
net.exe stop superfetch
Подождите несколько минут, чтобы проверить влияние этого действия на производительность диска, после чего запустите в командной строке проверку диска:
chkdsk.exe /f /r
Система сообщит нам, что компьютер будет перезагружен для завершения проверки диска. Убедитесь, что все приложения сохранили свои данные и могут быть закрыты. Если данный рецепт не помог, то проблема оказывается сложнее, чем могло показаться сначала. Но мы все равно постараемся ее решить.

Является ли Flash причиной ошибки «диск загружен на 100%»?
Технология Flash является одним из самых известных уязвимых аспектов современных вычислительных систем. От ее использования лучше отказаться. Сама компания Adobe планирует завершить работу над своим мультимедийным плагином в 2020 году, так что нет никаких весомых причин продолжать его использовать. Flash является одной из популярных причин нагрузки на дисковую систему в Windows 10 при использовании браузера Google Chrome.
В этом браузере откройте Меню → Настройки → Дополнительные и найдите там раздел «Конфиденциальность и безопасность».
Здесь нажмите на «Настройки контента» и найдите раздел Flash.
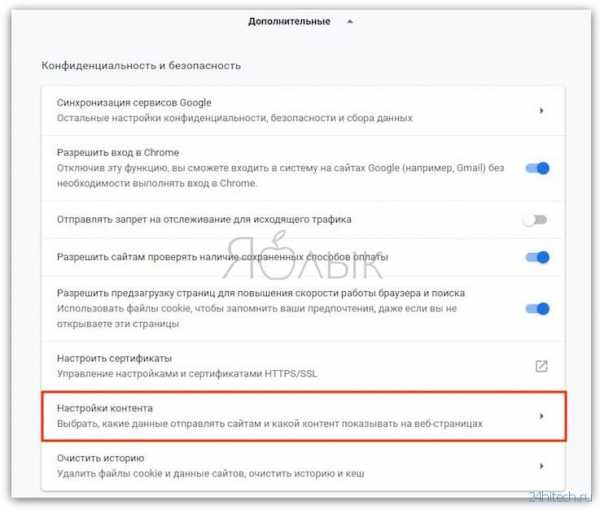
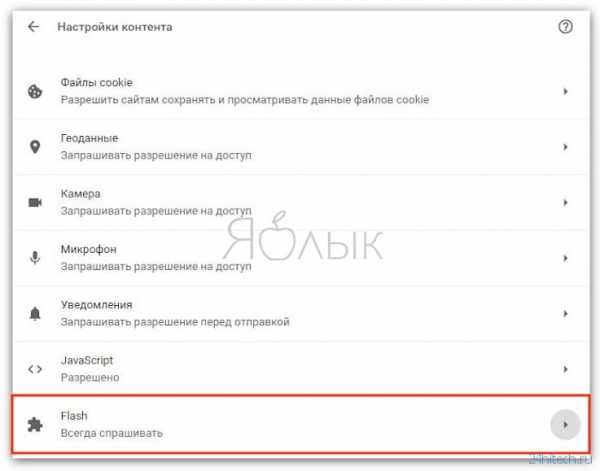

В нем вы увидите переключатель, который стоит передвинуть в положение «Блокировать Flash на сайтах». Теперь можно вернуться назад, перезапустить браузер и проверить режим работы жесткого диска.
Воспользуйтесь другим веб-браузером
Вполне вероятно, что через браузер диск заставляет работать вовсе не Flash. Причина может заключаться в самом браузере, что весьма вероятно при использовании Google Chrome. Никто не мешает выбрать другую программу для серфинга в Интернете. К тому же в Windows 10 имеется сразу два встроенных браузера. Internet Explorer может показаться устаревшим, тогда адекватной заменой Google Chrome выступит Microsoft Edge. Лучше иметь несколько браузеров под рукой, ведь одни будут в чем-то лучше других.
Это Skype тратит ресурсы дисковой системы?
Еще одно популярное приложение может являться причиной 100-процентной загрузки жесткого диска: Skype.
Чтобы выяснить это, стоит начать с проверки состояния запуска программы. Это можно сделать в Диспетчере задач или проверить собранные около значка часов приложения в трее. Если там будет обнаружен Skype, то потребуется выйти из него, нажав на значок программы правой кнопкой мыши и выбрав «Выйти из Скайпа».
Теперь нажмите комбинацию WIN + R и вставьте в поле следующий адрес:
C:Program Files (x86)MicrosoftSkype for Desktop
или
C:Program Files (x86)SkypePhone
Теперь нажмите ОК и найдите файл skype.exe. Щелкните по нему правой кнопкой мыши и выберите пункт «Свойства». На вкладке «Безопасность» нажмите «Изменить» и выберите пункт «ВСЕ ПАКЕТЫ ПРИЛОЖЕНИЙ».
Поставьте галочку на поле «Запись» в столбце «Разрешить» и нажмите «Применить», а потом ОК. Теперь надо вернуться в «Диспетчер задач» и посмотреть изменения. Также можно просто сменить Skype на другой мессенджер. Если этот рецепт не помог – время переходить к следующему.
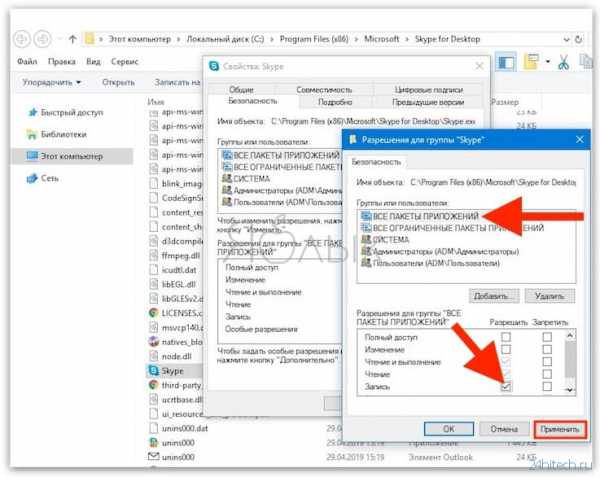
Исправление ошибки с драйвером PCI-Express
Некоторые драйверы в Windows 10 работают не так, как должны. Одна из микропрограмм, вызывающих 100-процентную загрузку жесткого диска – драйвер StorAHCI.sys, в котором может содержаться ошибка. Эта программа предназначена для работы с устройствами хранения данных, подключенных к материнской плате ПК или ноутбука через расширенный интерфейс хост-контроллера PCI-Express. Подключение такой периферии может стать проблемой.
Откройте «Диспетчер устройств». Его можно найти с помощью поиска в Windows 10, или кликнув правой кнопкой мыши на ПК в проводнике, а потом выбрав Свойства → Диспетчер устройств. Разверните ветку «Контроллеры IDE ATA/ATAPI». Если будет присутствовать запись о контроллере AHCI, то надо кликнуть по ней дважды, открыть вкладку «Драйвер» и выбрать «Сведения о драйвере». Если в качестве драйвера указан
C:Windowssystem32DRIVERSstorahci.sys,
то его ошибка вполне может повлиять на работу вашего компьютера.
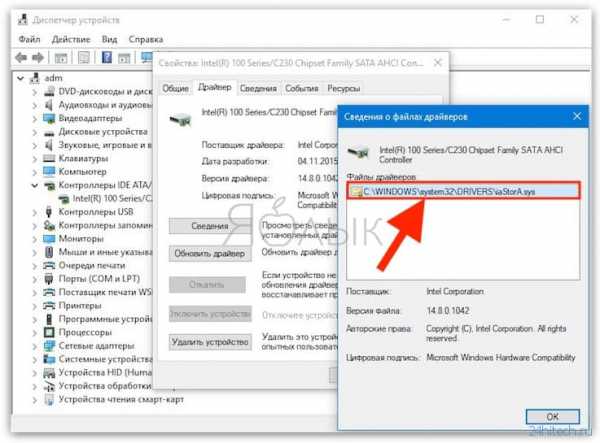
Закройте окно со сведениями о драйвере и перейдите на вкладку «Сведения», выбрав в выпадающем меню поля «Свойство» «Путь к экземпляру устройства». Наведите курсор на значение, нажмите на него правой кнопкой мыши и выберите «Копировать». Теперь эту информацию стоит поместить в текстовый документ, например, с помощью Блокнота.
Теперь нажмите WIN + R, введите в поле «Выполнить» команду regedit и нажмите ОК. перейдите по адресу HKEY_LOCAL_MACHINESystemCurrentControlSetEnumPCI и найдите скопированную ранее строку без случайного числа в конце, чтобы открыть ветку вашего контроллера AHCI.
Теперь раскройте папку с тем самым длинным случайным числом и разверните ветку Device ParametersInterrupt ManagementMessageSignaledInterruptProperties. На правой панели появится элемент MSISupported. Дважды кликните на него и измените значение на 0. Теперь нажмите ОК для подтверждения. Для применения изменений надо перегрузить Windows.
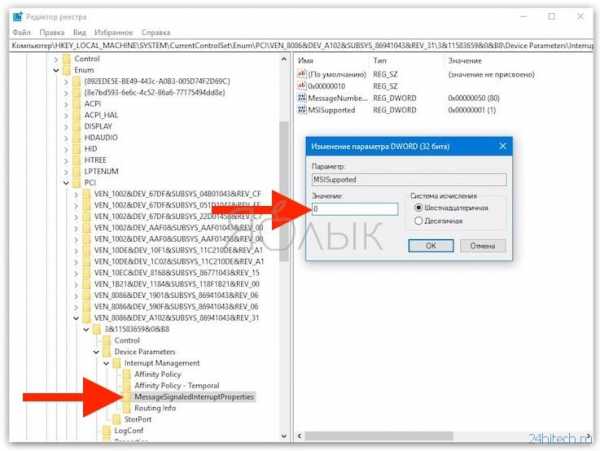
Проблему с загрузкой диска вызывает Steam?
Вы любите играть и пользуетесь услугами цифрового сервиса распространения продуктов Steam? Существует немалая вероятность, что эта система вызывает проблемы с постоянной загрузкой диска. Обычно это происходит из-за доставки обновлений, что может зацикливать фоновый загрузчик. Для исправления проблемы очистите кэш Steam.
Сперва убедитесь, что вы вышли из Steam. В тех случаях, когда эта программа является причиной проблемы с загрузкой диска, она может зависнуть при попытке выхода. В этом случае используйте диспетчер задач Windows 10, чтобы закрыть клиента Steam.
Теперь можно открыть окно запуска с помощью комбинации WIN + R и ввести команду:
steam://flushconfig
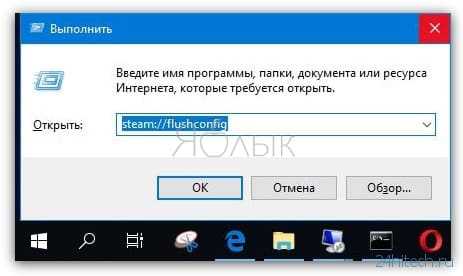
Появится диалоговое окно, сообщающее об удалении контента. Надо подтвердить свое решение нажатием кнопки ОК. При этом игры и все сохранения останутся на диске – риска их утраты нет.
Отключение инструментов диагностики в Windows
Стоит учитывать и влияние инструментов диагностики в Windows 10. Эту функцию многие пользователи вообще отключают в целях конфиденциальности. Но инструменты диагностики тоже уличили в аномальной нагрузке на жесткий диск.
В этом случае просто отключите сервис DiagTrack. Это может решить проблему со 100-процентной загрузкой диска. Но сперва понадобится получить доступ к командной строке в режиме Администратора.
Это можно сделать, нажав кнопку «Пуск» и введя в поле поиска cmd. Дождитесь результатов поиска, щелкните правой кнопкой на ярлык программы «Командная строка» и выберите меню «Запуск от имени администратора». В появившемся окне надо ввести следующие команды, чтобы остановить и отключить совсем средства диагностики:
sc config «DiagTrack» start=disabled
sc stop «DiagTrack»
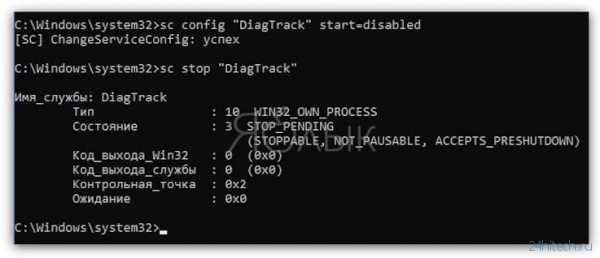
Кроме того, можно зайти в меню Настройки → Система → Уведомления и действия и отключить там получение советов, рекомендаций и подсказок при работе с Windows. Это может помочь в борьбе с проблемой загрузки диска.
Причиной повышенной нагрузки на диск может стать Центр обновления Windows
Любой пользователь Windows знает о необходимости обновлять систему. Но вносимые в ОС изменения могут стать причиной проблемы «диск загружен на 100%». Обычно это происходит в случае появления в Центре обновления Windows какой-то проблемы. Это может быть отказ в загрузке нужного файла. Тогда у пользователя есть два варианта действий:
- Оставить компьютер в покое. Закройте все открытые приложения и подождите. В итоге файлы будут все же загружены, а в зависимости от настроек обновления системы Windows может потребовать перезагрузку.
- Завершить работу компьютера. Сразу после этого компьютер можно включить и дождаться исправления Центром обновления Windows проблемы.
Как только обновление закончит загрузку файлов, рекомендуется запустить процесс установки как можно скорее. Как мы уже упоминали выше, новые патчи могут отменить предыдущие исправления ошибки загрузки диска. Важно запомнить, какие именно обновления устанавливаются, чтобы иметь возможность в случае возникновения проблемы отменить их.
Сброс виртуальной памяти
Виртуальная память компьютера представляет собой комбинацию оперативной памяти и места на жестком диске. Использование такой схемы может стать причиной постоянной загрузки диска. Если для выполнения каких-то задач оперативной памяти недостаточно, то она пополняется за счет дискового пространства. Помещенные туда данные потом в случае необходимости возвращаются в ОЗУ.
Виртуальная память по умолчанию используется в Windows, работа с ней может помочь решить проблему «диск загружен на 100%». Для начала стоит осуществить сброс настроек.
С помощью комбинации WIN + Break/Pause откройте окно «Система». Перейдите в меню «Дополнительные параметры системы» в левом столбце. В появившемся окне «Свойства системы» выберите вкладку «Дополнительно», а на ней в разделе «Быстродействие» нажмите кнопку «Параметры».
Там перейдите снова на вкладку «Дополнительно», в которой будет находиться раздел «Виртуальная память». Нажмите «Изменить…» и снимите флажок «Автоматически выбирать объем файла подкачки для всех дисков». На этом же экране носителем файла подкачки рекомендуется выбрать диск с установленной системой, обычно это С:, а затем пользовательский размер. Укажите Исходный размер и Максимальный размер. Обратите внимание, что оба параметра задаются в МБ, а не в ГБ.
Эти цифры могут напугать неопытных пользователей, поэтому им лучше полагаться на рекомендуемые параметры. В качестве максимального значения стоит ввести цифру, не более чем в полтора раза превышающую объем реального ОЗУ. Так, для компьютера с 4 ГБ памяти введите максимальное число в 6,5 ГБ или 6144 МБ.
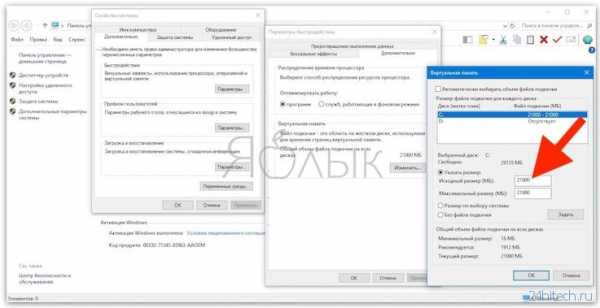
После ввода значений нажмите «Задать», а потом ОК для продолжения. Теперь удалите из системы временные файлы, которые использовались при предыдущем выделении виртуальной памяти. Для этого откройте окно «Выполнить» (WIN + R), а затем введите там temp. Откроется каталог со временными файлами. Выберите их всех с помощью комбинации Ctrl + A и удалите нажатием клавиши Delete.
Активируйте режим высокой производительности
Одним из последних возможных шагов в устранении проблем является изменение настроек питания Windows. Стандартные режимы могут сопровождаться ошибкой нагрузки на диск, но переключение на более высокий режим производительности способен решить эту проблему.
Недостатком этого решения является разве что повышенное потребления энергии вашим компьютером. Но для современных эффективных процессоров это не станет серьезной проблемой. Тем не менее в нетбуках и мощных ноутбуках, выступающих в роли десктопа, время автономной работы в таком режиме может заметно снизиться.
Для переключения в этот режим откройте экран «Питание и спящий режим» с помощью комбинации WIN + X и выбора опции «Управление электропитанием».


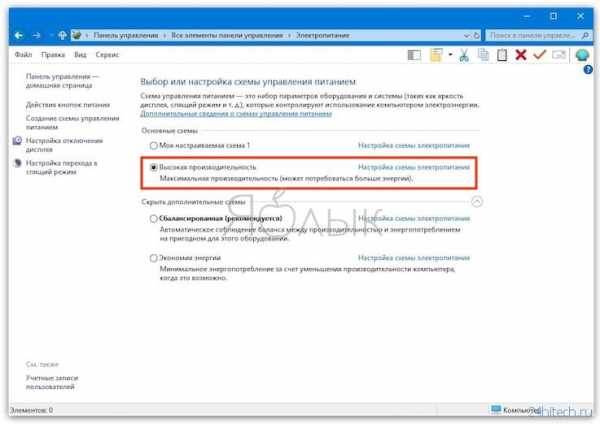
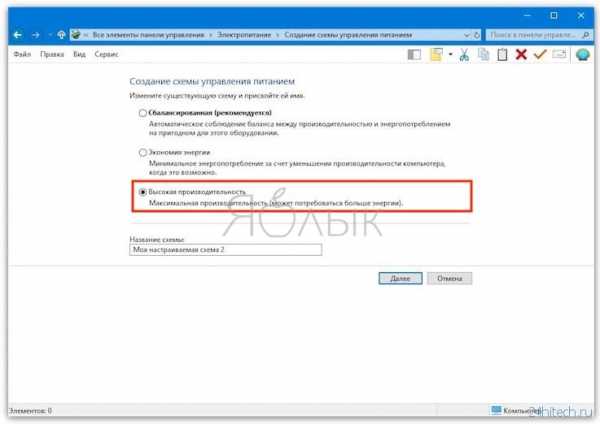
Выберите раздел Сопутствующие параметры → Дополнительные параметры питания. В списке схем выберите «Высокая производительность».
Если эта опция не отображается, то придется создать собственный план питания. В левом столбце нажмите на меню «Создание схемы управления питанием», выберите «Высокая производительность», дайте новому плану название, добавьте необходимые настройки и выберите его в качестве своей основной схемы. Вскоре проблема с диском должна исчезнуть, нагрузка должна снизиться со 100% до 10% и менее.
Установите последние драйверы SATA
Знаете ли вы, что драйвер для устройства хранения данных тоже способен приводить к ошибке «диск загружен на 100%»?
Ваш компьютер с Windows 10 почти наверняка использует подключения SATA для жестких дисков, SSD и оптических приводов. Если драйвера интерфейса устарели, то может возникнуть ошибка использования диска. Чтобы избежать этого, необходимо обновить драйвера SATA до их последних версий.
С помощью комбинации WIN + X откройте меню и выберите «Диспетчер устройств». В этом окне разверните ветку «Контроллеры запоминающих устройств» и найдите ваш контроллер для работы с SATA-устройствами. Если есть опасения в ошибке – можно обновить все варианты.
Для обновления контроллера надо кликнуть по нему правой кнопкой мыши и выбрать «Обновить драйвер».
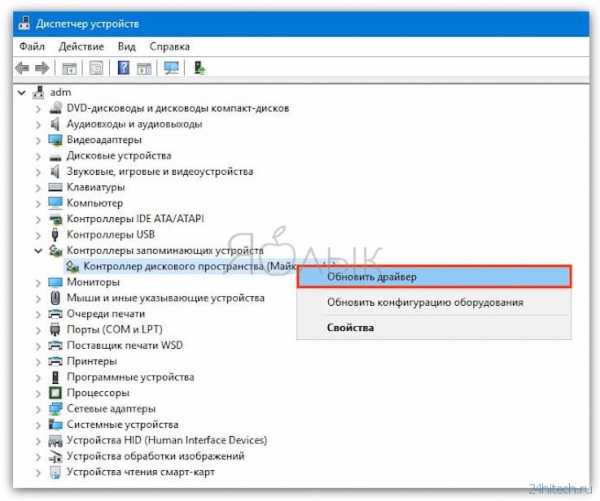
Дальше надо выбрать опцию «Выполнить поиск драйверов на этом компьютере», а затем – «Выбрать драйвер из списка доступных драйверов на компьютере». Здесь надо будет выбрать «Стандартный AHCI контроллер» и посмотреть, как это повлияет на производительность.
Возможно, понадобится перезагрузить Windows, чтобы изменения вступили в силу. Обратите внимание, что если этот способ не поможет, можно самостоятельно проверить сайт производителя на предмет наличия нового драйвера. Затем его можно установить с помощью прилагаемых инструкций.
Использование диска редко должно достигать 100%
В обычном режиме работы компьютера нет никаких причин, чтобы диск был загружен задачами на 100%. Проблемой может стать устаревшая платформа, тогда придется отключать плагины в браузере, останавливать службы или запускать проверки антивирусного программного обеспечения. Но причины такого поведения диска могут лежать в аппаратной части компьютера. Возможно, диск уже выработал свой ресурс, он неисправен или нужна замена кабелей. Есть вероятность, что проблема связана с инструментом дефрагментации Windows.
В случае, если компьютер пытается дефрагментировать медленный HDD-диск, могут возникнуть проблемы. Откройте «Планировщик заданий» с помощью комбинации WIN + Q и ввода в строку поиска названия этого приложения. В этой программе отключите все запланированные задачи дефрагментации диска.
Попробуйте все предложенные нами способы в следующий раз, когда Windows начнет работать медленно из-за постоянной загрузки диска. Сохраните предложенные исправления в набор вариантов для решения наиболее частых проблем с операционной системой.
По материалам yablyk
24hitech.ru
Диск в диспетчере задач загружен на 100%
В нашей сегодняшней статье мы выясним, что делать, если диск в операционной системе Windows загружен на 100%. В статье вы найдете самые частые причины, приводящие к этому и способы их решения. Итак, не откладывая, приступаем.
Внимание: инструкция, приведенная ниже, отлично подойдет для Windows XP, 7, 8 или 10. Причем поддерживаются x32 и x64 Bit системы.
Что грузит диск?
Сначала рассмотрим причины, которые могут приводить к стопроцентной перегрузке диска. Потом приведем варианты решения проблемы в каждом отдельном случае.
Поисковая система Windows
Иногда причиной того, что диск загружен на 100 процентов может стать работа поисковой службы Windows. Связано это с тем, что файлы, для ускоренного запуска в данной ОС индексируются. Таким образом доступ к ним становится более быстрым.
Однако, именно такая индексация и приводит к нагрузке на жесткий диск или SSD. Ведь операционная система постоянно считывает данные о каталогах и файлах, занося их в свою базу. В результате мы ощущаем некоторые «тормоза» и компьютер замедляется.
Чтобы решить такую проблему, мы можем просто отключить службу индексирования. Делается это так:
- Открываем меню «Пуск» и прописываем там слово «Службы». После того как результат будет найден, кликаем по нему.
- Запустится диспетчер служб и в нем нам нужно найти либо «Служба индексирования Windows», либо «Windows Search». Когда процесс будет обнаружен, делаем по его имени правый клик и выбираем пункт остановки.
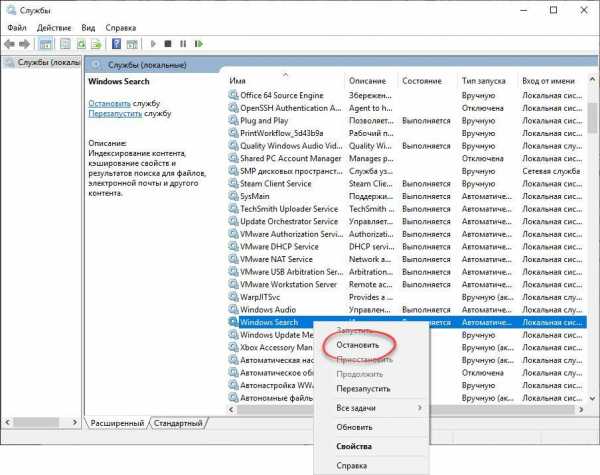
- Проверяем, исчезла ли нагрузка с диска и, если это так, открываем службу поиска двойным левым кликом и выбираем тип запуска «Отключена». Это не позволит процессу запуститься автоматически в дальнейшем.
Учтите: после отключения службы поиска он станет более медленным, ведь файлов в индексе уже не будет.
Служба SuperFetch
Это еще одна служба, разработанная Microsoft для ускорения запуска программ, которые наиболее часто использует пользователь. Однако, если данный процесс активно и сильно грузит не слишком мощный ПК в режиме реального времени, его лучше отключить.
А делается это следующим образом:
- Как и в случае со службой индексирования, открываем диспетчер служб.
- Находим процесс под названием «SysMain». Делаем двойной левый клик по имени записи и в открывшемся окне жмем кнопку ее остановки.
- Для того чтобы служба автоматически не запустилась после следующего старта компьютера либо ноутбука, ставим процесс запуска в положение «Отключена».

В результате ненужный нам процесс будет деактивирован. Мы же переходим к следующему варианту, способному помочь, когда диспетчере задач показывает загруженность диска на 100%, ПК занят и производительность падает.
Антивирус
Причиной всегда сильно нагруженного (99-100%) диска может стать антивирус, который в неудобное для вас время производит свою проверку. Несомненно, сканировать ПК нужно и нужно постоянно, однако, делать это лучше тогда, когда пользователь не работает с ним.
Соответственно, выйти из такой ситуации можно двумя способами. Первый – это остановка антивируса, второй – его замена на приложение более трепетно относящееся к ресурсам ПК. И если первый способ не очень хорош, то второй вполне можно использовать.
Если у вас Windows 10, никакой антивирус устанавливать вообще не нужно. Идущий в комплекте «Защитник» отлично справляется со своими обязанностями. Тем людям, у которых установлены более ранние ОС, мы рекомендуем инсталлировать Avast.
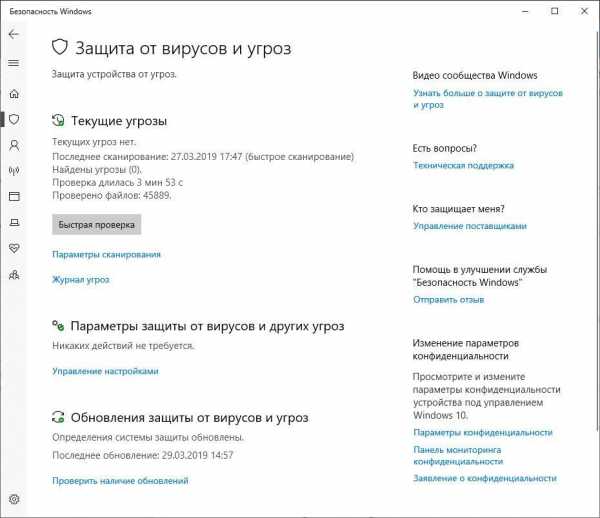
Мнение эксперта
Василий
Автор сайта, эксперт по компьютерным системам и мобильным технологиям.
Задать вопросЗагруженность диска особенно актуальна на компьютерах и ноутбуках, оснащенных традиционными жесткими дисками в то время как устройства с SSD практически не подвержены ей.
Svchost и System
Это два системных процесса, которые не нужно пытаться отключаться и лучше вообще не трогать. Если они грузят диск на 100 %, значит, причина в другой службе и решать проблему нужно одним из приведенных в статье вариантов.
Наличие битых секторов
Если ваш диск имеет поврежденную поверхность, это тоже может приводить к его стопроцентной загрузке. Выйти из такой ситуации можно несколькими путями.
Проверка и исправление ошибок
Изначально можно попробовать исправить ситуацию, когда диск Windows грузится на 100%, средствами самой системы. Для этого вам нужно:
- Открыть проводник и сделать правый клик мышью на проблемно диске.
- Из выпадающего меню выбираем пункт «Свойства».
- Переключаемся во вкладку «Сервис» и жмем кнопку «Проверить». Это запустит процесс сканирования, в ходе которого все найденные ошибки будут исправлены автоматически.

Внимание: для проверки диска, на котором установлена основная операционная система, вам понадобится перезагрузить ПК.
Сторонний софт
Также вы можете использовать программу HDD Regenerator. Это специальный софт, который ориентирован на автоматическое восстановление магнитной поверхности жесткого диска. Почитать о том, как работать с программой, вы можете в одной из наших подробных пошаговых инструкций.
Диск перегружен на 100% (uTorrent)
Решение проблемы связано с тем, что скорость загрузки данных программой выше, чем скорость записи их на жесткий диск. Если это происходит, просто ограничите входящий поток в настройках приложения.

Посмотреть максимальную скорость записи вашего диска можно в диспетчере задач.
Видеоинструкция
Также рекомендуем взглянуть на данную пошаговую инструкцию в виде обучающего ролика. В нем наш автор рассказывает, что делать, если ваш диск в диспетчере задач загружен на 100%.
В заключение
На этом все, теперь вы хорошо понимаете, что делать, если компьютер «тормозит» по причине того, что его дисковая подсистема перегружена и почему это происходит. Также понимаете, как убрать проблему.
А если после прочтения статьи вопросы все же останутся, задавайте их нам. Ответ будет дан каждому посетителю сайта, причем довольно быстро.
zagruzi.top