Как подключить телевизор через Wi-Fi к компьютеру, подключение ТВ(TV) через Wi-Fi
Современные телевизоры оснащены большим спектром уникальных возможностей. Новое поколение TV оборудования позволяет не только смотреть видеоматериалы и слушать музыку, но и обеспечивает возможность полноценно использовать интернет.
Подготовка соединения устройства с интернетом
Чтобы правильно настроить соединение телевизора с сетевым устройством Wi-Fi, потребуется:
- Телевизор с поддержкой функции Smart TV.
- Wi-Fi модем, настроенный на беспроводное подключение или подсоединяемый через сетевой кабель к компьютеру или ТВ.
Важно учесть, что далеко не у всех ТВ имеется возможность беспроводного подключения к компьютеру. Для того чтобы обеспечить соединение ТВ с интернетом необходимо убедиться в наличие технологии Smart TV, через которую осуществляется связь с сетевым адаптером.
Благодаря функциям Smart TV пользователи получают возможность использования в ТВ интернет-браузера. Однако не все телевизоры, поддерживающие функцию Smart TV, имеют встроенный адаптер Wi-Fi. Бывают ситуации, когда в характеристиках ТВ поддержка сетевого адаптера указана, но позже выясняется, что встроенный приемник сетевого сигнала отсутствует. В таком случае можно купить внешнее сетевое устройство и подключить его через порт USB.
Однако не все телевизоры, поддерживающие функцию Smart TV, имеют встроенный адаптер Wi-Fi. Бывают ситуации, когда в характеристиках ТВ поддержка сетевого адаптера указана, но позже выясняется, что встроенный приемник сетевого сигнала отсутствует. В таком случае можно купить внешнее сетевое устройство и подключить его через порт USB.
Адаптер желательно подбирать рекомендуемый производителем TV. Естественно, необходимо установить сетевые подключения для обеспечения точки доступа для роутера. Для раздачи интернета можно использовать ноутбук или ПК с подключенным беспроводным модемом.
Подключение сетевого устройства к телевизору
Итак, у нас установлена и настроена сеть, подготовлены все необходимое оборудование. Приступаем к подключению основных узлов.
Стоит отметить, что к современным телевизорам прилагается подробная инструкция с описанием подключения к беспроводному интернету.
Давайте рассмотрим общий принцип подключения подробнее. Для начала следует войти в меню настроек. Дальше, перейдите в раздел «Сеть». После этого следует выбрать «Настройка сети». Помните, что в меню настроек имеются подсказки, которые предоставляют информацию о том или ином разделе настроек. Внимательно читайте их и у вас все получится.
Дальше, перейдите в раздел «Сеть». После этого следует выбрать «Настройка сети». Помните, что в меню настроек имеются подсказки, которые предоставляют информацию о том или ином разделе настроек. Внимательно читайте их и у вас все получится.
Способы, при помощи которых осуществляется подключение основных устройств:
1. Через разъем LAN при помощи кабеля.
На задней панели телевизора расположен специальный LAN-порт, к которому нужно подсоединить сетевой кабель роутера. Если роутер при помощи этого же кабеля подключен к компьютеру, нужно настроить на ПК беспроводное соединение. Тогда уже можно будет подключить кабель к ТВ.
2. С использованием встроенного приемника Wi-Fi.
Если телевизор поддерживает Wi-Fi по умолчанию, данную информацию можно уточнять при покупке устройства, то подключить его к интернету не составит труда. Для этого потребуется всего лишь в настройках телевизора, перейти в раздел «Сеть». Затем выбрать пункт «Настройка сети». Найти вкладку «подключение к интернету» (в ТВ разных производителей интерфейс настроек может немного отличаться, но основные параметры похожи). Однако, в меню настроек должны быть подсказки, информирующие о функциях различных разделов.
Найти вкладку «подключение к интернету» (в ТВ разных производителей интерфейс настроек может немного отличаться, но основные параметры похожи). Однако, в меню настроек должны быть подсказки, информирующие о функциях различных разделов.
3. С использованием внешнего адаптера, подключаемого к устройству через порт USB.
Смотрите видео:
Поделиться:
Сервисы
Подписывайтесь на нас в соцсетях:
Вопрос-ответ
Задать вопрос
Как подключить телевизор к Wi-Fi
Как подключить телевизор к Интернету?
Как подключить телевизор к интернет по WiFi
- Подключение телевизора к сети …
- Выберите: [Проводной или Wi-Fi]> [Подключиться к сети].
- Выберите тип подключения, которое Вы собираетесь использовать
- WPS (рекомендуется) …
- Выберите [Подключить] на телевизоре
- • Выберите беспроводную домашнюю сеть
- Введите ключ шифрования беспроводной сети.
 …
… - Проводной
Как узнать есть ли wi fi в телевизоре?
Суть в том, чтобы зайти в настройки телевизора, и в разделе «Сеть» (обычно он так называется), посмотреть, есть ли там настройки Wi-Fi (беспроводной сети). Если есть, то скорее всего есть встроенная поддержка и вы сможете подключить свой телевизор к домашней беспроводной сети.
Как подключить вай фай к телевизору через телефон?
Предлагаю вам общую инструкцию для вывода экрана смартфона на телевизор:
- Откройте «Настройки» или «Параметры» (в зависимости от модели)
- Выберите параметры сетевого подключения
- Нажмите на пункт «Wi-Fi Direct»
- Выберите название телевизора на мобильном устройстве
- Установите беспроводное подключение
- Подтвердите соединение
18 мая 2020 г.
Как подключить телевизор LG к интернету через Wi Fi?
Беспроводное подключение
- Зайдите в настройки телевизора LG.
- Выберите пункт «Расширенные настройки» → «Сеть» → «Подключение к сети Wi-Fi».

- Выберите в списке Wi-Fi-сетей вашу домашнюю сеть.
- Введите пароль и подключайтесь к интернету.
Можно ли подключить телевизор к Интернету без смарт ТВ?
Wi-Fi адаптер из роутера для Smart TV телевизора без встроенного Wi-Fi модуля
- Покупаем роутер. Возможно, у вас есть какой-то старый. …
- Навастриваем его в режиме адаптера. …
- Соединяем свой Smart TV телевизор с роутером через сетевой кабель.
- Интернет на телевизоре работает по Wi-Fi.
Можно ли старый телевизор подключить к интернету?
Если у вас совсем старый телевизор с единственными разъемами под «тюльпаны» на корпусе без поддержки интернета и wifi, то его тоже можно подключить к беспроводной сети. Для этого необходимо приобрести отдельную ТВ приставку на Андроид. Она уже будет иметь все необходимые разъемы для комфортной работы.
Что такое встроенный Wi Fi в телевизоре?
Итак, ответ на вопрос, что такое телевизор с WiFi – это такой TV, который позволяет выходить в интернет, причем для этого вам не потребуется кабельное соединение. Как правило, такие модели имеют название Smart TV.
Как узнать есть ли на телевизоре смарт ТВ?
Обычно, на коробке красуется надпись «Smart TV». Можно на пульте дистанционного управления найти кнопку для вызова меню Smart TV. Так же можно обратить внимание на экран загрузки при включении телевизора.
Как узнать поддерживает ли телевизор Wi Fi 5 Ггц?
Узнать, поддерживает мобильное устройство Wi-Fi 5 ГГц или нет, можно несколькими способами:
- Изучить спецификации гаджета. В разделе с информацией о сети должна быть пометка, что устройство работает со стандартом 802.
 11ac. …
11ac. … - Узнать поддержку Wi-Fi 5 ГГц можно в настройках устройства. …
- Приложение Wi-Fi Info.
Как транслировать экран телефона на телевизор через Wifi Direct?
Шаги
- Нажмите кнопку HOME, а затем выберите [Установки].
- Выберите [Сеть] → [Wi-Fi Direct] → [Вкл.].
- Выберите [Настройки Wi-Fi Direct].
- Выберите имя телевизора, отображаемое на экране телевизора с устройством Wi-Fi Direct. …
- Используйте устройство Wi-Fi Direct/Wi-Fi для подключения к телевизору.
Как подключить телефон к телевизору DEXP?
Инструкция, как продублировать экран смартфона на ТВ:
Теперь переходим в настройки телевизора, вкладка «Сеть». Выбираем функцию Wi-fi Direct, включаем ее. На экране появится список доступных для подключения устройств, выбираем свой телефон. На экране смартфона появится оповещение с запросом, подтвердите подключение.
Как можно смотреть фильмы на телевизоре с телефона?
3 Беспроводное подключение к гаджетам
- Заходим в настройки гаджета, раздел «Беспроводные сети», находим там пункт Wi-Fi Direct, включаем опцию (ставим галочку).

- То же делаем и на телевизоре (как правило, путь «Сеть — Wi-Fi Direct»).
- Спариваем два устройства и наслаждаемся.
Как настроить каналы на телевизоре LG через wifi?
Как настроить Смарт ТВ на телевизоре LG.
- На телевизоре выберите «Сеть» — «Подключение к сети Wi-Fi»
- Далее выберите свою беспроводную сеть и нажмите кнопку «Ок» на пульте управления.
- После этого необходимо будет ввести пароль от Wi-Fi сети.
- И нажать кнопку «Подключение».
Как подключить Smart TV к вай фаю?
Включаем телевизор, и сразу заходим в настройки нажав на кнопку SETTINGS.
- В настройках откройте вкладку Сеть, затем выберите пункт Сетевое подключение.
- Видим экран, на котором нам сообщают что Smart TV часто использует подключение к интернету и предлагаю подключится по кабелю, или по беспроводной сети.

Как выполнять потоковую передачу с телефона на телевизор без WiFi (2022 г.) — ПК Webopaedia
Соединения WiFi необходимы при потоковой передаче со смартфона, ноутбука или смарт-телевизора. Вы можете транслировать с помощью различных потоковых сервисов, таких как Netflix, YouTube, Amazon Prime и других. Тем не менее, смарт-телевизоры — это то, что большинство людей используют для потоковой передачи из-за их больших экранов и более насыщенных цветов.
Но что, если рядом с вами нет доступа к Wi-Fi? Может быть, ваш Wi-Fi постоянно отключается? Можно ли транслировать на телевизор без WiFi? В этом руководстве мы обсудим несколько вариантов потоковой передачи с телефона на Smart TV без использования соединения WiFi.
Содержание
- 1 Как дублировать телефон на телевизор без Wi-Fi
- 1.1 Дублирование экрана телефона с помощью AirPlay (только для устройств iOS)
- 1.2 Дублирование экрана устройства Android на Smart TV 93013 your Устройство, использующее Bluetooth
- 2.
 1 Chromecast (Android и iOS)
1 Chromecast (Android и iOS)- 2.1.1 На устройстве Android:
- 2.1.2 На устройстве iOS:
- 2.1.3 Используйте соединение Ethernet
- 2.2 Используйте разъем Lightning-HDMI (iOS)
- 2.3 Используйте разъем Android-HDMI (Android)
Как отразить экран телефона на телевизоре без WiFi
5 с помощью AirPlay (только для устройств iOS)
Если вы сохранили несколько фильмов, видео или другой связанный медиафайл на своем iPhone, вы можете зеркально отразить свой телефон на телевизоре без использования подключения Wi-Fi. Однако для этого требуется, чтобы у вас был Apple TV третьего поколения с седьмой версией или выше.
Примечание: Поскольку это просто отражение экрана вашего iPhone, вы не можете транслировать с популярных потоковых сервисов, таких как YouTube, Netflix и других, поскольку им требуется подключение к Интернету.
Чтобы отразить ваш iPhone на Apple TV с помощью AirPlay, выполните следующие действия:
- Выключите Wi-Fi вашего iPhone , выбрав Настройки > WiFi , а затем переключив его в положение Выкл.
 Либо проведите снизу экрана вверх, чтобы открыть Центр управления . Коснитесь значка WiFi, чтобы выключить его .
Либо проведите снизу экрана вверх, чтобы открыть Центр управления . Коснитесь значка WiFi, чтобы выключить его . - Также отключите настройку Wi-Fi на Apple TV. Перейдите к Настройки > Сеть > Забыть эту сеть .
- Затем включите настройку Bluetooth на Apple TV и iPhone. На вашем iPhone перейдите в «Настройки » > «Bluetooth », затем коснитесь переключателя, чтобы включить его. Или откройте Центр управления и коснитесь значка Bluetooth , чтобы включить его.
- Затем на Apple TV перейдите в
- Перейдите в «Настройки » > «Airplay » и коснитесь параметра « Все ».
- На вашем iPhone снова включите Wi-Fi. Перейдите в Центр управления и найдите название своего Apple TV.
- Выберите его для подключения. Теперь вы можете смотреть сохраненные фильмы и сериалы на своем iPhone с помощью Apple TV.
Если вы выполняете трансляцию на Vizio TV и этот метод не работает, ознакомьтесь с нашим руководством по настройке трансляции на Vizio TV.
Если вам понравилась эта информация об iPhone, прочитайте, как записывать звонки на iPhone без приложения.
Зеркальное отображение экрана устройства Android на Smart TV
- На телефоне Android выберите Настройки > WiFi Direct и включите эту функцию.
- Затем на смарт-телевизоре перейдите в «Настройки» > «WiFi Direct » и дайте ему выполнить поиск ближайших устройств.
- На телефоне выберите имя смарт-телевизора, чтобы инициировать подключение к телевизору.
- Примите соединение на вашем Smart TV. Теперь вы можете просматривать все сохраненные фильмы, сериалы или другие медиафайлы, сохраненные на вашем телефоне Android. Не знаете, где ваши файлы? Найдите сохраненные элементы на своем телефоне Android.
Дублируйте свое устройство с помощью Bluetooth
Вы можете дублировать свой смартфон на Smart TV с помощью Bluetooth. Это возможно благодаря технологии Miracast, встроенной сегодня в большинство современных смарт-телевизоров.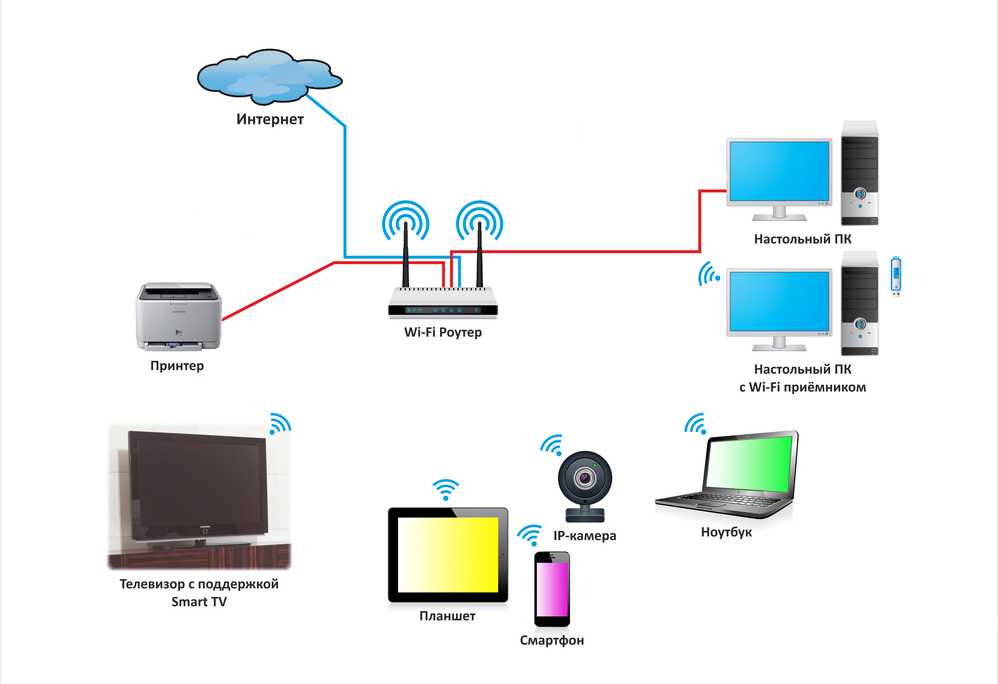 Он в основном использует соединение Bluetooth как на вашем смартфоне, так и на Smart TV.
Он в основном использует соединение Bluetooth как на вашем смартфоне, так и на Smart TV.
Вот как отразить телефон на телевизоре с помощью Bluetooth:
- Включите Smart TV и выберите Настройки > Связь
- Кроме того, на своем телефоне перейдите в Настройки > Bluetooth и измените его на Вкл. .
- В списке устройств Bluetooth найдите свой Smart TV и коснитесь для подключения.
- После подключения вы сможете воспроизводить сохраненные фильмы и сериалы в галерее телефона.
Совет: Если у вас достаточно кредитов на мобильных или мобильных данных, вы также можете включить поиск фильмов непосредственно в установленных потоковых приложениях на вашем устройстве.
У нас есть еще больше методов в нашем руководстве по трансляции Oculus Quest на ваш телевизор без Chromecast. Так что, если вы все еще застряли, ознакомьтесь с этой статьей.
Как транслировать телефон на телевизор без WiFi
Chromecast (Android и iOS)
Chromecast – это служба скринкастинга, принадлежащая и разработанная Google. Для этого метода вам понадобится Устройство Chromecast для подключения к смарт-телевизору на задней панели. Затем это небольшое устройство подключается к вашему смартфону с помощью приложения Google Chromecast. Он также совместим с устройствами iOS и Android.
Для этого метода вам понадобится Устройство Chromecast для подключения к смарт-телевизору на задней панели. Затем это небольшое устройство подключается к вашему смартфону с помощью приложения Google Chromecast. Он также совместим с устройствами iOS и Android.
Важно: Вместо использования Wi-Fi вы можете использовать мобильное подключение для передачи данных на своем телефоне и настроить личную точку доступа. Вот как это сделать:
На устройстве Android:
- Перейдите в Настройки > Подключения.
- Затем найдите и нажмите Мобильная точка доступа и модем .
- Переключите Мобильная точка доступа на Вкл и включите Мобильные данные , выбрав Настройки > Подключения , затем коснитесь опции Мобильные данные на Вкл .
На устройстве iOS:
- Перейдите в Настройки > Сотовая связь , затем переключите Сотовые данные на Вкл. .

- Вернитесь и перейдите к Personal Hotspot и нажмите Разрешить другим присоединяться .
Для трансляции с телефона на телевизор без Wi-Fi с помощью Chromecast выполните следующие действия:
- Включите Smart TV и подключите устройство Chromecast к одному из портов HDMI телевизора. Подключите другой конец к источнику питания.
- Нажмите и удерживайте кнопку питания , пока не загорится мигающий индикатор.
- Помимо смарт-телевизора, вам понадобятся два других устройства — либо два смартфона, либо ноутбук и смартфон, — чтобы это работало.
- Откройте смартфон и включите функции Personal Hotspot и Mobile Data .
- Подключите второе устройство через WiFi . Включите функцию WiFi и выберите имя вашей личной точки доступа.
- Затем с помощью приложения Google Home откройте Chromecast и подключите его к персональной точке доступа .
- Настройте устройство Chromecast и разрешите приложению Google Home выполнить поиск вашего устройства Chromecast.

- После обнаружения нажмите Да.
- Соедините оба устройства, проверив сгенерированные коды, отображаемые на вашем телефоне и экране Smart TV.
- Затем выберите мобильную точку доступа в качестве сети для Chromecast.
- Теперь вы можете искать и смотреть фильмы из различных потоковых приложений, поддерживаемых Chromecast.
Используйте соединение Ethernet
Если в вашем районе сигнал Wi-Fi не самый лучший, вы можете использовать соединение Ethernet-кабель или соединение для использования Chromecast. Все, что вам нужно, — это устройство Chromecast, адаптер Ethernet и кабель.
Чтобы подключиться к Chromecast с помощью соединения Ethernet, выполните следующие действия:
- Включите Smart TV и подключитесь к устройству Chromecast с помощью разъема HDMI .
- С помощью адаптера USB-Ethernet подключите кабель Ethernet одним концом, а другим — к устройству Chromecast.

- Теперь вы можете использовать Chromecast для потоковой передачи различных фильмов из потоковых сервисов, поддерживающих Chromecast, без подключения к Wi-Fi.
Используйте разъем Lightning-HDMI (iOS)
Если вам нужно прямое подключение к iPhone и Smart TV, вы можете использовать разъем Apple Lightning-HDMI . С этим устройством вам просто нужно подключить разъем Lightning к вашему iPhone, а другой — к порту HDMI вашего смарт-телевизора.
Теперь вы можете транслировать различный контент с вашего iPhone на свой Smart TV, используя данные вашего телефона или просто случайно просматривать Интернет. у нас также есть простое решение, если в разъеме молнии обнаружена жидкость.
Используйте разъем Android-HDMI (Android)
Аналогичным образом можно подключить устройство Android с помощью переходного кабеля USB или прямого кабеля USB-HDMI . Все, что вам нужно сделать, это подключить USB-кабель к телефону и подключить конец HDMI к разъему HDMI на вашем смарт-телевизоре.
Таким образом, вы можете транслировать свой телефон на телевизор без подключения к WiFi. Кроме того, вы можете использовать свои мобильные данные для просмотра других потоковых приложений.
Если эти методы не работают, у нас есть более подробное руководство о том, как подключить телефон к телевизору без Wi-Fi.
Заключительные мысли
Если вы хотите транслировать свой телефон на смарт-телевизор, вам обычно требуется стабильное соединение WiFi. Вы можете не только получить доступ к различным потоковым сервисам, но и максимально использовать большинство функций смарт-телевизоров с помощью беспроводного подключения.
Однако, если поблизости нет подключения к Wi-Fi, мы надеемся, что это руководство поможет вам в потоковой передаче различного мультимедийного контента с телефона на смарт-телевизор.
Телевизор не подключается к Wi-Fi? Вот 14 проверенных способов исправить это
Смарт-телевизоры оснащены встроенными функциями Wi-Fi, упрощающими работу в Интернете. Однако, когда он перестает работать, вы получаете сообщение об ошибке « Автоматическая настройка IP-адреса не удалась или Неверный MAC-адрес », тем самым ограничивая вас для потоковой передачи онлайн-сервисов, таких как Netflix или Hulu.
Однако, когда он перестает работать, вы получаете сообщение об ошибке « Автоматическая настройка IP-адреса не удалась или Неверный MAC-адрес », тем самым ограничивая вас для потоковой передачи онлайн-сервисов, таких как Netflix или Hulu.
Возможны различные сценарии, когда ваш телевизор не подключается к Wi-Fi. Например, он может зависнуть после ввода пароля или продолжать повторное подключение. Или, даже если он подключен, вы можете получить слабый сигнал.
Какими бы ни были сценарии, мы расскажем вам обо всех способах решения этой проблемы.
Содержание
Почему мой телевизор не подключается к Wi-Fi?
Прежде чем перейти к разделу исправлений, давайте укажем на некоторые причины, по которым ваш телевизор не подключается к сети Wi-Fi:
- Неверный пароль Wi-Fi
- Поврежден кэш роутера
- Неверные настройки Интернета
- Аппаратные проблемы, такие как неисправные карты Wi-Fi
- Помехи каналов Wi-Fi
- Большое расстояние между роутером и телевизором
- Большое количество устройств, подключенных к Wi-Fi
- Срок действия интернет-пакета истек
- Неверный часовой пояс
- Интернет-сервис закрыт на техническое обслуживание
- Устаревшая прошивка телевизора
- Включена функция CEC 4 16 C10 4 16 Как починить телевизор, который не подключается к Wi-Fi
- Откройте телевизор Настройки .

- Перейдите к Общие > Сеть > Состояние сети > Настройки сети
- В разделе Беспроводное соединение выберите сеть, к которой вы хотите подключиться.
- Введите пароль и выберите Готово .
- На странице подключения Wireless выберите Управление сохраненными сетями .
- Выберите, какую сеть Wi-Fi вы хотите забыть, а затем выберите Удалить опцию .
- Снова выберите сеть Wi-Fi, к которой хотите подключиться.
 Введите правильный пароль и выберите Готово .
Введите правильный пароль и выберите Готово . - На экране телевизора Настройки перейдите к Общие > Диспетчер системы .
- Затем выберите Время > Часы
- Установите дату, время и часовой пояс на следующей странице и сохраните изменения.
- Перейдите в Настройки с главной страницы вашего телевизора.
- Перейти вниз к Общие табл.
- Найдите и выберите опцию SIMPLINK (HDMI-CEC) .
- Отключить функцию.
- Нажмите кнопку Источник на пульте дистанционного управления.
- Выберите в меню значок шестеренки ( Настройки ).
- Перейдите на вкладку Общие .
- Выберите Сеть > Сброс Сеть .
- Выберите Да во всплывающем окне подтверждения сброса.
- На пульте дистанционного управления нажмите кнопку Home или Menu , в зависимости от модели телевизора.
- Перейдите к Настройки .
- Вы можете включить функцию автоматического обновления и легко обновить прошивку, если у вас есть активное подключение к Интернету. После выбора Настройки перейдите к Поддержка > Обновление ПО > Автообновление .
- Вы можете использовать USB-накопитель для обновления прошивки, если у вас нет активного подключения к Интернету. Для этого перейдите к Поддержка > Об этом телевизоре . Всплывающее окно покажет версию программного обеспечения вашего телевизора и модель с кодом .
- Далее перейдите на официальный сайт производителя вашего телевизора. Вот я иду на официальный сайт Samsung.

- Найдите свою модель телевизора и загрузите соответствующий файл прошивки.
- Извлеките ZIP-файл и скопируйте прошивку на USB-устройство. Убедитесь, что на USB-накопителе нет других файлов, кроме файлов прошивки.
- Вставьте USB в порт USB телевизора. Он автоматически запустит обновление. В противном случае перейдите к Настройки > Поддержка > Обновление ПО e > Обновить сейчас .
- После завершения обновления прошивки ваш телевизор перезагрузится.
Если ваш телевизор не подключается к Wi-Fi, вам запрещено пользоваться Интернетом.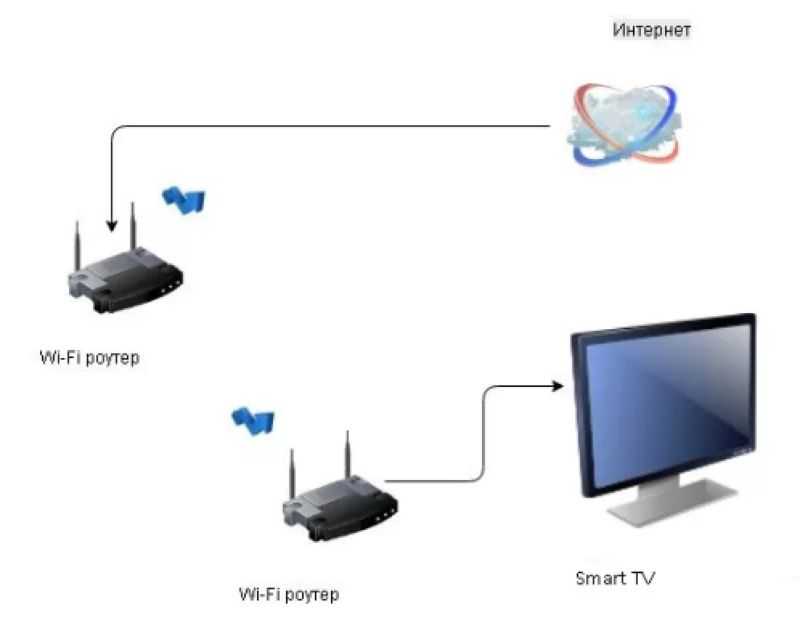 Вы, конечно, не хотите этого, поэтому вам следует решить эту проблему как можно скорее. Исправить эту проблему не так уж и сложно. Незначительные изменения в настройках сети могут восстановить работу Wi-Fi на вашем телевизоре.
Вы, конечно, не хотите этого, поэтому вам следует решить эту проблему как можно скорее. Исправить эту проблему не так уж и сложно. Незначительные изменения в настройках сети могут восстановить работу Wi-Fi на вашем телевизоре.
Здесь мы составили список из 14 исправлений, которые вы можете применить, чтобы исправить телевизор, который не подключается к Wi-Fi.
Попробуйте подключиться к другой сети Wi-Fi
Первое, что вы можете сделать, если ваш телевизор не подключается к Wi-Fi, — изменить сеть, к которой вы подключены. Возможно, есть проблема в существующей сети Wi-Fi, и вы столкнулись с проблемой. Если ваш телевизор успешно подключается к другому Wi-Fi, с вашим телевизором все в порядке. Вы должны исправить настройки маршрутизатора, чтобы вернуть его обратно.
Большинство телевизоров имеют аналогичные шаги для доступа к настройкам Wi-Fi. Здесь я беру пример телевизора Samsung, чтобы визуализировать шаги:
Повторное подключение к Wi-Fi
Если пароль сети Wi-Fi был изменен, вы не сможете подключить телевизор со старым паролем. Вы должны забыть сеть и повторно ввести новый пароль для подключения к Wi-Fi. Пароли чувствительны к регистру, поэтому убедитесь, что вы вводите их правильно. Чтобы забыть о сети на телевизоре Samsung, выполните следующие действия:
Перезагрузите телевизор и маршрутизатор
В большинстве случаев перезагрузка устраняет проблемы с Wi-Fi. Информация, хранящаяся в кеше роутера или телевизора, может быть повреждена, и у вас могут возникнуть проблемы с подключением к сети Wi-Fi. Простой перезапуск может решить эту проблему, так что попробуйте.
Отключить все устройства, кроме телевизора
Маршрутизаторы могут правильно обрабатывать только определенное количество устройств. Если к вашей сети Wi-Fi подключено много устройств, у телевизора могут возникнуть проблемы с подключением к сети. Отключите все устройства, подключенные к сети, и подключите Wi-Fi только на телевизоре. Если телевизор подключится, вы легко разберетесь в причине.
Разместите маршрутизатор рядом с телевизором
Если маршрутизатор расположен на расстоянии от телевизора, сигнал становится слабым, и у телевизора могут возникнуть проблемы с подключением к нему. Убедитесь, что вы разместили телевизор в зоне покрытия маршрутизатора. Маршрутизаторы в основном используют сигналы 2,4 ГГц, на которые могут влиять другие бытовые приборы, такие как микроволновые печи, устройства Bluetooth и пульты дистанционного управления.
Убедитесь, что вы разместили телевизор в зоне покрытия маршрутизатора. Маршрутизаторы в основном используют сигналы 2,4 ГГц, на которые могут влиять другие бытовые приборы, такие как микроволновые печи, устройства Bluetooth и пульты дистанционного управления.
Если у вас есть двухдиапазонный маршрутизатор и ваш телевизор оснащен картой Wi-Fi 802.11ac, рассмотрите возможность подключения его к диапазону 5 ГГц, а не 2,4 ГГц. Имейте в виду, что 2,4 ГГц имеет более широкое покрытие, чем 5 ГГц, но с точки зрения скорости 5 ГГц имеет гораздо большую скорость, чем 2,4 ГГц.
Современные смарт-телевизоры имеют встроенный порт Ethernet на задней панели для подключения кабеля Ethernet. Если у вас возникли проблемы с подключением к Wi-Fi, вы можете подключить телевизор и маршрутизатор с помощью кабеля Ethernet. Если кабель Ethernet работает, это означает, что с подключением к Интернету проблем нет. У вас проблема с настройками Wi-Fi.
Использовать повторитель Wi-Fi
Если у вас есть маршрутизатор и телевизор на разных этажах вашего дома, они могут не находиться в прямой видимости, и у вашего телевизора может быть плохое соединение. В таком случае вам следует использовать повторитель Wi-Fi. Он усиливает сигнал от роутера и транслирует новую сеть Wi-Fi с отдельным SSID. Он также может ретранслировать тот же сигнал Wi-Fi с большим охватом. После настройки повторителя Wi-Fi подключите телевизор к сети повторителя, а не к маршрутизатору.
В таком случае вам следует использовать повторитель Wi-Fi. Он усиливает сигнал от роутера и транслирует новую сеть Wi-Fi с отдельным SSID. Он также может ретранслировать тот же сигнал Wi-Fi с большим охватом. После настройки повторителя Wi-Fi подключите телевизор к сети повторителя, а не к маршрутизатору.
Изменение канала Wi-Fi
Маршрутизаторы используют диапазоны Wi-Fi 2,4 ГГц или 5 ГГц. Далее они делятся на более мелкие полосы, называемые каналами. Если вы живете в районе с интенсивным сетевым трафиком, использование того же канала Wi-Fi, что и другие, может вызвать помехи и частое отключение Wi-Fi на вашем телевизоре.
Рассмотрите возможность изменения канала Wi-Fi в настройках беспроводной сети на маршрутизаторе. Лучше всего установить канал в автоматический режим, чтобы свести к минимуму помехи сигнала.
Изменение настроек даты и времени
Если часовой пояс вашего телевизора отличается от часового пояса маршрутизатора, синхронизация времени с вашим интернет-провайдером невозможна. Это приводит к тому, что ваш телевизор не подключается к Wi-Fi. Измените настройки даты и времени, чтобы они соответствовали вашему часовому поясу.
Это приводит к тому, что ваш телевизор не подключается к Wi-Fi. Измените настройки даты и времени, чтобы они соответствовали вашему часовому поясу.
Выполните следующие действия, чтобы изменить настройки даты и времени на телевизоре Samsung:
Отключение специальных функций телевизора
Большинство современных телевизоров имеют встроенную функцию CEC. CEC расшифровывается как Consumer Electronics Control и предоставляет разрешение на управление телевизором периферийным устройствам, подключенным через порт HDMI. Различные производители телевизоров по-разному называют функцию CEC. Например, SimpLink для телевизоров LG, Bravia Sync для телевизоров Sony и Anynet+ 9. 0375 на телевизорах Samsung.
0375 на телевизорах Samsung.
Производители телевизоров сами официально признали функцию CEC одной из причин, по которой их телевизоры не подключаются к Wi-Fi. У вас могут возникнуть проблемы с подключением к Wi-Fi, если функция CEC включена. Так что подумайте об отключении. Вы можете легко отключить его в общих настройках вашего телевизора. Здесь я покажу вам, как отключить функцию SimpLink на телевизоре LG.
Сброс интернет-настроек вашего телевизора
Следующее, что вы можете сделать, это сбросить интернет-настройки вашего телевизора. Если такие параметры, как тип подключения и DNS, настроены неправильно, сброс настроек сети поможет повторно инициализировать настройки, и вы сможете вернуть Wi-Fi в рабочее состояние. Действия по сбросу настроек Интернета зависят от производителей телевизоров. Однако они почти аналогичны.
Действия по сбросу настроек Интернета зависят от производителей телевизоров. Однако они почти аналогичны.
Вот как сбросить настройки Интернета на Samsung Smart TV:
Обновите прошивку вашего телевизора
Производители телевизоров периодически выпускают обновления для своих прошивок. Они помогают устранить сбои в прошивке, которые могут вызывать ошибки на вашем телевизоре. Если прошивка вашего телевизора устарела, вы можете столкнуться с трудностями при подключении к Wi-Fi. Итак, вам следует обновить прошивку вашего телевизора до последней версии. Действия по обновлению прошивки телевизора аналогичны для большинства моделей телевизоров.
В качестве примера я взял телевизор Samsung.
Восстановление заводских настроек телевизора
Если какие-либо исправления, описанные в этом посте, не сработали, последнее, что вы можете сделать, это сброс настроек телевизора до заводских. Сброс к заводским настройкам удалит все пользовательские настройки и данные приложений, которые могут вызывать сбои в работе Wi-Fi. Следуйте нашему руководству о том, как восстановить заводские настройки телевизора.
Обратитесь к своему интернет-провайдеру
Также может быть проблема со стороны вашего интернет-провайдера.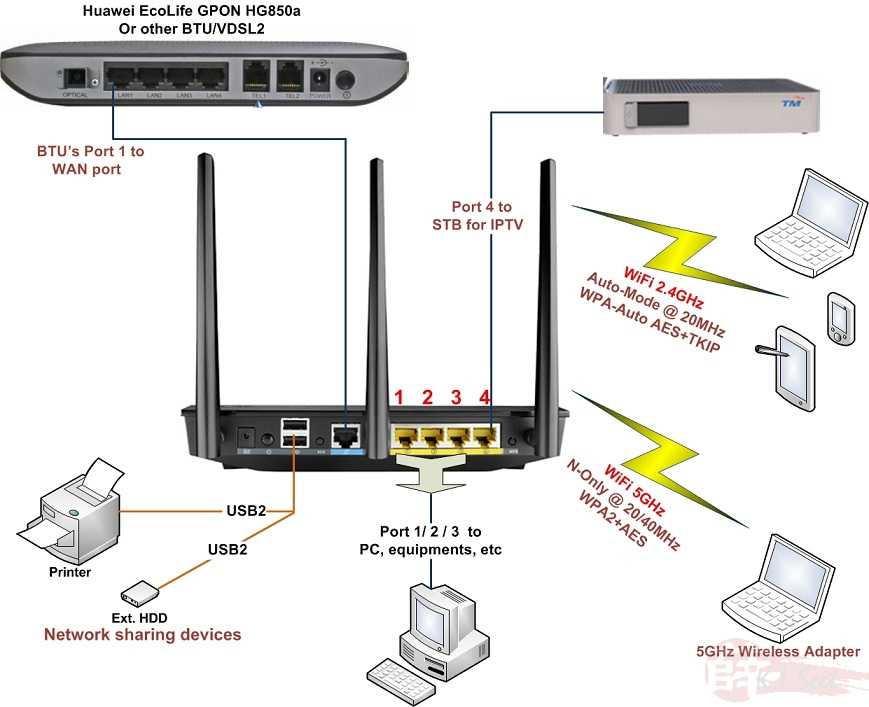


 …
…
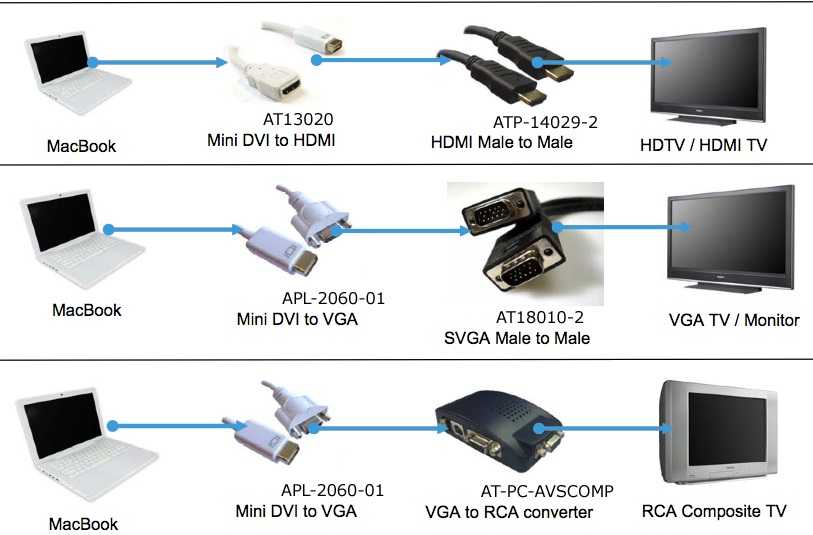 11ac. …
11ac. …

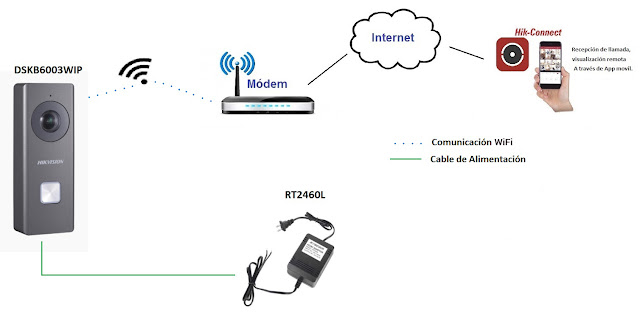 1 Chromecast (Android и iOS)
1 Chromecast (Android и iOS)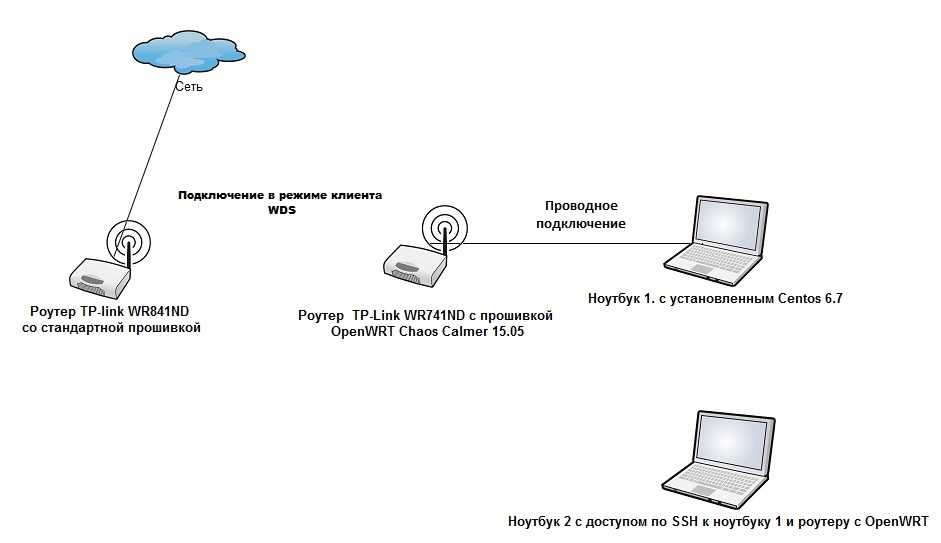 Либо проведите снизу экрана вверх, чтобы открыть Центр управления . Коснитесь значка WiFi, чтобы выключить его .
Либо проведите снизу экрана вверх, чтобы открыть Центр управления . Коснитесь значка WiFi, чтобы выключить его . 

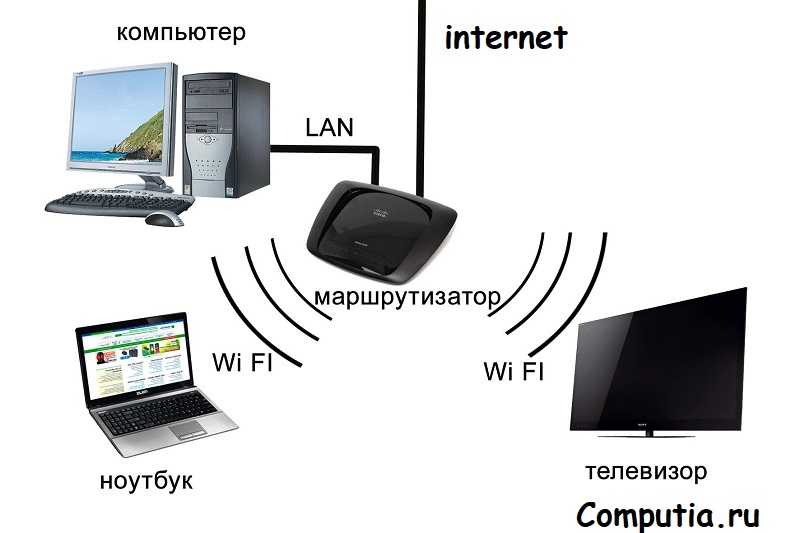

 Введите правильный пароль и выберите Готово .
Введите правильный пароль и выберите Готово .