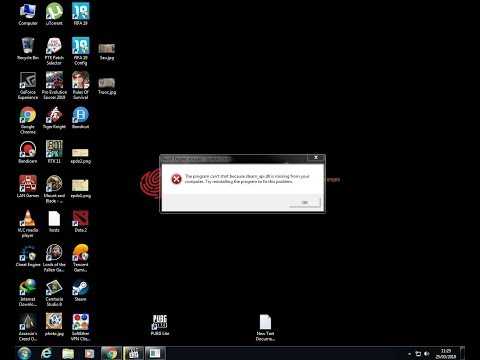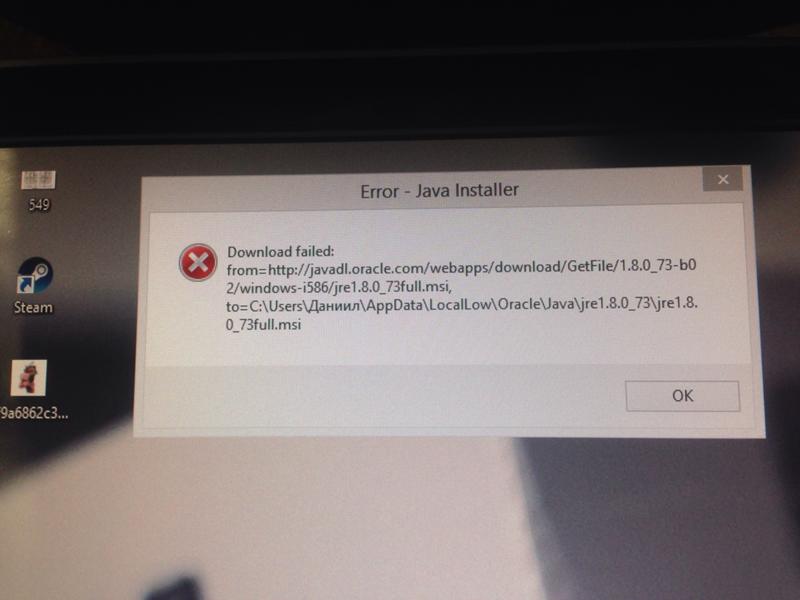Steam | Русскоязычная документация по Ubuntu
Содержание
Steam
Системные требования
Установка
Обновление драйверов видеокарт
Steam Login
Удаление Steam
Доступные игры
Ссылки
Steam – платформа для цифровой дистрибуции игр и программ разработанная компанией Valve.
Системные требования
1 GHz Pentium 4 или Athlon XP1500+ с 512 Мб RAM, или лучше
Ubuntu 14.04 LTS с последними обновлениями
Видеокарта:
NVIDIA series 6 или новее
Intel HD 3000 или лучше
AMD series 5 или новее
Как минимум 5 Гб свободного места
Установка
Для установки Steam введите команду ниже. На 64-битных системах установятся также 32-битные библиотеки.
sudo apt-get install steam
Для установки более новой версии пакета Steam перейдите по ссылке слева или вручную установите пакет с клиентом Steam.
Обновление драйверов видеокарт
Менее свежие, но более стабильные обновления — PPA X-Updates:
sudo apt-add-repository ppa:ubuntu-x-swat/x-updates sudo apt-get update && sudo apt-get dist-upgrade
Для Ubuntu 14.04 из этого PPA есть пакеты только для Nvidia
Более свежие, но менее стабильные обновления — PPA Xorg Edgers:
sudo apt-add-repository ppa:xorg-edgers/ppa sudo apt-get update && sudo apt-get dist-upgrade
PPA Xorg Edgers содержит тестовые версии драйверов, которые теоретически могут сделать вашу систему неработоспособной.
Steam Login
Существует неофициальный пакет, позволяющий запускать Steam в режиме Big Picture в качестве окружения рабочего стола. Это может повысить производительность игр.
Для того чтобы установить Steam Login выполните следующие команды:
sudo apt-add-repository ppa:thor27-gmail/steam-desktop sudo apt-get update sudo apt-get install steam-login
После этого в окне входа в систему появится возможность выбрать Steam.
Удаление Steam
Если по каким то причинам вы решили полностью удалить Steam со всеми установленными играми, вам нужно будет сделать следующие:
Удалите пакет steam
sudo apt-get purge steam:i386
Удалите вручную папку с установленными Steam и играми
rm -r ~/Steam
В случае если вам выдаст ошибку, что данная папка не найдена (в последних версиях, папка Steam находится в папке ~/.local/share), выполните
rm -r ~/.local/share/Steam
Удалите папку .steam, расположенную в домашнем каталоге
rm -r ~/.steam
Доступные игры
Список игр доступных для покупки можно посмотреть на этой странице.
Ссылки
База знаний Steam
Статья на англоязычной Ubuntu Wiki
Обсуждение на форуме
steam, игры
Почему не устанавливается Стим: 8 решений проблемы
Содержание
- Не устанавливается Стим на компьютер
- Причина 1: Ошибка «Недостаточно места на жестком диске»
- Причина 2: Пустое окно ошибки с восклицательным знаком
- Причина 3: Запрет на установку приложений
- Причина 4: Русские символы в пути установки
- Причина 5: Ошибка «Failed to load steamUI.
 dll»
dll» - Причина 6: Ошибка «Новая папка библиотеки Steam должна быть пустой»
- Причина 7: Ошибка «Приложение Steam уже запущено на этом компьютере»
- Причина 8: Поврежденный установочный файл
- Вопросы и ответы
Steam – один из лучших игровых сервисов, позволяющих играть с друзьями, общаться на игровые и другие тематики онлайн, покупать игры и в целом быть активным участником игрового комьюнити. Но новые пользователи могут столкнуться с проблемами уже при установке самого клиента от Valve. Разберем основные проблемы, которые не дают Стиму инсталлироваться на ПК.
Причин, по которым Steam прекращает процесс инсталляции, несколько. Рассмотрим каждую из них подробно и укажем пути выхода из сложившейся ситуации. Стоит учитывать, что при инсталляции может возникать более одной ошибки, поэтому ознакомьтесь со всеми предоставленными способами их устранения.
Причина 1: Ошибка «Недостаточно места на жестком диске»
Одной из самых распространенных причин, с которой сталкивается пользователь в ходе установки клиента Steam – нехватка места на жестком диске компьютера. Данная проблема выражается следующим сообщением: «Недостаточно места на жестком диске» («Not enough space on hard drive»). Решение в этом случае простое – следует освободить необходимое место путем избавления от ненужных файлов на жестком диске. Удалите игры, программы, видео или музыку со своего компьютера, освободив место для установки Steam.
Данная проблема выражается следующим сообщением: «Недостаточно места на жестком диске» («Not enough space on hard drive»). Решение в этом случае простое – следует освободить необходимое место путем избавления от ненужных файлов на жестком диске. Удалите игры, программы, видео или музыку со своего компьютера, освободив место для установки Steam.
Сама программа занимает довольно мало места на носителе – порядка 200 мегабайт. В настройках уже установленного Steam можно изменить папку для хранения игр. Это актуально для пользователей, имеющих мало места на системном разделе, но много свободного на других разделах. Поэтому главное — выделить место под один только клиент.
Другой вариант — установить клиент не на системный раздел, а, например, на диск D.
Причина 2: Пустое окно ошибки с восклицательным знаком
Еще одна не менее популярная проблема — пустое окошко с иконкой предупреждения.
Разрешается она легко — достаточно выбрать путь, куда вы хотите инсталлировать Стим, и после слэша дописать имя папки «Steam», как на скриншоте ниже.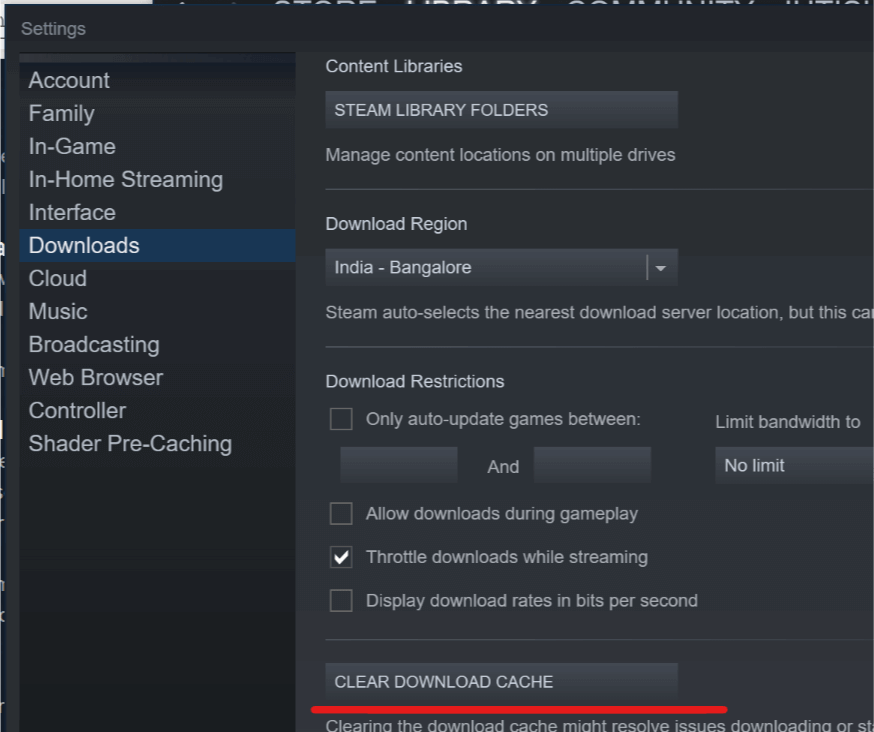
Вы также можете перейти по адресу, куда желаете инсталлировать клиент, и создать там пустую папку «Steam», а затем в установщике программы указать путь до нее.
Дальнейший процесс должен пройти без проблем. В противном случае переходите к другим вариантам из этой статьи.
Причина 3: Запрет на установку приложений
Вероятно, на вашем компьютере отсутствует возможность установки приложений без прав администратора. Если это так, запустите SteamSetup.exe с правами администратора. Кликните правой клавишей мыши по файлу дистрибутива и выберите пункт «Запуск от имени администратора».
В результате установка должна запуститься и пройти в нормальном режиме. Если это не помогает, причина возникновения проблемы может скрываться в следующем варианте.
Причина 4: Русские символы в пути установки
Если в ходе установки вы указываете папку, в пути к которой содержатся русские символы или сама папка имеет эти символы в названии, то процесс, вероятнее всего, будет прерван. В этом случае необходимо изменить конечную папку, путь к которой не имеет русских символов. Например:
В этом случае необходимо изменить конечную папку, путь к которой не имеет русских символов. Например: C:\Program Files (x86)\Steam.
Причина 5: Ошибка «Failed to load steamUI.dll»
Ошибка с названием «Failed to load steamUI.dll» — еще одна встречаемая среди юзеров. Ее появление вызывают самые разные ситуации, и более подробно их мы рассмотрели в отдельной статье, поскольку одним способом устранения неполадки тут не обойтись.
Подробнее: Исправление ошибки загрузки SteamUI.dll
Причина 6: Ошибка «Новая папка библиотеки Steam должна быть пустой»
На этапе выбора пути для установки юзер может встретить ошибку «Новая папка библиотеки Steam должна быть пустой» («Destination Folder Must Be Empty»), означающую, что папка назначения должна быть пустой. Подобное появляется редко и при попытке инсталлировать Стим в то же место, куда он уже установлен. Из-за конфликта некоторых файлов и папок юзер встречает соответствующую ошибку, исправляется которая одним из четырех способов:
- Зайти в ту папку, куда пытаетесь произвести установку (например, по умолчанию это «Program Files (x86)» в системной директории) и удалить папку «Steam».

- Сделать то же самое, только не удалять папку со Стимом, а перенести ее, допустим, на рабочий стол.
- Папку «Steam» можно просто переименовать, задав ей любое другое название.
- Установить клиент в другое место на жестком диске.
Если в этом месте у вас хранятся игры и вы просто хотите переустановить клиент, ознакомьтесь с другой нашей статьей, которая расскажет, как грамотно удалить клиент Steam, сохранив при этом игры.
Подробнее: Удаляем Steam без удаления игр
Причина 7: Ошибка «Приложение Steam уже запущено на этом компьютере»
Если вы выполняете переустановку Steam и появляется сообщение о том, что для продолжения необходимо закрыть клиент Стима, виной тому, скорее всего, зависший процесс данного сервиса.
Не забывайте перезагрузить компьютер после удаления Стима! В ряде случаев именно это исправляет ошибку и дает возможность беспрепятственно инсталлировать программу.
- Завершите все связанные со Стимом процессы через «Диспетчер задач», вызывается который клавишами

- Перейдите в список процессов, в Windows 10 это вкладка «Подробности», и через ПКМ > «Снять задачу» (или «Завершить дерево процессов») завершите все те, что связаны со Стимом. На скриншоте ниже видно, что этих процессов иногда несколько.
- Снова запустите установщик и начните инсталляцию.
Причина 8: Поврежденный установочный файл
Имеет место вариант с поврежденным файлом установки. Особенно это актуально, если вы скачивали дистрибутив Steam со стороннего ресурса, а не с официального сайта. Скачайте установочный файл с официального сайта и попробуйте выполнить инсталляцию повторно.
Скачать Steam с официального сайта
Теперь вы знаете, что делать, если Steam не устанавливается. Стоит отметить, что предложенного набора решений проблем не всегда достаточно, поскольку иногда возникают индивидуальные ошибки. Если это ваш случай — напишите в комментарии, развернуто описав возникшую ситуацию и по возможности прикрепив скриншот.
5 способов вернуть кнопку загрузки Steam, если она отсутствует
Очистите кеш загрузки и проверьте, проблема не устранена
by Лоредана Харсана
Лоредана Харсана
Ответственный редактор
Лоредана — страстный писатель, проявляющий большой интерес к программному обеспечению и технологиям для ПК. Она начала писать о мобильных телефонах, когда Samsung Galaxy S II был… читать дальше
Опубликовано
Рассмотрено Влад Туричану
Влад Туричану
Главный редактор
Увлеченный технологиями, Windows и всем, что имеет кнопку питания, он тратил большую часть своего времени на развитие новых навыков и изучение мира технологий.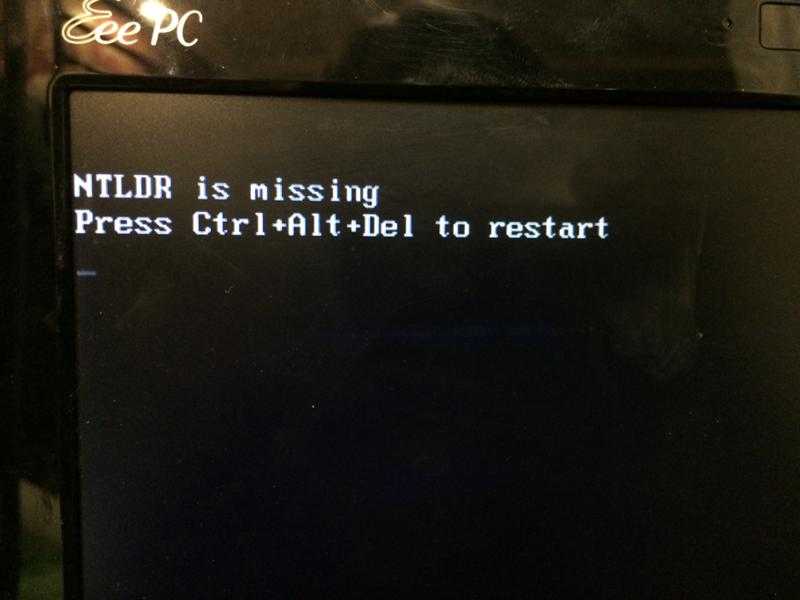 Скоро… читать дальше
Скоро… читать дальше
Раскрытие партнерской информации
- Steam — это игровое сообщество, где игроки и разработчики могут обмениваться видеоиграми в Интернете.
- Иногда с приложением могут возникать проблемы, поэтому их переустановка может решить эти проблемы.
- Одна из наших рекомендаций включает перезагрузку магазина Steam. Не стесняйтесь попробовать методы, упомянутые ниже.
- Ограничитель ЦП, ОЗУ и сети с функцией быстрого уничтожения вкладок
- Прямая интеграция с Twitch, Discord, Instagram, Twitter и Messengers
- Встроенное управление звуком и пользовательская музыка
- Пользовательские цветовые темы от Razer Chroma и принудительное затемнение страниц
- Бесплатный VPN и блокировщик рекламы
- Скачать Opera GX
Steam — одна из самых популярных платформ для распространения видеоигр в мире. Это игровое сообщество, где игроки и разработчики могут торговать видеоиграми онлайн.
Это игровое сообщество, где игроки и разработчики могут торговать видеоиграми онлайн.
Загружать и играть в игры в Steam может быть весело, но что, если кнопка загрузки Steam пропала? Существуют различные причины, по которым это может произойти.
Если вы также столкнулись с этой проблемой, продолжайте читать этот пост, чтобы узнать, как ее исправить.
Почему у меня отсутствует кнопка загрузки Steam?
Как уже говорилось, Steam — одна из самых престижных платформ для распространения игр. Но даже самые лучшие иногда могут столкнуться с багами и ошибками.
Ниже приведены некоторые причины, по которым может отсутствовать кнопка загрузки Steam:
- Нестабильное подключение к Интернету
- Неверные настройки Steam
- Серверы Steam находятся в состоянии простоя
- Данные кеша Steam заполнены
Что делать, если у меня отсутствует кнопка загрузки Steam?
1.
 Перезапустите Steam
Перезапустите SteamПрежде чем приступать к сложным методам устранения неполадок, попробуйте перезапустить Steam. Иногда Steam сталкивается с временными ошибками и ошибками, из-за которых он работает неправильно.
Закройте Steam и подождите несколько минут. Затем перезапустите его и проверьте, появляется ли кнопка загрузки.
2. Проверьте подключение к Интернету
Для эффективной работы Steam требуется стабильное подключение к Интернету. Проверьте подключение к Интернету, выполнив тест скорости.
Попробуйте переключиться на мобильные данные при использовании соединения Wi-Fi и проверьте, устранена ли проблема с неработающими кнопками Steam. Кроме того, отключите VPN, если вы ее используете.
3. Перезагрузите Steam Store
- Откройте Steam и нажмите
- Щелкните правой кнопкой мыши в любой части экрана.
- Нажмите Перезагрузить .
Пользователи сообщили, что перезагрузка Steam Store помогла исправить эту ошибку. Причиной этого могут быть медленные серверы Steam или незначительная ошибка.
Причиной этого могут быть медленные серверы Steam или незначительная ошибка.
4. Удалить кеш загрузки Steam
- Нажмите Steam в левом верхнем углу и выберите Настройки.
- На странице Settings перейдите к Downloads и нажмите Clear Download Cache .
Данные кэша загрузки Steam включают файлы для приложения Steam, а не только для игр. Поэтому очистите кеш загрузки Steam и проверьте, сохраняется ли проблема.
5. Переустановите Steam
- Нажмите Windows + I , чтобы открыть Настройки .
- Перейдите к Apps и нажмите Apps & Features .
- Найдите Steam и нажмите на три точки рядом с ним.
- Нажмите Удалить и следуйте инструкциям на экране.
- После удаления приложения загрузите и установите последнюю версию Steam.

Если ни одно из упомянутых выше обходных решений не помогло вам, возможно, повреждены основные файлы Steam. Итак, сначала переустановите Steam и проверьте, не работает ли кнопка загрузки Steam и исправлена ли она.
Почему кнопка «Установить» в Steam неактивна?
Неактивная кнопка установки в Steam обычно обозначает одну из двух вещей. Во-первых, ваше устройство не соответствует минимальным требованиям для запуска конкретной игры, и есть некоторые проблемы с приложением Steam на вашем устройстве.
Если ваше устройство соответствует аппаратным требованиям для запуска игры, могут возникнуть некоторые проблемы со Steam, которые необходимо исправить немедленно.
Вот как вы можете решить проблему отсутствия кнопки загрузки Steam. Мы надеемся, что шаги, упомянутые выше, помогут вам решить эту проблему.
Если у вас все еще есть какие-либо проблемы, не стесняйтесь комментировать ниже. Мы будем рады услышать от вас.
Проблемы остались? Исправьте их с помощью этого инструмента:
СПОНСОРЫ
Если приведенные выше советы не помогли решить вашу проблему, на вашем ПК могут возникнуть более серьезные проблемы с Windows. Мы рекомендуем загрузить этот инструмент для ремонта ПК (оценка «Отлично» на TrustPilot.com), чтобы легко устранять их. После установки просто нажмите кнопку Начать сканирование , а затем нажмите Восстановить все.
Мы рекомендуем загрузить этот инструмент для ремонта ПК (оценка «Отлично» на TrustPilot.com), чтобы легко устранять их. После установки просто нажмите кнопку Начать сканирование , а затем нажмите Восстановить все.
Была ли эта страница полезной?
Начать разговор
Делиться
Копировать ссылку
Информационный бюллетень
Программное обеспечение сделок Пятничный обзор
Я согласен с Политикой конфиденциальности в отношении моих персональных данных
Как исправить ошибку «Отсутствуют загруженные файлы» в Steam?
Зубян Гуль 6 мая 2022 г.
Чтение: 4 минуты
Зубян является сертифицированным специалистом по поддержке PCHP и ИТ.
Ошибка загрузки файлов Steam возникает при установке или обновлении игры или любого приложения в Steam, выдает ошибку «Отсутствуют файлы загрузки».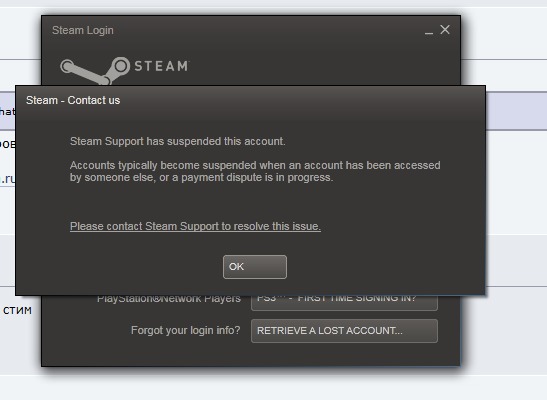 Это очень распространенная ошибка Steam, которая может возникнуть в любое время, когда игра или любое приложение обновлен или установлен в вашем приложении Steam.
Это очень распространенная ошибка Steam, которая может возникнуть в любое время, когда игра или любое приложение обновлен или установлен в вашем приложении Steam.
Существует множество причин возникновения этой проблемы. Вот некоторые причины:
- Файлы игры повреждены. . Существует вероятность того, что файлы игры будут повреждены вирусами или вредоносными программами на вашем компьютере.
- Отсутствуют загружаемые файлы — Возможно, когда вы загружаете игру, у вас отключилось питание, и Steam может пропустить некоторые файлы.
- Загрузочные файлы повреждены — существует вероятность того, что загружаемые файлы будут повреждены защитником Windows после их загрузки.
Теперь, когда мы знаем причины, давайте сразу перейдем к решениям!
Запуск Steam с правами администратора
Прежде всего, мы собираемся запустить Steam от имени администратора. Это должно дать Steam достаточно прав для удаления, изменения и изменения файлов, которые недоступны без администратора. Вот шаги для предоставления прав администратора Steam:
Вот шаги для предоставления прав администратора Steam:
- Щелкните правой кнопкой мыши ярлык приложения Steam.
- Теперь нажмите «Запуск от имени администратора».
Запустите Steam от имени администратора
Проверьте, сохраняется ли проблема, если она все еще возникает, вы можете воспользоваться способами, показанными ниже.
Восстановить папку библиотеки Steam
Steam проверит папку библиотеки, которую вы хотите восстановить, и убедитесь, что в ней нет поврежденных файлов. Затем он восстановит файлы, если это возможно, которые повреждены.
- Перейдите в настройки Steam. Затем перейдите в раздел «Загрузки»
Перейдите в раздел «Загрузки Steam» - Нажмите «Папки библиотеки Steam» в подразделе «Библиотека контента». Нажмите «Папки библиотеки Steam».
- Выберите диск, на который загружена ваша игра. Затем нажмите на 3 точки справа и нажмите «Восстановить папку». Нажмите «Восстановить папку». сможете правильно обновить игру, и вместо этого она покажет вам код ошибки «Отсутствуют загруженные файлы».

Вот шаги для проверки целостности файлов игры: —
- Перейдите в свою библиотеку, затем щелкните правой кнопкой мыши игру, с которой у вас возникла проблема, и перейдите в свойства. Нажмите «Свойства»
- . Параметр Целостность игровых файлов. Он автоматически проверит файлы игры. Нажмите «Проверить целостность файлов игры»
Временно отключить антивирус
Иногда, когда вы загружаете игру в Steam, ваш антивирус может вызывать некоторые проблемы, когда Steam записывает файлы на ваш компьютер. Он может удалить или изменить ваши игровые файлы, что может вызвать проблемы с загрузкой файлов Steam.
Чтобы отключить антивирус, вы можете ознакомиться с нашим подробным руководством здесь.
Временное отключение контролируемого доступа к папкам
Контролируемый доступ к папкам защищает ваши окна от программ-вымогателей и вредоносных программ, но иногда он мешает авторизованным программам, таким как Steam, которые могут сделать некоторые файлы доступными только для чтения, что вызывает такие проблемы, как ошибка отсутствующих загруженных файлов.

Вот шаг к временному отключению контролируемого доступа к папкам: —
- Перейдите к настройкам Windows. Затем нажмите «Обновление и безопасность». Нажмите «Обновление и безопасность», вариант 9.0036
- Щелкните параметр «Безопасность Windows», затем щелкните параметр «Защита от вирусов и угроз» (откроется новое окно).
- Теперь прокрутите немного вниз. Нажмите «Управление доступом к контролируемой папке» и отключите эту опцию. Отключите доступ к контролируемой папке. а иногда файлы повреждаются и вызывают проблемы с загрузкой файлов в будущем.
Чтобы очистить кеш загрузок, выполните следующие действия:
- Перейдите в настройки Steam и нажмите на опцию загрузки. Очистить кеш загрузки
Если это не работает для вас, вы также можете попробовать очистить конфигурацию Steam. Вы можете проверить шаги здесь.
Переместите папку с игрой
Перемещение игры с одного диска на другой может помочь решить эту проблему. Потому что этот метод будет перемещать и восстанавливать файлы.

Чтобы переместить каталог с игрой, выполните следующие действия:
- Перейдите в свою библиотеку Steam и щелкните правой кнопкой мыши нужную игру, которую хотите переместить.
- Щелкните свойства, затем щелкните Локальные файлы. свойства игры
- Нажмите на папку для установки и выберите диск, на который вы хотите переместить эту игру
- Наконец, нажмите на папку для перемещения, и она автоматически переместит установленные файлы. Нажмите на папку для установки.
Удалить папку загрузки Steam
При удалении папки загрузки Steam все поврежденные файлы будут удалены, и вместо них Steam загрузит новые файлы. в настройки Steam и нажмите кнопку «Загрузки».
- Нажмите на папки библиотеки Steam и выберите папку с игрой. 3 точки вариант
- Чтобы сначала удалить папку загрузки, вам нужно полностью закрыть процессы Steam, работающие в фоновом режиме.
- Чтобы остановить все процессы Steam, одновременно нажмите клавишу Windows + R, чтобы открыть «Выполнить».



 dll»
dll»