Как подключить к wifi планшет sanei n10
Любой владелец смартфона или планшета в большинстве случаев хочет использовать абсолютно все их возможности, включая подключение доступа к интернету. В связи с этим и приходится решать вопрос, как подключить планшет к WiFi дома или произвести соединение с открытыми или защищенными сетями. Для этого можно использовать несколько основных вариантов, которые и будут рассмотрены.
Как подключить планшет к WiFi: основные способы
Ни для кого не является секретом, что абсолютно все современные мобильные девайсы имеют встроенный модули, позволяющие произвести подключение к беспроводным сетям.
Если рассматривать вопрос, как подключить планшет к WiFi, для большинства устройств можно применить четыре основных метода:
- Подключение через роутер (маршрутизатор).
- Создание соединения через раздающий ноутбук или компьютер.
- Использование внешнего модема.
- Установка связи посредством услуг оператора мобильной связи.

Как подключить планшет к WiFi-роутеру?
Подключение к беспроводным сетям с использованием роутера выглядит самым простым. Однако для начала следует проверить настройки маршрутизатора, касающиеся автоматической конфигурации сети.
Для этого нужно войти в веб-интерфейс роутера посредством ввода комбинации 192.168.0.1 (или 1.1 для некоторых моделей маршрутизаторов) в адресной строке любого интернет-браузера. Затем нужно перейти к разделу настройки DHCP. По умолчанию автоматическая конфигурация включена, но мало ли что может быть. Здесь местоположение раздела или вкладки может отличаться в зависимости от производителя роутера. На нужной вкладке нужно просто задействовать активацию DHCP. В этом случае настраивать конфигурацию на планшете вручную не придется, IP-адрес устройству будет присвоен автоматически.
Далее нужно зайти в настройки планшета и активировать подключение к Wi-Fi обычным перетаскиванием ползунка во включенное положение. Через несколько секунд после активации встроенный модуль определит все находящиеся в радиусе действия беспроводные сети, после чего останется только выбрать нужное подключение и при необходимости ввести защитный ключ.
В другом случае, когда конфигурирование нужно проводить вручную (при отключенном элементе настройки маршрутизатора), следует использовать установку значения IP-адреса в диапазоне от 192.168.1.2 до 1.254 (или от 0.2 до 0.254 – все зависит от того, какой адрес изначально использует роутер для раздачи сигнала).
Для DNS-сервера можно использовать либо четыре восьмерки, либо две восьмерки и две четверки. Маска подсети стандартная – четыре значения 255 и в конце ноль.
Подключение через ноутбук
Теперь посмотрим, как подключить планшет к WiFi через ноутбук. В этом случае сначала нужно настроить лэптоп, чтобы он превратился в раздающее устройство. Средствами Windows это, конечно, можно сделать, но у многих пользователей ввод настройки сетевых команд в соответствующей консоли вызывает законные трудности. Поэтому лучше воспользоваться инсталляцией бесплатных автоматизированных утилит вроде Connectify или Virtual Router.
Из настроек придется использовать всего лишь ввод названия своей сети и пароля доступа.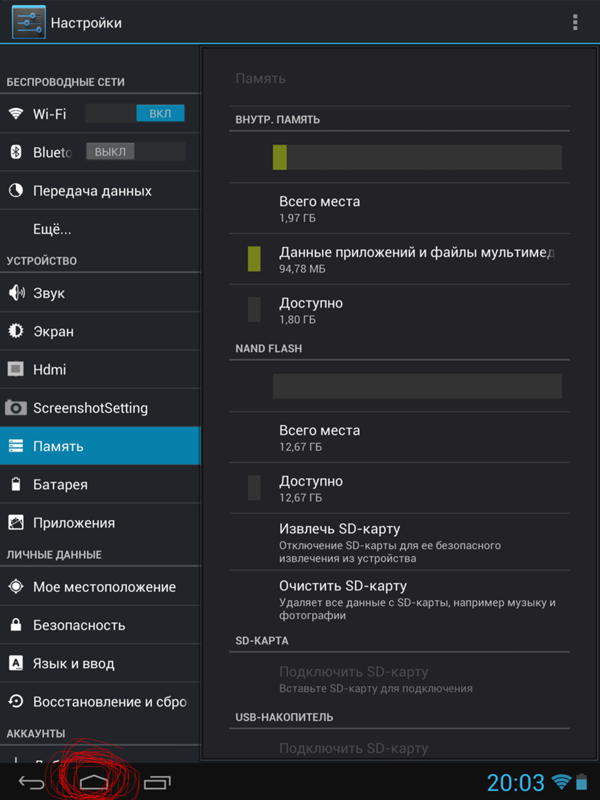 Для подключения к вновь созданной сети используется та же методика, что была приведена для создания сеанса подключения через стандартные роутеры.
Для подключения к вновь созданной сети используется та же методика, что была приведена для создания сеанса подключения через стандартные роутеры.
Установка связи при помощи 3G-модема
Чтобы разобраться, как подключить планшет к WiFi таким способом, сначала придется приобрести совместимый с устройством модем и специальный OTG-кабель, через который к мобильному девайсу можно присоединить любые периферийные устройства. Заметьте, такой способ годится только для Android-устройств (к сожалению, «яблочные» девайсы эту технологию не поддерживают).
Теперь следует заняться настройкой. Для установки нужных параметров входим в раздел передачи данных, находящийся в меню основных настроек, после чего ползунок переключателя мобильного трафика переводим во включенное положение. Затем используем дополнительные параметры (строка «Еще»), выбираем мобильную сеть и точку доступа APN. Теперь остается ее добавить и ввести параметры, полученные у провайдера.
Если разбираться с тем, еще как подключить планшет (WiFi на ByFly, например), установка настроек очень похожа на методику установки соединения через 3G-модем.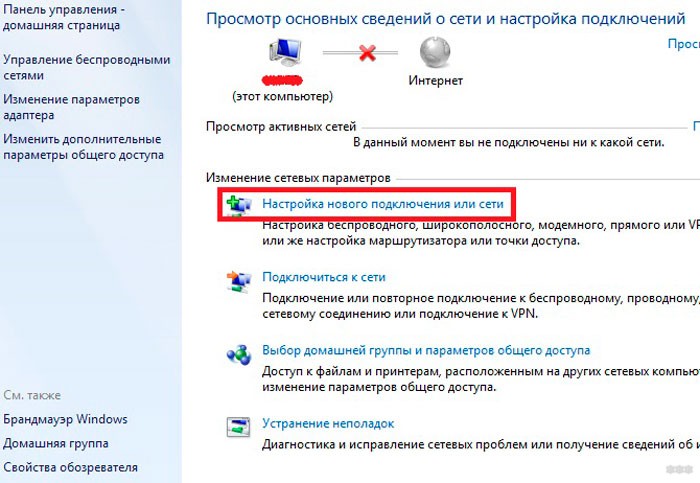 Только в этом случае нужно обратить внимание на тот момент, что сначала для модуля Wi-Fi следует установить подключение вручную. Запрашиваемая сеть может быть скрытой, поэтому в параметрах нужно использовать значение SSID, выбрать тип безопасности и только после этого подключаться к сети.
Только в этом случае нужно обратить внимание на тот момент, что сначала для модуля Wi-Fi следует установить подключение вручную. Запрашиваемая сеть может быть скрытой, поэтому в параметрах нужно использовать значение SSID, выбрать тип безопасности и только после этого подключаться к сети.
Использование услуг мобильных операторов
Наконец, есть еще один способ, позволяющий решить проблему, как подключить планшет к WiFi. Многие современные девайсы поддерживают установку SIM-карт, как на обычных смартфонах, с привязкой к оператору, предоставляющему услуги связи.
В зависимости от пакета и осуществляется доступ в сети 3G или 4G. Только в этом случае разница состоит в том, что от оператора можно получить стандартные настройки для доступа в интернет или применить непосредственный доступ путем активации модуля передачи данных на мобильном устройстве (например, для сетей 3G+). Тут и настраивать ничего не нужно. Подключение будет произведено автоматически. Но вот на предоставляемый лимит трафика обратить внимание нужно, поскольку при его превышении оператором может взиматься дополнительная плата.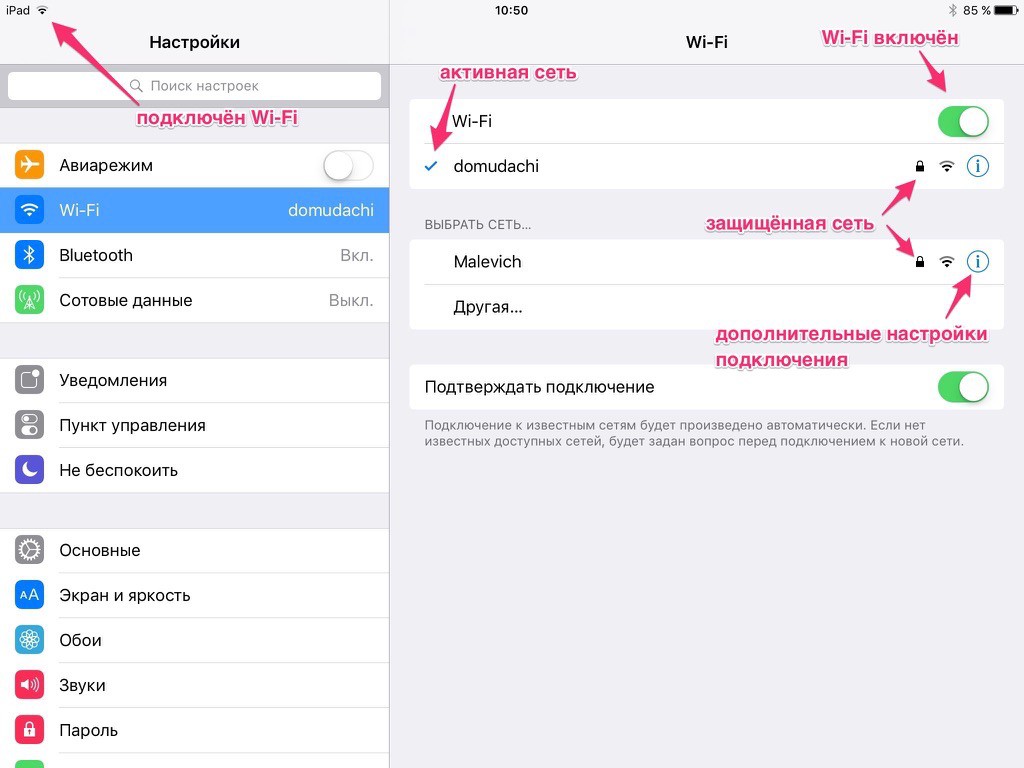
Вместо итога
Как видно из всего вышесказанного, ни один из перечисленных способов трудностей при активации подключения вызывать не должен. Исключение составляет разве что настройка параметров средствами Windows-систем, но эта методика не рассматривалась специально, поскольку задействование специальных автоматизированных утилит выглядит в этом отношении гораздо более простым и привлекательным для рядового юзера. В вопросе предпочтения выбираемого метода все зависит от ситуации. Но ведь сегодня роутеры имеются практически в каждом кафе, так что активацию соединения проще всего производить с помощью запуска встроенного Wi-Fi-модуля непосредственно на планшете. Если связь необходима постоянно, придется выбирать подключение через оператора (если поддерживается установка SIM-карты) или отдать предпочтение внешнему модему, но это денежные затраты.
Китайские братья не перестают радовать своими новинками, в этот раз они выпустили планшет с процессором на 4 ядра – Sanei N10 Quad. Найти его в розничных магазинах будет достаточно проблематично, а может даже невозможно, а вот заказать через интернет-магазин напрямую с Китая – свободно, что и сделали многие пользователи.
Найти его в розничных магазинах будет достаточно проблематично, а может даже невозможно, а вот заказать через интернет-магазин напрямую с Китая – свободно, что и сделали многие пользователи.
Технические характеристики
| Экран | 10-дюймовый, матрица IPS, разрешение 1280х800 пикселей |
| Процессор | Freescale i.MX6Q 4 ядра с частотой 1,2 ГГц |
| Основная память | 4 – 16 Гб и слот для карты памяти |
| Видеоконтроллер | Vivante GC2000 |
| Оперативная память | 1 Гб |
| Камеры | 5 МП – основная и 0,3 МП фронтальная |
| Операционная система | Android 4.0 – 4.1 |
| Интернет | Wi-Fi и 3G опционально |
| Другие интерфейсы | Bluetooth, GPS, акселерометр |
| Габариты | 176,6х266,6х9,9 миллиметров |
| Масса | 592 грамм |
| Время работы | До 10 часов умеренной нагрузки |
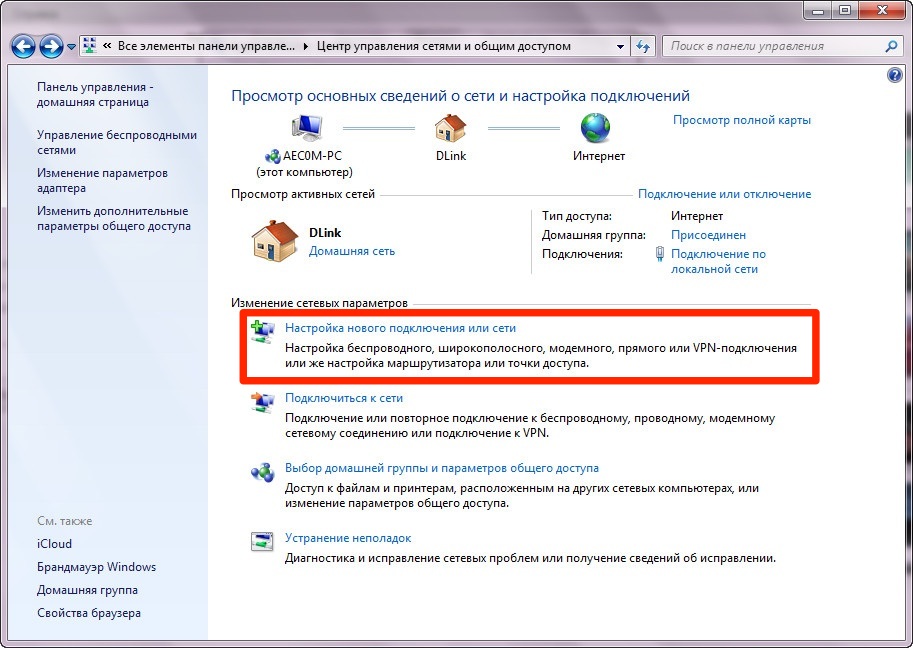 MX6Q 4 ядра, который обеспечит не только стабильную работу операционной системы, но и даст возможность запускать современные приложения и игры, чего не хватает многим малобюджетным девайсам с китайскими корнями.
MX6Q 4 ядра, который обеспечит не только стабильную работу операционной системы, но и даст возможность запускать современные приложения и игры, чего не хватает многим малобюджетным девайсам с китайскими корнями.Дизайн и комплектация
В принципе ничего нового в дизайне не наблюдается, даже можно сказать, что прорисовываются черты некоторых брендовых устройств. Экран находится в середине белой рамки, а по периметру окантован серебристой полосой, что еще больше наталкивает на мысль скопированного дизайна. На лицевой панели кроме глазка фронтальной камеры больше ничего нет.
Задняя крышка выполнена из пластика, поэтому держится в руках достаточно неуверенно и нужно быть аккуратным при резком изменении положения, лучше при этом гаджет крепко держать.
Удивило нестандартное размещение динамиков: они находятся на левой боковой грани, к слову, не очень удачное решение, так как при взаимодействии они могут быть попросту закрыты, а это доставляет некоторый дискомфорт.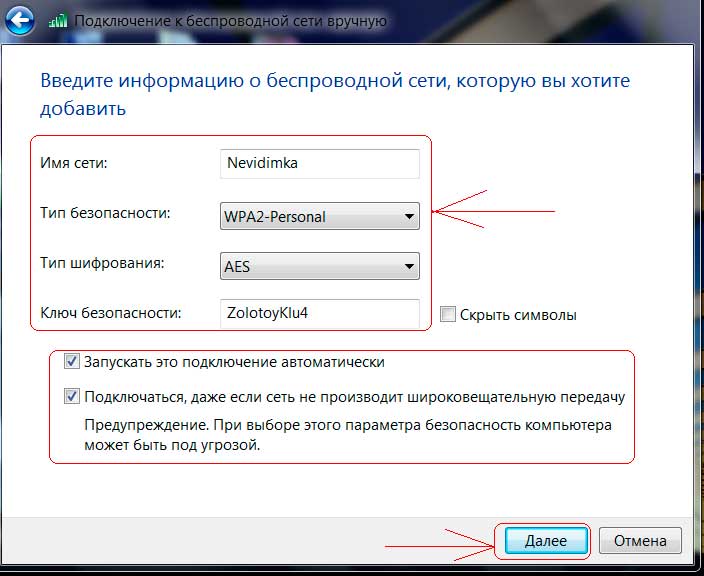
Слоты и порты
В чем в чем, а в наборе разнообразных слотов и разъемов, китайцы явно считаются фаворитами, что не может не радовать потенциальных покупателей. С правой стороны размещены все слоты:
- Разъем для зарядки;
- Клавиша Reset для сброса настроек;
- Слот для карты-памяти;
- Разъем HDMI;
- Слот для SIM-card;
- Отверстие микрофона;
- Разъем для минигарнитуры.
На верхнем торце по традиции находятся: клавиши управления громкостью и кнопка включения/выключения планшета.
Также китайские производители не скупятся на комплектации:
- Кабель USB-OTG;
- Зарядное устройство и шнур;
- Кабель USB для компьютера;
- Наушники.
Наличие шнура USB-OTG говорит о том, что планшет способен работать с внешней периферией, а это значительно расширяет его круг функциональных возможностей.
Многие пользователи жалуются на шнур для зарядки, в большинстве случаев он не рабочий, поэтому не стоит паниковать, если планшет вдруг не заряжается, вероятней всего, у вас также проблема с кабелем.
Подключение к интернету
Наличие сразу двух модулей беспроводной связи не может не радовать потенциальных покупателей планшета, ведь обычно китайские производители жертвуют 3G модулем, а вместо этого включают поддержку внешних устройств через шнур USB-OTG. К слову, и этим механизмом рассматриваемый Sanei N10 Quad оборудован, что расширяет его функционал и выделяет из множества однотипных девайсов.
Wi-Fi-соединение
Самым распространенным способом подключения к интернету, на сегодняшний момент является Wi-Fi поэтому совершенно нормально, что абсолютно все планшеты по умолчанию оснащены Wi-Fi модулем – это, можно сказать, визитная карточка сенсорных таблеток. Чтобы подключить девайс к беспроводной точке необходимо зайти в общие настройки – это можно сделать с помощью соответствующего ярлыка.
Теперь нажать на первую вкладку Wi-Fi и попутно перевести ползунок в положение включено, как показано на изображении. Если вы ищите конкретную точку и не нашли ее после сканирования, можете еще раз обновить список, нажав верхнюю выделенную клавишу.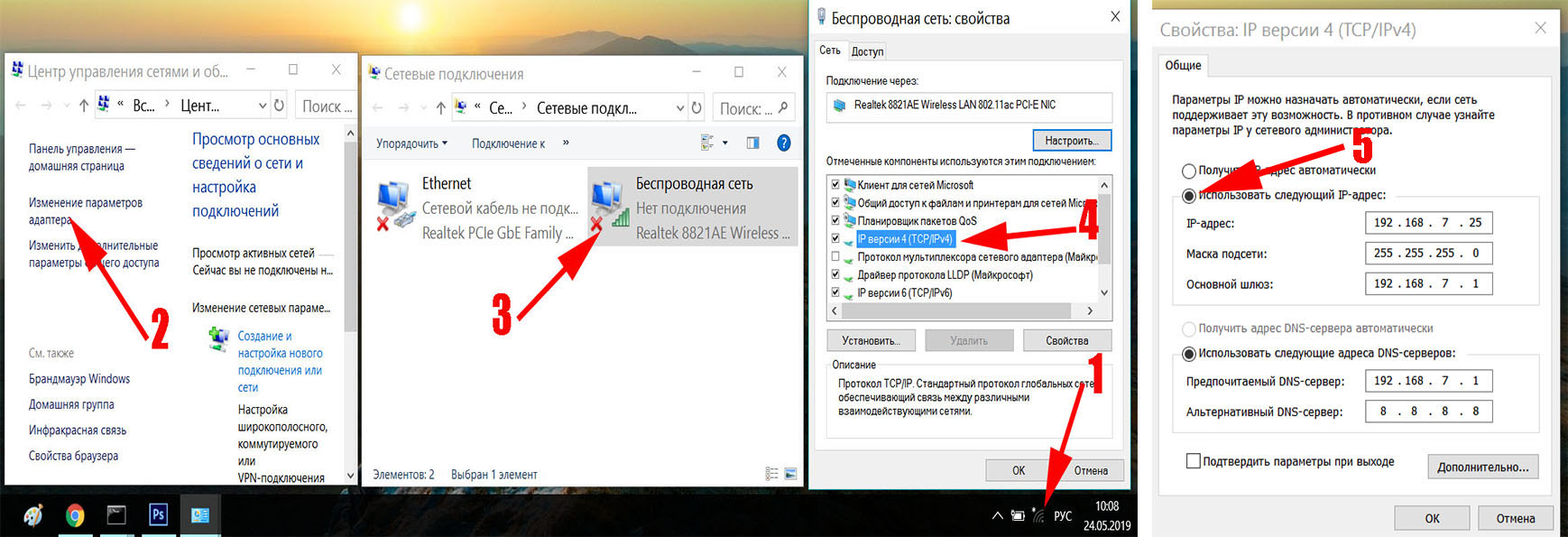 Имеется 4 уровня сигнала, естественно, чем больше уровень, тем качественней и быстрей будет Интернет-соединение, вот поэтому нажимаем на первую точку и выполняем подключение:
Имеется 4 уровня сигнала, естественно, чем больше уровень, тем качественней и быстрей будет Интернет-соединение, вот поэтому нажимаем на первую точку и выполняем подключение:
- Вводим пароль;
- Ожидаем выделения сетевого адреса;
- Пользуемся ресурсами Wi-Fi сети.
Новая 3G точка
Чтобы создать мобильное подключение, нужно будет приложить немного усилий, хотя если точно следовать инструкции, то никаких проблем в итоге не должно возникнуть. Поэтому вставляем в слот уже купленную SIM-карту и обязательно перезагружаем планшет.
После загрузки снова переходим к общим настройкам и находим вкладку «Еще», и нажимаем на нее. В правой панели откроется меню настроек, в котором нажимаем на пункт «Мобильная сеть».
В появившемся окне:
- Устанавливаем галочку напротив параметра «Передача данных»;
- Нажимаем на вкладку точки доступа.
Если вы находитесь заграницей, тогда рекомендуется также использовать роуминг.
Во вновь открывшемся окне через дополнительную клавишу вызываем список, в котором выбираем параметр «Новая точка», смотрите на изображение.
Системой моментально создается пустой шаблон, который и нужно заполнить, чтобы мобильная сеть стала доступна для этого планшета. Ничего сложно в этом нет, главное, заполнить 4 поля правильной информацией, которую можно взять с таблицы ниже или перейти на сайт сотового оператора.
Указать параметры нужно только для 4-х полей – это имя, APN, имя пользователя и пароль, причем, в зависимости от оператора некоторые поля остаются пустыми, будьте внимательны при вводе данных.
| Оператор | APN | Пользователь | Пароль |
| Tele2 Internet | internet.tele2.ru | Пусто | Пусто |
| МТС | internet.mts.ru | mts | mts |
| МегаФон | internet | gdata | gdata |
| Билайн | internet. beeline.ru beeline.ru | beeline | beeline |
После внесения данных, проверяем, чтобы исключить ошибки и сохраняем только что созданную точку. При этом перезагружаем операционную систему, этот шаг необязательный, но рекомендуется к исполнению. Сразу после включения планшета нажимаем на панель уведомления и активируем значок мобильной сети.
Находим пункт «Передача данных» или «Мобильный трафик» и нажимаем на него, после чего в панели уведомления появится активный значок 3G сети с буквой «Е», что означает успешное завершение настройки мобильного интернета.
Системные изменения
Если брендовые планшеты производитель еще долго время поддерживает: выпускает обновления, решает проблемы с безопасностью и другое, то китайские компании берут массовостью и очень в редких случаях, когда устройство действительно получилось уникальным, выпустят пару обновлений. Поэтому обычные владельцы и умелые пользователи ОС Android сами берутся за выпуск модификаций или создают на основе других прошивок пригодные для использования модификации.
Ручная прошивка
Прошивать планшет будет несложно: следуйте инструкции и в конце получите полностью рабочий девайс, а вот найти подходящую прошивку куда сложней. Наиболее стабильная и уже проверенная многими пользователями прошивка, находится по ссылке: https://yadi.sk/d/4knlqh27dayup.
Для успешной прошивки планшета нам потребуется:
- Пустая flash-карта, лучше уже отформатированная;
- Полностью заряженный девайс или подключенный к электросети;
- И только шесть файлов с архива: все, кроме «recovery.img», его можно сразу удалить.
К сожалению, на данный момент имеются обновления только до версии 4.0.4 и нестабильные 4.1, если нет большой необходимости, рекомендуется отложить процедуру прошивки.
Копируем 6 файлов на карту памяти и вставляем в планшет, выключаем его и переводим в режим безопасности: удерживаем клавишу плюс громкость и нажимаем кнопку Power. Как только планшет включился, отпускаем Power, а громкость продолжаем удерживать до появления робота.
Загрузится сервисное меню, которое в зависимости от версии может состоять с 4 и более пунктов, как в нашем случае. Для начала сбрасываем все параметры до заводских: wipe data, переход между пунктами осуществляется с помощью кнопок громкости, а выбор – клавишей включения.
После сброса выбираем следующий пункт: wipe cache для очистки кэша, в принципе, эти процедуры проходят очень быстро поэтому, главное, не прозевать момент. И напоследок выбираем «update» и процесс обновления пошел.
После завершения обновления, снова откроется основное меню Recovery, в котором выбираем первый пункт «reboot» для перезагрузки планшета и можете приступать к тестированию.
Получение root
На этом 4-х ядерном планшете root нужен не только для настройки и управления системы, но и для установки ломаного Recovery. Загрузчик пригодится тем пользователям, которые намереваются прошивать планшет и модернизировать программное обеспечение, а на всякий случай лучше иметь рабочую версию операционной системы. Поэтому сначала скачиваем и устанавливаем драйвера для компьютера, они находятся по ссылке:
Поэтому сначала скачиваем и устанавливаем драйвера для компьютера, они находятся по ссылке:
Теперь нужно загрузить утилиту MTKdroidTools, с помощью которой и будет происходить рутирование, по адресу: https://yadi.sk/d/VxgU8ELVdbLuY.
Запускаем настройки планшета и во вкладке «Для разработчика» включаем отладку по USB, пролистаем главный список до пункта «Безопасность», где разрешаем установку из неизвестных источников.
На компьютере обязательно запускаем программу, и следом подключаем сенсорный девайс через USB. Программа должна автоматически определить подключенный гаджет и после этого можно смело нажимать кнопку «Root».
Следуем экранным подсказкам и в конечном итоге получаем рутированный девайс, обязательно перезагружаем систему, чтобы все изменения вступили в силу. Теперь можете через интернет-магазин PlayMarket устанавливать специальные программы и проводить различные манипуляции с системой, только аккуратно, чтобы не натворить беды.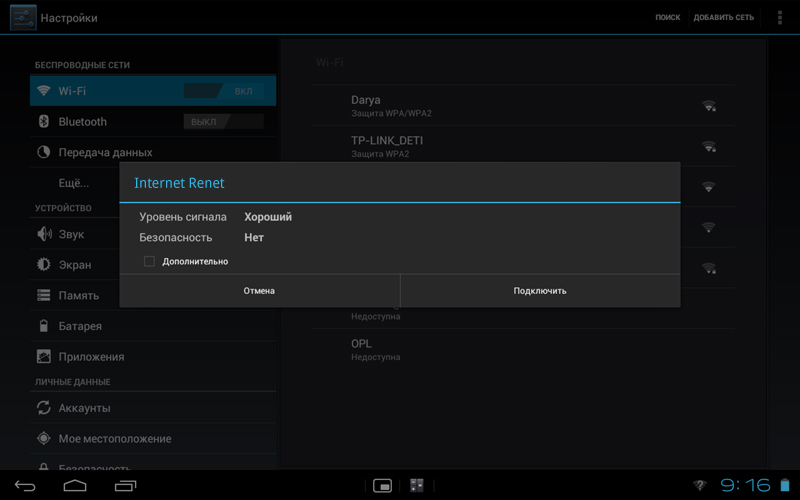
Ломаный Recovery
После того как вы успешно установили root-права можно заняться и загрузчиком, для начала скачаем архив по ссылке: https://yadi.sk/d/2-uRDN6idbZVM – это модифицированный и адаптированный загрузчик CWM версии 6.0.2.3.
Теперь нам нужна программа adb, ссылка на ее архив приложена: https://yadi.sk/d/Di_xBhU1TLVpg. После загрузки распакуйте ее в корень своего системного диска – это нужно для удобства и понятности вводимых команд, хотя не принципиально.
Если до сих пор не установили драйвер, то необходимо немедленно это сделать, дальнейшие попытки установить ломаный загрузчик закончатся безрезультатно.
Скачанный файл recovery.img копируете на абсолютно пустую внешнюю flash-карту и вставляете ее в планшет, в настройках таблетки во вкладке «Для разработчиков» ставите галочку напротив параметра «Отладка по USB» и только тогда подключаете к компьютеру.
Через нажатие клавиш Win и R вызываем терминал и в его строке вводим команду «cmd» для запуска командной строки, смотрите выше на изображение. Первое, что вы делаете – это заходите в папку с утилитой, то есть вводите команду, которая выделена красной линией на вышеприведенном изображении (текст, выделенный зеленой линией, может отличаться). Теперь последовательно вводите остальные команды: вторая отвечает за запуск программы ADB, третья запускает непосредственно файл с Recovery, и последняя завершает работу с утилитой.
Первое, что вы делаете – это заходите в папку с утилитой, то есть вводите команду, которая выделена красной линией на вышеприведенном изображении (текст, выделенный зеленой линией, может отличаться). Теперь последовательно вводите остальные команды: вторая отвечает за запуск программы ADB, третья запускает непосредственно файл с Recovery, и последняя завершает работу с утилитой.
Обратите внимание, что текст между командами специально упущен – это сделано для того, чтобы вы увидели какие команды необходимо вводить и не запутались во второстепенном тексте.
После перезагрузки мы получаем обновленный загрузчик, который прекрасно справляется с поставленными задачами.
Детальный обзор с тестированием игр
Сетью Wi-Fi в настоящее время никого не удивить и во всех современных девайсах устанавливается модуль беспроводного соединения. Wi-Fi можно встретить везде: дома, на работе, в местах отдыха, на вокзалах, метро и многих других местах.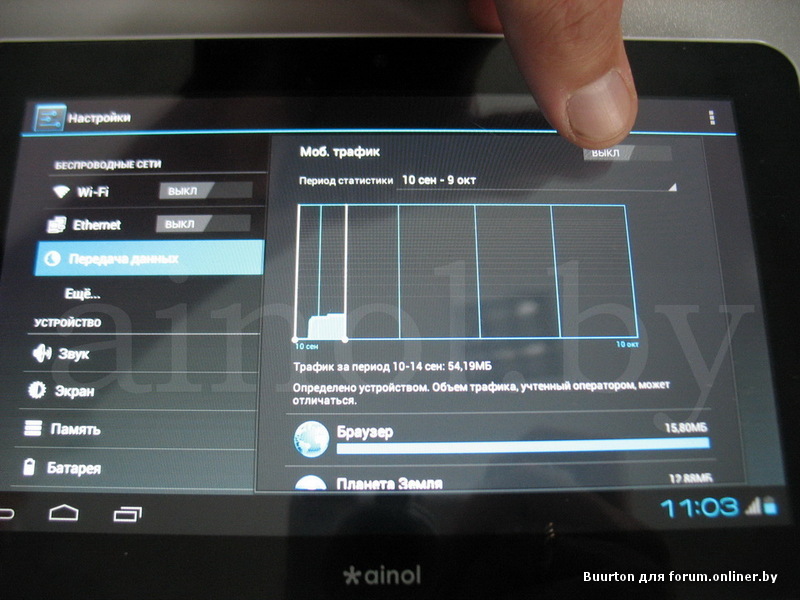 Точку доступа очень легко найти.
Точку доступа очень легко найти.
Настройка Wi-Fi на планшете
Чтобы подключить планшет через Wi-Fi к интернету требуется выполнить перечень простых операций:
- Сперва нужно включить Wi-Fi на устройстве – это можно сделать при наличии специального виджета, который будет размещен на рабочем столе гаджета (иногда можно открыть виджеты при помощи свайпа по основному экрану вниз). Активировать модуль можно и в настройках: просто кликнуть на «On» (Вкл).
- После того как беспроводное соединение будет активировано, на экране гаджета возникнет список доступных соединений.
- Кликнуть на подходящую сеть.
- Если она с паролем, то требуется ввести его.
Если все действия выполнены верно, и пароль введен корректно, то устройство будет подключено к Wi-Fi.
Подключение планшета к домашней сети
Прежде чем пользоваться домашней точкой доступа Wi-Fi, требуется активировать и настроить ее через роутер:
- Ввести в любом интернет-браузере на ПК следующие цифры: 192.
 168.1.*. (IP адрес вашего роутера, указан на самом роутере или коробке)
168.1.*. (IP адрес вашего роутера, указан на самом роутере или коробке) - После этого возникнет окно, где требуется указать логии и ключ для открытия доступа к роутеру.
- Если пароль неизвестен, то в интернете можно узнать стандартный логин/пароль для любой модели роутера.
Все дальнейшие операции по наладке роутера будут зависеть от того, какое конкретно устройство используется для раздачи интернета по Wi-Fi.
- Необходимо зайти в параметры роутера и отыскать раздел WLAN (может быть Wireless Lan).
- Здесь требуется поставить отметку возле Active Wireless LAN или же произвести активацию (поставить значение как Enable).
- Определить, каким именно видом защиты будет обладать сеть (лучше всего WPA2-PSK).
- В графе SSID нужно вести имя беспроводной точки доступа.
- Ниже указать ключ и подтвердить его, если появится такая необходимость.
- Сохранить настройки.
После того, как роутер был налажен, остается лишь подключиться к новой беспроводной сети.
Весьма часто обладатели планшетов сталкиваются со следующей трудностью: планшет не подключается к Wi-Fi – соединение с сетью продолжается бесконечно. Решить данную проблему можно посредством следующего:
- Сеть Wi-Fi нужно переименовать (желательно английскими буквами). Как показывает практика, некоторые гаджеты не желают подсоединяться к беспроводным сетям, в названии которых присутствует хоть одна русская буква.
- Неполадка может заключаться в роутере. Перезапустить его.
- Возможно, требуется включение DHCP-сервера. Для этого нужно опять зайти в параметры роутера (DHCP Setup) и поставить галочку возле пункта Enable.
- Гаджет может не работать с определенным типом шифрования Wi-Fi сети. Чтобы сменить тип защиты, требуется зайти в параметры безопасности, и попробовать внести какое-нибудь значение. Чтобы новые параметры были активны, нужно перезагрузить роутер.
- Еще один способ – ввод IP адреса и DNS сервера ручным способом. Для этого требуется открыть на устройстве настройки соединения.
 Они расположены в специальном окошке, которое появляется во время подключения к Wi-Fi сети. Следует открыть пользовательские параметры IP, и указать свой адрес в следующем виде: 192.168.1.***. Также необходимо заполнить данными поля «Шлюз» и «DNS», которые нужно узнать у интернет-провайдера.
Они расположены в специальном окошке, которое появляется во время подключения к Wi-Fi сети. Следует открыть пользовательские параметры IP, и указать свой адрес в следующем виде: 192.168.1.***. Также необходимо заполнить данными поля «Шлюз» и «DNS», которые нужно узнать у интернет-провайдера.
Подключение к Wi-Fi сети в общественных местах
Wi-Fi отличается более быстрой и качественной передачей данных по сравнению с сотовой сетью. Использование беспроводной сети дает возможность добиться существенной экономии (если отсутствует неограниченный тарифный план). Кроме того, у многих планшетов не предусмотрено наличие 3G, поэтому подключение к Wi-Fi в общественных местах является необходимостью. Большинство сетей оказываются защищенными, поэтому для подсоединения потребуется пароль.
Как подключить планшет с Wi-Fi к беспроводной сети
- Первым делом требуется открыть конфигурацию девайса и перейти к разделу беспроводных соединений.
- Требуется удостовериться в том, что функция Wi-Fi на планшете активирована.
 Это означает, что планшетное устройство будет искать имеющиеся сети в активном режиме. В случае обнаружения такой точки, она будет показываться именно здесь с указанием того, защищена сеть паролем или обладает открытым доступом.
Это означает, что планшетное устройство будет искать имеющиеся сети в активном режиме. В случае обнаружения такой точки, она будет показываться именно здесь с указанием того, защищена сеть паролем или обладает открытым доступом. - Необходимо прикоснуться к наименованию сети, к которой будет осуществлено подсоединение.
В настройках планшета можно активировать функцию, которая будет периодически уведомлять пользователя о наличии доступных сетей в текущей области. Чтобы подключиться к сети, требуется коснуться этого уведомления. Если возникла необходимость деактивировать функцию уведомления, можно открыть параметры планшетного устройства, раздел «Wi-Fi», и убрать отметку ряжом с надписью «Уведомлять при обнаружении новых сетей».
Если есть точные сведения о том, что в текущей области должны быть беспроводные сети, но они почему-то не отображаются на девайсе¸ то необходимо выключить, а затем снова активировать функцию Wi-Fi. Чтобы подключиться к сети защищенного типа с паролем, нужно знать ключ доступа. Достаточно ввести его в соответствующее поле и прикоснуться к значку «Готово». Чтобы отсоединиться от сети, необходимо коснуться и удерживать ее название, а затем выбрать команду «Удалить».
Достаточно ввести его в соответствующее поле и прикоснуться к значку «Готово». Чтобы отсоединиться от сети, необходимо коснуться и удерживать ее название, а затем выбрать команду «Удалить».
Некоторые точки могут быть спрятаны и не отображаться на девайсе. При этом даже в случае активной функции уведомления об имеющихся сетях, точка доступа отображаться не будет. Чтобы подключиться к такому соединению, требуется в настройках Wi-Fi выбрать функцию «Добавить», а затем указать название сети и пароль.
При вводе имени сети и ключа доступа следует знать, что они вводятся с учетом регистра. Вводить эти данные необходимо очень внимательно, поскольку малейшая ошибка воспрепятствует доступу к беспроводному соединению. Функция добавления и подключения к невидимой сети может не работать на некоторых гаджетах. Виной этому отсутствие требуемого программного обеспечения, которое должно быть предустановлено производителем гаджета.
Как активировать Wi-Fi без роутера, даже если нет других беспроводных сетей? В такой ситуации можно прибегнуть к помощи других мобильных устройство, к примеру, смартфона. Нужно сделать так, чтобы он стал точкой доступа и сам раздавал Wi-Fi. Требуемая функция присутствует во многих девайсах в качестве стандартного параметра. Если таковой нет, то можно установить стороннее приложение, коих очень много.
Нужно сделать так, чтобы он стал точкой доступа и сам раздавал Wi-Fi. Требуемая функция присутствует во многих девайсах в качестве стандартного параметра. Если таковой нет, то можно установить стороннее приложение, коих очень много.
Подведём итог
В большинстве случаев, подключение к Wi-Fi на планшете не вызывает никаких трудностей. Достаточно воспользоваться стандартными функциями планшетного устройства. Если все же возникли какие-либо затруднения с тем как подключить вай-фай на планшете, рекомендуется внимательно ознакомиться с вышеуказанными инструкциями и советами. Беспроводное интернет соединение намного удобнее и выгоднее по сравнению с мобильными сетями. Можно с комфортом скачивать фильмы, играть в онлайн-игры, слушать музыку и смотреть видео в режиме онлайн.
Планшет не подключается к Вай Фай
Wi-Fi роутер значительно расширяет возможности использования интернета в повседневной жизни.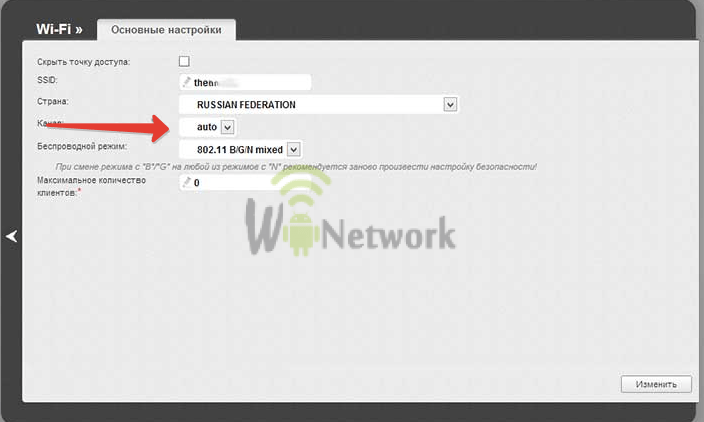 К маршрутизатору можно подключить смартфон, планшет, ноутбук, принтер, телевизор, просматривать передачи кабельного телевидения, устроить тв-раздачу на любой гаджет. И очень неприятно, когда не удается установить соединение или оно постоянно слетает, отключается, гаджет плохо ловит или совсем не видит сигнал, пишет, что произошла ошибка проверки подлинности.
К маршрутизатору можно подключить смартфон, планшет, ноутбук, принтер, телевизор, просматривать передачи кабельного телевидения, устроить тв-раздачу на любой гаджет. И очень неприятно, когда не удается установить соединение или оно постоянно слетает, отключается, гаджет плохо ловит или совсем не видит сигнал, пишет, что произошла ошибка проверки подлинности.
В этой статье разберем что же делать, если планшет не подключается к вай фай. Рассмотрим все возможные причины и попробуем их устранить в домашних условиях, не прибегая к вызову специалиста. Такая неприятность может случиться с любым гаджетом вне зависимости от марки и модели и операционной системы — Windows, iOs или Android.
В первую очередь
Уточнить пароль
В первую очередь проверьте правильность введенного пароля. Это основная защита от попыток несанкционированного доступа. Вполне возможно, что при вводе вы забыли перевести языковую регулировку клавиатуры или у вас нажата клавиша Caps Lock. Для того чтобы увидеть введенные символы, отметьте поле «Показать пароль» (значок «глаз»).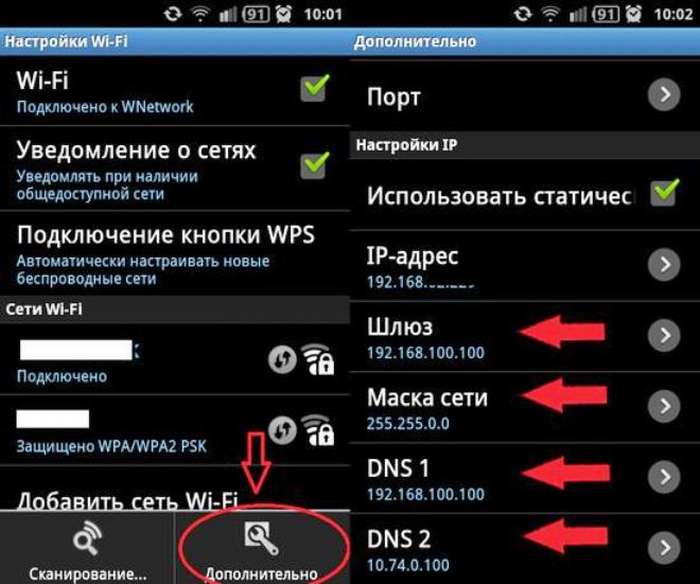
Проверить SSID (имя сети)
Проверьте имя сети, к которой вы подключаетесь. Обычно SSID имеет имя, которое включает в себя марку и модель аппарата, тогда при выборе легко ошибиться и выбрать «соседа». Задать оригинальное название можно через веб интерфейс маршрутизатора.
Удалить сеть из настроек
Очень часто ситуация достаточно банальна: вы поменяли пару логин-пароль, но не внесли изменения в параметры Wi-Fi. В таком случае при попытке подключения планшетник выдаст сообщение «Ошибка аутентификации». Решение в данном случае очень простое: внести изменения в данные интернет-соединения, удалив старый профиль и создав новый – осуществите повторную аутентификацию.
Включить и отключить режим самолета
Включенный «Режим полета» — еще одна причина отсутствия wifi-соединения. Активируют для сохранения заряда, а потом забывают выключить. Посмотрите, нет ли у вас значка самолета на главном экране.
Перезагрузить оба устройства
При отключении электроэнергии и скачках напряжения возникают сбои в ПО: банальное зависание электроники, нарушение прошивки и потеря данных интернет-соединения.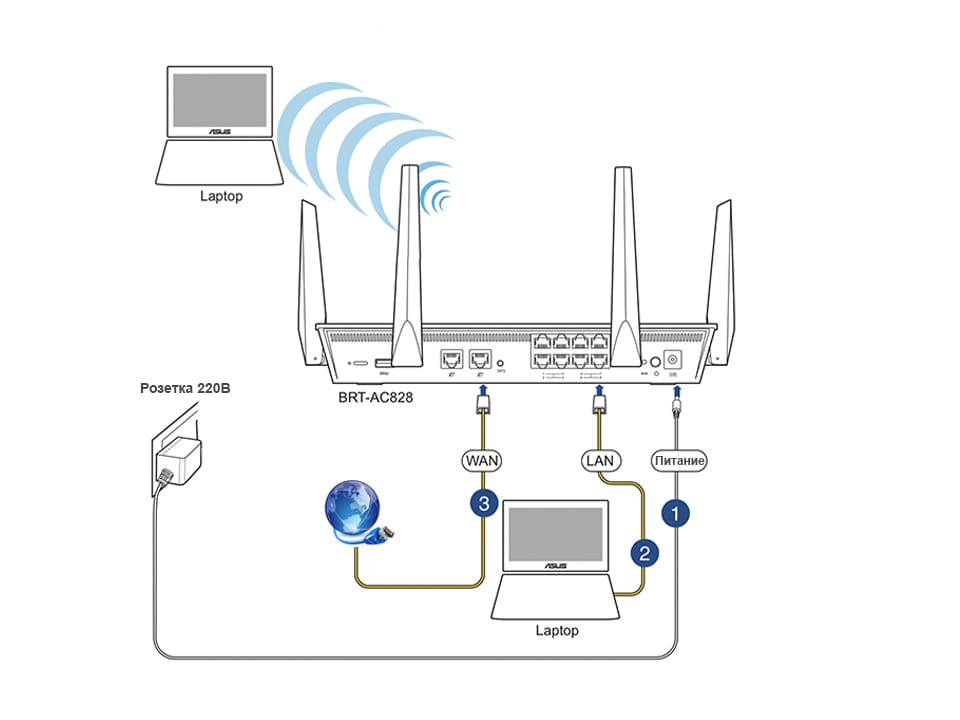 В результате пропадает сигнал. От этого не застрахован ни один производитель сетевого оборудования: Asus, D-link, Tp-link, Zyxel, Ета, МТС, Мегафон, Билайн и другие.
В результате пропадает сигнал. От этого не застрахован ни один производитель сетевого оборудования: Asus, D-link, Tp-link, Zyxel, Ета, МТС, Мегафон, Билайн и другие.
Если гаджет перестал принимать или видеть сигнал, который раньше был активен — произведите перезагрузку, проверьте указанные характеристики и попробуйте вновь произвести WiFii-соединение.
Попробовать раздать интернет с телефона
Для проверки работоспособности планшетного ПК попробуйте раздать интернет с телефона. Посмотрите, обновляются ли доступные WLAN-соединения, идет ли подключение и загрузка. Если неисправность не обнаружена, высока вероятность, что нарушение на стороне wifi-модема.
Переименовать устройство
В очень редких случаях проблема скрывается в слишком длинном наименовании мобильного компьютера. В расширенных установках Wi-Fi Директ задайте другое имя: простое, короткое и только на английском, в идеале без использования цифр.
Приложение FXR WiFi fix
Программное обеспечение часто является причиной сбоя при подключении: спровоцировать глюк способна неофициальная прошивка или кривое обновление.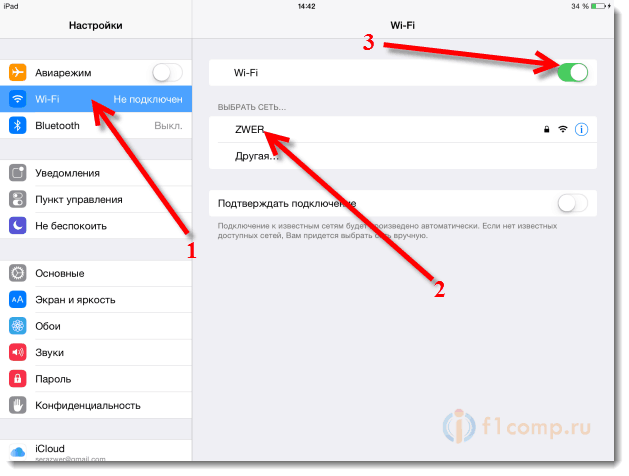 В этом случае идет бесконечное «Получение IP-адреса», но соединения так и не происходит. Установите на Андроид устройство утилиту FXR WiFi fix. Утилита проста в использовании, не требует дополнительных регулировок и установок. После загрузки установки и запуска, произведите перезапуск девайса. Ошибка должна уйти.
В этом случае идет бесконечное «Получение IP-адреса», но соединения так и не происходит. Установите на Андроид устройство утилиту FXR WiFi fix. Утилита проста в использовании, не требует дополнительных регулировок и установок. После загрузки установки и запуска, произведите перезапуск девайса. Ошибка должна уйти.
Задайте вопрос виртуальному эксперту
Если у вас остались вопросы, задайте их виртуальному эксперту, бот поможет найти неисправность и подскажет что делать. Можете поговорить с ним о жизни или просто поболтать, будет интересно и познавательно!
Введите вопрос в поле и нажмите Enter или Отправить.
[my_chatbot]
Проблемы на стороне планшета
Забит кэш или оперативная память
Если вы ранее исправно устанавливали wifi-соединение и в какой-то момент планшетный ПК стал самостоятельно отключаться от вайфай, то необходимо обратить внимание на загруженность ОС — виндовс или андроид. При активации слишком большого количества приложений и большой загрузке оперативной памяти, происходит сбой в работе планшетного компьютера.:max_bytes(150000):strip_icc()/002-connect-ipad-to-wifi-steps-1999815-0488caf02ce64bdb8e1dfbb03d2fecaa.jpg)
Рекомендуем периодически чистить девайс от кэша и мусора, так как это влияет на работоспособность Wi-Fi адаптера: в результате не проходит процесс поиска и подключения сигнала. Это необходимо делать на любом устройстве, вне зависимости от ценовой категории и технических характеристик (Асус, Асер, Леново a5500, Эпл Айпад, Сони, Самсунг галакси таб, Хуавей, Престижио, Нексус, Тексет, Алкатель, Дексп s 169, Дигма, Ирбис).
Порой для восстановления Интернет доступа достаточно перезагрузить планшетник. Также можно воспользоваться специальными программами, которые будут поддерживать систему в оптимальном состоянии и запускать процесс очистки автоматически.
Вирусы
Отсутствие интернета может быть причиной воздействия вируса. Установите на девайс надежную антивирусную программу, проведите полную проверку программного обеспечения и съемных носителей, удалите сомнительные приложения. Антивирус с установкой автоматической проверки загружаемого ПО и интернет-соединений — залог стабильной работы мобильного компьютера.
Рекомендуем скачивать антивирусные приложения с оффициальных источников типа Play Market.
Проблемы с прошивкой
Проблемы с интернетом могут возникнуть после неудачной прошивки девайса. Попробуйте обнулить гаджет, сбросив установки до заводских:
Обязательно сделайте резервную копию данных, так как вся личная информация после обнуления будет потеряна.
- Выключите аппарат;
- Для выхода в Hard Reset одновременно зажмите две кнопки — Power и Volume;
- Пошагово выберите Wipe data / factory reset — Delete all user data — Go to back — Reboot system now;
Помните, что необходимо устанавливать только официальную версию операционной системы: с сайта производителя, проверенную и стабильную. Тогда вы точно избежите подобных неприятностей.
Для планшетного ПК распространенных именитых брендов (Samsung Galaxy Tab S2, Lenovo a7600 h, Huawei mediapad 10 link, Acer Iconia Tab 10, ASUS VivoTab Note 8, Apple Ipad, Lenovo tb2 x30l, HP Elite x2 1012 G2) намного легче найти стабильную прошивку.
Производители более бюджетных моделей (Texet tm 9757, ZTE, Dexp Ursus S169 MIX, digma, MSI WindPad 110W, Prestigio MultiPad 10.1 Ultimate 3G, TurboKids, Irbis, 4good T890i) порой забывают про обновления ПО своих гаджетов.
Сломался модуль связи
Если перечисленные выше способы не помогли, то, возможно, неисправность в аппаратной части девайса: обрыв соединительного шлейфа модуля беспроводной связи, выгорела микросхема беспроводной связи. Причины могут быть как естественные — износ и перетирание, так и от внешнего воздействия — падение, взаимодействие с водой, сильный перегрев и другие.
Главный признак — Wi-Fi просто не хочет включаться, и ползунок возвращается в начальное положение. Также при нарушении модуля может не включаться блютуз.
Прежде чем отдавать планшетник на ремонт в сервисный центр, попробуйте сбросить его до заводских настроек. Если это не помогло, то необходимо менять микросхему модуля связи.
Проблемы с роутером
Проверить блокировку по MAC или IP адресу
В параметрах роутера могут быть установлены ограничения на подключение по MAC-коду и IP-адресу. Чтобы проверить настройки, необходимо зайти в веб-интерфейс сетевого оборудования и снять все фильтры-ограничители в соответствующих вкладках, после чего перезапустить Wi-Fi-устройство.
Чтобы проверить настройки, необходимо зайти в веб-интерфейс сетевого оборудования и снять все фильтры-ограничители в соответствующих вкладках, после чего перезапустить Wi-Fi-устройство.
Прописать статический IP-адрес
Каждому подключенному гаджету DHCP сервер определяет свой IP-адрес. Если с привязкой адреса возникают проблемы либо вы хотите пользоваться постоянно одним и тем же IP, это можно сделать в характеристиках по MAC-адресу планшета.
Пошаговая инструкция на примере TP-LINK:
- Определяем МАС девайса. Эта информация отображается в подпункте «Техническая информация», в разделе «О планшете»;
- Переходим в меню wifi-модема DHCP — DHCP Clients List. Здесь отображаются подключенные устройства. Вы должны увидеть в списке планшетник;
- Откройте DHCP — Address Reservation;
- Перейдите на MAC Address и укажите адрес своего девайса, в пункте Reserved IP Address пропишите любой IP в рамках диапазона 192.168.1.100 – 192.168.1.199;
- Нажмите Status — Enabled — Save
Произведите перезапуск устройства, и пока он загружается, поменяйте IP в самом гаджете с DHCP на статический.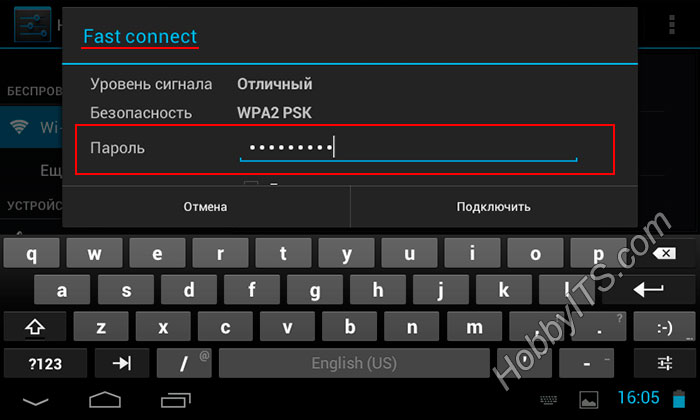
- Настройки — Wi-Fi — Найти нужный SSID;
- Удерживая её, откройте расширенное меню и выберете раздел — Изменить;
- Поменяйте DHCP на Static и введите IP, указанный в параметрах;
- Сохраните
Сменить стандарт защиты сети
После неудачной прошивки или технических ограничений, мобильный компьютер перестает распознавать тот или иной протокол безопасности. Чтобы это исправить, в параметрах роутера поменяйте тип шифрования. Сделать это можно в разделе «Настройки безопасности» — «Сетевая аутентификация».
Лучше выбирать WPA2, но попробуйте все предложенные варианты: WPA, WPE и другие.
После каждой смены типа защиты обязательно перезагружайте аппарат, и только после этого пробуйте подключить планшетник.
Сменить канал
Для работы Вай-Фай соединения применяется частота 2,4 ГГц. Минусом технологии является так называемое «наложение полей». Такое происходит, в многоквартиром доме, где в каждой квартире стоит отдельная беспроводная точка доступа. Чтобы не было наложений, роутер самостоятельно меняет каналы. Если же они объединяются, происходит сбой в проверке логина и пароля. В этом случае можно произвести ручную замену канала:
Чтобы не было наложений, роутер самостоятельно меняет каналы. Если же они объединяются, происходит сбой в проверке логина и пароля. В этом случае можно произвести ручную замену канала:
- Интерфейс WiFi-модема, пункт — Настройки беспроводной связи;
- Посмотрите, правильно ли указан регион;
- Перейдите во вкладку «Канал» и задайте произвольное значение из выпадабщего списка.
- Перезагрузите девайс.
После этого уточните, работает ли соединение. Таким образом можно проверить все доступные каналы.
Большинство аппаратов видит только 11 каналов, и если настроить роутер на 12 или 13 канал, то устаревшие ноутбуки, смартфони, планшеты просто не находят сигнал. Стоит только убрать в параметрах этот канал, и оборудование входит во всемирную паутину, появляется значок сети, аппарат заходит в вайбер, соц.сети.
Выставить другой стандарт сети
Любой wifi-модем поддерживает 3 режима передачи данных:
- b — медленный;
- g — средний;
- n — быстрый до 500 мб/сек.

Автоматически выставляется режим — 802.11b/g/n mixed. Это сделано для того, чтобы к ней могли подключиться устройства с любой скоростью передачи данных.
Если вы подключаете только новые современные гаджеты, лучше установить скорость — 802.11n. Сделать это можно в меню, в подпункте «Настройки беспроводного режима». Не забывайте перезагружать маршрутизатор и планшет после внесения каких-либо изменений.
Увеличить мощность передатчика
Через расширенные функции можно увеличить скорость передачи данных до максимальной. Если вы обладатель роутера со сменной антенной — можно улучшить функционал своего маршрутизатора, установив более мощный вариант радиоантенны.
Поставить другой регион
Очень распространенная ошибка — неверно указанный регион в параметрах маршрутизатора. Просто зайдите в веб-интерфейс и в пункте «Регион» обозначьте нужную страну. Сохраните внесенные изменения и перезапустите его.
Сменить прошивку маршрутизатора
Перепрошивка может помочь, если:
- Не устанавливает соединение;
- Зависает;
- Скорость ниже заявленных параметров;
Краткая инструкция по перепрошивке девайса:
- Определите марку, модель и версию;
- На официальном сайте компании производителя найдите и загрузите прошивку, соответствующую вашим параметрам;
- Отключите сетевой кабель от аппарата;
- Завершите процессы приема-передачи вай-фай;
- Зайдите в веб-интерфейс;
- Создайте точку восстановления в разделе System Tools — Backup and restore.
 Сохраните файл;
Сохраните файл; - Перейдите в «Firmware update» и выберете ранее загруженный файл;
- Подтвердите обновление, дождитесь перезагрузки;
- Настройте новую версию ПО. Для этого в подпункте Backup and restore выберете Restore и укажите файл для загрузки.
Рекомендации и лайфхаки
- Для усиления вай-фая приобретите ретранслятор сигнала — репитер. Он компактен, стоит недорого, но поможет существенно улучшить работу оборудования. Есть как дорогие, так и дешевые китайские аналоги.
- Сразу же после подключения интернета поменяйте пару логин-пароль и проведите детальную самостоятельную регулировку аппарата. Это избавит вас от «лишних» подключений со стороны соседей.
- Размещайте роутер вдали от всевозможных радиоустройств. Сторонние радиоволны от телефонов, микроволновки, холодильника и других устройств может влиять на качество сигнала.
- Нужно понимать: чем дальше вы от оборудования, чем больше бетонных перегородок отделяет рабочее место, тем слабее сигнал.
 Лишь передвигая устройство по квартире, можно найти оптимальное место размещения.
Лишь передвигая устройство по квартире, можно найти оптимальное место размещения. - Покупка двухдиапазонного роутера от именитого производителя здорово скажется на бюджете, но значительно улучшит качество беспроводной связи.
Заключение
Надеюсь, что приведенные выше советы будут полезны и помогут решить проблему. Необходимо помнить, что постоянная и стабильная работа интернета не ограничивается только аппаратной составляющей. Выбор провайдера и тарифа также влияет на скорость соединения и обработки запросов.
Беспроводное соединение позволяет нам свободно перемещаться, а не быть привязанным к стационарному ПК. Этот способ подключения намного выгоднее и позволяет установить более быстрое интернет-соединение, чем при использовании симки с мобильным интернетом (МТС, Мегафон, Билайн, Yota, Ростелеком, Теле2). Однако, если вы передвигаетесь по городу и вам необходим постоянный доступ во всемирную паутину — рекомендуем все-таки приобрести сим-карту, чтобы постоянно быть на связи.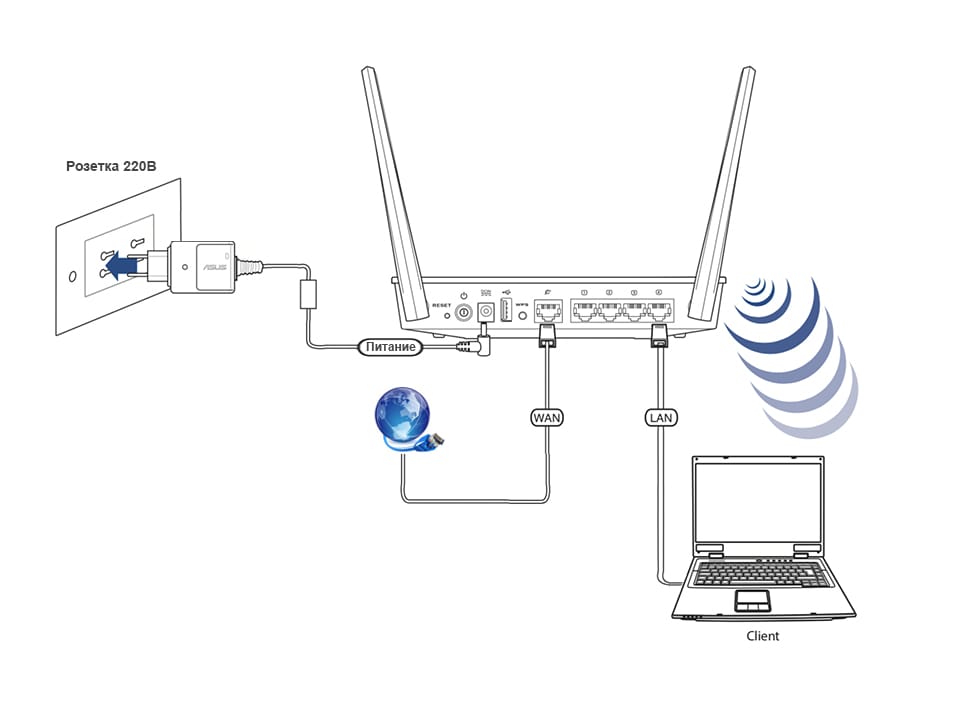
Видео
Подключение планшета к интернету (3G, 3G-модем, Wi-Fi, Ethernet)
Как настроить интернет на планшете, а также как подключить планшет к интернету вы узнаете из этой статьи. В ней описываются самые популярные способы подключения к интернету. Со ссылками на подробные инструкции. Не стесняйтесь задавать вопросы если что-то не понятно, чем смогу — помогу.
Подключение по Wi-Fi
Начнем. Начнем с самого простого способа — Wi-Fi. Все просто, находите свою сеть в списке, после включения Wi-Fi на своем Андроид-планшете. Вводите пароль, что задали и все, готово. При последующих подключениях вам не надо будет заново вводить пароль, Андроид их автоматически запоминает. Если все же не получилось подключиться, убедитесь что у вас нет блокировки по MAC-адресу. Вдруг ставили когда-то и забыли. В этом случае просто добавьте MAC-адрес планшета в список исключений в настройках модема. Видео о том, как настроить Wi-Fi в роутере/модеме, и еще одно видео о том как подключиться к сети Wi-Fi на планшете. Также рекомендую почитать мою статью о том, как настраивать Wi-Fi на планшете.
Если все же не получилось подключиться, убедитесь что у вас нет блокировки по MAC-адресу. Вдруг ставили когда-то и забыли. В этом случае просто добавьте MAC-адрес планшета в список исключений в настройках модема. Видео о том, как настроить Wi-Fi в роутере/модеме, и еще одно видео о том как подключиться к сети Wi-Fi на планшете. Также рекомендую почитать мою статью о том, как настраивать Wi-Fi на планшете.
Подключение по 3G
Тоже просто. Работает тот же принцип, что в телефонах. Вставляете SIM-карту в планшет, и он сам сообразит что с ней делать (в некоторых случаях сим-карту необходимо активировать, активация симкарты Megafon на планшете). Включаете Передача данных в настройках и интернет подхватиться. Некоторые операторы мобильной связи рассылают СМС с настройками интернета. Проблемы решаются с самим оператором. Да и как правило все настройки и инструкции можно найти на сайте вашего оператора, и все они сводятся к одному — надо прописать точку доступа. Например так:
Например так:
- APN (точка доступа): internet.life.com.by
- Имя: пусто
- Пароль: пусто
Делается это для Android 4.* в настройках, блок настроек БЕСПРОВОДНЫЕ СЕТИ, вкладка Еще.
Настройки — вкладка «Еще»
Там выбираете пункт Мобильная сеть.
пункт «Мобильная сеть» в настройках планшета
Далее — Точки доступа (APN). И там можно создать новую точку с параметрами вашего оператора, вызвав дополнительное меню нажатием на кнопку с тремя точками.
Настройки точки доступа (APN) в планшете Android
Подключение с помощью 3G-модема
Ввиду достаточной большой инструкции по такому способу подключения, я перенес ее в отдельную статью как подключить модем к планшету на Android.
Если вкратце, то вам предстоит перевести модем в режим только модем, отключить ввод PIN-кода на модеме и создать точку доступа с параметрами своего сотового оператора. И возможно необходимо будет получить ROOT-права.
И возможно необходимо будет получить ROOT-права.
Подключение к интернету с помощью компьютера по USB
Ввиду достаточно большого материала по данному способу подключения, я решил его тоже перенести в отдельную статью на сайте, которая так и называется, подключение планшета к интернету через компьютер. Предупреждаю что способ достаточно сложный, особенно для начинающих. И требует установки дополнительных программ на планшет и на компьютер. А также требуются root-права.
Подключение к интернету по Ethernet
Экзотический способ. Используется в том случае, если вам нужен максимально быстрый интернет на планшете. Для осуществления такого подключения вам понадобиться USB – RJ45 адаптер и драйвера. Драйвера для вашего планшета вам придется искать самим, я могу лишь подсказать где можно скачать драйвера USB to Ethernet для Asus Eee Pad Transformer. Копируйте zip-архив в память устройства, и устанавливаете в режиме Recovery. В эмуляторе терминала вводите команды
su
usb_ethernet
Подключаете переходник и Ethernet-кабель к планшету. Так как сам Андроид не имеет поддержки данного типа подключения, включаете Wi-Fi.
Так как сам Андроид не имеет поддержки данного типа подключения, включаете Wi-Fi.
Видеоролик о всех способах подключения планшета к интернету.
Почему не работает WiFi/3G интернет на планшете Ampe A10
Приветствуем на droidium.ru. Перестал работать доступ в интернет на вашем планшетном компьютере Ampe A10? В этой статье мы разберём причины, почему не работает интернет на Ampe A10. В первую очередь, давайте разделим проблему на два разных случая. На большинстве современных телефонах и планшетных компьютерах есть два варианта выхода в интернет. Это технология беспроводного доступа WiFi и мобильная технология 3G. А поскольку мы не знаем, какой интернет не работает конкретно на вашем планшете Ampe A10, то затронем и Wi-Fi, и 3G способ подключения к сети.
Вам же нужно понять, через какой тип связи Вы выходите во всемирную паутину. Обе технологии беспроводные, но работают по разному принципу. Если 3G интернет работает напрямую от мобильного оператора, то вай-фай у простого пользователя обычно работает через роутер или точку доступа, к которым подключен интернет кабель от провайдера. Тем не менее, у 3G и Wi-Fi интернета есть свои настройки и если сеть перестала работать, то их нужно обязательно проверить. Как это сделать мы сейчас расскажем.
Если 3G интернет работает напрямую от мобильного оператора, то вай-фай у простого пользователя обычно работает через роутер или точку доступа, к которым подключен интернет кабель от провайдера. Тем не менее, у 3G и Wi-Fi интернета есть свои настройки и если сеть перестала работать, то их нужно обязательно проверить. Как это сделать мы сейчас расскажем.
Что делать если на планшетном компьютере Ampe A10 не работает Wi-Fi интернет
Во-первых проблемы могут быть у вашего провайдера, поэтому имеет смысл позвонить в его техподдержку и уточнить, всё ли в порядке с интернет каналом и не ведутся ли сейчас какие-либо работы на линии. В России интернет провайдеров много. Основными являются Билайн (Beeline), Ростелеком (Rostelekom), NetByNet, 2Com, Qwerty и другие. Прежде чем звонить своему провайдеру, советуем проверить, соединяется ли Ampe A10 с роутером. А ещё можно проверить доступ к интернету на обычном компьютере или ноутбуке, если такая возможность есть. Иными словами, нужно выяснить видит ли ваш гаджет или компьютер вашу WiFi сеть, поскольку помимо проблемы провайдера, на вашем планшете могли сбиться настройки подключения.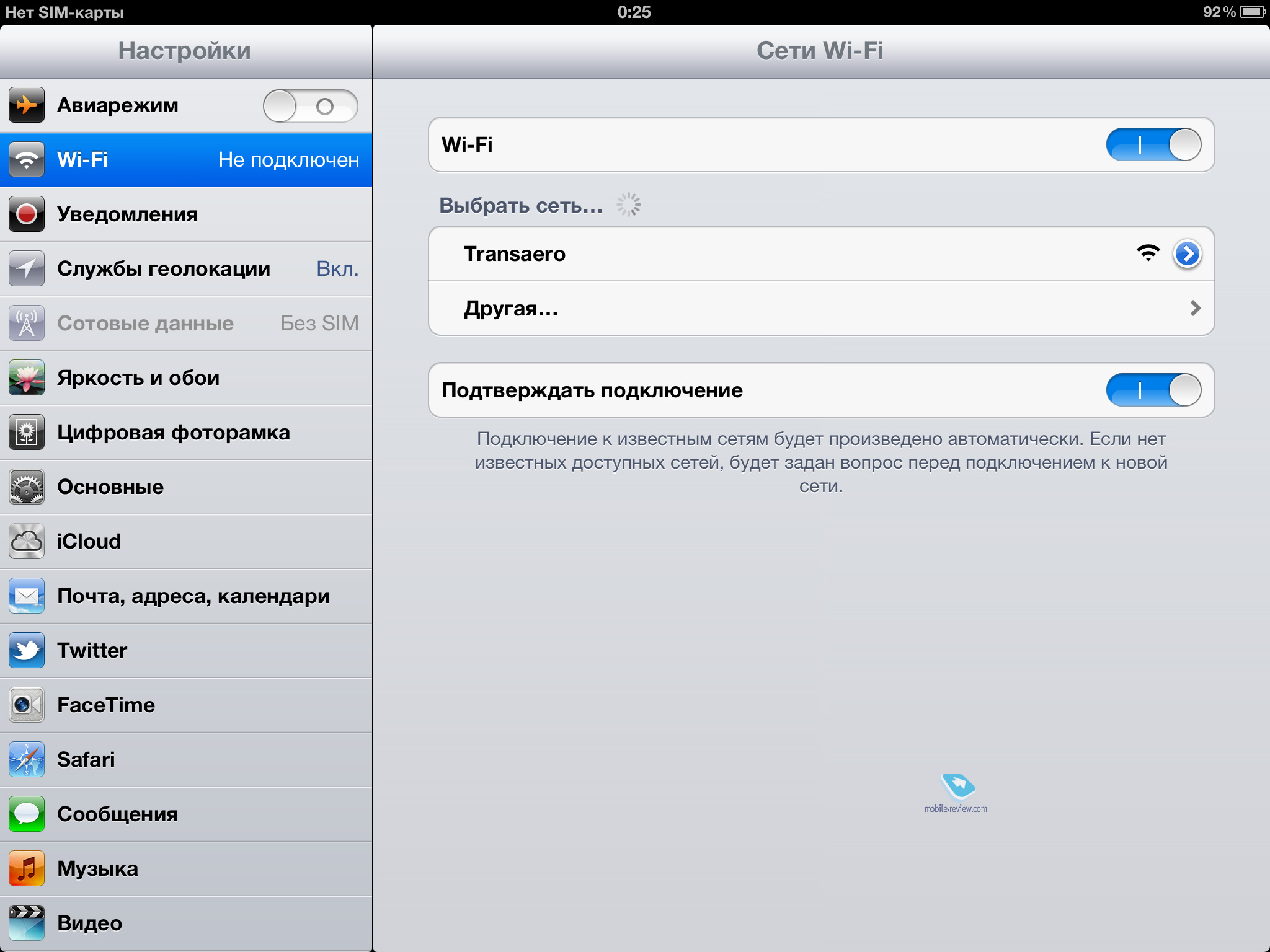 Без проверки настроек подключения не обойтись. В статье по этой ссылке мы приводим подробную инструкцию по настройке вай-фай на телефоне с Андроидом. Вот, что должно отображаться в настройках касательно вайфай интернета на Android устройстве. Для начала проверьте, включен ли WiFi модуль на вашем планшетном компьютере в настройках Андроид:
Без проверки настроек подключения не обойтись. В статье по этой ссылке мы приводим подробную инструкцию по настройке вай-фай на телефоне с Андроидом. Вот, что должно отображаться в настройках касательно вайфай интернета на Android устройстве. Для начала проверьте, включен ли WiFi модуль на вашем планшетном компьютере в настройках Андроид:
Если модуль включен, то следует найти вашу домашнюю сеть в списке. Для этого нужно зайти в ‘Беспроводные сети’ или нажать на надпись Wi-Fi/Wlan (зависит от версии прошивки, которая установлена на устройстве). Таким образом, мы попадем в настройки WiFi.
В беспроводных сетях ваша Wi-Fi сеть должна быть подключена и отображаться.
Если же вашей сети не наблюдается, а другие сети видны, то проблема скорее всего лежит на стороне роутера (или провайдера, как писали ранее). Как разобраться с роутером и какие настройки на нём нужно проверять, мы объяснили в статье когда планшет не может подключиться к Wi-Fi. Помимо этого, есть частный случай, когда сеть отображается в списке сетей, но при попытке подключиться к ней, происходит ошибка аутентификации. Этот случай подробно рассмотрен по указанной ссылке. Если Вы ознакомитесь с приведёнными ссылками, то узнаете, что для того чтобы WiFi сеть заработала нормально, возможно нужно попробовать изменить такие параметры роутера, как канал передачи данных, режим работы сети, а также тип и метод шифрования.
Помимо этого, есть частный случай, когда сеть отображается в списке сетей, но при попытке подключиться к ней, происходит ошибка аутентификации. Этот случай подробно рассмотрен по указанной ссылке. Если Вы ознакомитесь с приведёнными ссылками, то узнаете, что для того чтобы WiFi сеть заработала нормально, возможно нужно попробовать изменить такие параметры роутера, как канал передачи данных, режим работы сети, а также тип и метод шифрования.
Есть ещё один, третий вид проблемы, когда планшетный компьютер Ampe A10; подключается к WiFi сети, но интернет не работает. При такой неисправности обычно устройство отображает значок WiFi другим цветом (синим или серым, зависит от прошивки). Если интернет подключается, но не работает, то здесь есть два подводных камня, которые следует знать. Первая причина такого поведения Ampe A10 является проблема получения IP адреса. Если ваш роутер раздает IP автоматически (динамические IP адреса), то на планшете нужно указать получение IP автоматом. Или же наоборот, если Вы задали в настройках роутера раздачу статических адресов, то нужно задать IP вручную.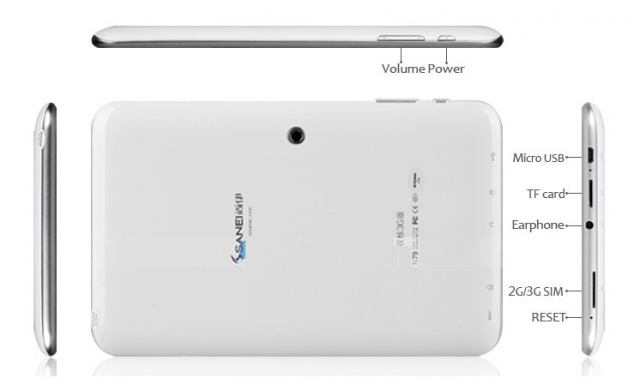 Всё это делается в настройках к конкретной сети. В Android нужно нажать на сеть и задать значения соответствующие вашей сети (как мы упоминали ранее, по настройке WiFi на Андроиде у нас есть отдельная статья).
Всё это делается в настройках к конкретной сети. В Android нужно нажать на сеть и задать значения соответствующие вашей сети (как мы упоминали ранее, по настройке WiFi на Андроиде у нас есть отдельная статья).
Кроме ошибки получения IP адреса некоторые WiFi сети создаются с указанием пустого прокси сервера, при этом Ampe A10 не может выйти в интернет. Нужно проверить, не ваш ли это случай. Для этого нужно открыть беспроводные сети:
Найти и выбрать вашу Wi-Fi сеть и нажать на неё, выбрав пункт ‘Изменить сеть’.
После этого открыть расширенные параметры сети и удостовериться, что прокси сервер отключен:
Итак, подведём итог, что нужно проверить при подключении к WiFi если на планшетном компьютере Ampe A10 интернет не работает. На самом устройстве нужно убедиться, что включен Wi-Fi модуль, удостовериться, что сеть обнаруживается гаджетом и что её настройки соответствуют конфигурации вашей беспроводной сети и настройкам маршрутизатора.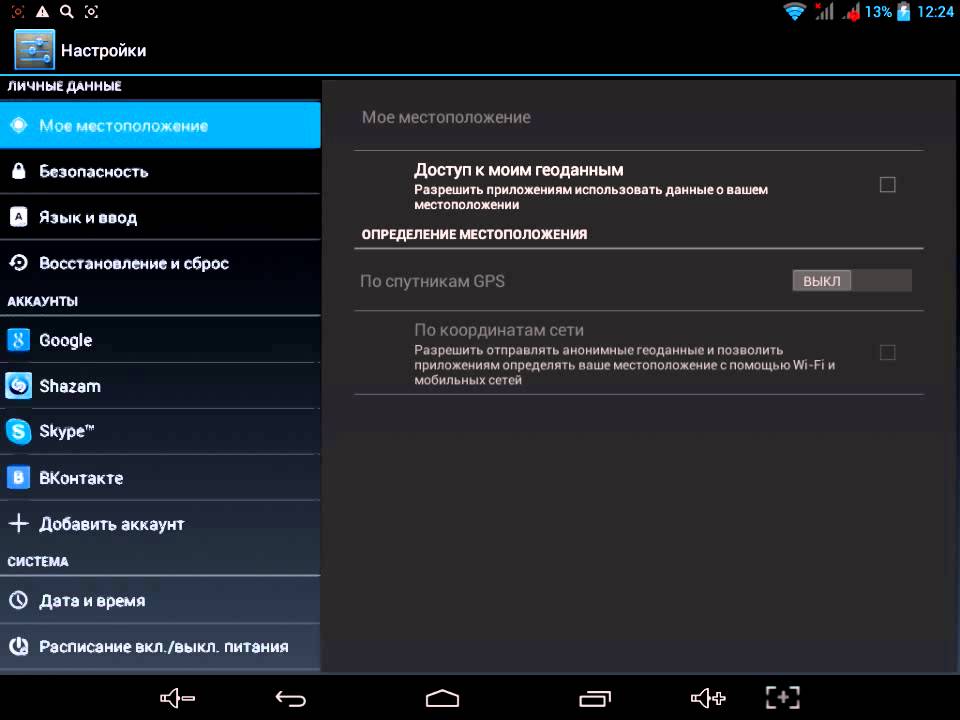 Если с этим всё в порядке, а интернет всё ещё не хочет работать, то на роутере нужно попробовать поменять канал и режим работы сети, тип и метод шифрования. Для тех кто пропустил, дублируем ссылку с подробной инструкцией, как это сделать.
Если с этим всё в порядке, а интернет всё ещё не хочет работать, то на роутере нужно попробовать поменять канал и режим работы сети, тип и метод шифрования. Для тех кто пропустил, дублируем ссылку с подробной инструкцией, как это сделать.
Если Ampe A10 не может подключиться к 3G интернету
Есть две причины почему 3G интернет не работает на ХХХ. Первая причина — это проблема оператора мобильной связи. В России этими мобильными операторами являются МТС (MTS), Мегафон (Megafon), Билайн (Beeline), Теле2 (Tele2) и Скайлинк (Skylink). На Украине Киевстар (Kyivstar), Диджус (Djuice) и опять же МТС. Иногда 3G сеть любого оператора может давать сбой и отключаться. Такие сбои обычно длятся не долго и обычно операторы достаточно быстро реагируют на подобные поломки. Если мобильный 3G интернет резко перестал работать, то возможно это именно то случай.
Вторая причина, по которой 3G мог перестать работать — это сбившиеся настройки вашего планшета Ampe A10. Мы уже рассказывали, как настраивать интернет в Android, если у Вас возникнут вопросы, то советуем прочитать статью по этой ссылке. Настройки мобильного интернета находятся в настройках Ampe A10. Входим в ‘Настройки’, в настройках нужно найти меню ‘Беспроводные сети’ или ‘Беспроводная связь’, где будет пункт ‘Мобильная сеть’ или ‘Мобильный интернет’.
Настройки мобильного интернета находятся в настройках Ampe A10. Входим в ‘Настройки’, в настройках нужно найти меню ‘Беспроводные сети’ или ‘Беспроводная связь’, где будет пункт ‘Мобильная сеть’ или ‘Мобильный интернет’.
Здесь уже будут доступны точки доступа и они должны быть, поскольку обычно APN точка доступа (именно через неё осуществляется доступ в интернет у мобильного оператора) сама определяется планшетом, но если по каким-то причинам этого не произошло или Вы видите, что список APN точек доступа пуст, то нужно указать параметры APN самостоятельно. Для этого нужно зайти в ‘Точки доступа APN’ (или ‘Точки доступа в интернет’) и нажать ‘Создать APN’.
Далее вводим параметры подключения к 3G, которые можно найти на сайте вашего мобильного оператора. Для наглядности демонстрируем параметры от МТС:
Для подключения к 3G необходимо указать APN, любое имя сети, логин и пароль. После ввода настроек не забудьте включить ползунок/галочку напротив пункта ‘Мобильная сеть’ (‘Мобильный интернет’) в настройках вашего Ampe A10 или разрешить передачу данных для мобильной сети, если это необходимо.
После ввода настроек не забудьте включить ползунок/галочку напротив пункта ‘Мобильная сеть’ (‘Мобильный интернет’) в настройках вашего Ampe A10 или разрешить передачу данных для мобильной сети, если это необходимо.
С некоторыми гаджета иногда возникает одна проблема, — значение поля ‘Тип аутентификации’ принимает статус ‘Не установлено’. При этом подключение к интернет будет невозможным. Если у Вас появилась такая проблема, то просто установите для этого параметра значение ‘Нет’. Вот в принципе всё, что Вам нужно знать про настройку 3G интернета, если он не работает. Под конец главы хотим привести табличку по настройкам APN у трех основных российских мобильных операторов. Если у Вас другой оператор, то подобные данные нужно искать на его сайте.
На этом с 3G интернетом будет считать, что разобрались. Существует ещё одна вероятность если интернет на планшете не работает и при этом не определяет мобильные точки доступа. Это поломка 3G модуля.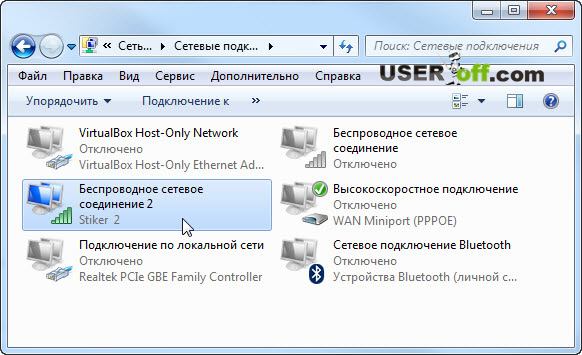 К сожалению, здесь уже без сервисного ремонта не обойтись. Наша инструкция окончена. Если у Вас появились вопросы или же Вы хотите поделиться решением конкретно вашей проблемы, пожалуйста оставляйте сообщения в комментариях.
К сожалению, здесь уже без сервисного ремонта не обойтись. Наша инструкция окончена. Если у Вас появились вопросы или же Вы хотите поделиться решением конкретно вашей проблемы, пожалуйста оставляйте сообщения в комментариях.
Почему планшет Ampe A10 не подключается к WiFi. Что делать?
Приветствуем на droidium.ru. В данной инструкции мы постараемся объяснить почему планшет Ampe A10 не подключается к WiFi сети, рассмотрим наиболее часты причины и что делать в такой ситуации. Инструкция наверняка пригодиться тем из вас, кто хочет подключить планшет в домашних условиях к собственной беспроводной сети Wi-Fi. Обычно планшетный компьютер Ampe A10 не подключается к Wi-Fi из-за сбившихся или неправильно введённых настроек либо на самом планшетном компьютере, либо на источнике сигнала (в большинстве случаев это роутер или беспроводная точка доступа), то проблему нужно разделить именно на эти два фактора.
В первом случае, мы советуем прочитать простую и понятную статью по настройке вайфай на планшетном компьютере с Android. А вот со вторым случаем мы разберёмся подробно, ведь часто именно настройки роутера являются причиной по которой Ampe A10 может не подключать к WiFi. К сожалению, мы не знаем, какой роутер установлен у Вас дома, поэтому все пояснения с картинками мы сделаем на примере двух обычных Wi-Fi роутеров и постараемся сделать нашу инструкцию максимально информативной.
А вот со вторым случаем мы разберёмся подробно, ведь часто именно настройки роутера являются причиной по которой Ampe A10 может не подключать к WiFi. К сожалению, мы не знаем, какой роутер установлен у Вас дома, поэтому все пояснения с картинками мы сделаем на примере двух обычных Wi-Fi роутеров и постараемся сделать нашу инструкцию максимально информативной.
Почему Ampe A10 не подключается к Wi-Fi сети
В первую очередь убедитесь, что на вашем планшетном компьютере в настройках включен Wi-Fi модуль:
Есть несколько популярных типовых ошибок подключения по вай-фай. Давайте рассмотрим эти основные случаи когда Ampe A10 не подключается к wifi чтобы Вы могли определиться какая проблема именно ваша. В первом случае совсем не получается подключиться к Wi-Fi сети при помощи планшета (гаджет совсем не видит нужную беспроводную сеть). Во втором случае появляется сообщение ‘Проблема/ошибка аутентификации’. В третьем случае подключиться получается, но но в статусе сети появляется ‘Сохранено, защита WPA/WPA2’.
На самом деле, как мы уже сказали ранее, всё обычно упирается в источник вай-фай сигнала, то есть в маршрутизатор. Про его настройки мы и будем рассказывать далее. Ниже мы разберем основные моменты настройки, которые Вы могли упустить при подключении Ampe A10 к WiFi.
Итак, как Вы уже поняли, наш путь лежит на роутер. Делать это нужно с компьютера или ноутбука, к которому ваш роутер или точка доступа подключены. Для того чтобы попасть в настройки роутера, нужно открыть любой интернет браузер и вбить адрес беспроводного маршрутизатора. Обычно адресом является IP 192.168.1.1 или 192.168.0.1. Если точно не знаете адрес, попробуйте оба.
В интерфейсе роутера нужно найти пункт меню, отвечающий за настройку Wi-Fi соединения. Обычно он называется Wireless Settings или просто ‘Беспроводная сеть’, если прошивка на маршрутизаторе руссифицирована. Нам предстоит проверить и возможно изменить в настройках несколько параметров. Выполнить проверку пароля, который установлен для Wi-Fi сети.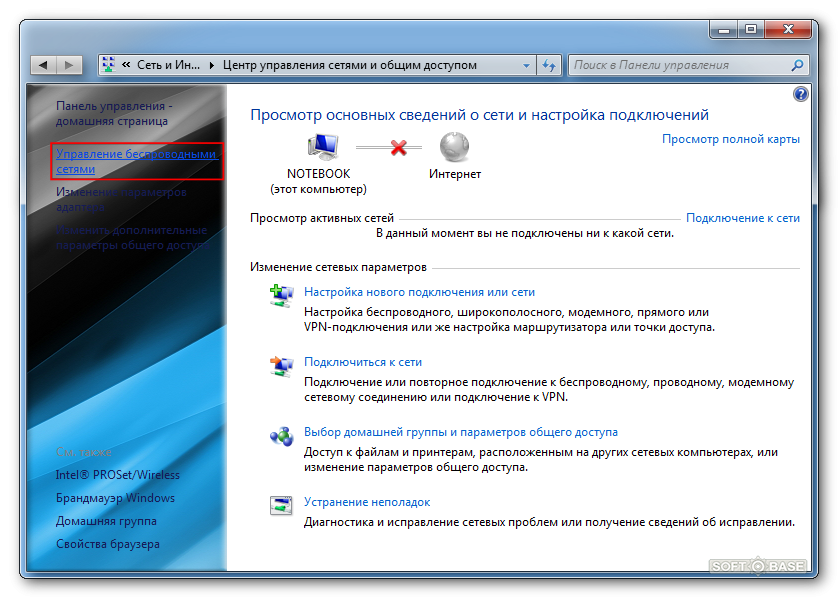 Попробовать изменить режим работы WiFi сети на роутере. Проверить работу вай-фай на другом канале передачи данных. Поменять ширину канала передачи данных. Попробовать изменить тип шифрования сети. Звучит всё сложно, но на деле всё достаточно просто.
Попробовать изменить режим работы WiFi сети на роутере. Проверить работу вай-фай на другом канале передачи данных. Поменять ширину канала передачи данных. Попробовать изменить тип шифрования сети. Звучит всё сложно, но на деле всё достаточно просто.
Если ваш Ampe A10 не видит сеть совсем, то проблема явно на стороне роутера и скорее всего его нужно настраивать. Теперь разберём все задачи по изменеию настроек WiFi на маршрутизаторе по порядку. Пожалуйста не забывайте, что после изменения настроек роутера его нужно перезапускать из интерфейса кнопкой ‘Перезапустить’ или ‘Reset’ (не путать с аппаратной кнопкой на самом роутере, которая служит для сброса всех настроек).
Изменим пароль и тип шифрования вай-фай сети на роутере
Если при попытке подключения Ampe A10 к Wi-Fi сети появляется ошибка ‘Ошибка аутентификации’ или ‘Проблема аутентификации’, то в 99% случаев это означает, что Вы вводите неверный пароль. Оставшийся 1% — роутер заглючил и его нужно выключить и включить заново. Вот как выглядит ошибка:
Вот как выглядит ошибка:
Поэтому самое первое, что нужно сделать если Ampe A10 не подключается к сети WiFi и появляется ошибка аутентификации — это проверить правильность вводимого пароля. Если Вы сомневаетесь в пароле, то проще всего проверить или поменять его на роутере. Для этого нужно найти на вкладке Wireless Secutiry (‘Беспроводная безопасность’) поле, где пароль изменяется. Обычно это поле носит название Passphrase, PSK Password, Ключ WPA-PSK и т.д.
Помимо пароля, следует проверить, какой тип шифрования установлен на роутере. Некоторые андроид телефоны и планшеты не могут работать с шифрованием TKIP. Рекомендуем установить тип шифрования WPA или WPA2-PSK, а сам алгоритм шифрования — AES. Если Ampe A10 не хочет подключаться при любом выбранном типе шифрования, можно на время его отключить, чтобы проверить, что проблема именно в нём.
Изменим режим работы WiFi сети
Данная глава касается ошибки ‘Сохранено, защита WPA/WPA2’, после которой телефон вроде и подключается к Wi-Fi интернету, но сеть не работает.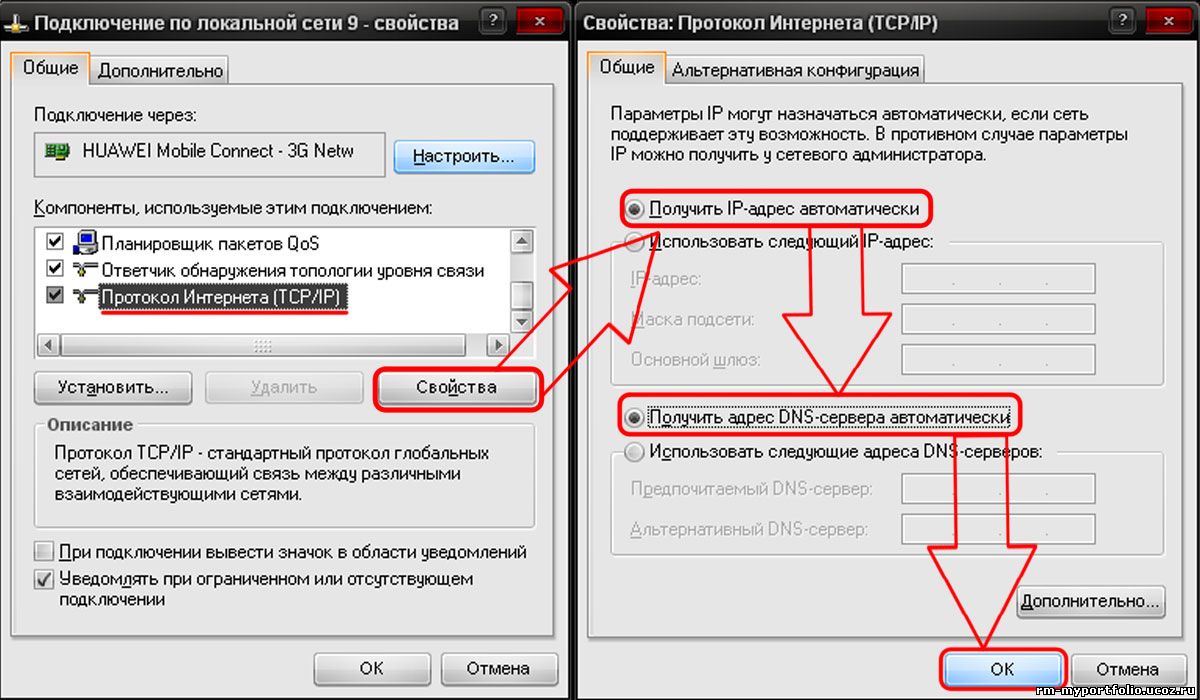 Вот как выглядит данная ошибка:
Вот как выглядит данная ошибка:
Проблема в данном случае заключается в неправильной настройке роутера, а точнее в протоколе передачи данных, который несовместим с Ampe A10. Поменять режим работы сети можно также на вкладке роутера, отвечающей за настройки беспроводного соединения.
Как видно из картинки выше, современные роутеры поддерживают несколько режимов работы. Более универсальным режимом является смешанный режим 11bgn mixed, который позволяет подключаться устройствам, поддерживающим хотя бы один из режимов B, G или N. Но если на вашем роутере такого режима, то пугаться этого не стоит, а просто попробуйте 11g или 11n (11b устарел и очень медленный). Стоит заметить, что на многих WiFi роутерах есть автоматический режим, который называется Auto. Данную опцию тоже стоит попробовать если Ampe A10 к WiFi не подключается с ошибкой ‘Сохранено, защита WPA/WPA2’.
Меняем ширину канала и сам канал
Все беспроводные роутеры и точки доступа работают на определенных частотах, которые определены стандартами Wi-Fi технологии. Сегодня Wi-Fi маршрутизаторы распространены повсеместно и если в одном месте их собирается очень много, это может повлиять на качество связи. Чтобы они не мешали друг другу работать, в настройках роутера предусмотрен выбор канал и его ширины (диапазона частоты).
Сегодня Wi-Fi маршрутизаторы распространены повсеместно и если в одном месте их собирается очень много, это может повлиять на качество связи. Чтобы они не мешали друг другу работать, в настройках роутера предусмотрен выбор канал и его ширины (диапазона частоты).
Если ваш планшет Ampe A10 перестал подключаться к wifi неожиданно, а до этого всё работало, то проблема может быть связана с каналом на котором работает ваш маршрутизатор. Чтобы поменять канал и его частоту нужно зайти в настройки беспроводной сети на роутере (Wireless Settings).
При смене ширины канала и самого канала, рекомендуем для начала установить значение на Auto. Как видите, ничего сложного в настройках WiFi сети на роутере нет. Если Ampe A10 до сих пор не подключается к wifi, то как повторно советуем проверить настройки подключения на планшетном компьютере компьютере с Андроид, как это описано в этой инструкции. Если появились вопросы, пожалуйста задавайте их в комментариях.
Истинное значение мобильности — обзор китайского планшета Sanei N10 со встроенным 3G за 218 долларов.
 Началось все с того, что этой осенью захотелось обновить свой старенький Dropad a8x, верой и правдой отслуживший мне 3 года и работающий и по сей день уже в других руках. Вооружившись гуглом принялся смотреть чем нынче китайский рынок может нас порадовать. Поначалу заинтересовался популярной нынче в интернетах фирмой Ainol, но затем увидел обзор знаменитого Pipo M2 3G. И тут я понял, что хватит это терпеть, что прошла пора поиска публичного вай-фая, болтающихся на проводке 3g-свистков, вечно разряжаемого телефона со включенной точкой доступа — наконец-то планшеты со встроенным 3g стали доступны широким массам.
Началось все с того, что этой осенью захотелось обновить свой старенький Dropad a8x, верой и правдой отслуживший мне 3 года и работающий и по сей день уже в других руках. Вооружившись гуглом принялся смотреть чем нынче китайский рынок может нас порадовать. Поначалу заинтересовался популярной нынче в интернетах фирмой Ainol, но затем увидел обзор знаменитого Pipo M2 3G. И тут я понял, что хватит это терпеть, что прошла пора поиска публичного вай-фая, болтающихся на проводке 3g-свистков, вечно разряжаемого телефона со включенной точкой доступа — наконец-то планшеты со встроенным 3g стали доступны широким массам.Характеристики устройства:
Model Sanei N10 3G
CPUQualcomm MSM8625, Dual Core, 1GHz, Cortex A5; GPU: Adreno 203
Operation System Android 4.0.4
RAM 1GB (DDR 3) 256мб GPU + 768мб для системы и приложений
ROM(Memory) 4GB Nand Flash
Shell Material Plastic
ScreenSize 10.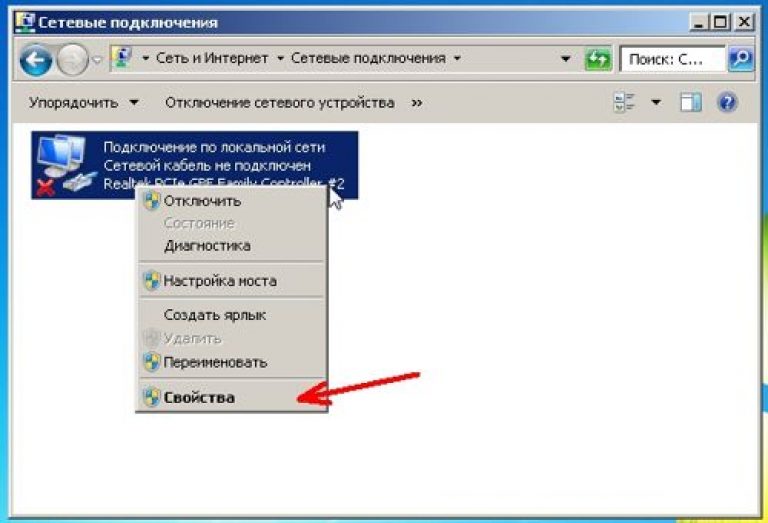 1 Inch
1 Inch
Type Capacitive Screen, IPS
Display LED
Resolution 1280 x 800px
Visible Angle 180
Battery 7500 MAh, 3.7V, Up to 8 hours
WIFI 802.11 b/g/n
3G built in, WCDMA 2100MHz
Camera Dual camera, front and back are both 2.0 megapixels
Gravity Sensor Yes
GPS Built in
Bluetooth V3.0
Выбрал магазин с хорошим рейтингом, пообщался с продавцом, который честно сказал, что нет их в наличии и когда будет не знаем, можете оплатить предзаказ и вышлем, как только так сразу. Надо заметить, что в то время этой модели не было нигде — завод пиповский открещивался тем, что матрицы IPS 9,7″ в великом китайском дефиците и не могут пока даже жалкую тысячу наклепать. Однако меня подкупила честность продавца(десятки других уверяли, что есть в наличии, плати друг, все ок, а в итоге — тот же ноль). Планшет был оплачен, но прошло 3 недели и его так и не появилось. Совместно с продавцом решили, что заказать можно имеющегося в наличии героя нашего обзора.
 На разницу в цене докупил еще стилус, чехол-клавиатуру и ГонКонг-почту.
На разницу в цене докупил еще стилус, чехол-клавиатуру и ГонКонг-почту.Пришел планшет за три недели, коробка ничего особенного из себя не представляет, стоит отметить только прочность и толщину её стенок — в такой коробке планшет спокойно может пережить все тяготы и невзгоды нашей почты.
Несколько кривых фото под спойлером:
Вступление вышло довольно громоздким, так что для экономии вашего времени предлагаю посмотреть мой видео-обзор, в котором я постарался описать все преимущества и недостатки. Если сделать из него краткую выжимку, то получим:
+++ Отлично работающий модель 3G с уверенным приемом и хорошей скоростью
+++ Нормально функционирующие GPS, Wi-fi, USB-Host
+++ Отличный экран
+++ Время работы от батареи не менее 8-10 часов
+++ Выполняет все возложенные на него задачи — интернет всегда и везде, долгое время работы на большом экране, серфинг, чтение книг и журналов, игры по-мелочи, фильмы и сериалы, просмотр и ответ на почту.
+++ Крайне доступная цена для устройств такого класса.
+++ Карта на 16gb в комплекте.
— Лагающий интерфейс(нам ли привыкать?)
— Не самая лучшая сборка(потрескивает при скручивании) — ну хоть где-то китайцы должны были сэкономить, чтобы получить такую цену.
— Не ясно будущее прошивок на 4.1 и 4.1
— Своей памяти всего 4gb.
— 2 мегапикселями даже не пахнет, отсилы 0,3мп ужасного качества.
И для полноты обзора:
PS Приношу извинения за качество фото и видео. Снимал калькулятором, заливал с холодильника. Надеюсь, на информативность это не повлияло.
PPS Постараюсь ответить на все возникшие вопросы, но очень много информации можно получить в теме на 4pda
Свяжитесь с приложением Android через USB
Я построил приложение для сельской деятельности и monitoring/administration.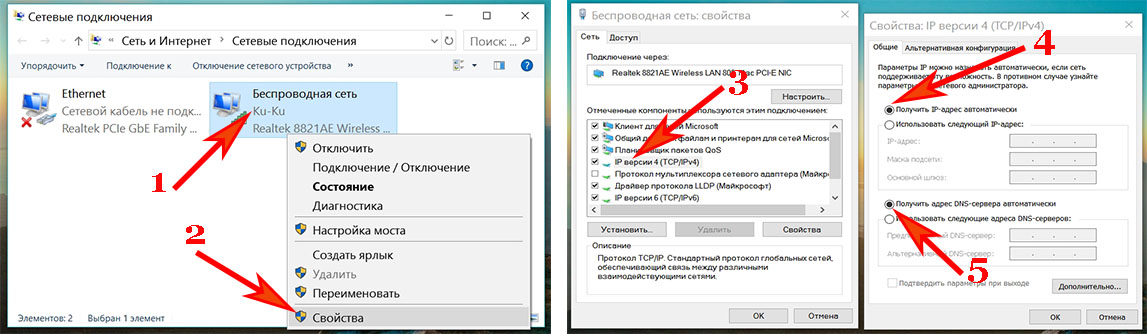
Мое приложение собирает много данных в течение дня и должно отправить их в cloud для обработки и анализа. В обычный 8-часовой рабочий день он может собирать до 2 Гб данных (большинство в форме pictures/video)…
Оказывается, многие мои пользователи не обслуживаются WIFI (это приложение, ориентированное на сельскую деятельность, так что…), но у них есть доступ к физическому ПК/ноутбуку с широкополосной связью… Поэтому я думаю о создании приложения windows forms, которое обнаружило бы подключенное устройство USB android, «send» универсальную команду экспорта данных через usb, чтобы приложение android отправляло данные в приложение winForms, а затем отправляло их в приложение cloud…
Мой вопрос: Как я могу «send» эту команду?!? (приложение, открытое во время синхронизации, не является необоснованным запросом)…
android winforms usbПоделиться Источник Leonardo 03 ноября 2014 в 16:19
1 ответ
2
Сохраните все ваши данные на SDCard и вызовите эту команду, как только она будет подключена к компьютеру:
adb pull /sdcard/yourdirectory C:\dump
И, наконец, измените свое приложение WinForms , чтобы захватить эти файлы.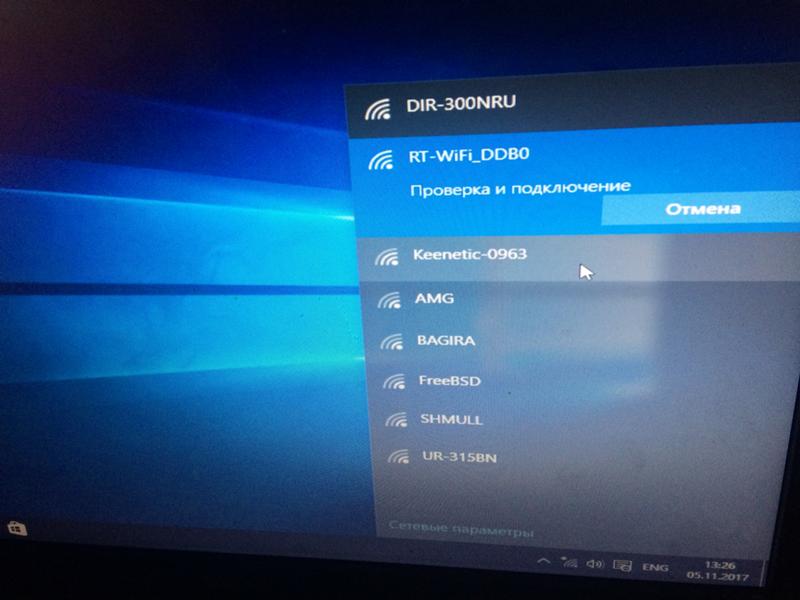 Другого способа я не вижу.
Другого способа я не вижу.
Поделиться Manitoba 03 ноября 2014 в 16:31
Похожие вопросы:
Android приложение и связь через USB
Итак, я немного исследовал этот вопрос и не поощряю его, но я все равно спрошу и буду конкретен в том, что я пытаюсь сделать. Может быть, это поможет! У меня есть специальная плата с процессором…
Как установить соединение usb в приложении android
есть ли у кого-нибудь идея, как сделать usb-соединение в android ap с настольным приложением? некоторые данные должны быть синхронизированы, когда устройство подключено через USB… — по рабочему…
USB связь с Android/Arduino
Я работаю над этим приложением Android, которое должно общаться через USB. У меня есть планшет Archos 101 (технические характеристики здесь: http:/ / www.archos.com/products/ta/archos_101it/specs….
Подключение приложения android с приложением на ПК
В настоящее время я пытаюсь написать приложение android, которое подключено к приложению, работающему на ПК (хотя windows предпочтительнее, linux тоже будет в порядке) через USB или Bluetooth. Прямо…
Прямо…
iOS приложение общается с приложением, работающим в OSX через usb кабельное соединение
Предоставляет ли iOS SDK способ позволить приложению iOS общаться с приложением, работающим в OSX/Windows, через кабельное соединение usb? Или сокет-это единственный вариант?
Могут ли приложения Android взаимодействовать с настольным приложением через USB?
Я хочу написать приложение Android, которое взаимодействует с настольным приложением Windows через USB. Разве это возможно? Я нашел много противоречивой информации, возможно, потому, что некоторые…
Интеграция POS-принтера USB с приложением с планшета Android
Моя цель-интегрировать термопринтер USB POS с небольшим демонстрационным приложением Android, которое я буду использовать с планшета Android. У меня есть два принтера POS: Epson TM-T88III POS-5870 У…
Общение с приложением android через usb
Я пытаюсь заставить свой компьютер, работающий под управлением Linux, отправлять и получать данные в приложение Android и из него с помощью кабеля USB.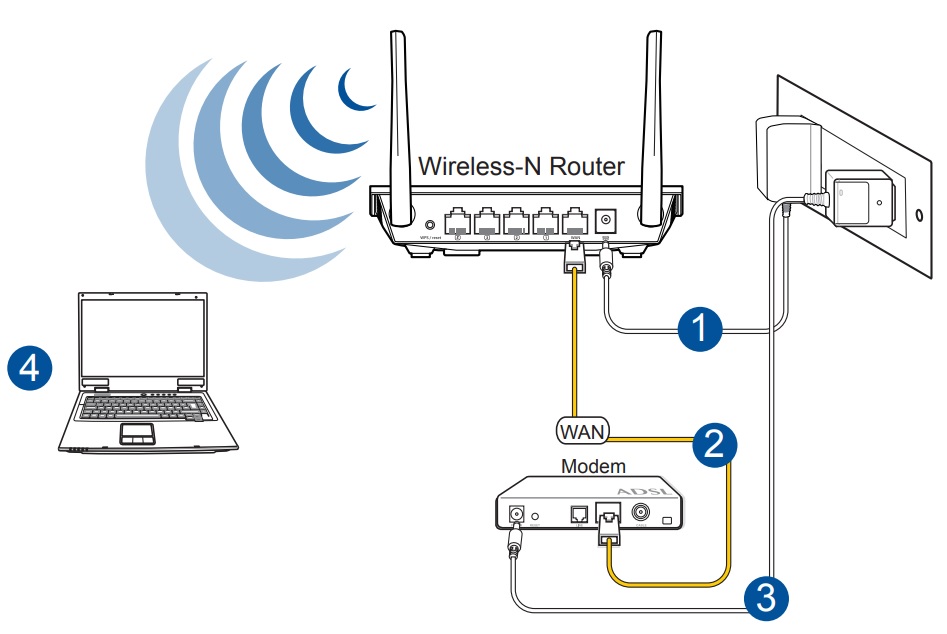 Я попытался использовать класс…
Я попытался использовать класс…
Аудиовход через USB в Android
Мне было интересно, как захватить Аудиовходы через USB в Android. Мой сценарий состоит в том, чтобы получать аудио через внешнее оборудование и воспроизводить полученное аудио через приложение…
Показать диалог разрешения USB над приложением киоска Android?
Итак, у меня есть приложение, которое прикреплено к устройству с помощью команды startLockTask, и оно имеет несколько ограничений, поэтому пользователь не может выйти из приложения или изменить…
10,1 » IPS Android-планшет Sanei N10 Ampe A10 Dual Core 3G Edition Телефон WiFi Bluetooth GPS-планшет
Характеристики
Мощный процессор Используя только новейшие и самые мощные компьютерные процессоры, этот планшет без проблем справляется с многозадачностью и приложениями с большим объемом памяти. | Последняя система Android 4 — последняя версия платформы Android для планшетов. В Android есть экран блокировки, виджеты, многозадачность, богатые уведомления и настраиваемый домашний экран. | |||
Мультисенсорный экран Это устройство оснащено новейшим емкостным экраном multi-touch, который идеально подходит для игр и просмотра веб-страниц с возможностью масштабирования и поддержки multi-touch. | Литий-ионный аккумулятор Встроенный Благодаря литий-ионному аккумулятору класса A планшет обеспечивает часы работы для просмотра любимых фильмов, игр и просмотра веб-страниц в Интернете через соединение Wi-Fi. | |||
Wi-Fi беспроводной Пользователи могут путешествовать по сети и играть в игры с комфортом, будучи подключенными к беспроводным сетям.802.11 b / g / n Wlan беспроводной. | Совместное использование USB и зарядка Просто подключите и отключите к планшету множество устройств, например клавиатуры и карты памяти. Вы также можете очень быстро передавать файлы, видео и музыку с компьютера на планшет | |||
GPS-навигатор В планшете встроенный GPS-чип. | 3G встроенный В планшете встроенный режим 3G интернета со слотом для сим-карты. Вы можете выходить в Интернет напрямую через SIM-карты 3G и GPRS 2G! | |||
Телефон Встроенный слот для SIM-карты позволяет использовать SIM-карты стандарта GSM / 3G, доступные во всем мире.Пользователи могут совершать / принимать телефонные звонки или редактировать / получать сообщения! | Bluetooth Планшет поддерживает функцию Bluetooth, вы можете подключаться к другим устройствам bluetooth или гарнитуре bluetooth для прослушивания музыки или телефонных звонков! | |||
Функциональность
Двухъядерный телефонный звонок Sanei N10 3G edition, тестирование сообщений
Ниже приведено видео тестирования телефонного звонка и сообщений для Sanei N10 Dual-Core 3G Edition 10. 1-дюймовый Android-планшет.
1-дюймовый Android-планшет.N10 Dual Core 3G edition со встроенным стандартным слотом для SIM-карты, он принимает SIM-карты 2G, 3G (GSM / WCDMA) по всему миру. И вы можете иметь функцию телефонного звонка / приема и отправки / получения сообщений. Плюс серфинг в Интернете напрямую через данные GPRS / 3G!
Тестирование функций OTG двухъядерного процессора Sanei N10 3G edition
Sanei N10 Dual-Core 3G edition поддерживает функцию OTG, вы можете подключить внешнюю клавиатуру, мышь, USB-флешку и другие USB-устройства.
Обзор двухъядерных игр Sanei N10 3G edition
Версия Sanei N10 Dual-Core 3G поддерживает не только GPS, WIFI, телефон, Bluetooth, но также с двухъядерным процессором Qualcomm 1,2 ГГц и четырехъядерным графическим процессором. С их помощью можно обеспечить гораздо лучшую производительность игр, Интернета и т. Д. По сравнению с одноядерными планшетами Android!
С их помощью можно обеспечить гораздо лучшую производительность игр, Интернета и т. Д. По сравнению с одноядерными планшетами Android!
Продукт Дополнительные подарки
Пакет приложений
Sanei N10 Ampe A10 Dual Core 3G Edition 10-дюймовый Android-планшет с подарками 001
Характеристики
Мощный процессор Используя только новейшие и самые мощные компьютерные процессоры, этот планшет без проблем справляется с многозадачностью и приложениями с большим объемом памяти. | Последняя система Android 4 — последняя версия платформы Android для планшетов. В Android есть экран блокировки, виджеты, многозадачность, богатые уведомления и настраиваемый домашний экран. | |||
Мультисенсорный экран Это устройство оснащено новейшим емкостным экраном multi-touch, который идеально подходит для игр и просмотра веб-страниц с возможностью масштабирования и поддержки multi-touch. | Литий-ионный аккумулятор Встроенный Благодаря литий-ионному аккумулятору класса A планшет обеспечивает часы работы для просмотра любимых фильмов, игр и просмотра веб-страниц в Интернете через соединение Wi-Fi. | |||
Wi-Fi беспроводной Пользователи могут путешествовать по сети и играть в игры с комфортом, будучи подключенными к беспроводным сетям.802.11 b / g / n Wlan беспроводной. | Совместное использование USB и зарядка Просто подключите и отключите к планшету множество устройств, например клавиатуры и карты памяти. Вы также можете очень быстро передавать файлы, видео и музыку с компьютера на планшет | |||
GPS-навигатор В планшете встроенный GPS-чип. | 3G встроенный В планшете встроенный режим 3G интернета со слотом для сим-карты. Вы можете выходить в Интернет напрямую через SIM-карты 3G и GPRS 2G! | |||
Телефон Встроенный слот для SIM-карты позволяет использовать SIM-карты стандарта GSM / 3G, доступные во всем мире.Пользователи могут совершать / принимать телефонные звонки или редактировать / получать сообщения! | Bluetooth Планшет поддерживает функцию Bluetooth, вы можете подключаться к другим устройствам bluetooth или гарнитуре bluetooth для прослушивания музыки или телефонных звонков! | |||
Функциональность
Двухъядерный телефонный звонок Sanei N10 3G edition, тестирование сообщений
Ниже приведено видео тестирования телефонного звонка и сообщений для Sanei N10 Dual-Core 3G Edition 10.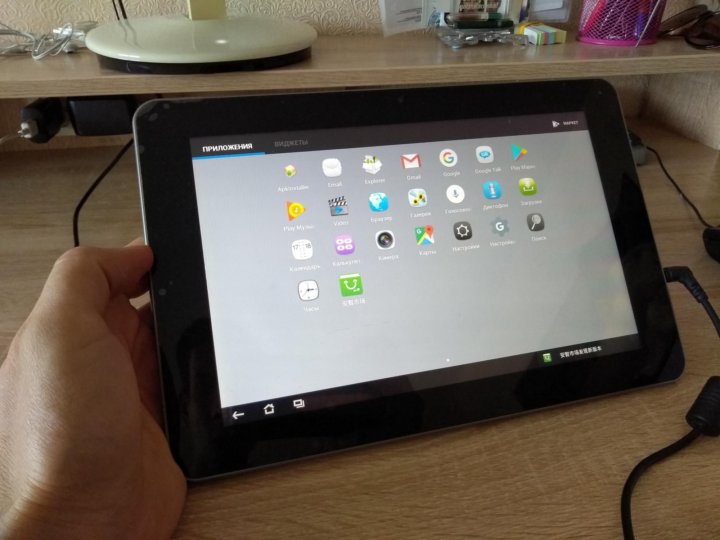 1-дюймовый Android-планшет.
1-дюймовый Android-планшет.N10 Dual Core 3G edition со встроенным стандартным слотом для SIM-карты, он принимает SIM-карты 2G, 3G (GSM / WCDMA) по всему миру. И вы можете иметь функцию телефонного звонка / приема и отправки / получения сообщений. Плюс серфинг в Интернете напрямую через данные GPRS / 3G!
Тестирование функций OTG двухъядерного процессора Sanei N10 3G edition
Sanei N10 Dual-Core 3G edition поддерживает функцию OTG, вы можете подключить внешнюю клавиатуру, мышь, USB-флешку и другие USB-устройства.
Обзор двухъядерных игр Sanei N10 3G edition
Версия Sanei N10 Dual-Core 3G поддерживает не только GPS, WIFI, телефон, Bluetooth, но также с двухъядерным процессором Qualcomm 1,2 ГГц и четырехъядерным графическим процессором. С их помощью можно обеспечить гораздо лучшую производительность игр, Интернета и т. Д. По сравнению с одноядерными планшетами Android!
С их помощью можно обеспечить гораздо лучшую производительность игр, Интернета и т. Д. По сравнению с одноядерными планшетами Android!
Продукт Дополнительный бесплатный подарочный пакет
All the great Bundle теперь БЕСПЛАТНО!
| Модель | SANEI N10 четырехъядерный 3G |
| OS | Android 4.1 |
| Экран | 10-дюймовый емкостный экран с матрицей IPS, 10 точек касания |
| Разрешение | 1280×800 пикселей |
| Процессор | Qualcomm MSM8625Q четырехъядерный 1,2 ГГц |
| GPU | Qualcomm Adreno (TM) |
| RAM | 1 ГБ |
| ПЗУ | 4 ГБ |
| Карта расширения | Поддержка TF-карты до 32 ГБ, расширенная |
| Веб-камера | Двойная камера, передняя 0. 3 МП, задняя, 5,0 МП, 3 МП, задняя, 5,0 МП, |
| Беспроводная связь | Wi-Fi 802.11b / г / п |
| 2 г | Поддержка телефонного звонка GSM |
| 3G | встроенный, поддержка WCDMA |
| GPS | Есть |
| Bluetooth | Bluetooth 3.0 |
| HDMI | № |
| G-сенсор | Поддержка |
| Мощность | |
| Аккумулятор | Литий-ионный аккумулятор 8600 мАч |
| рабочее время | До 5 часов |
| Устройство питания | Вход адаптера переменного тока 100/240 В Выход 5 В 2A |
| Спецификация устройства | |
| Цвет | Белый |
| Размеры | 267x177x10.3 мм |
| Масса нетто | 592 г |
| Поддержка программного обеспечения | |
| Кабинет | Поддержка MS Office Word, PPT, Excel |
| Игры | Встроенный ускоритель 3D.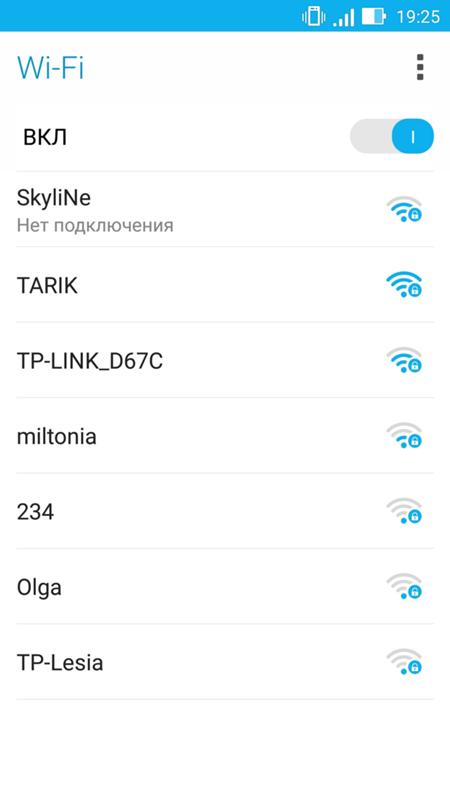 Поддержка 3D-игр Поддержка 3D-игр |
| Электронная почта | Gmail, POP3 / SMTP / IMAP4 |
| Прочие | Flash Player, Google Map, Play Маркет |
| Мультимедиа | |
| Видео | AVI, MP4, FLV, 3GP, MKV, WMV и т. Д. |
| Аудио | MP3, WMA, OGG, AAC, WAV FLAC и т. Д. |
| Изображение | JPG / BMP / PNG / GIF |
| Электронная книга | PDF, TXT и т. Д. |
| Порты | 1 разъем постоянного тока |
| 1 x Micro USB | |
| 1 слот для SIM-карты | |
| 1 слот для карт TF | |
| 1 разъем для наушников | |
| Упаковка | 1 планшет |
| 1 зарядное устройство | |
| 1 x Руководство пользователя (на китайском языке) | |
| 1 кабель Micro USB, бесплатный стилус, защитная пленка для экрана | |
Синхронизация Sanei N10 Quad Core Freescale
Текстовое руководство — Как сделать резервную копию
от четырехъядерного процессора Sanei N10 Freescale
Если вы хотите перенести контакты со своего устройства Android, воспользуйтесь следующим руководством по скриншоту.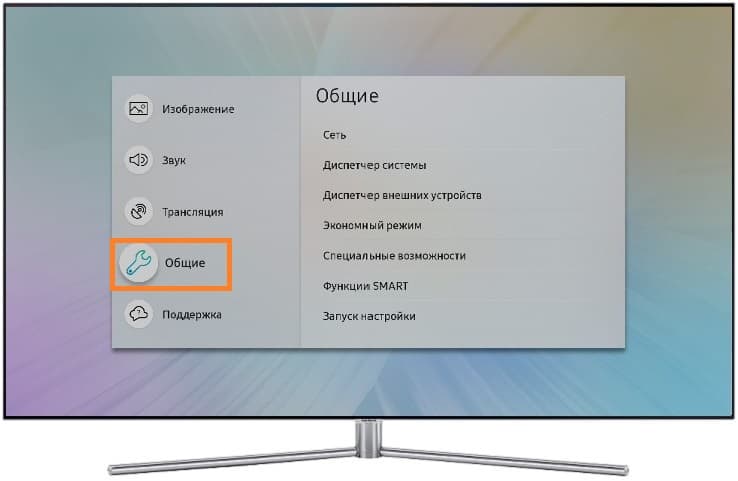
- Загрузите приложение PhoneCopy для Android на свое мобильное устройство.
- После запуска приложения создайте новую учетную запись в приложении. Если вы уже создали учетную запись на веб-страницах www.phonecopy.com, войдите в эту существующую учетную запись в приложении.
- После успешного входа в систему пройдите мастер настройки приложения и затем выберите «Синхронизировать» (для учетной записи с существующей резервной копией) / «Резервное копирование» (для пустой учетной записи) или нажмите кнопку «Позже», а затем выберите вариант сбоку. меню «Резервное копирование контактов» / «Восстановить контакты» для односторонней синхронизации.
Более подробная информация и инструкции включают скриншоты: как сделать резервную копию и синхронизировать контакты с Android
Для получения дополнительной информации о нашем приложении посетите нашу страницу PhoneCopy для Android.
Вам понадобится телефон Android версии 4.
 4 (KitKat), 5.0, 5.1 (Lollipop), 6.0 (Marshmallow), 7.0, 7.1 (Nougat), 8.0, 8.1 (Oreo), 9.0 (Pie) и 10, в т.ч. таблетки. Напомним, что на данный момент PhoneCopy для Android передает на сервер контакты, фотографии, видео и SMS.
4 (KitKat), 5.0, 5.1 (Lollipop), 6.0 (Marshmallow), 7.0, 7.1 (Nougat), 8.0, 8.1 (Oreo), 9.0 (Pie) и 10, в т.ч. таблетки. Напомним, что на данный момент PhoneCopy для Android передает на сервер контакты, фотографии, видео и SMS.В случае проблем с синхронизацией свяжитесь с нами.
К четырехъядерному процессору Sanei N10 Freescale
Если вы хотите перенести контакты на свое устройство Android, используйте следующий снимок экрана.- Загрузите приложение PhoneCopy для Android на свое мобильное устройство.
- После запуска приложения создайте новую учетную запись в приложении. Если вы уже создали учетную запись на веб-страницах www.phonecopy.com, войдите в существующую учетную запись в приложении.
- После успешного входа в систему пройдите мастер настройки приложения и затем выберите «Синхронизировать» (для учетной записи с существующей резервной копией) / «Резервное копирование» (для пустой учетной записи) или нажмите кнопку «Позже», а затем выберите вариант сбоку.
 меню «Резервное копирование контактов» / «Восстановить контакты» для односторонней синхронизации.
меню «Резервное копирование контактов» / «Восстановить контакты» для односторонней синхронизации.
Более подробная информация и инструкции включают скриншоты: как перенести контакты на Android
Для получения дополнительной информации о нашем приложении посетите нашу страницу PhoneCopy для Android.
Вам понадобится телефон Android версии 4.4 (KitKat), 5.0, 5.1 (Lollipop), 6.0 (Marshmallow), 7.0, 7.1 (Nougat), 8.0, 8.1 (Oreo), 9.0 (Pie) и 10, в т.ч. таблетки. Напомним, что на данный момент PhoneCopy для Android передает на сервер контакты, фотографии, видео и SMS.
В случае проблем с синхронизацией свяжитесь с нами.
Обзор четырехъядерного планшета Freescale i.MX6Ampe A10
Ampe A10 — один из первых Android-планшетов с Freescale i.Четырехъядерный процессор MX6, поэтому, когда сотрудники PandaWill спросили меня, не хочу ли я сделать обзор планшета, я ухватился за эту возможность.
Процессор Freescale i.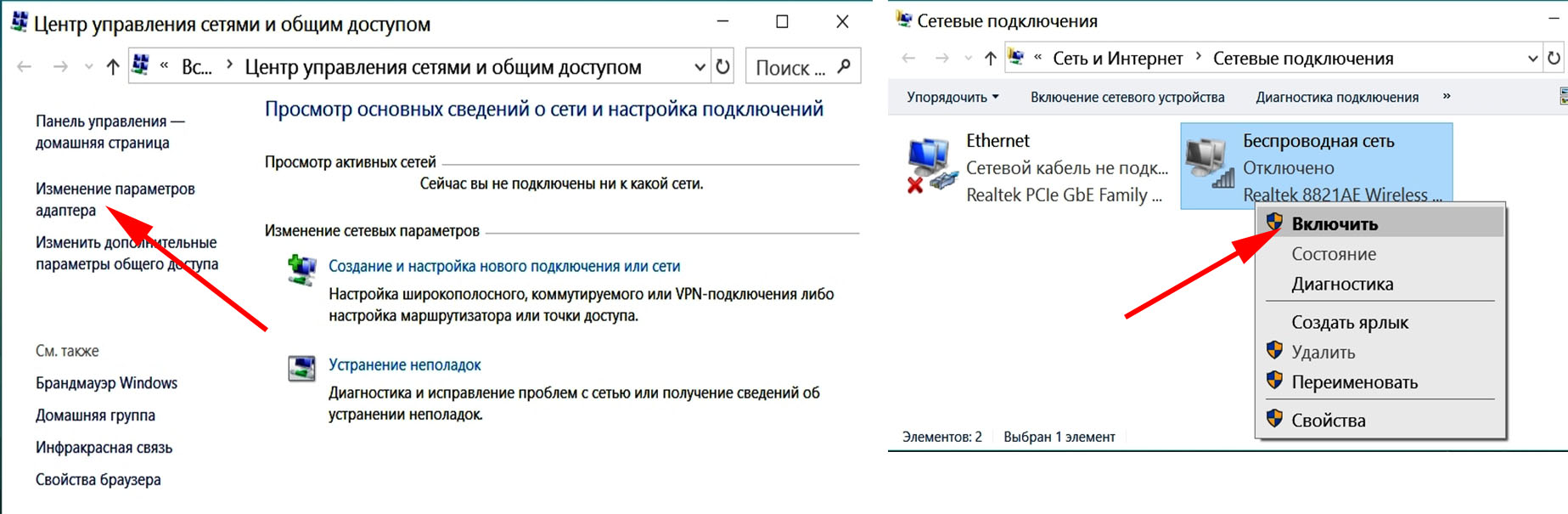 MX6 Quad — это процессор 1,2 ГГц с графикой Vivante GC2000. Хотя в тестах он не так хорошо работает, как четырехъядерный процессор NVIDIA Tegra 3, новый чип Freescale не сильно отстает от последних моделей NVIDIA.
MX6 Quad — это процессор 1,2 ГГц с графикой Vivante GC2000. Хотя в тестах он не так хорошо работает, как четырехъядерный процессор NVIDIA Tegra 3, новый чип Freescale не сильно отстает от последних моделей NVIDIA.
Если цена Ampe A10 невысока, Freescale также предлагает i.MX6 Quad в качестве недорогой альтернативы некоторым другим быстродействующим чипам на рынке.Pandawill продает Ampe A10 за 220 долларов. Это одна из лучших цен, которые я когда-либо видел для любого планшета с 10-дюймовым дисплеем и четырехъядерным процессором.
Но чтобы сделать хороший планшет, нужен не только быстрый процессор. Полученный мной блок Ampe A10 имеет несколько аппаратных и программных ошибок, из-за которых его сложно рекомендовать, хотя низкая цена почти компенсирует эти проблемы. Некоторые из проблем, вероятно, можно решить с помощью обновлений программного обеспечения (или сторонних пользовательских ПЗУ), в то время как другие могут быть немного сложнее решить с помощью одного программного обеспечения.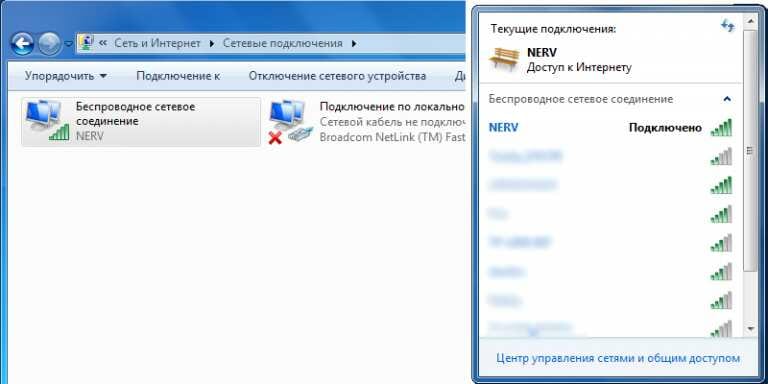
Ampe A10 — не ужасный планшет. Но и он не самый лучший. Однако это всего лишь одно из первых устройств с процессором Freescale i.MX6 Quad. Надеемся, что в будущем мы увидим устройства с лучшим качеством сборки и улучшенным программным обеспечением.
Характеристики и обзор
Планшет Ampe A10 оснащен 10,1-дюймовым емкостным сенсорным дисплеем с разрешением 1280 x 800 пикселей, 1 ГБ оперативной памяти, 16 ГБ флэш-памяти и программным обеспечением Android 4.0.
Имеет 802.11b / g / n Wi-Fi, Bluetooth 2.0, 2-мегапиксельная задняя камера, 0,3-мегапиксельная фронтальная камера, слот для карты microSD, порт mini HDMI и кабель micro USB. Также есть аудиоразъем 3,5 мм.
Планшет имеет размеры 10,5 x 7 x 0,45 дюйма и вес 1,45 фунта. Он оснащен батареей емкостью 8000 мАч, которой, по словам производителя, должно хватить до 8 часов. Это не так.
Ampe A10 оснащен четырехъядерным процессором Freescale i.MX6 с тактовой частотой 1,2 ГГц. Это чип ARM Cortex-A9 с 1 МБ кэш-памяти второго уровня и графика Vivante GC2000 с поддержкой аппаратного 3D-ускорения и воспроизведения HD-видео 2160p.
Freescale представила этот процессор около двух лет назад, но он был выпущен только недавно, и мы только начинаем видеть планшеты, мини-ПК и другие устройства, поставляемые с новым чипом.
Дизайн и качество сборки
На первый взгляд Ampe A10 выглядит удивительно хорошо для дешевого планшета от производителя, о котором вы, вероятно, никогда не слышали.
У него темно-серая алюминиевая задняя панель, более светлая пластиковая панель серебристого цвета по краям планшета и глянцевый дисплей с углами обзора 180 градусов (цвета выглядят лучше всего при просмотре в лоб, но это не так.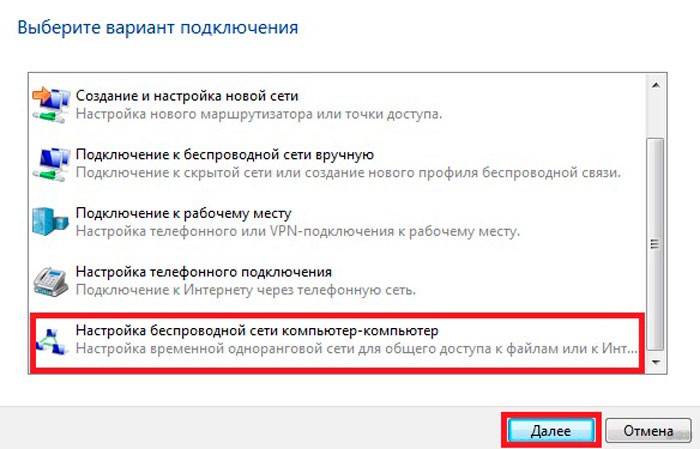 больше связано с бликами, которые появляются, когда вы держите Ampe A10 под углом, чем с размыванием цветов, как на дисплеях дешевых ноутбуков).
больше связано с бликами, которые появляются, когда вы держите Ampe A10 под углом, чем с размыванием цветов, как на дисплеях дешевых ноутбуков).
При ближайшем рассмотрении есть несколько вещей, которые позволяют предположить, что это бюджетный планшет, а не модель премиум-класса.
Как я уже упоминал, стороны планшета покрыты пластиком металлического цвета, а не настоящим металлом. Кнопки регулировки громкости и питания также сделаны из пластика, и, хотя я не беспокоюсь о том, что они сломаются, они не обладают прочностью, которую можно ожидать от планшета с корпусом, в основном из алюминия и стекла.
У демонстрационного устройства, которое я получил, также есть несколько дефектов экрана.Есть битый пиксель, который торчит, как больной палец, когда я читаю электронные книги, смотрю видео или просматриваю веб-страницы. Он застрял на синем, поэтому, если я не просматриваю контент с синим фоном, он заметен.
Также под центром экрана застрял воздушный пузырь. Это не то, что меня постоянно беспокоит, но время от времени это затрудняет чтение текста в этой части экрана. Пузырь выглядит примерно так, как если бы вы неправильно применили защитную пленку, но я использовал Ampe A10 без защитной пленки.
Это не то, что меня постоянно беспокоит, но время от времени это затрудняет чтение текста в этой части экрана. Пузырь выглядит примерно так, как если бы вы неправильно применили защитную пленку, но я использовал Ampe A10 без защитной пленки.
PandaWill сообщает мне, что в демонстрационном устройстве, которое они мне прислали, не было дефектов экрана на момент отправки — и что он мог быть поврежден во время доставки. Но даже если это правда, поскольку все товары розничного продавца доставляются из Китая, есть шанс, что это не уникальный инцидент.
PandaWill предлагает ограниченную гарантию, позволяющую клиентам в некоторых случаях запрашивать замену некоторых продуктов на срок до 30 дней или на ремонт в течение 12 месяцев с даты покупки.
Но перед тем, как заказывать такой продукт, неплохо было бы немного снизить ваши ожидания — Ampe A10 — это устройство, которое не обязательно соответствует тем характеристикам, которые вы могли бы ожидать от устройства, сделанного крупным производителем ПК, и Хотя он поставляется с англоязычным программным обеспечением, есть также некоторые приложения на китайском языке, которые служат напоминанием о том, что этот планшет не обязательно был разработан для пользователей из Америки или Европы.
Производительность
На бумаге Ampe A10 — довольно быстрый планшет.Он набрал высокие баллы в ряде тестовых тестов, включая Antutu, CF-Bench, Quadrant и браузерный тест SunSpider JavaScript.
Несмотря на то, что планшет набирает не так хорошо, как Google Nexus 7 (с четырехъядерным процессором NVIDIA Tegra 3, он набирает примерно в два раза больше в каждом из этих тестов, чем любой планшет, который я тестировал с TI OMAP 4430 или двухъядерный процессор NVIDIA Tegra 2… два лучших процессора на базе ARM, которые появятся на улицах в 2011 году.
С точки зрения реальной повседневной производительности все немного сложнее.Я не нашел много задач, с которыми Ampe A10 не справится. Он воспроизводит HD-видео без жалоб, транслирует фильмы с Netflix и отлично справляется с открытием веб-сайтов с большим количеством текста, графики и JavaScript.
Но не все приложения работают на планшете. Я, например, смог установить игру Zynga Horn и наблюдал, как она медленно занимала почти 2 ГБ дискового пространства. Но после того, как игра окончательно загрузилась, она не загружалась на планшет. Каждый раз, когда я нажимал на значок, чтобы запустить игру, экран на секунду мигал, а затем снова появлялся домашний экран Android.
Мне не нравятся шутеры от первого лица, но они, как правило, берут на процессор немного больше, чем Scrabble, поэтому я также попробовал Dead Trigger. Игра шла гладко, и у меня не было проблем с графикой или элементами управления на экране.
Некоторые приложения просто не отображались в Google Play Store. Например, чтобы запустить тесты Antutu и Quadrant, мне пришлось загрузить их неопубликованно. Они нормально работают на планшете, но в магазине Google Play считают, что они несовместимы. То же самое и с приложением Netflix.
Некоторые из этих проблем можно обойти, установив сторонний магазин приложений, например Amazon Appstore, или скопировав файлы установщика APK с другого устройства. Вот так я запустил Netflix, и после его установки он работает нормально.
По большей части планшет чувствовал себя отзывчивым, но время от времени Ampe A10 занимал немного больше времени, чем ожидалось, чтобы зарегистрировать нажатие клавиши. Это может быть проблемой при вводе текста или использовании веб-браузера, поскольку вы можете подумать, что первое касание не зарегистрировано, и в конечном итоге наберете одну и ту же букву дважды или нажмете кнопку возврата больше раз, чем предполагалось, и случайно закроете браузер, когда вы просто хотели вернуться на одну страницу.
Просматривая веб-страницы, я заметил, что жесты масштабирования пальцем работают хорошо… пока вы выполняете их медленно. Если вы попытаетесь зажать слишком быстро, графика немного заикается.
На задней панели планшета находятся стереодинамики. Они расположены на удивление близко друг к другу по направлению к центру устройства, что немного нейтрализует стереоэффект. Вы, вероятно, никогда этого не заметите — потому что они такие тихие, что вы их почти не слышите.
Если вы планируете использовать Ampe A10 для прослушивания музыки или просмотра фильмов, вы, вероятно, захотите использовать наушники или внешние динамики.К планшету прилагается пара наушников.
Проблемы с аккумулятором и питанием
Ampe A10 имеет аккумулятор емкостью 8000 мАч и процессор с низким энергопотреблением. Теоретически он должен работать до 8 часов без подзарядки — это означает, что, если вы не используете его постоянно для просмотра нескольких фильмов подряд или для массового игрового сеанса, у вас должно быть несколько дней между обвинения.
В любом случае это теория. На практике кажется, что планшет работает около 4 часов непрерывного использования с включенным Wi-Fi и включенным дисплеем (с яркостью около 50 процентов.И в течение последнего часа в моем тесте на разрядку меня постоянно засыпали всплывающими предупреждениями, сообщающими мне, что уровень заряда батареи упал ниже 7 процентов.
Возможно, вы захотите запустить секундомер при включении планшета, потому что индикатор заряда батареи практически бесполезен. После того, как Ampe A10 оставался подключенным к розетке на 2 дня подряд, измеритель сообщил, что тесто заполнено на 88 процентов. Я выключил экран и снова включил, и планшет сказал 92 процента… потом 87 процентов.
Отключив планшет от стены, я использовал его для серфинга в Интернете и чтения электронных книг около 45 минут и наблюдал, как уровень заряда батареи упал до 45 процентов … а затем подскочил до 57, до 24 и так далее.
Как я уже сказал: практически бесполезен. Обычно, когда индикатор опускается ниже 15-процентной точки, он остается там, но будет, пока немного не подпрыгнет.
Я почти уверен, что это то, что может исправить обновление программного обеспечения. Если на этом планшете так же плохо реализовано управление питанием, как и отчеты об уровне мощности, возможно, что более качественное программное обеспечение может продлить срок службы батареи.И я предполагаю, что есть проблемы с управлением питанием — планшет имеет привычку неожиданно выключаться.
Обычно это происходит только при выключенном экране. Но иногда я нажимаю кнопку питания, чтобы выключить дисплей, ухожу на несколько часов, и я могу снова нажать кнопку питания и наблюдать, как планшет мгновенно оживает, как и должен быть смартфон или планшет. В других случаях я нажимаю кнопку и наблюдаю, как… ничего не происходит… потому что планшет выключился в какой-то момент, когда я не обращал внимания.
В этот момент все, что вы можете сделать, это нажать и удерживать кнопку питания, чтобы загрузить Ampe A10, и подождать около 35 секунд, пока загрузится планшет. К счастью, он загружается быстрее, чем многие телефоны и планшеты Android, которые я использовал.
Вердикт
Я хотел протестировать Ampe A10, чтобы надеть четырехъядерный процессор Freescale i.MX6. Это недорогой чип с низким энергопотреблением, который достаточно хорошо показывает себя в тестах. К сожалению, как и многие новые фишки, это сбивает с толку Google Play Store.Многие приложения отлично работают на Ampe A10, но Google не позволит вам скачать их из Play Store, потому что они официально не «совместимы».
Хотя четырехъядерный i.MX6 не так быстр, как некоторые другие недавние чипы, он, кажется, дает приличную отдачу. Ampe A10 стоит 220 долларов и является одним из самых дешевых 10-дюймовых планшетов с четырехъядерным процессором ARM Cortex-A9.
Даже с несколькими дефектами экрана в моем демонстрационном устройстве я бы почти сказал, что Ampe A10 стоит запрашиваемой цены.Не так давно грязно дешевые планшеты были поистине ужасными. В наши дни такие планшеты, как Ampe A10, выглядят плохо только потому, что на рынке есть другие варианты по разумной цене.
Но Ampe A10 страдает от двух основных проблем, из-за которых его трудно рекомендовать: плохое управление питанием и иногда медленная реакция на прикосновения к экрану или жесты. Если официальные (или неофициальные) обновления программного обеспечения не решат эти проблемы, я бы, вероятно, держался подальше от этого планшета.
Если вы ищете еще один уникальный планшет из Китая, PandaWill также предлагает Chuwi V99.Это 9,7-дюймовый планшет Android с двухъядерным процессором и HD-дисплеем в стиле Retina. Скоро у меня будет полный обзор этого планшета за 290 долларов, но пока я был очень впечатлен дисплеем, качеством сборки и производительностью.
Основными источниками дохода Liliputing являются реклама и партнерские ссылки (например, если вы нажмете кнопку «Магазин» вверху страницы и купите что-нибудь на Amazon, мы получим небольшую комиссию).
Но есть несколько способов поддержать сайт напрямую, даже если вы используете блокировщик рекламы * и ненавидите покупки в Интернете.
Внесите вклад в нашу кампанию Patreon
или …
Внесите вклад через PayPal
* Если вы — , используете блокировщик рекламы, такой как uBlock Origin, и видите всплывающее сообщение внизу экрана, руководство, которое может помочь вам отключить его. Мигаетrom — «Ошибка проверки подписи» при попытке установить неофициальную ROM Cyanogenmod 10 для Sanei N10 Android-планшета
Давай посмотрим, сможет ли кто-нибудь мне помочь, потому что я очень зациклился на этом.
Я попытался установить следующий ROM от xda-developers в Sanei N10:
Неофициальный CyanogenMod 10 для многих планшетов AllWinner A10
Я установил его обычным способом:
- Нажмите Vol + и Power, чтобы открыть меню Recovery
- Выбрать Wipe data / factory reset
- Выбрать Wipe cache
- Установите три файла ZIP: «cm10_a10_20120913.zip», «gapps-jb-20120726-signed.zip» и «n10_compatibility_1.2.1.zip «
Проблема в том, что даже если первый ZIP-файл с ПЗУ успешно установлен, второй (с приложениями Google) отказывается устанавливать, вместо этого отображается сообщение «Ошибка проверки подписи». То же самое и с третьим ZIP (совместимость с N10).
Значит, установка еще не завершена. Если я перезагружаю планшет, он запускает Cyanogenmod 10, но сенсорный экран не работает (мне нужно подключить USB-мышь, чтобы взаимодействовать с операционной системой).
Итак, что мне делать, чтобы избежать ужасного сообщения «Ошибка проверки подписи»? На всякий случай, если это поможет выявить проблему, я упомяну, что я вижу, как бот Android ложится с красным треугольником с восклицательным знаком при входе в меню восстановления.
Я пытался использовать ROM Manager, который предустановлен с Cyanogenmod 10, но при выборе «Flash ClockworkMod Recovery» он говорит, что «SD-карта должна быть смонтирована для использования ROM Manager». Конечно, моя MicroSD правильно смонтирована (я могу видеть ее файлы на карте из консоли, из «Эмулятора терминала»). Я думаю, это происходит из-за того, что MicroSD смонтирован в / storage / sdcard1, а не в / storage / sdcard0, но я не могу это изменить. Я также не могу загрузить APK из браузера, потому что он также говорит что-то подобное о невозможности доступа к SD (даже если он правильно смонтирован, и я могу видеть его смонтированным из настроек> Хранилище).
Я также пробовал ROM CyanogenMod A10, доступный на этой странице, более свежий (октябрь, а не сентябрь): http://www.slatedroid.com/topic/3870…mod-10-tweaks/ Но бывает то же самое.
Я даже пытался установить CWM Recovery ROM, но он не позволяет мне установить его из Recovery (такое же сообщение о «подписи»), а с Odin3 он тоже не работает, потому что я не знаю как выйти в «режим загрузки», который нужен для Odin3. Нажимая Vol + и Power получаю Recovery, но не режим Download.Кто-нибудь знает, как в Sanei N10 попасть в режим загрузки?
Есть идеи, как это решить? Прямо сейчас у меня есть планшет без сенсорного экрана и даже без приложений Google (так что у меня даже нет Play Store), так что он практически бесполезен (по крайней мере, Wi-Fi работает). Как мне вернуть планшет в рабочее состояние?
В комплекте: инструкция по сборке, руководство пользователя, гарантийный талон фирмы Ampe Printing, список сервисных центров . | |||


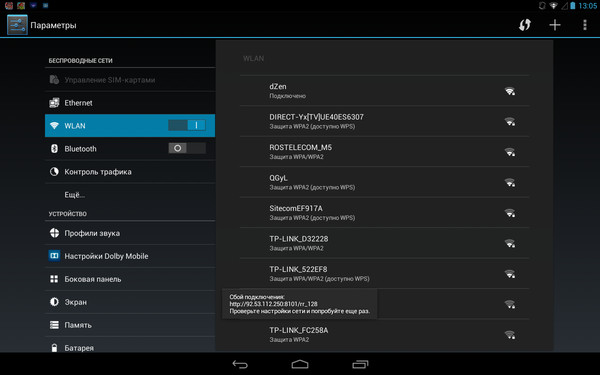

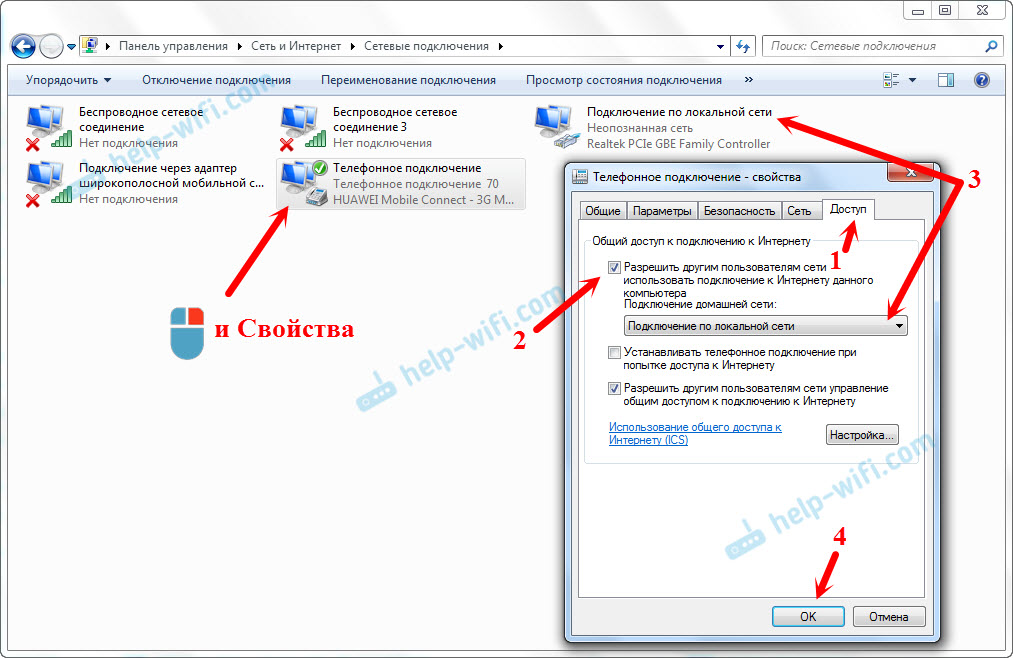 168.1.*. (IP адрес вашего роутера, указан на самом роутере или коробке)
168.1.*. (IP адрес вашего роутера, указан на самом роутере или коробке)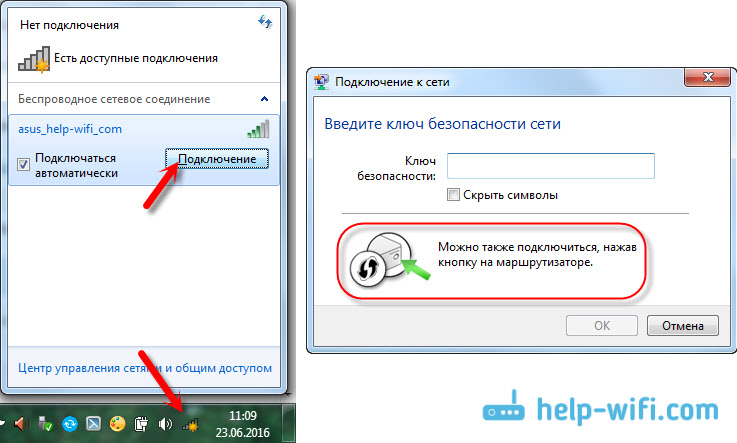 Они расположены в специальном окошке, которое появляется во время подключения к Wi-Fi сети. Следует открыть пользовательские параметры IP, и указать свой адрес в следующем виде: 192.168.1.***. Также необходимо заполнить данными поля «Шлюз» и «DNS», которые нужно узнать у интернет-провайдера.
Они расположены в специальном окошке, которое появляется во время подключения к Wi-Fi сети. Следует открыть пользовательские параметры IP, и указать свой адрес в следующем виде: 192.168.1.***. Также необходимо заполнить данными поля «Шлюз» и «DNS», которые нужно узнать у интернет-провайдера.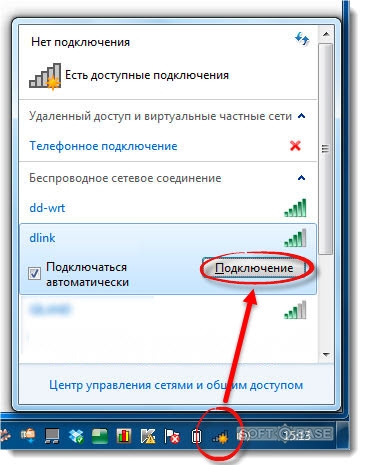
 Сохраните файл;
Сохраните файл; Лишь передвигая устройство по квартире, можно найти оптимальное место размещения.
Лишь передвигая устройство по квартире, можно найти оптимальное место размещения.

 Не требуется Wi-Fi или 3G! Автономная система GPS!
Не требуется Wi-Fi или 3G! Автономная система GPS!

 Не требуется Wi-Fi или 3G! Автономная система GPS!
Не требуется Wi-Fi или 3G! Автономная система GPS! меню «Резервное копирование контактов» / «Восстановить контакты» для односторонней синхронизации.
меню «Резервное копирование контактов» / «Восстановить контакты» для односторонней синхронизации.