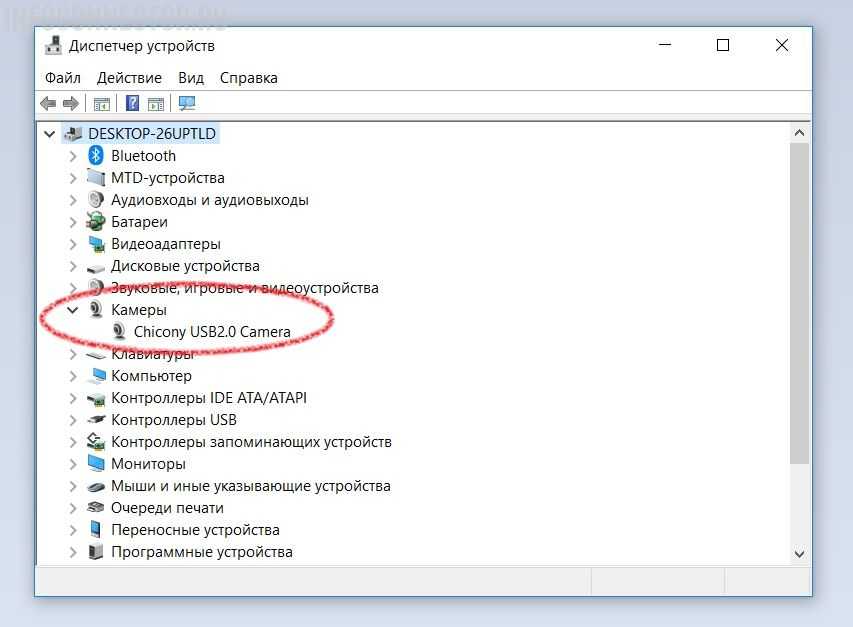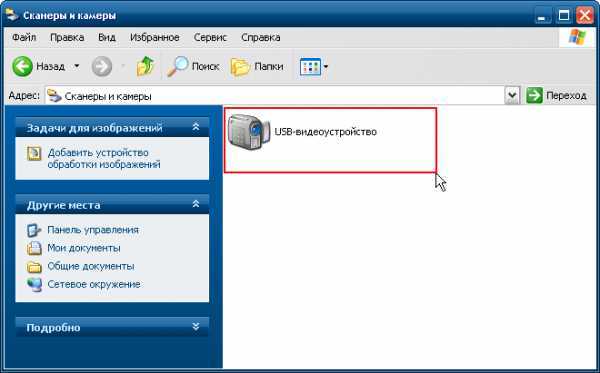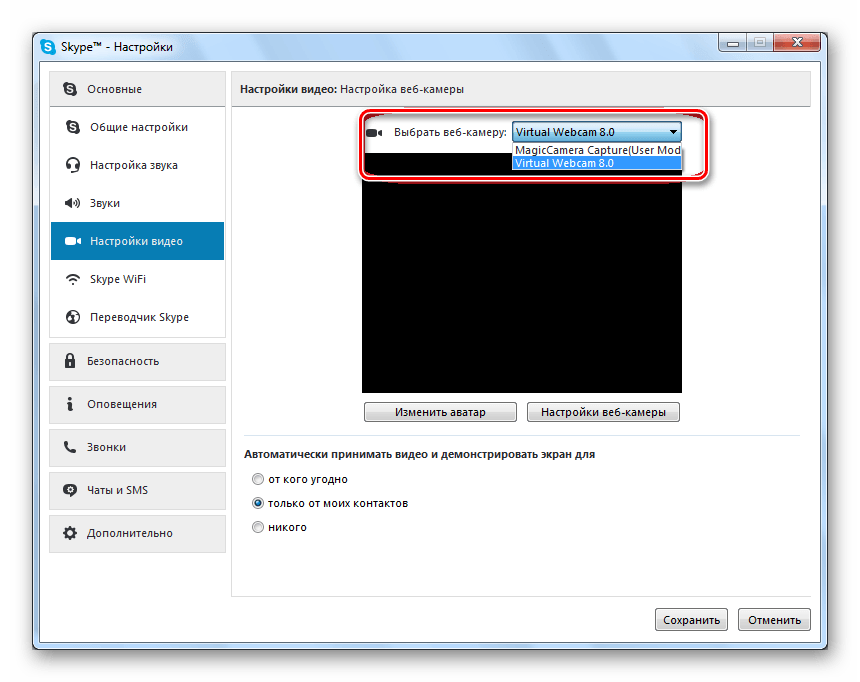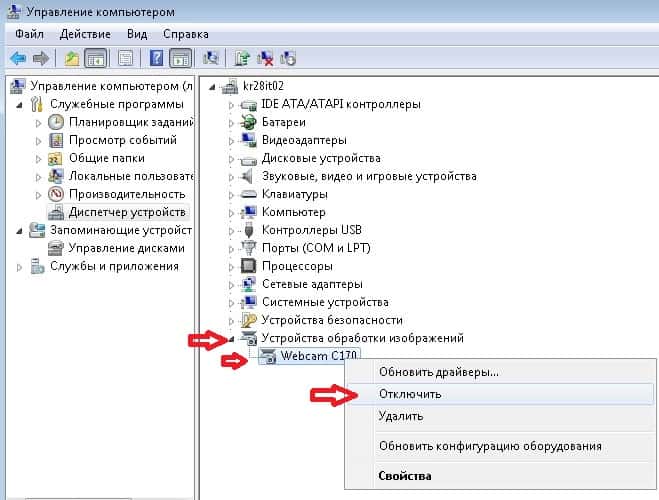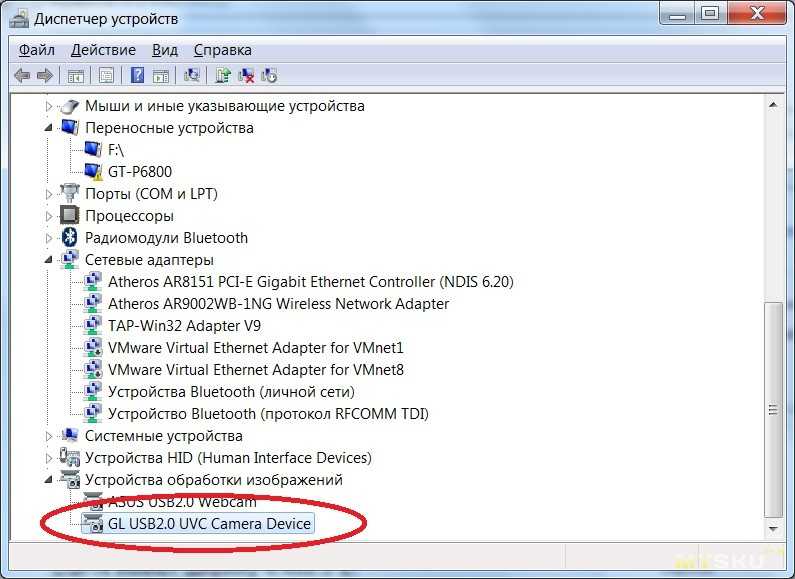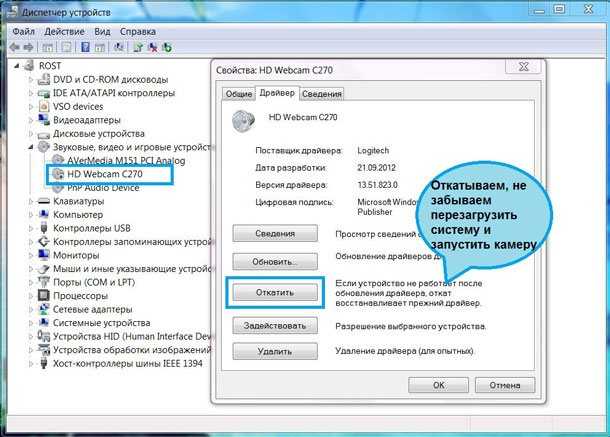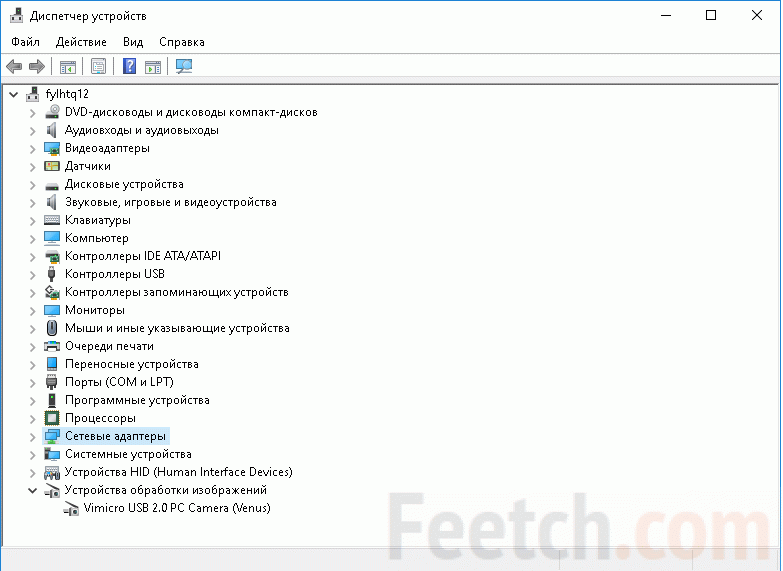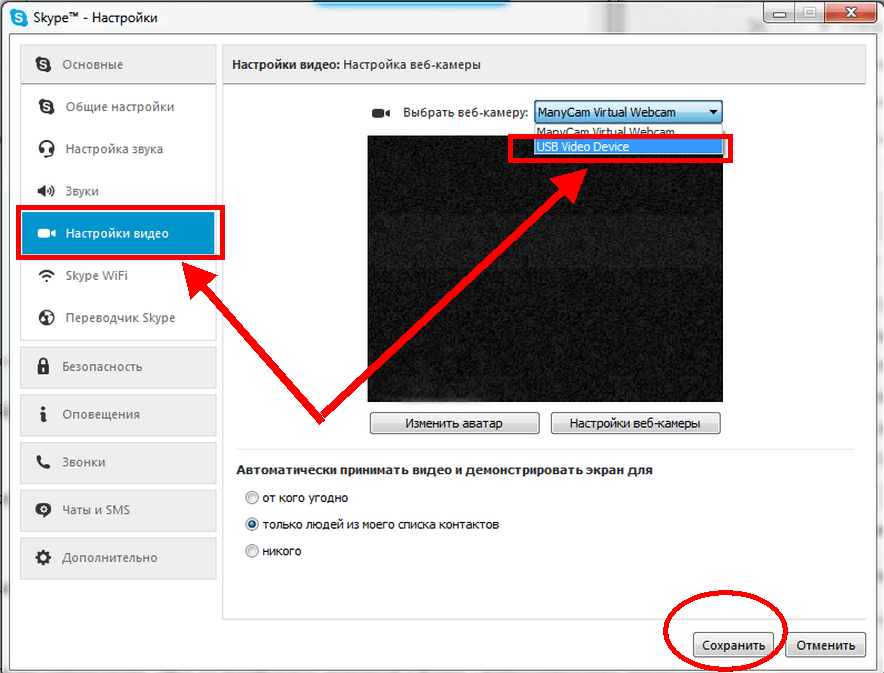Как подключить веб камеру к ноутбуку: несколько способов
Во всех ноутбуках присутствует встроенная видеокамера. Обычно окошко вверху экрана не светится. А включается только в случае запуска соответствующего приложения, к примеру, Скайпа. После сеанса видеосвязи снова выключается.
@cdn.windowsreport.comЧто делать, если нужно подсоединить веб-камеру к ноутбуку? Для этого еть такие способы:
- Комбинация клавиш (Fn+V или Fn+Esc).
- Через диспетчер устройств.
- При помощи сторонних программ.
Способы подключить веб-камеры к ноутбуку
В Windows 10 сделать это проще простого. Откройте меню «Пуск» и в списке программ щёлкните мышкой на слово «Камера».
@reedr.ruИ сразу же увидите своё отображение на экране.
С помощью клавиатуры
Многие модели лэптопов позволяют подключить web-камеру, используя определённую комбинацию клавиш. Обычно это:
- Fn + V;
- Fn + Esc;
- Fn + любая другая кнопка с изображением фотоаппарата.

Попробуйте эти варианты. Возможно, удастся заставить устройство работать. Но учтите, что выйдет это далеко не у всех. Поэтому можно воспользоваться комбинацией клавиш Win + Q. Забейте в поиск слово «Камера» и щёлкните на результат.
«Диспетчер устройств» в помощь
Если первые два способа не сработали, попробуйте установить веб-камеру на ноутбук с помощью программных средств:
- Введите в строку поиска возле кнопки «Пуск» словосочетание «Диспетчер устройств».
- Войдите в меню и щёлкните на строку «Камеры».
- В списке должна показаться вебка, установленная в вашем ноутбуке.
- Нажмите правой кнопкой мыши и выберите «Включить устройство».
Если написано «Устройство работает нормально», значит, нет нужды в дополнительной наладке.
@reedr.ruВ случае обнаружения восклицательного знака, вписанного в треугольник, придётся произвести определённые действия:
- Кликните два раза левой кнопкой мыши на название камеры.

- Откроется окно «Свойства».
- Во вкладке «Драйверы» выберите функцию «Обновить драйвер».
После обновления устройство должно начать работать корректно.
Сторонние программы
Подключить встроенную web-камеру к ноутбуку поможет дополнительный софт.
Ivideon Server
Скачайте в интернете эту программу и произведите установку на ноутбук.
@reedr.ruТеперь можно смотреть видео с вашей веб-камеры через интернет.
AMCap
Эта утилита разработана самой Microsoft. Так что можете смело устанавливать её на свой девайс. Прога очень простенькая в управлении. В интерфейсе разберётесь интуитивно. Позволяет записывать видео и изменять настройки изображения в плане яркости и контраста.
Как подключить внешнюю web-камеру
Бывает, что параметры встроенной камеры вас не устраивают, и требуется подсоединить внешнее видеоустройство. Подсоединяется оно через USB-порт.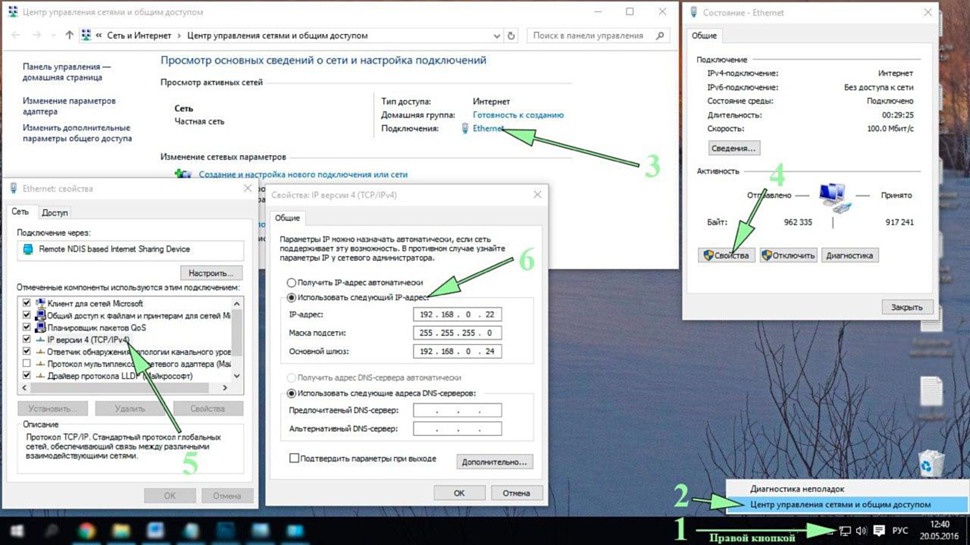
- Дождитесь, пока ноутбук распознает новое оборудование.
- Затем зайдите в «Мой компьютер».
- Выберите категорию «USB видеоустройство».
- Щёлкните на него.
Драйвера должны установиться автоматически, и камера заработает.
@gannett-cdn.comЕсли этого не произошло, придётся воспользоваться загрузочным диском, который идёт в комплекте с устройством. После установки следует перезагрузить компьютер. Теперь можете использовать наружную видеокамеру.
Что предпринять, если web-камера не работает
Если ни одна из вышеописанных манипуляций не помогла, и даже после установки драйверов камера продолжает молчать, попробуйте скачать утилиту «Киностудия», посетив официальный сайт Microsoft. Этот способ подойдёт для пользователей седьмой Винды.
Тем, у кого установленная десятая версия, советую обратиться к настройкам конфиденциальности. Возможно, именно запрет на отдельные приложения не позволяет вебке запуститься. Для этого:
Для этого:
- Пройдите последовательно цепочку: «Пуск» > «Параметры» > «Конфиденциальность».
- Щёлкните на категорию «Камера».
- Выберите пункт «Разрешить приложениям доступ к камере» и перетяните ползунок в состояние «Вкл.».
Ниже на картинке есть список программ, с помощью которых вы можете по желанию включить/отключить доступ к вебке.
@reedr.ruНадеюсь, с моей помощью вы смогли разобраться во всех тонкостях работы web-камеры. И вам удалось подключить её одним из вышеописанных методов.
Как включить камеру на ноутбуке с Windows 10 (Есть решение)
Всем привет! Сегодня мы посмотрим, как включить, проверить и настроить камеру на ноутбуке или компьютере. Инструкцию я писал для операционной системы Windows 10. Но рекомендации без проблем подойдут и для других версий «Окон». Я описал два способа проверки Web-камеры. Если в процессе у вас возникнут какие-то проблемы, например, камера не будет выводить изображение, или вы увидите ошибку – тогда смотрим последнюю главу этой статьи.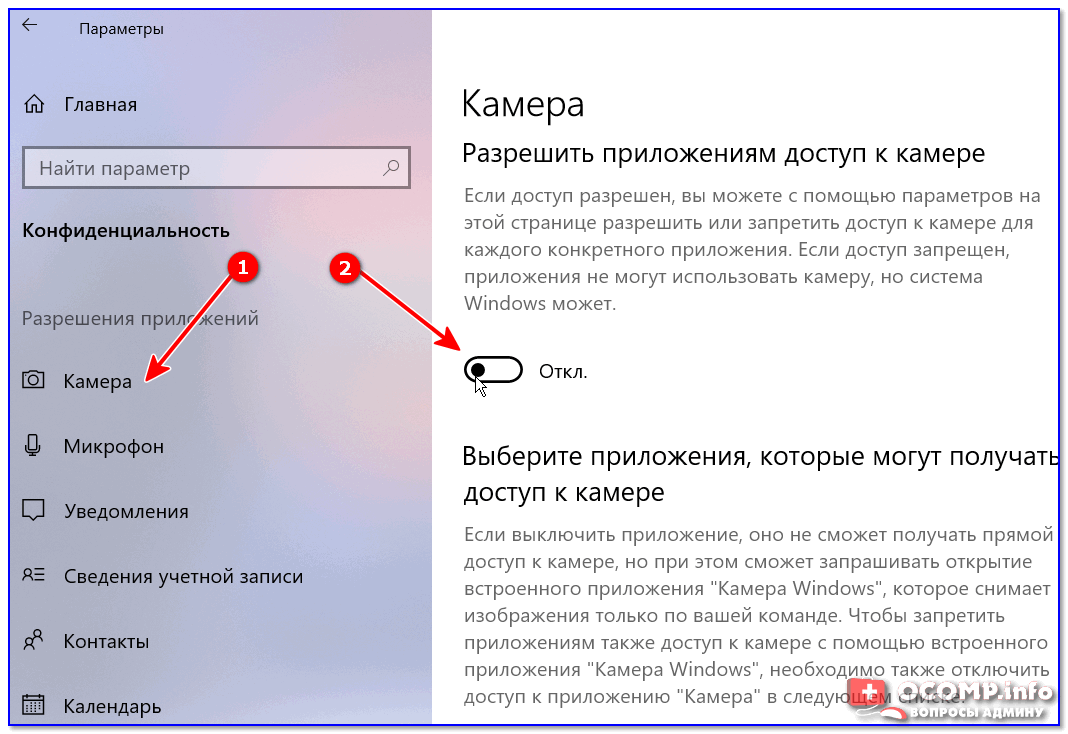
Содержание
- Способ 1: Проверка встроенной программой
- Способ 2: Проверка в Skype
- Не работает веб-камера на Windows 10
- Видео
- Задать вопрос автору статьи
Способ 1: Проверка встроенной программой
Итак, в этой главе мы попробуем проверить камеру на вашем ПК. Если у вас Windows 10 установлена на стационарном компьютере, то перед этим проверьте, чтобы камера была подключена к USB порту. В десятке с недавним обновлением разработчики добавили отдельное приложение «Камера», с помощью которого вы сможете проверить ваше устройство.
Если вы помимо камеры будете использовать устройство звукового ввода, тогда обязательно прочтите инструкцию – как правильно подключить и настроить микрофон.
Советую почитать статью – как правильно подключить камеру к компьютеру.
- Откройте меню «Пуск», нажав по значку Windows в правом нижнем углу экрана.

- Далее найдите раздел «Конфиденциальность».
- Слева заходим в подраздел «Камера». Проверьте, чтобы был включен доступ к камере, установленной на ноутбуке или компьютере.
- Пролистайте ниже, там вы увидите настройки доступа для установленных программ. Если вы используете Skype или любую другую утилиту для связи – включите доступ и для неё. Далее мы будем проверять доступ к устройству во встроенном приложении – «Камера».
- Проще всего запустить программу через поиск, нажав по лупе, и введя название в строку поиска.
- Или вы можете найти приложение в списке в меню «Пуск» – ищем букву «К».
- После этого вы должны увидеть ваше изображение. Если его нет, то проверьте, чтобы камера была открыта. На стационарном персональном компьютере проверьте подключение к USB-порту. Если у вас подключено несколько камер, нажмите по значку в правом верхнем углу, чтобы переключиться на другое устройство.

Если изображения все равно нет – смотрим последнюю главу этой статьи.
- Здесь же вы можете настроить камеру – для этого кликаем по значку шестеренки.
- С помощью приложения вы можете записывать видео и также делать фотографии. Вы можете в настройках изменить качество конечного записанного изображения. Например, можно увеличить разрешение или частоту кадров (fps). Конфигураций не так много.
Как правило, встроенные камеры имеют очень плохое качество записи, и поэтому настроек тут мало. Если же у вас дорогая профессиональная камера, то для неё лучше скачивать отдельные приложения и драйвера, как для настройки, так и для работы. Посмотрите есть ли дополнительное ПО на официальном сайте производителя.
Способ 2: Проверка в Skype
На ноутбуках и ПК с Windows 10 можно открыть и проверить изображение с камеры с помощью популярной программы – Skype.
- Скачать программу можно с официального сайта (ссылка).

- После установки авторизовываемся или создаем аккаунт, если вы ранее этого не сделали. Но по умолчанию вам предложат использовать аккаунт Microsoft, который привязан к вашей учетной записи Windows.
- Откройте программу и нажмите по трем точкам правее вашего аватара. Далее откройте «Настройки».
- Перейдите в пункт «Звук и видео». Если вы не видите свое изображение, нажмите по камере выше и выберите другое устройство из списка. Если вы перепробовали все варианты, но картинки все равно нет – читаем последнюю главу ниже. Если же вам нужно настроить и проверить звук, то читаем статью, ссылку на которую я оставил в самом начале статьи.
- Если вы нажмете по ссылке «Настройки веб-камеры», то тут можно изменить некоторые характеристики изображения. Например, уменьшить яркость, увеличить контрастность, чёткость или гамму. Тут также можно уменьшить или увеличить частоту кадров в секунду (Гц). После изменения каких-то настроек не забудьте нажать по кнопке «Применить».

Не работает веб-камера на Windows 10
Итак, вы столкнулись с проблемой – ваша Web-камера не работает, не выводит изображение, или есть какие-то другие проблемы. Если вы используете отдельное внешнее устройство, подключенное к USB-порту, то проверьте подключение. Можно даже попробовать переподключить камеру в другой свободный порт.
Как правило, проблема лежит на драйверах, установленных в системе. Они могут быть поломаны, или неправильно установлены.
- Откройте «Диспетчер устройств», нажав ПКМ по кнопке «Пуск».
- Теперь раскройте «Камеры». Если у вас ноутбук или ПК, то у вас, скорее всего, будет одно устройство. Кликните по нему правой кнопкой и зайдите в «Свойства».
- Иногда устройство перестает работать из-за кривых обновлений. Посмотрите, не активна ли кнопка «Откатить». Если вы можете нажать на неё – нажмите и пройдите процедуру отката драйверов. Если кнопка не активна, кликните «Обновить драйвер».

- «Автоматический поиск драйверов».
- Если драйвера будут найдены – установите их. Но, скорее всего, вы столкнетесь с проблемой, когда «Наиболее подходящие драйвера…» уже установлены.
- Так как мы не можем установить драйвер, мы попробуем его переустановить. В окне свойств нажмите по кнопке «Удалить устройство». Вылезет другое окно – соглашаемся на удаление.
- Как только камера будет удалена, в самом верху найдите кнопку обновления оборудования и нажмите по ней.
- Драйвера автоматом установятся повторно. Еще раз проверяем работу камеры.
Если камера все равно не работает – попробуйте найти в строке клавиш F1 – F12 значок камеры. Она может быть перечеркнута, как на картинке ниже. Вам нужно зажать кнопку Fn и потом кликнуть на эту кнопку.
Это сочетание клавиш отключает встроенную камеру на ноутбуках и некоторых компьютерах.
Если это не поможет, то скорее всего нужно будет установить драйвера вручную. Если у вас ноутбук, то заходим на официальный сайт производителя и скачиваем полный пак дров оттуда. Если у вас компьютер, то я советую вручную скачать и установить драйвера для материнской платы, так как подключение идет к ней через USB порт.
Ознакомьтесь со статьей – как правильно установить все драйвера. Но прежде чем вы перейдете по ссылке и начнете, я хотел бы сказать пару слов. Обязательно скачиваем дрова и не используем «Диспетчер устройств» – так как мы его уже попробовали. Обязательно не забываем про разрядность системы, которая у вас установлена.
Если ничего из вышеперечисленного не помогло, то вот ряд дополнительных советов:
- Попробуйте зайти в BIOS / UEFI. Камера может быть отключена там, если она интегрирована в ноутбук. Она может находиться в разделе «Advanced» или «Integrated Peripherals». Попробуйте просто поискать её. Убедитесь, что она включена.
- Про драйвер для ноутбуков я уже писал, но частенько на дорогих камерах идет дополнительное программное обеспечение – установите и его.

- Если у вас крутая профессиональная камера – найдите официальный сайт и скачайте полный пак драйверов и ПО.
- Если с вашей камерой идет какое-то ПО, то можно попробовать его полностью удалить – инструкция на полное удаление (ссылка). После удаления проверяем подключение. Можно попробовать скачать и установить ПО повторно.
- Иногда проблема появляется после установки каких-то программ или сторонних утилит. Быть может виной является обновление самой операционной системы. Можно попробовать выполнить откат системы.
- Проверьте систему антивирусной программой и выполните проверку целостности системных файлов.
- Попробуйте подключить камеру к другому компьютеру, если она у вас внешняя.
- Посмотрите нет ли физического повреждения провода или штекера.
На этом все. Надеюсь, статья была для вас полезна. Напомню, что вы всегда можете связаться со мной в комментариях, и там же задать свои вопросы и написать дополнения. До встречи на нашем любимом портале WiFiGiD.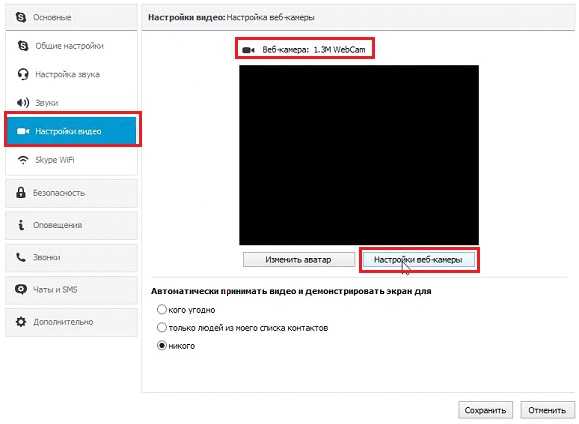 RU.
RU.
Видео
Как переключиться с камеры ноутбука на веб-камеру
Камеры ноутбуков обычно не имеют высокого разрешения, поэтому многие пользователи ноутбуков покупают веб-камеру в качестве замены. Однако, прежде чем вы сможете использовать новое оборудование, вам необходимо переключить камеру ноутбука на веб-камеру.
Этот процесс переключения довольно прост. В этой статье мы расскажем вам о необходимых шагах для переключения с камеры вашего ноутбука на веб-камеру на ПК с Windows и Mac.
Как переключиться с камеры ноутбука на веб-камеру на ПК с Windows
Внешняя камера идеально подходит для пользователей ПК, которые хотят воспользоваться такими функциями, как панорамирование и автоматическое отслеживание, запись видео или участие в видеочатах.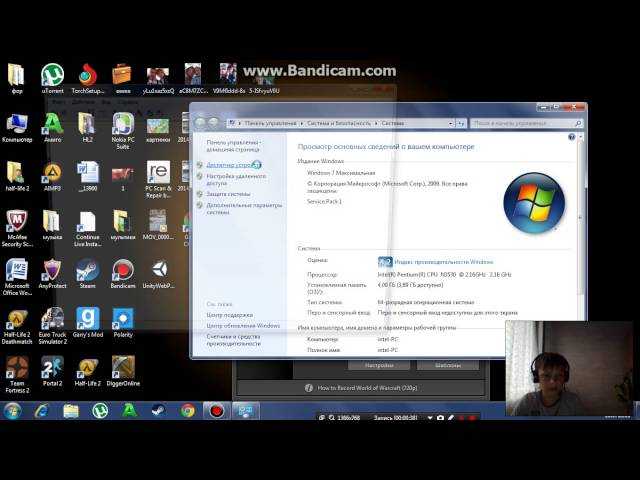 Большинство веб-камер предлагают лучшее разрешение видео, чем стандартная камера ноутбука.
Большинство веб-камер предлагают лучшее разрешение видео, чем стандартная камера ноутбука.
Но чтобы использовать его для видеочата и записи видео, вам сначала нужно отключить встроенную веб-камеру вашего ноутбука. Затем вам нужно настроить внешнюю веб-камеру в качестве основной веб-камеры, чтобы она могла работать с другими программами Windows.
Здесь вы найдете инструкции по переключению с камеры ноутбука на веб-камеру в разных версиях Windows.
Windows 11
Если вы видите свою веб-камеру в категории «Устройства и принтеры» при подключении к ПК, выполните следующие действия:
- Откройте диалоговое окно «Выполнить», нажав клавишу Windows + R.
- Для доступа Панель управления.
- Введите «control» в диалоговом окне «Выполнить» и нажмите «Enter».
- Установите для параметра «Просмотр по параметрам» значение «Крупные значки» или «Маленькие значки» в правом верхнем углу окна.
- Выберите «Устройства и принтеры».

- Найдите дополнительную/внешнюю веб-камеру и щелкните ее правой кнопкой мыши.
- Чтобы установить веб-камеру по умолчанию, нажмите «Установить как устройство по умолчанию».
Однако, если ваша веб-камера не отображается в разделе «Устройства и принтеры» при подключении, попробуйте отключить камеру ноутбука, выполнив следующие действия:
- Используйте сочетание клавиш Windows + R, чтобы открыть диалоговое окно «Выполнить». .
- Откройте «Диспетчер устройств», введя «devmgmt.msc» в диалоговом окне «Выполнить» и нажав «Ввод».
- В «Диспетчере устройств» перейдите по списку установленных устройств в раздел «Камера» и выберите его.
- Выберите «Отключить устройство», щелкнув правой кнопкой мыши внутреннюю веб-камеру.
- Сделайте это для каждой дополнительной камеры, которую вы разместили в своей системе.
Теперь, когда камера вашего ноутбука отключена, ваш ноутбук будет автоматически получать доступ к вашей веб-камере, когда это необходимо.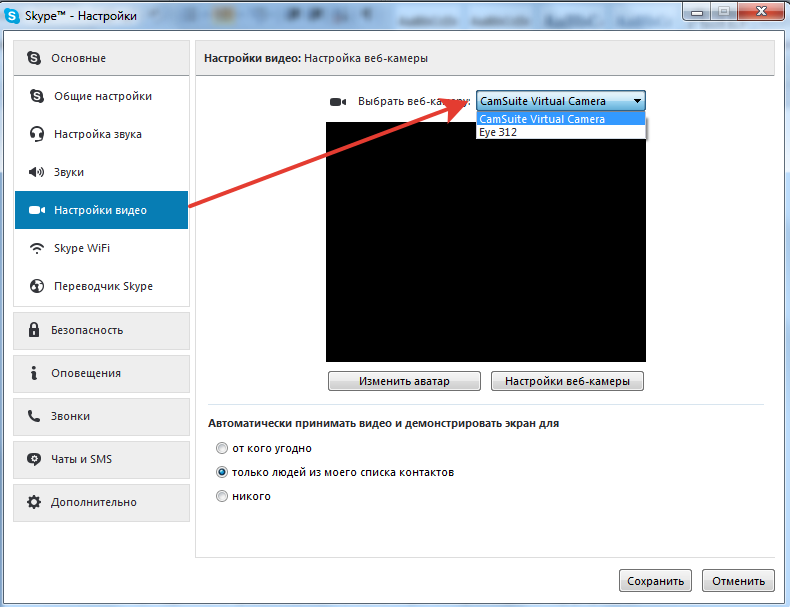
Windows 10
В Windows 10 вы также можете переключаться между камерой ноутбука и веб-камерой несколькими способами.
Чтобы отключить камеру ноутбука, выполните следующие действия:
- Одновременно нажмите сочетание клавиш Windows + X и выберите «Диспетчер устройств» из списка.
- Дважды щелкните раскрывающееся меню «Устройства обработки изображений».
- Выберите «Отключить» рядом с названием внутренней веб-камеры.
- Попробуйте использовать программу и посмотрите, сохраняется ли проблема.
Другой способ — установить веб-камеру в качестве устройства по умолчанию. Вот как это сделать:
- Нажмите Windows + S и введите «Панель управления».
- Выберите первый элемент и нажмите «Просмотр устройств и принтеров» в разделе «Оборудование и звук».
- Подтвердите наличие веб-камеры.
- В этом случае щелкните правой кнопкой мыши веб-камеру и выберите «Установить это устройство по умолчанию».

Как переключиться с камеры ноутбука на веб-камеру на Mac
Камеру iSight, предустановленную на компьютерах Mac, нельзя заменить внешней веб-камерой, но есть простое решение. Можно записывать себя или общаться через внешнюю веб-камеру. Вот как это сделать:
- Подключите камеру к компьютеру через USB-кабель. Или, если у вас есть веб-камера Bluetooth, подключите ее через Bluetooth к вашему Mac.
- Подождите, пока компьютер распознает внешнюю веб-камеру. Обнаружение может занять 10-15 секунд.
- Выберите программу «Photo Booth» на панели приложений в нижней части экрана.
- Перейдите к камере, выбрав «Камера» в строке меню в верхней части страницы.
- Выберите внешнюю веб-камеру из списка доступных параметров в раскрывающемся списке.
Ноутбук переключится на внешнюю веб-камеру с обычной веб-камеры iSight. В целях единообразия эти настройки будут применяться ко всем другим установленным приложениям Mac.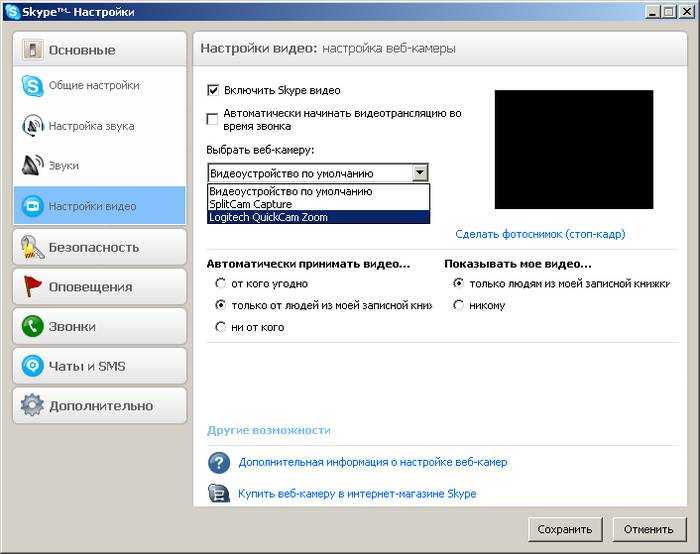
Дополнительные часто задаваемые вопросы
Почему я не могу переключиться с камеры ноутбука на веб-камеру?
Если вы выполнили все шаги, но по-прежнему не можете получить доступ к веб-камере, вы можете исправить это несколькими способами. Попробуйте подключить камеру к другому компьютеру. Если у вас возникают проблемы с этим на многих ПК, проблема, скорее всего, связана с веб-камерой.
Лучше смотрите видеозвонки с помощью ноутбука
Переключиться с камеры ноутбука на веб-камеру можно быстро и просто на устройствах Mac и Windows.
Аналогичным образом, если вы используете какие-либо внешние платформы видеочата, вы можете настроить камеру приложения по умолчанию, перейдя к параметрам приложения в строке меню. Процессы должны быть очень похожи на то, что мы описали в этой статье, независимо от того, используете ли вы WhatsApp, WebEx или одно из множества других доступных приложений и сервисов для видеозвонков.
Вы используете камеру ноутбука или веб-камеру? Как вы думаете, достаточно ли камер ноутбука или вы предпочитаете веб-камеры? Дайте нам знать в разделе комментариев ниже!
Как включить камеру на компьютере с Windows 10
- Вы можете сразу включить камеру на компьютере с Windows с помощью встроенного приложения «Камера».

- Если камера на вашем ПК не работает, возможно, она не включена или не включена.
- Если вы используете внешнюю веб-камеру, вам также может потребоваться установить для нее программное обеспечение или обновления.
При правильной работе приложение «Камера» в Windows 10 чрезвычайно просто использовать как на ноутбуках, так и на настольных компьютерах.
Но иногда камера может работать не так, как ожидалось. Вот как включить камеру в Windows 10 и что делать, если у вас возникнут проблемы.
Как включить камеру в Windows 101. Щелкните строку поиска или значок увеличительного стекла в нижнем левом углу экрана. Если у вас не включена панель поиска, щелкните правой кнопкой мыши панель задач, выберите «Поиск», а затем нажмите «Показать окно поиска» или «Показать значок поиска».
2. Найдите «Камера» и щелкните приложение «Камера», когда оно появится в результатах.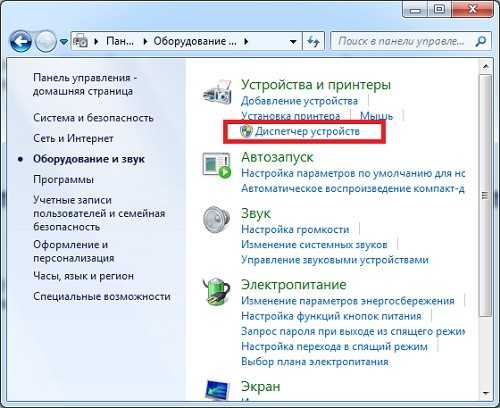
После открытия приложения «Камера» камера вашего компьютера должна включиться автоматически.
Приложение «Камера» позволяет снимать фотографии и видео. Крисси Монтелли/Business InsiderОднако приложение «Камера» — не единственная программа, в которой вы можете использовать камеру. Чтобы полностью включить камеру для использования в других программах:
1. Нажмите кнопку «Пуск», затем нажмите «Настройки». .»
Откройте настройки вашего компьютера.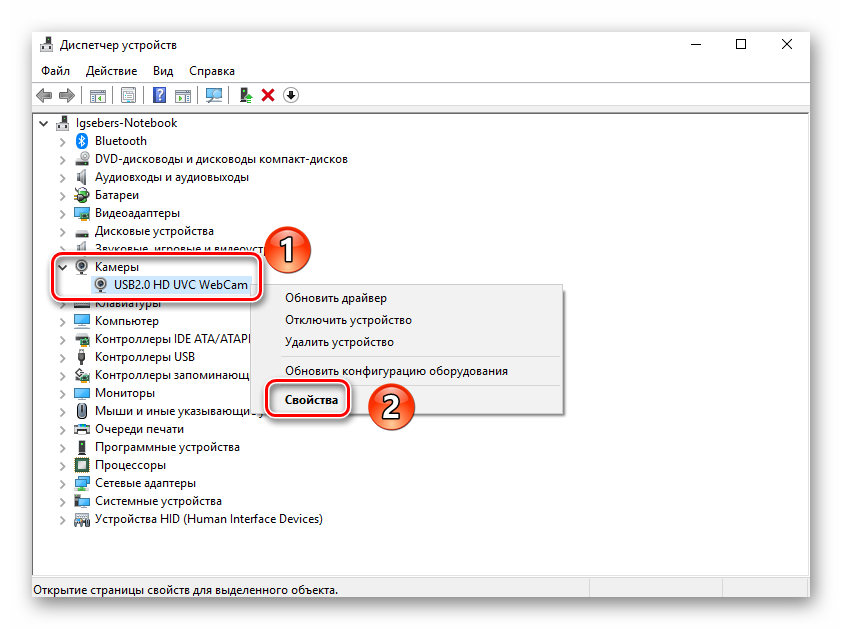 Крисси Монтелли/Business Insider
Выберите опцию «Конфиденциальность».
Крисси Монтелли/Business Insider 2. В появившемся окне прокрутите вниз до пункта «Конфиденциальность» и нажмите на него.
Крисси Монтелли/Business Insider
Выберите опцию «Конфиденциальность».
Крисси Монтелли/Business Insider 2. В появившемся окне прокрутите вниз до пункта «Конфиденциальность» и нажмите на него. 3. В левой части меню прокрутите вниз до пункта «Камера» и нажмите на него.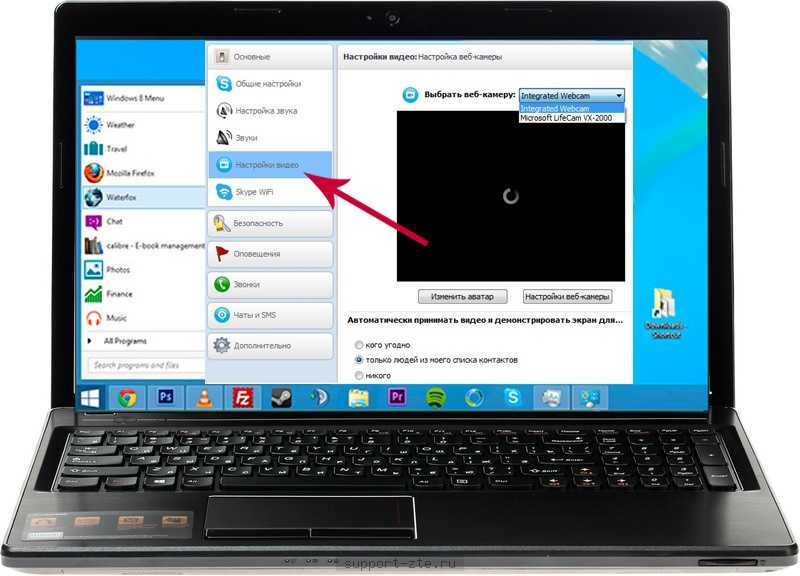 Отсюда вы можете щелкнуть ползунки, чтобы включить или отключить использование вашей камеры с другими приложениями.
Отсюда вы можете щелкнуть ползунки, чтобы включить или отключить использование вашей камеры с другими приложениями.
Если у вас возникли проблемы с работой камеры Windows, и вы убедились, что камера полностью включена (см. выше), есть несколько вещи, которые вы можете попытаться восстановить и запустить.
Убедитесь, что вы правильно настроили веб-камеру. Если вы используете внешнюю веб-камеру, она может поставляться с собственным программным обеспечением. Убедитесь, что вы правильно настроили веб-камеру и что она полностью обновлена.
Убедитесь, что вы правильно настроили веб-камеру и что она полностью обновлена.
Даже встроенная камера может работать со сбоями, поскольку требует обновления. Посмотрите, не ждут ли Windows каких-либо обновлений, или проверьте драйверы вашей камеры.
Перезагрузите компьютерЕсли одно из ваших устройств не работает, вы всегда должны пытаться перезагрузить его. Перезагрузите компьютер, что поможет установить ожидающие вас обновления.
Откройте приложение «Камера», чтобы протестировать егоЕсли вам будет предложено предоставить камере доступ к вашим приложениям, нажмите «Да», а затем проверьте, правильно ли работает камера. Это может сообщить вам, есть ли проблема с приложением «Камера», самой камерой или другим приложением.
Найдите физический переключатель на вашем компьютере