Как соединить интернет кабель между собой без потери скорости в домашних условиях
Современные веяния в области интернета направлены преимущественно в сторону развития беспроводной технологии. Однако в отличие от сетей Wi-Fi проводное соединение лидирует по качеству и скорости передачи данных на любую дистанцию. А ведь именно расстояние и является ахиллесовой пятой беспроводных коммуникаций. В то же время для организации системы передачи данных по «воздуху» совсем без кабеля никак не обойтись. Зачастую используется витая пара и в большинстве случаев не всегда можно рассчитать длину провода либо по тем или иным причинам его просто не хватает. Тогда приходится думать над тем, как удлинить интернет кабель.
Как можно удлинить интернет кабельК счастью, есть несколько способов удлинить кабель, чтобы его длины хватало на нужные цели. Некоторые из вариантов могут оказаться полезными в долгосрочной перспективе, а другие послужат неплохим временным решением. А ведь сегодня сложно себе представить, как можно, находясь дома или на работе, обойтись без всемирной сети, хотя раньше люди прекрасно жили и без интернета.
Займы
Подбор кредита
Дебетовые карты
Кредитные карты
Счет РКО
Рефинансир
ование
Осаго
Ипотека
Вклады
Инвестиции
Что может послужить причиной наращивания провода
Весомый повод, который вынуждает удлинить сетевой кабель — перенос персонального компьютера, ноутбука или телевизора (со Smart TV) в дальнюю комнату (по разным причинам). Если квартира имеет железобетонные стены и такие же перекрытия (а таких жилплощадей большинство) сеть Wi-Fi работает неудовлетворительно. В этом случае настоящим спасением является только проводное соединение. А для этого сначала нужно сделать кабель длиннее.
Другая причина — элементарный разрыв, что требует ремонта. В особенности это относится к ситуациям, когда витая пара не проложена скрытно (под гипсокартоном или в стене), а лежит на полу, ничем не защищена. Тогда повредить кабель дело времени и можно просто сильно придавить его ножкой стула.
Если в семье есть маленькие дети, то в игровом порыве они могут порвать провод.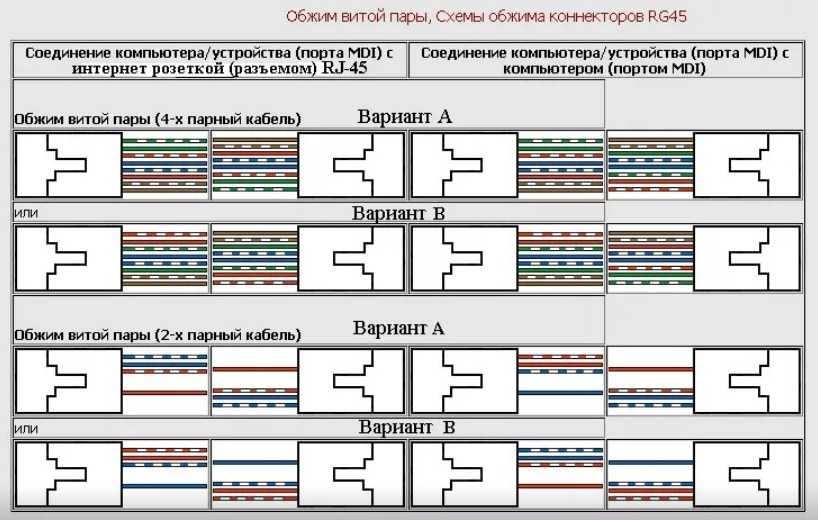 А животные и вовсе любят грызть все, что остается бесхозным — кабели, шнуры и прочее. Возможно, домашние питомцы находят в этом свои интересы.
А животные и вовсе любят грызть все, что остается бесхозным — кабели, шнуры и прочее. Возможно, домашние питомцы находят в этом свои интересы.
Те владельцы компьютерной техники, которые отдают предпочтение экономному расходу, вместо покупки одного длинного «шнура» стараются пробрести несколько коротких отрезков, что по итогам оказывается дешевле. А дальше остается соединить их вместе. К примеру, из тех же трех двухметровых отрезков получается полноценный рабочий 6-метровый провод.
Как самостоятельно удлинить internet-кабельОбратите внимание! Даже когда просто переставляется роутер на новое место в любом случае нужно удлинить кабель, который идет с подъезда в квартиру.
Способы удлинения кабеля для интернета
Чтобы срастить провод не требуется привлечение сторонних специалистов, поскольку все можно легко выполнить самостоятельно. Особых знаний и навыков не потребуется, как и какого-то специального места или оборудования. Далее рассмотрены несколько способов, куда входят сугубо бытовые манипуляции. А какой лучше использовать, будет понятно из описания.
А какой лучше использовать, будет понятно из описания.
Простая скрутка
Те мастера, которые когда-либо в прошлом принимали участие в манипуляциях с электрическими проводами, прекрасно знают, как делается элементарная скрутка. Этим «грешат» многие старые электрики (в пределах разумного).
Суть — соединить между собой жилы одного назначения, путем их скручивания с последующей изоляцией. Такой способ широко распространен в разделении проводов по распределительным коробкам, чтобы подключать розетки и выключатели.
Чтобы сделать Ethernet кабель длиннее, с краев соединяемых отрезков нужно убрать часть ПВХ-изоляции, открыв для доступа жилы (собственно по ним и проходит сигнал). Эти жилы в свою очередь закрыты собственной изоляцией, причем для каждой из них предусмотрена оболочка определенного оттенка.
Пошаговый алгоритм, как соединить интернет кабели между собой:
- Для начала нужно удалить внешний защитный слой с обоих проводов примерно на 30-40 мм от каждого края.

- Все проводки скручены попарно и их следует раскрутить и развести в стороны для дальнейшей манипуляции.
- С каждого проводка срезается изоляция в пределах от 15 до 30 мм (больше не нужно) с целью оголить жилы.
- Скрутить между собой оголенные участки методом звездочка одного оттенка.
- Нарезать припой на небольшие отрезки и обмотать ими каждую соединенную пару жил.
- Нагреть огнем каждый из обмотанных концов припоем до его расплавления. Это позволит увеличить качество соединения.
- Когда «пайка» остынет, на каждую пару скрученных жил надеть по куску термоизоляционной трубки и тоже нагреть их.
- На завершающем этапе обмотать проводки изолентой в 2-3 слоя.
- При таком способе потеря сигнала будет небольшой, но при условии, что все было сделано правильно.
Обратите внимание! Оборванный интернет-кабель проявляет себя в виде снижения скорости передачи пакетов, а в играх нередко растет пинг либо отклик.
Простая скрутка проводковСпособ скрутки имеет ряд плюсов.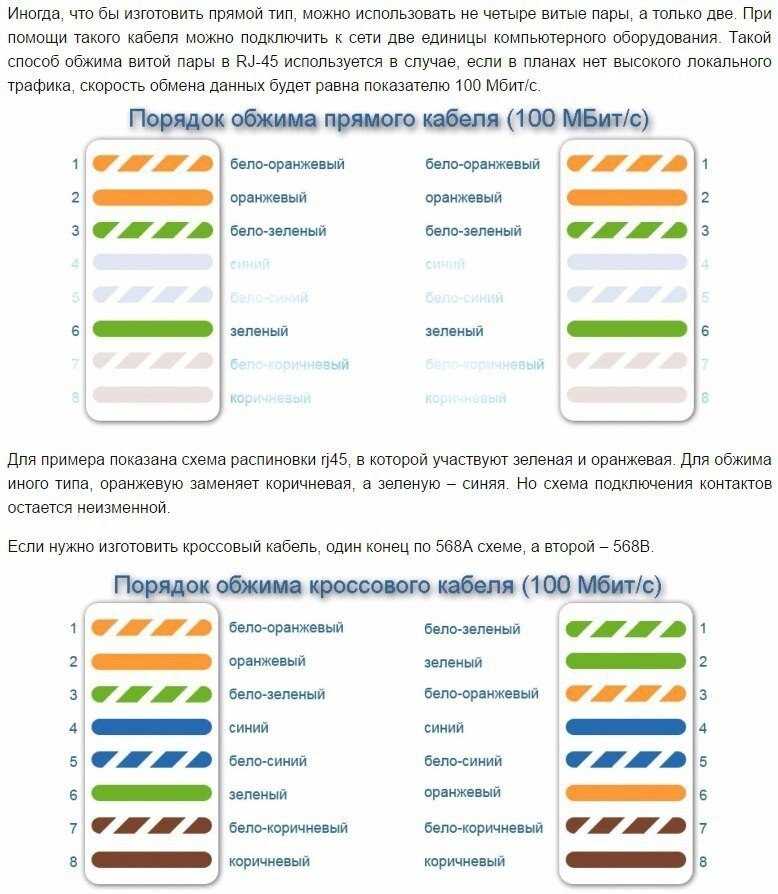 Во-первых, нет необходимости использовать специальный инструмент. Во-вторых, особенных умений также не требуется. В-третьих, достигается высокая эффективность в удлинении провода или Ethernet удлинителя. Однако само соединение по методу скрутки нельзя считать эффективным, поскольку сигнал может затухать, хотя работоспособность провода сохраняется.
Во-первых, нет необходимости использовать специальный инструмент. Во-вторых, особенных умений также не требуется. В-третьих, достигается высокая эффективность в удлинении провода или Ethernet удлинителя. Однако само соединение по методу скрутки нельзя считать эффективным, поскольку сигнал может затухать, хотя работоспособность провода сохраняется.
Поэтому такой способ подходит в качестве временной меры. Как только появится возможность приобрести цельную витую пару. Только так можно гарантировать безопасность и устойчивость сигнала.
Метод спайки
Метод скрутки работает, однако желательно все же спаять проводящие жилы. Причем использовать не огонь, а паяльник. Работать с ним несложно и здесь особых навыков также не требуется.
Для справки! Соединение путем термической обработки позволяет поднять качество соединения, чего может хватить на продолжительное время.
Инструкция при таком способе тоже простая:
- Первым делом с каждого конца обоих кабелей нужно снять кусок вешней изоляции.
 Хотя ее необязательно срезать, а лишь надрезать вдоль оболочки, а когда работа будет закончена, вернуть ее на место.
Хотя ее необязательно срезать, а лишь надрезать вдоль оболочки, а когда работа будет закончена, вернуть ее на место. - Как при способе скруткой разобрать пары проводков и зачистить их от изоляции, оголив жилы на 1,5-3 см по краям. Использовать можно что угодно, но лучше взять стриппер во избежание повреждений токопроводящей части.
- Пары проводков одного цвета обоих кабелей скручиваются между собой. Все лишнее обрезается.
- Нагревать припой, после чего наносить его на скрученные жилы. Причем проследить, чтобы припой равномерно распределился по всей скрутке. В итоге получается практически цельное и неразрывное соединение.
- Изолировать кончики — сначала каждый по отдельности, затем все вместе замотать изолентой как можно плотнее. Возможно придется обмотать более чем в 3 слоя. Проследить, чтобы не осталось оголенных участков.
Теперь провод готов к дальнейшему использованию.
Важно! Крайне не рекомендуется выводить удлиненный Ethernet кабель наружу либо укладывать в помещении с высоким уровнем влажности.
Если же нужна прокладка сетевого шнура на улице, то необходимо использовать рукава ПВХ с целью максимальной герметизации «ремонтируемого» участка.
Использование сетевого джойнера
Еще одна простая методика, которая широко распространена среди большинства монтеров коммуникационных сетей и монтажников интернет-провайдеров. Суть такой методики заключается в следующем — на обоих концах проводов крепятся коннекторы RJ-45, которые в свою очередь подключаются к двустороннему специальному переходнику с 8-жильными LAN разъемами.
Такой адаптер некоторые зовут сплиттером (тройником), что неверно, поскольку у последнего один вход и два выхода.
Остается закупить необходимое количество таких переходников и коннекторов RJ-45, с помощью чего создается цепочка из отрезков проводов нужной длины. Главное после оголения проводов с обоих концов правильно обжать их. Обычно используется следующий стандарт (по цвету, начиная с левой стороны коннектора):
- оранжевый с белым;
- оранжевый;
- белый с зеленым;
- синий;
- синий с белым;
- зеленый;
- белый с коричневым;
- коричневый.

В отличие от метода скрутки, использование джойнера показывает себя с лучше стороны, поскольку позволяет сохранить скорость передачи данных. Только сами соединяемые кабели нужно обязательно обжать, в противном случае вставить в джойнер не получится. В отсутствии специальных щипцов, это можно сделать плоской отверткой.
Coupler
Обжимка интернет кабеля положительнее сказывается на его работоспособности. Однако далеко не у каждого пользователя имеется инструмент или соответствующие навыки. Тогда стоит обратить внимание на каплер. Это один из видов переходников, с которым работать намного проще, нежели крепить к проводам коннекторы RJ-45.
Дополнительная информация. Устройство выглядит как коробочка с крышкой и специальными резцами-разъемами.
По внешнем виду coupler больше всего напоминает обычную электрическую розетку. Только здесь больше контактов — 16 штук (по 8 с каждой стороны для 8-жильных проводов). В эти контакты вставляются оголенные жилы. При этом необходимо соблюсти соответствие по цвету.
При этом необходимо соблюсти соответствие по цвету.
Такой способ находит все большее применение среди профессиональных монтажников различных инженерных сетей в силу того, что не требуется использования специального инструмента. Вдобавок удлиненный таким образом провод сохраняет высокую скорость передачи данных наравне с методом обжима кабелей, только все намного проще.
Каплеры обычно изготавливают в двух исполнениях корпуса:
- пылезащищенный — для использования внутри помещений;
- влагозащищенный — для эксплуатации в уличных условиях.
Поэтому такой способ удлинять провода может оказаться недешевым.
Розетка
Такой способ выручает, когда под рукой ничего нет, а связь нужна прямо здесь и сейчас. В этом случае выручает обычная сетевая розетка, которую можно использовать не по прямому ее назначению. Это эффективный способ увеличить LAN кабель для интернета на необходимую длину. Розетка стоит недорого, а для таких целей лучше взять вариант с двумя гнездами. Уж точно она обойдется дешевле, нежели устройство Coupler.
Уж точно она обойдется дешевле, нежели устройство Coupler.
Коммутация выполняется зажимом жил кабеля внутри сетевой розетки. Жилы провода с одного конца заправляются в контакты (легче это сделать плоской отверткой), а к другой обжимается в коннекторе. В завершении операции удлиненный провод готов к дальнейшему использованию.
Скотч-лок (клеммы)
В отличие от всех рассмотренных выше способов удлинения витой пары, использование скотч-локов можно считать более эффективным вариантом. В силовой электрике предпочтение отдается преимущественно таким специальным клеммам. По сути, это одноразовые пластиковые соединители, внутри которых есть металлические контакты. Скотч-локи противостоят воздействию растворителей, а внутренняя их часть заполнена гелем для защиты от проникновения влаги.
Обратите внимание! При использовании скотч-локов желательно прятать провод после операции удлинения в кабель-каналах либо трубах.
Чтобы увеличить длину стандартного 8-жильного интернет-кабеля, понадобится 8 клемм. Из инструментов нужны только плоскогубцы.
Из инструментов нужны только плоскогубцы.
Инструкция, как удлинить провод интернета при помощи клемм:
- С обоих концов провода снять небольшой отрезок внешней оболочки.
- Раскрутить парные внутренние проводки, выпрямить их пальцами либо при помощи специального инструмента. Оголять жилы не нужно.
- Скрутить между собой проводки двух кабелей согласно цвету.
- После скрутки пары вставить ее в скотч-лок, после чего плоскогубцами обжимаются клеммы.
- Аналогичным образом процедура повторяется с остальными проводками. Проследить, чтобы жилы прочно удерживались в клеммах после обжатия.
Готовый провод после операции удлинения своим видом напоминает гирлянду — клеммы «смотрят» в разные стороны, а потому спрятать для придания компактности не получится. Однако по поводу герметичности можно не переживать. Несмотря на не самый презентабельный вид сетевого шнура обеспечивается высокая надежность соединения. Работоспособность кабеля станет такой же, как при способе со скруткой, а то и лучше.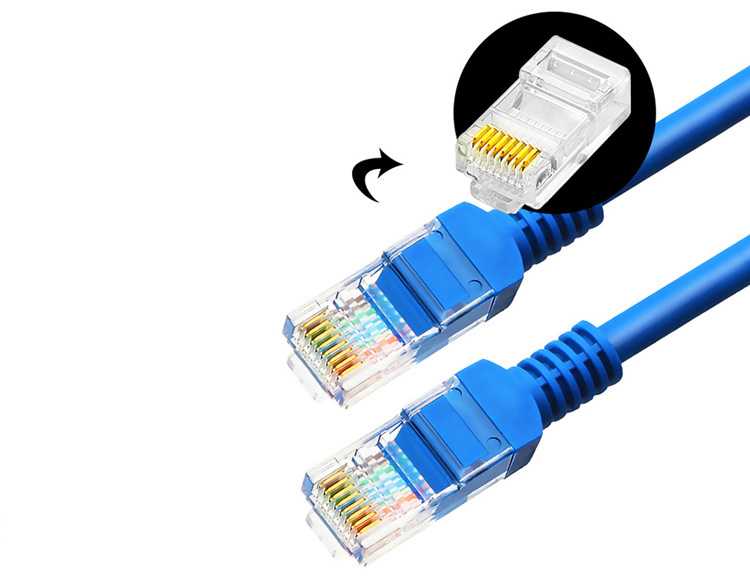
Проверка работоспособности кабеля после удлинения
Вне зависимости от выбранного способа удлинения internet-кабеля по окончанию процедуры рекомендуется в обязательном порядке проверить его работоспособность на предмет качества проделанной работы. Для этого тоже есть несколько вариантов:
- Использование кабельного тестера. Данное оборудование совместимо со многими типами коннекторов. Оба конца провода нужно вставить в соответствующие порты, после чего специальный индикатор уведомит о наличии соединения между частями диагностического устройства.
- Мультиметр. Такой прибор точно есть у каждого, кто интересуется электрикой и здесь он также не помешает. Особых сложностей в проверке нет и хорошо, если мультиметр оснащен прозвонкой. Щупы прибора прикладываются к каждому концу провода и таким образом прозванивается каждый цвет. Если сигнал передается, появится звуковой сигнал.
- Проще простого — подключить шнур к сетевому штекеру компьютера или ноутбука. Об успехе процесса будет свидетельствовать отсутствие красного крестика у значка сетевых подключений.

Обратите внимание! Если какой-то из способов не дает результата и соединение с интернетом отсутствует, возможно, был обжат неправильно конец кабеля или проводки были соединены не по цвету. Либо вовсе налицо производственный брак.
Проверка Ethernet кабеля мультиметромЧтобы нарастить LAN-кабель необязательно привлекать какого-нибудь специалиста со стороны — пользователь способен сделать все самостоятельно. Остается только закупить все необходимое, исходя из выбранного способа. А выбирать желательно тот вариант, который гарантирует сохранение скорости передачи данных.
Последнее обновление — 10 июля 2022 в 10:11
Как соединить два компьютера между собой через сетевой кабель
Передача данных между устройствами – одно из важнейших применений персонального компьютера. Эффективным и недорогим способом соединения нескольких ПК является использование сетевого (LAN, Ethernet) кабеля «витая пара».
- 1 Ethernet-кабель витая пара
- 2 Прямой или перекрестный кабель
- 3 Соединение двух ПК через витую пару
- 4 Программная настройка соединения
- 5 Настройка доступа к ПК
- 6 Проверка соединения
- 7 Доступ с выходом в Интернет
- 8
Как обжать витую пару
- 8.1 Стандарты обжатия
- 8.2 Процесс обжатия Ethernet-кабеля
- 8.3 Проверка обжатия кабеля
- 8.
 4
Видео — Как подключить 2 компьютера через Lan Кабель
4
Видео — Как подключить 2 компьютера через Lan Кабель
Как соединить два компьютера между собой через сетевой кабель
Ethernet-кабель витая пара
Кабель витая пара состоит из восьми медных, переплетенных попарно, заключенных в пластиковую оболочку проводников, иногда с экранированием в виде алюминиевой фольги или оплетки. Снаружи кабель имеет внешнюю оболочку из ПВХ.
Ethernet-кабель витая пара с экранированием в виде алюминиевой фольги
Ethernet-кабель витая пара с экранированием в виде оплетки
Переплетение и экранирование пар применяется для уменьшения количества помех на кабеле и увеличения скорости передачи данных. Кабель имеет обозначения UTP (неэкранированная) и FTP (экранированная витая пара).
Существует семь категорий кабеля, определяющих его пропускную способность. Для построения локальных сетей, используемых для передачи данных между ПК, используется кабель не ниже 5-й категории.
Для подключения двух ПК используется кабель не ниже 5-й категории
Прямой или перекрестный кабель
Один из основных вопросов подключения ПК с помощью Ethernet-кабеля – это какой тип кабеля, прямой (straight) или перекрестный (кросс, crossover), необходимо использовать.
Чтобы выяснить это, нужно определить, какие устройства кабель будет соединять:
- Устройства одного типа, например, два персональных компьютера.
Соединение кабелем двух персональных компьютеров
- Устройства различного типа, к примеру, компьютер и роутер или компьютер и коммутатор Ethernet.
Соединение кабелем устройств разного типа
В прямом кабеле соединения (распиновка) контактов на обоих его концах одинаковы (1-1 2-2 и т.д.). Такой тип кабеля используется для передачи, но не для обмена данными между устройствами.
Нажимаем правой клавишей мышки на утилите, щелкаем по строке «Запуск от имени администратора»
В кроссовом кабеле передающая пара на одном его конце соединена с принимающей парой на другом (распиновка 1-3, 2-6), т. е. соединения контактов в кабеле «перекреснуты», что обеспечивает обмен данными между двумя устройствами.
е. соединения контактов в кабеле «перекреснуты», что обеспечивает обмен данными между двумя устройствами.
Кроссовый кабель используется «перекрестное» соединение контактов
Примечание! Цвет контактов в примерах указывает на цвет изолирующей оболочки проводников кабеля.
Многие устройства сегодня поддерживают интерфейс портов Auto-MDI(X), где передача данных настраивается автоматически.
Справка! Если в подключении хотя бы одно из устройств поддерживает Auto-MDI(X), это исключает обязательное применение определенного типа кабеля – перекрестного или прямого.
Соединение двух ПК через витую пару
Для прямого подключения двух ПК лучше приобрести кроссовый кабель нужной длины во избежание недоразумений. Далее необходимо соединить компьютеры этим кабелем.
Шаг 1. Найти на панели компьютеров разъем RJ-45 для подключения сетевого кабеля. Этот разъем имеется практически на любом ПК или ноутбуке.
Этот разъем имеется практически на любом ПК или ноутбуке.
Находим на панели компьютеров разъем RJ-45 для подключения сетевого кабеля
Шаг 2. Вставить в разъем штекер Ethernet-кабеля до щелчка, связав им два компьютера.
Вставляем в разъем штекер Ethernet-кабеля до щелчка, связав им два компьютера
Аппаратное подключение ПК на этом завершено.
Программная настройка соединения
Для настройки соединения ПК нужно перевести их в общую рабочую группу.
Шаг 1. Нажать на клавиатуре первого ПК сочетание клавиш «Win+R» («Win» находится справа от «Ctrl»). Напечатать в поле «sysdm.cpl» и нажать «ОК».
Печатаем в поле команду «sysdm.cpl», нажимаем «ОК»
Шаг 2. В «Свойствах системы» щелкнуть на закладке «Имя компьютера» и нажать «Изменить».
Щелкаем на закладке «Имя компьютера» и нажать «Изменить»
Шаг 3. Придумать и набрать в строке имя «рабочей группы» английскими буквами.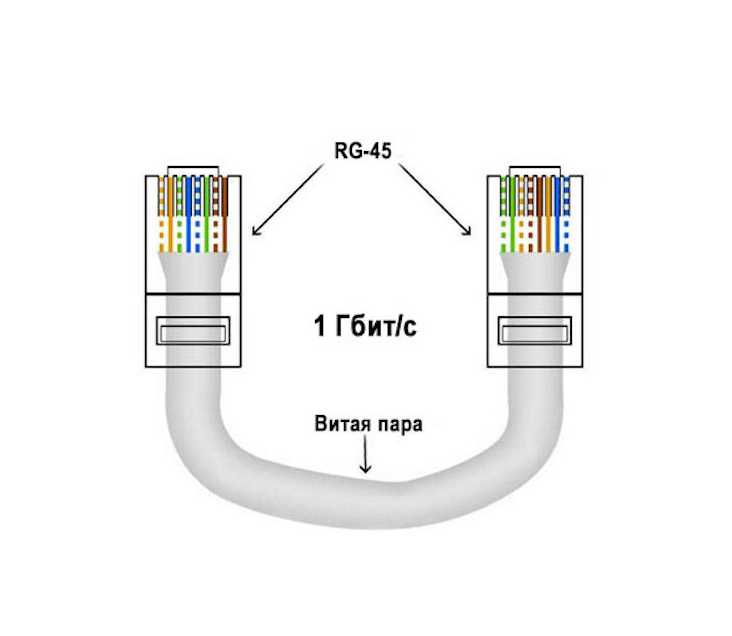 В строке «Имя компьютера» можно оставить предыдущее название ПК или выбрать любое другое. Нажать «ОК».
В строке «Имя компьютера» можно оставить предыдущее название ПК или выбрать любое другое. Нажать «ОК».
Набираем в строке имя «рабочей группы» английскими буквами, жмем «ОК»
Шаг 4. Перезагрузить ПК, чтобы сделанные настройки вступили в силу.
Перезагружаем компьютер
Шаг 5. После перезагрузки нажать на клавиатуре «Win+R» и набрать в поле «control». Нажать «ОК».
Набираем в поле «control», нажимаем «ОК»
Шаг 6. Щелкнуть «Просмотр состояния…», если указана «Категория», или «Центр управления…», если активированы «Значки».
При значении «Категория» в режиме «Просмотр» щелкаем по ссылке «Просмотр состояния…»
Если в режиме «Просмотр» выставлены «Крупные значки», щелкаем по ссылке «Центр управления…»
Шаг 7. Щелкнуть «Изменение адаптера…».
Щелкаем «Изменение адаптера…»
Шаг 8. Щелкнуть на «Подключение по сети…» и выбрать «Свойства».
Щелкаем на «Подключение по сети…», выбираем «Свойства»
Шаг 9. Щелкнуть вкладку «Сеть», выбрать щелчком «TCP/IPv4» и щелкнуть «Свойства».
Щелкаем вкладку «Сеть», выбираем щелчком «TCP/IPv4», щелкаем «Свойства»
Шаг 10. Указать IP-адрес 192.168.0.1 (маска 255.255.255.0). Нажать «ОК». Настройка первого ПК завершена.
Указываем IP-адрес 192.168.0.1 (маска 255.255.255.0), нажимаем «ОК»
Шаг 11. Повторить «Шаги 1-10» на другом ПК, указав такое же имя «рабочей группы», но вписав IP-адрес 192.168.0.2 (маска 255.255.255.0).
Данные для настройки двух подключенных компьютеров через кабель
Настройка доступа к ПК
Чтобы обмениваться данными между ПК, нужно дать разрешение на доступ к их файлам и папкам.
Шаг 1. В «Центр управления сетями…» (см. Шаги 5-6 предыдущего раздела) щелкнуть «Изменить дополнительные параметры…».
Щелкаем «Изменить дополнительные параметры…»
Шаг 2. Раскрыть все сетевые профили в выпадающем списке и включить все разрешения на обнаружение, доступ и управление ПК.
Раскрываем все сетевые профили в выпадающем списке, включаем все разрешения на обнаружение, доступ и управление ПК
Шаг 3. Промотав в низ списка, выбрать отключение парольной защиты. Нажать «Сохранить изменения».
Промотав в низ списка, выбираем отключение парольной защиты, нажимаем «Сохранить изменения»
Шаг 4. Проделать Шаги 1-3 на другом ПК.
Теперь можно просмотреть подключенные ПК в категории «Сеть».
Шаг 1. Дважды щелкнуть на рабочем столе значок «Этот компьютер».
Дважды щелкаем на рабочем столе значок «Этот компьютер»
Шаг 2. Щелкнуть слева на значке «Сеть».
Щелкаем слева на значке «Сеть»
Появится значок, обозначающий другой ПК в сети.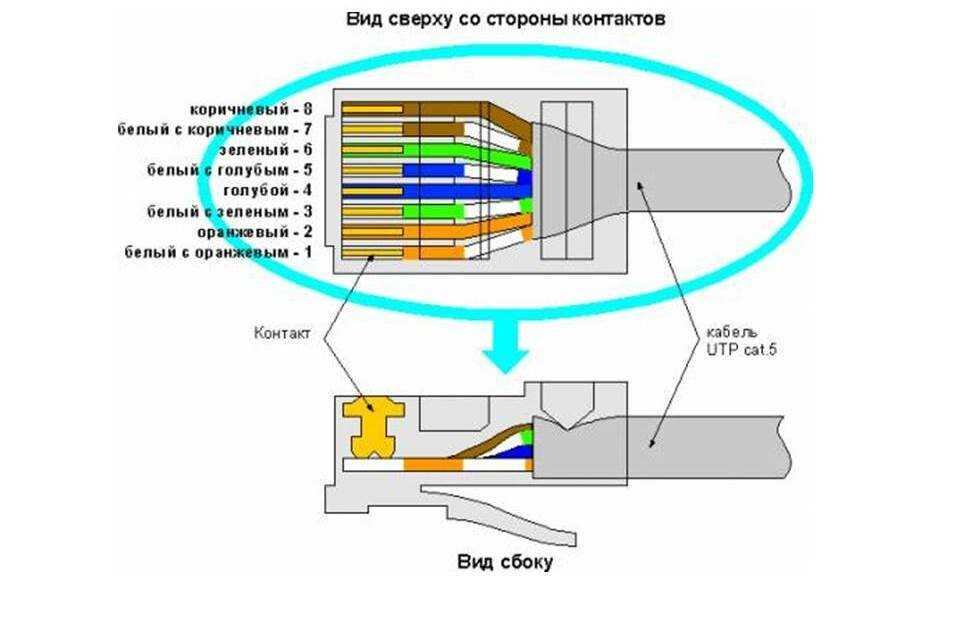
В окне «Сеть» отобразился значок, обозначающий другой ПК в сети
Далее, настроив доступ к конкретным папкам, можно будет обмениваться файлами между ПК.
Проверка соединения
Правильность подключения ПК друг к другу можно проверить командой ping, например, с помощью ПК, у которого указан IP-адрес 192.168.0.2.
Шаг 1. Нажать «Win+R», напечатать «cmd» и нажать «ОК».
Печатаем «cmd», нажимаем «ОК»
Шаг 2. Ввести в окне: ping 192.168.0.1 и нажать «Enter» на клавиатуре. Появятся строки, начинающиеся «Reply from…» («Ответ от…»). Это означает, что ПК «видит» другой ПК, и соединение установлено.
Вводим в окне «ping 192.168.0.1», нажимаем «Enter»
Если получено сообщение «Request timed out…» («Превышен интервал…»), это означает, что связь между ПК отсутствует. В такой ситуации необходимо перепроверить все настройки, указанные выше.
Примечание! Сетевое соединение также может блокироваться брандмауэром (файрволом) Windows или установленным на ПК антивирусом.
Помимо этого, неисправными могут быть Ethernet-кабель или сетевые платы ПК.
Доступ с выходом в Интернет
Сетевое соединение с выходом двух ПК в Интернет можно настроить, если на одном из ПК установлена дополнительная сетевая плата и настроена раздача Интернет.
После физического соединения ПК, помимо настроек, указанных выше, также потребуется указать номер шлюза в настройке протокола TCP/IPv4 на обоих ПК.
Шаг 1. Открыть настройки «Подключение по локальной сети» правой клавишей мыши и выбрать «Свойства» (см. Шаги 5-8 в «Программная настройка соединения»).
Открываем настройки «Подключение по локальной сети» правой клавишей мыши, выбираем «Свойства»
Шаг 2. Указать шлюз 192.168.0.1, если Интернет настроен на ПК с IP-адресом 192.168.0.1.
Шаг 3. Проделать «Шаги 1-2» на другом ПК.
Настройка двух компьютеров с возможностью «раздачи» интернета
Общее соединение с Интернетом настроено.
Как обжать витую пару
Иногда длины продающегося Ethernet-кабеля для подключения далеко стоящих друг от друга ПК недостаточно. В этой ситуации можно приобрести:
- витую пару в бухтах 25, 50 метров и т.д. и провести самостоятельное обжатие ее разъемов;
Кабель витой пары в бухте
Справка! Следует помнить, что максимальная длина сегмента витой пары 5-й категории между усилителями сигнала (напр., между ПК и точкой доступа) составляет не более 100 метров;
- для обжатия кабеля потребуется 2 разъема RJ-45. Однако, лучше сразу приобрести 5-6 разъемов из-за возможных ошибок обжатия;
Разъемы RJ-45
- необходимо также иметь в наличии специальный обжимной инструмент – «кримпер» или «обжимник».
Специальный обжимной инструмент – «кримпер»
Стандарты обжатия
Существует два варианта обжатия витой пары:
- TIA/EIA-568A.
Схема обжатия витой пары TIA-EIA-568A
- TIA/EIA-568B.

Схема обжатия витой пары IA-EIA-568B
Справка! Если необходимо обжать кроссовый кабель, то с одной стороны разъем обжимается по стандарту 568A, а с другой по 568B.
Процесс обжатия Ethernet-кабеля
Шаг 1. Отступить от среза кабеля на 3-5 см, аккуратно надрезать внешнюю оболочку и снять ее.
Аккуратно надрезаем внешнюю оболочку, отступив от края на 3-5 см, снимаем ее
Шаг 2. Расплести скрутки, и расположить проводники в требуемом для обжима порядке. Нейлоновую нить или экран из фольги отвести назад.
Расплетаем скрутки, располагаем проводники в требуемом для обжима порядке
Шаг 3. Отступить от края внешней оболочки 12-14 мм и срезать концы проводников перпендикулярно оси кабеля.
Отступаем от края внешней оболочки 12-14 мм, срезаем концы проводников
Шаг 4. Выровнять проводники и вставить их в разъем RJ-45 так, чтобы они дошли до передней его части. Внешняя оболочка кабеля должна зайти внутрь разъема за фиксирующую пластиковую защелку.
Внешняя оболочка кабеля должна зайти внутрь разъема за фиксирующую пластиковую защелку.
Выравниваем проводники, вставляем их в разъем RJ-45
Примечание! Вставлять кабель в разъем требуется с определенным усилием.
Шаг 5. Вставить разъем RJ-45 в гнездо кримпера «8Р» до упора.
Вставляем разъем RJ-45 в гнездо кримпера «8Р» до упора
Шаг 6. Сжать ручки обжимника с усилием до отчетливого щелчка в инструменте.
Сжимаем ручки обжимника с усилием до отчетливого щелчка в инструменте
Разъем RJ-45 обжат.
Проверка обжатия кабеля
Если в наличии имеется Lan-тестер, можно сразу же проверить обжатие кабеля Ethernet.
Вставить кабель в разъемы тестера и нажать кнопу проверки. Последовательно синхронно загорающиеся индикаторы покажут наличие контакта и правильность соединения жил.
Вставляем кабель в разъемы тестера и нажимаем кнопу проверки
Отсутствие свечения или свечение другого цвета покажет обрыв проводника, перекрещивание или замкнутую накоротко жилу. При наличии дефектов обжима необходимо срезать разъемы и обжать кабель снова.
При наличии дефектов обжима необходимо срезать разъемы и обжать кабель снова.
Видео — Как подключить 2 компьютера через Lan Кабель
Что такое кабель Ethernet? Что вам нужно знать
- Кабель Ethernet позволяет физически подключить компьютер к Интернету. Соединения
- Ethernet почти всегда быстрее, чем соединения Wi-Fi, и обычно более стабильны.
- Вам необходимо подключить один конец кабеля Ethernet к маршрутизатору, а другой — к компьютеру.
Большинство пользователей выходят в Интернет с помощью беспроводных устройств, таких как телефоны или ноутбуки. Эти устройства подключаются к Интернету с помощью Wi-Fi, беспроводных сигналов, которые транслируются по всему дому.
Но если вы какое-то время пользуетесь Интернетом или у вас есть настольный компьютер, для которого вы не используете Wi-Fi, вы, вероятно, будете использовать вместо этого кабель Ethernet. Кабели Ethernet — это провода, которые физически соединяют ваш компьютер с маршрутизатором или модемом.
Кабели Ethernet могут показаться неуклюжими или ограничивающими, но они могут существенно повысить скорость и стабильность вашего Интернета.
Вот что вам нужно знать о кабелях Ethernet, о том, как они работают и что делает их удобной альтернативой Wi-Fi.
Кабель Ethernet «жестко подключает» ваш компьютер к интернет-соединению
Кабель Ethernet, иногда называемый сетевым кабелем, представляет собой кабель, который идет от маршрутизатора, модема или сетевого коммутатора к вашему компьютеру, обеспечивая доступ к вашему устройству в локальную сеть (LAN) — другими словами, предоставив ей доступ в интернет.
Преимущество проводного подключения к Интернету заключается в том, что оно быстрее и стабильнее. Без стен или других объектов, блокирующих ваши сигналы Wi-Fi, вам не нужно беспокоиться о внезапных падениях скорости интернета.
Без стен или других объектов, блокирующих ваши сигналы Wi-Fi, вам не нужно беспокоиться о внезапных падениях скорости интернета.
Игры с кабелем Ethernet означают меньше задержек и более быструю загрузку многопользовательских игр. И каждая крупная игровая консоль может подключаться к порту Ethernet, хотя для подключения Nintendo Switch вам понадобится адаптер.
Кабели Ethernet могут иметь необходимую длину или короткую длину. Эмма Уитман/Инсайдер Будьте осторожны, не отсоединяйте кабель во время его использования, так как это мгновенно отключит вас от Интернета. К счастью, кабели Ethernet плотно защелкиваются, поэтому их трудно случайно выдернуть.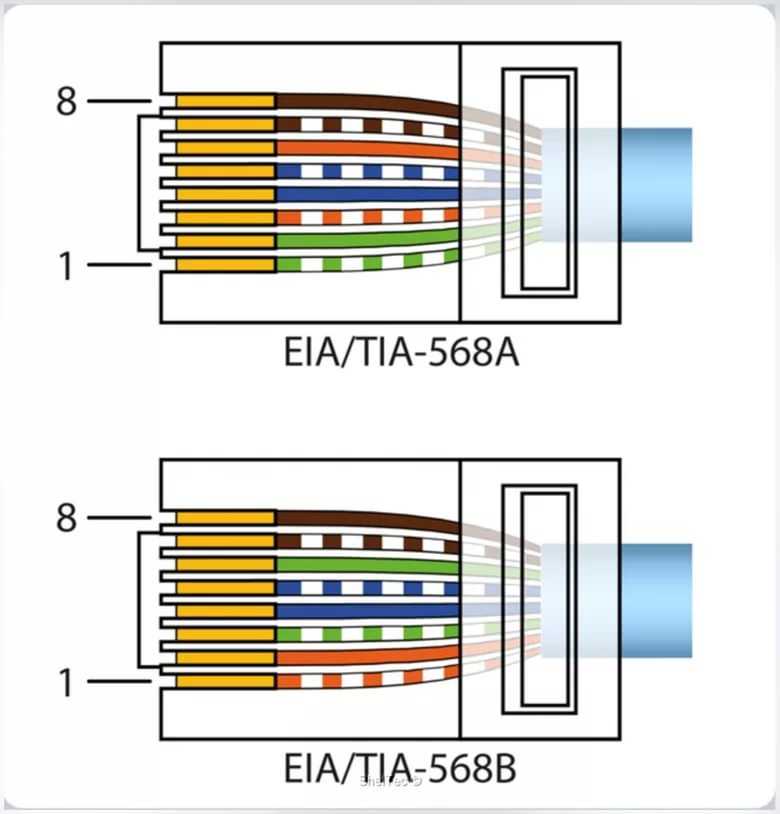
Кабели Ethernet бывают разной длины и цвета, но обе стороны кабеля одинаковы, независимо от марки кабеля или устройства, которое вы подключаете.
Кабели Ethernet двусторонние. АмазонкаАксессуары Ethernet помогут вам подключить любое устройство
 Эмма Уитман/Инсайдер
Эмма Уитман/ИнсайдерДругим распространенным аксессуаром для сопряжения с кабелем Ethernet является сетевой коммутатор. Это дополнение позволяет преобразовать Ethernet-соединение в несколько, например, одновременно подключить Xbox и Chromecast к Интернету.
Сетевой коммутатор, который подключается к маршрутизатору через Ethernet, позволяет одновременно подключить несколько устройств к Интернету. Эмма Уитман/ИнсайдерЭмма Уитман
Эмма Уитман — внештатный журналист из Эшвилла, Северная Каролина, которая очень любит писать об оборудовании, компьютерных играх, политике и личных финансах.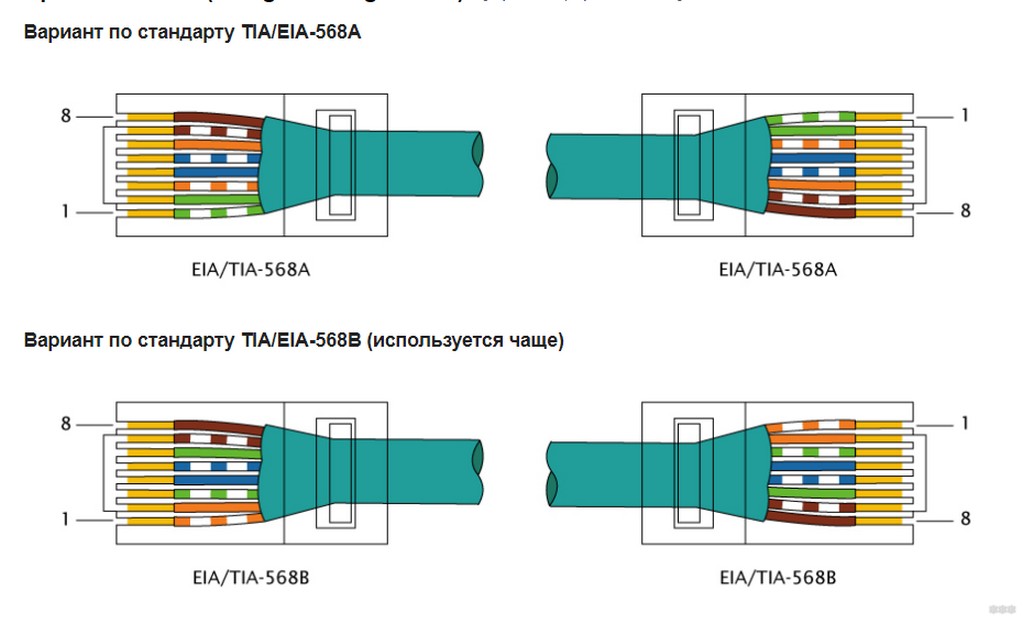 Она бывший криминальный репортер ежедневной газеты, а также много писала о барменстве для Insider. Она может или не может судить о вашем заказе напитков, когда вы находитесь за барной стойкой.
Следуйте за ней в Твиттере на @emwity.
Она бывший криминальный репортер ежедневной газеты, а также много писала о барменстве для Insider. Она может или не может судить о вашем заказе напитков, когда вы находитесь за барной стойкой.
Следуйте за ней в Твиттере на @emwity.
ПодробнееПодробнее
Как соединить два кабеля Ethernet вместе
Кабели Ethernet обеспечивают более надежное и безопасное подключение к Интернету, чем Wi-Fi. Кабели также недороги, их легко найти и они просты в использовании. Вы подключаете один конец к маршрутизатору, а другой к устройству. Легче не бывает. Иногда вам нужно больше длины, чем обеспечивает один кабель, и вместо того, чтобы покупать более длинный кабель, вам может быть интересно, можно ли просто соединить два более коротких кабеля Ethernet, которые у вас есть под рукой.
Чтобы соединить два кабеля Ethernet вместе, вы можете использовать простой переходник RJ45. Использование нескольких таких соединителей может привести к ухудшению качества сигнала, поэтому, если вам требуется более одного, вам следует подумать о покупке более длинного кабеля или обрезать собственный кабель Ethernet до нужной длины.
С помощью соединителя RJ45 вы можете легко соединить два кабеля Ethernet вместе, но это не всегда лучшая идея по нескольким причинам, включая ухудшение не только самого кабеля, но и прочности соединения. Проще говоря, вы получите лучшую производительность, используя более длинный кабель, и они недороги и просты в изготовлении.
Подключение кабелей Ethernet
Соединить два кабеля Ethernet довольно просто; все, что вам нужно, это недорогой разъем RJ45, такой как эти синие разъемы Azda (на Amazon). Он имеет два порта Ethernet, по одному на каждом конце, так что он может перекрыть зазор между двумя кабелями Ethernet, образуя один гораздо более длинный кабель.
Иногда вам везет, и кабели имеют идеальную длину, однако такое случается нечасто, поэтому эти соединители удобно иметь под рукой. Кстати, именно поэтому трудно купить только один, обычно они продаются в упаковках по 2 или по 5 штук.
Другой вариант — сделать кабель нужной длины. В этом случае вам все равно понадобится муфта, а также кусачки и обжимной инструмент.
Это может звучать немного пугающе, но обрезать и соединить Ethernet-кабель с правильным соединением — это простое дело, которое можно выполнить с помощью недорогого набора инструментов, такого как Preciva RJ45 Crimper Tool Kit (на Amazon).
Как сделать кабель Ethernet идеальной длины
Быстрый и недорогой способ подключения кабелей Ethernet — начать с одного длинного кабеля. Вы можете найти дешевые кабели разной длины; просто выберите тот, который достаточно длинный для вашей установки.
Между прочим, существуют разные типы кабелей Ethernet. Наиболее распространенным на данный момент является Cat5e, но Cat6 становится все более и более распространенным. Оба они работают одинаково, но имеют разные скорости передачи данных.
Кроме того, большинство кабелей Ethernet неэкранированы, но экранированные кабели Ethernet обеспечивают немного большую защиту от электромагнитных помех. Полезно знать различия между экранированными и неэкранированными кабелями Ethernet и то, что лучше всего подходит для вашей ситуации.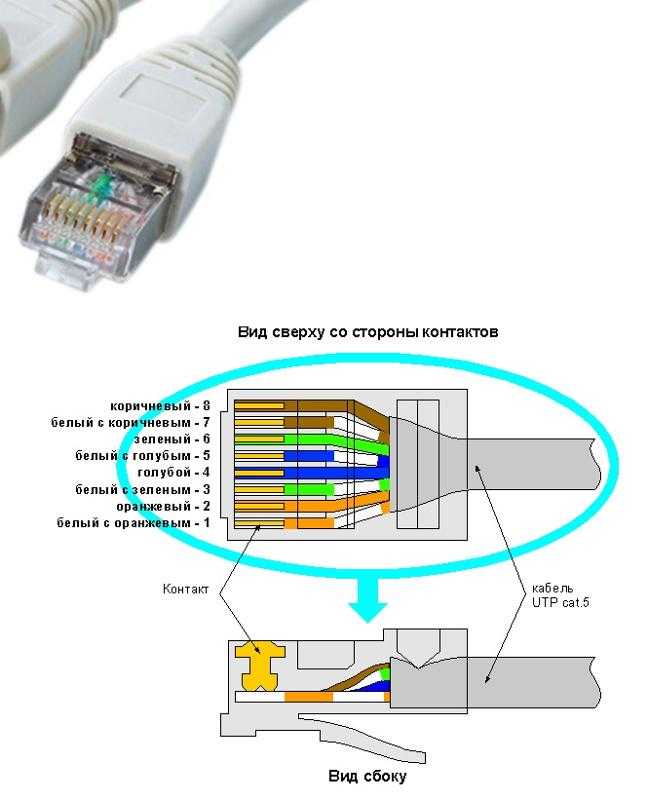
Такой комплект (на Amazon) включает кабель длиной 500 футов и все инструменты, необходимые для заделки концов кабеля Ethernet.
В нашем пятиэтапном процессе, показанном ниже, вы можете видеть, что это действительно несложно, если вы решите пойти по этому пути. вам просто нужны соответствующие инструменты. Вот простое видео о том, как выполнить этот процесс:
- Измерьте длину кабеля . Вам не нужно делать точные измерения. Рекомендуется оставить кабель немного длиннее. Как только у вас будет длина, используйте кусачки, чтобы обрезать ее.
- Используйте обжимной инструмент . С помощью обжимного инструмента снимите защитную внешнюю оболочку на пару дюймов.
 Вы хотите оставить провода открытыми. Когда вы снимаете покрытие, будьте осторожны, чтобы не повредить тонкие провода.
Вы хотите оставить провода открытыми. Когда вы снимаете покрытие, будьте осторожны, чтобы не повредить тонкие провода. - Разделить провода . Это самая трудоемкая часть, разделяющая четыре пары проводов. Когда вы закончите, у вас будет восемь отдельных проводов.
- Подготовьте провода для обжима . Существует точный порядок, в котором провода должны располагаться с кабелями Ethernet. Обе стороны кабеля должны иметь провода в одинаковом порядке. Большинство людей используют метод T-568B для подключения кабелей Ethernet.
Заказ: Оранжевый/Белый > Оранжевый > Зеленый/Белый > Синий > Синий/Белый > Зеленый > Коричневый/Белый > Коричневый.
Когда провода в порядке, начинаем прижимать их ближе друг к другу. Когда они выровнены прямо, между ними нет места, отрежьте лишнее, оставив примерно полдюйма позади. Обязательно обрежьте их так, чтобы они были натянуты, а не под углом. - Наденьте разъем на .
 Аккуратно наденьте разъем на провода, повернув часть зажима в сторону. Каждый провод входит в гнездо. Когда все провода окажутся на краю разъема, с помощью обжимного инструмента сожмите разъем RJ45.
Аккуратно наденьте разъем на провода, повернув часть зажима в сторону. Каждый провод входит в гнездо. Когда все провода окажутся на краю разъема, с помощью обжимного инструмента сожмите разъем RJ45.
Повторите те же действия для другого конца, и вы получите кабель Ethernet идеальной длины. Вы можете потерять некоторую мощность сигнала с очень длинными кабелями Ethernet, но этого недостаточно, чтобы заметить реальную разницу в производительности в бытовом масштабе. Всегда держите кабели Ethernet длиной менее 300 футов.
Сколько кабелей Ethernet можно подключить с помощью соединителей RJ45?
При использовании соединителя RJ45 количество кабелей Ethernet, которые можно подключить, не ограничено. Однако есть несколько причин, по которым вы не хотели бы сходить с ума по этой концепции.
Приложив немного творческого подхода и немного изогнув кабель Ethernet, можно практически незаметно проложить его по всему дому. И если вы используете достаточное количество этих соединителей, вы сможете сделать все это с помощью кабелей Ethernet, которые у вас есть под рукой.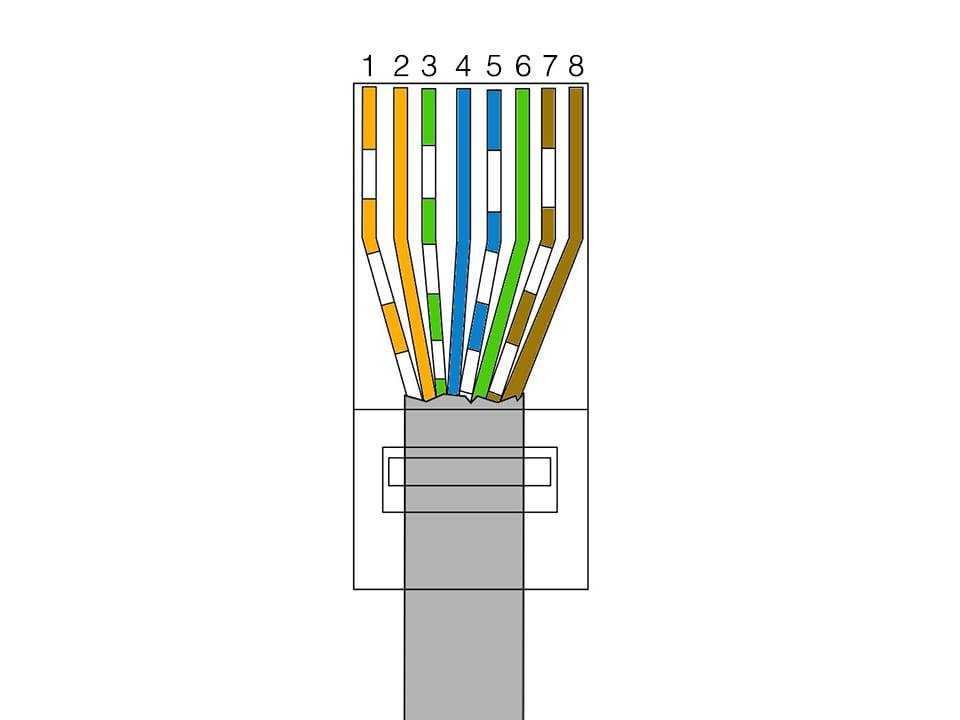
Но кабели Ethernet предназначены для передачи соединения с одного конца на другой, и введение все большего количества этих соединителей может со временем снизить качество и скорость. Чем длиннее кабель и больше разъемов, которые вы используете, тем выше риск помех сигнала.
Не говоря уже о том, что соединители представляют собой дешевые пластмассовые детали, которые со временем могут сломаться или расшататься. Таким образом, чем больше соединителей RJ45 вы поставите на линию, тем больше возможных точек отказа вы создадите.
Заключение
Учитывая все вышесказанное, стоит отметить, что кабели Ethernet, а также любые соединители или коммутаторы со временем выходят из строя и просто нуждаются в периодической замене. Если вы сделаете свой собственный кабель идеальной длины, он прослужит немного дольше и больше подходит для постоянного использования с течением времени.
Если вам просто нужен маршрутизатор для подключения к настольному компьютеру теперь , пока вы ждете лучшего варианта, то сработает длинная линия Ethernet-кабелей и соединителей, но знайте, что это скорее короткий путь.



 Хотя ее необязательно срезать, а лишь надрезать вдоль оболочки, а когда работа будет закончена, вернуть ее на место.
Хотя ее необязательно срезать, а лишь надрезать вдоль оболочки, а когда работа будет закончена, вернуть ее на место.

 4
Видео — Как подключить 2 компьютера через Lan Кабель
4
Видео — Как подключить 2 компьютера через Lan Кабель Помимо этого, неисправными могут быть Ethernet-кабель или сетевые платы ПК.
Помимо этого, неисправными могут быть Ethernet-кабель или сетевые платы ПК.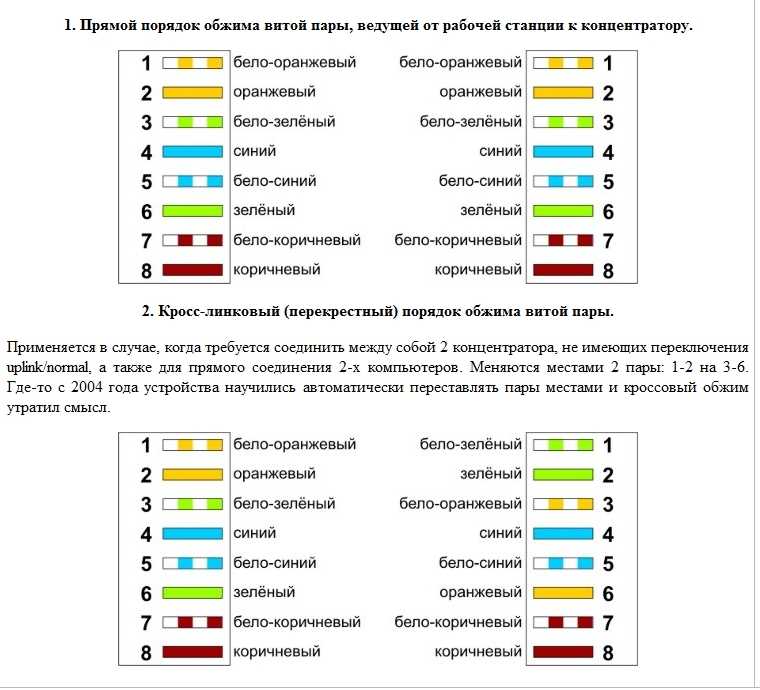
 Вы хотите оставить провода открытыми. Когда вы снимаете покрытие, будьте осторожны, чтобы не повредить тонкие провода.
Вы хотите оставить провода открытыми. Когда вы снимаете покрытие, будьте осторожны, чтобы не повредить тонкие провода. Аккуратно наденьте разъем на провода, повернув часть зажима в сторону. Каждый провод входит в гнездо. Когда все провода окажутся на краю разъема, с помощью обжимного инструмента сожмите разъем RJ45.
Аккуратно наденьте разъем на провода, повернув часть зажима в сторону. Каждый провод входит в гнездо. Когда все провода окажутся на краю разъема, с помощью обжимного инструмента сожмите разъем RJ45.