Как подключить вай фай камеру видеонаблюдения
Давайте рассмотрим возможные варианты подключения вай фай (wi-fi) камеры видеонаблюдения.
1. Вай-фай камера работает как самостоятельное и независимое устройство.
В этом случае архив можно писать на карту памяти или облачный сервис. Цель подключения видеокамеры — это возможность удаленного просмотра и архивации записи. Итак, мы имеем: домашний Wi-Fi роутер с интернетом. Соединяем проводом (патч-кордом) сетевой разъем RJ45 камеры и компьютера. С помощью браузера заходим на веб-интерфейс нашего «видеоглаза». Ищем раздел, посвященный WiFi (у разных производителей меню отличается), заходим, теперь нужно связать нашу видеокамеру и наш вай фай маршрутизатор. Чтобы устройство автоматически подключалось, мы должны прописать это: указываем нашу вайфай сеть, указываем пароль от WiFi, указываем протокол для шифрования: WPA2, и не забудьте поставить галочку: подключаться автоматически. Далее перезагружаем камеру и отключаем кабель.
2. Подключение к видеорегистратору с поддержкой Wi-Fi.
Видеорегистраторы со встроенным вай фай модулем чаще всего можно встретить в готовом комплекте беспроводного видеонаблюдения.
Порядок действий для подключения:
1. Связываем проводом (патч-кордом) регистратор и компьютер. В настройках регистратора задаем сетевые настройки: имя WiFi сети и ставим пароль на вайфай.
2. Связываем кабелем (патч-кордом) видеокамеру и ПК. С помощью браузера (иногда в комплекте идет диск с приложением, в этом случае можно использовать его) заходим на веб-интерфейс нашей камеры. Ищем раздел, посвященный Wi-Fi (у разных производителей меню отличается), заходим, теперь нужно связать нашу видеокамеру и наш вай-фай роутер, чтобы камера автоматически подключалась, мы должны прописать это: указываем нашу вай фай сеть, указываем пароль, указываем протокол для шифрования: WPA2, и не забудьте поставить галочку: подключаться автоматически.
3. Заходим на наш регистратор, и на нужный канал — добавляем требуемую WiFi камеру, картинка должна появиться.
3. Подключение вай фай камеры к видеорегистратору (без Wi-Fi) через WiFi роутер.
При самостоятельной подборке беспроводных видеокамер можно легко собрать такой комплект. Допустим, что маршрутизатор у вас уже имеется. Что нам потребуется еще для подключения? Собственно, беспроводные вай фай камеры и видеорегистратор. Регистратор будет соединен с роутером патч-кордом (кабелем). А камеры будут подключаться к роутеру ( Они как правило рассчитаны и работают как полноценный одиночный продукт, к сожалению, мало пригодный для использования в системе видеонаблюдения.
Они как правило рассчитаны и работают как полноценный одиночный продукт, к сожалению, мало пригодный для использования в системе видеонаблюдения.
4. Одиночная, настольная Wi-Fi камера.
Как правило, такие продукты имеют свои приложения для мобильного устройства и для подключения к компьютеру. Архив записи в таких девайсах ведется на флеш-карту. Видео-камеры могут иметь очень необычный и красивый дизайн, иметь яркие расцветки и больше годятся как игрушка для взрослых, а не для полноценной системы видеонаблюдения.
Автор: Дмитрий Самохвалов, технический редактор компании Rucam-Video.
Вопросы, замечания и предложения пишите на: [email protected]
Как подключить камеру видеонаблюдения. Схема подключения видеокамер
Содержание статьи
Компания Инфотех предлагает современные элементы безопасности. В каждом случае подбирается схема подключения системы видеонаблюдения. В результате вы получаете индивидуальный подход, широкий сервис и регулярное обслуживание оборудования.
В результате вы получаете индивидуальный подход, широкий сервис и регулярное обслуживание оборудования.
Для организации надежной защиты на любом объекте необходимы современные и надежные системы видеонаблюдения. Они обеспечивают круглогодичный мониторинг за территорией, позволяют следить за обстановкой в режиме реального времени или делать записи. Как подключить камеру видеонаблюдения?
Аппаратное подключение
В зависимости от модели камеры важно выбрать источник питания и выход в сеть. IP видеокамеры можно подключить не только посредством интернета. Существует несколько вариантов для подключения:
- Ethernet. Это стандартное подключение через кабель витой пары.
- Wi-Fi. Это беспроводное соединение.
- PoE. Это кабельное подключение, при котором требуется специальный инжектор и провод с отдельным выходом.
Обратите внимание! Если в инструкции указан один вариант подключения PoE, камера не будет работать через обычный сетевой кабель.
Особенности подключения через Wi-Fi
Для подключения используется Ethernet-разъем. После этого нужно зайти в интерфейс по IP-адресу оборудования. Последний указан в документах на роутер. Затем нужно перейти в настройки беспроводной сети. Ее нужно активировать, ввести информацию о Wi-Fi подключении.
Устройство можно будет отключить. При повторном подключении оно самостоятельно находит сеть, становится доступной по введенному ранее IP-адресу. Если камера поддерживает технологию WPS, необходимо нажать и удерживать соответствующую кнопку. После этого режим поиска на роутере активируется самостоятельно. Соединение устройств выполняется уже через несколько секунд.
Обратите внимание! Можно использовать и ручной ввод данных. В этом случае требуется ввести PIN-код камеры, который можно найти на коробке или в документах.
Особенности подключения через Ethernet
В данном случае установка видеонаблюдения выполняется при помощи кабеля.
При установке до 5 камер хватает одного роутера. Если устройств видеонаблюдения много, потребуется отдельный коммутатор. Такая ситуация складывается на предприятиях и на территории коммерческих объектов с большой площадью.
Особенности подключения уличной камеры
Подключение IP видеонаблюдения возможно, если камеру нужно разместить на достаточном удалении. У витой пары есть ограничения по дальности прокладки. Если данное условие не выполнить, сигнал полностью или частично заглушается. Камера не сможет функционировать так же, как и при нормальных условиях.
Такая же ситуация складывается с проводами питания. От их сечения полностью зависит мощность напряжения и камер. Практически все IP-камеры работают при напряжении не менее 12В.
Подключение аналогового видеонаблюдения
Аналоговые камеры последних моделей практически не отличаются от цифровых моделей. Они имеют аналогичное разрешение, качество изображение, дополнительный функционал. Аналоговый видеоконтроль имеет форматы AHD, HD-TVI, HD-CVI. При этом они в полной мере составляют конкуренцию IP-технологиям.
1
Важно знать, как сделать подключение видеонаблюдения при наличии аналоговых камер. Можно создать домашнюю систему контроля или подключить оборудование в офисном и коммерческом центре. При этом подключение осуществляется непосредственно к персональному компьютеру или телевизору. Не требуется дополнительное оборудование.
Какие кабели используются при подключении
2
Необходимо выбрать контактный коаксиальный кабель. Это стандартный кабель, подходящий для подключения антенны к телевизору. Важно выбирать качественный продукт надежных производителей, чтобы соединение не давало сбоев.
3
Чтобы подключить блок питания, используется красный кабель.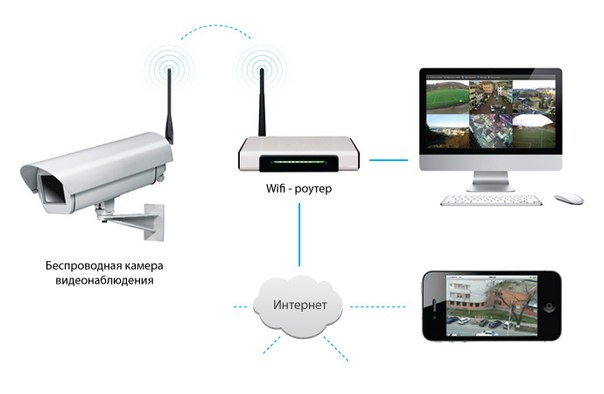 Для разъемов RCA применяется два кабеля — красный для аудиосигнала, желтый — для проведения видеосигнала. Для заземления устройствадополнительно предусмотрен черный кабель.
Для разъемов RCA применяется два кабеля — красный для аудиосигнала, желтый — для проведения видеосигнала. Для заземления устройствадополнительно предусмотрен черный кабель.
При подключении к персональному компьютеру можно установить специальное программное обеспечение. Оно позволяет задавать правильное время, выдавать тревожное сообщение при обнаружении движения или устанавливать таймер на нужный временной отрезок. Это расширяет функциональные возможности камеры, отслеживание ситуации по периметру и внутри помещений.
Компания «Инфотех» предоставляет услуги по поставке, монтажу, настройке и ремонту систем видеонаблюдения.Ассортимент нашей компании — полный спектр оборудования и программных средств для цифрового видеонаблюдения.
Вас заинтересует
Камера не подключается к сети Wi-Fi
1. На устройстве не настроено соединение Wi-Fi — многие начинающие пользователи искренне полагают, что для работы камеры достаточно подключить её к сети питания, а все остальные настройки устройство выполнит без их участия. Но по умолчанию камера не знает ни имени сети, к которой следует подключиться, ни пароля от этой сети. Итог — при подключении к сети Wi-Fi необходимо выполнить настройку, последовательность которой описана на 44-й странице руководства пользователя. Также можно выполнить подключение камеры к сети Wi-Fi с помощью смартфона, руководствуясь шагами настройки на 14 странице инструкции по настройке
Но по умолчанию камера не знает ни имени сети, к которой следует подключиться, ни пароля от этой сети. Итог — при подключении к сети Wi-Fi необходимо выполнить настройку, последовательность которой описана на 44-й странице руководства пользователя. Также можно выполнить подключение камеры к сети Wi-Fi с помощью смартфона, руководствуясь шагами настройки на 14 странице инструкции по настройке
2. От устройства не отключён кабель LAN — на конечном этапе настройки Wi-Fi камера предлагает отключить от неё кабель LAN. Если этого не сделать, то велика вероятность, что Wi-FI соединение не будет установлено.
3. Устройство не находит требуемую сеть Wi-Fi — обычно, данная проблема проявляется ещё на этапе настройки подключения камеры к сети Wi-Fi и может иметь следующие причины:
- не подключена, либо отсутствует контакт с внешней антенной Wi-Fi (если предусмотрено конструкцией изделия) — проверьте, чтобы антенна была плотно накручена на резъбовое соединение,
- беспроводная точка доступа находится вне зоны приёма — необходимо убедится, что камера находится в достаточной близости от беспроводной точки доступа, между ними и поблизости нет устройств, создающих радиопомехи или заглушающих сигнал Wi-Fi,
-
камера пытается подключиться к скрытой сети Wi-Fi — если любые, никогда ранее не подключавшиеся к Вашей беспроводной сети, устройства не могут обнаружить её, то это означает, что беспроводная точка доступа работает в режиме скрытой сети Wi-Fi.
 На момент настройки видеокамеры, необходимо включить на беспроводной точке доступа обнаружение сети Wi-Fi сторонними устройствами,
На момент настройки видеокамеры, необходимо включить на беспроводной точке доступа обнаружение сети Wi-Fi сторонними устройствами, - при попытке сканирования доступных сетей Wi-Fi, IP Camera Super Client выдаёт сообщение «Невозможно соединиться с камерой» — поробуйте подождать несколько минут и повторите попытку, проверьте, что выполняются все вышеописанные условия. Возможно имеются проблемы обмена данными между видеокамерой и программой IP Camera Super Client — в этом случае стоит попробовать настроить подключение Wi-Fi непосредственно из WEB-интерфейса видеокамеры в ручную (перед осуществлением ручных настроек потребуется уточнить — какой тип шифрования используется в Вашей сети Wi-Fi):
В случае, когда при нажатии кнопки «Сканировать» камера не может обнаружить доступные сети Wi-Fi, тогда как они обнаруживаютя прочими устройствами, следует обратиться в сервисный центр для диагностики видеокамеры.
4.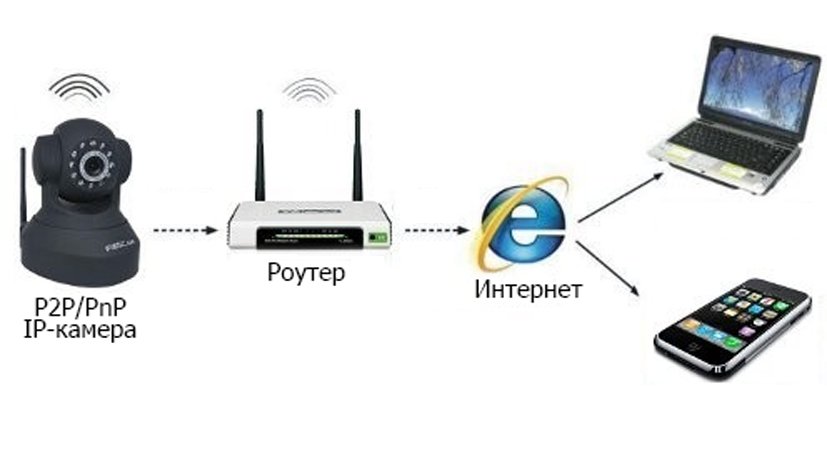 В Вашей Wi-Fi сети используются сложные типы шифрования, длинное имя сети или пароль, имя сети ли пароль содержат символы, отличные от латинских букв и цмфр — эта ситуация достаточна распространена при подключении к бытовым маршрутизаторам имеющим стандарт передачи Wi-Fi n-lite и может проявиться при попытке сопряжения с сетью абсолютно любого устройства. Установите в настройках беспроводной точки доступа более простые имя и пароль от сети Wi-Fi (Для максимальной совместимости с любыми устройствами Wi-Fi рекомендуется, чтобы название сети и пароль содержали только латинские буквы и цифры, их длинна не превышала 16 символов, а тип шифрования был установлен на WPA-PSK TKIP)
В Вашей Wi-Fi сети используются сложные типы шифрования, длинное имя сети или пароль, имя сети ли пароль содержат символы, отличные от латинских букв и цмфр — эта ситуация достаточна распространена при подключении к бытовым маршрутизаторам имеющим стандарт передачи Wi-Fi n-lite и может проявиться при попытке сопряжения с сетью абсолютно любого устройства. Установите в настройках беспроводной точки доступа более простые имя и пароль от сети Wi-Fi (Для максимальной совместимости с любыми устройствами Wi-Fi рекомендуется, чтобы название сети и пароль содержали только латинские буквы и цифры, их длинна не превышала 16 символов, а тип шифрования был установлен на WPA-PSK TKIP)
5. В настройках беспроводной точки доступа выключена или отрабатывает некорректно служба выдачи IP-адресов DHCP. Это означает, что по какой-то причине камера не может получить IP-адрес, который выдаётся ей маршрутизатором. Стоит попробовать назначить IP-адрес вручную через WEB-интерфейс видеокамеры:
- зайдите на WEB-интерфейс видеокамеры
- выберите меню «Параметры сети» >»Сетевые настройки»
- снимите галочку с пункта «Получение IP от DHCP сервера»
-
задайте требуемый IP-адрес (первые три группы цифр обычно совпадают с адресом беспроводной точки доступа, последняя группа цифр должна быть уникальной), маску подсети (обычно присваивается автоматически), шлюз и DNS-сервер (обычно совпадают с адресом беспроводной точки доступа), Http порт лучше всего оставить 81.

6. В сети Wi-Fi установлено одно из ограничений ограничений:
- на подключение устройств по MAC-адресам их т.п,
- на одновременное колличество участников сети,
- на подключение устройств по IP-адресам,
- прочие нетипичные настройки.
Если любые, никогда ранее не подключавшиеся к Вашей беспроводной сети, устройства не могут осуществить подключение, то это означает, что беспроводная точка доступа может иметь одно из вышеперечисленных ограничений. Необходимо, либо произвести настройку конфигурации беспроводной точки доступа таким образом, чтобы убрать описанные ограничения, либо произвести настройку видеокамеры с учётом имеющихся ограничений.
Обращаем Ваше внимание, корректная работа IP-видеокамер с, появившимися в последнее время, совмещёнными мобильными устройствами типа 3G/4G-модем+Wi-Fi точка доступа не гарантируется в виду отсутствия обеспечения последними корректных правил маршрутизации.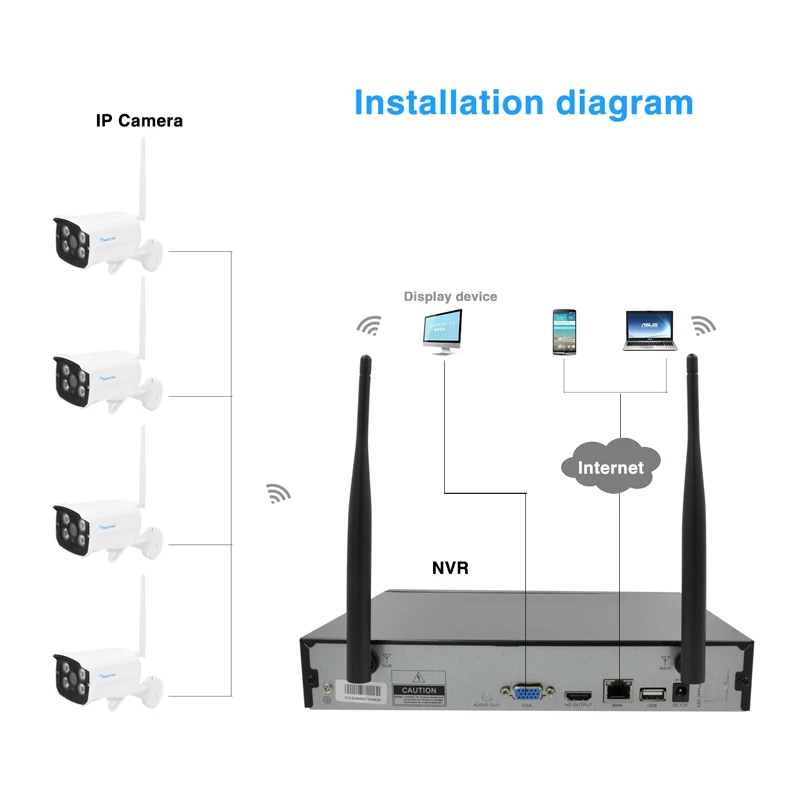
Как подключить камеру видеонаблюдения к компьютеру и настроить
Подключение камеры видеонаблюдения к компьютеру
Видеокамеры позволяют контролировать ситуацию и обеспечивать безопасность любого объекта. Каждый может сегодня купить оборудование для видеонаблюдения.
Но что с этим дальше делать?
Простейшая схема подключения представляет собой камеру, подсоединенную к телевизору. Однако чтобы иметь возможность не только визуально контролировать обстановку, но и сохранять информацию в архиве, нужно еще и записывающее устройство. Это может быть как специальный видеорегистратор, так и персональный компьютер или ноутбук.
Рассмотрим варианты подключения видеокамер к ПК.
Способы подключения камер к компьютеру
Подключение камеры наблюдения к компьютеру – процесс не очень сложный, однако требующий наличия определенных навыков и квалификации. Поэтому для правильной настройки видеонаблюдения и безотказной его работы лучше прибегнуть к помощи специалистов.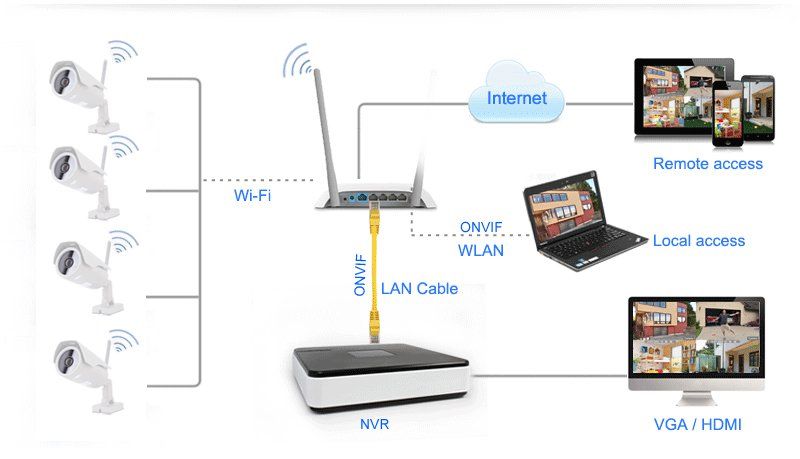
Обращайтесь в нашу компанию, если не уверены в своих силах. Наши специалисты помогу Вам решить все проблемы. Но если уверенность есть, то мы Вам расскажем как своими руками подключить камеру видеонаблюдения к компьютеру.
В зависимости от типа камер существует несколько способов их подключения. Каждый способ имеет свои достоинства и недостатки.
Аналоговые камеры
Аналоговые камеры (в том числе AHD/TVI/CVI) имеют наибольшее распространение. Они очень универсальны – существует огромный выбор моделей с самыми различными характеристиками: купольные, уличные, антивандальные и т.д.
К сожалению, аналоговую камеру нельзя напрямую подсоединить к компьютеру. Для этого надо использовать какое-либо промежуточное устройство: либо плату видеозахвата, либо видеорегистратор, либо специальный видеосервер-перекодировщик.
Причем плату можно установить только в системный блок – в ноутбуке для неё просто нет места. Поэтому если требуется подключить камеру именно к ноутбуку, то следует выбрать либо IP-камеру, либо USB (обычную веб-камеру).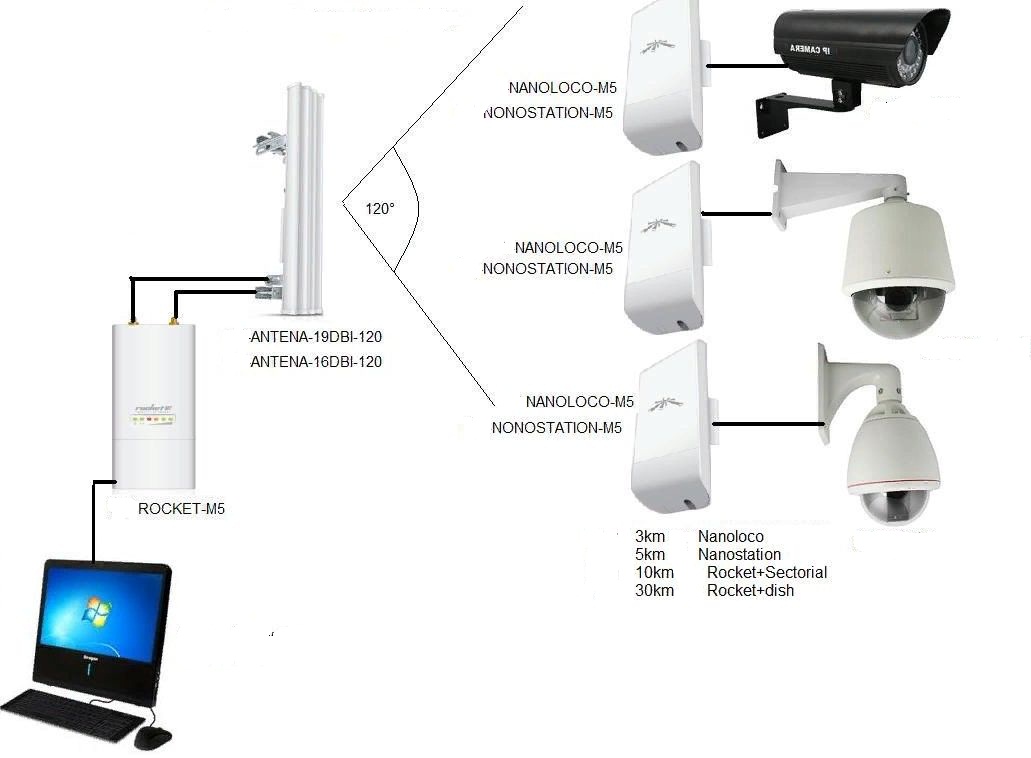
PCI-e плата видеозахвата
Плата видеозахвата представляет собой устройство (плату), которое устанавливается в PCI или PCI-e слот ПК. Чаще всего у плат видеозахвата, производимых для аналоговых систем видеонаблюдения, имеется 4-16 видеовходов.
Как правило, в комплекте с платой поставляется программное обеспечение, которое дает возможность использовать различные опции: удаленный доступ через Internet, старт записи по датчику движения или по графику, цикличную запись видеоархива и др.
В качестве промежуточного устройства между аналоговой камерой и компьютером может выступать видеорегистратор (DVR). Но этот способ нельзя назвать «правильным», т.к. в данном случае всё подключается к регистратору: и камера и компьютер. Системный блок подсоединяется к регистратору по сети Ethernet c помощью программного обеспечения. Плюсами данного варианта являются:
- Данные могут храниться на регистраторе, и ПК можно выключить, когда он не нужен.
- К регистратору можно присоединить несколько камер.

- ПК может находиться очень далеко от регистратора.
Из минусов можно отметить только один: регистратор относительно дорогое устройство, особенно если в него будет установлен жесткий диск.
Еще один способ подключения камер подразумевает использование видеосервера, который преобразовывает аналоговый формат сигнала в цифровой.
Видеосервер на 4 канала
Устройство имеет вход BNC и выход LAN, с которого сигнал поступает в компьютерную сеть. Таким образом, при помощи видеосервера, аналоговая камера работает по принципу видеокамеры IP.
Для решения данной задачи также можно использовать и USB преобразователи. Устройство действует по принципу работы видеосервера, т.е. на вход поступает аналоговый сигнал, который преобразуется в цифровой. Главное отличие — цифровой сигнал поступает на ПК через USB разъем. Этот вариант предпочтителен для подключения видеокамеры к ноутбуку.
USB DVR преобразователь
Подключение IP-камер
IP видеокамеры имеют стандартный сетевой разъем и соединяются с компьютером по сети Ethernet. Возможен беспроводной способ – камера подключается к WiFi-роутеру с помощью кабеля, но компьютер подключается к роутеру через WiFi.
Возможен беспроводной способ – камера подключается к WiFi-роутеру с помощью кабеля, но компьютер подключается к роутеру через WiFi.
Настройка камеры видеонаблюдения при подключении к компьютеру или ноутбуку с сетевой картой происходит через соединительный кабель, который используется при организации локальных сетей – «витую пару» с разъемами RG-45.
Камера может быть подключена к компьютеру напрямую, а также с использованием роутера или коммутатора.
После того, как кабель подключен, нужно, в соответствии с документацией IP камеры, настроить IP камеру. После этого можно, набирая в адресной строке любого браузера IP адрес, в любой момент обращаться к камере, используя логин и пароль. Специальные опции позволяют управлять видеокамерой через компьютер, просматривать и сохранять информацию.
Если планируется использовать не одну, а несколько видеокамер, тогда подключение камер видеонаблюдения к компьютеру происходит через сетевой коммутатор с несколькими портами.
Для удобства работы с IP-камерой на компьютер требуется установить программу управления IP-камерами. Выбор таких программ очень широкий: существуют как полностью бесплатные программы, так и платные.
Беспроводные WiFi камеры видеонаблюдения
Использование WiFi-камер не требует прокладки соединительных кабелей. Все, что нужно сделать – инсталлировать специальное программное обеспечение видеокамеры на компьютер, после чего установить WiFi соединение. Используемый компьютер должен быть, в свою очередь, совместим с беспроводными сетями.
Беспроводная WiFi камера
WiFi-камеры – это такие же IP-камеры, но имеющие беспроводной интерфейс. Их настраивают точно также как обычные проводные IP-камеры.
Преимущества использования WiFi-камер:
- Не требуется прокладывать кабельную продукцию. Достаточно иметь вблизи места установки камеры розетку 220В.
- Простота и быстрота установки. WiFi-камеры готовы к установки «из коробки».

- Эти камеры имеют широкие возможности по настройке и управлению.
WiFI-камеры имеют также и недостатки:
- Сигнал сильно ослабевает из-за стен и других препятствий. Это самый главный недостаток. При установке камер данного типа необходимо заранее исследовать вопрос уверенного приема сигнала WiFi от роутера до самых дальних точек установки.
- Имеется задержка воспроизведения.
USB-камеры
Пожалуй, самым простым является подключение к компьютеру веб-камеры. Это либо встроенная в ноутбук штатная веб-камера, либо обычная недорогая USB-камера. Такие камеры, как правило, не требуют никакой дополнительной настройки. Для работы с ними также поставляется программное обеспечение. Но также и многие программы для видеонаблюдения «понимают» эти камеры.
Компьютерная USB — камера
USB-камеры подходят для быстрого создания простой системы видеонаблюдения. Когда потребность в записи возникает спонтанно. В этом случае они незаменимы.
В этом случае они незаменимы.
Однако веб-камеру нельзя установить далеко от компьютера. Расстояние ограничено длиной USB-кабеля. Выставки, презентации, собрания – вот наиболее частые варианты применения таких камер.
Программное обеспечение для подключения
Как уже было сказано выше, так или иначе, но для любого типа камер требуется установка на ПК программного обеспечения. Особенно это важно, если планируется вести запись.
В случае использования платы видеозахвата, ПО поставляется в комплекте. Его можно установить с прилагаемого диска или скачать с сайта производителя.
При использовании регистратора также поставляется программа, которая обычно называется CMS. Эта программа устанавливается на компьютер, и в программе происходит поиск регистратора по IP-адресу.
Во всех остальных случаях используется софт для работы с IP-камерами. Программа позволяет управлять камерой, вести запись на жёсткий диск, а также просматривать накопившиеся записи и выгружать их на флэшку.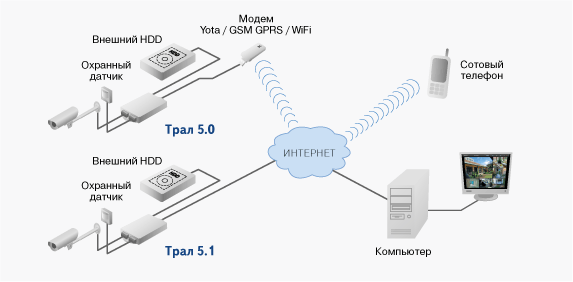
Для тестирования или для домашнего использования целесообразно выбрать бесплатные программы. Например, iSpy, ZoneMinder, Veyesys Rapidvms, OpenALPR. Стоит отметить, что они работают не только под управлением ОС Windows, но также поддерживают ОС Linux и MacOS.
Требования к конфигурации компьютера
Персональный компьютер, к которому планируется подключение видеокамеры, должен отвечать требованиям по производительности и наличию достаточного свободного места на жестком диске.
Для промышленного использования применяются очень мощные серверы, конфигурация которых специально оптимизируется для решения только одной задачи – обслуживание системы видеонаблюдения. Но для частного, домашнего использования может подойти и обычный ноутбук. Главное соблюдать следующие требования:
- Быстрый процессор. Старые и медленные ноутбуки и ПК могут просто не справиться с нагрузкой. Обработка видеосигнала требует затрат ресурсов центрального процессора.

- Наличие свободной памяти. Для запуска программы управления видеокамерой требуется дополнительное место в оперативной памяти. Ваш компьютер должен иметь достаточный объем свободной оперативной памяти.
- Наличие свободного места на диске. Самое важное требование, если планируется вести запись. Видеозаписи занимают очень много места. Для экономии диска запись настраивают по движению и снижают частоту кадров.
Если вам необходимо подключить камеру к ПК или ноутбуку, обращайтесь к нам! Мы поможем подобрать подходящее оборудование и предложим его по низким ценам. А наши монтажники помогут его установить и настроить.
Рекомендуем также прочитать:
Является ли видеозапись доказательством в суде? [ Бытует мнение, что видеозаписи автоматически являются доказательством в суде. Но это далеко не так, и время, нервы и деньги на установку системы видеонаблюдения могут оказаться потраченными зря. Немного теории и рекомендации на что обратить внимение, если ваша видеозапись является ценным доказательством. ]
Видеонаблюдение через Интернет [ Всё современное оборудование видеонаблюдения поддерживает возможность настройки удаленного просмотра. И сам Интернет сейчас есть практически на каждом объекте. Поэтому наши клиенты часто спрашивают такую возможность. Читайте эту статью для полного понимания как это работает. ]
IP видеонаблюдение своими руками [ Современные IP системы видеонаблюдения создаются с учетом возможной дальнейшей модернизации, связанной со стремительным развитием прогресса. Именно поэтому, установив ip видеонаблюдение своими руками, в дальнейшем потребитель не будет испытывать проблем с программным обеспечением или установкой дополнительного оборудования. ]
]
Видеонаблюдение через Интернет [ Всё современное оборудование видеонаблюдения поддерживает возможность настройки удаленного просмотра. И сам Интернет сейчас есть практически на каждом объекте. Поэтому наши клиенты часто спрашивают такую возможность. Читайте эту статью для полного понимания как это работает. ]
IP видеонаблюдение своими руками [ Современные IP системы видеонаблюдения создаются с учетом возможной дальнейшей модернизации, связанной со стремительным развитием прогресса. Именно поэтому, установив ip видеонаблюдение своими руками, в дальнейшем потребитель не будет испытывать проблем с программным обеспечением или установкой дополнительного оборудования. ]Wi-Fi камера видеонаблюдения для организации контроля охраняемого объекта
Wi-Fi видеонаблюдение: советы и рекомендации
Камеры беспроводного контроля: преимущества выбора
Часто задаваемые вопросы
Беспроводные IP камеры составляют основу современных охранных систем видеонаблюдения. Передача видеосигнала осуществляется посредством технологии Wi-Fi. Преимущество систем – простой и быстрый монтаж, исключающий прокладку кабелей. Стабильная работа обеспечивается питанием от сети 220В, а для старта записи достаточно соединить камеру с роутером.
Передача видеосигнала осуществляется посредством технологии Wi-Fi. Преимущество систем – простой и быстрый монтаж, исключающий прокладку кабелей. Стабильная работа обеспечивается питанием от сети 220В, а для старта записи достаточно соединить камеру с роутером.
Практически все Wi-Fi камеры видеонаблюдения поддерживают стандарты работы популярных роутеров, вероятность несовместимости минимальна. Ключевой момент при монтаже – уровень сигнала Wi-Fi в месте установки камеры. Важно, чтобы он был стабильным и качественным, в противном случае не удастся получить четкое изображение.
Для нормального функционирования системы и повышения уровня сигнала:
- выбирайте только проверенные роутеры известных брендов;
- располагайте роутер вблизи беспроводных устройств;
- всегда обновляйте ПО до последней версии;
- устанавливайте альтернативное ПО с наивысшей производительностью;
- позаботьтесь о правильном направлении антенны;
- замените антенну на более мощную.

Беспроводное видеонаблюдение актуально для охраняемых участков, объектов госзначения, офисных комплексов, складских зон, производственных цехов, а также частного сектора, загородных домов.
Схемы расположения камер можно запросить у специалистов или же обратиться в специальную службу для монтажа видеонаблюдения. Также можно выполнить установку самостоятельно, но при этом стоит точно определить оптимальные точки монтажа с хорошим углом обзора и надежно зафиксировать оборудование.
Ряд нюансов при монтаже Wi-Fi видеонаблюдения «своими руками»:
- Wi-Fi плохо проходит сквозь стены, монтаж камер вдали от роутера через 2-3 стены может снизить уровень сигнала;
- расположение роутера на первом этаже даст плохую производительность камеры на третьем, постольку спектр действия подобных устройств – горизонтальный;
- пропускная способность роутера влияет на скорость и качество трансляции видеоряда, что может снижать эффективность камеры;
- для некоторых камер стоит сразу приобрести удлинитель питания и антенну, которая будет усиливать сигнал Wi-Fi;
- профессиональные камеры стоит приобретать для крупных объектов с усиленной охранной системой, для частного использования функционал подобных камер не нужен.

Беспроводные камеры разделяются на внутренние и наружные. По техническим характеристикам они практически не отличаются, но уличные имеют усиленную структуру корпуса, которая предусматривает возможные вандальные действия со стороны злоумышленников. Также они отличаются более высокой стойкостью к агрессивным условиям окружающей среды: влаге, температуре, атмосферным осадкам.
Зачастую потребители желают приобрести камеры с режимом ночного видения, обеспечивающимся ИК-подсветкой. Большинство моделей самостоятельно/по заданной программе переходят на ночной режим.
Также важным преимуществом камер является встроенный датчик движения. Он приводит в действие камеру при попадании в спектр видения движущихся объектов. Имеется возможность автонастройки камеры на старт записи при срабатывании датчика движения.
Уличные камеры должны оснащаться более мощным роутером и, желательно, усиливающей антенной. Диапазон действия IP-камеры в среднем составляет 50 м.
Рекомендуется приобретать беспроводной комплект видеонаблюдения, поскольку все модули, подобранные профессионалами, имеют хорошую совместимость. Но к интернету можно подключить любую беспроводную камеру. Для этого потребуется:
Но к интернету можно подключить любую беспроводную камеру. Для этого потребуется:
- открытый канал на роутере с показателем от 1 Мб/сек;
- наличие активного соединения Wi-Fi/3G/4G;
- P2P протокол или присвоенный IP-адрес (последний можно заказать у провайдера).
Использование современных Wi-Fi камер позволяет контролировать доступ на территорию не только из диспетчерского пункта и главного монитора, но и через iOS и Android устройства с помощью специального приложения.
Не могу подключить мобильное устройство к беспроводной камере. Что делать?
Проверьте включенность маршрутизатора, убедитесь, что пароль и имя сети введено правильно. Если вы используете для подключения QR-код, поднесите смартфон к камере на расстояние 15-20 см.
Почему камера называется беспроводной, если в комплект все равно входит кабель питания?
Под понятием «беспроводная камера» подразумевается способ передачи информации от камеры к носителю. В данной категории камер – это Wi-Fi канал, то есть трансляция «по воздуху». В обычных же камерах передача данных происходит через специальный кабель.
В обычных же камерах передача данных происходит через специальный кабель.
Тарифы и услуги ООО «Нэт Бай Нэт Холдинг» могут быть изменены оператором. Полная актуальная информация о тарифах и услугах – в разделе «тарифы» или по телефону указанному на сайте.
Заявка на подключение
Установка и настройка видеонаблюдения на даче с доступом в интернет через 3G модем
Общая схема для системы видеонаблюдения своими руками
Начнем с общей схемы того, как вообще будет устроена наша система. Предположим, что как и на большинстве дач – на вашей доступ в Интернет есть только через сеть сотовой связи. В этом случае для создания канала нам понадобится GSM модем. Я рекомендую купить «операторонезависимый» модем, в который может быть установлена карта любого оператора связи (т. е. купить его не в салоне определенного оператора, который «привяжет» вас к нему).
е. купить его не в салоне определенного оператора, который «привяжет» вас к нему).
«Независимый» модем позволит вам, при необходимости, без замены самого модема перейти на того оператора, который обеспечит у вас на даче наибольшую скорость доступ в Интернет и наиболее выгодный тариф.
Поэтому именно такой модем с поддержкой 3G и 4G от лидера в производстве телекоммуникационного оборудования мы и предлагаем в нашем Интернет-магазине.
Этот модем (конечно, с установленной SIM картой) будет подключен к роутеру, который имеет функцию работы с GSM модемами (эта функция есть не у всех роутеров).
Подходящий роутер, не имеющий проблем совместимости с упомянутым выше модемом – также есть в нашем интернет-магазине.
Ну и завершающий этап – в роутер подключается облачная видеокамера. Вы можете выбрать камеру любого сервиса – хоть Ivideon, хоть CamDrive (все они представлены в нашем интернет-магазине), однако решающим фактором здесь должно быть не наибольшее разрешение камеры, а то, сколько информации позволит передать интернет-канал, который будет в вашем распоряжении.
Например, для того, чтобы передать всего 1 кадр изображения в разрешении 640 х 480 точек (подразумевая камеры CamDrive), потребуется передать 307 200 байт информации, а для передачи 10 кадров в секунду, соответственно, чуть более 3 Мб в секунду.
Для камер Ivideon, которые выдают разрешение, например, 1280 х 960 – для передачи 25 кадров в секунду потребуется передавать уже более 30 Мбайт в секунду.
Конечно, реальные объемы передачи информации будут значительно меньше — за счет алгоритма сжатия при передаче информации (H.264), для камер CamDrive — исходящий (upload) канал должен быть не менее 0,5 Мбит\с, а для камер Ivideon при разрешении 1280 х 720 — 1,5-2 Мбит\с, а при разрешении 1280 х 960 — от 2,5 Мбит\с (для 640 х 480 при 25 кадрах в секунду — около 1 Мбит\с). Несмотря на то, что современные технологии кодирования изображения передают информацию только об изменившейся части изображения, нужно понимать, что обеспечить хотя бы возможность передачи изображения в качестве близком к HD – сможет только устойчивое подключение по технологии 4G (LTE), при подключении по технологии 3G – наиболее вероятно будет доступно изображение в меньшем разрешении. Померять скорость интернета можно несколькими бесплатными сервисами, например, используя вариант 2ip.ru
Померять скорость интернета можно несколькими бесплатными сервисами, например, используя вариант 2ip.ru
Таким образом, если вы знаете, что подключение к интернет по сотовой сети у вас на даче возможно максимум по 3G – выбирайте камеры CamDrive, нет смысла платить больше за то преимущество (разрешение), которые вы не сможете использовать.
Также учитывайте, будет ли размещена ваша камера внутри помещения или снаружи, и выбирайте соответствующую модель.
Поскольку кабельные соединения являются более надежными, чем беспроводные – я рекомендую подключать камеру к роутеру по Ethernet (через патч-корд). Хотя, конечно же, если камера будет установлена на даче в помещении – вы можете выбрать модель и с подключением по wi-fi.
Порядок действий по установке системы видеонаблюдения на даче своими руками
Настройка интернет-канала
Итак, пройдемся по основным этапам самостоятельной установки системы видеонаблюдения.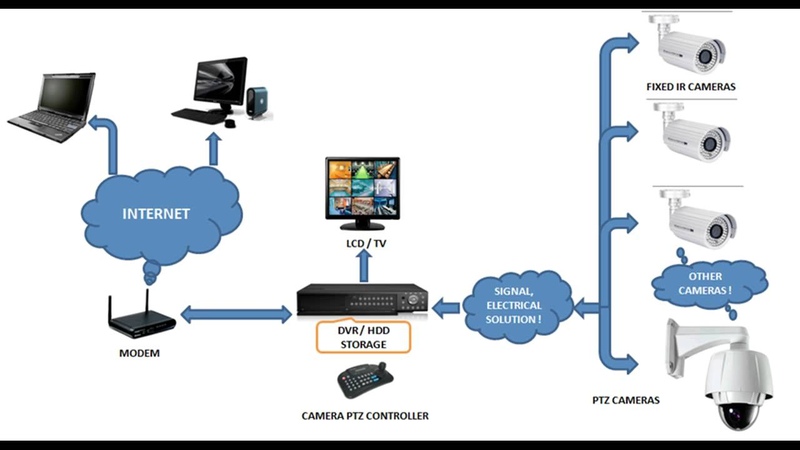
Первым шагом установим СИМ-карту в купленный в нашем интернет-магазине 3G\4G модем. Выглядит он так:
Иногда возникают сложности с тем, как снять крышку для установки СИМ-карты (модем выглядит так, как будто он вообще «неразборный») – но крышка сдвигается с усилием в направлении, как видно на фото:
Далее, достаем из упаковки роутер с поддержкой организации интернет-канала через GSM модем, и, через USB-удлинитель, подключаем к нему модем:
Включаем роутер в розетку, и соединяем его патч-кордом – с ноутбуком (ну или стационарным компьютером). Запускаем любой браузер и набираем в адресной строке my.keenetic.net для того, чтобы зайти в настройки роутера (который сам себя гордо именует интернет-центром).
При первом запуске он предложит провести настройки – через Быструю настройку или Веб-конфигуратор:
Выбираем Веб-конфигуратор и попадаем на следующий экран:
Выбираем на нем вкладку USB и видим список модемов:
В списке модемов (из 1 пункта) – выбираем наш модем, щелкаем на нем 2 раза мышкой и переходим к его настройке на вкладку 3G \ 4G:
Появится дополнительное окно с настройками подключения к мобильной сети. Самое главное здесь – поставить «галку» на пункте Использовать для доступа Интернет, а также выбрать из выпадающего списка оператора связи (в нашем случае это МТС) – остальные поля заполнятся данными для соответствующего оператора:
Самое главное здесь – поставить «галку» на пункте Использовать для доступа Интернет, а также выбрать из выпадающего списка оператора связи (в нашем случае это МТС) – остальные поля заполнятся данными для соответствующего оператора:
После этого в строке нашего модема мы увидим в столбце Подключен (справа) – статус «да»:
Все, самый важный этап – создание интернет-канала – выполнен. Вы можете проверить это, зайдя в этом же браузере на любой сайт, например, на Яндекс.
Осталось немного – собственно подключить и настроить камеру.
Настройка облачной камеры
Рассмотрим подключение камеры к нашей системе на примере видеокамеры для помещения Ivideon Hikvision DS-2CD2412F-I.
В случае, если вы выбрали камеру с сервисом CamDrive – описание процесса ее подключения (а с этого момента он будет точно таким же) вы можете найти в отдельной статье «Камера CamDrive – как подключить ?»
Тем не менее, продолжаем, и заходим на сайт облачного сервиса Ivideon по адресу ivideon. ru и в правом верхнем углу находим пункт «регистрация»:
ru и в правом верхнем углу находим пункт «регистрация»:
Заполняем поля e-mail (действующий, естественно) и пароль и нажимаем кнопку «зарегистрироваться»
Далее нажимаем большую зеленую кнопку «Добавить камеру или DVR»:
На следующем шаге выбираем пункт «Камера с поддержкой Ivideon» (она слева на зеленом поле):
В появившемся окне вводим MAC-адрес камеры (он указан на обратной стороне камеры):
и вводим название камеры (его придумываем сами сообразно тому, где она будет размещена):
нажимаем кнопку «продолжить» и выполняем указания, которые появляются на экране (сначала подключаем камеру через патч-корд к роутеру, только после этого подключаем питание). Далее в течение 1-1,5 минут наблюдаем картинку подключения камеры:
после чего видим, что камера подключилась, но требуется активация (под этим подразумевается ввод лицензионного ключа для сервиса Ivideon). Не обращайте внимания, что на картинке ниже изображение черно-белое – это только из-за недостаточной освещенности в месте размещения тестовой камеры, вследствие этого она включила ИК-подстветку и отобразила все в черно-белом – у вас изображение будет в цвете.
Не обращайте внимания, что на картинке ниже изображение черно-белое – это только из-за недостаточной освещенности в месте размещения тестовой камеры, вследствие этого она включила ИК-подстветку и отобразила все в черно-белом – у вас изображение будет в цвете.
Решительно нажимаем кнопку «продолжить»:
После нажатия на нее получаем предложение воспользоваться различными функциями сервиса. Если прямо сейчас нам ничего не требуется – нажимаем «Готово»:
И получаем предложение настроить новую камеру. Нажимаем «Продолжить»:
И попадаем на страницу, где будем вводить лицензионный ключ. Если вы купили камеру в нашем интернет-магазине, то лицензионный ключ у вас есть, карточка с ним выглядит вот так:
Собственно окно, где вводим лиц ключ:
После ввода ключа (проверим, что ввели его без ошибок), нажимаем «активировать» и видим окно, в котором необходимо выбрать тариф:
Выбираем подходящий тариф (у нас есть статья, которая помогает это сделать), если выбираем платный, то оплачиваем (оплатить можно как по банковской карте, так и через другие сервисы), если выбрали бесплатный тариф, то обходимся без оплаты и видим экран, говорящий нам о завершении настройки нашей камеры облачного видеонаблюдения:
Все готово, теперь, зайдя в личный кабинет облачного сервиса (для этого набираем в адресной строке браузера ivideon.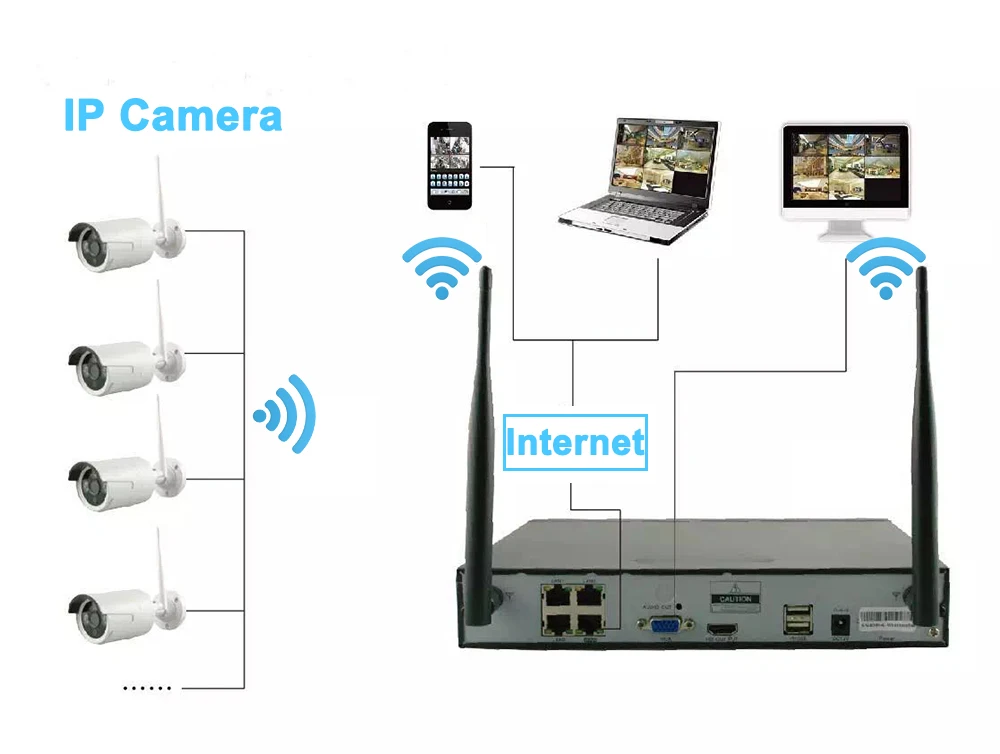 ru, справа сверху выбираем “вход») из любого места, где есть Интернет, и с любого устройства (будь то телефон, планшет или ноутбук) – вы можете видеть, как изображение с камеры online, так и запись, в зависимости от выбранного тарифа.
ru, справа сверху выбираем “вход») из любого места, где есть Интернет, и с любого устройства (будь то телефон, планшет или ноутбук) – вы можете видеть, как изображение с камеры online, так и запись, в зависимости от выбранного тарифа.
Ну вот, поздравляю, вы своими руками создали систему видеонаблюдения на даче. Впрочем, не только на даче – точно такой же алгоритм работает для создания системы видеонаблюдения из одной-двух камер там, где нет доступа в Интернет, и его можно организовать только через сети сотовых операторов. Это может быть любой объект – автомойка, салон красоты, павильон, ателье и т.д. – все, что угодно.
Оборудование, необходимое для сбора системы видеонаблюдения своими руками
Еще раз кратко укажу состав оборудования, который нужен для самостоятельной установки системы видеонаблюдения (естественно, все это оборудование есть в нашем Интернет-магазине по выгодным ценам и с бесплатной доставкой до пункта выдачи):
- GSM модем с поддержкой 3G \ 4G,
- SIM карта того оператора, который обеспечит вам наилучшую скорость доступа в Интернет (это единственный пункт, которого нет в нашем магазине),
- роутер с возможностью подключения GSM модема,
- патч-корд необходимой длины
- подходящая облачная камера
Если вы выбрали камеру с сервисом CamDrive, то кроме патч-корда необходимой длины, больше вам ничего не требуется.
Если вы выбрали камеру с сервисом Ivideon — то кроме патч-корда, нужно положить в корзину еще и блок питания, т.к. в комплектацию камер Ivideon блок питания не включен
Если же вам нужна система видеонаблюдения из 3 и более камер – вам целесообразно (с точки зрения стоимости) рассмотреть организацию классической системы видеонаблюдения. Наша компания создает и такие системы также для любых объектов.
Если же у вас нет желания или времени заниматься установкой системы даже на 1-2 камеры самому – вы всегда можете заказать услугу по установке камер видеонаблюдения у нас на сайте.
Пишите или звоните нам, и мы согласуем удобное время для настройки системы видеонаблюдения.
Как подключить и настроить камеру EZVIZ по Wi-Fi- Nadzor.ua
Как подключить беспроводную Wi Fi камеру EZVIZ
Если Вы приобрели беспроводную облачную камеру EZVIZ и не знаете как подключить и настроить, используйте следующую инструкцию для первичной настройки камеры.
Мы будет подключать камеру к беспроводной домашней Wi-Fi сети с помощью мобильного телефона (на примере iPhone) и мобильного приложения EZVIZ, которое нужно установить на смартфон.
В App Store обзор мобильного приложения выглядит как показано на рисунке ниже.
В качестве подключаемой камеры мы будем использовать модель EZVIZ EZ360.
Другие модели подключаются аналогично.
После установки приложения EZVIZ первым делом подключите Ваш смартфон к беспроводной домашней сети. То есть к той сети к которой планируете подключить камеру.
Затем запустите приложение, нажмите — Регистрация нового пользователя и пройдите простую регистрацию с помощью адреса электронной почты как показано на рисунках ниже.
Нужно ввести адрес электронной почты и придумать пароль (который должен содержать не менее 6 символов, цифры и буквы)
Затем на Вашу почту придёт код подтверждения который нужно ввести в поле — Код подтверждения в приложении.
После этого процесс регистрации будет завершён и Вам сразу предложат добавить камеру сканируя QR код расположенный на самой камере.
Параллельно можно включить авторизацию по отпечатку пальца по Вашему желанию.
И так сканируем QR код, и подключаем камеру к сети 220В.
Ждём пару минут пока камера загрузится и начнёт мигать синий индикатор.
После этого нажимаем Device is power on и нажимаем — Вперёд.
Вводим пароль от нашей Wi Fi сети, нажимаем — Вперёд и ждём пока камера подключится к сети.
После удачного подключения нажимаем — Обзор камеры и сразу видим изображение с камеры в режиме Online.
На этом подключение камеры закончено. В приложении можно полностью управлять камерой — поворачивать камеру, смотреть записи с карты памяти, настраивать push уведомления, включать звук и многое другое.
Но об этом в следующей статье…
Программа имеет интуитивно понятный и простой интерфейс. Надеемся данная статья была полезной. Если у Вас возникнут вопросы, пишите в чат или звоните в нашу техническую поддержку.
Надеемся данная статья была полезной. Если у Вас возникнут вопросы, пишите в чат или звоните в нашу техническую поддержку.
Так же читайте: Просмотр камер EZVIZ на компьютере через программу EZVIZ PC Studio Software
Надеемся данная статья была полезной. Если у Вас возникнут вопросы, пишите в чат или звоните в нашу техническую поддержку.
Читайте так же: ПОДКЛЮЧЕНИЕ КАМЕРЫ EZVIZ К ВИДЕО РЕГИСТРАТОРУ DAHUA
Как использовать беспроводные камеры видеонаблюдения с WiFi-маршрутизатором / камерой видеонаблюдения Всемирная база знаний
Подключение ваших беспроводных IP-камер к Wi-Fi-маршрутизатору может быть проблематичным в зависимости от вашего уровня опыта и знаний. Не все хорошо разбираются в сетевых терминах и технологиях. Не говоря уже о том, что делать, если они видят несколько серий чисел, разделенных точками. Давайте прямо сейчас погрузимся в дело и добьемся этого.
Примечание. Попытка подключить камеру WiFi к беспроводной сети может быть затруднена, если у вас нет опыта работы с ИТ.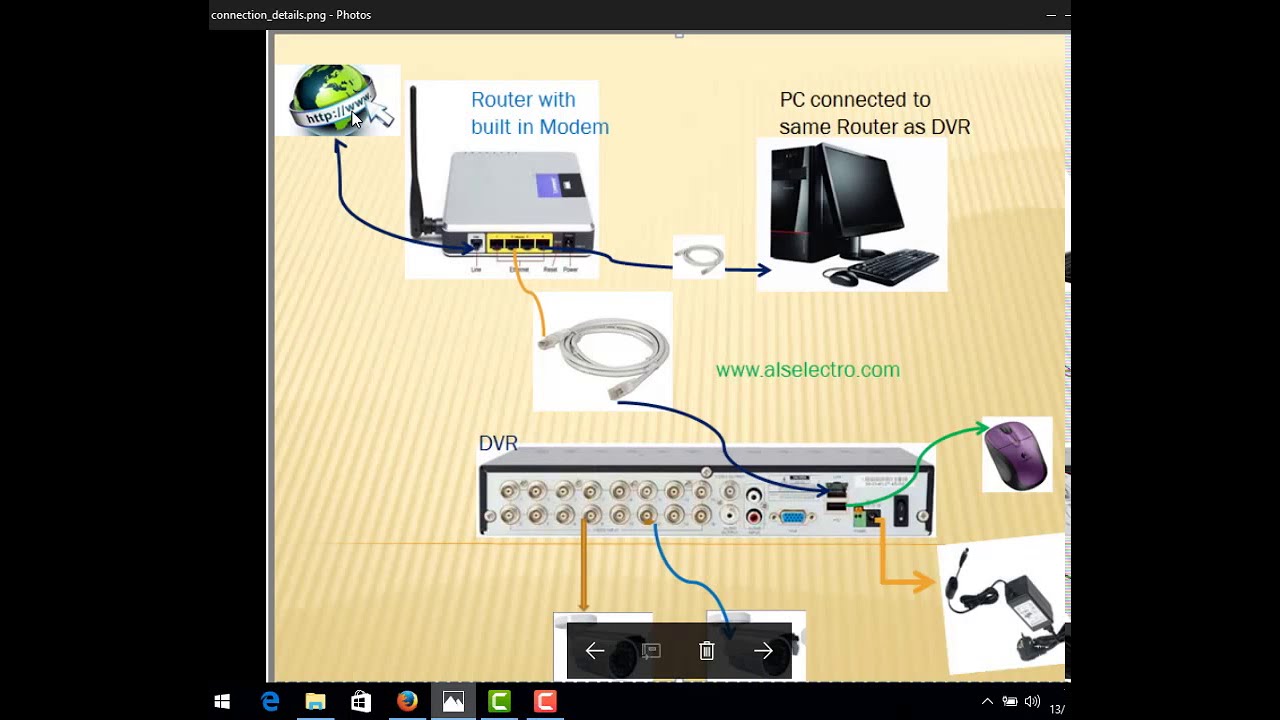 Мы предлагаем приобрести нашу справочную службу по работе с сетями или нанять ИТ-специалиста, если вы не разбираетесь в компьютерных сетях.
Мы предлагаем приобрести нашу справочную службу по работе с сетями или нанять ИТ-специалиста, если вы не разбираетесь в компьютерных сетях.Шаг 1: Определите мощность Wi-Fi вашей беспроводной сети
Первым и чрезвычайно важным шагом при рассмотрении системы беспроводной камеры безопасности является понимание ограничений беспроводного оборудования. Вы можете приобрести дорогое беспроводное оборудование, но при этом сигнал будет плохим из-за помех или толстых стен. Эти проблемы могут привести к ненадежной системе безопасности, которая сбрасывает камеры или пропускает видео.В видео ниже рассказывается, как использовать iPhone или Android для определения мощности беспроводной связи в районах вокруг вашего дома или офиса. Важно проверить прочность соединения в каждом месте, где вы собираетесь установить беспроводную камеру. Когда дело доходит до беспроводной сети, рекомендуется не идти на компромиссы, поскольку устранение неполадок может быть затруднительным.
Как проверить мощность сигнала WiFi с помощью вашего смартфона
Как проверить мощность сигнала WiFi с помощью вашего смартфона
vimeo.com/video/289523742?color=ff9933&byline=0&portrait=0&show_title=0″ frameborder=»0″ webkitallowfullscreen=»» mozallowfullscreen=»» allowfullscreen=»»>
Шаг 2. Включите и настройте беспроводную камеру безопасности для вашей сети
Обратите внимание, что наши камеры безопасности Wi-Fi не поддерживают PoE, что означает, что им требуется источник питания, а проводной IP-адрес по умолчанию для наших таких камер, других IP-камер и сетевых видеорегистраторов — 192.168.1.108, если не указано иное. Возможно, вам придется изменить конфигурацию вашей сети для просмотра веб-службы камеры. Мы используем инструмент IP Config Tool, чтобы найти и изменить ее IP-адрес. Информацию об использовании подключения к IP-камере безопасности и использовании ConfigTool для поиска или изменения можно найти в другой статье, расположенной здесь.
Подключите камеру к сети с помощью кабеля Ethernet и подключите адаптер 12 В постоянного тока. Подождите около минуты, чтобы камера включилась.
Шаг 3. Доступ к веб-интерфейсу IP-камеры
С помощью Internet Explorer 11 перейдите к IP-адресу камеры.Если вы еще этого не сделали, следуйте этому руководству по включению ActiveX для просмотра веб-службы камеры. Обязательно загрузите и установите плагин, затем войдите в систему, используя имя пользователя и пароль. Затем перейдите к [Настройка> Сеть> TCP / IP]. Обратите внимание, что вы не можете подключить камеру к Wi-Fi с помощью веб-интерфейса NVR, вы должны находиться внутри камеры. Вы можете убедиться, что находитесь в правильном веб-интерфейсе, проверив изображение в левом верхнем углу и убедившись, что на нем написано IP Camera, а не Web Service.Ниже приведен пример того и другого.
Шаг 4: Настройка адреса WiFi
Выберите раскрывающийся список, в котором указано ПРОВОД (ПО УМОЛЧАНИЮ) , и выберите беспроводную связь. Нажмите кнопку рядом с раскрывающимся списком с надписью ПО УМОЛЧАНИЮ . Затем выберите переключатель с надписью STATIC . Теперь вы можете изменить адрес камеры. Убедитесь, что адрес не совпадает с адресом другого устройства в вашей сети, маска подсети соответствует остальной части вашей сети, а шлюз по умолчанию правильный.Адрес Wi-Fi не может совпадать с проводным адресом, убедитесь, что вы установили для него что-то другое, кроме вашего проводного адреса, например 192.168.1.109 в нашем примере. Когда закончите, нажмите «Сохранить». Устройство должно обновиться. Возможно, вам придется снова войти в систему.
Нажмите кнопку рядом с раскрывающимся списком с надписью ПО УМОЛЧАНИЮ . Затем выберите переключатель с надписью STATIC . Теперь вы можете изменить адрес камеры. Убедитесь, что адрес не совпадает с адресом другого устройства в вашей сети, маска подсети соответствует остальной части вашей сети, а шлюз по умолчанию правильный.Адрес Wi-Fi не может совпадать с проводным адресом, убедитесь, что вы установили для него что-то другое, кроме вашего проводного адреса, например 192.168.1.109 в нашем примере. Когда закончите, нажмите «Сохранить». Устройство должно обновиться. Возможно, вам придется снова войти в систему.
Шаг 5: Подключитесь к беспроводному маршрутизатору
Перейдите в [Настройка> Сеть> Wi-Fi] и установите флажок ВКЛЮЧИТЬ . Щелкните SEARCH SSID , чтобы обнаружить доступные сети. (Если ваша сеть не передает SSID, нажмите ADD SSID и укажите SSID). Дважды щелкните имя своей сети и введите свои учетные данные.Подключение устройства к сети может занять несколько минут в зависимости от ряда факторов.
Чтобы проверить правильность подключения камеры, отсоедините от камеры шнур питания и сетевой кабель. Подождите 10 секунд и снова подключите питание. Дайте камере около 2 минут для загрузки и подключения к только что настроенной беспроводной сети. Затем попробуйте подключиться к камере с помощью веб-браузера, используя настроенный вами беспроводной IP-адрес (192.168.1.109, упомянутый выше).
Если вы видите страницу входа в систему для камеры, то вы готовы к установке камеры.
Если вы хотите увидеть этот процесс в виде видео, посмотрите видео ниже.
Действия по устранению неполадок подключения Wi-Fi
Для автоматического подключения устройства WiFi к беспроводной сети требуется время. Имейте это в виду и будьте терпеливы. Также примите во внимание следующие шаги по устранению неполадок, если ваша беспроводная камера безопасности не подключается.
- Выключите камеру на 10 секунд, отключив питание, затем снова подключите ее (подождите 5 минут, пока она подключится)
- Попробуйте подключить сетевой кабель к устройству, затем отсоедините его
- Убедитесь, что настройки WiFi верны.Убедитесь, что ключ WiFi и IP-адрес верны.
- Повторно подключите камеру к проводной сети и УСТАНОВИТЕ настройки по умолчанию из веб-интерфейса камеры. Затем переконфигурируйте.
- Убедитесь, что нет конфликта IP-адресов с другим устройством по этому адресу.
- Попробуйте использовать другой пароль Wi-Fi на своем беспроводном маршрутизаторе или точке доступа, который содержит только буквенно-цифровые символы и не содержит специальных символов.
- Измените тип шифрования * для вашего WiFi-роутера или точки доступа.Не все маршрутизаторы созданы одинаково. Некоторым низкоуровневым устройствам трудно справиться с WPA и WPA2. Возможно, вам потребуется снизить шифрование до WEP или купить новый маршрутизатор.
 Мы рекомендуем Asus RT N66U, использованный в этой статье.
Мы рекомендуем Asus RT N66U, использованный в этой статье.
Связаться с Мэттом через: Facebook
Как подключить камеры видеонаблюдения к Интернету / Всемирная база знаний камер видеонаблюдения
Знание того, как подключить камеры видеонаблюдения в сеть, имеет решающее значение для установки и установления подключения к Интернету вашей системы камер видеонаблюдения.Подключение камеры видеонаблюдения к сети с одним маршрутизатором не является слишком техническим и сложным, так что держитесь! Эта статья поможет вам понять основы компьютерной сети, как это применимо к вашей системе камер видеонаблюдения и как вы можете полностью контролировать удаленный просмотр вашей системы без каких-либо ежемесячных платежей, помимо тех, которые вы платите своему поставщику услуг Интернета (ISP).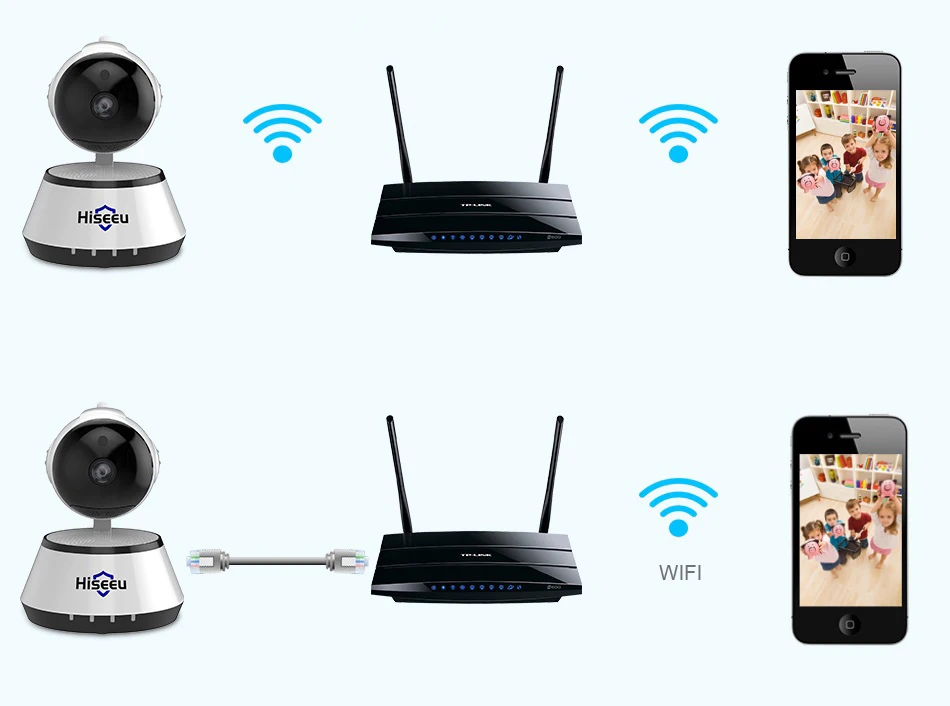
Различия между модемом и маршрутизатором
Сначала мы поговорим о различиях между интернет-модемом и маршрутизатором.Интернет-модем предоставляет вашему маршрутизатору внешний IP-адрес (Интернет-протокол) или WAN (глобальную сеть). У модемов НЕТ брандмауэра, поэтому в настройке, в которой вы подключаете DVR прямо к модему, вам нужно обязательно изменить свой пароль, чтобы оставаться в безопасности.
Маршрутизатор имеет порт WAN, а также порт LAN (локальной сети). Интернет-соединение, исходящее от модема, подключается к WAN-порту маршрутизатора. Порт LAN используется для подключения других сетевых устройств, например компьютеров, IP-камер или сетевых видеорегистраторов.Все маршрутизаторы имеют своего рода брандмауэр для предотвращения несанкционированного доступа из Интернета (WAN) в вашу локальную сеть (LAN). Переадресация портов — это процесс создания правил или исключений в брандмауэре маршрутизатора, чтобы разрешить определенные типы запросов из Интернета для доступа к определенным устройствам в вашей сети.
Если у вас есть кабельный модем со встроенным маршрутизатором, его порт WAN будет кабелем, идущим от провайдера, который может быть коаксиальным кабелем, если у вас есть кабельный модем.
Общие сведения о том, как работают IP-адреса
Что такое IP-адрес?
IP-адрес LAN
Каждое устройство, будь то маршрутизатор, камера или сетевой видеорегистратор, имеет IP-адрес. IP-адреса позволяют устройствам общаться друг с другом в сети. IP-адреса представляют собой комбинацию чисел или схему, состоящую из 4 наборов чисел, разделенных «точками». Каждый набор чисел считается «октетом».
Схема IP-адреса может выглядеть как сложный набор чисел, но концепция довольно проста.Думайте о каждом октете как о конкретной единице адреса дома: первый октет — это страна, второй — город, третий — улица и четвертый — номер дома. Обычная схема IP-адресов LAN — 192.168.X.X. Это означает, что для маршрутизатора с IP-адресом «192.168.1.1» первый октет — «192», второй октет — «168», третий октет — «1», а четвертый октет — «1».
Сетевые устройства (компьютеры, камеры, NVR / DVR, принтеры и т. Д.) Должны быть в той же сетевой схеме, что и маршрутизатор.Это означает, что IP-адрес каждого устройства будет иметь те же первые три октета, что и первые три октета маршрутизатора, но с другим четвертым октетом. Например, для маршрутизатора с IP-адресом 192.168.1.1 вы можете назначить NVR IP-адрес 192.168.1.10, а IP-камере адрес 192.168.1.11. Эти три устройства, маршрутизатор, сетевой видеорегистратор и IP-камера, будут рассматриваться в одной сети, что даст им возможность связываться друг с другом.
IP-адрес WAN
IP-адрес WAN — это IP-адрес вашего подключения к Интернету, установленный вашим поставщиком Интернет-услуг.Это адрес, который вы будете использовать для доступа к сети, находясь вне дома при использовании Интернета на своем смартфоне. Вы можете узнать, какой у вас IP-адрес в глобальной сети, на сайте www.myipaddress.com.
IP-адрес WAN также имеет четырехоктетную форму, но будет иметь числовую схему, которая отличается от обычно используемых схем IP-адресов LAN, подобных упомянутой ниже. Причина наличия уникальных схем IP-адресов WAN заключается в том, что каждое подключение к Интернету имеет уникальный номер в Интернете, который можно «набрать» из другого подключения к Интернету.
Причина наличия уникальных схем IP-адресов WAN заключается в том, что каждое подключение к Интернету имеет уникальный номер в Интернете, который можно «набрать» из другого подключения к Интернету.
Что такое конфликт IP-адресов?
Если два устройства в вашей домашней или локальной сети имеют одинаковый IP-адрес, например, если сетевой видеорегистратор и камера видеонаблюдения имеют IP-адрес 192.168.1.12, то возникнет конфликт IP-адресов, препятствующий обмену данными от маршрутизатора к устройств. Вам нужно будет изменить IP-адрес одного устройства, чтобы разрешить IP-конфликт.
Чтобы разрешить конфликт IP-адресов с двумя устройствами, необходимо отключить оба конфликтующих устройства от сети, повторно подключить одно устройство и изменить его IP-адрес.После этого вы сможете подключить второе устройство и продолжить работу без конфликтов.
Определение количества маршрутизаторов в вашей сети
Чтобы правильно настроить систему видеонаблюдения для удаленного просмотра, сначала нам нужно проверить, есть ли в вашей сети несколько маршрутизаторов.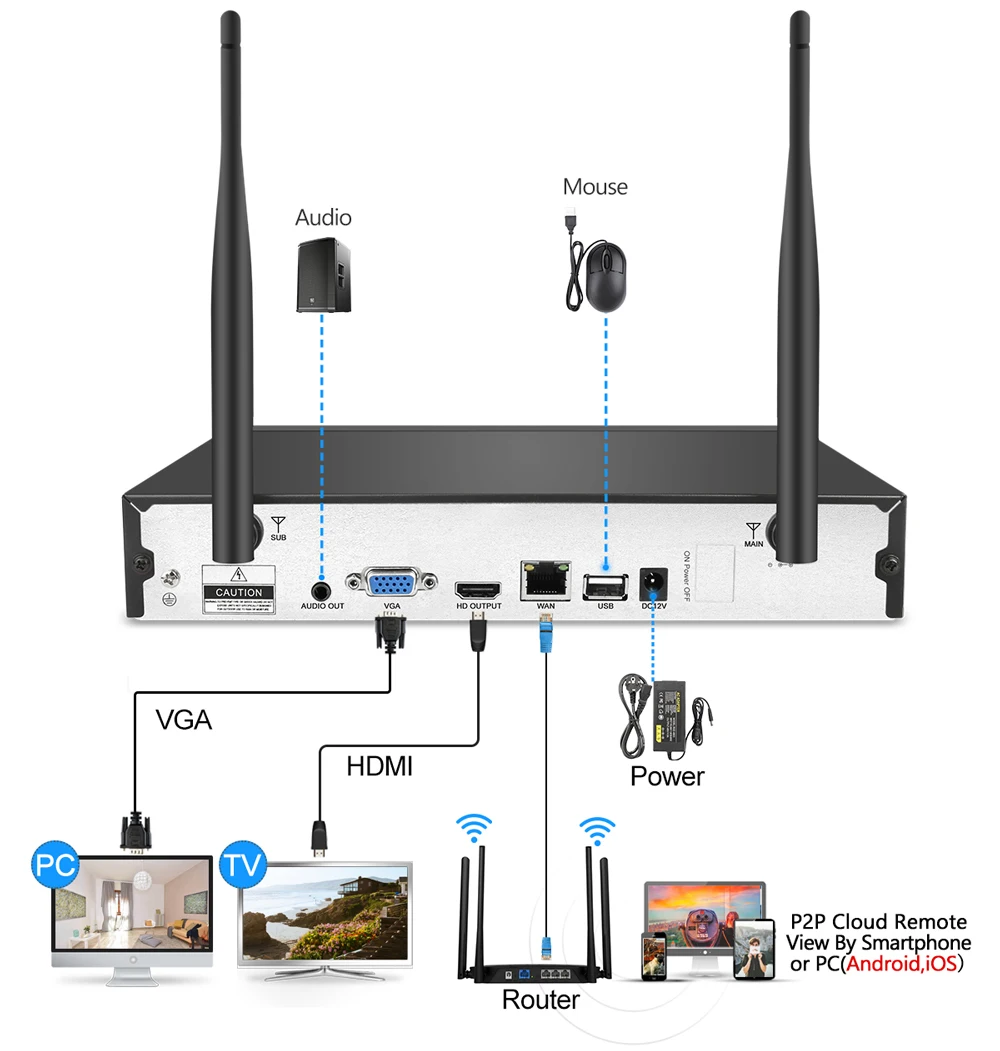 Откройте окно командной строки и введите команду tracert 8.8.8.8 .
Откройте окно командной строки и введите команду tracert 8.8.8.8 .
Чтобы понять результаты команды tracert, вы должны посмотреть на первые 3 строки результатов.В приведенном выше примере в первой строке показан IP-адрес 192.168.1.1 . Мы можем сделать вывод, что это маршрутизатор, поскольку только локальные маршрутизаторы имеют распознаваемые схемы IP-адресов 192.168.1.1, 192.168.0.1, 10.1.1.1 . Кроме того, у наших результатов есть имя для устройства, что упрощает работу, поскольку в имени есть слова маршрутизатор и шлюз. Итак, мы знаем, что это локальный маршрутизатор для нашей бизнес-сети.
Строка 2 результатов имеет IP-адрес 71.186.195.1 , которое могло быть только устройством в Интернете. Эта строка 2 обозначает «второй прыжок» от нашего компьютера. До этого момента данные передавались с нашего компьютера на наш маршрутизатор (192.168.1.1), а затем на 71. 186.195.1, который на самом деле является маршрутизатором в сети нашего интернет-провайдера.
186.195.1, который на самом деле является маршрутизатором в сети нашего интернет-провайдера.
Если в ваших результатах есть узнаваемый локальный IP-адрес для строки 1 и какой-то неясный IP-адрес для строки 2, это означает, что у вас есть один маршрутизатор, а IP-адрес вашего домашнего маршрутизатора — это адрес из строки 1.
Строка 1 также сообщает нам, что схема сети LAN — 192.168.1.x , означает, что любое устройство, которое хочет подключиться к этой сети, должно иметь IP-адрес, соответствующий этой сетевой схеме, с четвертым октетом, который состоит из числа, отличного от 1.
Пример сети с двумя маршрутизаторами
Ниже приведен пример сети с двумя маршрутизаторами в локальной сети. После выполнения tracert 8.8.8.8 в командной строке мы получили следующие результаты:
Строка 1 — один маршрутизатор с IP-адресом 192.168.7.1
Строка 2 — второй маршрутизатор с IP-адресом 192.168.1.1
Наличие двух отдельных маршрутизаторов в вашей локальной сети создаст проблемы при попытке настроить видеорегистратор безопасности или IP-камеры для удаленного просмотра. Если вы не ИТ-специалист, который разбирается в продвинутых сетевых технологиях и переадресации портов в такой сети, ваш видеомагнитофон или IP-камеры должны быть подключены к первому маршрутизатору с включенными правилами переадресации портов на первом маршрутизаторе.
Если вы не ИТ-специалист, который разбирается в продвинутых сетевых технологиях и переадресации портов в такой сети, ваш видеомагнитофон или IP-камеры должны быть подключены к первому маршрутизатору с включенными правилами переадресации портов на первом маршрутизаторе.
Как узнать схему IP-адресов LAN вашего маршрутизатора
Помимо использования tracert для определения количества маршрутизаторов в вашей локальной сети, ipconfig — еще одна команда, которая полезна для определения IP-адреса вашего маршрутизатора. компьютер подключен, и IP-адрес вашего компьютера.В окне командной строки введите ipconfig .
Под адаптером Ethernet Основной найдите IPv4-адрес , который является адресом вашего компьютера в локальной сети. В приведенном выше примере это 192.168.1.152 , который является локальным IP-адресом (LAN) компьютера, на котором мы запускали эту команду.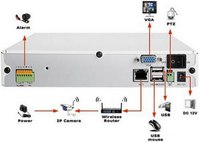 Шлюз по умолчанию снова показывает адрес маршрутизатора 192.168.1.1 .
Шлюз по умолчанию снова показывает адрес маршрутизатора 192.168.1.1 .
Если вы используете портативный компьютер с WiFi для выполнения этой команды, вы должны искать в разделе Адаптер беспроводной локальной сети , а в приведенном ниже примере IP-адрес компьютера — 192.168.1.191 , а IP-адрес маршрутизатора ( шлюз по умолчанию ) — 192.168.1.1 .
Обратите внимание, что маршрутизатор как для проводных, так и для беспроводных сетей — 192.168.1.1. Это потому, что один и тот же маршрутизатор управляет как проводной, так и беспроводной сетью.
Как мы упоминали ранее, для работы все устройства в одной сети должны соответствовать схеме IP-адресов маршрутизатора (шлюз по умолчанию). Приведенные выше примеры показывают, что маршрутизатор — 192.168.1.1, и каждое подключенное к нему устройство имеет IP-адрес, который имеет те же первые три октета, но только другой четвертый октет. Итак, мы можем назвать эту схему 192.168.1.x.
Итак, мы можем назвать эту схему 192.168.1.x.
Если мы хотим добавить в эту сеть цифровой видеорегистратор, сетевой видеорегистратор или IP-камеру, мы должны назначить ей IP-адрес 192.168.1.108. К счастью, этот IP-адрес используется по умолчанию на всех наших сетевых устройствах. Если у вас есть несколько устройств, например несколько наших IP-камер, в одной сети, вы должны убедиться, что вы установили для каждого из них уникальный IP-адрес.
Маска подсети
Второе число, на которое следует обратить внимание при назначении устройств в вашу сеть, — это маска подсети .Вы можете узнать это, выполнив команду ipconfig , как показано выше. Маска подсети одинакова для всех устройств в одной сети и обычно равна 255.255.255.0, если только ваша сеть не была настроена как экстраординарная.
Как назначить IP-адрес вашему DVR или NVR
Чтобы назначить DVR NVR в вашей сети, вам необходимо установить следующее значение в его сетевом разделе:
- IP Address — уникальное значение для локального регистратора.
 (LAN) IP-адрес, который соответствует схеме IP-адресов маршрутизатора, как описано выше
(LAN) IP-адрес, который соответствует схеме IP-адресов маршрутизатора, как описано выше - Маска подсети — обычно 255.255.255.0
- Gateway — значение IP-адреса маршрутизатора, полученное при запуске ipconfig (Windows) или ifconfig (Mac)
Чтобы установить эти значения в вашем видеомагнитофоне, доступ к вашему DVR или NVR напрямую с помощью подключенного к нему монитора, щелкните правой кнопкой мыши, прокрутите вниз и выберите Главное меню .
В разделе Setting нажмите Network
Слева выберите TCP / IP
Здесь вы найдете IP-адрес вашего DVR.В данном случае это 192.168.1.30. Если он не соответствует схеме IP-адреса вашего маршрутизатора, вам придется изменить его так, как описано выше. Если IP-адрес вашего маршрутизатора не 192.168.1.1, тогда вы хотите убедиться, что вы установили правильное значение для указанного выше, соответствующего схеме IP-адресов вашего маршрутизатора.
Допустим, ваш маршрутизатор имеет IP-адрес 10.1.1.1. Затем мы бы установили эти значения следующим образом:
- IP-адрес 10.1.1.108
- Маска подсети 255.255.255.0
- Шлюз 10.1.1.1
Нажмите «Применить» и «Сохранить», чтобы убедиться, что все изменения, внесенные в эти настройки, были выполнены. Это все, что нужно для настройки цифрового видеорегистратора или сетевого видеорегистратора, приобретенного в CCTV Camera World, в вашей сети.
Как назначить IP-адрес вашей IP-камере
Есть большая вероятность, что в какой-то момент вам потребуется назначить или изменить IP-адрес ваших IP-камер в соответствии с вашей сетью. Если вы подключили IP-камеру к задней части NVR со встроенными портами PoE, NVR автоматически назначит камере IP-адрес, соответствующий внутренней сети NVR.Обычно это сетевая схема 10.1.1.x. В этом сценарии дальнейшая настройка не требуется, поскольку NVR сделал всю работу по изменению и назначению IP-адреса. Однако, если вы собираетесь подключить IP-камеру к своей сети с помощью переключателя, отдельного от сетевого видеорегистратора, вам сначала необходимо назначить камере IP-адрес, соответствующий вашей сети.
Допустим, мы подключаем IP-камеру с IP-адресом 192.168.1.108 к сети со шлюзом или маршрутизатором с IP-адресом 10.1.1.1. IP-адрес 192.168.1.108 не соответствует сети, к которой мы пытаемся подключиться, и нам нужно изменить его, чтобы он соответствовал. Наша программа ConfigTool найдет все сетевые камеры из нашего мира камер видеонаблюдения, подключенные к сети, независимо от их IP-адресов и соответствия текущей сетевой схеме.
После открытия программного обеспечения ConfigTool щелкните круглый значок вверху для поиска устройств. Он будет искать все сетевые устройства CCTV Camera World, подключенные к вашей сети.Щелкните значок карандаша, чтобы изменить IP-адрес устройства.
Примечание: если у вас есть пароль, отличный от пароля администратора, установленный на камерах, вам нужно будет ввести его в параметрах «Параметры поиска», прежде чем пытаться изменить IP-адрес. См. Иллюстрацию ниже, как это делается.
После того, как вы щелкните значок карандаша, появится окно меньшего размера. Здесь вы можете ввести целевой IP-адрес, которым в данном случае является 10.1.1.108. Маска подсети для сетевых устройств почти всегда будет 255.255.255.0. Наконец, измените шлюз на целевой IP-адрес 10.1.1.1. Щелкните ОК, чтобы сохранить изменения.
Здесь вы можете ввести целевой IP-адрес, которым в данном случае является 10.1.1.108. Маска подсети для сетевых устройств почти всегда будет 255.255.255.0. Наконец, измените шлюз на целевой IP-адрес 10.1.1.1. Щелкните ОК, чтобы сохранить изменения.
Теперь вы увидите новый IP-адрес камеры, отображаемый как 10.1.1.108.
Заключительные мысли о работе в сети
Для настройки системы камер видеонаблюдения требуются определенные знания в области сетевых технологий, как описано в этой статье, но степень в области сетевых технологий или информатики не требуется. Теперь, когда у вас есть достаточное представление о том, как работают системы IP-камер безопасности, пришло время подключить одну для себя.
Если вы хотите удаленно просматривать свой рекордер или камеру через интернет-соединение за пределами вашего дома / офиса, вам необходимо включить правила переадресации портов на вашем маршрутизаторе, войдя на портал администрирования вашего маршрутизатора и настроив два отдельных правила для портов 37777 и 80 для направления на локальный IP-адрес записывающего устройства или камеры. Хотя переадресация портов проста и удобна, ее сложность при настройке правил зависит от марки / модели и качества сборки вашего маршрутизатора.
Хотя переадресация портов проста и удобна, ее сложность при настройке правил зависит от марки / модели и качества сборки вашего маршрутизатора.
Вы можете обратиться к нашему руководству по переадресации портов , чтобы понять принципы правил переадресации портов и узнать, как проверить, правильно ли настроены и действуют ли правила. У нас также есть пошаговые инструкции по перенаправлению портов на различных маршрутизаторах. Если вы не можете найти свой маршрутизатор, мы рекомендуем использовать www.portforward.com в качестве ресурса, чтобы найти руководство для вашей марки / модели маршрутизатора.
Мы не рекомендуем клиентам использовать метод туннелирования P2P с использованием QR-кода для удаленного подключения к устройствам.При использовании такого метода возникают проблемы с интернет-безопасностью и временем задержки. Поэтому для настройки профессиональной системы видеонаблюдения предпочтительным методом является настройка правил переадресации портов в вашем собственном маршрутизаторе, поскольку это обеспечивает быстрое подключение к вашему записывающему устройству без использования промежуточного сервера.
Как подключить камеру видеонаблюдения к мобильному телефону — Hi Tech Home Protector
Важность камер наблюдения становится все более очевидной с каждым днем. Люди всех слоев общества используют камеры видеонаблюдения, чтобы поймать воров с поличным.Камеры наблюдения, как и большинство других технологий, за последние годы значительно улучшились. Больше никаких нечетких черно-белых снимков, где вы с трудом можете определить, является ли то, что на экране, вообще человеком, не говоря уже об узнаваемом изображении.
Наличие отличной системы видеонаблюдения, когда что-то происходит, — это благо, предоставляющее важные доказательства преступления или ситуации. Что делать, если вы хотите посмотреть отснятый материал вживую? Что делать, если вас нет рядом с монитором, даже дома или на работе?
Возможность контролировать вашу систему безопасности на вашем мобильном телефоне даст вам свободу и гибкость, чтобы отключиться от мониторов и по-прежнему иметь возможность видеть, что происходит, независимо от того, где вы находитесь.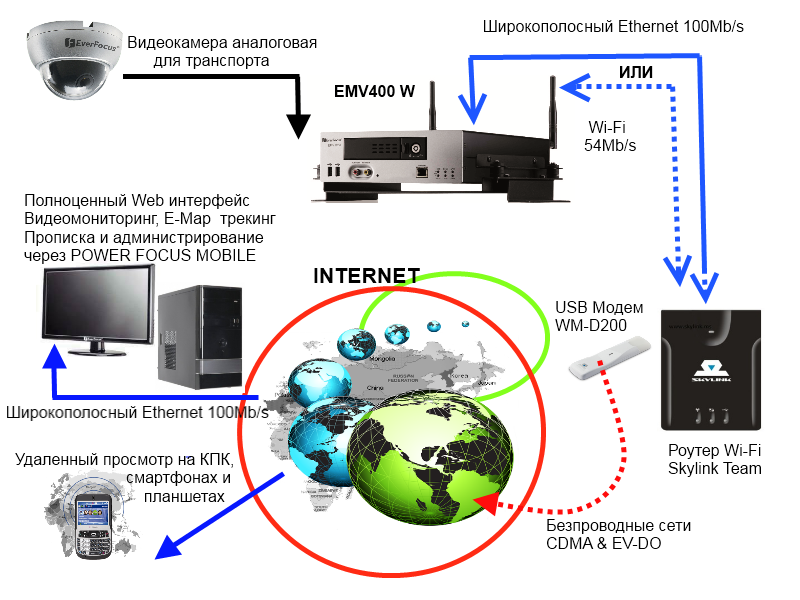 Подключить камеру видеонаблюдения к мобильному телефону может быть не так просто, как вы думаете. Мы рассмотрим все, что вам нужно знать, чтобы правильно установить соединения и предоставить вам возможность мобильного монитора.
Подключить камеру видеонаблюдения к мобильному телефону может быть не так просто, как вы думаете. Мы рассмотрим все, что вам нужно знать, чтобы правильно установить соединения и предоставить вам возможность мобильного монитора.
Что такое CCTV?
Closed Circuit Television (CCTV) — это система видеонаблюдения, которая включает камеры, мониторы и систему хранения видео, закрытую для постороннего вмешательства. В отличие от сигналов открытого эфира, таких как телевизионные станции или открытые радиоволны, система видеонаблюдения использует либо прямое подключение к записывающему устройству, либо зашифрованный сигнал для защиты канала.
Большинство людей знакомы с системами видеонаблюдения, используемыми на предприятиях, и даже сотрудниками правоохранительных органов и городских муниципалитетов для наблюдения за определенной территорией. CCTV — это стабильная система мониторинга, которую можно использовать на небольших площадях или с несколькими камерами в нескольких областях.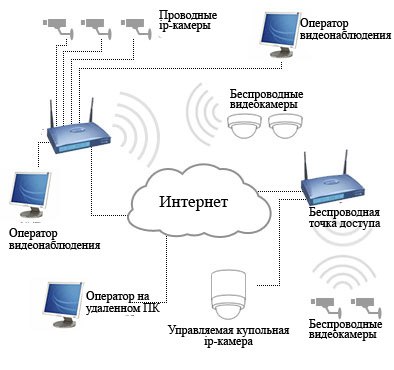
Преимущества камер видеонаблюдения
- Видеонаблюдение в первую очередь служит сдерживающим фактором для потенциальных преступников. Камеры видеонаблюдения часто сигнализируют ворам, что за ними наблюдают, записывают или даже смотрят вживую.
- Эти камеры обеспечивают повышенную безопасность для вас, вашей собственности и всех, кто может там находиться.
- Камеры видеонаблюдения также дают людям, которые живут или работают в пространстве, дополнительное спокойствие; зная, что им всегда кто-то присматривает за спиной. Не каждое преступление имеет свидетеля, но когда у вас есть камера видеонаблюдения, свидетели есть постоянно.
- Еще одно преимущество — вы можете контролировать свой бизнес из любого места. Достижения в области технологий позволяют контролировать изображение с камеры на смартфоне или планшете через Wi-Fi. Это означает, что вы можете заселиться в выходные или даже в отпуске.
Недостатки камер видеонаблюдения
- Несмотря на то, что камеры видеонаблюдения обладают некоторыми большими преимуществами, во всем, у них есть свои недостатки.
 Некоторые люди рассматривают видеонаблюдение как вторжение в частную жизнь. На самом деле, было слишком много случаев использования камер видеонаблюдения для преступной деятельности, такой как слежка за людьми или их запись без их ведома.
Некоторые люди рассматривают видеонаблюдение как вторжение в частную жизнь. На самом деле, было слишком много случаев использования камер видеонаблюдения для преступной деятельности, такой как слежка за людьми или их запись без их ведома. - Еще один недостаток — цена, камеры видеонаблюдения обычно намного дороже, чем другие типы камер видеонаблюдения.Необходимые постоянные обновления также будут постоянно стоить денег, поэтому они являются инвестициями.
Юридические лица
Есть некоторые юридические проблемы при установке камер видеонаблюдения. В большинстве штатов действуют правила, согласно которым вы должны уведомлять сотрудников, жителей и даже посетителей о том, что территория контролируется оборудованием видеонаблюдения. И во всех штатах есть законы, запрещающие использование любых записывающих устройств в частных зонах, таких как спальня, ванная комната, раздевалка или других местах, где людям разрешено сохранять конфиденциальность.
Можно ли контролировать систему видеонаблюдения с помощью мобильного телефона?
Как уже упоминалось, технология теперь позволяет вам контролировать камеры видеонаблюдения с помощью мобильного телефона. Это означает, что вы больше не привязаны к монитору безопасности для просмотра вашей системы безопасности в реальном времени.
Это означает, что вы больше не привязаны к монитору безопасности для просмотра вашей системы безопасности в реальном времени.
Преимущества добавления мониторинга мобильного телефона
- Самым большим преимуществом, безусловно, является возможность удаленного доступа, которую позволяет вам иметь монитор мобильного телефона. Некоторые системы видеонаблюдения можно настраивать дистанционно, включая включение или выключение датчиков движения и переключение с потоковой передачи на запись.Некоторые системы видеонаблюдения даже имеют двухстороннюю голосовую связь, позволяющую общаться через камеру с любым, кто находится в поле зрения.
- Добавление мобильного монитора по своей сути более удобно, позволяя вам находиться более чем в одном месте одновременно. Это большое преимущество для людей, которым необходимо отслеживать действия в нескольких местах.
- Мобильный мониторинг может быть рентабельным для владельцев бизнеса, уменьшить потребность в специализированном персонале службы безопасности или, по крайней мере, уменьшить необходимую рабочую силу.

- Мобильный мониторинг также значительно сокращает время реагирования на чрезвычайные ситуации и снижает преступную активность. Из того, что все еще происходит, дома и бизнесы, находящиеся под наблюдением, экспоненциально увеличивают выявление, задержание и осуждение преступников.
Проблемы безопасности при переходе на мобильную связь
Вероятно, возникнут некоторые проблемы при добавлении мобильного доступа к системам видеонаблюдения. Мы решим проблемы индивидуально.
Безопасность беспроводной передачи видео и данных
Беспроводные протоколы безопасности постоянно совершенствуются, и именно их камера безопасности будет использовать для шифрования и передачи данных с камеры на мобильное устройство.
Безопасная передача видео и данных через Интернет
Когда информация отправляется за пределы вашей локальной (домашней или деловой сети), она, вероятно, будет менее защищена, чем если бы она оставалась в вашей сети. Поможет использование камер с более высоким уровнем шифрования, в том числе доступных только с использованием защиты паролем. Найдите камеру, которая использует SSL / TLS для защиты информации в Интернете. Это то же самое, что каждый веб-сайт использует для защиты данных, поэтому он очень надежен для большинства ситуаций.
Поможет использование камер с более высоким уровнем шифрования, в том числе доступных только с использованием защиты паролем. Найдите камеру, которая использует SSL / TLS для защиты информации в Интернете. Это то же самое, что каждый веб-сайт использует для защиты данных, поэтому он очень надежен для большинства ситуаций.
Как повысить безопасность
Чтобы улучшить общую безопасность ваших камер видеонаблюдения, вот несколько шагов, которые вам необходимо выполнять на регулярной основе.
Обновленное программное обеспечение
Убедитесь, что ваше программное обеспечение всегда в актуальном состоянии. Большинство производителей будут выпускать обновления программного обеспечения не реже одного раза, если не два или более, в год. Убедитесь, что на вашей камере, телефоне и мобильных приложениях установлено самое последнее программное обеспечение, и это поможет сохранить всю вашу систему в большей безопасности.
Улучшенная защита паролем
Используйте протоколы защиты паролем..png) Не сообщайте пароли разным пользователям. Обязательно меняйте свой пароль часто и никогда не используйте пароли, которые можно легко угадать. В большинстве мобильных приложений для камер видеонаблюдения предусмотрено шифрование паролей. Однако из соображений безопасности всегда следует выходить из приложения, когда вы его не используете.
Не сообщайте пароли разным пользователям. Обязательно меняйте свой пароль часто и никогда не используйте пароли, которые можно легко угадать. В большинстве мобильных приложений для камер видеонаблюдения предусмотрено шифрование паролей. Однако из соображений безопасности всегда следует выходить из приложения, когда вы его не используете.
Использование надежных паролей
К настоящему времени вы должны понять, насколько важно использовать надежные пароли на всех ваших подключенных устройствах.Не используйте один и тот же пароль в нескольких приложениях и никогда не храните список паролей в мобильном приложении для заметок.
Советы по созданию надежного пароля
- Сделайте свой пароль очень длинным.
- Используйте прописные и строчные буквы, цифры и символы.
- Никогда не используйте вашу личную информацию, включая имена и дни рождения — как ваши, так и членов вашей семьи.
- Не используйте пароли более одного раза.

- Используйте менеджер паролей
Используйте встроенные функции безопасности
- Шифрование данных — как упоминалось выше, камеры видеонаблюдения иногда имеют встроенное шифрование данных, однако вам может потребоваться включить его как часть setup pro
- Двухуровневые проверки — в некоторых случаях двухуровневые проверки могут быть требуется при настройке начального доступа и дополнительных пользователей.Включите это, если это опция.
Используйте только защищенное соединение Wi-Fi
Вся ваша беспроводная система безопасности будет настолько же защищенной, как и ваш Wi-Fi. Мы все видели области, где мы открывали несколько учетных записей для доступа к Wi-Fi и обнаруживали, что для большинства из них требуется пароль. Ваш Wi-Fi должен требовать пароль для подключения к нему и сделать его надежным. Если вы считаете, что пароль Wi-Fi был использован кем-то, к кому вам не нужен доступ, немедленно измените его.
Способы повышения безопасности беспроводной сети
Для тех, кто хочет сделать еще один шаг в улучшении безопасности беспроводной сети, у нас есть несколько советов по повышению безопасности вашей сети.
- Измените пароль — удивительное количество людей оставляют свой пароль Wi-Fi в качестве пароля по умолчанию, предоставленного им по умолчанию, когда их Интернет был установлен, и для людей, которые никогда не используют свой Интернет для передачи личной информации, это будет нормально. Это означает, что вы не используете свой Интернет ни для одного из следующих действий.
- Онлайн-заказ
- Проверка электронной почты
- Социальные сети
- Приложения для обмена сообщениями
- Отправка или получение фотографий
- Вход на любой веб-сайт, который может содержать вашу личную информацию
- Просмотр школьной информации ваших детей
Получить точка? Каждый раз, когда вы выходите в Интернет по незащищенному Wi-Fi, вы подвергаете все, что делаете, риску разоблачения.
- Измените имя беспроводной сети (SSID) — это поможет уменьшить количество случайных попыток доступа к вашей сети и сделает ее четко идентифицируемой.Некоторые люди используют имена, из-за которых создается впечатление, что это важное агентство (ФБР, ЦРУ), как часть названия; хотя мы сомневаемся, что кто-то на это попадает.
- Включить сетевое шифрование — для большинства систем по умолчанию установлен WEP, и в него включено только базовое шифрование. Если возможно, используйте WPA2, самый безопасный, доступный в настоящее время для большинства маршрутизаторов.
- Мониторинг подключений Wi-Fi. Существует несколько способов просмотра и отслеживания того, кто получил доступ или кто в настоящее время подключен к вашей сети Wi-Fi.Регулярная проверка этого параметра поможет предотвратить нежелательный доступ.
- Выключайте сеть, когда вас нет дома. Удивительно, как много людей приходят домой из отпуска или уезжают и обнаруживают, что кто-то сидел на их подъездной дорожке, используя их Wi-Fi.
 Исключите возможность, выключите его или отключите от сети, пока вас нет, если он не подключен к вашей системе безопасности.
Исключите возможность, выключите его или отключите от сети, пока вас нет, если он не подключен к вашей системе безопасности. - Отключить удаленный доступ — отключение удаленного доступа, чтобы исключить возможность доступа к настройкам маршрутизатора из-за пределов сети.У вас не возникнет проблем с внесением изменений при использовании сетевого подключения, но это исключит возможность внесения изменений другими.
Ваша существующая система
Прежде чем вы сможете вносить какие-либо изменения в существующую систему видеонаблюдения, важно, чтобы вы знали, что есть в вашей существующей системе. Вот несколько вещей, которые вам нужно знать, прежде чем подключать существующую камеру видеонаблюдения к мобильному устройству.
DVR или NVR
За запись видео отвечают DVR, который представляет собой цифровой видеорегистратор, или сетевой видеорегистратор.Разница в том, как данные обрабатываются и хранятся. В общем, системы DVR обрабатывают и кодируют видеоданные на записывающем устройстве, тогда как в системах NVR кодирование на самом деле происходит камерой, а затем отправляется на NVR для сохранения.
DVR Плюсы и минусы
Большинство людей знакомы с системами DVR. Это те же типы систем, на которых мы десятилетиями записывали наши телешоу. Системы безопасности DVR используют аналоговые камеры и коаксиальные кабели для подключения камер к DVR.Развитие технологий сделало DVR немного более продвинутым, но они все еще ограничены; всегда требуется прямое проводное соединение между камерой и цифровым записывающим устройством, DVR.
Системы видеорегистраторатакже ограничены в типах камер, которые можно использовать. Эти камеры, как правило, дороже с опциями создания изображений более низкого качества. И, наконец, для цифровых видеорегистраторов требуется физический компонент, сам цифровой видеомагнитофон, для цифрового видеорегистратора нет параметров облачной записи.
NVR Плюсы и минусы
Новейшая технология камер видеонаблюдения, NVR, использует IP-камеры и может быть напрямую подключена к системе хранения NVR или подключена по беспроводной сети. В отличие от других беспроводных камер, камеры NVR кодируют видео на камере, уменьшая вероятность взлома или иного вмешательства в отснятый материал.
В отличие от других беспроводных камер, камеры NVR кодируют видео на камере, уменьшая вероятность взлома или иного вмешательства в отснятый материал.
Подключенные системы NVR используют высокоскоростные кабели Ethernet. В зависимости от системы Ethernet может обеспечивать до 200% больше мегабит в секунду загрузки данных и на 50-100% более высокую скорость загрузки. Некоторые современные системы сообщают о такой высокой скорости, что нет видимой задержки в данных от захвата до просмотра.
СистемыNVR также являются единственным типом систем, которые можно адаптировать для просмотра с удаленного мобильного устройства.
IP-адрес
Ваш IP-адрес будет необходим для подключения вашего смартфона к системе камеры NVR. Его можно легко найти, выполнив поиск в вашем интернет-соединении.
Надежный Интернет
Наконец, для использования системы видеонаблюдения и беспроводного подключения к ней без задержек и помех требуется высокоскоростной и надежный Интернет. Для людей с ограниченными возможностями доступа в Интернет вы можете рассмотреть отдельный тарифный план сотовой связи, который будет работать только с вашей системой видеонаблюдения.
Для людей с ограниченными возможностями доступа в Интернет вы можете рассмотреть отдельный тарифный план сотовой связи, который будет работать только с вашей системой видеонаблюдения.
Как подключить камеру видеонаблюдения к мобильному телефону с помощью Wi-Fi
Если у вас есть система видеорегистратора, которая в настоящее время не подключена к Интернету, и вы хотите контролировать свою систему видеонаблюдения со своего мобильного телефона, выполните следующие действия.
- Подключите систему видеонаблюдения к Интернету
Если вы используете цифровой видеорегистратор, вам нужно будет зайти в раздел сети вашего цифрового видеорегистратора, чтобы настроить параметры сети на статический IP-адрес. Это позволит обойти автоматическую опцию, которую DVR будет использовать автоматически.
- Настройте маршрутизатор
Следующим шагом будет настройка маршрутизатора для переадресации портов.
Шаги 3–6 являются необязательными . .. после подключения цифрового видеорегистратора к Интернету и присвоения ему статического IP-адреса, прямая настройка порта позволяет осуществлять удаленный доступ с помощью идентификатора и пароля.
.. после подключения цифрового видеорегистратора к Интернету и присвоения ему статического IP-адреса, прямая настройка порта позволяет осуществлять удаленный доступ с помощью идентификатора и пароля.
Лица, которым неудобно настраивать протоколы портов, должны продолжить и использовать уважаемое приложение для мониторинга. Перед настройкой IP проконсультируйтесь с разработчиком приложения, так как у него могут быть особые требования или предложения
- Загрузить приложение для мониторинга на мобильный телефон
- Добавить камеры видеонаблюдения в приложение
- Выбрать камеру видеонаблюдения, которую вы хотите просмотреть
- Применить дополнительные конфигурации
Как подключить камеру видеонаблюдения к мобильному телефону с помощью сотовой сети
Если у вас есть система видеорегистратора, использующая сотовую сеть, выполните следующие действия, чтобы подключить свои системы видеонаблюдения к мобильному устройству. Этот метод прост, однако проверьте инструкции в желаемом приложении на предмет дополнительных действий, которые могут потребоваться.
Этот метод прост, однако проверьте инструкции в желаемом приложении на предмет дополнительных действий, которые могут потребоваться.
- Приобретите совместимую SIM-карту
- Вставьте SIM-карту в камеру
- Загрузите приложение для наблюдения
- Добавьте камеры наблюдения в приложение
- Выберите камеру наблюдения для просмотра
Подключение мобильного телефона к CCTV без Интернета
Вы можете добавить мобильный мониторинг к системе видеонаблюдения, которая подключается к Интернету.Многие люди не понимают, что есть способы использовать маршрутизатор, не требующий активного подключения к Интернету.
- Подключите камеру видеонаблюдения к маршрутизатору.
Скорее всего, для этого потребуется прямое соединение по кабелю Ethernet между камерой видеонаблюдения и маршрутизатором, однако полученные кадры могут иметь искажения или задержки.
- Просмотр видео с камеры в зоне действия маршрутизатора
Камеры видеонаблюдения со встроенным мобильным доступом
Альтернативой по стоимости и сложности является покупка системы безопасности со встроенным мобильным доступом. По общему признанию, я не так зашифрован, но с нынешней технологией почти такой же безопасный, как традиционные системы видеонаблюдения. Если вам не требуются системы видеонаблюдения для защиты высокочувствительных материалов, их будет более чем достаточно для большинства систем безопасности дома и бизнеса.
По общему признанию, я не так зашифрован, но с нынешней технологией почти такой же безопасный, как традиционные системы видеонаблюдения. Если вам не требуются системы видеонаблюдения для защиты высокочувствительных материалов, их будет более чем достаточно для большинства систем безопасности дома и бизнеса.
Камеры видеонаблюдения со встроенным доступом могут быть как Wi-Fi, так и сотовыми, каждая со своими уникальными настройками и преимуществами.
Соединения Wi-Fi
Камеры видеонаблюдения, подключенные к Wi-Fi, могут быть подключены к сети Ethernet или по беспроводной сети.Оба используют ваш Интернет и домашнюю сеть для подключения камеры к центральному концентратору. Этот хаб управляется вашим смартфоном, обычно через мобильное приложение. Это дает вам прямой доступ к вашей камере в любой момент. В зависимости от камеры и любых требований охранной компании вы можете смотреть прямые трансляции, использовать облачное хранилище и даже управлять углами камеры прямо в приложении.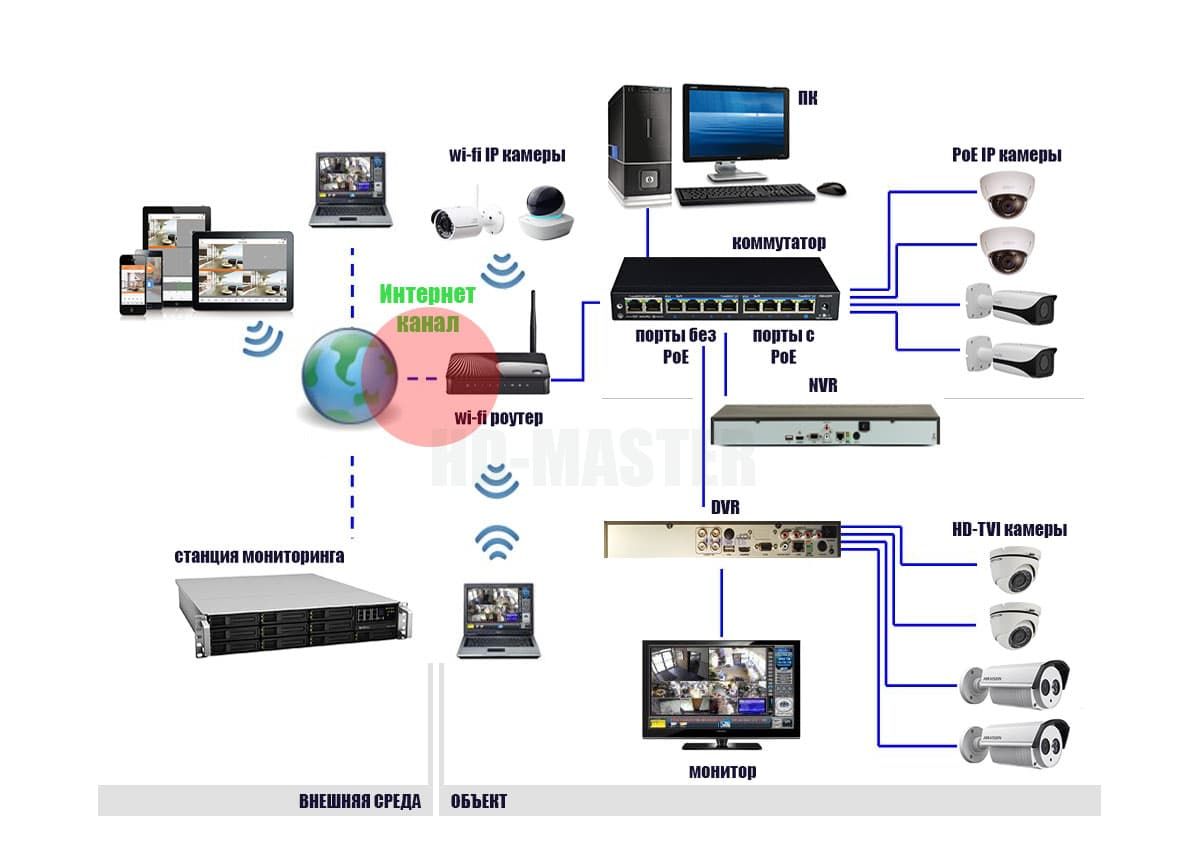
Сотовая связь
Другой вариант — использовать камеры видеонаблюдения сотовой связи.В отличие от других камер, подключенных к Интернету, эти камеры используют то же сотовое соединение, что и ваш смартфон. Так же, как вы можете транслировать в прямом эфире на Facebook, Instagram или YouTube, с помощью телефона вы можете использовать сотовое соединение с помощью камеры. Камера или система камер в некоторых случаях будет иметь собственную сим-карту, как и в вашем мобильном телефоне. Недостатком этих камер является то, что для них требуется тарифный план сотовой связи, который может быть дорогостоящим в зависимости от вашего местоположения, кредитного рейтинга и бюджета.
Где можно использовать камеры наблюдения с удаленным доступом?
Возможность удаленного наблюдения за камерой позволяет вам размещать ее в областях, которые ранее были ограничены такими вещами, как электричество и Интернет. С сотовой камерой в паре с источником питания солнечной батареи действительно нет ограничений в пределах диапазона сотовой связи.
Гибкость сотовых камер видеонаблюдения делает их отличным выбором для:
- Сараи, фермы и ранчо — можно размещать камеры видеонаблюдения по всей площади и иметь возможность контролировать домашний скот и посевы без необходимости нарушать окружающую среду.
- Дома для отпуска — Люди часто отключают основные коммуникации от своих домов для отпуска, включая Интернет. Используя сотовую камеру и солнечную батарею, вы можете наблюдать за своим загородным домом круглый год.
- RVs — мобильный мониторинг отлично подходит для владельцев домов на колесах, им не нужно беспокоиться о подключении или поиске точки доступа Wi-Fi.
- Станции наблюдения за дикой природой — Если вам нравится наблюдать за животными в их естественной среде обитания, то это прекрасное применение этой технологии.Сотовые камеры бывают разных размеров и форм, поэтому вы нанесете лишь малейший ущерб окружающей среде, позволяя снимать потрясающие изображения дикой природы и видео в реальном времени.

- Удаленные кемпинги — Удаленные кемпинги и естественные экспедиции выживших действительно должны учитывать преимущества наличия с собой сотовой камеры безопасности. Они не только позволят им снимать довольно удивительные кадры, но и могут использоваться как способ общения с людьми из дома.
- Лодки или понтоны — Очевидно, что вода и электричество несовместимы, поэтому наличие камеры наблюдения, установленной непосредственно на лодке или понтоне, поможет защитить ее, даже если она припаркована в гавани, а вы сидите дома в перед телевизором.
- Комнаты Airbnb — люди берут с собой свои крошечные фотоаппараты, когда остаются в Airbnb или подобном помещении для совместного проживания. Это позволяет им следить за своими личными вещами, когда они находятся в менее безопасной обстановке, чем в традиционном отеле.
Мобильный телефон — альтернатива камерам видеонаблюдения
Знаете ли вы, что вы действительно можете использовать свой мобильный телефон в качестве камеры наблюдения? Идея довольно гениальна, поскольку мы постоянно обновляем телефоны, которые используем постоянно, в результате чего у многих из нас просто лежат старые телефоны. Вот краткое пошаговое руководство по превращению вашего устаревшего телефона в высокотехнологичную камеру безопасности.
Вот краткое пошаговое руководство по превращению вашего устаревшего телефона в высокотехнологичную камеру безопасности.
- Загрузите приложение камеры безопасности на телефон
Есть несколько приложений камеры безопасности; много одинаковых функций. Вы можете выбрать, хотите ли вы транслировать в прямом эфире, что вы хотите записать и даже как вы хотите сохранить отснятый материал. В некоторых приложениях есть даже обнаружение движения и мобильные оповещения. есть пара вариантов Один из наших любимых — Alfred
Alfred — это бесплатное приложение, которое также включает бесплатное облачное хранилище. Можете ли вы дать мне заклинание для передней и задней камеры на мобильном телефоне, а также для двустороннего звука.Другой вариант Альфреда — это так называемый круг доверия, который позволяет вам предоставлять другим людям доступ к вашей ленте. Это отлично подходит для наблюдения за ребенком или камеры няни.
- Установите новую камеру
После того, как телефон превратится в камеру безопасности, следующим шагом будет настройка его места, откуда вы собираетесь смотреть. Возможно, вы захотите запустить приложение, чтобы вы могли настраивать ангелов.
Возможно, вы захотите запустить приложение, чтобы вы могли настраивать ангелов.
- Включите камеру
Помните, что вам нужно будет держать телефон подключенным, иначе ваш канал безопасности внезапно отключится.Это может немного ограничить ваши варианты местоположения, но, к счастью, в наши дни есть очень длинные зарядные шнуры, которые помогут.
- Устройтесь поудобнее и наслаждайтесь
Использование старого телефона — лишь временное решение проблемы камеры видеонаблюдения. Смартфоны часто борются с тепловыми проблемами, которые могут быть опасными. Но в крайнем случае это может творить чудеса.
Последние мысли
В сегодняшнем загруженном мире имеет смысл использовать мобильный доступ только с камерами видеонаблюдения. Очень немногие люди могут установить специальные мониторы для просмотра видеозаписей с камер наблюдения.В конце концов, у кого действительно есть время? Технологии постоянно совершенствуются, и безопасность беспроводных камер, использующих мобильный доступ, будет только улучшаться. Пока вы предпринимаете все возможные шаги для защиты своих видеоданных, в большинстве случаев данные будут более чем достаточно безопасными.
Пока вы предпринимаете все возможные шаги для защиты своих видеоданных, в большинстве случаев данные будут более чем достаточно безопасными.
Мы надеемся, что эта статья оказалась для вас полезной и вы немного лучше понимаете, что нужно делать при подключении вашей системы видеонаблюдения к мобильному устройству.Мы знаем, что в этой статье было много информации, и некоторые из них могут быть ошеломляющими. Мы надеемся, что по крайней мере указали в правильном направлении. Как всегда, будьте в безопасности и берегите себя и своих близких.
Хотите Руководство по настройке подключения камеры видеонаблюдения? Вот как подключение камеры видеонаблюдения
к вашим мобильным телефонам, компьютерам, телевизорам, цифровым видеорегистраторам / сетевым видеорегистраторам и т. Д. Позволяет вам осуществлять локальную и удаленную потоковую передачу и запись в реальном времени с Интернетом или даже без него.
Чтобы помочь вам легко подключить камеры видеонаблюдения к вашим устройствам, мы составили для вас краткое пошаговое руководство ниже.
В этом посте вы также можете проверить основы подключения камеры видеонаблюдения и быстрые решения наиболее распространенных проблем с подключением.
Содержание :
Часть 1. Типы и основы подключения камер видеонаблюдения
Часть 2. Подключения камер видеонаблюдения: пошаговое руководство
• Подключение камер видеонаблюдения к мобильным телефонам
• Подключение камер видеонаблюдения к телевизорам
• Подключите камеры наблюдения к компьютерам
• Подключите камеры наблюдения к DVR / NVR
Часть 3.Быстрые решения проблем с подключением камер наблюдения
Часть 1. Типы подключения камер видеонаблюдения
Аналоговые и IP-камеры видеонаблюдения обычно включают 2 основных типа:
• Подключите камеры видеонаблюдения к программному обеспечению
• Подключите камеры видеонаблюдения к аппаратное обеспечение
Программная часть : Программное обеспечение играет незаменимую роль в подключении камер видеонаблюдения. Вы можете получить удаленный доступ к своим камерам через программное обеспечение, где бы вы ни находились.
Вы можете получить удаленный доступ к своим камерам через программное обеспечение, где бы вы ни находились.
Вы можете использовать следующее программное обеспечение для подключения камер видеонаблюдения к вашим устройствам:
• Приложение
• Клиент
• Стороннее программное обеспечение
• Веб-браузеры
Аппаратная часть : Когда вы хотите получить локальный и удаленный доступ для прямой трансляции или записи вам понадобится одно из следующих устройств:
• iPhone, iPad или смартфоны Android
• телевизоры
• компьютеры Mac / Windows
• DVR / NVR
Подключение камер видеонаблюдения не так сложно как вы могли подумать.С указанным выше программным и аппаратным обеспечением и приведенным ниже руководством вы можете завершить настройку IP-камеры и подключение всего за несколько минут.
Часть 2: Подключение камер видеонаблюдения: Пошаговое руководство
Когда вам нужно подключить камеры видеонаблюдения к необходимому оборудованию, программное обеспечение имеет важное значение.
Другими словами, вам необходимо загрузить программное обеспечение на свое оборудование, чтобы выполнить настройку подключения камеры видеонаблюдения.
Ознакомьтесь с приведенным ниже пошаговым руководством, чтобы подключить камеры видеонаблюдения к своим устройствам.
1. Как подключить камеры видеонаблюдения к смартфонам
2. Как подключить камеры видеонаблюдения к телевизору
3. Как подключить камеры к компьютерам Mac / Windows
4. Как подключить камеры видеонаблюдения к вашим DVR / NVR
Мы включили наиболее распространенные устройства, которые вам понадобятся для подключения и настройки камеры видеонаблюдения.
И если вы хотите подключить свои камеры к другим устройствам, не перечисленным здесь, оставьте их в комментарии ниже, мы добавим для вас специальное руководство в этот пост.
1. Как подключить камеры видеонаблюдения к мобильным телефонам iPhone или Android
Прежде чем приступить к подключению камеры видеонаблюдения к мобильным телефонам, вам нужно подготовить следующие элементы:
• Смартфон iPhone или Android
• Камера наблюдения
• Разъем DVR и BNC (для аналоговых камер)
• Адаптеры питания камеры видеонаблюдения
• Сетевые кабели и кабели питания
• Маршрутизатор
Если вы выберете камеры наблюдения с батарейным питанием, вам просто понадобится телефон и камера.
Здесь мы возьмем камеру видеонаблюдения ZOSI C306 с батарейным питанием в качестве примера, чтобы показать вам весь процесс настройки и подключения камеры видеонаблюдения для мобильных устройств.
Шаг 1 . Установите аккумулятор в камеру. Убедитесь, что эта камера находится в зоне действия Wi-Fi. (Вы услышите устные инструкции, которые помогут настроить камеру.)
Step 2 . Загрузите приложение ZOSI из App Store (для iPhone) или Google Play (для мобильного телефона Android).
Шаг 3 . Запустите приложение ZOSI на своем мобильном телефоне.Нажмите кнопку «+» в правом верхнем углу, чтобы добавить камеру.
Шаг 4 . Отсканируйте QR-код на камере и затем нажмите «Подключиться к Wi-Fi», чтобы продолжить.
Шаг 5 . Нажмите кнопку «Я слышал голосовую подсказку», чтобы перейти к следующей странице.
Шаг 6 . Введите пароль Wi-Fi вашей сети WiFi и нажмите «Я ввел правильную информацию», чтобы продолжить.
Шаг 7 . На вашем телефоне будет сгенерирован QR-код.Поместите QR-код на свой телефон, чтобы камера его просканирула.
Шаг 8 . Назовите свою камеру и придумайте пароль. Теперь вы можете смотреть прямые трансляции!
Процесс настройки домашней IP-камеры видеонаблюдения на мобильном телефоне очень прост. Вам вообще не нужно выполнять какие-либо работы по проводному подключению. Если вам нужны камеры видеонаблюдения без установки, попробуйте эту.
Вы также можете посмотреть приведенное ниже видео, чтобы получить полное руководство по подключению камер видеонаблюдения к мобильным телефонам (предоставлено техническим YouTuber).
Если вы хотите подключить свои беспроводные или проводные камеры видеонаблюдения к мобильным телефонам или iPad, процесс установки такой же, как и шаги, описанные выше.
2. Как подключить камеры видеонаблюдения к телевизору с / без DVR или NVR
Подключение камеры видеонаблюдения к телевизору позволяет получать локальные прямые трансляции даже без доступа в Интернет.
Если вы выберете универсальную систему видеонаблюдения с видеорегистратором или сетевым видеорегистратором, вы можете получить круглосуточную запись для вашего имущества, когда сеть недоступна.
Вы можете проверить следующие шаги для подключения камеры видеонаблюдения к телевизору с DVR / NVR и без них отдельно.
• Подключение камеры видеонаблюдения к телевизору без DVR / NVR
• Подключение камеры видеонаблюдения к телевизору с помощью DVR / NVR
Как подключить камеры видеонаблюдения непосредственно к телевизору и видеомагнитофону (без DVR / NVR)
Вам необходимо подготовить Ниже приведены сведения о настройке подключения камеры видеонаблюдения без DVR:
• Камера видеонаблюдения с выходными разъемами RCA
• Телевизор
• Видеомагнитофон
• Аудио-видео кабели RCA
• Ленты VHS
• Адаптеры питания
Вы можете следить Ниже приведены инструкции по подключению камеры видеонаблюдения к телевизору и видеомагнитофону для локальной потоковой передачи и записи.
Шаг 1 . Установите камеру в то место, за которым вы хотите следить.
Шаг 2 . Используйте кабель RCA для подключения камеры к видеомагнитофону.
Шаг 3 . Подключите камеру к розетке с адаптером питания.
Шаг 4 . Используйте другой кабель RCA для подключения видеомагнитофона к телевизору.
Шаг 5 . Настройте телевизор и видеомагнитофон на канал 3 или 4, чтобы получить прямую трансляцию.
Шаг 6 .Вставьте кассету VHS в видеомагнитофон, а затем нажмите кнопку Record , чтобы получить видеозаписи.
Всегда оставляйте все устройства включенными, когда смотрите прямую трансляцию с телевизора.
Вышеуказанные шаги относятся к подключению аналоговой камеры видеонаблюдения к телевизору без DVR.
Если вы хотите просматривать потоковое видео с IP-камеры на телевизоре без сетевого видеорегистратора, вам понадобится стороннее устройство, например NetcamViewer Monitor , которое специализируется на подключении камеры видеонаблюдения к телевизору с сетевым видеорегистратором или без него.
Подключение IP-камеры к телевизору без сетевого видеорегистратора можно осуществить через HDMI (кабель в комплекте) или на аналоговый монитор через отдельный аналоговый кабель, входящий в комплект.
Как подключить камеры видеонаблюдения к телевизору / монитору с DVR / NVR
Вам необходимо подготовить перечисленные ниже элементы для подключения вашей системы видеонаблюдения к телевизору Smart TV, например к телевизорам Samsung, LG, LeTV.
Для систем видеонаблюдения DVR :
• Одна или несколько аналоговых камер безопасности
• DVR
• Кабель HDMI или VGA
• Телевизор или монитор
• Адаптеры питания
• Коаксиальные кабели и кабели питания
• Разъемы BNC
Для систем наблюдения PoE NVR :
• Камера наблюдения или несколько камер наблюдения PoE
• Сетевой видеорегистратор PoE
• Кабель HDMI или VGA
• Телевизор или монитор
• Инжекторы PoE
• Ethernet Cat 5/6 кабели
Для беспроводных систем видеонаблюдения NVR :
• Одна или несколько камер видеонаблюдения WiFi
• Сетевой видеорегистратор WiFi
• Адаптер питания
• Удлинительный шнур (он понадобится только в том случае, если розетки находятся дальше, чем камера кабель может дотянуться. )
)
• Кабель HDMI или VGA
• Телевизор или монитор
Здесь мы берем систему ZOSI EN-2615W8S PoE NVR в качестве типичного примера, чтобы показать вам этапы подключения системы камеры видеонаблюдения к монитору компьютера.
Схема подключения кабеля системы IP-камеры видеонаблюдения PoE
Шаг 1 . Установите камеру (-ы) в желаемое положение.
Шаг 2 . Используйте кабели Ethernet Cat 5/6 для подключения камер к NVR.
Шаг 3 .Подключите NVR к монитору или телевизору с помощью кабеля VGA / HDMI.
Шаг 4 . Включите сетевой видеорегистратор с помощью адаптера питания.
Шаг 5 . Включите телевизор или компьютер. Прямая трансляция должна появиться на экране.
Вы можете посмотреть видео ниже, чтобы узнать, как подключить камеры видеонаблюдения к телевизору или монитору компьютера с помощью сетевого видеорегистратора.
youtube.com/embed/lwoM9Ovfgus?feature=oembed» frameborder=»0″ allow=»accelerometer; autoplay; clipboard-write; encrypted-media; gyroscope; picture-in-picture» allowfullscreen=»»/>
Системы видеонаблюдения с кабельным подключением Ethernet Cat 5/6 легче установить по сравнению с аналоговым типом, поскольку кабель Ethernet может передавать как питание, так и передачу данных.Таким образом, вам не нужно прокладывать грязные провода на территории или вокруг нее.
Вы также можете проверить эту публикацию, написанную главным редактором ZOSI, Эммой, любителем DIY, чтобы узнать, как проще всего подключить камеры видеонаблюдения к телевизору.
3. Как подключить камеры видеонаблюдения к компьютеру или ноутбуку
Компоненты, необходимые для подключения камеры видеонаблюдения к компьютеру с ОС Windows, ПК, Mac или ноутбуку:
• Камера видеонаблюдения WiFi или PoE.
• Адаптер питания для камера
• Ваш компьютер (настольный или портативный)
• Сетевой кабель
Здесь мы берем ZOSI IPC-2612D, IP-камеру PoE, чтобы показать вам подключение камеры видеонаблюдения к компьютеру без подключения к Интернету .
Шаг 1 . Заряжайте камеру с помощью адаптера питания.
Шаг 2 . Подключите камеру видеонаблюдения к компьютеру или ЖК-монитору ПК с помощью сетевого кабеля.
Шаг 3 . Узнайте адрес IP-камеры на вашем компьютере.
1) Запустите ZOSI Client на вашем компьютере.
2) ZOSI Client автоматически просканирует камеры в локальной сети и покажет вам IP-адреса камер по умолчанию.
Вы также можете проверить этот пост, чтобы узнать больше способов найти IP-адрес камеры безопасности.
Шаг 4 . Измените IP-адрес вашего компьютера на тот же сетевой префикс вашей IP-камеры.
Например, на шаге 3 у вас есть IP-адрес IP-камеры (192.168.177.100), и теперь вам нужно будет изменить IP-адрес компьютера на 192.168.177.X. Число «X» находится в диапазоне от 2 до 254.
Здесь мы берем Windows 10 в качестве примера, чтобы показать вам процесс изменения IP-адреса компьютера.
1) Нажмите сочетание клавиш Windows + R , чтобы открыть окно «Выполнить».
2) Введите « ncpa.cpl » и щелкните « OK ».
3) Щелкните правой кнопкой мыши сетевой адаптер вашего компьютера и выберите « Properties ».
4) Выберите на своем компьютере Интернет-протокол версии и нажмите « Свойства ».
5) Выберите « Использовать следующий IP-адрес » и измените IP-адрес на 192.168.177.X.
Бинго! Вы завершили подключение камеры видеонаблюдения к компьютеру без доступа в Интернет.
Вы можете щелкнуть этот пост, чтобы узнать о других 4 способах подключения аналоговых или IP-камер видеонаблюдения и систем DVR / NVR к компьютерам с Интернетом или без него. Этот пост написал главный редактор ZOSI, который работает в сфере камер видеонаблюдения более 10 лет.
Когда вы подключаете камеры видеонаблюдения к компьютеру с доступом в Интернет, вы можете просто сделать это, выполнив следующие шаги. (В качестве примера возьмем IP-камеру ZOSI WiFi.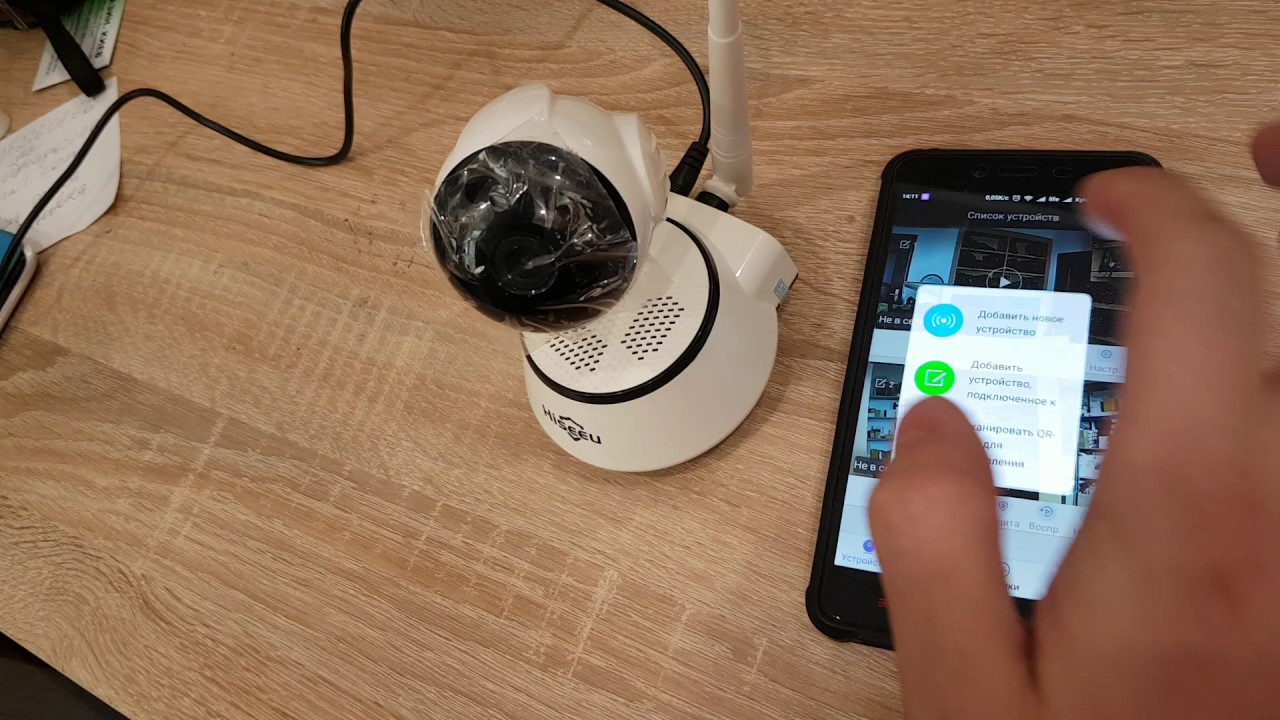 )
)
Шаг 1 . Установите камеру видеонаблюдения в желаемое положение.
Шаг 2 . Подключите WiFi-камеру к розетке.
Шаг 3 . Загрузите и запустите ZOSI Client на свой компьютер. Клиент будет сканировать и автоматически добавлять камеры в LAN (когда ваш компьютер и ваша камера находятся в одной локальной сети).
4. Как подключить камеры видеонаблюдения к DVR или NVR
Подключение IP-камеры видеонаблюдения к DVR или NVR можно осуществить в 3 простых шага. Вы можете записывать видео в режиме 24/7 даже без Интернета с полной универсальной системой видеонаблюдения.
Компоненты, необходимые для подключения камеры HD CCTV и комплекта к DVR или NVR:
• Одна или несколько проводных или беспроводных камер безопасности
• DVR или NVR
• Адаптеры питания для обеих камер и DVR / NVR
• Кабели для связи между камерами и DVR / NVR
Теперь все готово, дальше идет настройка. Здесь мы возьмем систему беспроводных камер видеонаблюдения ZOSI в качестве примера, чтобы показать вам процесс подключения камер видеонаблюдения к сетевому видеорегистратору.
Шаг 1 .Установите камеры в нужные вам места.
Шаг 2 . Подключите беспроводные камеры видеонаблюдения к розетке с помощью адаптеров питания.
Шаг 3 . Также включите сетевой видеорегистратор с помощью адаптера питания.
Камеры видеонаблюдения будут связываться с NVR через собственную сеть. Другими словами, они могут работать без сбоев после включения.
Если вы поместите систему в зону действия WiFi, камеры и сетевой видеорегистратор будут подключаться к сети автоматически без какой-либо настройки.
Вы можете загрузить программное обеспечение на свои мобильные телефоны или компьютеры для удаленной потоковой передачи в реальном времени или подключить систему к ПК или телевизору, чтобы получить локальный просмотр в реальном времени. (Пожалуйста, проверьте предыдущие руководства по установке).
Если вы хотите добавить больше камер к своему 4-канальному, 8-канальному или 16-канальному цифровому видеорегистратору или сетевому видеорегистратору, вам необходимо выполнить базовую настройку. Также возьмем в качестве примера ZOSI PoE NVR и IP-камеры.
Также возьмем в качестве примера ZOSI PoE NVR и IP-камеры.
Шаг 1 . Войдите в свой сетевой видеорегистратор и перейдите на IP-канал .
Шаг 2 .Выберите Авто добавление и нажмите Сканировать , чтобы все камеры в одной локальной сети автоматически отображались в списке.
Шаг 3 . Если вы никогда не меняете пароль IP-камеры (т.е. пароль IP-камеры является паролем по умолчанию), вы можете нажать Применить , чтобы добавить новые IP-камеры.
Часть 3. Ошибка подключения камеры видеонаблюдения: причины и быстрые решения
Если вы столкнулись с ошибкой подключения камеры видеонаблюдения во время настройки, вы можете проверить приведенные ниже решения, чтобы устранить проблемы.
Если у вас есть вопросы, оставьте их в комментариях ниже! Мы добавим ваши вопросы в этот список.
Q 1. IP-камера теряет соединение
Моя IP-камера не подключается к WiFi. IP-камера продолжает отключаться! Что я должен делать?
IP-камера продолжает отключаться! Что я должен делать?
Если у ваших IP-камер нет подключения к Интернету, вы можете попробовать следующие решения, чтобы решить проблему.
Решение 1 . Убедитесь, что ваши камеры безопасности Wi-Fi или PoE включены.
Решение 2 . Убедитесь в отсутствии помех сигнала сети.
Решение 3 . Обновите прошивку и программное обеспечение.
Решение 4 . Убедитесь, что ваш маршрутизатор поддерживает канал WiFi вашей камеры наблюдения.
Узнайте о других решениях для IP-камеры, не работающей WiFi, в этом посте, написанном главным редактором ZOSI, который достаточно профессионален в области WiFi (с 10-летним опытом).
Q 2. Невозможно дистанционно подключить DVR / NVR к моему мобильному телефону
Вы можете решить проблему «Ошибка подключения DVR / NVR» с помощью следующих решений.
Решение 1 . Убедитесь, что ваш DVR / NVR подключен к сети.
Решение 2 . Проверьте, включен ли DVR / NVR.
Решение 3 . Обновите программное и аппаратное обеспечение до последней версии.
Решение 4 . Перезагрузите ваш DVR / NVR.
Вы можете проверить этот пост, чтобы узнать больше о решениях проблем с неработающими камерами видеонаблюдения.
Если у вас есть другие вопросы или идеи, которыми вы хотите поделиться, не забудьте оставить их в комментариях ниже?
Камеры видеонаблюдения без Wi-Fi: каковы ваши варианты?
Сегодня на рынке представлено множество камер видеонаблюдения, но большинство из них работают с Wi-Fi.Но что происходит, когда домовладелец находится в районе, где недоступен Wi-Fi? А если вы не собираетесь использовать камеру Wi-Fi, какую камеру безопасности лучше всего использовать без Wi-Fi?
Давайте начнем с подтверждения: да, вы можете использовать камеры наблюдения без Wi-Fi. Также доступны варианты сопряжения вашей системы безопасности с камерами, не подключенными к Wi-Fi.
Хотя Wi-Fi является наиболее распространенным способом установки камер видеонаблюдения, это, безусловно, не единственный способ получить камеру, необходимую для душевного спокойствия и защиты.Существуют и другие типы камер видеонаблюдения — в том числе те, которые могут быть подключены к дому — способные обеспечивать видеосъемку.
Опции без Wi-Fi ограничены, но доступны
Домовладельцы, у которых нет Wi-Fi, должны контролировать свою собственность с помощью проводной камеры. Уровень защиты, который домовладелец получит с камерой с проводным подключением, по сути такой же, как и с камерой, использующей Wi-Fi. Параметры доступа к камере и отснятому материалу могут быть несовместимы с приложением для смартфона, но это не означает, что к нему вообще нельзя получить доступ.
Камеры с проводным подключением по-прежнему могут обеспечивать безопасность домов и сдерживать преступность. В большинстве случаев имеет смысл использовать Wi-Fi, но бывают случаи, когда лучше или более реалистично выбрать что-то другое. Вот еще несколько вещей, о которых следует помнить перед использованием беспроводной камеры:
Вот еще несколько вещей, о которых следует помнить перед использованием беспроводной камеры:
Камеры видеонаблюдения без Wi-Fi сложно установить
Установка камеры наблюдения, не использующей Wi-Fi, требует больше работы, чем использование камеры, предназначенной для подключения к Wi-Fi.Вам также потребуются инструменты. Также разумно уделить несколько минут тому, чтобы подумать, где вы хотите установить камеры, и насколько легко проложить кабели от рекордера к этому месту. Если вы устанавливаете камеру на открытом воздухе, кирпич или камень, вам понадобится специальное сверло, например алмазное сверло с металлической связкой. Обязательно купите или одолжите лестницу, если планируете устанавливать камеры рядом с высокими потолками.
Вы не можете получить удаленный доступ к видео в реальном времени
Отсутствие прямого доступа к видеоматериалам в реальном времени является серьезным недостатком использования камеры наблюдения без Wi-Fi.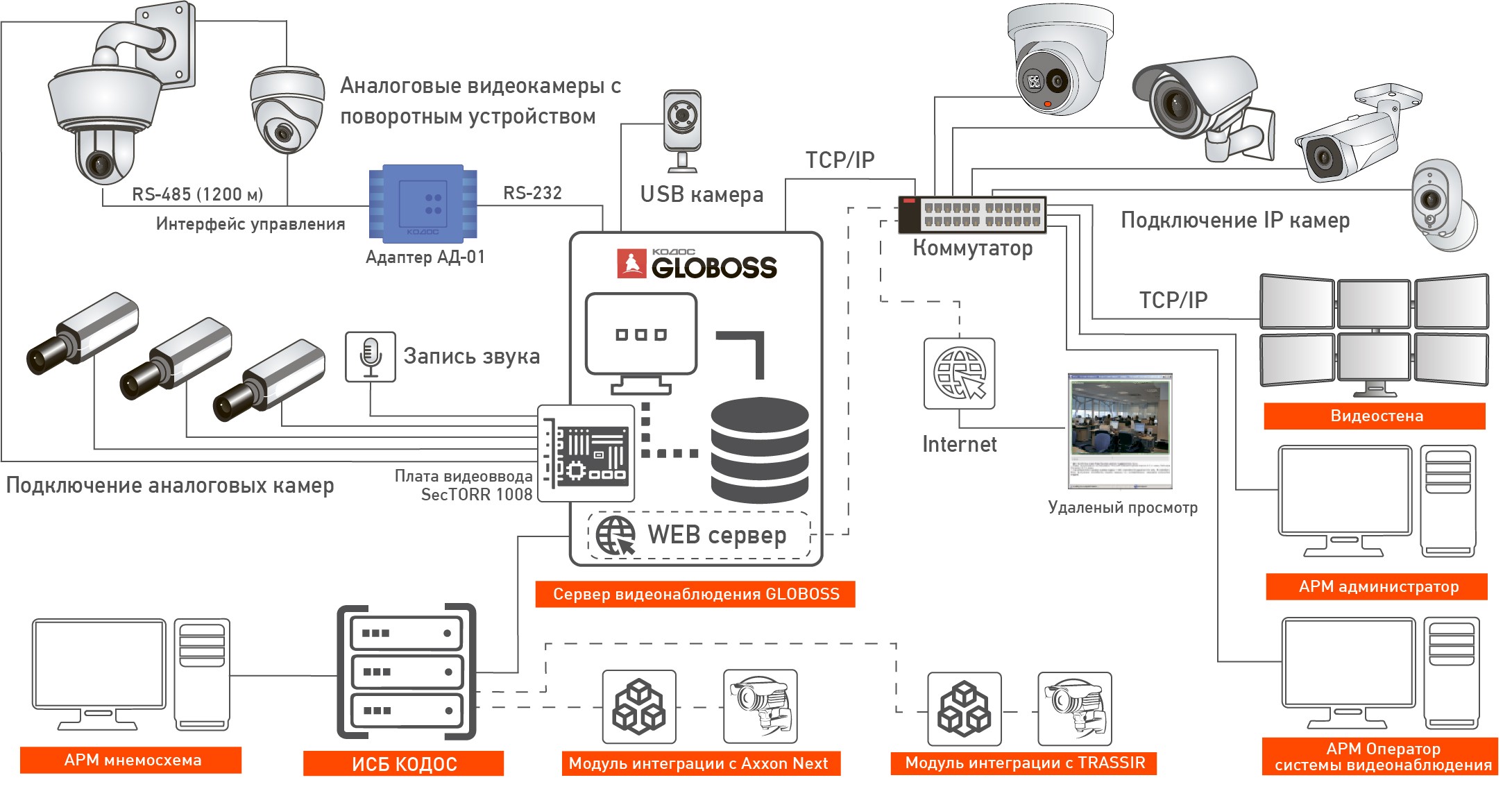 Наблюдение за тем, что происходит в вашем доме в режиме реального времени, дает вам возможность предпринять важные действия, которые могут предотвратить дальнейший ущерб. Использование двусторонней аудиосвязи в прямом эфире дает вам возможность позвать на помощь или отпугнуть нежелательных гостей, прежде чем они попытаются войти в ваш дом. Проводные камеры видеонаблюдения позволяют домовладельцам просматривать отснятый материал только через несколько часов в качестве резюме.
Наблюдение за тем, что происходит в вашем доме в режиме реального времени, дает вам возможность предпринять важные действия, которые могут предотвратить дальнейший ущерб. Использование двусторонней аудиосвязи в прямом эфире дает вам возможность позвать на помощь или отпугнуть нежелательных гостей, прежде чем они попытаются войти в ваш дом. Проводные камеры видеонаблюдения позволяют домовладельцам просматривать отснятый материал только через несколько часов в качестве резюме.
В вашем доме будут провода
Если вы решите проложить маршрут проводной камеры видеонаблюдения, вы должны быть уверены в том, что провода проходят по всему дому.
Хотя есть способы ограничить количество видимых проводов, недостатком проводных камер является то, что им нужно проложить провод для подключения к другим частям вашей домашней системы безопасности. Если ваш DVR / NVR находится в гостиной внизу, а ваша внутренняя камера находится наверху, вам придется протянуть кабели камеры через весь дом и вниз по полу. Более простой в установке вариант — камера безопасности Wi-Fi.
Более простой в установке вариант — камера безопасности Wi-Fi.
Хотя камеры Wi-Fi более удобны, если вы думаете, что камера безопасности Wi-Fi — единственный эффективный способ наблюдения за вашим домом, подумайте еще раз.Вот несколько примеров того, почему камера с Wi-Fi не всегда является лучшим решением для вашего дома:
Плохое соединение Wi-Fi
Использование кабеля Ethernet для подключения к Интернету более надежно, чем использование Wi-Fi. Соединения Wi-Fi могут не работать или становиться медленными, что может привести к буферизации видео или сбоям. Некоторые домовладельцы могут обнаружить, что у них есть надежное соединение с камерой Wi-Fi только тогда, когда она находится рядом с маршрутизатором.
Сложнее взломать проводную камеру наблюдения
Как и большинство устройств, подключенных к беспроводному Интернету, камеры Wi-Fi можно взломать.Выбирая камеры видеонаблюдения, обязательно спросите, какой уровень шифрования они используют. Проводные камеры сложнее взломать, поскольку они используют кабель Ethernet для прямого подключения к Интернету.
Проводные камеры сложнее взломать, поскольку они используют кабель Ethernet для прямого подключения к Интернету.
Камеры Wi-Fi могут повлиять на пропускную способность
Если вы беспокоитесь о том, как ваша семья использует данные в Интернете, камеры видеонаблюдения с Wi-Fi могут вам не подойти. Эти камеры используют вашу интернет-сеть для захвата и хранения отснятого материала. Хотя это обычно не оказывает существенного влияния на использование данных, если у вас большой дом с большим количеством записывающих камер, это может добавить до нескольких гигабайт данных в месяц.Попросите вашего поставщика услуг безопасности дома дать вам оценку потребления данных вашими домашними камерами перед установкой. Проводные камеры безопасности хранят записи прямо в вашем DVR, практически не влияя на вашу пропускную способность.
Хорошая охранная компания может помочь домовладельцам найти выбор
При правильном выборе компании, стоящей за системой безопасности, есть варианты. Есть также варианты для домовладельцев, которые создают свои собственные системы и не полагаются на компании в создании, установке или мониторинге этих систем.Для некоторых домовладельцев отличным решением является выбор камеры видеонаблюдения HD, у которой нет Wi-Fi или системы, привязанной к договору.
Есть также варианты для домовладельцев, которые создают свои собственные системы и не полагаются на компании в создании, установке или мониторинге этих систем.Для некоторых домовладельцев отличным решением является выбор камеры видеонаблюдения HD, у которой нет Wi-Fi или системы, привязанной к договору.
Сотрудничая с подходящей охранной компанией, домовладельцы могут получить требуемый тип камер и охранное покрытие. Мы предлагаем:
Круглосуточный профессиональный мониторинг
простой монтаж оборудования
быстрого реагирования на тревогу
вежливое обслуживание клиентов
современное оборудование
Заинтересованы в безопасности умного дома? Получите бесплатное предложение от Brinks Home Security ™.
Криста Брутон — писатель из DFW, освещающий вопросы безопасности умного дома и защиты потребителей.
Камеры с интернет-протоколом (IP) — как они работают и каковы преимущества?
Что такое IP-камера?
Камера с интернет-протоколом, обычно называемая IP-камерой, представляет собой цифровую видеокамеру, очень похожую на веб-камеру, которая передает и принимает данные по сети или через Интернет.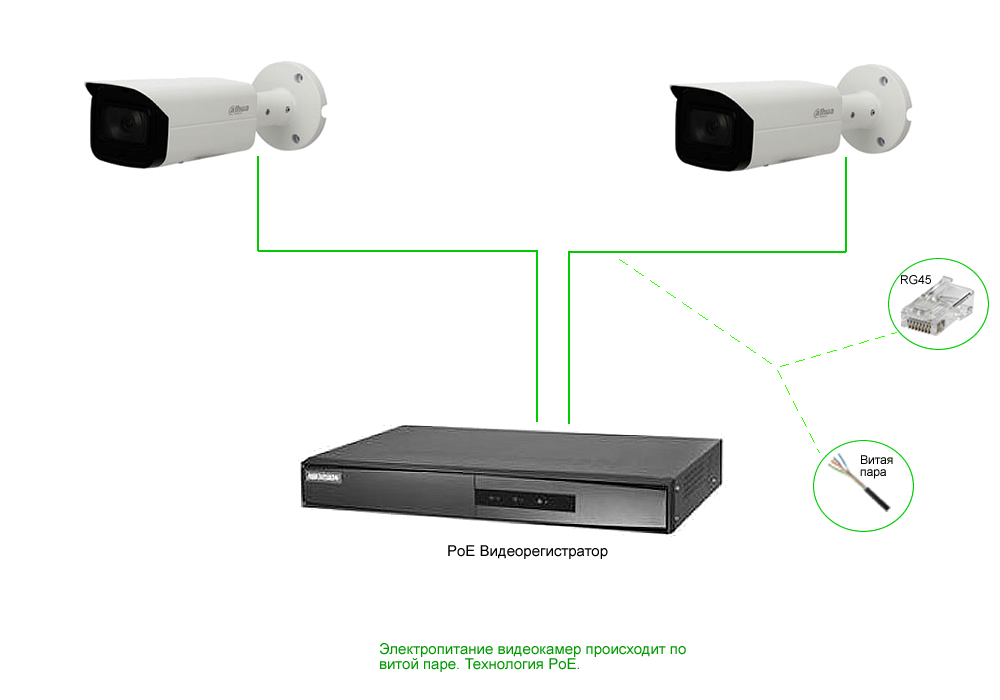 В отличие от обычной веб-камеры, это автономное устройство со своим собственным IP-адресом, которому для передачи изображений не требуется ничего, кроме сетевого подключения.IP-камера подключается к сети точно так же, как любое другое стандартное сетевое устройство, такое как ноутбук, планшет или принтер.
В отличие от обычной веб-камеры, это автономное устройство со своим собственным IP-адресом, которому для передачи изображений не требуется ничего, кроме сетевого подключения.IP-камера подключается к сети точно так же, как любое другое стандартное сетевое устройство, такое как ноутбук, планшет или принтер.
Как работает IP-камера?
IP-камерызахватывают изображения почти так же, как цифровые камеры, и сжимают файлы для передачи по сети. IP-камеры могут использоваться в проводной сети, подключенной через Ethernet-кабель к широкополосному модему или маршрутизатору, или по беспроводной связи через WiFi-маршрутизатор.
Как настроить IP-камеру?
Настройка IP-камеры относительно проста и требует всего лишь подключения к сети и немного терпения для установки и настройки камеры.Большинство представленных на рынке IP-камер могут быть настроены для просмотра в реальном времени, непрерывной записи, работы в запланированное время или срабатывания по определенному событию.
Каковы преимущества IP-камеры?
Изображения, снятые IP-камерой, можно просматривать из любой точки мира через Интернет, будь то через компьютер, ноутбук или мобильный телефон. Во многих случаях, помимо возможности просмотра видеозаписи и прослушивания потокового аудио, камерой можно также управлять удаленно.
IP-камеры— это универсальное решение для обеспечения безопасности, для которого не требуется ничего, кроме сетевого подключения. Нет необходимости в коаксиальных кабелях, компьютерной станции или даже проводном электричестве. Их можно использовать как временное или постоянное решение и перемещать по мере необходимости.
IP-камерыдоступны как для внутреннего, так и для наружного использования, с дневным и ночным функционалом, а также с возможностью панорамирования или масштабирования удаленно или по команде оператора. Независимо от того, требуется ли вам явная или скрытая безопасность, для вас найдется IP-камера.
Чем могут помочь средства SafeSite?
Наши специалисты по безопасности могут посоветовать вам лучшие IP-камеры, соответствующие вашим потребностям, а также предоставить экспертные советы о том, где разместить ваши камеры. Мы можем установить камеры для вас или, при необходимости, просто оказать помощь. Кроме того, мы предлагаем услугу мониторинга IP-камер, которая дает вам уверенность, зная, что ваши помещения находятся под постоянным наблюдением, ваши IP-камеры постоянно обслуживаются, и мы будем предупреждать вас только в том случае, если и когда это потребуется, в случае нарушения безопасности.
Мы можем установить камеры для вас или, при необходимости, просто оказать помощь. Кроме того, мы предлагаем услугу мониторинга IP-камер, которая дает вам уверенность, зная, что ваши помещения находятся под постоянным наблюдением, ваши IP-камеры постоянно обслуживаются, и мы будем предупреждать вас только в том случае, если и когда это потребуется, в случае нарушения безопасности.
ВНУТРЕННИЙ ПОКРЫТИЕ
Как настроить NVR для IP-камеры в сети?
Безопасность имущества и людей — важное условие любого бизнеса. Сегодня предприятия инвестируют в различные типы решений безопасности, чтобы повысить безопасность своего бизнеса. С годами сетевые видеорегистраторы (NVR) превратились в одно из популярных решений безопасности. Они используются с IP-камерами для повышения безопасности. Что делает их лучше? Как настроить сетевой видеорегистратор для IP-камеры в сети? В этом посте обсуждается все, что вы хотите знать о NVR и его настройке для IP-камер.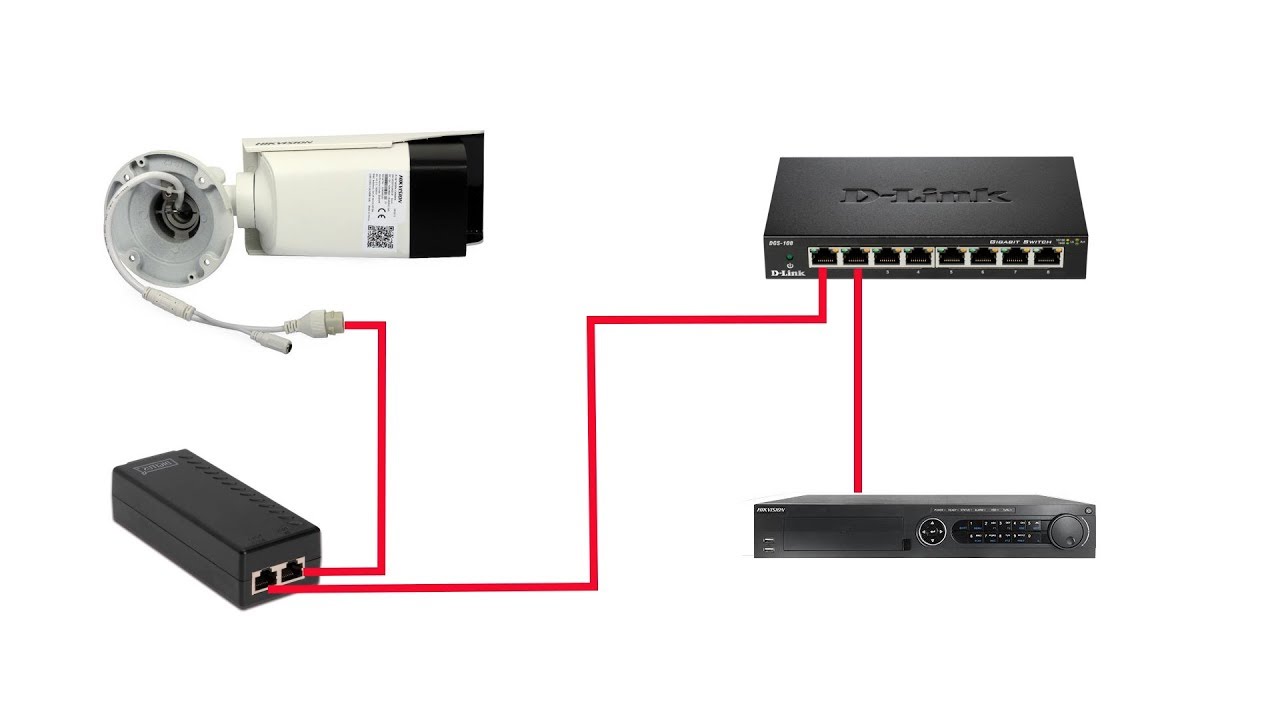
Что такое NVR?
Сетевой видеорегистратор (NVR) — это система с программным приложением. Эта система предназначена для сбора и хранения видео, снятых всеми камерами, подключенными к сети. NVR записывает эти видео на запоминающие устройства. В отличие от других устройств хранения, в нем нет специального оборудования для захвата видео, а программное обеспечение работает на выделенном устройстве. NVR обычно используется в системах IP-видеонаблюдения, и они способны передавать потоковое видео / аудио данные по одному кабелю.
Краткое введение в настройку NVR
Сетевой видеорегистратор можно настроить с переключателем питания через Ethernet (PoE) или без него. Переключатели PoE используются с камерами, совместимыми с PoE. Камеры подключаются к портам PoE сетевого видеорегистратора, и для их работы не требуются отдельные адаптеры питания. В моделях без PoE нет портов для подключения камер. Однако они имеют встроенную функцию сканирования, которая может сканировать камеру в той же сети. Функция сканирования также используется моделями PoE.
Функция сканирования также используется моделями PoE.
Для настройки сетевого видеорегистратора для IP-камеры с помощью переключателя PoE вам потребуются некоторые компоненты и аксессуары, включая кабель питания, кабель Ethernet, кабели SATA, винт безопасности и кабель питания для установки жесткого диска. Большинство производителей предоставляют техническую помощь в процессе подключения или также предоставляют простое для понимания руководство по эксплуатации с продуктом и аксессуарами.
NVR очень похож на цифровые видеорегистраторы (DVR).DVR в основном используется с аналоговыми камерами, тогда как NVR используется с IP-камерами. По сути, это видеорегистратор IP-камеры.
Как настроить сетевой видеорегистратор для IP-камеры с переключателем PoE?
Конфигурация начинается с настройки оборудования. Вот как можно продолжить настройку оборудования:
- Возьмите кабель Ethernet от маршрутизатора и подключите его к задней части NVR. Убедитесь, что NVR подключен к Интернету.

- Используйте кабели Ethernet для подключения IP-камер к PoE NVR.Поскольку NVR поддерживает технологию PoE, он может легко запитать IP-камеры.
- Возьмите кабель HDMI или кабель VGA для подключения NVR и телевизора или монитора. Убедитесь, что вы используете правильный вход для подключения телевизора или монитора — HDMI 1, HDMI 2 или VGA.
При правильном выполнении этих шагов подключение NVR и IP-камеры может быть легко выполнено. Установка программного обеспечения — это следующий шаг в настройке, и это можно легко сделать, следуя инструкции по эксплуатации, предоставленной производителем.
Как настроить сетевой видеорегистратор для IP-камеры без переключателя PoE?
Как обсуждалось ранее, NVR без коммутатора PoE не имеет портов Ethernet на задней панели. Он использует внешний адаптер питания или внешний переключатель PoE для питания каждой IP-камеры. Как и сетевой видеорегистратор с переключателем PoE, настройка сетевого видеорегистратора для IP-камеры без переключателя POE также начинается с конфигурации оборудования. Вот как действовать:
Вот как действовать:
- С помощью кабеля Ethernet соедините порт LAN на внешнем коммутаторе PoE и маршрутизаторе.Затем подключите маршрутизатор к NVR без PoE.
- Используйте кабели Ethernet для подключения всех IP-камер к портам RJ45 коммутатора PoE. Коммутатор PoE обеспечивает питание, а также поддерживает передачу видео.
- Используйте кабель HDMI или кабель VGA для подключения монитора к сетевому видеорегистратору. Всегда используйте правильный вход для подключения.
Запись будет включена только тогда, когда пользователи добавят камеры в NVR. Это легко сделать, следуя инструкциям в руководстве по эксплуатации.
Ответы на важные вопросы по настройке NVR с IP-камерой
Вот все, что вы можете захотеть узнать о конфигурации сетевого видеорегистратора с IP-камерой:
- Почему NVR должен быть подключен к Интернету?
Сетевой видеорегистратор при подключении к Интернету обеспечивает простой удаленный доступ к записям.
 Он регулярно отправляет предупреждения или уведомления пользователям и создает резервные копии видео в облачных хранилищах. В отсутствие Интернета NVR будет записывать и транслировать видео, но они не будут доступны пользователям удаленно.
Он регулярно отправляет предупреждения или уведомления пользователям и создает резервные копии видео в облачных хранилищах. В отсутствие Интернета NVR будет записывать и транслировать видео, но они не будут доступны пользователям удаленно. - Какое максимальное расстояние передачи камеры от сетевого видеорегистратора?
Максимальное расстояние передачи кабеля Ethernet, соединяющего сетевой видеорегистратор и IP-камеру, составляет 100 метров. Это расстояние ограничено из-за затухания сигналов. Удлинитель Ethernet используется для увеличения дальности передачи более 100 метров.
В дополнение ко всем шагам и пунктам, описанным в сообщении, всегда важно проверять совместимость NVR с IP-камерами в сети.Кроме того, важно убедиться, что NVR поддерживает разрешения камеры, потому что многие из них не могут поддерживать камеры безопасности 12MP или 4K. Наряду с этим, также важно использовать качественные коммутаторы PoE для подключения.



 На момент настройки видеокамеры, необходимо включить на беспроводной точке доступа обнаружение сети Wi-Fi сторонними устройствами,
На момент настройки видеокамеры, необходимо включить на беспроводной точке доступа обнаружение сети Wi-Fi сторонними устройствами,





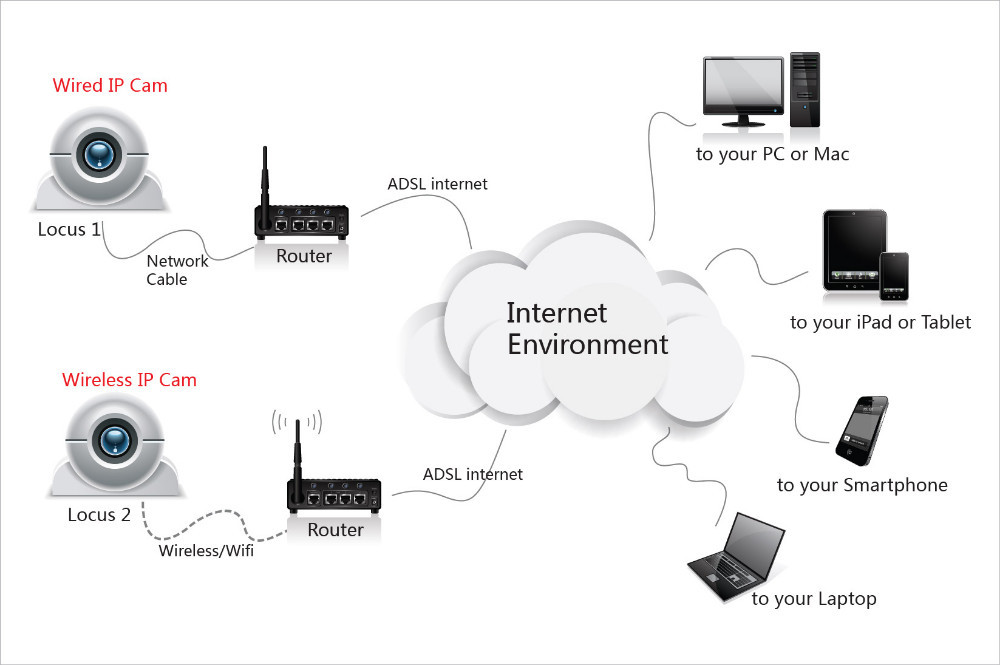 Мы рекомендуем Asus RT N66U, использованный в этой статье.
Мы рекомендуем Asus RT N66U, использованный в этой статье. (LAN) IP-адрес, который соответствует схеме IP-адресов маршрутизатора, как описано выше
(LAN) IP-адрес, который соответствует схеме IP-адресов маршрутизатора, как описано выше Некоторые люди рассматривают видеонаблюдение как вторжение в частную жизнь. На самом деле, было слишком много случаев использования камер видеонаблюдения для преступной деятельности, такой как слежка за людьми или их запись без их ведома.
Некоторые люди рассматривают видеонаблюдение как вторжение в частную жизнь. На самом деле, было слишком много случаев использования камер видеонаблюдения для преступной деятельности, такой как слежка за людьми или их запись без их ведома.

 Исключите возможность, выключите его или отключите от сети, пока вас нет, если он не подключен к вашей системе безопасности.
Исключите возможность, выключите его или отключите от сети, пока вас нет, если он не подключен к вашей системе безопасности.

 Он регулярно отправляет предупреждения или уведомления пользователям и создает резервные копии видео в облачных хранилищах. В отсутствие Интернета NVR будет записывать и транслировать видео, но они не будут доступны пользователям удаленно.
Он регулярно отправляет предупреждения или уведомления пользователям и создает резервные копии видео в облачных хранилищах. В отсутствие Интернета NVR будет записывать и транслировать видео, но они не будут доступны пользователям удаленно.