Не включается компьютер — подробная информация
Конечно же, пользователи современных ЭВМ могут столкнуться с ситуацией, когда их «машина» отказывается нормально работать. А видимых причин не удаётся обнаружить. В большинстве случаев после нажатия запуска компьютер должен выдать на монитор сообщение об обнаруженной проблеме, но если этого не случается и пользователь видит просто чёрный дисплей , то стоит разобраться с подобной проблемой и найти её решение.

Не включается компьютер
Компьютер включается, но операционная система не запускается: причины
Предпосылками отказа работы техники может стать всё что угодно. Однако чаще всего пользователи сталкиваются с проблемой, когда после включения аппарата на мониторе появляется такая картинка:
Это просто ошибка. Она называется «Disk boot failure». После неё выскакивает уведомление «insert system disk and press Enter». Оно говорит пользователю, что система не воспринимает диск загрузки как системный, поэтому отказывается запускаться.
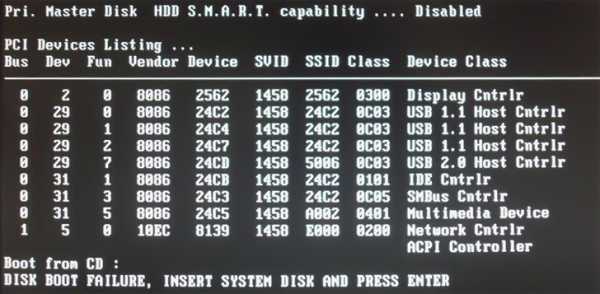
Картинка с проблемой при запуске Windows
Причин такой ситуации — несколько. Среди самых распространённых следующие:
- в слоте DVD стоит диск или к машине подключён USB-накопитель, а БИОС настроен неправильно. В нём, скорее всего, эта флешка или диск используются в качестве загрузочного диска по умолчанию. Поэтому система отказывается работать.
Решение: Необходимо изъять наружные носители, носители флеш-памяти, смартфоны, другие устройства, заряжаемые посредством ПК. Эти носители нужно изъять и попробовать вновь запустить ПК. Возможно, что ОС начнёт работу без проблем; - в БИОС настроена неправильная поочередность загрузки. В такой ситуации, даже если были сделаны все пункты, описанные выше в проблеме №1, это может не привести к положительному результату. Причина заключается в том, что настройки БИОС по всей видимости сбились из-за разрядившейся батареи на материнской плате. Также это может происходить вследствие перепадов электрического питания или от статических разрядов.

Батарейка разрядилась
Решение: во время проверки настроек нужно удостовериться в том, что жёсткий диск обозначается в БИОС. Если ОС воспринимает жёсткий диск, тогда стоит использовать встроенный инструмент возобновления запуска работы Виндовс.
Примечание! Если же жёсткий диск не определяется, необходимо его отсоединить и подключить повторно, предварительно посмотрев, все ли контакты между диском и материнской платой установлены правильно.
Конечно же, могут возникать и иные проблемы, после которых появляется такая ошибка. К примеру, неисправности в работе самого системного диска, вирусные программы и т.п. Во всяком случае рекомендуется выполнить все вышеописанные действия.
Бывают ситуации, когда во время включения машины всплывает сообщение «BOOTMGR is missing».
Сообщение «BOOTMGR is missing»
Подобная ситуация может быть обусловлена самыми разными факторами, включая присутствие вредоносных программ, неправильные действия самого пользователя, повлиявшие на запись загрузки жёсткого диска.
Ещё одним из сообщений, которое может всплыть на чёрном мониторе, может быть фраза «NTLDR is missing». Далее ОС просит пользователя нажать сочетание клавиш Ctrl+Alt+Del и перезагрузить технику.
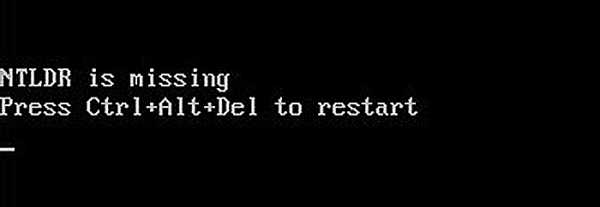
Сообщение на черном экране «BOOTMGR is missing»
Для того, чтобы восстановить правильную работу Виндовс, необходимо нажать соответствующее сочетание клавиш и перезагрузить ПК.
Виндовс запускается, но появляется только чёрный монитор и курсор мышки
Если после включения системы не работает рабочий стол, нет меню «Пуск», а всё, что перед глазами — это чёрный монитор и указатель мышки, то это довольно просто исправить. Обычно такая ситуация появляется вследствие самостоятельных попыток пользователя удалить вирусы, хотя во время этого процесса негативные действия вредоносных утилит не были ликвидированы.
Пошаговая инструкция по устранению поломки
В ситуациях, когда не запускается операционная система по причине исправлений в аппаратной конфигурации, возможного неправильного выключения техники, а также других ошибок во время включения ПК, пользователю открывается окно возобновления работы Виндовс. Прямо здесь можно попробовать возобновить запуск ОС. Собственно, даже в ситуации, когда этого не случается, если пользователь нажимает кнопку F8 сразу после запуска BIOS, но ещё до того момента, когда загружена система, на экране всплывёт меню. В нём необходимо нажать вкладку «Устранение неполадок компьютера».
Выполните следующие действия:
- Выберите меню «Устранение неисправностей ПК».

Выбираем меню «Устранение неисправностей ПК»
- Далее появится уведомление о том, что производится загрузка файлов ОС Виндовс. После этого поступит предложение выбрать вариант языка меню. Пользователь может выбрать то, что ему нужно.
- Далее необходимо зайти в систему как локальный пользователь. Предпочтительнее применять учётную запись Администратора Виндовс. Но если пароль задан не был заранее, это поле можно пропустить.

Выбираем имя пользователя
- После выполненных выше шагов пользователю откроется окно возобновления ОС. В нём можно использовать автоматический поиск и исправление неполадок, которые препятствуют работе Виндовс.

Выбираем средство восстановления
- После того как был выбран автоматический способ поиска неисправностей, утилита попробует самостоятельно найти неисправности и попытается их диагностировать и исправить. Как вариант, программа может оповестить пользователя о том, что неполадок вовсе не найдено. В этом случае необходимо применить возможности возобновления ОС. Если всё же система не желает работать после загрузки обновлений, закачки каких-нибудь приложений, то подобные действия могут стать весьма полезными. Возобновление работы Виндовс, в целом, интуитивно понятно, и может помочь исправить неполадки, связанные с включением ОС даже новичку.
Что значат щелчки системного блока при запуске?
Если ЭВМ не желает правильно начинать работу, и при этом системный блок издаёт характерные звуки во время запуска, желательно обратиться к мастеру по ремонту компьютерной техники для диагностики проблемы и её решения. Если ПК пищит во время запуска, то очевидно, что материнская плата не сгорела. А звуки о неполадках в работе ОС подаёт БИОС.

Звуки системного блока при запуске
Необходимо заметить, что для различных БИОС разных фирм-производителей звуки об ошибках могут отличаться. Однако в нижеприведённом материале мы укажем сигналы и их сочетание, которые подходят почти для любой техники. Они позволят пользователю определить, какая именно неисправность мешает работать системе и каким образом можно от неё избавиться.
Диагностические сигналы AWARD BIOS
Уведомления о том, какая версия БИОС применяется на ЭВМ, в большинстве случаев всплывают сразу при запуске машины. Иногда же подобные отсутствуют. Принимая во внимание то, что подобные звуки почти не отличаются для разных фирм-производителей техники, установить причину поломки становится проще.

Сигналы AWARD BIOS
Сигналы Award BIOS можно расшифровать так:
- 1 краткий щелчок во время запуска компьютера означает, что неполадок не определено. Зачастую после окончания такого сигнала продолжается привычный запуск техники.
- 2 кратких щелчка говорят о том, что найдены неполадки, не являющиеся серьёзными. Это могут быть неполадки с соединениями шлейфов на жёстком диске или сбившиеся значения времени и даты из-за разрядившейся батареи.
- 3 продолжительных звуковых сигнала означают ошибку, связанную с клавиатурой. Следует проверить, правильно ли подключена клавиатура, исправна ли они, после чего необходимо перезагрузить технику.
- 1 длинный и 1 краткий щелчок – это неполадки с модулями оперативной памяти. Выньте их из материнской платы, очистите контакты, установите на прежнее место и вновь запустите машину.
- 1 продолжительный и 2 кратких щелчка говорят о неправильной работе видеокарты. Нужно изъять элемент, почистить, вставить на место.
- 1 продолжительный и 3 кратких звука, опять же, означают неисправности с клавиатурой, в частности при её инициализации. Следует проверить, правильно ли подключён модуль.
- 1 продолжительный и 9 кратких щелчков обозначают ошибку при чтении ROM. Стоит перезагрузить машину.
- 1 короткий, постоянно повторяющийся щелчок сигнализирует об проблемах с блоком питания.
Диагностические сигналы AMI (American Megatrends) BIOS

Диагностические сигналы AMI (American Megatrends) BIOS
- 1 непродолжительный щелчок значит, что неполадок не выявлено.
- 2 кратких щелчка говорят о неполадках, связанных с оперативной памятью.
- 3 кратких щелчка также означают наличие неисправностей в функционировании модуля оперативной памяти. Следует проверить правильность установки и соединения модулей RAM.
- 4 кратких щелчка означают неправильную работу системного таймера.
- 5 непродолжительных звуков свидетельствуют о неполадках в работе процессора.
- 6 кратких щелчков означают проблемы с клавиатурой или её подключением.
- 7 непродолжительных сигналов значат присутствие неисправностей в функционировании материнской платы машины.
- 8 кратких щелчков сигналов – это проблемы с видеопамятью.
- 9 непродолжительных звуков означают ошибку в прошивке БИОС.
- 10 непродолжительных щелчков появляются при попытке записать данные в память CMOS и проблемы при воспроизведении.
- 11 непродолжительных – это неполадки с внешней кэш-памятью.
- 1 продолжительный и 2, 3 или 8 кратких щелчка означают наличие неисправностей с видеокартой ПК. Бывает, что карта неверно подключена к дисплею.
Примечание! Некоторые из вышеуказанных проблем можно исправить собственными руками, не вызывая в помощники мастера. Ведь проверить, верно ли подключена клавиатура или дисплей, может каждый. Но вот сменить батарею на материнской плате под силу далеко не каждому. Поэтому бывают случаи, когда настоятельно рекомендуется обратиться к профильным мастерам, профессионально занимающихся проблемами в работе компьютерной техники.
Рекомендации, что предпринять, если есть проблемы при включении компьютера

Исправляем ошибки без вызова мастера
Стоит понимать разницу между выражениями «не включается» и «не запускается». Если ЭВМ не включается, это означает, что во время нажатия кнопки пуска Вы не услышите привычного шума машины, световые указатели на системном блоке не будут гореть, а экран вовсе будет «мёртвым». Под формулировкой же «не запускается» стоит понимать включение машины без «признаков жизни» ОС Виндовс. Если аппарат не запускается, то кулеры внутри блока всё равно будут работать, издавая звук, а световые индикаторы на мониторе и системном блоке будут мигать. На экране также можно увидеть курсор мышки. Помимо этого системный блок может характерно щёлкать. Это звуковые сигналы БИОС, которые намекают юзеру о наличии неисправностей, описанных выше.
Если Ваша ЭВМ не включается, прежде всего, не нужно предпринимать поспешных действий. Например, некоторые юзеры могут сломать кнопку запуска, спалить отдельные элементы ПК, повредить ОС. Поэтому, если компьютер никак не воспринимает нажатие кнопки включения, лучше приостановиться и перепроверить, включены ли все кабели, верно ли подсоединены все составляющие системы. Также стоит убедиться, стабильно ли работает электричество, присутствуют ли скачки в сети. Только после этого стоит приступать к выполнению каких-либо действий с техникой.

Проверяем работает ли переходник
В целом, если всё подключено верно, а с электропитанием проблем нет, то рекомендуется выполнить такие шаги:
- Перепроверьте электрическое питание системного блока и экрана. Сначала необходимо убедиться, правильно ли вставлена вилка провода в розетку или в блок системы. Для проверки отсоедините шнур, а потом снова вставьте назад и запустите машину. При эксплуатации сетевого фильтра в виде удлинителя следует проверить, включён ли он в сеть, а также светится ли индикатор на его выключателе. Неполадки могут присутствовать в самом удлинителе или в функционировании одной из розеток фильтра. Поэтому необходимо подключить системный блок напрямую к сети или заменить сетевой фильтр. На многих моделях сетевых блоков есть дополнительная кнопка, отвечающая за включение или выключение ПК. Пользователю нужно переключить эту кнопку в другое положение и вновь запустить ЭВМ. Посмотрите также, правильно ли вставлен провод от экрана.

Перепроверяем электрическое питание системного блока
- Проверьте работу процессора и жёсткого диска. Для этого необходимо открыть системный блок. Перед этим рекомендуется также снять вентилятор, который установлен на процессоре. Снова нажмите на кнопку пуска компьютера. При этом удерживайте руку на радиаторе. Если он нагревается, то это означает, что процессор функционирует исправно. То есть, причина поломки не в поломке этого элемента. При запуске машины кулер начинает крутиться, в противном случае машина будет выдавать перегрев и сама выключит компьютер, чтобы предупредить сгорание процессора.

Смотрим работает ли процессор и вентилятор на нём
- Дополнительно стоит проверить соединения всех деталей.
- Жёсткий диск также иногда может стать причиной, из-за которой система не хочет запускаться. Но здесь лучше вызвать мастера, потому что не каждый пользователь знает, как правильно устанавливается данный элемент.
- Кроме всего прочего, рекомендуется полная чистка компьютера. Скопившаяся пыль может стать причиной нарушенного теплообмена, что может тормозить старт работы ПК, поскольку все элементы перегреваются. Чистить детали содержимого блока следует с большой щепетильностью и аккуратностью, уделяя особенное внимание материнской плате, жёсткому диску, оперативной памяти и процессору.

Чистим компьютер от пыли
- Стоит заметить, что иногда возобновить работу компьютера помогает замена некоторых деталей системы. Это может быть неисправный блок питания. Иногда необходима замена оперативной памяти. Замены также требуют все детали, которые слишком загрязнены и вышли из строя.
Бывают случаи, когда восстановить работу ПК помогает переустановка ОС. Если и это не помогает, тогда действительно с машиной что-то не так. Тогда нужно обратиться в сервисный центр.
Видео — 6 причин почему не запускается компьютер
pc-consultant.ru
Не запускается компьютер. Восстанавливаем с помощью диска
Если Ваш компьютер не загружает операционную систему Windows, тогда данная заметка будет вам полезной. На данной странице я расскажу один метод восстановления системы, с которого следует начинать.
«Только вчера все отлично работало, а сегодня компьютер напрочь отказывается работать, что делать?»
Я очень часто читаю подобные комментарии на своем канале «Инструктор ПК». Уже было сделано множество видео о том, как решить подобную проблему, но, этого недостаточно, поэтому я сделал еще. На данной странице я расскажу, как восстановить работоспособность компьютера с помощью диска с операционной системой. Можете сразу посмотреть видео, оно находится внизу страницы.
Установочный диск – это диск с которого устанавливается операционная система Windows. Вполне может быть, что данный диск у вас есть. Возможно, он лежит где-то с документацией к компьютеру или с дисками с драйверами. Поищите.
Если же вы уверенны, что данного диска нет, тогда обратитесь к родным, друзьям, соседям. У них, вполне возможно, он есть. Да, следует заметить, что это должен быть не обязательно диск, это может быть и загрузочная флешка.
Вас, наверняка, интересует вопрос: а с какой версией операционной системы он должен быть?
Ответ прост: желательно, с такой же версией, которая установлена у вас. Если у вас установлена «Windows 7», тогда «Windows 7», хотя, бывает по-разному, возможно, что с другой версией так же поможет. Нужно пробовать.
Если не найдете, тогда нужно скачать образ диска из интернета, а дальше записать его на диск или флешку. Будем считать, диск вы нашли. Что дальше?
Теперь вам нужно загрузить компьютер с установочного диска. Настройте загрузку с «CD-ROM» или флешки в «BOOT MENU». Бут меню у меня вызывается нажатием и удержанием клавиши «F12».
У вас может быть другая клавиша, а может быть ничего вызывать не придется, все зависит насколько современная ваша материнская плата. На данный момент очень много материнок, на которых настройка загрузки выставляется сразу на первом же экране. Посмотрите информацию по вашей материнке в интернете.
Если же у вас, как и у меня, устаревшая материнка, тогда посмотрите на видео, как я это делал. В общем, настройте загрузку с диска и загружайтесь.
Пройдет сбор файлов, вам будет предложено выбрать язык, выберите подходящий и жмите «Далее». Дальше появится окно выбора, в котором вам будет предложены: «Установка» и «Восстановление системы». Вам нужно выбрать «Восстановление системы».
Внимание! Не выбирайте «Установить», а то можете ненароком переустановить операционную систему. Если, конечно, вы не хотите выбрать кардинальное решение, и сразу переустановить Windows. В общем, выбираем «Восстановление системы».
Дальше, как показывает практика, бывает по-разному, возможно, проблемы с запуском системы компьютер найдет автоматически, а может и не найти. Если проблемы с запуском найдутся автоматически, вам будет предложено «исправить и перезагрузить». Выбирайте этот вариант и смотрите на результат. Если же проверка ничего не выявила, тогда нужно переходить к инструментам.
Возможно, инструменты появятся сразу, если же нет, тогда появится сообщение «Средству восстановления запуска не удалось обнаружить ошибку». Если появилось это сообщение, тогда посмотрите ниже, там есть пункт «Показать дополнительные возможности восстановления системы».
Перед вами откроются инструменты восстановления. О многих из них я неоднократно рассказывал в своих видео. В данный момент, если вы не знаете из-за чего произошел сбой, нужно воспользоваться первыми двумя пунктами.
Выберите первый вариант — «Восстановление запуска», следуйте мастеру, который постарается восстановить работоспособность вашей системы. Если ничего с первым вариантом не вышло, пробуйте второй.
Вторым вариантом является «Восстановление системы». Данный пункт может восстановить ранее сохраненную работоспособную версию системы, из, так называемых, точек восстановления. К сожалению, не все пользователи настраивали данную функцию, поэтому точек восстановления может и не оказаться.
Есть еще третий вариант «Восстановление образа системы», но его мы рассматривать не будем, потому что, если бы вы создали образ системы, вы бы не оказались на данной странице. ) Если вам интересно, как это сделать, посмотрите видео здесь.
В общем, в данном случае пробуем восстановить систему с помощью первых двух вариантов. Почему я не рассказываю о, например, командной строке. Все очень просто, чтобы использовать командную строку, нужно знать из-за чего возник сбой. Мы же рассматриваем случай, когда вы не знаете в чем причина сбоя.
Если же проблема возникла по известной причине, тогда смотрите видео на моем канале, там есть разные варианты решений для разных ситуаций.
Должен вам сказать, если причина относительно несерьезная, тогда первых пунктов вам должно хватить, и все заработает.
Для более наглядного представления, посмотрите видео ниже, на нем я рассказал процесс восстановления загрузки операционной системы. А также показал, как настроить загрузку с USB носителя в БИОС.
Маленькая просьба, не забывайте писать комментарии и делиться с друзьями.
comments powered by HyperCommentsvsemu-nauchim.ru
Компьютер не запускается: причины :: SYL.ru
У вас не стартует компьютер? Причин тому может быть масса, однако наиболее вероятной является отсутствие питания в системе. Не спешите звонить в техподдержку и вызывать мастера, устранить проблему вы можете самостоятельно.

Внешние факторы
Первое, что следует сделать — это проверить состояние проводов. Посмотрите, подключен ли провод питания к сети или системному блоку – вполне вероятно, что вы задели его, и он выскочил из гнезда. Как правило, выдернутый шнур является самым распространенным ответом на вопрос о том, почему компьютер не запускается. Итак, чтобы не выглядеть глупо в глазах мастера, первым делом осмотрите провода. Возможно также, что в розетке попросту нет тока. Как это узнать? Попробуйте подключить в нее любое другое устройство, например ночник или фен. Если они не работают, значит причина именно в этом. Проверьте, включен ли системный блок (выключатель находится сзади). Ваш ПК подключен к источнику бесперебойного питания? В таком случае попытайтесь соединить его напрямую с розеткой. Если и после этого компьютер не запускается, следует приступить к более детальному осмотру.

Гарантия
Если вы бережно храните все документы, и у вас сохранилась гарантия, оптимальным вариантом будет обращение к специалисту – он проведет диагностику совершенно бесплатно. Гарантийный срок давным-давно прошел, или вы никак не можете отыскать нужную бумажку? Не беда. Причину неполадки можно установить и самому.
Системный блок
Ваш компьютер не запускается? Снимите заднюю крышку с системного блока и загляните внутрь. Прежде всего необходимо проверить, горит ли светодиод дежурного напряжения (как правило, при нормальной работе ПК он мигает зеленым или красным). Если лампочки потухли, можно с уверенностью заявить, что проблема кроется именно в блоке питания. Следует подчеркнуть, что при любых действиях, направленных на самостоятельную работу с деталями ПК, нужно соблюдать меры предосторожности: все провода должны быть отключены от сети, в противном случае вы рискуете получить разряд тока.

Проверка блока питания
Вы совершили все вышеперечисленные манипуляции, но компьютер не запускается? Значит, пора переходить к более активным действиям. Проверьте дежурное напряжение (это можно сделать с помощью тестера, конечно, при условии, что таковой у вас имеется). Отсоедините контактный коннектор из материнской платы, переведите тестер в положение для измерения напряжения и присоедините красный конец к сиреневому проводку, а черный конец – к любому черному проводку. При этом напряжение должно составлять около пяти вольт. Если показания тестера отличаются от этого числа, БП придется заменить.
Почему не запускается компьютер?
У вас нет тестера? Не беда. Замкните зеленый и черный контакты коннектора, используя пинцет. После всех этих манипуляций блок питания должен включиться (вы поймете это по заработавшему внутри вентилятору). Если же этого не произошло, это значит, что блок питания отжил свое, и ему требуется замена. Возможно также, что он слишком слабый, и компьютеру не хватает энергии для запуска. Чтобы проверить эту гипотезу, вам понадобится отсоединить все устройства: мышь, принтер, сканер, клавиатуру и т.д. На материнской плате должен остаться только процессор с системой охлаждения. Теперь попробуйте запустить компьютер. Он включился? Значит, БП не хватает мощности.
www.syl.ru








