Как подключить кнопку включения к материнской плате: подробная инструкция
В процессе самостоятельной сборки ПК особое внимание уделяется правильности подключения элементов управления, имеющихся на лицевой панели, к размещенной внутри корпуса материнской плате. Ошибка в коммутации соединителей (коннекторов) с расположенными на материнке ответными частями не позволит подать на ПК питающие напряжения (приведет к невозможности его включения). Обесточенный компьютер превращается в этом случае в бесполезную вещь. В этой статье вы узнаете как правильно подключить кнопку включения компьютера к материнской плате.

Элементы управления
На лицевой части корпуса ПК располагаются все необходимые органы управления, включая кнопки, разъемы и индикаторные лампочки, по которым оценивается состояние его функциональных узлов (смотрите фото слева). От правильности их подключения зависит не только корректность работы компьютера, но и вообще – возможность его функционирования.
 Один из важнейших элементов в этом комплекте – кнопка, ответственная за подачу питания на модули и узлы ПК (фото слева). Шлейф от нее «пробрасывается» вдоль корпуса к расположенной в системном блоке материнской плате.
Один из важнейших элементов в этом комплекте – кнопка, ответственная за подачу питания на модули и узлы ПК (фото слева). Шлейф от нее «пробрасывается» вдоль корпуса к расположенной в системном блоке материнской плате.
Дополнительная информация: Другие названия этого рабочего модуля – системная плата или main board (дословно – основная «доска»).
При нажатии на кнопку включения, расположенную на лицевой панели ПК, сигнал управления поступает на запускающий узел системной платы. Именно он обеспечивает подачу питающих напряжений на все остальные рабочие модули (включая и саму материнку). Для того чтобы обеспечить корректное подключение компьютера к сети перед коммутацией его пусковых элементов потребуется определенная подготовка.
Подготовительные процедуры
Чтобы правильно подсоединить кнопку включения ПК к материнке – потребуется основательно приготовиться к этой операции, включая подготовку всего необходимого инструмента.
Важно! Упоминание об инструменте совсем не случайно, поскольку в некоторых моделях ПК (и системных плат) провести подключение шлейфа от кнопки вручную практически невозможно.
К числу подготовительных мероприятий следует отнести:
Внимательное изучение инструкции, прилагаемой к самой материнке.
При ее отсутствии – поиск в Интернете информации по подключению модулей ПК данной модели.
Подготовка инструмента, который может потребоваться при коммутации шлейфа.
Основное внимание при изучении бумажной или электронной инструкции следует уделить принципиальной схеме материнки с указанной контактной группой (к ней впоследствии будет подключаться шлейф от кнопки). Она обычно размещается с края платы или ближе к ее центру (между слотами расширителей).
Обратите внимание: В той же схеме можно найти разводку выводов шлейфа, которая пригодится в случае, если на системной плате отсутствуют обозначения контактов (фото ниже).

Из инструментов нужно приготовить тонкий пинцет, необходимый для удержания коннектора шлейфа при его установке, а также отвертка со сменной битой. Она может потребоваться при снятии передней панели ПК.
Инструкция по подключению
Последовательность операций, осуществляемых при подключении модуля управления электрическим питанием ПК, выглядит так:
Сначала на материнке необходимо найти небольшой по размеру разъём, выполненный в виде двух рядов штырей с имеющимися под ними надписями.
Дополнительная информация: У некоторых материнских плат он располагается в правом нижнем углу.
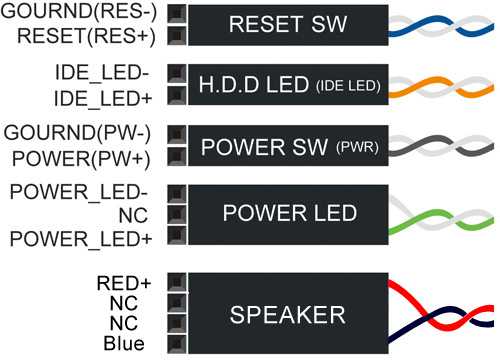
Затем на разъёме согласно схеме рис №1 выбираются контакты для переключателя питания (их маркировка – POWER SW или PSW).
После этого с внутренней стороны панели управления отыскивается шлейф, состоящий из 2-х жил с коннектором на конце.
На пластмассовом корпусе этого соединителя должно иметься то же обозначение, что и под ножками платы (POWER SW). После его нахождения пользователю останется лишь состыковать одноименные части контакторного разъема.
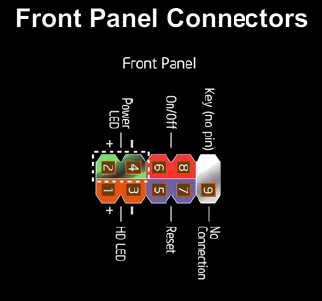
Размеры и того и другого чаще всего очень малы – так что вручную соединить их довольно сложно. Поэтому при обращении с ними рекомендуется воспользоваться пинцетом.
Надежно зажав в нем ответную часть разъема – коннектор, затем нужно будет с усилием надеть его на ножки материнской платы. По завершении этой операции следует подключить к соответствующим контактам шлейф от индикаторов (светодиодов), обозначенный на Рис.№1 как POWERLED.
Важное замечание! При установке корпуса POWER SW полярность подводки не имеет значения, однако для соблюдения единообразия его плоскость с надписью должна «смотреть» снаружи разъема.
При подключении индикатора этот фактор обязательно учитывается, поскольку светодиод будет загораться лишь при соблюдении полярности его включения. Не ошибиться с назначением отдельных контактов на системной плате поможет более подробное ознакомление с надписями, которые имеются под ними. Такая потребность возникает из-за отсутствия единого стандарта на графические и физические обозначения (маркировку).
Кстати, компьютер можно включить и без кнопки включения, как это сделать мы рассказывали в этой статье.
Обозначения разъемов для подсоединения кнопок и индикаторов
В непосредственной близости от имеющихся на системной плате групп контактных разъемов, предназначенных для определенных коммутаций, нанесено их функциональное обозначение. Такая предусмотрительность позволяет при сборке конкретной модели не допустить ошибки в подключении требуемого узла.
Важно! В большинстве образцов компьютеров функциональное назначение каждого соединителя дублируется цветом пластмассового корпуса разъёма, а для элементов индикации дополнительно указывается полярность (+ или – ).
Для многих известных моделей ПК характерны следующие обозначения (маркировка):
На плате и коннекторе включения питания – уже упоминавшаяся надпись POWER SWITCH, а также PSW, PSWITCH или POWERSW.
Для сброса (перезагрузки) – RESET, RESTART или RESETSW.
И, наконец, для элементов индикации режима работы применяются маркировочные обозначения POWERLED, PLED или PWLED и другие.
В заключение отметим, что на основной (материнской) плате могут располагаться и другие контактные группы, похожие на уже рассмотренные ранее разъемы. Однако все они предназначаются для совершенно иных целей.
compbomb.ru
как подключить кнопку питания, перезагрузки, разъемы
Материнская плата – основа любого компьютера. Она определяет, какие комплектующие можно будет к нему подключить, а следовательно – на что машина окажется способной. Все подключения легко провести самому, если знать, что и как делать.
Первое, что нужно совершить – подключить блок питания. Как и следует из названия, он будет подавать электричество ко всем комплектующим. От него отходят следующие разъемы:- 24-pin (реже – 20) к материнской плате с различными “линиями” на 3, 5 и 12 В.;
- 4-pin на 12 В;
- sata и molex;
- питание дисковода.
Что и как подключать на задней панели системного блока? Эти разъемы также ведут к материнской плате. Тут все проще простого. Сверху находится гнездо подключения питания. Узнать его вы можете по размещенной рядом решетке с кулером, которые ведут к блоку питания. Ниже находятся два слота, зеленый и фиолетовый для соединения с ps/2 клавиатурой или мышью соответственно. Далее идут несколько usb-разъемов, которые при желании могут заменить ps/2, и вертикально размещенные слоты для соединения с различной видеоаппаратурой. Для дополнительной фиксации они могут прикручиваться миниатюрными болтиками. Три круглых гнезда одного или различных цветов – разъемы для устройств звука (колонок, микрофона, наушников и т.д.). Еще ниже идет вход модема с пластиковой защелкой и различные слоты для подключения специальных устройств.
Как мы увидели из статьи, в подключении проводов к материнской плате нет ничего сложного. Этот процесс может произвести любой пользователь, просто соединив нужный коннектор со слотом подходящей формы. Главное не спешить и производить все соединения без применения силы, чтобы техника осталась в работоспособном состоянии.
В этой статье вы узнаете, как подключить переключатель питания, сброса и светодиоды, а также аудио и USB-порты к материнской плате. Прежде чем пытаться соединить их, очень важно знать место, и полярность подключения. Для этого необходимо найти схемы в руководстве по материнской плате, которые подскажут вам точно, где находится каждый набор контактов на материнской плате или воспользоваться информацией в этой статье.
Подключение индикаторов и кнопок питания
Компьютерный корпус имеет кнопки для управления питания которые подключаются к материнской плате, и светодиоды для обозначения деятельности материнской платы. Вы должны подключить эти кнопки и индикаторы к материнской плате с помощью проводов из передней части корпуса показанные на рисунке №1, в разъеме на материнской плате (рис. №2). Надпись на материнской плате возле разъема панели показывает место подключения каждого провода и полярность каждого из них однако надписи с обозначениями присутствуют не всегда на материнской плате.
Найдите в компьютерном корпусе разъемы передней панели (см. рис. 1). Далее находим разъём на материнской плате обычно он находится внизу материнской платы, и подписан надписью PANEL1 или JFP1, он может быть в разном исполнении(см. рис. 2.0, 2.1).
Рис. №1. Разъемы передней панели.
Рис № 2.0. Разъем передней панели на материнской плате.
Рис № 2.1. Разъем передней панели на материнской плате.
Группа системных кабелей, показанных на картинке №1 имеют два провода, которые имеют цветовую маркировку. Черный или белый провод это земля (GND), а провода других цветов(красный, синий, зелёный, оранжевый) это питание. Подключение осуществляется с лева на право, при подключении Все плюсовые контакты всегда будут находиться слева кроме кнопки reset, однако полярность кнопок неважна так как кнопки при нажатии замыкают контакты.
Просто установите эти провода к разъему с тем же именем на материнской плате соблюдая полярность светодиодов.
 Рис № 2.2. Полярность пр
Рис № 2.2. Полярность прcomuedu.ru
Как подключить кнопку питания к материнской плате?
Ответ мастера:Когда собирают компьютер, чаще всего на материнской плате перемыкают соответствующие контакты отверткой. На этапе сборки это, наверное, удобно. Но при повседневной работе, когда корпус закрыт, так поступать вы не будете. Поэтому, собирая компьютер, контакты на материнской плате надо подключить к кнопке питания на корпусе компьютера.
На материнской плате есть контактная площадка. Она находится в правом нижнем углу. Она представляет собой группу подписанных штекеров. Но встречаются системные платы, которые имеют только несколько контактов. Но на эти контакты посажен переходник с контактной площадкой. Такую особенность имеют кое-какие модели материнский плат Asus.
Подают питание на материнскую плату некоторые контакты, которые специально помечаются. Чаще всего POVER_SW. Провод, который идет от кнопки питания, помечается так же, как и контакты. Случается так, что на материнской плате не отмечены ни контакты, ни провод. В таком случае, надо обязательно просмотреть инструкцию материнской платы. В инструкции обязательно должны указать порядок штекеров на контактной площадке материнской платы. Изучив инструкцию, вам легко удастся определить, какие из штекеров подают питание на материнскую плату.
К материнской плате нужно подключить кнопку питания. Для этого нужно воткнуть провод в определенные контакты на плате. Провод должен быть подписан как POWER_SW и идти он должен от корпуса. Полярность при подключении можно не соблюдать.
Теперь нужно проверить, правильно ли вы подключили провода. Для этого силовой кабель надо воткнуть в блок питания. На компьютере нажать кнопку на корпусе, чтобы его включить. Если компьютер не заработал, надо проверить еще раз, правильно ли подключены провода. Вытащите провод и еще раз вставьте. Если существует проблема плохих контактов, ее нужно нивелировать. Если и в этом случае нет никакой реакции, значит дело в следующем. На корпусе может быть неисправна кнопка. А может и неисправна сама материнская плата.
Чтобы проверить исправность кнопки на корпусе, надо подключить провод RESET_SW в те же контакты, в которые включали раньше. Но включать компьютер надо будет другой кнопкой, кнопкой сброса. Она называется «Reset». Если ничего не изменилось, значит, неисправна материнская плата. Ее лучше отнести в сервисный центр. Но в этом случае в центр нужно нести весь системный блок.
Но если компьютер включился и заработал вентилятор на процессе, вы все сделали правильно. Кнопка питания корпуса правильно подключена к материнской плате.
remont-komputerov-notebook.ru
Как подключить кнопку к материнке
Автор КакПросто!
Когда на компьютере ломается материнская плата, ее приходится заменить: изъять старую системную плату, отсоединив от нее все компоненты ПК, и установить новую. Но чтобы компьютер включился, нужно сперва подключить кнопки питания и перезагрузки. При этом немаловажно правильно соединить все контакты, иначе ПК просто не запустится.

Статьи по теме:
Вам понадобится
- Компьютер, материнская плата
Инструкция
Подключить кнопки питания и перезагрузки компьютера, а также индикатор работы жесткого диска поможет техническая документация к материнской плате. Если у вас нет инструкции к вашей системной плате, скачайте ее мануал на сайте производителя. Модель материнской платы написана на самой плате. Просто запишите ее, зайдите на сайт производителя, далее — в раздел «Документация». Затем введите название материнской платы, и вы получите список документации к вашей модели. Схема материнской платы среди документов есть точно.Изучите схему материнской платы. Все кнопки подключаются к коннектору FRONT_PANEL. Он находится в правом нижнем углу системной платы. С помощью схемы материнской платы найдите на FRONT_PANEL разъем PWR SW. Это кнопка подключения питания компьютера. На проводах, которые нужно подключать к разъемам коннектора FRONT_PANEL, написаны названия. Найдите провод с надписью POWER и подсоедините его к PWR SW. Дальше на системной плате найдите Reset Sw, и, соответственно, подключите к этому разъему провод Reset.
Когда главные кнопки будут подключены, подсоедините остальные: индикатор питания материнской платы, микрофон. Главное действовать поэтапно. Порядок подключения дополнительных кнопок может быть любой. Просто сопоставляйте разъемы коннектора FRONT_PANEL с нужными проводами. Таким образом, вы подсоедините все устройства. Когда все будет подключено, подсоедините к системной плате провода блока питания. Включите компьютер. Если все прошло успешно, он должен запуститься. Дождитесь загрузки операционной системы и перезагрузите ПК с помощью кнопки на системном блоке. Если он перезагрузится, значит, эту кнопку вы подключили правильно. Если компьютер не запускается, внимательно проверьте правильность подключения, и при необходимости исправьте ошибки. Даже если вы что-то сделали неправильно, поломка компьютеру не грозит.Видео по теме
Совет полезен?
Распечатать
Как подключить кнопку к материнке
Статьи по теме:
Не получили ответ на свой вопрос?
Спросите нашего эксперта:
www.kakprosto.ru
Как подключить материнскую плату
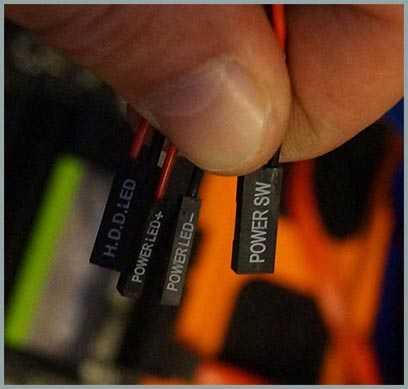 Если вы решили собрать компьютер своими руками или просто пытаетесь модернизировать его, вам будет полезно узнать, как установить материнскую плату и подключить к ней остальные компоненты. Конечно, рекомендуется воспользоваться помощью более опытных пользователей или специалистов, профессионально занимающихся сборкой компьютеров. Но если вы чувствуете, что вам хватит знаний, чтобы установить все необходимые компоненты, то можете попробовать подключить всё самостоятельно.
Если вы решили собрать компьютер своими руками или просто пытаетесь модернизировать его, вам будет полезно узнать, как установить материнскую плату и подключить к ней остальные компоненты. Конечно, рекомендуется воспользоваться помощью более опытных пользователей или специалистов, профессионально занимающихся сборкой компьютеров. Но если вы чувствуете, что вам хватит знаний, чтобы установить все необходимые компоненты, то можете попробовать подключить всё самостоятельно.
Подключение оборудования
Установите материнскую плату в системный блок и надежно зафиксируйте её крепежными винтами.
В комплекте с «материнкой» должна идти инструкция по её правильно установке и подключению оборудования. Внимательно ознакомьтесь с ней, чтобы не совершить ошибку.
Подключите блок питания и подсоедините кабель от него в соответствующий разъем материнской платы. Шлейф от БП выглядит таким образом: Соответственно, вам нужно найти на «материнке» подходящий разъем. Он представлен в единственном числе, так что запутаться здесь невозможно. После подключения у вас должна получиться такая картина:
Соответственно, вам нужно найти на «материнке» подходящий разъем. Он представлен в единственном числе, так что запутаться здесь невозможно. После подключения у вас должна получиться такая картина:
 Следующий этап – подсоединение кабеля питания центрального процессора, который предварительно установлен в соответствующее место на материнской плате и закрыт кулером. Шлейф выглядит таким образом:Важно, чтобы защелка плотно сомкнулась на разъеме, иначе вы можете столкнуться с неожиданным отключением питания.
Следующий этап – подсоединение кабеля питания центрального процессора, который предварительно установлен в соответствующее место на материнской плате и закрыт кулером. Шлейф выглядит таким образом:Важно, чтобы защелка плотно сомкнулась на разъеме, иначе вы можете столкнуться с неожиданным отключением питания.
Если у вас современная материнская плата, то на ней должны быть разъемы SATA, необходимые для подключения жесткого диска и оптического привода.
На более старых моделях используется интерфейс IDE, однако сути это не меняет – вам нужно осуществить соединение дисковода и винчестера с материнской платой, чтобы компьютер начал работать. Последовательно подсоедините к «материнке» жесткий диск и оптический привод, используя интерфейс SATA или IDE. SATA разъемы обычно покрашены в яркие цвета (красный или синий), так что вы легко сможете их обнаружить. При необходимости можно использовать специальные переходники, которые продаются в любом компьютерном магазине.
Последовательно подсоедините к «материнке» жесткий диск и оптический привод, используя интерфейс SATA или IDE. SATA разъемы обычно покрашены в яркие цвета (красный или синий), так что вы легко сможете их обнаружить. При необходимости можно использовать специальные переходники, которые продаются в любом компьютерном магазине.
Подключение кнопок передней панели
После установки всего необходимого оборудования нужно разобраться с кнопками на передней панели, которые отвечают за включение компьютера и перезапуск системы.
Чтобы безошибочно установить все имеющиеся провода, необходимо воспользоваться инструкцией.
Все кабели, идущие от кнопок и диодов на передней панели, подписаны, поэтому вам нужно лишь установить соответствие между ними и разъемами материнской платы.
Схема подключения выглядит примерно так (в зависимости от модели материнской платы она может изменяться):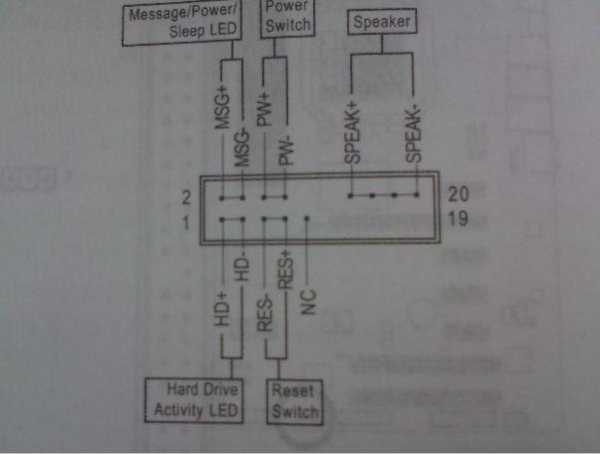
Все нужные разъемы на «материнке» также подписаны, поэтому вам нужно лишь внимательно ознакомиться с инструкцией и правильно установить соединение.
При нажатии кнопки передней панели происходит замыкание контакта, поэтому не имеет значения, какой стороной коннектор будет установлен в разъем. При подключении индикаторов полярность как раз наоборот важна. Поэтому если после установки проводов в разъемы какой-либо из индикаторов не горит, попробуйте переподключить коннектор.
Последний этап – подключение динамика, необходимого для диагностирования неисправностей. Здесь также необходимо воспользоваться схемой, которая указана в инструкции к материнской плате.
Можно сразу подключить USB к компьютеру, добавив несколько дополнительных портов. Для этого используется PCI слот или имеющийся разъем USB.
mysettings.ru
Как подключить переднюю панель к материнской плате?
Рад приветствовать всех читателей своего блога! Сегодня вы узнаете как подключить переднюю панель к материнской плате. В деле сборки/разборки компьютера надо быть очень внимательным и предельно острожным, чтобы случайно не повредить какую-либо маленькую хрупкую деталь. В этой статье я хочу во всех подробностях вам рассказать, как правильно подключить панель кнопок и портов USB к материнской плате. В этом деле очень важна сосредоточенность и очередность подключения различных компонентов.
Я попытаюсь быть как можно внимательнее к деталям, чтобы ничего не пропустить, и вы сможете, опираясь на мои подсказки, провести эту процедуру самостоятельно в домашних условиях.
Подключение кнопочного блока к материнской плате
Надо знать, что сама панель с кнопками и индикаторами включения и перезагрузки подключается к материнской плате через 4 коннектора, соединенных в один шлейф для удобства. Это выглядит примерно одинаково на всех компьютерах.
Сейчас расскажу, что значат эти надписи:
- POWER SW (PWRBTN) — в ответе за кнопку включения самого ПК.
- D.D.LED (+HDLED) — это та самая лампочка жесткого диска, которая всегда моргает, пока ваш компьютер работает.
- POWER LED — и + (PLED) — эта лампочка показывает, в каком состоянии находится компьютер — включен или выключен.
- RESTART SW (RESET) — провод, который отвечает за перезагрузку ПК (эту кнопку).
- SPEAKER — это и есть надоедливый динамик — пищалка, иногда этот провод может отсутствовать в шлейфе.
Куда надо подключить каждый коннектор
Отвечаю: все они подключаются к одному порту, находящемуся в правом нижнем углу материнки. Разные производители подписывают это место по-своему, но в любом случае в названии используется слово «Panel». И на каждой материнской плате всегда присутствуют соответствующие микронадписи, куда какой коннектор надо вставить.
Помимо этого шлейфа в некоторых случаях есть и крошечный динамик, который тоже надо подключить к плате. Этот динамик обычно издает писк, если замечена какая-либо ошибка BIOS, а так же он пикает когда вы включаете компьютер. Обычно для этого провода предусмотрен отдельный четырехпиновый разъем, но к нему подходят только два проводочка.

Ну вот и всё — вы подключили блок кнопок к материнской плате! Всё прошло гораздо быстрее и легче, чем вы предполагали, не правда ли?
Подключение передней панели системного блока к материнской плате
Можно сказать, что коннекторы звука и USB идентичны с теми, что мы подключали в первой части статьи. Но они изначально собраны в один пучок, и это значительно облегчает задачу их подключения.
Место для их подключения находится также в нижней части материнской платы и тоже обозначено надписями (F_USB1, 2). На некоторых платах мест подключения может быть больше двух, но разницы нет, куда их подключать — всё равно они будут работать.

Как подключить переднюю панель к материнской плате
Перед тем Как подключить переднюю панель к материнской плате важно знать, что коннекторы звука так же соединены в один шлейф, и подключить их не составит труда: разъемы на материнской плате находятся внизу и обозначены надписями: AAFP, AUDIO, А_AUDIO.
После подключения, если наушники, колонки и микрофон по-прежнему не работают, надо проверить в настройках BIOS характеристики фронтальной панели аудио. Может быть из-за несовпадения настроек системы и настроек BIOS отсутствие звука.
Минутку внимания,друзья! Если эта статья была вам полезна, то очень попрошу вас прочитать еще парочку статей на моем блоге. Если вы задержитесь на моем блоге еще пару минут — вы мне этим очень поможете в его развитии. Предлагаю вам прочитать статьи на тему как зарегистрироваться в одноклассниках или узнать про сервис гид мегафон, а так же как активировать виндовс 7. Ну и еще парочку очень полезных статей на затравку про гугл переводчик с произношением или как обновить adobe flash player в крыму и не только.
Подключение вентиляторов
Хотелось бы еще вам рассказать и о том, как подключить дополнительные вентиляторы — согласитесь, они никогда не будут лишними?
Обычно дополнительный разъем для вентилятора можно найти на материнской плате по центру самой платы, выглядит он примерно так:

У этого разъема тоже есть своя надпись — SYS_FAN, CHA_FAN, означающая, что он предназначен для подключения вентиляторов. Если вы перепутаете стороны коннектора, то просто не сможете его присоединить, поэтому ошибиться тут невозможно!

Выводы:
Подключить различные панели и дополнительные устройства к материнской плате сможет даже не специалист. Не стоит пугаться нагромождения кучи проводов и схем: с помощью моих советов вы легко со всем сможете разобраться и узнать как подключить переднюю панель к материнской плате!
24pk.ru

