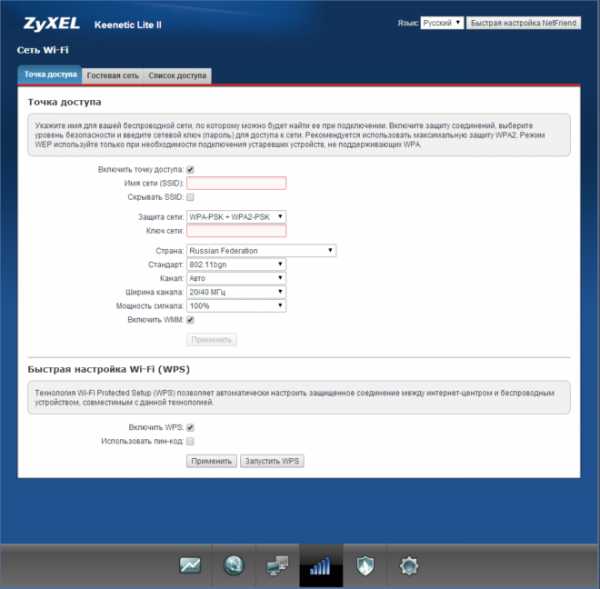Что такое WPS и почему эту функцию на роутере лучше отключить

WPS — это защищённая установка беспроводного соединения (Wi-Fi Protected Setup). WPS создан для упрощение и автоматизации процесса настройки беспроводной сети Wi-Fi
WPS (Wi-Fi Protected Setup — рус. Защищённая настройка беспроводной сети Wi-Fi) — является стандартом и одноимённым протоколом полуавтоматического создания беспроводной сети Wi-Fi на базе роутера, оснащенного данной функцией. Изначально он назывался Wi-Fi Simple Config.
Протокол призван помочь пользователям, которые не владеют навыками Wi-Fi и имеют сложности при осуществлении даже простых настроек роутера: вход в интерфейс; настройка параметров безопасности.
Как работает WPS
При включении функции на роутере:
- Wi-Fi Protected Setup автоматически назначает (в некоторых случаях этого не происходит) имя сети Wi-Fi.
- Применяет параметры безопасности беспроводного соединения для обеспечения безопасности и ограничения доступа посторонних лиц в созданную сеть.
- Подключает устройство к Wi-Fi сети автоматически или после ввода PIN-кода.
Важная особенность защищённой настройки Wi-Fi в том, при подключении посредством данной функции нет необходимости вручную задавать все параметры.
 WPS на Wi-Fi роутере
WPS на Wi-Fi роутереЕсть два типа Wi-Fi Protected Setup:
- WPS с пин-кодом из 8 цифр. На клиенте (смартфоне, ноутбуке) нужно ввести тот же код, что и на точке доступа.
- WPS кнопка. Её нужно нажать на точке доступа и на устройстве с интервалом менее двух минут — произойдёт автоматическое сопряжение устройств.
В роутерах компании TP-Link эта функция раньше называлась QSS (Quick Security Setup), она выполняла аналогичные данному протоколу функции.
Уязвимость WPS (Wi-Fi Protected Setup) о которой необходимо знать
Советуем проверить и отключить, если таковая имеется в настройках, функцию (быстрое подключение Wi-Fi посредством ввода пин-кода) на беспроводном роутере.
Существующая уязвимость протокола WPS делает ваше домашнее устройство лёгкой добычей для злоумышленника.
Речь идёт об опасности подбора пин-кода к Wi-Fi точке доступа в считанные часы.

Как узнать есть ли данная функция в конкретном устройстве, есть ли угроза взлома?
Для работы данной функции нужен PIN-код (8 знаков) на самом устройстве.
Он (PIN- код), как правило, указан на тыльной стороне устройства, на наклейке (как на картинке чуть выше) с остальными техническими параметрами.
Если PIN-кода на дне устройства нет, волноваться нет нужды — ваше устройство не поддерживает WPS.
Почему не стоит оставлять функцию WPS на Wi-Fi роутере?
В декабре 2011 Стефан Фибёк (англ. Stefan Viehböck) и Крейг Хеффнер (англ. Craig Heffner) рассказали о серьёзных прорехах в протоколе WPS. Оказалось, что если в точке доступа активирован WPS c PIN (который по умолчанию включен в большинстве роутеров), то подобрать PIN-код для подключения можно за считанные часы.
PIN-код состоит из восьми цифр — следовательно, существует 108 (100 000 000) вариантов PIN-кода для подбора.
Однако количество вариантов можно существенно сократить. Дело в том, что последняя цифра PIN-кода представляет собой некую контрольную сумму, которая высчитывается на основании семи первых цифр.
Таким образом количество вариантов уже сокращается до 107 (10 000 000).
Кроме того, уязвимость протокола позволяет разделить пин-код на две части, 4 и 3 цифры и проверять каждую на корректность отдельно. Следовательно, получается 104 (10 000) вариантов для первой половины и 103 (1000) для второй.
В итоге это составляет всего лишь 11 000 вариантов для полного перебора, что в ~9100 раз меньше 108. Т.е. взломать и использовать по своему усмотрению любой беспроводной Wi-Fi роутер, с включенной функцией WPS, можно в течении одного вечера.
Наши мастера настраивают Wi-Fi всегда безопасно! Обращайтесь — будем рады помочь.
hpc.by
WPS, преимущества и как его правильно использовать.
Стандарт WPS.
Стандарт WPS создавался именно для простого, быстрого, а главное эффективного подключения совместимых устройств к беспроводной сети Wi-Fi.
Сознаю, что писать о старых стандартов, совсем не айс! А что делать, если 60% даже не слышали о таком стандарте.
Частенько, мне жалуются что взломали роутер. Я конечно говорю или пишу- БЕДА ДРУГ!
И просто напомню о нескольких банальнейших советах, по повышению защиты домашних роутеров от взлома, а конкретно WPS.
Его основная цель состоит в автоматизации процесса настройки беспроводной Wi-Fi сети, что значительно упрощает жизнь пользователям беспроводных устройств.
А это хорошо и поэтому чуток поговорим, как настроить WPS а потом почему многие его отключают.
Настройка беспроводной сети WiFi с использованием функции WPS занимаем минимальное время.
Для подключения устройства достаточно всего лишь нажать одноименную кнопку и дождаться когда беспроводные устройства свяжутся друг с другом.
Эта эффективная технология позволяет в очень короткие сроки произвести настройку работы Wi-Fi сети.
Напомню :
В адресную строку необходимо вбить следующие цифры: «192.168.0.1». После перехода появится новое окно авторизации, в котором Вам необходимо вбить в поле «Имя пользователя» и «Пароль» слово «admin» или нужное если установили пароль.
Зашли, что дальше…
Суть технологии WPS состоит в том, что все важные параметры передаются с роутера на контроллер после специального запроса.
Посылается такой запрос различными методами.
Можно использовать кнопку WPS на панели роутера, можно использовать специальный уникальный PIN-код, можно включать функцию WPS в настройках роутера.
В некоторых моделях роутеров, эта кнопка совмещается с кнопкой Reset, которая используется для сброса настроек. Некоторые производители вместо WPS использую название QSS.
 Однако,все еще можно встретить гаджет, в котором функция WPS не реализована. К тому же на персональных компьютерах и ноутбуках кнопка WPS не размещается, хотя операционная система зачастую эту технологию поддерживает.
Однако,все еще можно встретить гаджет, в котором функция WPS не реализована. К тому же на персональных компьютерах и ноутбуках кнопка WPS не размещается, хотя операционная система зачастую эту технологию поддерживает.
Наличие или отсутствие кнопки WPS может повлиять на способ подключения WPS.
Ждем 1−2 минуты.
За это время оба устройства свяжутся друг с другом, и в автоматическом режиме произойдет настройка всех необходимых параметров подключения.
Обратите внимание, что на некоторых роутерах кнопка WPS и Reset совмещены в одну.
Для использования такой кнопки в качестве WPS не зажимайте ее дольше 4 секунд, в противном случае она сработает как Reset и сбросит все настройки роутера.
Авторизация по PIN-коду очень часто используется на компьютерах. Исходя из названия для работы этой функции требуется специальный PIN-код найти который можно либо на этикетке роутера, либо в его настройках
Методы авторизации WPS:
• Режим PBC (Push Button Configuration)
• Авторизация с помощью PIN-кода
Если и на роутере, и на подключаемом устройстве есть кнопка WPS, то пользователю совсем не нужно проводить какие-либо настройки для подключения к Wi-Fi сети.
Зажмите на 2−3 секунды кнопку WPS на устройстве и отпустите. После этого зажмите на 2−3 секунды кнопку WPS на роутере и отпустите.
Маленькие добавления…
• Поддержкой технологии WPS могут похвастаться операционные системы семейства Windows, начиная с Vista SP2. Для тех ОС, которые не поддерживают WPS, выпускаются специализированные программные утилиты, которые делают возможным использование WPS для подключения к Wi-Fi сети.
• Чаще всего PIN-код пишется на этикетке роутера и размещен на его нижней панели. В настройках роутера этот код может быть изменен.
• Кнопка WPS чаще всего устанавливается на передней, боковой или задней панели роутера. Зажимать ее нужно на 2−3 секунды.
Иногда она подписывается как QSS или совмещается с кнопкой Reset. Во втором случае главное не переборщить со временем зажатия кнопки, так как в противном случае она может сработать на сброс настроек.
При WPS настройке беспроводной сети обязательно запоминайте или записывайте ключ безопасности.
Преимущества WPS:
• Подключение к Wi-Fi сети нажатием одной кнопки
• Простота и удобство подключения
• Высокая скорость подключения устройств к беспроводной сети
• Возможность настройки сети без захода в WEB интерфейс
• Автоматическое назначение сетевого имени и ключа безопасности для роутера
• Устройству для подключения к Wi-Fi не нужно знать сетевое имя и ключ безопасности
Недостатки WPS:
• Сложность подключения несовместимого устройства к сети, настроенной с помощью WPS
• Методом подбора можно взломать PIN-код
Вот и подошли к моменту, почему такая хорошая технология и опасна в использование.
И так, ета технология поддерживается многими роутерами и является наиболее уязвимой. Представляет кнопку на маршрутизаторе , либо 8-значный PIN, высылающий параметры сети. PIN конечно можно легко подобрать методом перебора.
На данный момент наиболее актуальный метод взлома это подбор пин-а WPS.
Для перебора PIN на роутере должен быть включен режим WPS , как раз часто он в таком состоянии и находится, но бывает, что его выключают, однако это не гарантирует то, что он действительно выключен.
PIN-код состоит из восьми цифр — следовательно, существует 108 (100’000’000) вариантов для подбора.
Однако количество вариантов можно существенно сократить.
Дело в том, что последняя цифра PIN-кода представляет собой некую контрольную сумму, которая высчитывается на основании семи первых цифр.
В итоге получаем уже 107 (10’000’000) вариантов. Уязвимость протокола позволяет разделить пин-код на две части, 4 и 3 цифры и проверять каждую, на валидность отдельно.
Следовательно получаем 104 (10’000) вариантов для первой половины и 103 (1000) для второй. В итоге, всего лишь 11’000 вариантов для полного перебора, что в ~910 раз меньше.
Защита от взлома
Защититься от атаки можно пока одним способом — отключить QSS WPS в настройках роутера.
Например (TP-Link), в строке браузера ведите 192.168.0.1 и нажмите ентер. Появится окно, в котором надо будет авторизоваться, то есть ввести логин и пароль.
Далее в меню слева найдите пунтк, в котором будет идти речь о QSS. Найдите кнопку Отключить QSS.
«Перезагрузка». Или просто выньте на несколько секунд роутер из розетки — эффект тот же. Ета инструкция подходит для роутеров TP-LINK
Правда, сделать это возможно далеко не всегда. Поскольку уязвимость существует не на уровне реализации, а на уровне протокола.
Самое большее, что могут сделать производители, выпустить прошивку позволяющую вводить таймаут на блокировку пользователя, например, после 5 неудачных попыток ввода PIN-кода, что усложнит брутфорс и увеличит время подбора идентификатора, злоумышленником.
Другой путь — использовать в PIN не только цифры, но и буквы. Если серьезно, то надо просто смириться с тем, что все вокруг потенциально уязвимо. Нет тут никаких теорий заговора и загадочного Большого Брата.
Если всего боятся, просто отключи WPS! Безопаснее роутеры не поддерживающие данную технологию. WPS совсем даже не новое изобретение 🙂 Однако, главный момент статьи на безопасность. Типа, не мешало отключить данную функцию, если пользоваться WiFi в людных местах(кафе, магазин итппп)
Также читаем:
Маршрутизатор или проблема с Роутером
Установка роутера d-link di-604.
Роутер или TP-Link TL-WR340G / TL-WR340GD
Ваш роутер могут взломать.
Удачи, Друзья!
Схожие статьи по совпадениям:
aspekti.eu
WPS на роутере — что это, как включить и отключить функцию?
Сегодня мы наконец-то рассмотрим волшебную кнопку запуска беспроводной сети. Что это такое? – WPS на роутере или более подробно Wi-Fi Protected Setup (PBC), позволяет одним нажатием запустить установку конфигурации беспроводной сети таким образом, что в неё можно будет зайти без пароля или по стандартному PIN-коду.
В статье мы рассмотрим полное описание данноё кнопки, для чего она нужна, как её настраивать в настройках роутера и многие мелкие нюансы, связанные с безопасностью и возможностью взлома.
ПРИМЕЧАНИЕ! Если у вас возникли вопросы или трудности в подключении, то опишите свою ситуацию под статьёй в комментариях – и я постараюсь вам помочь. Не забудьте указать полное название роутера и систему, с которой вы хотите подключиться.
Для чего нужна функциям WPS?
Тут всё очень просто. Представьте себе, что вы купили роутер в новую квартиру, но есть небольшая проблема – у вас нет под рукой компьютера, ноутбука или провода, который вроде бы должен идти в комплектации, но он куда-то запропастился. Дабы не рвать на себе последние волосы и придумали эту кнопочку.
Включая её – можно моментально запустить такие настройки ВайФай сети, чтобы без пароля иметь доступ к настройкам роутера. А далее всё по сценарию, заходим в браузер, вводим стандартные IP маршрутизатора и настраиваем интернет.
Как включить WPS?
Сразу хочется отметить, что кнопочка имеет маленькие размеры. Иногда она утоплена в корпус аппарата. На одном из роутеров я минут пять искал эту кнопку пока не посветил фонариком. Так что некоторые производители прячут её. Наверное, чтобы не пугать пользователя.
Вот такая кнопка есть на TP-Link. Обратите внимание, что она совмещена с функцией сброса настроек до заводских – WPS/RESET. Если зажать эту кнопку на 6-10 секунд, произойдёт сброс – поэтому будьте внимательны, а то придётся настраивать роутер повторно.

Компания ZyXel решили пойти дальше и сделали кнопку более понятной для простых пользователей и разместили на передней панели корпуса. У некоторых может быть не значок волны или замочка, но это всё равно будет одно и тоже.

ASUS сделали её более утопленной, для безопасности включения. Очень часто дети нажимают на неё играя с роутерами, так произошло у моего знакомого и к нему в сеть начал лазить сосед. Благо ничего не стырил, но помните об этом, если у вас шаловливые дети.

Для включения достаточно нажать на кнопку. Лично в моей модели надо зажать её на 2 секунды. Дождитесь пока индикаторы на передней панели начнут мигать, моргать и роутер перезагрузится. Также обратите внимание на индикатор WiFi сети, он должен сразу же загореться.

На некоторых моделях можно найти ещё одну кнопку – WLAN (Wireless Local Area Network). Она позволяет автоматически запустить настройки беспроводной сети. То есть сначала переводим бегунок в состояние ВКЛ или OFF (ВЛАН), а потом уже нажимаем на WPS.
ПРИМЕЧАНИЕ! Если кнопки нет – то включается технология через настройки в браузере. Для этого придётся подключиться к роутеру напрямую в LAN порт с помощью компа или ноута.
Как подключится к Wi-Fi без пароля
После подключения кнопки, инструкция коннекта к сети будет зависеть от подключаемого устройства.
- Если у вас WiFi модуль в виде USB-флэшки, то найдите на ней аналогичную кнопку ВПС или QQS и нажмите на неё. Также убедитесь, что на компе стоит фирменное программное обеспечение и драйвер от вай-фай адаптера. Данная утилита идёт с диском или её можно скачать с оф. сайта производителя модуля. WPS на модеме выглядит примерно как на картинке снизу.

- Если таких кнопок нет, то подключение идёт автоматическое: на ноутбуках, ПК, телефонах. На некоторых смартфонах с ОС Android есть функция подключения через WPS – просто активируйте её.
- На некоторых моделях функция включена сразу. Поэтому просто попробуйте подключиться к вайфай.
Где найти ПИН-код
Вот вы включили кнопку Protected Setup и при подключении к сети он запрашивает пароль. Все эти данные находятся на нижней стороне аппарата на этикетке. Также там есть информация о названии сети, MAC-адресе и наш пароль или PIN.

Как подключить Windows XP, Vista, 7, 8, 10?
- Включаем заветную кнопку на раздающем устройстве, как описано выше;
- Если у вас ПК с WiFi флэшкой, то на ней надо будет нажать туже кнопку. Если соединения не установлено, то поставьте драйвера и фирменную программу от Wi-Fi модуля.

- В правом нижнем углу находим значок сети и нажимаем на него левой кнопкой. Вылезет список всех возможных сетей. Сеть будет иметь имя модели роутера. Например: Tp-Link TL WR841 Жмём на кнопку «Подключение».
- Вылезет окно с просьбой ввести пароль. Для входа подойдите к роутеру и опять нажмите на WPS кнопку. Это сделано для безопасности, так как только вы имеете доступ к аппарату. Или посмотрите ПИН на этикетке снизу.
- Если сеть Вай-фай не настроена на роутере, тогда вылезет окно настройки. Вводим название сети, ключ безопасности или пароль, указываем протокол безопасности WPA2-Personal, а тип шифрования как AES. Жмём «Далее»
Теперь можно настроить роутер или иметь доступ к интернету, в случае уже проведённых настроек.
Подключить на телефонах, смартфонах, планшетах с ОС Android
- Включаем кнопку на маршрутизаторе;
- Включаем Wi-Fi на смартфоне или планшете;
- В списке сетей выбираем нашу;
По идее устройство автоматически подключится к сети. Если будет запрос пароля, надо будет нажать на кнопку WPS на роутере повторно. На некоторых прошивках Андроид есть встроенная кнопка WPS. Для её включения:
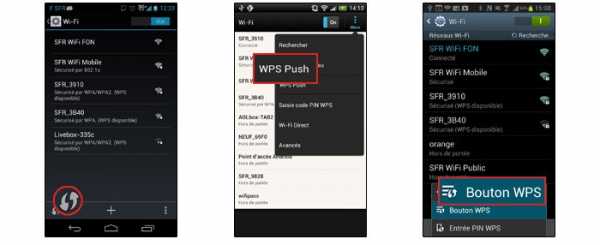
- Нажимаем дополнительные настройки WiFi.
- Далее выбираем раздел с надписью WPS.
- Включаем функцию с паролем или без.
Подключение iOS
- Включаем функцию на аппарате раздачи;
- Просто включаем поиск беспроводной сети на iPhone или iPad.
- При запросе кода доступа к сети – жмём кнопку на роутере.
Как не странно, но подключение происходит не всегда. Если возникли проблемы, то придётся настраивать роутер на прямую.
Как включить, отключить, настроить функцию на роутере
Для чего стоит настроить его после установки. Дело в том, что в некоторых устройствах WPS включена сразу или после нажатия кнопки – запроса пароля нет. Его можно установить отдельно, при чём пароль от Wi-Fi и PIN от WPS отличаются.
ПРИМЕЧАНИЕ! Внизу показано как настроить Protected Setup доступ. Самое главное не надо путать PIN от WPS и пароль от вайфай сети. Это разные вещи и настраиваются они в разных местах.
ZyXEL Keenetic
У самого дома стоит модель Omni II, но за что я не люблю этот роутер, так это за очень неудобный интерфейс настройки. Который будто специально сделан так, чтобы ничего нельзя было найти.
- Заходим по стандартному адресу http://192.168.1.1, если вы не меняли АЙПИ роутера.
- Вводим данные для входа.
- В самом низу находим значок сети Wi-Fi.
- Ставим галочку для включения функции.
- Если поставить функцию «Использовать пин-код», до вас попросят ввести код для авторизации сети.
ASUS
- В браузере вводим IP Асус роутера – 192.168.0.1. Авторизовываемся.
- В разделе «Беспроводная сеть» (Wireless) нажимаем по верхней вкладке «WPS».
- Смотрите, здесь можно изменить частоту диапазона работы и поставить 2.4 ГГц или 5 ГГц. Для смены есть кнопка «Switch Frequency».
- Кнопка «Сброс» (Reset) скидывает на стандартные конфигурации до стандартного IP.
- В поле «Состояние соединения» (Connection Status) можно увидеть существующие коннекты.
- Ну и кнопка ON/OFF для включения и отключения.
TP-Link
- При подключенной сети в браузере вводим IP роутера. Если он не изменялся, то это или 192.168.0.1, или 192.168.1.1.
- Вводим пароль от админки.
- В левом главном меню находим «Беспроводной режим», потом нажимаем WPS. На старых моделях и прошивках WPS находится сразу в левом меню.
- Здесь можно включить и отключить функцию. Также можно задать свой ПИН или отключить запрос ключа доступа.
- Если нажать на кнопку «Добавить устройство», то вылезет окно настройки коннекта. Там также можно установить PIN или аутентификации в сети с помощь нажатия кнопки, но для второго устройства.
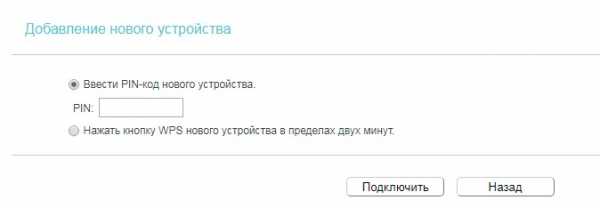
Безопасность
Многие сайты утверждают, что данная технология подключения не безопасна, но на деле всё немного не так. Безопасность может быть под угрозой, только при отключенной аутентификации, когда нет Пин-кода при подключении.
Правда эту функцию можно убрать, сделав авторизацию в сети с помощью кнопки. Правда это нужно делать только при домашнем использовании, так как если роутер находится в офисе, то в сеть сможет попасть любой, кто имеет прямой доступ к аппарату: подключился к сети – нажал на кнопку, и ты уже там.
Взлом по PIN
Обычно все взламываемые программы работают двумя способами:
- Идёт обычный перебор PIN кодов. ПИН имеют цифирную форму, что уменьшает количество переборов. К примеру, на моём Keenetic Omni II PIN состоит из 8 цифр. Так что для подбора потребуется 99 999 999 вариантов перебора. Программы, которые занимаются взломом делают это за несколько дней.
- Второй вариант намного проще. В интернете есть много баз данных стандартных PIN кодов. Обычный пользователь не будет менять его после настройки или вообще забудет выключить WPS и злоумышленники смогут взломать сеть.
СОВЕТ! Вообще в целях контроля доступа, лучше вообще отключить данную функцию, если вы ею не будете пользоваться.
На новых моделях теперь используют циферно-символьные пароли, что увеличивают безопасность и вариантом перебора взломать практически невозможно.
ПРИМЕЧАНИЕ! Ниже приведённое видео не призывает никого ничего взламывать, а просто демонстрирует факт погрешности в безопасности беспроводной сети.
Что значит QQS?
На некоторых старых роутерах данная функция WPS обозначена как QQS или Quick Secure Setup, что обозначает быструю загрузку безопасного подключения. Она действует аналогично, но автоматически включена при первом запуске. Для отключения надо зайти напрямую в настройки девайся и отключить ею.
- Заходим в конфиг роутера с помощью браузера.
- Находим раздел «беспроводной сети» или «WireLess».
- Далее безопасность или «Security».
- Отключаем.
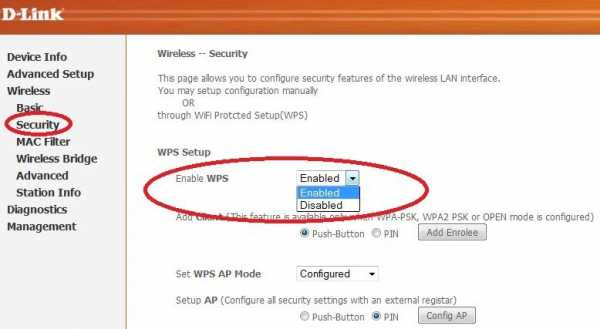
wifigid.ru
WPS на Роутере Что Это за Кнопка — [Инструкция 2019]

Когда вы прочтете статью, и в следующий раз к вам в дом придут гости, вы сможете им смело предложить воспользоваться вашей Wi-Fi сетью. Ненадобность ввода пароля привлечет их интерес, и вам представится возможность рассказать WPS на роутере что это за кнопка.
Зачем на маршрутизаторе кнопка WPS и как это работает?
WPS (Wi-Fi Protected Setup) – созданный производителями Wi-Fi оборудования протокол, упрощающий подключение любого гаджета к беспроводной сети маршрутизатора. Технология WPS исключает из цепочки подключения ввод пароля.
На роутере имеется кнопка WPS (иногда маркируется как QSS).
После ее нажатия у вас есть окно в 2 минуты, в течение которого необходимо:
- В планшетах, смартфонах и TV-box на Android, нажать «WPS-соединение» в расширенных настройках Wi-Fi;
- В ноутбуках Windows выбрать беспроводное подключение и дождаться активации;
- В Wi-Fi адаптере нажать соответствующую кнопку QSS.

Некоторые сетевые устройства имеют спаренную кнопку QSS/Reset. Если у вас похожая ситуация, то не зажимайте ее дольше чем на 5 секунд. Удержание станет причиной отката настроек до заводских.
Способы подключения к Wi-Fi без ввода пароля по WPS (QSS)
Чтобы поддерживающий этот стандарт маршрутизатор работал через кнопку WPS, в настройках сетевого устройства в обязательном порядке должны быть активны «беспроводной режим» и «функция WPS/QSS».
Подключение к Wi-Fi по WPS устройств на Windows
В зависимости от версии ОС Windows, у ноутбуков и компьютеров с внешним Wi-Fi модулем, отличаются способы включения точки доступа без пароля.
Компьютер с внешним адаптером
Поддерживающие данный стандарт Wi-Fi-адаптеры соединяются с сетью аппаратным способом.
Для подключения надо нажать механические кнопки WPS на роутере и адаптере. Еще ее называют PBC (Push Button Configuration).

Стоит учесть, что точка присвоит имя устройства по умолчанию, а пароль создаться автоматически. Поэтому рекомендуется использовать этот способ для первого подключения маршрутизатора.
Настройка на Windows 7
В админ-панели роутера или на этикетке, что наклеена на корпус, указан PIN-код из 8 цифр. Запомните его, затем:

Шаг.1 Нажмите WPS PBC на маршрутизаторе. На панели задач выберите сеть Wi-Fi и нажмите «Подключение».
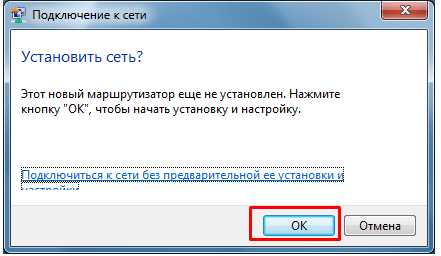
Шаг.2 В новом окне с вопросом «Установить сеть» жмите «ОК».

Шаг.3 Введите PIN-код с наклейки и клацните «Далее».
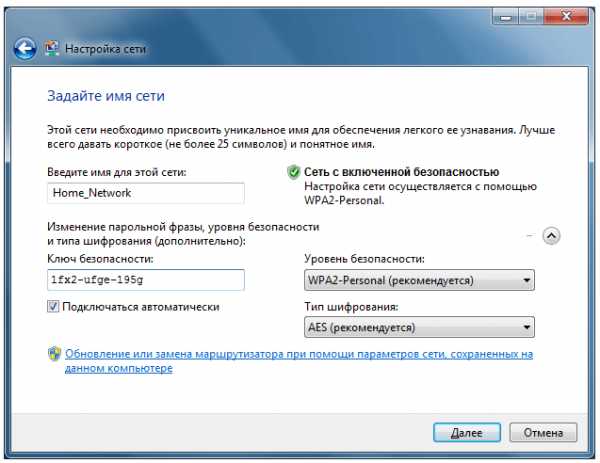
Шаг.4 Сгенерируется ключ безопасности. Его можно изменить на собственный (от 8 символов). Введите имя сети, оставьте тип шифрования AES, и уровень безопасности WPA2-Personal. Жмите «Далее» и ожидайте завершение конфигурации.
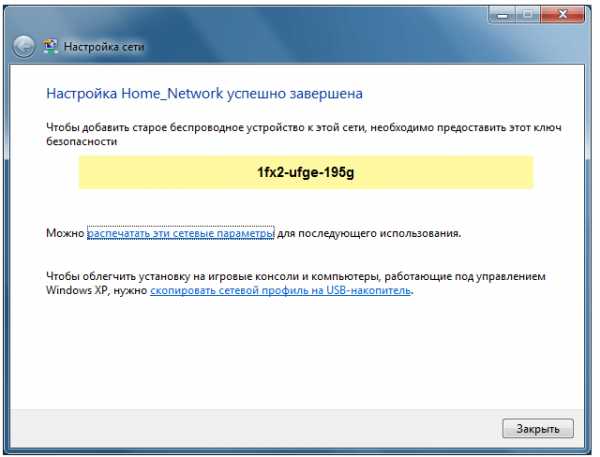
Шаг.5 Закройте окно со сгенерированным паролем от Wi-Fi.
Откройте снова доступные сети и активируйте только что настроенную точку.
Настройка на Windows 8
В Windows 8 вводить PIN-код не нужно. Порядок действий происходит таким образом:

Шаг.1 Откройте начальное меню и нажмите «Параметры».

Шаг.2 Выберите значок беспроводные сети, затем сеть, к которой нужно присоединиться.

Шаг.3 На роутере нажмите PBC WPS.
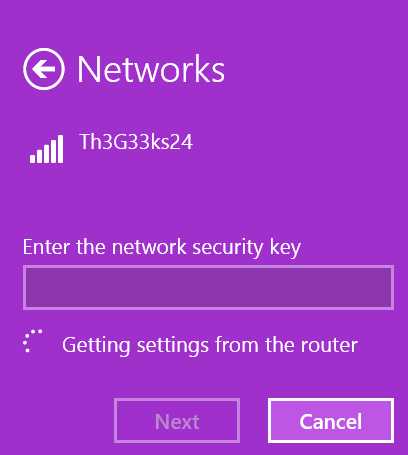
Шаг.4 Подождите, пока система получит автоматические настройки от роутера.
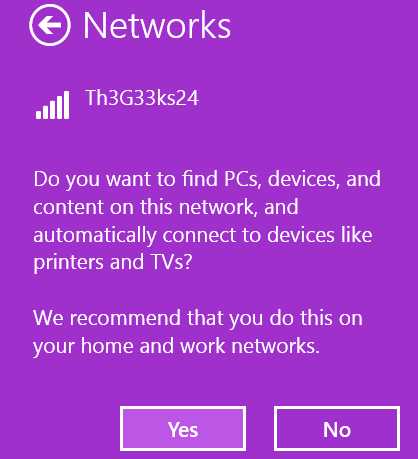
Шаг.5 Готово. Теперь нажмите «Да», если вы настраивали домашнюю (офисную) сеть, или «Нет» — если публичную.
Настройка на Windows 10
Для Windows 10 от ввода PIN-кода, разработчики также отказались. Процесс выполняется автоматически:
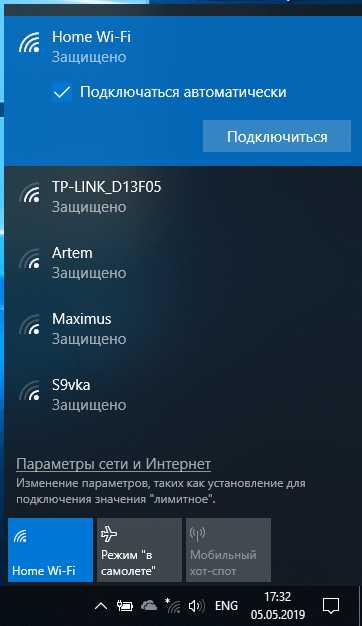
Шаг.1 Откройте список беспроводных сетей, выберите вашу и жмите «Подключиться».
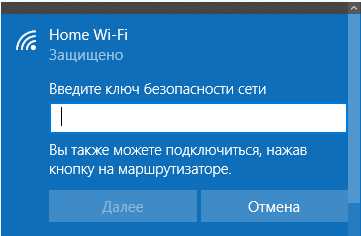
Шаг.2 На маршрутизаторе нажмите кнопку QSS.
Шаг.3 Ожидайте установление связи несколько секунд.
Подключение по WPS смартфонов и планшетов на Android
Для соединения с точкой доступа на смартфоне, планшете или Android-TV:
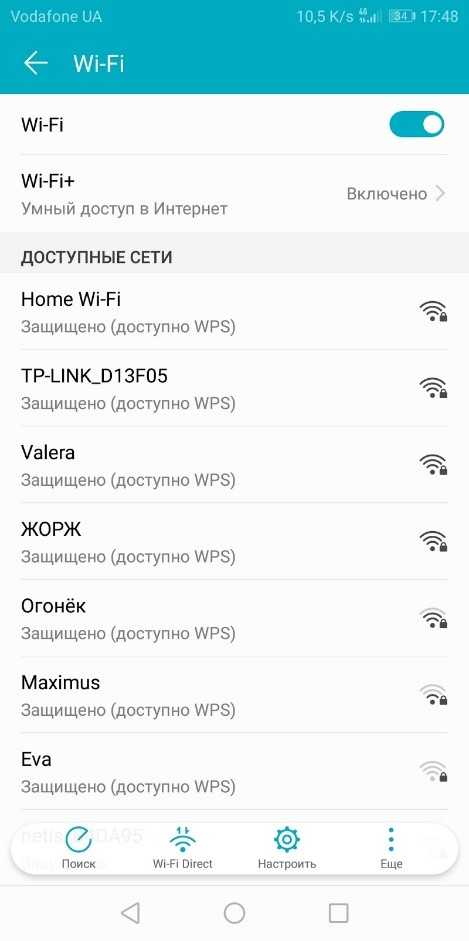
Шаг.1 Откройте шторку уведомлений и длинным нажатием перейдите в раздел Wi-Fi.
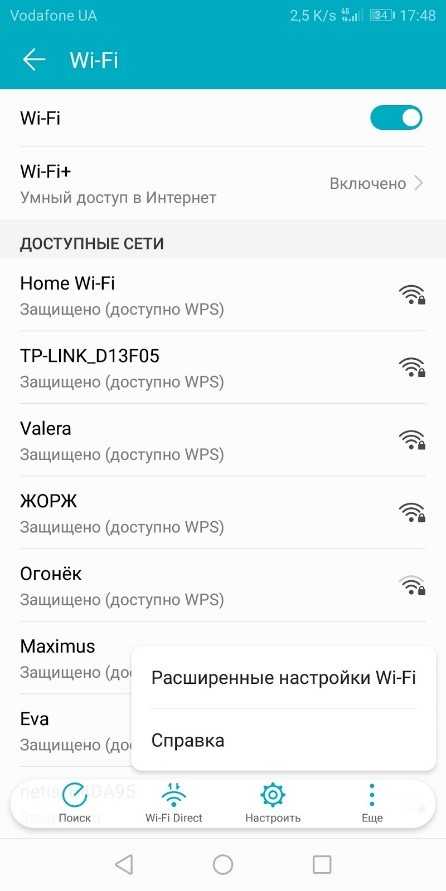
Шаг.2 Нажмите кнопку «Еще» и выберите «Расширенные настройки Wi-Fi».
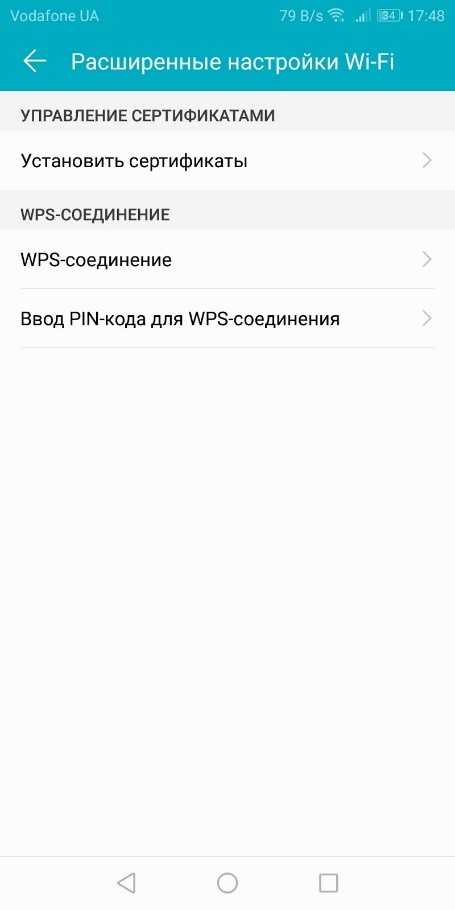
Шаг.3 Выберите функцию «WPS-соединение».
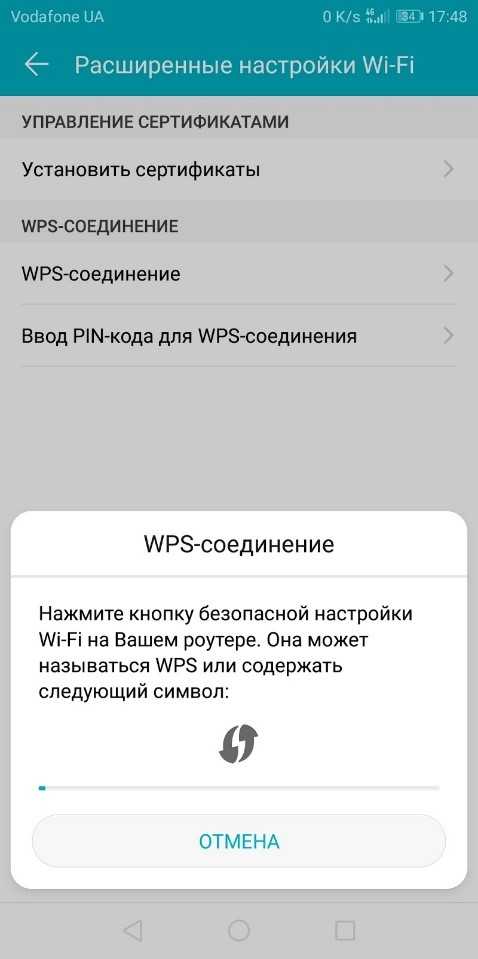
Шаг.4 Нажмите соответствующую кнопку на роутере.
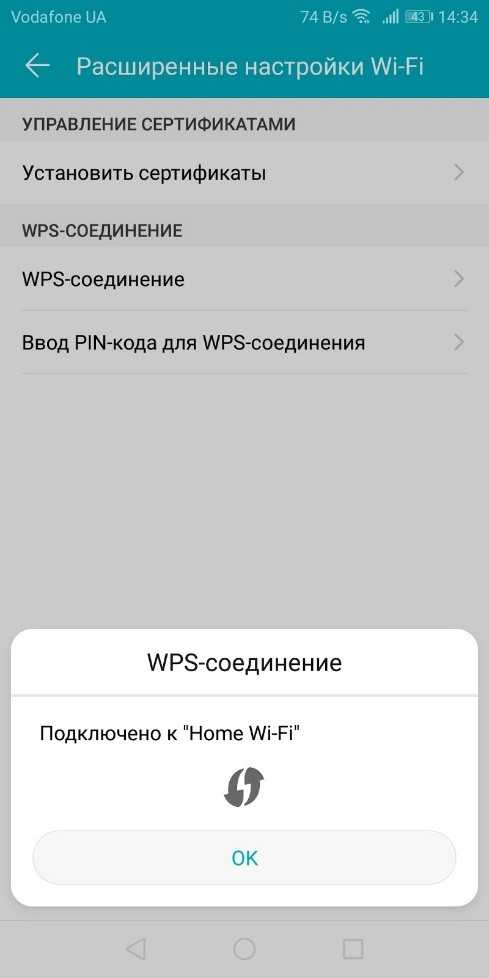
Шаг.5 Дождитесь окончания настройки.
Владельцы яблочной техники не смогут сделать подобное соединение, так как смартфоны и планшеты Apple лишены данной функции по соображениям безопасности.
Подключение принтера без проводов и паролей
Принтеры, со встроенным Wi-Fi-модулем тоже оснащены функцией быстрого подключения к точке доступа. Для реализации нужно:
- зайти в меню принтера и выбрать Push Button Configuration или нажать соответствующую клавишу на дисплее;
- нажать аналогичную PBC на маршрутизаторе;
- подождать несколько секунд.
Можно подключать и с помощью PIN-кода. Этот способ наглядно реализован в видео.
Как включить, отключить и настроить WPS (QSS) на роутере?
Настройка функции кнопки WPS происходит в админ панели маршрутизатора. Она однотипна для всех типов роутеров. Отличия только в месте расположения.
В целом процесс настройки собран в единственном месте, с возможностью:
- активации и деактивации стандарта;
- создания нового PIN-кода;
- восстановление PIN-кода;
- отключение его ввода.
После отключения функции не забудьте перезагрузить маршрутизатор в панели или отключить его на время от питания.
Для TP-LINK
Для входа в админ-панель в строке браузера пропишите 192.168.0.1. Если пароль и логин не меняли, то стандартный – admin/admin. В левом меню выберите третью строку «Функция QSS».

Кроме стандартных настроек, TP-Link может добавить новое устройство, по сгенерированному им PIN-коду (такая функция есть в Android смартфонах) или по нажатии кнопки нового устройства.
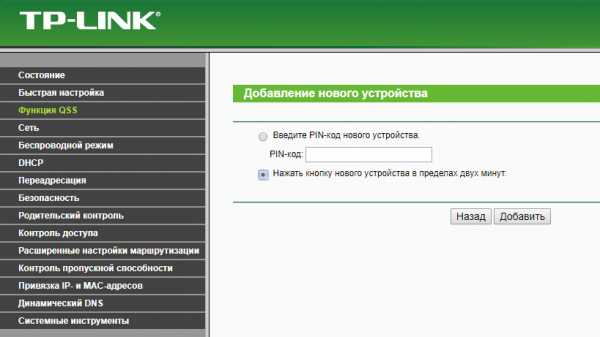
По умолчанию, технология быстрого добавления устройств включена.
Для D-Link
Панель управления D-Link находится по адресу 192.168.0.1. Стандартные логин и пароль: admin/admin.

Стандарт WPS по умолчанию отключен, поэтому включить его можно в разделе «Wi-Fi» – «WPS».
Для ASUS
Вход в панель осуществляется по адресу 192.168.1.1. Заводской пароль и логин – admin. Попасть в меню настроек можно, открыв «Беспроводные сети» – «WPS».
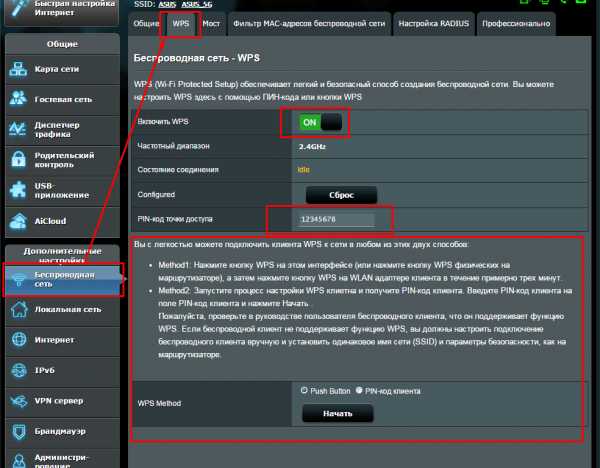
Мигает WPS на роутере – что это?
Когда функциональная кнопка нажата, сетевое устройство начинает поиск сопрягаемого по WPS-протоколу. На это также указывает индикация в форме замкнутого замка, которая переходит в режим мигания.
Не все роутеры оборудованы специально отведенным для этого светодиодом. Например, при аналогичном действии у роутеров ASUS начинает мигать лампочка, отвечающая за питание.
На роутере не горит лампочка WPS – что делать?
По умолчанию, она и не должна гореть. Индикация появляется только тогда, когда вы нажали на функциональную кнопку. Если нажатием вы не спровоцировали мигание индикатора, вероятно, в настройках сетевого устройства отключена функция QSS. Включите ее через админ-панель роутера и попробуйте еще раз.
Бывает, что PBC на раздатчике запрограммирована на 2-3 секундное удержание. После этого индикация замигает, а функция выйдет из режима ожидания и заработает.
В редких случаях возможно банальное перегорание светодиода. Особенно это касается устройств, используемых не первый год или работающих в условиях нестабильного напряжения электросети.
Почему на Windows 10 не удается автоматически получить параметры?
Во время соединения через PBC, многие пользователи Windows 10 сталкиваются с проблемой получения параметров между ноутбуком и модемом.
Первая причина – активирован параметр Скрывать SSID (Hide SSID). Он служит своеобразной защитой, так как скрывает идентификатор из поля обнаружения устройствами.
Для включения Wi-Fi нужно вводить данные как пароля, так и идентификатора. Чтобы выключить этот параметр, нужно зайти в админ-панель, и в пункте «беспроводной режим» активировать «Включить широковещание SSID».
Вторая причина – текущие драйвера сетевого адаптера вызывают конфликт оборудования. Для устранения в диспетчере устройств нажмите «Обновить конфигурацию оборудования».
Безопасно ли использовать WPS?
Упрощение присоединения к точке доступа – отличная идея, к которой совместными усилиями пришли разработчики сетевого оборудования. Но как показала практика, упрощение стало причиной уязвимостей в сетевых передатчиках, использовавших для коннекта PIN-код.
Существуют программы, называемые брутфорсы, способные подбирать пароли. В случае с подбором PIN программе может понадобится перебрать всего 11 тысяч комбинаций, чтобы взломать сеть.
И вот почему:
- пароль из 8 цифр имеет сто миллионов комбинаций;
- последняя цифра PIN-кода является контрольной суммой первых семи цифр, поэтому комбинации можно сократить до десяти миллионов;
- авторизация имеет существенный изъян, в результате которой выявлено, что проверка пароля из цифр делается в 2 этапа;
- если при отправке пакета M4 на выходе получается ответ EAP-NACK, первая составляющая пароля неверна;
- когда отправляется пакет M6, а в ответ EAP-NACK, то вторая половина не подходит;
- на выходе получается, что для первого пакета (из 4 цифр) нужно перебрать 10 тысяч комбинаций, а для второго (из 3 цифр) всего тысячу.
Если прошивка маршрутизатора не оснащена функцией тайм-аут, после третей или пятой неверной попытки ввести пароль, то взломать такую сеть можно в течение суток. Если же тайм-аут активен, то перебор паролей может занять недели.
Но получить доступ в сеть еще полбеды для владельца. Когда PIN подобран, злоумышленник получает доступ к паролю в открытом виде.
Хотя производители давно знают о проблеме, и залатали бреши в своих продуктах, в жилых домах установлены миллионы устаревших маршрутизаторов, которые не обновлялись, и не получили защиту от уязвимостей.
Поэтому в целях безопасности:
- Обновите прошивку маршрутизатора до последней актуальной версии.
- Делайте соединения по WPS через Push Button Configuration, без использования PIN-кода.
- Полностью откажитесь от использования протокола и выключите опцию в панели управления сетевым устройством, если первый и второй пункт нельзя реализовать.

Уже много лет я слежу за новинками в области мобильных технологий. Раньше это было моим хобби, но теперь переросло в профессиональный блог, где с радостью делюсь с вами наработанной информацией. Все инструкции, лайфхаки, подборки лучших программ и тарифных планов я проверял лично на себе.
4gconnect.ru
WPS на роутере. Настройка и использование при подключении

WPS — это технология, которая обеспечивает быстрое подключение гаджетов к Wi-Fi. При её использовании не требуется ввод длинного ключа беспроводной сети, который зачастую кроме букв и цифр содержит специальные символы. Этот метод особо актуален для устройств, не имеющих удобных способов ввода: телевизоров, смартфонов с небольшим экраном, электронных книг без клавиатуры и тачскрина.

Обратите внимание! На некоторых моделях роутеров кнопка WPS может совмещаться с «Reset». При коротком нажатии активируется режим быстрого подключения, а если зажать кнопку, настройки роутера будут возвращены к заводским.
Установка WPS соединения при помощи кнопки
Для активации режима быстрого подключения нажмите «WPS» на роутере. Также эта кнопка может обозначаться двумя закруглёнными стрелочками, указывающими друг на друга. Маршрутизатор сообщит о подключении миганием соответствующего светодиода. Режим «Wi-Fi Protected Setup» будет действовать в течение 1-2 минут, в зависимости от модели используемого устройства.

В пределах этого промежутка времени нажмите аналогичную кнопку на девайсе, который требуется подключить к беспроводной сети. Когда устройства определят друг друга, будет выполнен обмен данными и установится связь. Если у маршрутизатора или внешнего Wi-Fi устройства такой кнопки нет, инициировать соединение можно программным способом. Для этого зайдите в настройки оборудования и активируйте необходимую функцию. Например, в Windows достаточно будет выбрать беспроводную сеть, к которой вы желаете подключиться. В случае, когда на роутере уже активирована эта функция, ввод пароля не потребуется.

Важно! После активации режима быстрого подключение любое устройство Wi-Fi сможет подключиться к вашей беспроводной сети. Для просмотра списка активных девайсов используется панель управления маршрутизатором.
WPS подключение с использованием PIN-кода
Технология «Wi-Fi Protected Setup» также позволяет задать пароль авторизации, используемый при подключении к беспроводной сети. Он называется PIN-код, но вместо традиционных четырёх цифр состоит из восьми. В зависимости от типа устройства, его PIN может указываться на стикере, коробке или отдельном вкладыше. Как правило, на роутерах используется наклейка с нижней стороны корпуса. Большинство моделей маршрутизаторов также позволяет изменить стандартный PIN-код через веб-интерфейс. 
Указанный код вводится для быстрого подключения девайсов к домашней сети. Параллельно с этим можно производить подключение с использованием WPA/WPA2 ключа (обычного пароля Wi-Fi).
Отличия WPS от QSS
В беспроводных маршрутизаторах производителя TP-Link функция WPS имеет другое название: QSS (Quick Secure Setup). Принцип работы технологии при этом не отличается. На задней панели роутеров TP-Link есть аналогичная кнопка, а PIN также состоит из 8 цифр. Изменить настройки QSS можно в панели управления, меню «Функция QSS».

После нажатия кнопки «Добавить устройство» откроется страница, на которой можно ввести его PIN-код. Также можно выбрать второй пункт и использовать кнопку на девайсе в течение двух ближайших минут.
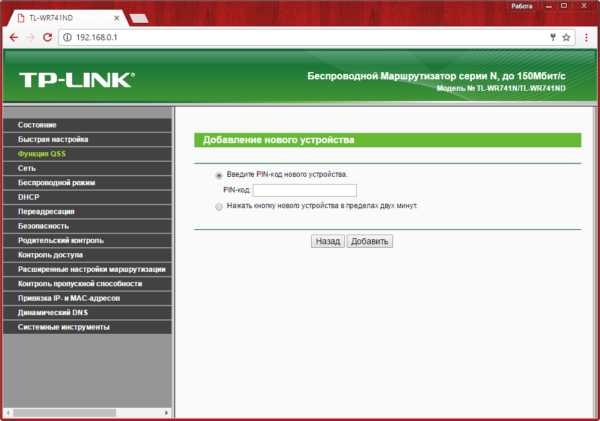
Запомните! Принципиальных различий в этих стандартах нет. Отличается только название.
Уязвимости технологии WPS
Самый распространённый метод взлома беспроводных сетей — подбор клиентского PIN-кода. Серьёзные уязвимости в этом протоколе были обнаружены уже в 2011 году. С тех пор было разработано большое количество программ, позволяющих методом перебора выяснить PIN-код необходимого оборудования. При этом количество возможных вариантов составляет всего 11000, поэтому подобрать пароль можно за несколько часов.

Со старыми моделями роутеров ситуация гораздо сложнее — производители зачастую использовали одинаковые PIN-коды. Это позволяло злоумышленникам использовать базы стандартных паролей для взлома старых Wi-Fi маршрутизаторов. В современных роутерах защита от взлома WPS реализуется средствами прошивки. При многократном неправильном вводе пароля может устанавливаться временная блокировка.
Важно! Если вы не уверены, что прошивка маршрутизатора обеспечивает максимальную защиту от взлома сети через WPS, рекомендуется отключить функцию Wi-Fi Protected Setup.
Обучающее видео: Протокол WPS
winetwork.ru
WPS на роутере и как им пользоваться?!

WPS — Wi-Fi Protected Setup – это специальная технология или стандарт, которая значительно упрощает процесс настройки беспроводной сети WiFi и позволяет просто,быстро и, главное, безопасно подключать устройства.
Существует два типа подключения — аппаратный и программный.
1. Аппаратный способ подключения WPS (кнопка на роутере или адаптере).
Если на Вашем WiFi-роутере есть кнопка «WPS», то впринципе, никаких настроек беспроводной сети можно не делать . Вам надо всего лишь нажать кнопку на корпусе:

Затем её надо нажать и на WiFi-адаптере с которого Вы хотите подключиться:

Нажимать её надо однократно и держать не более 3-4 секунд. После этого ждем 1-2 минуты, пока устройства свяжутся друг с другом. При этом имейте ввиду, что идентификатор (имя) сети WiFi — SSID — останется тем, что было по-умолчанию. Пароль на сеть WiFi при использовании WPS будет генерироваться случайным образом.
2. Программный способ подключения WPS.
Устройство может поддерживать функцию WPS, но при этом не иметь на корпусе соответствующей клавиши. Как правило, при этом в настройках роутера есть соответствующий раздел и проведена минимальная настройка беспроводной сети WiFi (подробнее смотрите ниже). В этом случае для работы этой функции используется специальный PIN-код, который Вы можете найти на этикетке роутера, приклеенной на нижней части корпуса. Так же, PIN-код можно посмотреть в веб-интерфейсе роутера в разделе «WPS». Затем, зная PIN-код, Вам надо на Вашем компьютере с Windows 7, Windows 8 или Windows 8.1 кликнуть по значку беспроводной сети в системном лотке. Вам откроется список беспроводных сетей, в котором Вам надо будет выбрать свой беспроводной маршрутизатор и нажать кнопку Подключение. После чего будет запущен Мастер подключения к сети. Сначала он запросит у Вас PIN-код:

После ввода и проверки PIN-кода, нажимаем кнопку Далее и ждем. Компьютер подключится к сети WiFi и Вы можете спокойно работать.
Примечание: Если на Вашем маршрутизаторе по-умолчанию беспроводная сеть Wi-Fi не настроена, то после ввода PIN-кода система выдаст Вам окно настройки беспроводной сети Вай-Фай:

Здесь Вам надо указать любой идентификатор беспроводной сети — SSID, выбрать тип шифрования и Ключ безопасности. Если Вы планируете подключать ещё какие-либо устройства по WiFi — обязательно запишите или запомните ключ безопасности сети.
Примеры: Как включить WPS на роутере программно.
Включение и настройка Wi-Fi Protected Setup на D-Link.
Для включения функции на маршрутизаторах D-Link надо зайти в «Расширенные настройки» и выбрать в группе «Wi-Fi» пункт «WPS»:
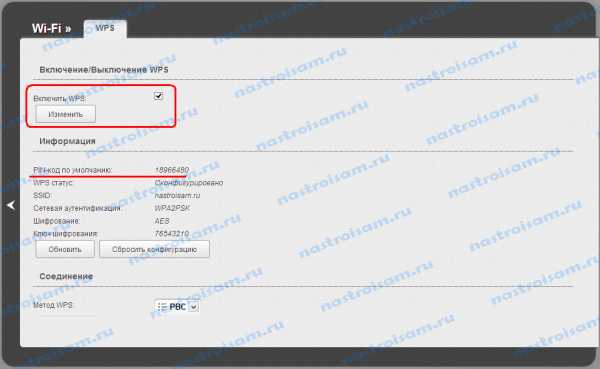
Смотрим, чтобы стояла галочка «Включить WPS», а ниже запоминаем PIN-код для подключения устройств.
Роутеры TP-Link.
Для включения Wi-Fi Protected Setup на устройствах от TP-Link, Вам надо зайти в раздел «WPS» главного меню:
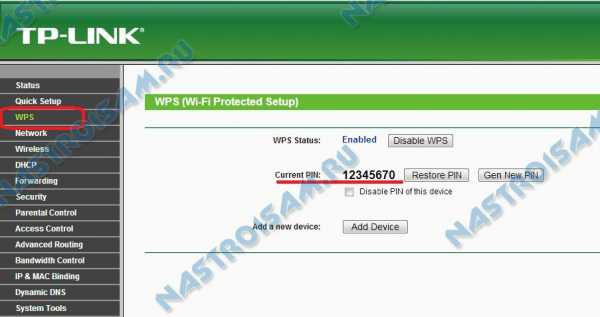
Здесь смотрим чтобы статус был «Enable». В поле «Current PIN» видим текущий PIN-код, который надо вводить при подключении. При необходимости его можно сгенерировать заново, нажав кнопку «Gen New PIN».
Wi-Fi Protected Setup на роутерах Asus.
Для включения этой функции Вам надо зайти в раздел «Беспроводная сеть» вкладка «WPS»:
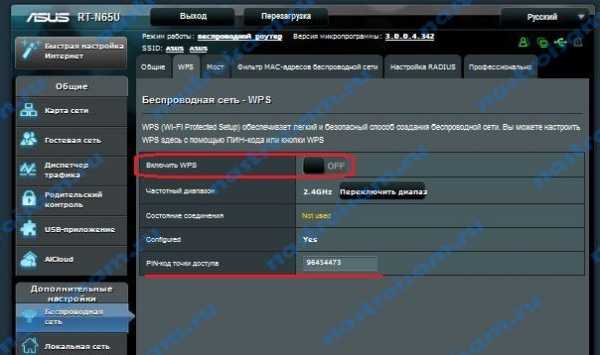
Переключатель «Включить WPS» должен быть в положении «ON». В поле PIN-код точки доступа видим текущий PIN-код, который надо вводить при подключении.
nastroisam.ru
wps на роутере , что это ? разбираемся и включаем функцию

Роутеры используются в 95% домов и зданий, где проведены сети интернет-провайдера. С их помощью можно раздавать сигналы беспроводных сетей Wi-Fi, а также подключать SIP-телефонию. Все модели маршрутизаторов, выпущенные в Китае, Тайване, Японии, в Европе и произведенные на территории России, оборудованы технологией WPS. Аббревиатура произошла от «Wi-Fi Protected Setup», что означает «установка защиты беспроводной сети». Технология создана больше для удобства забывчивых пользователей: она дает возможность подключаться к сети без необходимости ввода данных учетной записи.
Wi-Fi Protected Setup на роутере можно настроить если зайти в веб-конфигуратор с помощью IP-адреса своего устройства. Прежде, чем начать копание в параметрах с непонятными названиями, нужно разобраться для чего нужна технология, как она работает и какие показатели будут наиболее оптимальными. Далее будут рассмотрены методы подключения цифровых устройств разного типа с любыми операционными системами через WPS на маршрутизаторе, а также способы настройки технологии на нескольких наглядных примерах.
Где находится и что значит WPS в роутере?
Каждый маршрутизатор имеет 2-3 гнезда для проводов локальной сети типа Ethernet, 4-5 индикаторов, позволяющих отслеживать состояние интернета и прибора, одну-две антенны и кнопку WPS. Чаще всего она размещена на задней панели, чтобы пользователь не надавил на нее случайно.

Осторожно! У линейки моделей TP-LINK кнопка WPS на роутере совмещена с опцией сброса всех настроек оборудования до заводских. При давлении на нее в течение 5 секунд или более вы рискуете остаться без интернета, придется вызывать специалиста из службы поддержки вашего провайдера. В моделях других производителей сброс опций производится кнопкой «Reset»
В большинстве случаев функция WPS подписана и ее поиски не составляют трудов. Реже он изображается графически – двумя дугообразными стрелками. Активировать технологию можно однократным нажатием. При физическом воздействии на кнопку начинает мигать соответствующий индикатор в виде замка. На разных моделях могут отзываться разные диоды, но частое мерцание говорит об успешной активации. Режим WPS на роутере находится в активном состоянии несколько минут, после чего автоматически отключается.
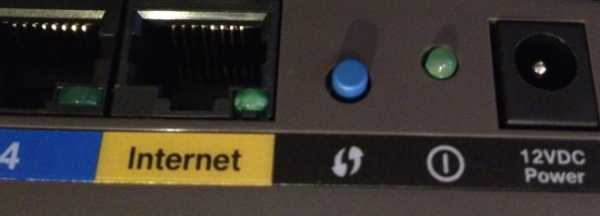
Наиболее экономичные модификации сетевого оборудования могут не содержать этой кнопки ни на передней, ни на задней панели. В таком случае отладка ведется исключительно через веб-конфигуратор. Как в него войти — сказано выше и будет разобрано подробно далее.
Методы подключения с Wi-Fi Protected Setup на роутере
- Соединить маршрутизатор с внешним приемником, который также имеет в наличии подобную кнопку очень просто – нажмите на активацию технологии сначала на передатчике сигнала, потом на уловителе. Подключение произойдет в течение минуты.
- При отсутствии кнопки, что актуально для всех ноутбуков, достаточно нажать ее на роутере и соединение установится без дальнейшего участия пользователя.
- Для смартфонов и планшетов нужно произвести те же действия, но в настройках гаджета выбрать пункт «подключение через WPS».
- При отсутствии управления технологией с роутера можно подключиться через веб-конфигуратор.
- Часть пользователей, продвинутых в IT, устанавливает на функцию WPS ПИН-код. Чтобы соединиться при наличии защиты достаточно знать этот шифр. На подключаемом устройстве выбирается способ синхронизации через ВПС и вводится шифр, после чего вы можете беспрепятственно пользоваться интернетом.

Включение и отладка технологии в веб-конфигураторе
Мы разобрались с вопросом что такое WPS в роутере, осталось понять, как управлять им при отсутствии кнопки или если последняя находится в нерабочем состоянии. Рассмотрим четыре типичные модели маршрутизаторов.
- TP-LINK. Идентификатор вашего сетевого оборудования размещен на задней или нижней части устройства. Его нужно прописать в адресную строку браузера (в этой строке отображается адрес сайта, на котором вы находитесь в данный момент). При запросе данных для входа введите «admin» в поля логина и пароля. С левой стороны есть фрейм с настройками. Третий сверху – WPS. Кликните на него и увидите три возможные опции: отключить технологию, поменять ПИН и добавить новый девайс.
- Перейдите в настройки роутера привычным путем и откройте закладку «Wi-Fi сеть». Все параметры окажутся у вас перед глазами.

- D-Link. В браузере вводится код 192.168.0.1. С левой стороны пятой с верху будет вкладка «Wi-Fi». Кликните на нее и выберите WPS. Производитель, в отличие от остальных, устанавливает технологию, но по умолчанию ее отключает. Чтобы активировать достаточно поставить галочку напротив опции «включить WPS».
- Для всей линейки модификаций используется адрес 192.168.1.1. Также с левой стороны есть фрейм, на котором нужно выбрать вкладку «Беспроводная сеть». В появившемся окне есть закладка WPS. Она вам и нужна. Функции аналогичны моделям предыдущих производителей.
После конфигурирования все настройки нужно сохранить. Если вы просто закроете браузер или перейдете на другую страницу, процедуру придется повторять заново.
Подключение технологии для гаджетов и ТВ
Как работать с ноутбуками и переносными карманными приемниками беспроводных сетей понятно из выше написанного, но что делать, если проблема возникла при синхронизации смартфона, телевизора или планшета? Для ОС Андроид подходит следующая схема: нужно зайти в общие настройки и найти параметры беспроводной сети. Далее следует переходить в меню расширенных опций, где и находятся функции синхронизации через WPS или с помощью технологии, защищенной ПИН-кодом. Дальнейшее подключение производится автоматически.
Андроид-ТВ работает по такому же принципу, только телевизоров на данной платформе пока маловато. Компания Apple не приветствует подобных нововведений: в функционале Айфонов нет поддержки Wi-Fi Protected Setup. Пользователям остается применять стандартные методы ввода пароля.
WPS на роутере что это за зверь?
Для 80% пользователей эта кнопка не несет никакой пользы. Домашние устройства автоматически подключаются к сетям как только попадают в зону их действия. Пароли придумываются самостоятельно, что позволяет помнить их наизусть, да и ввод занимает не больше времени чем активация технологии. Полезной она будет в случае, если вы снимаете жилье, а пароль от Wi-Fi вам не сказали или в других подобных ситуациях.
Эксперты рекомендуют отключать функцию если вы не пользуетесь ею длительное время или вообще впервые услышали. Согласно мнению разработчиков сетевого программного обеспечения постоянно активная опция может стать полезной для взломщиков, которые пытаются украсть данные с персонального компьютера или просто посидеть в интернете за чужой счет. Отключение производится по алгоритму, аналогичному активации.
Вконтакте
Google+
( Пока оценок нет )
wifiget.ru