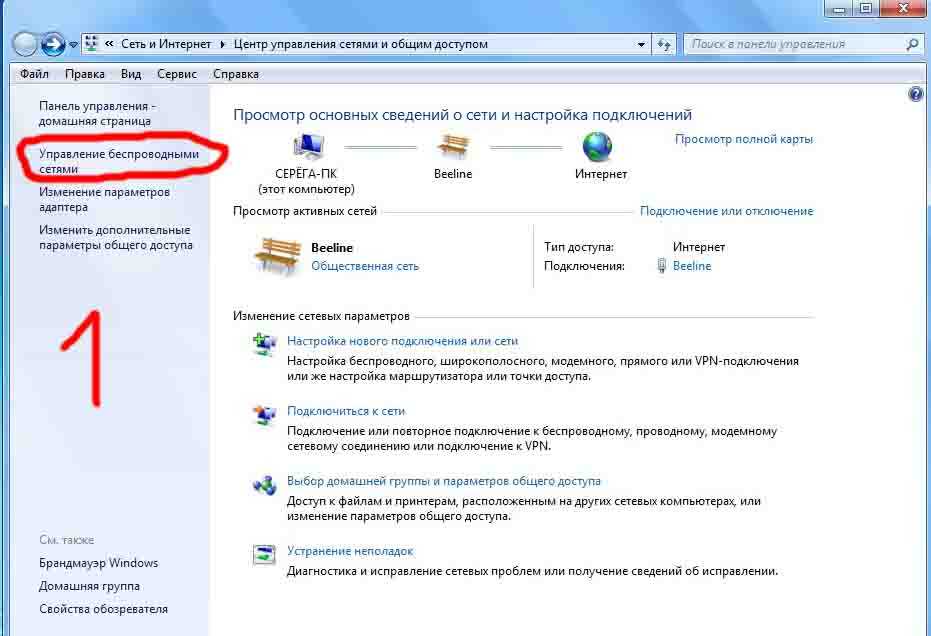Как подключить Wi-Fi-адаптер к компьютеру
Содержание
- Шаг 1: Подключение Wi-Fi-адаптера к компьютеру
- Вариант 1: USB Wi-Fi-адаптер
- Вариант 2: PCI Wi-Fi-адаптер
- Шаг 2: Установка драйверов
- Шаг 3: Подключение интернета
- Решение частых проблем
- Вопросы и ответы
Подключается Wi-Fi-адаптер к компьютеру таким образом:
- Если адаптер у вас USB, его достаточно подключить к такому же порту в компьютере. Адаптер в виде платы понадобится подключить в системном блоке, найдя отведенное для него место на материнской плате, а затем установив его так, чтобы антенны выходили наружу с задней стороны корпуса.
- Откройте официальный сайт производителя адаптера, перейдите в раздел «Загрузки» (или «Downloads»), найдите там через внутренний поиск точную модель вашего адаптера и скачайте для него драйвер.
- После установки драйвера желательно перезагрузить ПК.
- Наличие в трее (рядом с временем) иконки Wi-Fi будет означать, что все прошло успешно.

Шаг 1: Подключение Wi-Fi-адаптера к компьютеру
Если просто подключить Wi-Fi-адаптер к ПК, скорее всего, он не будет работать корректно или соединение с интернетом окажется нестабильным. Поэтому, помимо основных действий, нужно осуществить и настройку, о которой речь пойдет в следующих шагах этой статьи, а пока предлагаем разобраться с подключением разных типов периферийного оборудования.
Вариант 1: USB Wi-Fi-адаптер
Начнем с самого простого типа подключения, осуществляемого при помощи USB-разъема. Обычно такие сетевые карты стоят недорого, но и по качеству не сравнятся с теми, которые подключаются непосредственно к материнской плате. Владельцы ноутбуков часто приобретают устройства именно такого типа, поскольку не могут заменить встроенный Wi-Fi-адаптер. Ничего сложного в подключении такой карты нет, поскольку понадобится только прикрутить антенну и вставить устройство в свободный разъем на компьютере.
На предыдущем изображении показана сетевая карта с антенной, необходимой для усиления сигнала, однако есть и немного другой тип адаптеров, которые очень похожи на флешки. Пример такого оборудования вы видите ниже. Несмотря на отличия в форме, тип подключения остается таким же и обычно не вызывает сложностей. Некоторые модели даже оснащены индикатором, который горит, когда устройство находится в рабочем состоянии и успешно соединилось с ПК.
Вариант 2: PCI Wi-Fi-адаптер
Более популярный вариант подключения сетевого адаптера, если речь идет о персональном компьютере, — использование PCI-порта, расположенного на материнской плате. Wi-Fi-адаптеры, использующие такой метод соединения, выдают скорость больше и работают стабильнее USB-устройств, в чем и заключается их преимущество. Что касается подключения данного типа оборудования, для этого понадобится выделить соответствующий слот на материнской плате и получить к ней доступ, чтобы подключить. Обычно достаточно снять боковую панель и рядом с видеокартой найти разъем, изображенный на следующей картинке.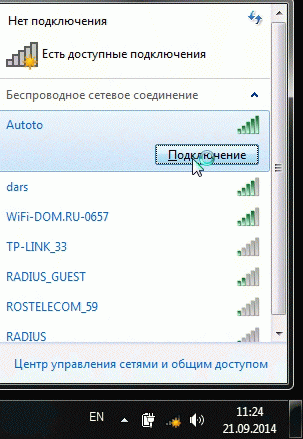
Обратите внимание на строение самого адаптера: его нужно вставить таким образом, чтобы антенны смотрели наружу системного блока, а если сделать это не получается, открутите их, установите устройство, после чего прикрутите уже с обратной стороны корпуса.
В итоге у вас должно получиться так, как это показано на следующей картинке. Если в комплекте есть крепления, используйте их, чтобы плашка не двигалась вверх-вниз при переносе системного блока и не прогибалась под собственным весом. На этом подключение завершено и можно приступать к настройке оборудования для его использования.
Шаг 2: Установка драйверов
Многие современные Wi-Fi-адаптеры работают в режиме Plug and Play, то есть готовы к работе сразу после подключения. Достигается это благодаря тому, что в операционной системе поиск и установка драйверов происходит автоматически при обнаружении нового оборудования. Однако работает это не со всеми моделями сетевых карт, особенно если речь идет о типах USB из бюджетного сегмента. В таком случае предстоит вручную загрузить драйвер с официального сайта, установить его и проверить работоспособность устройства.
В таком случае предстоит вручную загрузить драйвер с официального сайта, установить его и проверить работоспособность устройства.
Подробнее: Скачивание и установка драйвера для Wi-Fi-адаптера
Шаг 3: Подключение интернета
Завершающий этап — подключение компьютера к беспроводной сети при помощи установленного адаптера. Если вы не знаете, как осуществляется это действие, поскольку впервые сталкиваетесь с выполняемой задачей, перейдите по ссылке ниже, чтобы ознакомиться с тематической информацией. Из ее содержимого вы узнаете, как обнаружить необходимую сеть Wi-Fi и произвести подключение с паролем или без.
Подробнее: Подключение компьютера к интернету
Решение частых проблем
К сожалению, не всегда подключение Wi-Fi-адаптера к компьютеру заканчивается успешно, но физические проблемы у новых устройств возникают редко, поэтому пользователю предстоит проверить программные неисправности, связанные с доступом к сети. В первую очередь лучше обратиться к встроенному средству исправления неполадок, которое просканирует ОС на наличие возможных проблем. Если это не поможет, тогда уже нужно вручную проверить настройки, о чем более детально рассказано в статье по ссылке ниже.
Если это не поможет, тогда уже нужно вручную проверить настройки, о чем более детально рассказано в статье по ссылке ниже.
Подробнее: Исправляем проблему с подключением к Wi-Fi сети на Windows 10
Как подключить по wi-fi смартфон к компьютеру и наоборот.
В статье Вы научитесь:
- Как подключить компьютер к смартфону по wi-fi для передачи файлов со смартфона.
- Как подключить смартфон к смартфону по wi-fi для передачи файлов между ними.
- Как подключить смартфон к компьютеру по wi-fi для передачи файлов с компьютера.
Для начала нам потребуется бесплатная программа с google play под названием CX проводник
https://play.google.com/store/apps/details?id=com.cxinventor.file.explorer заходим с телефона.
устанавливаем и запускаем.
Переходим на вкладку сеть.
Нажимаем желтую иконку Доступ с ПК.
Далее убираем галочку с пункта “Случайный номер порта”, пусть порт будет постоянный, далее поймете зачем. При желании можно отметить пункт “Показывать скрытые файлы”, но если вы новичок лучше этого не делать. Нажимаем кнопку “ПУСК”.
FTP сервер запущен, приложение показывает вам ссылку с “Вашим текущим адресом” будет отличаться от скриншота, зависит от настроек роутера. В некоторых роутерах можно присвоить определенный ip адрес вашему смартфону, что бы он не менялся. Теперь можно отложить телефон в сторону и перейти к ПК или ноутбуку. Далее будет показано, как подключиться к Вашему Андроид смартфону на примере ПК с Windows 7, в остальных версиях Windows будет примерно то же самое.
Запускаем “Мой компьютер” (Проводник). И в строку вводим Ваш текущий адрес FTP, который пишет телефон ftp://192.168.1.101:2352/ и нажимаем Enter. Должна появиться папка с названием “device” – это и есть Ваш смартфон.
Заходим внутрь папки “device” и видим множество папок, в зависимости от смартфона названия могут отличаться.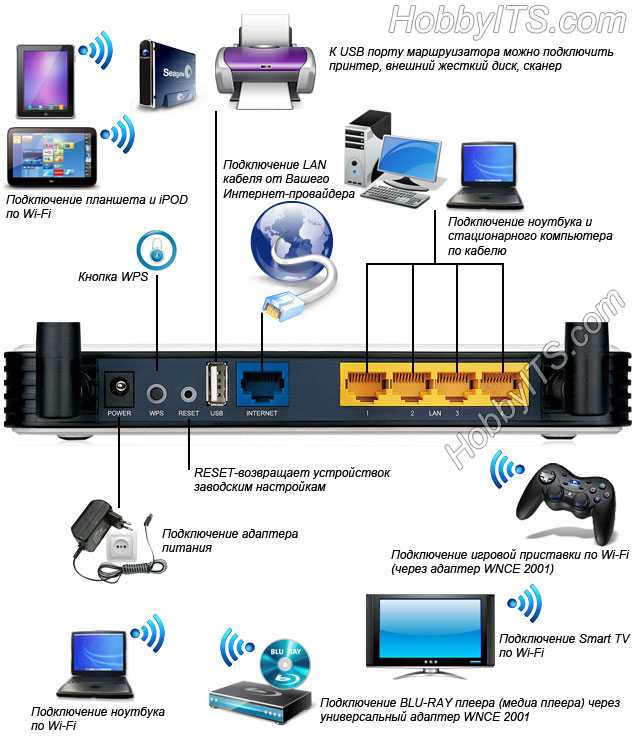
Папка с названием “DCIM” – это папка камеры, там хранятся Ваши фото и скриншоты, в папке “Download” хранятся Ваши загрузки и так далее. Любую папку или отдельные файлы вы можете скопировать на компьютер или наоборот.
Сейчас скопируем скриншоты к этой статье, выделяем файлы, можно отсортировать по дате в проводнике.
Можно нажать правую кнопку мышки и далее выбрать операцию из списка, можно нажать Ctrl+с и Ctrl+v в папке назначения.
Нажимаем ОК и файлы скопированы. Можно скопировать все фотографии и видео для освобождения места на смартфоне или просто сделать резервную копию нужных файлов.
Теперь подключим Ваш смартфон в виде постоянной папки на компьютере для удобства подключения. Поэтому ранее мы убрали галочку “Случайный номер порта”, что бы порт был постоянный, иначе его придется прописывать каждый раз новый при подключении к телефону.
Снова открываем “Мой компьютер” (Проводник).
Нажимаем “Сервис” и “Подключить сетевой диск”.
Нажимаем на ссылку “подключение к сайту …..”.
Дальше делаем всё как на скриншотах.
Вводим Ваш текущий адрес
ftp://192.168.1.101:2352/ и жмем Далее.
Жмем Далее.
Можете дать название папке, как Вам нравится. Далее.
Нажимаем Готово!
Теперь у Вас в проводнике появилась папка для быстрого доступа к Вашему Андроид смартфону. Только не забывайте на телефоне запускать приложение CX Проводник с доступом с ПК.
У меня на текущий момент подключено 2 смартфона к ПК, что позволяет перебрасывать файлы в любом направлении, но только через компьютер. То есть скопировали файлы с одного смарта на компьютер, а потом скопировали на другой смарт.
Теперь подключимся к Вашему смартфону с другого телефона. На втором устройстве то же должен стоять CX Проводник. Запускаем его и переходим в пункт Сеть.
Нажимаем кружок с плюсом и выбираем Удаленные службы, в них нажимаем FTP.
В поле хост вводим ip адрес с первого смартфона, в поле порт вводим номер порта (цифры после двоеточия), которые показывает первый смартфон, должна стоять галочка Анонимный.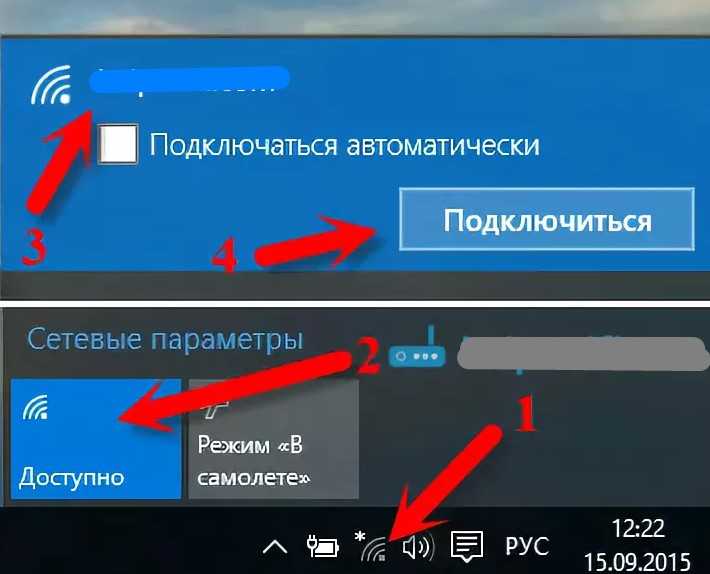 Можете подписать название ярлыка в поле отображаемое и нажимаем ОК.
Можете подписать название ярлыка в поле отображаемое и нажимаем ОК.
У Вас появится значок с FTP папочкой и Вашим названием, в данном случае «xiaomi» нажимаем на него и Мы уже внутри другого смартфона.
Заходим внутрь папки «device» находим нужные файлы и выделяем их.
Копируем или Вырезаем как вам угодно. Далее перемещаемся стрелочкой вверху слева назад несколько раз.
Или нажимаем на домик для выхода на основной экран приложения.
Переходим в пункт «локально» далее основная память.
Находим на своем смартфоне нужную папку и нажимаем «Втавить», всё файлы по воздуху залетают к Вам на смарт.
Теперь зайдем со смартфона на Ваш компьютер или ноутбук по сети. У вас должна быть настроена сеть и расшарены папки (разрешен доступ к папкам по сети) на компьютере и естественно учетная запись пользователя защищена паролем. Настройка сети Windows не входит в содержание нашей статьи. Если что то не получается, попробуйте поискать руководства по настройке сети Windows.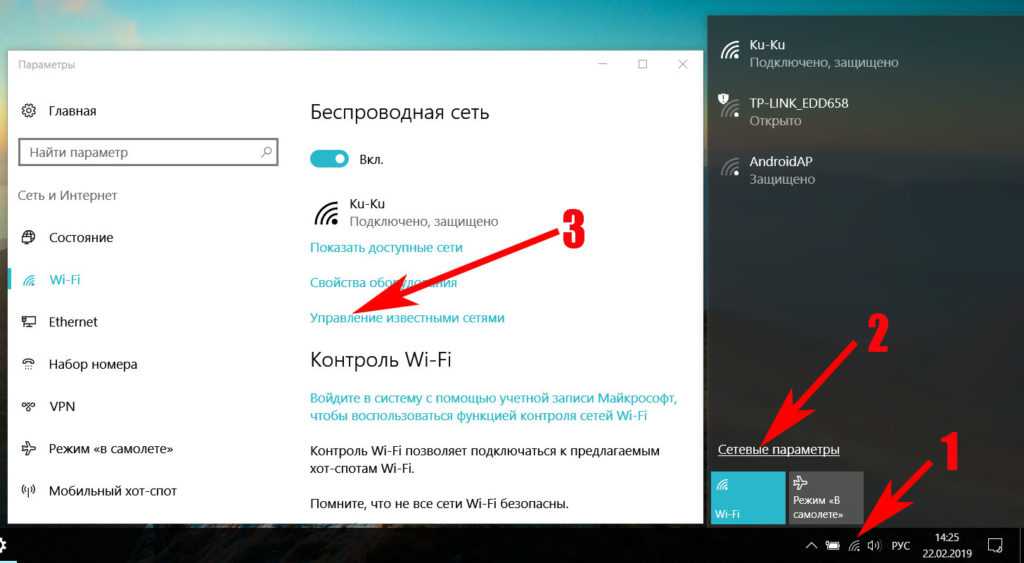
Нажимаем снова на кружок с плюсиком.
Выбираем «Локальная сеть».
Происходит сканирование сети и выводится список компьютеров, выбираем нужный.
Прописываем логин, пароль, название значка и нажимаем ОК.
Если всё правильно настроено на компьютере, то Вы увидите все ваши папки, которые доступны по сети. Можно слушать музыку, смотреть кино или копировать файлы на смартфон.
На этом всё, экспериментируйте и присоединяйтесь к нашей группе в VK ЧИП-ЦЕНТР — восстановление информации в Донецке и получите скидку 10% на все виды работ.
Как подключить компьютер к Wi-Fi без беспроводного адаптера?
Чтобы подключиться к беспроводной сети в Windows 7, выберите «Пуск» > «Панель управления» > «Сеть и Интернет» > «Центр управления сетями и общим доступом». Выберите Подключиться к сети, выберите свою беспроводную сеть из списка и выберите Подключаться автоматически > Подключиться.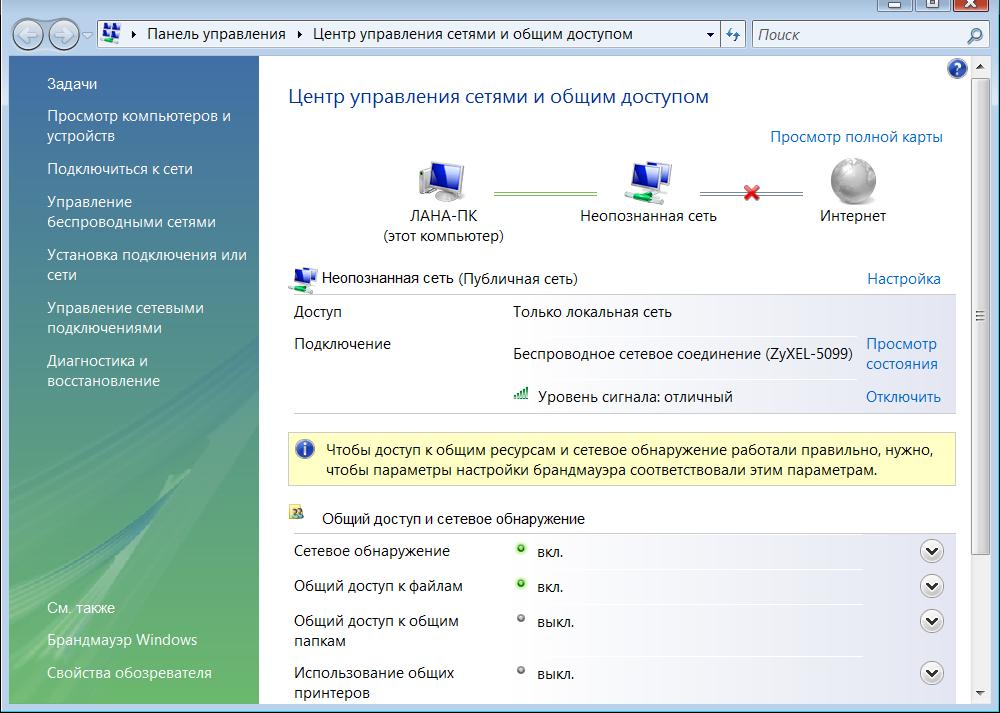 При появлении запроса введите сетевой пароль.
При появлении запроса введите сетевой пароль.
Как подключить компьютер к Wi-Fi без Ethernet?
Подключение в Windows 10
- Нажмите кнопку Windows в левом нижнем углу рабочего стола.
- Введите «Настройки».
- Найдите «Сеть и Интернет» и щелкните по нему.
- Нажмите «Wi-Fi».
- На экране Wi-Fi нажмите кнопку включения/выключения, чтобы включить Wi-Fi.
- После этого вы сможете подключиться к своей сети, используя сетевое имя и пароль.
Как подключить компьютер к Wi-Fi без USB?
Откройте «Настройки» > «Сеть и Интернет» > «Дополнительно» > «Точка доступа и модем». Коснитесь точки доступа Wi-Fi (на некоторых телефонах она называется переносной точкой доступа). На следующем экране включите ползунок. Затем вы можете настроить параметры сети на этой странице.
Ответы на связанные вопросы:
Можно ли использовать ключ в качестве адаптера WiFi?
№ Его нельзя использовать в качестве беспроводного USB-адаптера на рабочей станции . Предполагается, что он связывается с вашим интернет-провайдером и связывает ваши компьютеры с интернет-провайдером. Он не будет соединять ваш компьютер с другим компьютером в вашей сети.
Предполагается, что он связывается с вашим интернет-провайдером и связывает ваши компьютеры с интернет-провайдером. Он не будет соединять ваш компьютер с другим компьютером в вашей сети.
Как сделать WiFi адаптер дома?
Как сделать собственный беспроводной адаптер
- Снимите крышку и фольгу с верхней части пустой тубы из-под картофельных чипсов.
- Поставьте трубку на стол.
- Поместите полоски алюминиевой фольги вертикально в трубку так, чтобы они закрывали стенки.
- Скомканный шарик из алюминиевой фольги.
- Нанесите клей ПВА на одну сторону адаптера.
Вам нужен WiFi-адаптер для игрового ПК?
Дополнительно: WiFi-карта.
Если у вас нет портов Ethernet, где ваш игровой ПК будет доминировать, вам понадобится карта WiFi для подключения его к Интернету . Некоторые материнские платы поставляются со встроенным подключением к Wi-Fi, но известно, что они не очень хороши, поэтому лучше приобрести отдельную карту.
Что такое ключ Wi-Fi?
Также известный как ключ Wi-Fi, адаптер Wi-Fi, интернет-накопитель или сетевой USB-адаптер, ключ представляет собой небольшой модем, который позволяет вам получать доступ к данным 3G, 4G или 5G (в зависимости от вашего плана ключа) путем подключения его в порт USB на устройстве, которое вы используете .
Может ли устройство подключиться к Интернету без маршрутизатора или модема?
Нужен ли мне модем, если у меня есть маршрутизатор? Вам не обязательно нужен модем или подключение к Интернету для связи с другими устройствами в локальной сети (LAN) . Пока вы подключены к беспроводной сети маршрутизатора, вы можете отправлять данные на принтеры, внешние накопители и другие устройства.
Как подключить компьютер к точке доступа Wi-Fi?
Нажмите кнопку «Пуск», затем выберите «Настройки» > «Сеть и Интернет» > «Мобильная точка доступа». В разделе «Поделиться моим подключением к Интернету из» выберите подключение к Интернету, которым вы хотите поделиться. Выберите Изменить > введите новое имя сети и пароль > Сохранить. Включите Поделиться моим интернет-соединением с другими устройствами.
Выберите Изменить > введите новое имя сети и пароль > Сохранить. Включите Поделиться моим интернет-соединением с другими устройствами.
Что такое приемник Wi-Fi для ПК?
USB-адаптер Wi-Fi заменяет встроенные в компьютер функции беспроводной связи, предоставляя вместо этого более быстрое и надежное подключение к доступным сетевым сигналам через порт USB. Поскольку у большинства компьютеров есть как минимум один USB-порт, вы, как правило, можете использовать его как на ноутбуках, так и на настольных компьютерах.
Могу ли я использовать свой телефон в качестве сетевого адаптера?
Использование телефона Android в качестве адаптера Wi-Fi
Что делать со старым ключом Wi-Fi?
Что можно сделать со старым маршрутизатором
- Беспроводной повторитель.

- Гостевое подключение к Wi-Fi.
- Дешевое интернет-радио.
- Используйте старый маршрутизатор в качестве сетевого коммутатора.
- Адаптируйте его как беспроводной мост.
- Превратите свой маршрутизатор в NAS.
- Используйте старый маршрутизатор в качестве веб-сервера.
- Самодельный VPN-маршрутизатор.
Может ли игровой ПК работать через Wi-Fi?
Вы можете подключить свой игровой ПК к сети Wi-Fi с помощью адаптера Wi-Fi или проводной точки доступа . Некоторые материнские платы ПК поддерживают Wi-Fi, а дополнительные карты PCIe и USB-адаптеры Wi-Fi обеспечивают подключение к Wi-Fi через домашнюю беспроводную сеть по достаточно низкой цене.
Зачем моему компьютеру адаптер WiFi?
Сетевой адаптер позволяет устройству обмениваться данными по локальной сети (LAN), подключаться к Интернету или другим компьютерам . Беспроводные сетевые адаптеры, например, на ноутбуках и планшетах, принимают сигналы компьютера и преобразуют их в радиоволны, которые передаются через антенну (видимую или скрытую).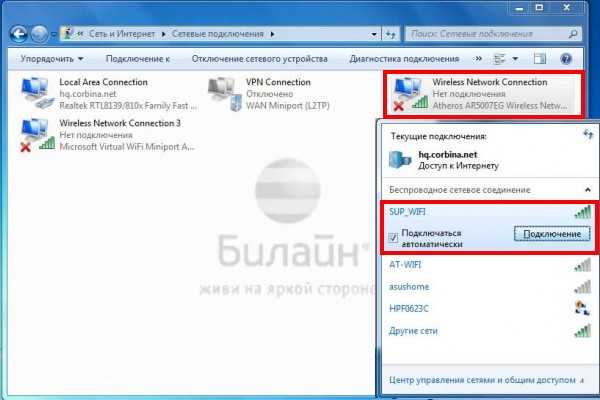
Необходим ли адаптер WiFi?
Как правило, вам нужен беспроводной адаптер, подключенный к вашему компьютеру, если: у вас нет встроенного адаптера Wi-Fi на вашем компьютере/ноутбуке . у вас есть встроенный WiFi-адаптер, но вам необходимо подключиться к нескольким сетям WiFi. вам нужно подключиться к Интернету с вашего компьютера, используя сотовые данные.
Как установить ключ?
Как настроить ключ для передачи данных?
- Снимите переднюю крышку с адаптера и вставьте SIM-карту.
- Вставьте ключ в USB-порт вашего компьютера.
- Найдите свою сеть Data Dongle и подключитесь к ней.
- Если вы используете Pay as you go, вам понадобится пакет данных для доступа в Интернет.
Сколько стоит ключ?
Amazon.in: ₹ 1 000 – ₹ 5 000 – Карты данных и ключи / Сетевые устройства: компьютеры и аксессуары.
Wi-Fi лучше или ключ?
Говоря о том, какой из них лучше, все зависит от вашего использования.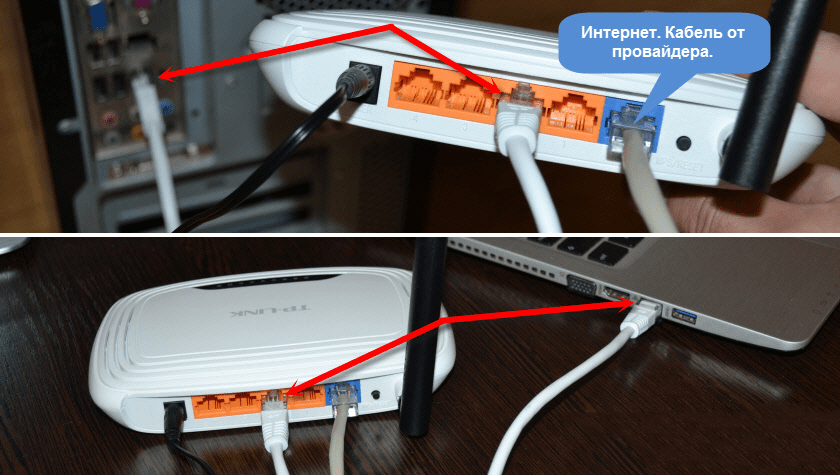 Так , если вы мало путешествуете и нуждаетесь в высокоскоростном подключении к Интернету, то, вероятно, выберите широкополосное соединение . Но если вам нужно сэкономить деньги, и вы человек, который много путешествует, то в идеале вам следует выбрать ключ.
Так , если вы мало путешествуете и нуждаетесь в высокоскоростном подключении к Интернету, то, вероятно, выберите широкополосное соединение . Но если вам нужно сэкономить деньги, и вы человек, который много путешествует, то в идеале вам следует выбрать ключ.
Как получить Wi-Fi без модема?
Как получить Wi-Fi без интернет-провайдера: 5 способов
- Мобильная точка доступа. Лучший способ убедиться, что на вашем ноутбуке всегда есть Интернет, — это использовать мобильную точку доступа.
- Привяжите свой смартфон или планшет. 2 изображения.
- Найти общедоступную сеть Wi-Fi.
- USB-адаптер Wi-Fi.
- Поделиться чужим Интернетом.
Как подключиться к Интернету без маршрутизатора?
Начало работы. Нажмите кнопку «Пуск», запустите «Панель управления» и щелкните ссылку «Центр управления сетями и общим доступом» на компьютере, совместно использующем подключение к Интернету. Выберите «Настроить новое подключение или сеть» в разделе «Изменить настройки сети», чтобы выбрать вариант сетевого подключения.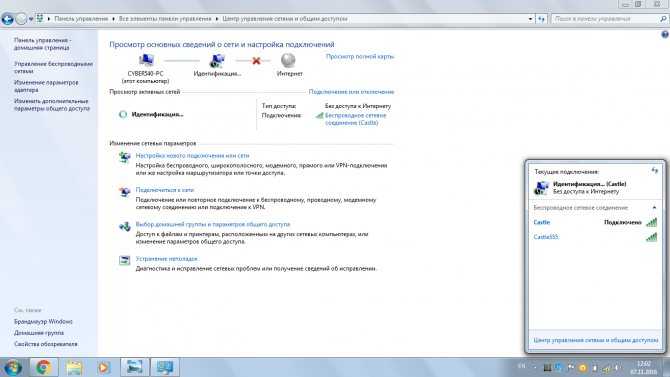
Как подключиться к Интернету без маршрутизатора?
5 шагов по созданию беспроводной домашней сети без маршрутизатора
- Загрузите и установите последнюю версию Connectify Hotspot на свой ПК или ноутбук.
- Дайте вашей точке доступа имя (SSID) и пароль.
- Выберите подключение к Интернету, которым вы хотите поделиться.
- Нажмите кнопку «Запустить точку доступа», чтобы поделиться своим интернет-соединением.
Как подключить мобильный телефон к ПК?
Подключение устройства к компьютеру
- С помощью USB-кабеля, входящего в комплект телефона, подключите телефон к USB-порту компьютера.
- Откройте панель уведомлений и коснитесь значка USB-подключения.
- Выберите режим подключения, который вы хотите использовать для подключения к ПК.
Как я могу раздать Интернет с моего ноутбука на мой рабочий стол?
Если ваш портативный компьютер имеет доступ в Интернет через беспроводную сеть, вы можете использовать общий доступ к подключению к Интернету на сетевом адаптере портативного компьютера для совместного использования с настольным компьютером.
- открыть панель управления сетью.
- изменить настройки адаптера.
- щелкните правой кнопкой мыши сетевой адаптер.
- выбрать свойства.
- вкладка «Общий доступ».
- , а затем установите флажок, чтобы разрешить общий доступ.
Как я могу поделиться своим компьютером с Интернетом через Bluetooth?
Перейдите в раздел «Настройки сети» на вашем Android-смартфоне — вы должны найти там раздел «Тетеринг». Нажмите на это и включите переключатель привязки Bluetooth. Если Bluetooth не включен, убедитесь, что он включен во время модема. Шаг 3: Подключите (или «привяжите») свой Android-смартфон к компьютеру с помощью Bluetooth.
Как подключить рабочий стол к Интернету по Wi-Fi с помощью смартфона Android
Как подключить рабочий стол к Интернету по Wi-Fi с помощью смартфона Android | Кэфири ноутбуки блогSelect City
Продайте телефон
продавать гаджеты
Найти новый гаджет
Recycle
Cashify Store
.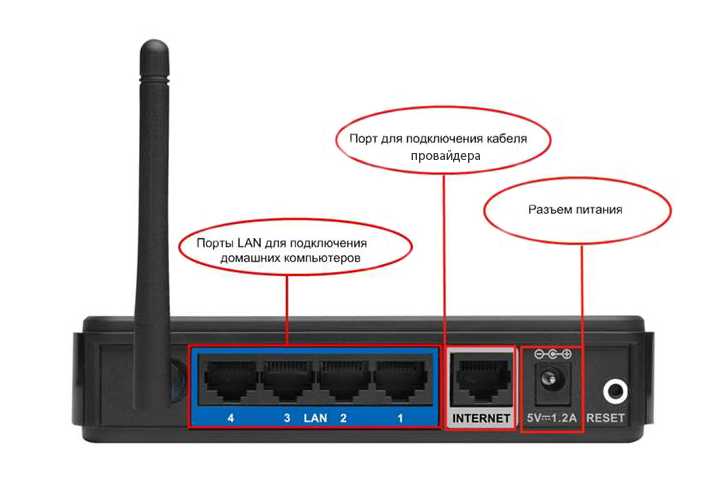 если вы хотите выжить в этом мире. Более того, Интернет стал настолько важным, что без него вы не сможете выполнять свою работу. Но проблема в том, как подключить свой рабочий стол к Интернету, если единственное подключение к Интернету, которое у них есть, находится на их Android-смартфоне?
если вы хотите выжить в этом мире. Более того, Интернет стал настолько важным, что без него вы не сможете выполнять свою работу. Но проблема в том, как подключить свой рабочий стол к Интернету, если единственное подключение к Интернету, которое у них есть, находится на их Android-смартфоне?
…Подробнее…Читать меньше
By Akhil Taneja |
Обновлено: 10 мая 2022 г. 11:12 IST
Ноутбук
Советы и рекомендации
Напишите комментарий!
Share:
СОДЕРЖАНИЕ
Основные моменты истории
- . В мире есть несколько способов, с которыми вы подключите, с помощью Help Of The Help Of That Cons The You Hall Or Soundop. иметь доступ к цифровому миру эффективно. Некоторые из них заключаются в прямом подключении к кабельному интернету или установке Wi-Fi у вас дома.
- А что делать тем, у кого нет ни одной из вышеперечисленных опций? Не беспокойтесь, они даже могут легко подключиться к Интернету.

- Вы можете подключиться к Интернету со своего Android-смартфона двумя способами: с помощью точки доступа Wi-Fi и USB-модема.
Рабочий стол без подключения к Интернету — это как чашка чая без сахара. Есть несколько вещей, которые вы могли бы сделать с помощью подключенного к Интернету рабочего стола, вот некоторые из них:
- Вы можете выполнять всю работу в Интернете только с рабочего стола.
- Вы можете выходить в Интернет, смотреть видео на YouTube и многое другое.
- Вы можете узнать что-то новое с помощью различных онлайн-платформ со своего рабочего стола
- Вы сможете получить доступ к своим учетным записям в социальных сетях и использовать их на своем рабочем столе.
Существует множество других преимуществ, которыми вы можете воспользоваться с помощью рабочего стола, подключенного к Интернету. Но основная проблема, с которой сталкивается большинство людей, это «Как подключить свой рабочий стол к Интернету с Android-смартфона?».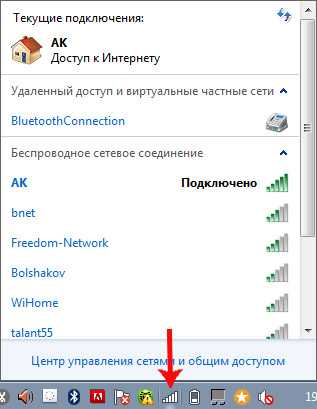
Если вы являетесь пользователем телефона Android и не знаете, как подключить свой рабочий стол к Интернету, следуйте этому руководству до конца. Здесь мы собираемся обсудить все возможные способы, с помощью которых вы сможете подключить свой рабочий стол к Интернету с помощью телефона Android.
Также читайте: Как использовать Календарь Google
Как подключить свой рабочий стол к Wi-Fi Интернету с помощью телефона Android?
В этом руководстве мы рассмотрим два разных способа, с помощью которых вы сможете подключить свой рабочий стол к Интернету с помощью телефона Android. Эти методы:
- Использование точки доступа Wi-Fi на вашем Android-смартфоне
- Использование метода модема на вашем Android-смартфоне
Давайте обсудим оба способа один за другим.
Читайте также: Как подключить ноутбук к телевизору
Подключение к Интернету через точку доступа Wi-Fi на смартфоне Android устройств, в которых установлены карты Wi-Fi.
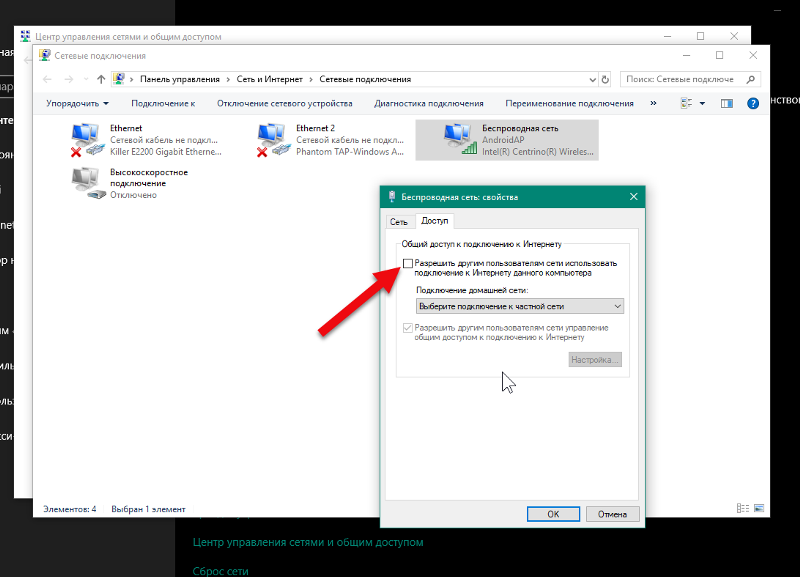 Если на вашем рабочем столе нет карты Wi-Fi или вы не можете подключиться к сети Wi-Fi, то этот метод не для вас.
Если на вашем рабочем столе нет карты Wi-Fi или вы не можете подключиться к сети Wi-Fi, то этот метод не для вас.Вот шаги, которые необходимо выполнить для подключения вашего рабочего стола к Интернету с помощью точки доступа Wi-Fi на вашем Android-смартфоне.
- На первом этапе разблокируйте смартфон Android и откройте меню настроек точки доступа Wi-Fi.
- В соответствии с этими настройками вам необходимо включить точку доступа Wi-Fi, убедитесь, что ваше подключение для передачи данных также включено.
- Сразу после включения точки доступа вам необходимо перейти на рабочий стол и в меню подключений Wi-Fi, найти сеть точки доступа и подключиться к ней.
- Вот и все, с помощью которого вы сможете легко подключить свой рабочий стол к Интернету.
Читайте также: Как очистить данные приложения и кэш вам нужно выполнить несколько шагов и, наконец, подключить смартфон к рабочему столу с помощью USB-соединения.
Ниже приведены шаги, которые необходимо выполнить для подключения настольного компьютера к Интернету с помощью USB-модема.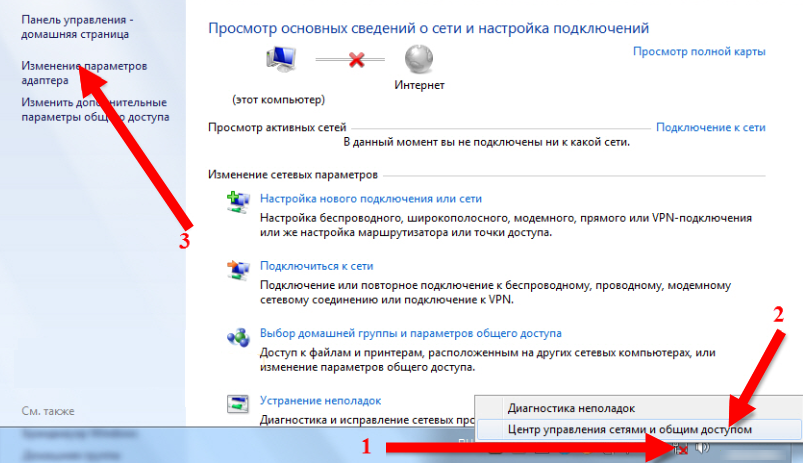
- Сначала вам нужно будет подключить свой Android-смартфон к рабочему столу с помощью USB-кабеля.
- Сразу после этого вы увидите опцию USB-модема в своем меню уведомлений.
- Если вы не видите эту опцию USB-модема, откройте меню настроек и перейдите к опции «Сеть и Интернет».
- В разделе «Сеть и Интернет» вам нужно открыть опцию «Точка доступа и модем» и нажать «USB-модем».
- Сразу после этого вы получите предупреждающее уведомление о точке доступа и модеме. Вам нужно нажать на Ок.
- После этого вы сможете воспользоваться подключением к Интернету на своем рабочем столе с помощью USB-модема.
Также читайте: Как обновить Google Chrome на Android
Ахил Танеджа
Узнать больше >
Я Android-энтузиаст и ниндзя в создании контента. Я люблю писать что-нибудь о технологиях и профессионалах в обзорах смартфонов. Большой эксперт во многих аспектах создания контента
Предыдущий
Секретный код iPhone и взломы | Hello Hacks Ep07
Как дезинфицировать телефон дома во время коронавируса
Комментарии
Избранные видео
Сравнение камер iPhone 14 Pro, iPhone 13 Pro и iPhone 12 Pro0003
Мы обсудим общую настройку камеры и качество iPhone 14 Pro, iPhone 13 Pro и iPhone 12 Pro в этой статье.
 Все эти телефоны оснащены тройной камерой. Однако вы можете найти некоторые значительные обновления в iPhone 14 Pro. Давайте узнаем подробности о качестве камеры…
Все эти телефоны оснащены тройной камерой. Однако вы можете найти некоторые значительные обновления в iPhone 14 Pro. Давайте узнаем подробности о качестве камеры…7 октября 2022 г.
Сравнение Moto Edge 30 Pro и iQOO 9T: какой купить?
2022 год известен как год запуска многих флагманских смартфонов. Однако между телефонами в ценовом сегменте 50 000 рупий существует вполне достойная конкуренция, да и вариантов слишком много. Здесь, в этой статье, мы сравним Moto Edge 30 Pro и IQOO…
6 октября 2022 г.
Полное сравнение iQOO 9T и OnePlus 9RT: какой купить?
Мы обсудим сравнение iQOO 9T и OnePlus 9RT в статье. Оба телефона имеют одинаковую цену. Кроме того, оба этих телефона обладают впечатляющими характеристиками и функциями. Однако существуют и некоторые существенные отличия. Чтобы узнать об этих различиях, давайте изучим статью и узнаем, какой из них выбрать среди iQOO 9T и…
27 сентября 2022 г.

Сравнение часто задаваемых вопросов Vivo V25 Pro и Oppo Reno8
Сегодня мы поговорим о Vivo V25 Pro и Oppo Reno8 и обсудим некоторые часто задаваемые вопросы. Оба этих телефона отлично работают, а также являются конкурентами в диапазоне от 30 000 до 40 000 рупий. Более того, оба телефона ориентированы на камеру и имеют одинаковый процессор. Однако разница в цене между ними составляет около 10 000 рупий. Давайте узнаем…
26 сентября 2022 года
Как купить Apple iPhone 12 в 29 лет999 в Индии?
Планируете ли вы купить Apple iPhone 12 в Индии на распродаже Amazon и Flipkart? Затем вам следует прочитать эту статью, чтобы узнать о лучших предложениях о том, как купить Apple iPhone 12. Сейчас сентябрь 2022 года, и это лучшее время для покупки Apple iPhone 12 в Индии. Кроме того, распродажа на обеих платформах будет…
22 сентября 2022
Последние обзоры
Просмотреть всеОбзор Samsung Galaxy Book 2 Pro: мощность и производительность
23rd May 2022
Acer Predator Helios 300 Review: Most Recommended Gaming Laptop at Solid Price
13th May 2022
Asus Zenbook 14 Flip Review: Classy And Powerful But Priced High
12th May 2022
Обзор HP Pavilion 15: ноутбук среднего класса с отличной производительностью0012
Лучшие планы пополнения счета
Лучшие планы предоплаченного пополнения Airtel до рупий. 300
300
Лучшие тарифные планы, предложения и пакеты Sun Direct для онлайн-пополнения DTH 2022
10 лучших планов пополнения Vi с предоплатой
Самые дешевые пакеты пополнения Jio с предоплатой
Все планы пополнения DTH Airtel
Вы также можете прочитать 900 Телефон 3 Vivo3 900 С прайс-листом батареи емкостью 4000 мАч
Vivo выпустила одни из лучших телефонов 2022 года с отличными характеристиками и функциями. Одной из таких важных характеристик для пользователя смартфона является размер батареи его смартфона. Некоторые люди меняют свои смартфоны только потому, что ищут телефон с большей батареей. Мы составили список из…
Наш выбор
Просмотреть всеЧто такое солнечная система нагрева воды и как она работает?
28 октября 2022 г.
5 Лучшие динамики Bluetooth Bluetooth в Индии. Продать старый Xiaomi Redmi 9A Sport? Получите лучшую стоимость обратного выкупа
26 октября 2022 г.
Недавние новости
Просмотр всехWhatsApp Blur Images может быть новым обновлением
28 октября 2022 г.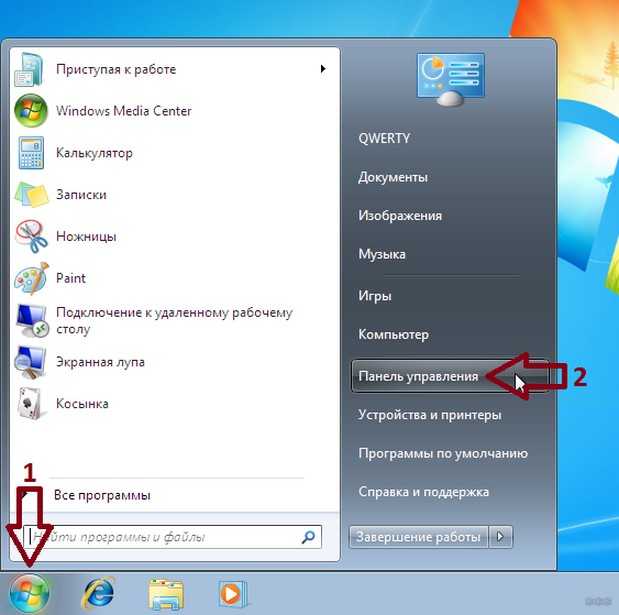





 Все эти телефоны оснащены тройной камерой. Однако вы можете найти некоторые значительные обновления в iPhone 14 Pro. Давайте узнаем подробности о качестве камеры…
Все эти телефоны оснащены тройной камерой. Однако вы можете найти некоторые значительные обновления в iPhone 14 Pro. Давайте узнаем подробности о качестве камеры…