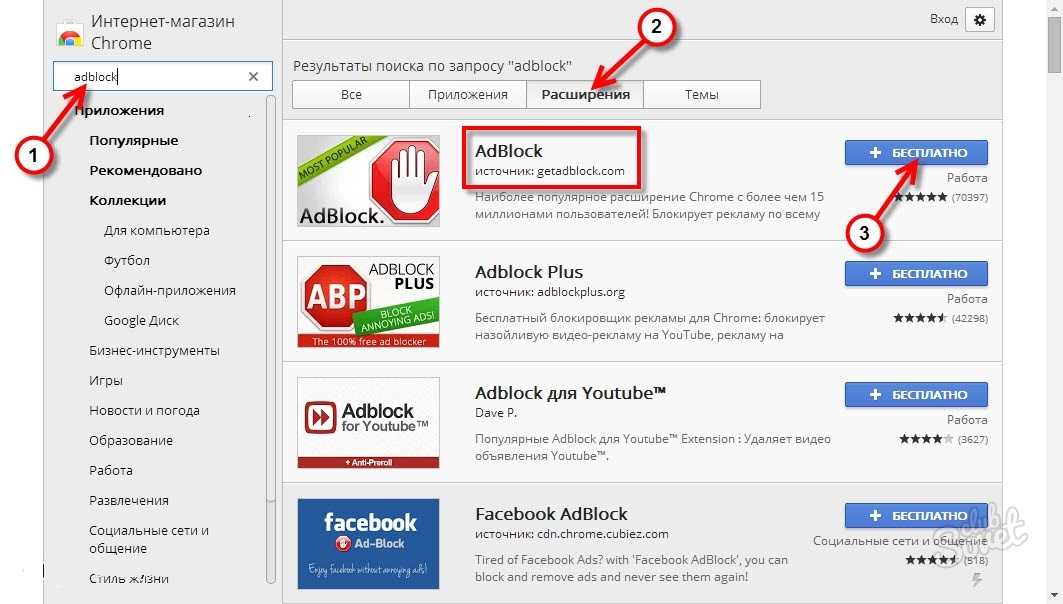Блокировщик рекламы в Гугл Хром – как включить, отключить, эффективно использовать
Здравствуйте Друзья! Реклама (как мы уже говорили в предыдущей статье Как заблокировать рекламу в Opera?) это двигатель прогресса. Она помогает «маленьким» сайтам оставаться на плаву. Мне иногда хочется поблагодарить автора сайта за отличную статью, которая мне помогла, особенно если уже не первый час ищешь ответ на свой вопрос. НО!
Реклама не должна отвлекать пользователя от основной информации статьи. Если сие происходит, реклама обзывается назойливой и требует применения соответствующих мер — блокировки. В этой статье мы расскажем о том как организована блокировка рекламы Chrome.
В настоящий момент браузеры не позволяют эффективно бороться (блокировать) с рекламой. Это функция вешается на плечи расширений, которые мы рассмотрим в этой статье.
Стандартные средства защиты хрома
В обозревателе Google Chrome можно выставить настройки действия всплывающих окон. Если вы пользуетесь хромом, значит у вас должна быть почта в гугле, если её еще нет, тогда создайте, подробнее тут создание почты в google.
Если вы пользуетесь хромом, значит у вас должна быть почта в гугле, если её еще нет, тогда создайте, подробнее тут создание почты в google.
Для этого запускаем браузер интернета, заходим в настройки и управления хрома (три полоски в правом верхнем углу).
Далее идем во вкладку Настройки.
Опускаемся в левый нижний угол страницы и нажимаем показать дополнительные настройки.
Заходим в личные данные и настройка контента…
Находим всплывающие окна и выбираем Блокировать всплывающие окна на всех сайтах (рекомендуется).
Если есть необходимость лицезрения рекламы на некоторых страницах, то нажимаем настроить исключения.
Вписываем нужные адреса сайтов, выбираем правило разрешить или блокировать и жмем готово.
Таким образом можно посмотреть ваши настройки google chrome и отключить ненужный показ рекламы.
Встроенные средства защиты хрома | Moicom.ru
Блокировка рекламы в Google Chrome с помощью расширения AdBlock
Данное расширение представляет собой комплексное средство защиты от всякого рода рекламы.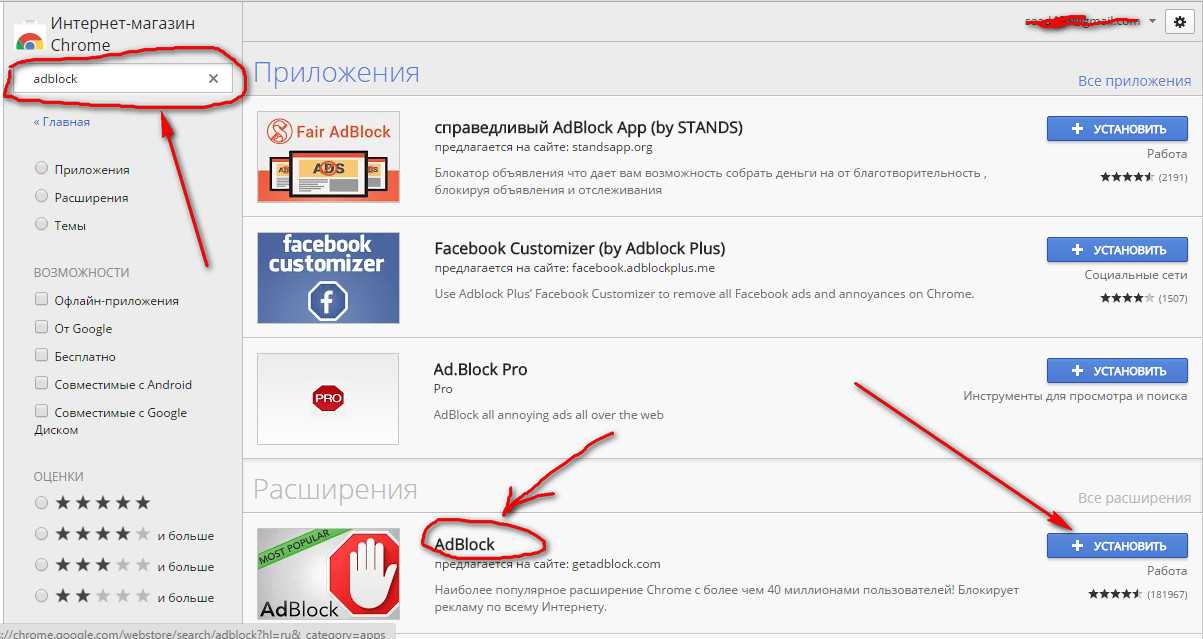 Прежде чем использовать расширение, необходимо установить его. Для этого переходим по ссылке
Прежде чем использовать расширение, необходимо установить его. Для этого переходим по ссылке
https://chrome.google.com/webstore/detail/adblock/gighmmpiobklfepjocnamgkkbiglidom?hl=ru
На против приложения AdBlock
.
В появившемся окошке нажимаем кнопку
После этого у нас откроется новая вкладка с предложением сделать взнос автору. Делаем взнос или просто закрываем эту вкладку. Так же возле меню Настройка и управления Google Chrome появится значок AdBlock . Это свидетельствует о том что плагин успешно установлен и работает (уже успешно блокирует рекламу). Теперь любая вкладка будет открываться практически без рекламы.
Если же какая-то реклама, таки прорвалась через нашу защиту или всплывающее окно какого-либо сайта не дает вам покоя, то необходимо сделать следующее
Найти этот злостный сайт с рекламой или всплывающем окном. Нажать на значок AdBlock левой кнопкой мыши и в появившемся меню выбрать .
Затем наводите мышкой на рекламу, при этом
, и нажимаете левую кнопку
Откроется следующее окно.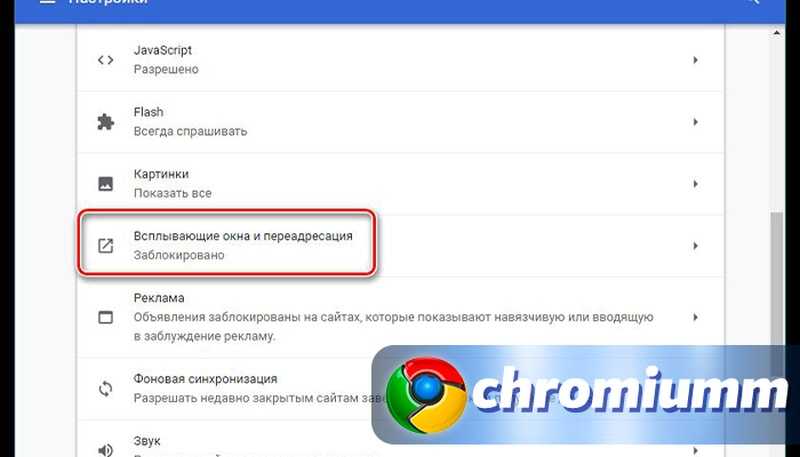 В нем с помощью ползунка необходимо настроить корректное отображение страницы. Подвигайте посмотрите. Если вы четко выделили рекламу, то она автоматически заблокируется и вы сразу нажимаете
В нем с помощью ползунка необходимо настроить корректное отображение страницы. Подвигайте посмотрите. Если вы четко выделили рекламу, то она автоматически заблокируется и вы сразу нажимаете
.
Открывается окошко в котором необходимо нажать
Таким образом блокируется реклама которая сразу не попала под фильтр AdBlock.
Управление всеми установленными расширениями в браузере Google Chrome осуществляется на вкладке Расширения. Для того что бы открыть эту вкладку необходимо зайти в меню и выбрать Инструменты >
.
В открывшейся вкладке вы можете включить, выключить, настроить или удалить любое расширение. Соблюдайте принцип меньше лучше и не ставьте расширений с однотипной функциональностью, так как это может замедлить работу браузера Google Chrome. Что делать в этом случае описано в статье Что делать если Google Chrome тормозит?
Программа Adblock
Если блокировка всплывающих окон в настройках хрома не помогла, то можно воспользоваться программой Adblock.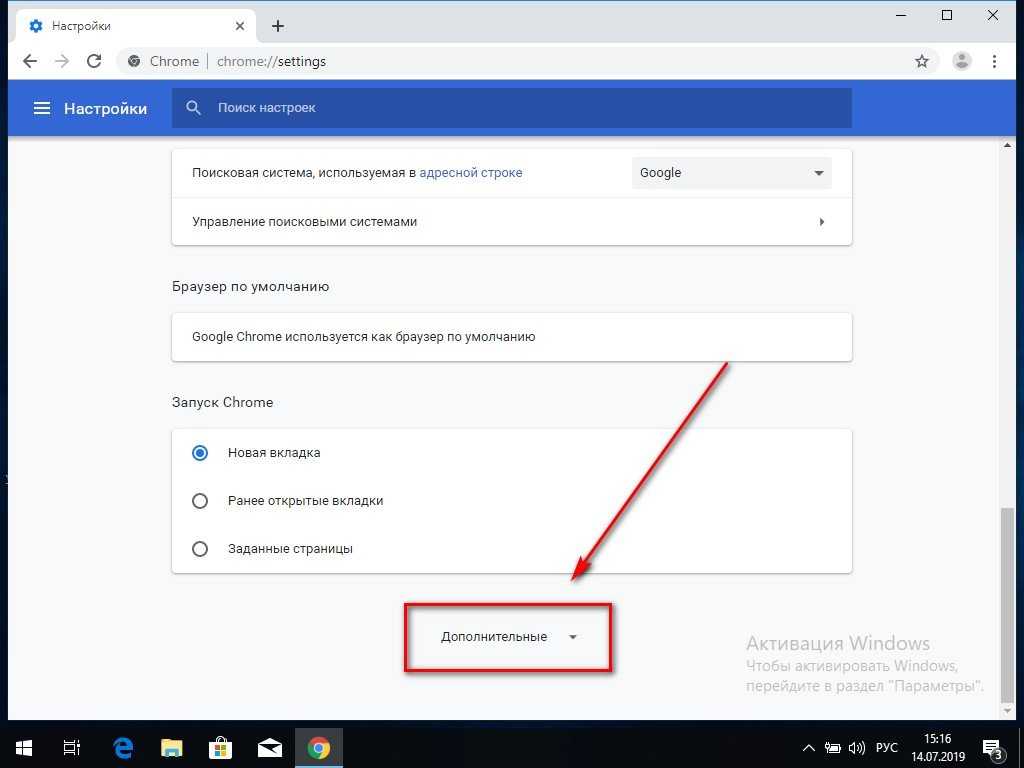
Скачать Адблок можно по ссылкам ниже:
Официальный сайт Интернет магазин Chrome
Заходим на сайт адблока и нажимаем синюю кнопку + Получить adblock сейчас.
Попадаем в магазин webstore и кликаем на бесплатно.
Предлагают установить новое расширение — подтверждаем нажатием Добавить.
Адблок установлен, нажмите на значок для активации программы.
Сразу после активации открывается сайт adblock, где нас поздравляют и вежливо, по желанию, просят пожертвовать любую сумму на поддержание данного проекта.
Теперь открываем любой сайт или обновляем нужную страницу, блоков рекламы быть не должно.
Допустим вы хотите увидеть какое количество рекламы от вас скрыто или хотите её опять включить.
Нажимаем на значок расширения, смотрим информацию и выполняем нужные операции.
Программа Adblock | Moicom.ru
Что делать, если обычные способы не помогают
Обычно, установив ограничение на рекламу и всплывающие окна, проблема сразу решается.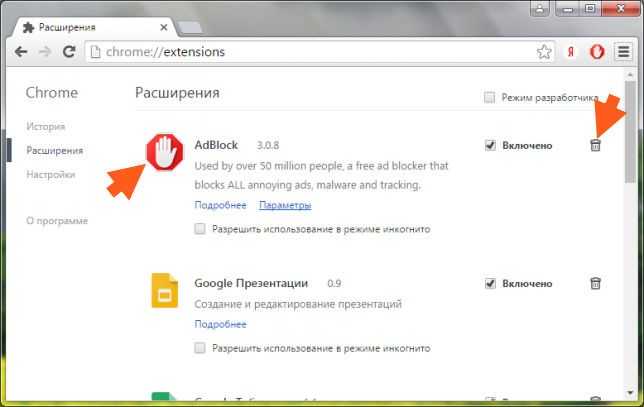 Но некоторые пользователи жалуются на то, что иногда реклама все равно появляется, даже после установки дополнительного расширения. Почему так происходит. Здесь может быть две причины:
Но некоторые пользователи жалуются на то, что иногда реклама все равно появляется, даже после установки дополнительного расширения. Почему так происходит. Здесь может быть две причины:
- Во-первых, наличие вирусов создает вредоносный рекламный контент.
- Во-вторых, устаревшая версия браузера может не справляться с новыми рекламными окнами, которые разрабатываются по усовершенствованным веб-стандартам.
Исходя из основных причин, решить проблему абсолютно несложно. Если у вас нет антивирусной программы, то обязательно установите и просканируйте компьютер. Это поможет не только убрать недочеты в работе браузера, но и исключить угрозу для других программ. А если вы давно не обновляли Гугл Хром, то обязательно сделайте это, а после повторите все пункты блокировки рекламы через стандартные настройки.
Расширение Адблок плюс или ABP
Adblock плюс или ABP схожа с программой Адблок. Скачать и установить её можно так же на официальном сайте расширения и в магазине хрома.
Выбираем любую ссылку, я воспользуюсь официальным сайтом и нажму зеленую кнопку Установить для Chrome.
Появляется подсказка установить Adblock plus, жмем добавить.
Утилита добавлена, попадаем на сайт расширения, ABP установлен, назойливая реклама теперь заблокирована.
Можете пожертвовать любую сумму или сделать мир лучше, поделившись этой информацией в социальных сетях на фейсбуке, в твиттере и гугл плюс.
Щелкаем на значок ABP, знакомимся с оповещениями и делаем нужные настройки.
Таким образом можно выключать рекламу даже при просмотре контента на YouTube. Кстати, в прошлой статье я рассказал и показал как добавить видео на ютуб.
Блокировка рекламы гугл хром — расширение Adblock plus или ABP | Moicom.ru
AdBlock
AdBlock – блокировщик рекламы с общемировой популярностью. Это приложение работает полностью автоматически, убирая назойливый контент на страницах сайтов и при просмотре видеороликов онлайн, например, на известном видеохостинге YouTube. В настройках расширения можно отредактировать белые списки и выбрать те виды объявлений, которые будут блокироваться. AdBlock предоставляет ряд возможностей для персонализации, позволяя создать собственные списки блокируемых ресурсов.
В настройках расширения можно отредактировать белые списки и выбрать те виды объявлений, которые будут блокироваться. AdBlock предоставляет ряд возможностей для персонализации, позволяя создать собственные списки блокируемых ресурсов.
Программа поддерживает удаление различных элементов на посещаемой странице, в том числе — эмблем соцсетей, а также обеспечивает защиту от различных угроз, которые могут нанести вред устройству.
Расширение поддерживает «Приемлемые объявления», т.е. осуществляет показ объявлений, соответствующих определенным стандартам.
AdBlock — ресурсоемкое приложение. В случае, если пользователь открывает в браузере множество вкладок, нужно быть готовым к тому, что реклама на YouTube будет работать.
Набор Adguard
Адгуард — это чистый и безопасный интернет. У него есть разные продукты, программы для Windows, Mac и Android, так же имеются браузерные расширения.
Ссылка на официальный сайт
Программа Adguard для Windows
Если вы любитель софта, то можно воспользоваться адгуардом для виндоус.
К сожалению адгуард платный, но можно воспользоваться пробной версией на 14 дней. Если хотите приобрести лицензию, то расценки начинаются от 99 до 3591 рубля.
Еще если дать ссылку на эту программу четырем друзьям и они ею воспользуются, то вам на почту пришлют годовую лицензию на пользование программой.
Заходим по ссылкам выше или с официального сайта, начинается загрузка софта на ваш компьютер. Так же на данной странице выложено что это за программа, как её сохранить и запустить, функциональные возможности.
Сохранили, установили и запустили, прекрасно.
В adguarde 5 вкладок: защита, настройки, поддержка, лицензия и о программе, так же имеется расширенный интерфейс.
Программа Adguard | Moicom.ru
Adguard — программа блокировки рекламы
Еще одним отличным способом избавиться от рекламы — это установка специальной программы-фильтра: Adguard.
Скачать программу можно с официального сайта: https://adguard.com/.
Установка и настройка программы — очень просты. Просто запускаете файл, скачанный по вышеприведенной ссылке, далее запускается «мастер», который все настроит и быстро проведет вас через все тонкости.
Просто запускаете файл, скачанный по вышеприведенной ссылке, далее запускается «мастер», который все настроит и быстро проведет вас через все тонкости.
Что особо радует, программа не подходит так радикально к рекламе: т.е. ее можно гибко настроить, какую рекламу блокировать, а какую нет.
Например, Adguard, будет блокировать всю рекламу издающие звуки, появляющуюся из ниоткуда, все всплывающие баннеры, мешающие восприятию информации. Более лояльней относиться к текстовой рекламе, около которой есть предупреждение, что это не элемент сайта, а именно реклама. В принципе, подход правильный,ведь очень часто именно реклама помогает найти более качественный и дешевый товар.
Ниже на скриншоте, приведено главное окно программы. Здесь можно увидеть сколько интернет-трафика было проверено и отфильтровано, сколько было удалено рекламных сообщений, задать настройки и ввести исключения. Удобно!
Приложение адгуард антибаннер
Если вы любители расширений и приложений, тогда рекомендую воспользоваться браузерным расширением adguard для chrome.
Запустить приложение можно нажав на желтую кнопку — Установить адгуард 1,5 мегабайта, расширение для браузера, или по ссылке ниже.
Вот так оно выглядит в магазине webstore.
Подтверждаем установку расширения.
Приложение адгуард антибаннер установлено.
Информация и основные настройки adguard антибаннер.
Можно выключить фильтрацию на этом сайте, заблокировать рекламу, пожаловаться на сайт, отчет и безопасности, настройка и другие платформы.
Расширение Adguard антибаннер | Moicom.ru
Три способа блокировки навязчивой рекламы
Итак, избавиться от рекламных баннеров в своём браузере можно тремя основными способами.
Способ 1: Отключить показ рекламных сообщений в настройках браузера. Этот способ самый простой и воспользоваться им сможет абсолютно каждый. Единственный минус этого варианта — он не гарантирует полной свободы от назойливых объявлений. Возможно, впоследствии тебе всё-таки придётся воспользоваться способом 2, чтобы убрать рекламу.
Способ 2: Установить блокиратор рекламы для Google Chrome. Данный вариант совсем немного сложнее первого, зато гораздо более эффективен. Если ты установишь блокировщик рекламы для Google Chrome, то почти наверняка уберешь навязчивые рекламные баннеры и сможешь наслаждаться интернет-пространством, свободным от ненужной информации.
Способ 3: Проверить устройство с помощью антивируса. Этот способ стоит применять в том случае, если два предыдущих не принесли видимых результатов. Причиной их мнимой бесполезности вполне может стать вредоносный вирус, который случайно попал в ПО и уже заразил твой компьютер, встроившись в его систему. В этом случае, даже если реклама на сайтах заблокирована, вирус самостоятельно может показывать тебе рекламные банеры.
Обрати внимание на этот пункт особенно в том случае, если твой браузер открывает вкладки с рекламой — это верный признак вируса.
А теперь мы расскажем более подробно о каждом из приведённых здесь способов и дадим инструкции, которые позволят тебе выполнить любое действие легко и без проблем.
Утилита FlashBlock
Вообще флешь блок создавался как расширение обозревателя Mozilla Firefox, но им можно пользоваться и в хроме.
Он предназначен для блокирования любой флешь анимации в сети интернет. Как вы знаете реклама бывает двух видов текстовая и медийная, так вот медийную рекламу (флешь анимацию) и блокирует утилита Flashblock.
В интернет магазине chrome FlashBlock называется FlashControl и он на английском языке.
Устанавливаем флешь контрол.
Flashcontrol установлен, значок расширения будет виден, если на текущей странице есть флешь анимация попадающая под фильтры приложения.
Вот так выглядят блоки рекламы, которые заблокировал Flashblock.
К сожалению он не закрывает все рекламные блоки и некоторые из них все таки проходят через фильтр расширения для нашего обзора.
Расширение Flashblock или Flashcontrol | Moicom.ru
Через удаление вирусов
Антивирусы также позволяют блокировать нежелательный контент.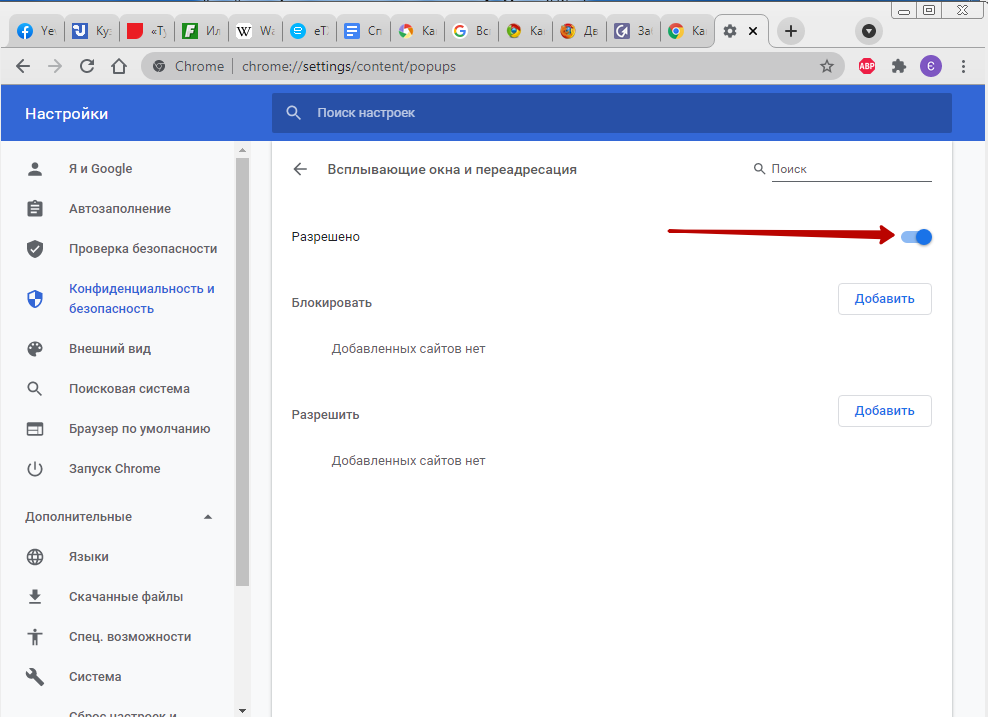 Кстати, с их помощью удастся избавиться от рекламы на Андроиде и iOS. Принцип простой — программа воспринимает рекламу в качестве вируса и предупреждает ее открытие в автоматическом режиме. Некоторые виды софта дают возможность избавиться от уже установленной на ПК рекламы. В этом случае эффективность показала утилита Dr. Web Curelt!.
Кстати, с их помощью удастся избавиться от рекламы на Андроиде и iOS. Принцип простой — программа воспринимает рекламу в качестве вируса и предупреждает ее открытие в автоматическом режиме. Некоторые виды софта дают возможность избавиться от уже установленной на ПК рекламы. В этом случае эффективность показала утилита Dr. Web Curelt!.
Полноценный антивирус можно и не ставить. Разовое сканирование системы позволит быстро определить вредоносное ПО и удалить его. Как убрать рекламу в Google Chrome с помощью Dr. Web Curelt! и можно ли это сделать в принципе? Правила работы:
- Заходим на официальный сайт разработчика — free.drweb.ru/cureit и скачиваем приложение.
- Подтверждаем действие.
- Нажимаем на скачанный файл (в левом нижнем углу браузера).
- Запускаем проверку.
- После окончания сканирования нужно нажать кнопку «Обезвредить».
Утилита самостоятельно удалит ПО, которое посчитает вредоносным.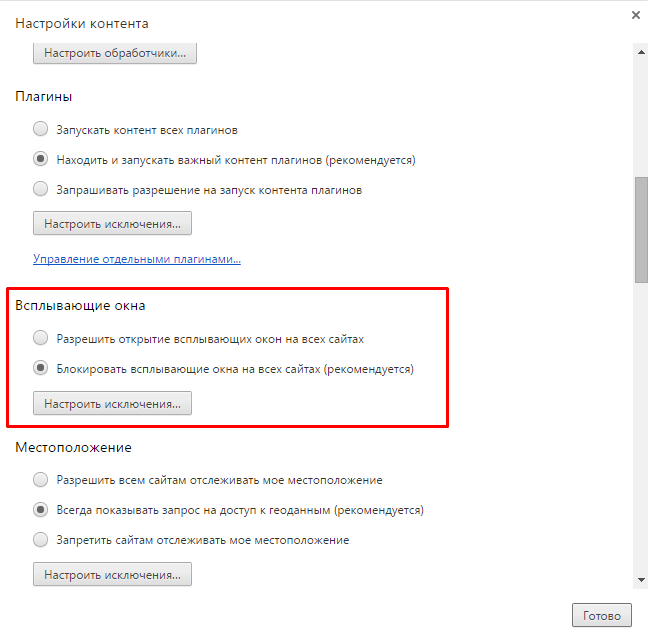 С помощью Dr. Web Curelt! удастся убрать всю рекламу, уже попавшую на компьютер через Гугл Хром и любой другой браузер.
С помощью Dr. Web Curelt! удастся убрать всю рекламу, уже попавшую на компьютер через Гугл Хром и любой другой браузер.
Подведем итоги
Сегодня мы с вами говорили на тему блокировка рекламы гугл хром. Воспользовались средствами защиты самого google chrome, расширениями adblock, adblock плюс (ABP), flashblock и комплексом adguard. Загружайте, пробуйте, тестируйте, смотрите и выбирайте то, что вам понравится.
Возможно у вас появились вопросы, связанные с блокировкой рекламы в google chrome. Можете задавать их ниже в комментариях к этой статье, а так же воспользоваться формой обратной связи со мной.
Так же, можете задавать любые вопросы связанные с компьютерной тематикой на странице задать вопрос.
Благодарю вас что читаете меня в Твиттере.
Оставайтесь на связи — мой канал You Tube.
Если приведенная выше информация оказалась для вас полезной, тогда рекомендую подписаться на обновления моего блога, чтобы всегда быть в курсе свежей и актуальной информации по настройке вашего компьютера.
Не забудьте поделиться этой информацией с вашими знакомыми и друзьями. Нажмите на социальные кнопки — поблагодарите автора.
С уважением, Дмитрий Сергеев 30 января 2015
Навигация по блогу
Вы можете поделиться своим мнением, или у вас есть что добавить, обязательно оставьте свой комментарий.
Прошу поделитесь ссылками в социальных сетях.
Можно ли заблокировать рекламу в Гугл Хром
Еще несколькими версиями ранее управлять рекламой в браузере было невозможно, и если она появлялась на ваших рабочих сайтах, то приходилось ее закрывать или обходить. А сейчас, благодаря постоянному усовершенствованию браузера, есть возможность поставить блокировку на рекламный контент. Преимуществом Гугл Хрома является то, что вы сможете по своему желанию отключить:
- всплывающие рекламные окна;
- регулярные уведомления от сайтов;
- контекстную рекламу.
Причем многие пользователи думают, что воспользоваться блокировкой рекламы можно только на платной основе или при помощи специальных дополнительных программ. Однако это не так. Вы можете применять любые функции в настройках Chrome – включать их или отключать. И если вы подробнее с ними ознакомитесь, то найдете специальные пункты в разделе «Конфиденциальность и безопасность», где можно деактивировать не только рекламу, но и другие навязчивые окна, запросы, уведомления.
Однако это не так. Вы можете применять любые функции в настройках Chrome – включать их или отключать. И если вы подробнее с ними ознакомитесь, то найдете специальные пункты в разделе «Конфиденциальность и безопасность», где можно деактивировать не только рекламу, но и другие навязчивые окна, запросы, уведомления.
Использование антивирусных программ
Какую роль несет антивирусная программа, и какое отношение она имеет к блокировке рекламных окон? Ну, во-первых, наличие рекламы иногда провоцируют вредоносные ПО, а во-вторых, вирусы могут блокировать отдельные функции браузера, из-за чего стандартные настройки работают не в полной мере. Поэтому пользователь сделал все что смог – заблокировал рекламу в настройках, установил специальное расширение, а всплывающие окна все равно появляются. Причем некоторые виды вирусов и шпионских модулей не всегда удается распознать антивирусной программе и поэтому реклама и дальше продолжает вас беспокоить.
Подобные вредоносные программы или опасные виды вирусов можно подхватить даже при обычном скачивании файла с интернета и даже не догадаться об этом, результатом чего являются рекламные сообщения, даже если вы их отключили.
Что делать в этом случае:
- Установить антивирусную программу и просканировать компьютер на предмет вирусов, либо использовать действующую.
- Если сканирование не дало никаких результатов и компьютер чист, тогда использовать утилиту, которая распознает шпионские модули.
Вредоносные ПО на вашем компьютере могут иметь встроенные шпионские модули, которые как раз и создают почву для продолжения рекламных оповещений, большая часть из которых может составлять серьезную угрозу для вашей системы. Ведь антивирусным программам под силу только обнаружить вирусы, а вот приостановить действие таких вредоносных модулей, к сожалению, нет. Более того, некоторые программы могут иметь сразу несколько таких небезопасных встроенных модулей. Поэтому, кроме того, что вы установили расширение или произвели специальные настройки в браузере, обязательно используйте работу антивируса, а также других утилит, для выявления прочих «гадостей» на компьютере.
Как заблокировать рекламу в Google Chrome?
Блокировка рекламы в Google Chrome
1 Отключить рекламу в настройках Chrome
2 Отключите всплывающие окна и перенаправления в настройках Chrome
3 Блокировка рекламы на определенном сайте
4 Блокируйте рекламу с помощью расширения AdBlock
5 Использование расширения Adblock Plus
Заключение
Мы работаем в сфере создания веб-сайтов почти десять лет.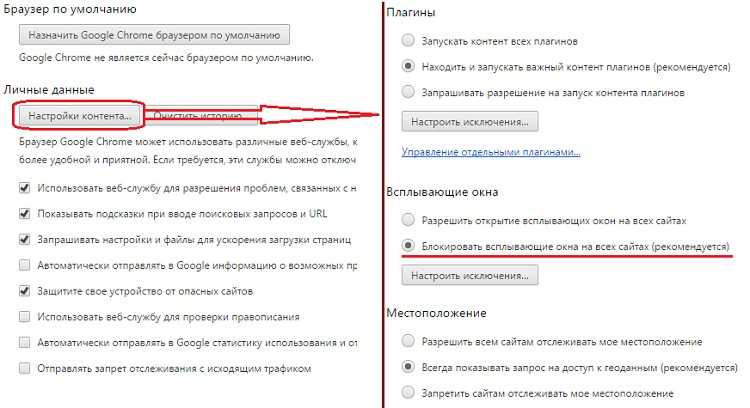 Публикация контента на веб-сайтах претерпела значительные изменения за эти годы. Реклама с оплатой за клик является одной из основных причин этих изменений. Вступление Google в мир оплаты за клик через Google Рекламу и Google AdSense открыло для небольших издателей возможность зарабатывать деньги в Интернете на своих блогах. Если вас раздражает реклама на веб-сайте, вот как вы можете заблокировать рекламу при использовании браузера Google Chrome.
Публикация контента на веб-сайтах претерпела значительные изменения за эти годы. Реклама с оплатой за клик является одной из основных причин этих изменений. Вступление Google в мир оплаты за клик через Google Рекламу и Google AdSense открыло для небольших издателей возможность зарабатывать деньги в Интернете на своих блогах. Если вас раздражает реклама на веб-сайте, вот как вы можете заблокировать рекламу при использовании браузера Google Chrome.
Блокировка рекламы в Google Chrome
Плата за клик приводит к тому, что в последние годы появились миллионы веб-сайтов, основная цель которых – зарабатывать деньги с помощью рекламы. Хотя это хорошо для быстрого получения информации, иногда онлайн-реклама может доставлять неудобства. Ранее Google ограничивал количество объявлений на одной веб-странице максимум тремя. Теперь для автообъявлений таких ограничений нет. Вдобавок, благодаря всевозможным автоматически воспроизводимым видео, баннерам и всплывающим объявлениям, отображаемым в вашем браузере, вы легко можете раздражаться и расстраиваться.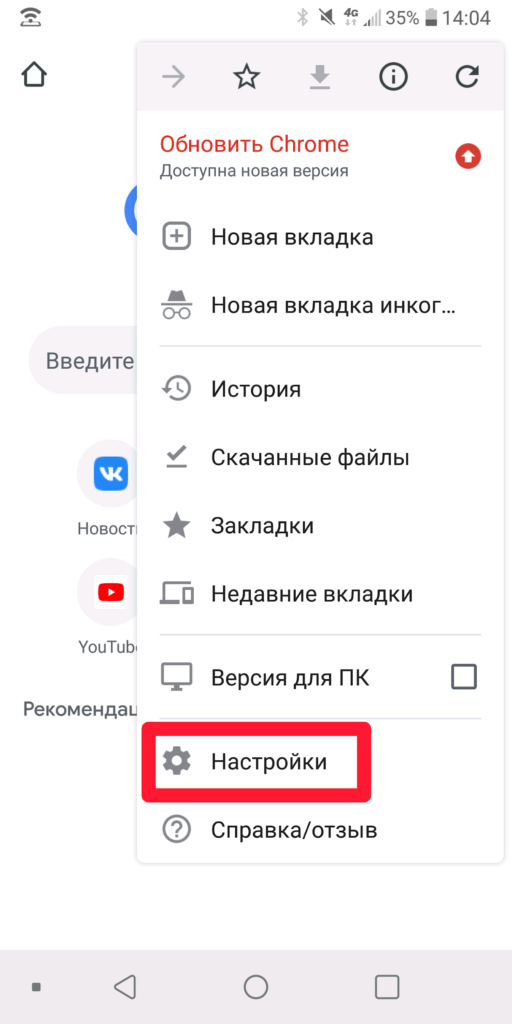 Если вам надоела эта цифровая реклама, появляющаяся в вашем браузере Chrome, вы можете заблокировать некоторые из этих объявлений следующими способами.
Если вам надоела эта цифровая реклама, появляющаяся в вашем браузере Chrome, вы можете заблокировать некоторые из этих объявлений следующими способами.
По теме: Как обнаружить блокировщики рекламы в WordPress и вернуть потерянный доход?
1 Отключить рекламу в настройках Chrome
Первый вариант – использовать настройки Google Chrome по умолчанию.
- Запустите браузер Google Chrome на вашем компьютере.
- Перейдите в меню Chrome, нажав кнопку с тремя точками в правом верхнем углу. Нажмите «Настройки» в нижней части меню.
Доступ к настройкам Chrome
- Прокрутите страницу «Настройки» вниз и нажмите «Дополнительно».
Расширенные настройки Chrome
- В разделе «Конфиденциальность и безопасность» выберите «Настройки содержимого» из списка.
Настройки контента Chrome
- Прокрутите вниз и выберите опцию «Реклама».
Настройки рекламы Chrome
- Если в его статусе указано «Разрешено», нажмите и переключите «Разрешено», чтобы выключить его.
 Это может немного сбивать с толку настройку. Поэтому убедитесь, что опция отображается как «Заблокировано на сайтах, которые имеют тенденцию показывать навязчивую рекламу (рекомендуется)» с отключенной кнопкой. Это означает, что Chrome будет блокировать навязчивую рекламу на веб-сайтах.
Это может немного сбивать с толку настройку. Поэтому убедитесь, что опция отображается как «Заблокировано на сайтах, которые имеют тенденцию показывать навязчивую рекламу (рекомендуется)» с отключенной кнопкой. Это означает, что Chrome будет блокировать навязчивую рекламу на веб-сайтах.
Блокировать рекламу в Chrome
2 Отключите всплывающие окна и перенаправления в настройках Chrome
Иногда владелец сайта показывает рекламу во всплывающем окне. Подобно блокировке отображаемой рекламы в контенте, вы также можете блокировать всплывающие окна и перенаправления в Chrome.
- Когда вы закончите с настройками «Рекламы», нажмите кнопку со стрелкой назад ближе к «Рекламе».
- Перейдите в раздел «Всплывающие окна и перенаправления» и выключите синий переключатель «Разрешено». Переключатель станет белым, и опция будет отображаться как «Заблокировано (рекомендуется)».
Блокировать всплывающие окна и перенаправления
3 Блокировка рекламы на определенном сайте
 Однако вы можете заблокировать или разрешить рекламу на определенном сайте. Мы также рекомендуем сделать это вместо полной блокировки рекламы на всех веб-сайтах, поскольку это также повлияет на доходы законных издателей.
Однако вы можете заблокировать или разрешить рекламу на определенном сайте. Мы также рекомендуем сделать это вместо полной блокировки рекламы на всех веб-сайтах, поскольку это также повлияет на доходы законных издателей.- Когда вы просматриваете и находите сайт, показывающий навязчивую рекламу, щелкните значок замка в адресной строке браузера. В раскрывающемся списке выберите «Настройки содержимого».
Откройте настройки сайта в Chrome
- Вы увидите список параметров, которыми вы можете управлять для выбранного веб-сайта. Выберите вариант «Блокировать» для «Рекламы» и «Всплывающие окна и перенаправления».
Блокировать рекламу на отдельном сайте
- Веб-сайт будет сохранен в разделе «Блокировать» в настройках содержимого браузера. Вы можете в любой момент удалить сайт из черного списка, чтобы разрешить показ рекламы. аналогично, когда вы блокируете рекламу на уровне браузера, вы можете разрешить исключение для определенных сайтов.

4 Блокируйте рекламу с помощью расширения AdBlock
Параметр блокировки рекламы по умолчанию остановит показ только некоторых объявлений в вашем браузере Chrome. Если вы хотите заблокировать больше рекламы, вы можете использовать расширения Chrome. AdBlock – самое популярное расширение Chrome для блокировки навязчивой рекламы при просмотре веб-сайтов.
- Запустите браузер Chrome на вашем компьютере и перейдите на страницу «chrome: // extensions». Щелкните меню трехстрочных расширений и выберите внизу ссылку «Открыть Интернет-магазин Chrome».
Открыть страницу расширений Интернет-магазина Chrome
- Вы увидите, что откроется раздел расширений в Интернет-магазине Chrome. Когда появится экран Интернет-магазина Chrome, найдите «AdBlock» и нажмите кнопку «Добавить в Chrome». Подтвердите добавление расширения в свой браузер и установите расширение AdBlock.
Добавить AdBlock в Chrome
Примечание. Вы можете зайти на сайт AdBlock и нажать «ПОЛУЧИТЬ ADBLOCK СЕЙЧАС!» кнопка. Откроется страница расширения AdBlock в Интернет-магазине Chrome.
Откроется страница расширения AdBlock в Интернет-магазине Chrome.
- Щелкните значок AdBlock рядом с адресной строкой и выберите «Параметры», чтобы настроить расширение.
Настройки AdBlock
- Помимо блокировки надоедливых всплывающих окон и рекламы, расширение предлагает дополнительные функции в разделе «СПИСКИ ФИЛЬТРА». Например, вы можете остановить кнопки социальных сетей и другие всплывающие окна и виджеты, которые раздражают.
Список фильтров AdBlock
- Выберите параметры, которые вы хотите включить, после этого закройте экран AdBlock.
5 Использование расширения Adblock Plus
По какой-либо причине, если вам не нравится AdBlock, попробуйте установить Adblock Plus, который предлагает аналогичные функции.
- Откройте Chrome на своем ПК и перейдите на сайт Adblock plus.
Сайт AdBlock Plus
- Нажмите зеленую кнопку «Принять и установить для Chrome». При появлении запроса добавьте расширение в Chrome, нажав синюю кнопку «Добавить в Chrome» на странице Интернет-магазина Chrome.
 Значок расширения появится на панели инструментов рядом с адресной строкой.
Значок расширения появится на панели инструментов рядом с адресной строкой.
Adblock Plus в Chrome
- Щелкните значок и выберите значок шестеренки, чтобы настроить Adblock Plus. Откроется экран настроек.
Настройки AdBlock Plus
- Вы также можете настроить дополнительные параметры в разделах «Общие» или «Дополнительно» и разрешить веб-сайты в разделе «Веб-сайты из белого списка».
- Закройте вкладку Adblock Plus, и теперь у вас нет назойливой рекламы.
Заключение
Вышеупомянутые три варианта заблокируют большую часть нежелательной рекламы и улучшат работу в Chrome. Помните, что все вышеперечисленные параметры по умолчанию блокируют только назойливую рекламу. Допустимая реклама на странице будет по-прежнему отображаться, вы можете отключить всю рекламу с помощью одного из плагинов. Например, в плагине Adblock Plus вы можете перейти на вкладку «Общие» и снять флажок «Разрешить допустимую рекламу».
Настройка AdBlock Plus
Однако, как мы объяснили выше, многие небольшие издатели полностью полагаются на доходы от рекламы. Поэтому убедитесь, что вы блокируете только навязчивую рекламу, а не всю рекламу на сайте.
Поэтому убедитесь, что вы блокируете только навязчивую рекламу, а не всю рекламу на сайте.
Источник записи: www.webnots.com
Как остановить рекламу Google Chrome
Photo by Firmbee.com на Unsplash
Посмотрим правде в глаза, большинству из нас наш цифровой опыт был прерван всплывающей рекламой от маркетологов. Это не доставляет удовольствия, особенно когда вы хотите получить беспрепятственный опыт работы в Интернете.
Маркетологи используют эти всплывающие окна в качестве инструмента, они представляют собой экономичный способ информирования целевой аудитории о новых продуктах и услугах, но тот факт, что они появляются каждые несколько секунд, вызывает отвращение.
Вас может заинтересовать указанный ниже продукт:
Узнать цену на эти компьютерные инструменты
Давайте посмотрим, как вы можете их отключить:
ОТКЛЮЧЕНИЕ ВПУСКНЫХ ОПИСАНИЙ В ХРОМЕ НА ВАШЕМ КОМПЬЮТЕРЕ
Если всплывающие окна с рекламой мешают вам работать на ПК или настольном компьютере MAC, Chrome позволяет их отключить.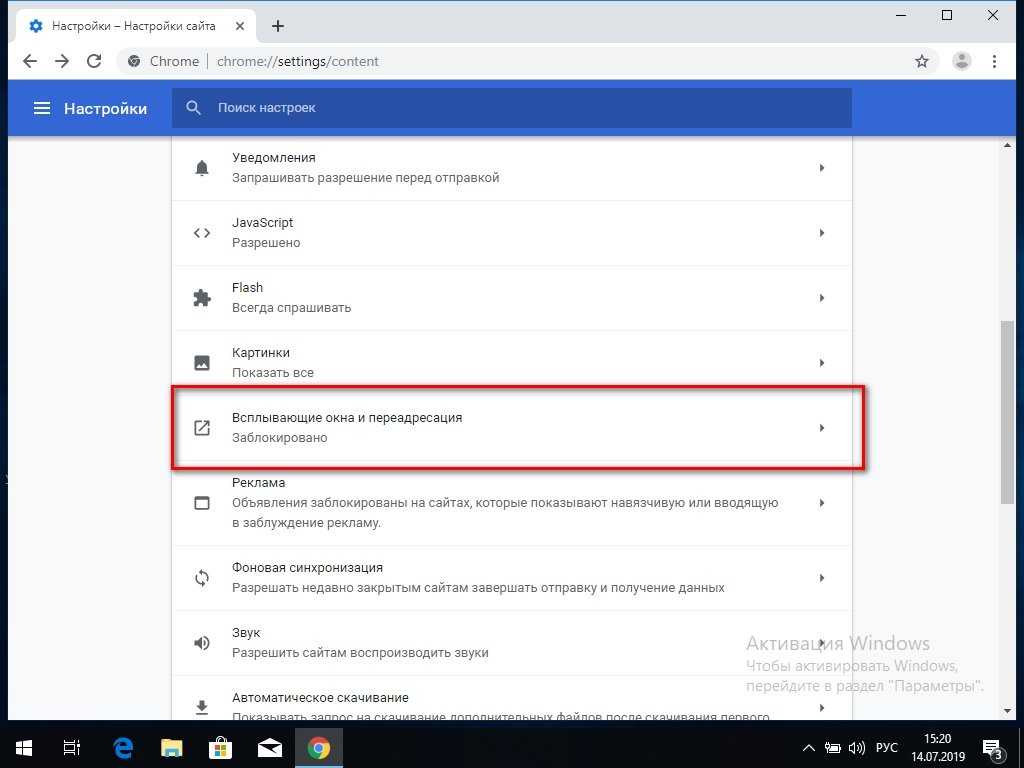
Продукт ниже может вас заинтересовать:
Проверьте цену этого рабочего стола MAC
Чтобы отключить эту рекламу:
1. На вашем компьютере откройте Chrome , перейдите в правый верхний угол, нажмите на три точки, чтобы открыть меню Chromes.
Прокрутите вниз до параметра настроек .
Источник: allthings.how
- На левой панели выберите конфиденциальность и безопасность.
Источник: откровенно. технология
- Прокрутите вниз до настроек сайта.
- Выберите всплывающих окон и перенаправлений.
Источник: wikihow.com
- Переместите переключатель, чтобы заблокировать всплывающие окна. После выключения он станет серым.

Источник: unboxhow.com
Все это сделано для блокировки всплывающих окон в Chrome на рабочем столе. Теперь о мобильных гаджетах.
Товар ниже интересен и может быть вам полезен:
Узнать цену на эту гарнитуру
КАК БЛОКИРОВАТЬ ВПУСКНУЮ РЕКЛАМУ В CHROME НА МОБИЛЬНОМ УСТРОЙСТВЕ
Поскольку мы блокируем всплывающие окна в браузере, не имеет значения, используете ли вы устройство IOS или Android. Шаги такие же.
Приведенный ниже продукт был разработан специально для вас:
Узнать цену этого телефона IOS
Чтобы заблокировать всплывающие окна в Chrome на мобильном телефоне:
- Откройте браузер Chrome в правом верхнем углу, нажмите на меню настроек.
- Прокрутите вниз до настроек сайта .
- Коснитесь всплывающих окон и перенаправлений .

- Нажмите кнопку-переключатель, чтобы отключить уведомления. Он должен стать серым.
источник: wikihow.com
Вот и все. Вы можете наслаждаться просмотром без уведомлений.
Связанный продукт, скорее всего, вас заинтересует:
Узнать цену этого телефона Android
КАК РАЗРЕШИТЬ ВСПОЛНИТЕЛЬНЫЕ ОКНА С КОНКРЕТНЫХ ВЕБ-САЙТОВ
Если вы по-прежнему хотите видеть всплывающие окна с определенных веб-сайтов, вы можете разрешить им это.
Для этого:
- Перейдите в правый верхний угол и нажмите на три точки, чтобы открыть меню Chrome в Chrome.
- Нажмите на параметр «Настройки ».
- На левой панели выберите конфиденциальность и безопасность .
- Прокрутите вниз до настроек сайта .
- Выберите всплывающих окон и перенаправлений.
- Рядом с разделом Разрешить нажмите ДОБАВИТЬ.

- В появившихся окнах введите URL-адрес веб-сайта, с которого вы хотите видеть всплывающие окна, и нажмите ДОБАВИТЬ .
- Веб-сайт должен быть в списке РАЗРЕШИТЬ .
КАК БЛОКИРОВАТЬ ВСПОЛНИТЕЛЬНЫЕ ОКНА С КОНКРЕТНЫХ САЙТОВ
- На компьютере откройте браузер Chrome .
- В правом верхнем углу нажмите на три точки.
- Выберите параметр «Настройки».
- В разделе «Конфиденциальность и безопасность » нажмите Настройки сайта .
- Нажмите Всплывающие окна и перенаправления .
- В разделе « Разрешить » найдите конкретный сайт.
- Справа нажмите Еще и затем Блокировать.
Если сайта нет в списке, рядом с « Блок » нажмите Добавить . Введите URL-адрес веб-сайта и нажмите Добавить . Чтобы включить все всплывающие окна на сайте, используйте один и тот же шаблон.
Чтобы включить все всплывающие окна на сайте, используйте один и тот же шаблон.
Чтобы получать самую свежую информацию о том, как отключить всплывающие окна в Chrome, посетите официальную документацию Google .
КАК БЛОКИРОВАТЬ УВЕДОМЛЕНИЯ В CHROME
Если вы по-прежнему получаете сообщения от сайта после отключения всплывающих окон, возможно, вы подписались на получение уведомлений от них. Чтобы отключить эти уведомления:
- На компьютере откройте браузер Chrome.
- Перейти на сайт, откуда приходят уведомления.
- Выберите Просмотр информации о сайте .
- Рядом с Уведомления выберите Блокировать в раскрывающемся меню.
Вы также можете заблокировать уведомления в настройках сайта .
ЧТО ДЕЛАТЬ, ЕСЛИ ВПУСКНЫЕ ОКНА НА ВАШЕМ САЙТЕ БЛОКИРУЮТСЯ
По умолчанию Chrome блокирует всплывающие окна, которые могут оказаться бесполезными для пользователей. Если на вашем сайте блокируются всплывающие окна, посетите Отчет о злоупотреблениях. В отчете вы узнаете, обнаружены ли какие-либо проблемы с вашим сайтом, которые вы можете решить и устранить.
Если на вашем сайте блокируются всплывающие окна, посетите Отчет о злоупотреблениях. В отчете вы узнаете, обнаружены ли какие-либо проблемы с вашим сайтом, которые вы можете решить и устранить.
ПОЧЕМУ НА МОЕМ CHROME ПРОДОЛЖАЮТСЯ ПОЯВЛЯТЬСЯ ВПУСКНЫЕ ОКНА?
Всплывающие окна могут раздражать. Они заставляют вас покупать что-то или подписываться на то, что вы не собирались делать. Обычно они появляются, потому что:
- Они продвигают покупку продукта, связанного с веб-сайтом, который вы просматриваете.
- Они информируют вас о соответствующем контенте, который может вам понравиться, исходя из вашей истории просмотров.
- Они предоставляют вам варианты подписки, будь то информационный бюллетень или список адресов электронной почты.
- Они рекламируют что-то на основе ваших файлов cookie.
К сожалению, некоторые всплывающие окна возникают из-за вредоносных программ, которые случайным образом показывают всплывающие окна, даже если они не в браузере.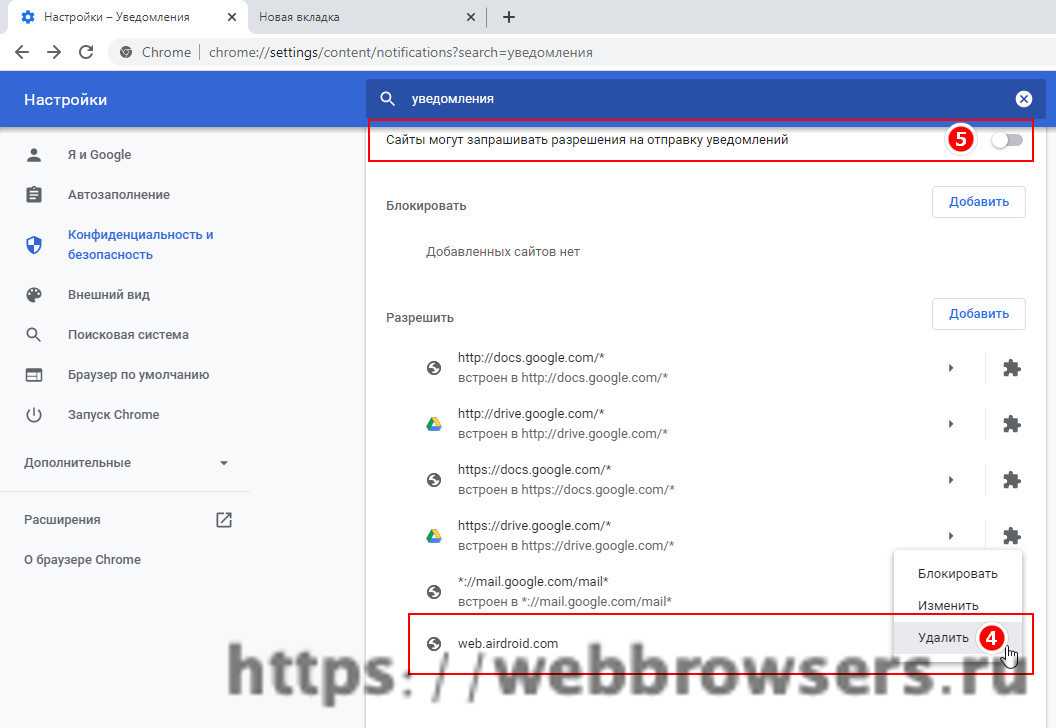
Некоторые из этих вредоносных программ выдают себя за группу поддержки, предупреждающую о том, что ваше устройство заражено и что вам необходимо принять меры. вы ничего не можете с этим поделать, кроме как получить комплексные решения для цифровой безопасности (блокировщик рекламы )
. Если вы используете окна и все еще видите нежелательные всплывающие окна, попробуйте запустить инструмент очистки хрома, а затем прочитайте другие варианты поиска и удаление вредоносных программ с вашего компьютера.
ПОИСК ВРЕДОНОСНЫХ ПРОГРАММ
Поиск в Google для получения и установки антивирусной программы, такой как Malwarebytes Anti-Malware; это поможет определить всплывающие окна с веб-сайтов, которые вы не посещаете.
Они могут исходить от надоедливого программного обеспечения, вызывающего проблемы в вашей системе. Загрузите любую антивирусную программу по вашему выбору и перейдите к установке .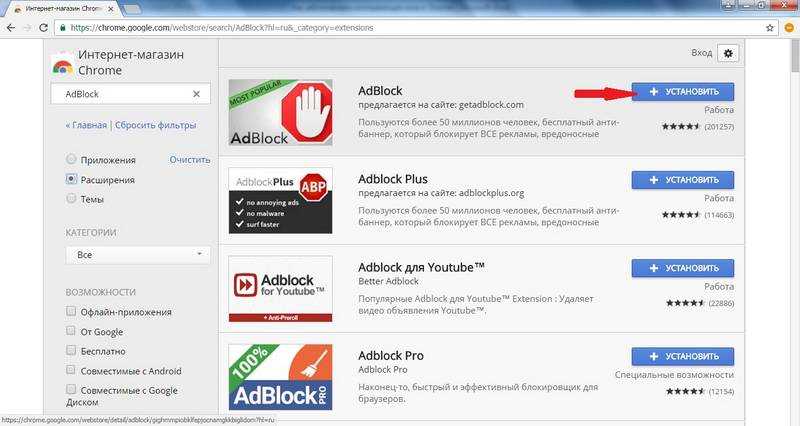
Проведите полное сканирование вашей системы. Если вы ничего не найдете, попробуйте другие приложения, чтобы быть уверенным. (Avast — еще один хороший вариант.)
Источник: Laptopmag.com
УДАЛИТЬ ЧУЖОЕ ПРОГРАММНОЕ ОБЕСПЕЧЕНИЕ
- Перейдите в панель управления Windows и найдите 0 Настройки .
- Выберите любые нечетные программы для удаления; Все, что выглядит подозрительно; Возможно, приложение, которое вы случайно установили в качестве дополнения к нужному приложению, или что-то, что кажется не совсем правильным.
Если вы не помните или не используете приложение/программу, которую установили, подумайте об ее удалении – это может быть причиной ваших проблем со всплывающими окнами.
Источник: Laptopmag.com
Примечание: Если вы не уверены в том, является ли установленная программа «хорошей» или нет, сохраните ее, чтобы случайно не удалить материал, критически важный для правильной работы Windows. .
.
Если вы используете Windows и по-прежнему видите нежелательные всплывающие окна, попробуйте запустить инструмент очистки Chrome, а затем прочтите другие варианты поиска и удаления вредоносных программ с вашего компьютера.
Связанные статьи
Как заблокировать рекламу в Chrome
(Изображение предоставлено Shutterstock)Знание того, как блокировать рекламу в Chrome, — это самый простой способ улучшить работу в Интернете, если вам надоела реклама, прерывающая сеансы YouTube, или вы просто хотите ускорить работу компьютера при просмотре.
Блокировать рекламу в Chrome относительно просто благодаря лучшим блокировщикам рекламы, которые можно найти в магазине Chrome. Эти блокировщики рекламы работают в фоновом режиме, чтобы остановить показ рекламы в Chrome, и после первоначальной установки не требуется никакого вмешательства.
Лучше всего то, что они отлично работают как с версиями Chrome для Windows, так и с MacOS, а также с лучшими Chromebook. Итак, если вам интересно, как заблокировать рекламу в Chrome, ознакомьтесь с нашим руководством ниже, чтобы узнать все.
Итак, если вам интересно, как заблокировать рекламу в Chrome, ознакомьтесь с нашим руководством ниже, чтобы узнать все.
Как заблокировать рекламу в Chrome: Windows или MacOS
В магазине Chrome есть целая куча блокировщиков рекламы, но для целей этого руководства мы собираемся показать вам, как установить AdBlock (откроется в новой вкладке) так как он самый популярный. Это также тот, который я лично использовал в течение многих лет и всегда рекомендую другим.
Примечание . Снимки экрана основаны на версии Chrome для Windows, хотя макет и шаги аналогичны для macOS и ChromeOS.
1. Используя Chrome, перейдите на страницу AdBlock (открывается в новой вкладке) в магазине Chrome и войдите в свою учетную запись Google, если вы еще не вошли в нее. Нажмите «Добавить в Chrome », затем нажмите «Добавить расширение » в появившемся всплывающем окне.
(Изображение предоставлено Tom’s Guide) 2. Через несколько секунд AdBlock будет установлен, и вы увидите новую открытую вкладку с вопросом, хотите ли вы сделать пожертвование разработчикам. Это совершенно необязательно, так как AdBlock бесплатен, поэтому не стесняйтесь закрыть вкладку , если вы не хотите делать пожертвование.
Через несколько секунд AdBlock будет установлен, и вы увидите новую открытую вкладку с вопросом, хотите ли вы сделать пожертвование разработчикам. Это совершенно необязательно, так как AdBlock бесплатен, поэтому не стесняйтесь закрыть вкладку , если вы не хотите делать пожертвование.
3. AdBlock запущен и работает, но есть несколько параметров, которые мы рекомендуем сначала настроить. Для этого нажмите на значок головоломки в правом верхнем углу, нажмите AdBlock , затем нажмите шестеренку настроек .
(Изображение предоставлено Tom’s Guide) (Изображение предоставлено Tom’s Guide)4. Теперь вы должны быть в меню General Options. Чтобы получить оптимальную работу, мы рекомендуем снять следующие флажки :
- Снимите флажок: Разрешить некоторую ненавязчивую рекламу
- Снимите флажок: Разрешить рекламу на определенных каналах YouTube
- Снимите флажок: Разрешить AdBlock показывать мне сообщения на веб-страницах, когда это уместно сам.
 (Изображение предоставлено Tom’s Guide)
(Изображение предоставлено Tom’s Guide)Теперь вы можете закрыть страницу настроек и наслаждаться работой в Интернете без рекламы.
Как заблокировать рекламу на Android
К сожалению, Chrome на Android не поддерживает плагины для блокировки рекламы, в отличие от настольного аналога. Однако он содержит функцию блокировки рекламы, которая уменьшит количество «навязчивой или вводящей в заблуждение рекламы». Хотя это не так эффективно, как плагин для блокировки рекламы, он немного уменьшит количество надоедливой рекламы, которую вы видите в Интернете.
Хотите узнать, как заблокировать рекламу в Chrome на Android? Ознакомьтесь с руководством ниже.
Как заблокировать рекламу в Chrome: Android
- Откройте Chrome, затем нажмите три точки в правом верхнем углу
- Нажмите «Настройки»
- Нажмите «Настройки сайта» в конце меню Реклама
- Деактивируйте переключатель, чтобы увидеть «Блокировать рекламу на сайтах, которые показывают навязчивую или вводящую в заблуждение рекламу».

Прочтите подробные инструкции для каждого шага.
1. Откройте Chrome , затем коснитесь трех точек в правом верхнем углу , затем коснитесь Настройки .
(Изображение предоставлено Tom’s Guide)2. Прокрутите вниз меню «Настройки», нажмите «Настройки сайта» , затем нажмите «Объявления» на следующей странице.
(Изображение предоставлено Tom’s Guide)3. Коснитесь переключателя , чтобы деактивировать этот параметр. Теперь он должен читаться как «Блокировать рекламу на сайтах, которые показывают навязчивую или вводящую в заблуждение рекламу».
(Изображение предоставлено Tom’s Guide) Если вам нужна более тщательная блокировка рекламы, мы рекомендуем установить интернет-браузер Samsung, который работает с любым устройством Android. Этот изящный браузер имеет встроенные блокировщики рекламы, которые вы можете узнать, как активировать, ознакомившись с нашим руководством о том, как отключить рекламу на телефоне Samsung.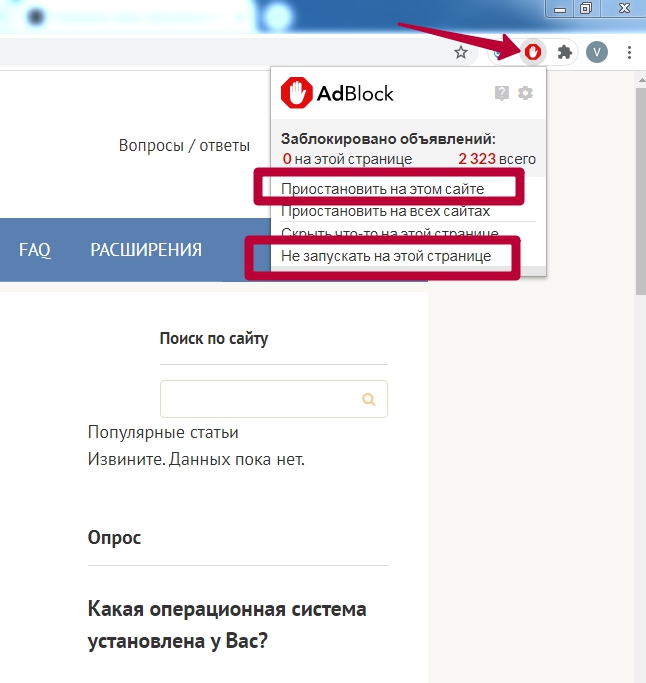
Как заблокировать рекламу в Chrome на iPhone
Плохая новость заключается в том, что нет способа заблокировать рекламу в Chrome на iPhone. К сожалению, единственная опция в версии Chrome для iOS — это возможность блокировать всплывающие окна (которая уже включена по умолчанию).
Тем не менее, если вы хотите работать в Интернете без рекламы, это возможно с помощью Safari и установки приложения AdGuard (открывается в новой вкладке), которое по сути представляет собой плагин, блокирующий рекламу. Просто зайдите в App Store (откроется в новой вкладке) и следуйте инструкциям по его установке.
(Изображение предоставлено Tom’s Guide)Теперь вы знаете, как заблокировать рекламу в Chrome, взгляните на некоторые другие руководства по Chrome, в том числе о том, как загружать видео с YouTube в Chrome, как заблокировать веб-сайт в Chrome и как взломать игра Chrome динозавров.
Лучшие на сегодняшний день предложения по ноутбукам — наличие проверяется каждые 30 минут:
(открывается в новой вкладке)
(открывается в новой вкладке)
6,50 $
(открывается в новой вкладке)
4,99 $
3 905 in )
Просмотреть предложение (открывается в новой вкладке)
Чехол для клавиатуры HP 11,6 дюйма.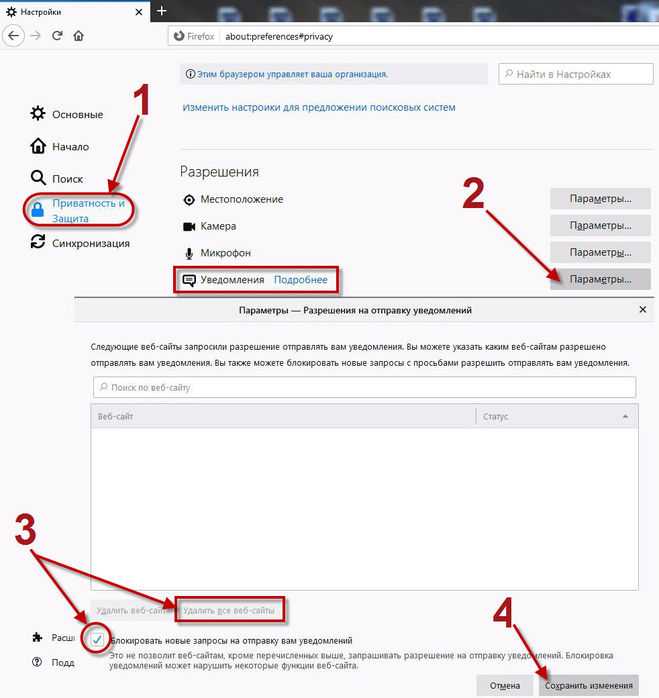 .. Чехол клавиатуры для Chromebook HP 11,6 дюйма, HP Chromebook x360 11,6 дюйма, HP Chromebook 11 G2 / G3 / G4 / G5 / G6 EE / G7 EE, 11,6-дюймовые аксессуары для Chromebook HP, синий цвет омбре
.. Чехол клавиатуры для Chromebook HP 11,6 дюйма, HP Chromebook x360 11,6 дюйма, HP Chromebook 11 G2 / G3 / G4 / G5 / G6 EE / G7 EE, 11,6-дюймовые аксессуары для Chromebook HP, синий цвет омбре
(откроется в новой вкладке)
(откроется в новой вкладке)
(откроется в новой вкладке)
5,99 $
(откроется в новой вкладке)
View Deal (откроется в новой вкладке)
Чехол для клавиатуры HP Chromebook x360… Крышка клавиатуры для HP Chromebook x360 11,6 и HP Chromebook 11 G2 / G3 / G4 / G5 / G6 EE / G7 EE 11,6-дюймовый защитный чехол для Chromebook HP, фиолетовый и розовый с эффектом омбре
(открывается в новой вкладке)
( открывается в новой вкладке)
(открывается в новой вкладке)
6,49 $
(открывается в новой вкладке)
Посмотреть предложение (открывается в новой вкладке)
Чехол для клавиатуры HP 11,6 дюйма. .. Чехол клавиатуры для HP Chromebook 11,6 дюйма, HP Chromebook x360 11,6 дюйма, HP Chromebook 11 G2 / G3 / G4 / G5 / G6 EE / G7 EE, защитная кожа HP для Chromebook 11,6 дюймов, цвет Gradual Blue
.. Чехол клавиатуры для HP Chromebook 11,6 дюйма, HP Chromebook x360 11,6 дюйма, HP Chromebook 11 G2 / G3 / G4 / G5 / G6 EE / G7 EE, защитная кожа HP для Chromebook 11,6 дюймов, цвет Gradual Blue
(открывается в новой вкладке)
(открывается в новой вкладке)
(открывается в новой вкладке)
9,05 $
(открывается в новой вкладке)
Посмотреть сделку (открывается в новой вкладке)
HP 15 Envy 14T-DH Pavilion 14-DH Gaming… HP 15 Envy 14T-DH Pavilion 14-DH Gaming 15-EC НАБОР динамиков L51127-001 Динамики для ноутбука
(открывается в новой вкладке)
новая вкладка)
(открывается в новой вкладке)
299,99 $
(открывается в новой вкладке)
View Deal (открывается в новой вкладке)
ASUS 15,6-дюймовый ноутбук Chromebook, 64 ГБ. ..ASUS 15,6-дюймовый Chromebook ноутбук, Память 64 ГБ, дисплей Full HD, разрешение 1920 x 1080, серебристый (C523NA-Th54F)
..ASUS 15,6-дюймовый Chromebook ноутбук, Память 64 ГБ, дисплей Full HD, разрешение 1920 x 1080, серебристый (C523NA-Th54F)
(открывается в новой вкладке)
Рекомендованная розничная продажа…
(открывается в новой вкладке)
(открывается в новой вкладке)
469,99 долл. 13″)
(откроется в новой вкладке)
(откроется в новой вкладке)
(откроется в новой вкладке)
599,99 $
(откроется в новой вкладке)
Посмотреть сделку (откроется в новой вкладке)
3
Ноутбук ASUS VivoBook 15 R565EA-UH51T(открывается в новой вкладке)
Показать больше предложений
Получите мгновенный доступ к последним новостям, самым горячим обзорам, выгодным предложениям и полезным советам.


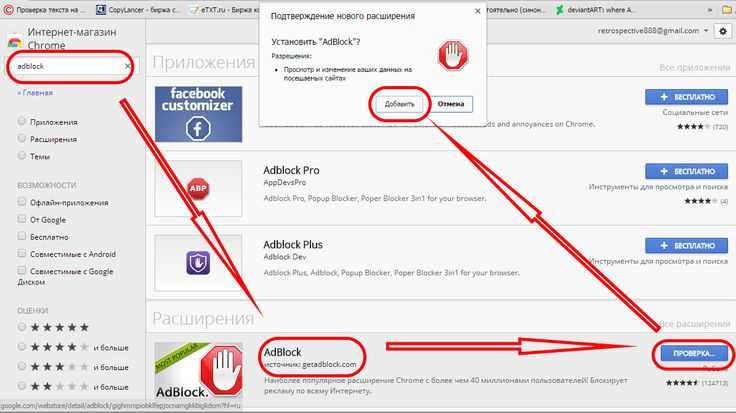 Это может немного сбивать с толку настройку. Поэтому убедитесь, что опция отображается как «Заблокировано на сайтах, которые имеют тенденцию показывать навязчивую рекламу (рекомендуется)» с отключенной кнопкой. Это означает, что Chrome будет блокировать навязчивую рекламу на веб-сайтах.
Это может немного сбивать с толку настройку. Поэтому убедитесь, что опция отображается как «Заблокировано на сайтах, которые имеют тенденцию показывать навязчивую рекламу (рекомендуется)» с отключенной кнопкой. Это означает, что Chrome будет блокировать навязчивую рекламу на веб-сайтах.
 Значок расширения появится на панели инструментов рядом с адресной строкой.
Значок расширения появится на панели инструментов рядом с адресной строкой.
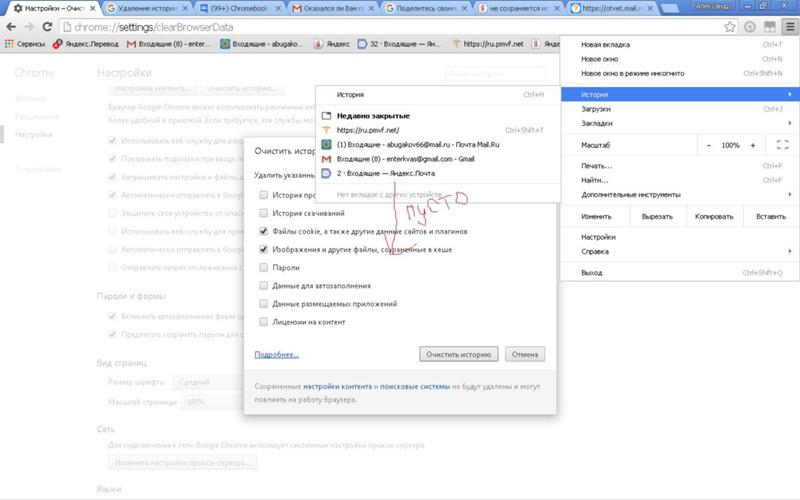

 (Изображение предоставлено Tom’s Guide)
(Изображение предоставлено Tom’s Guide)