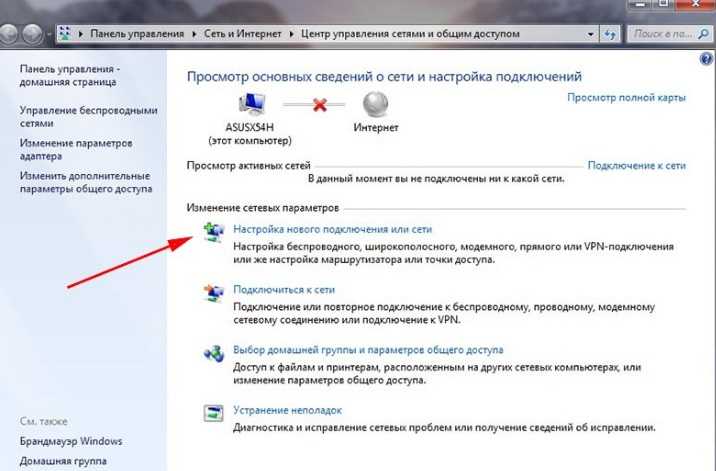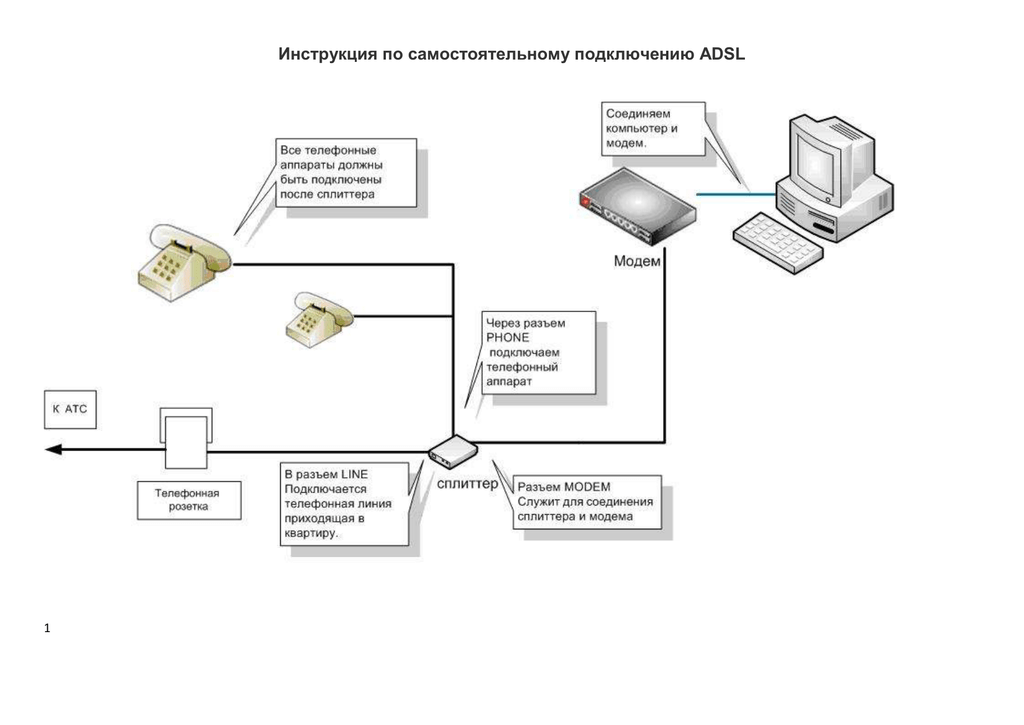Как подключить модем к компьютеру и настроить интернет: особенности USB модемов
Сложно представить повседневную жизнь без современных технологий. Практически в каждом доме есть интернет Wi-Fi, однако не все жители России могут позволить себе провести кабельный, где нет оборудованных линий связи. Для решения задачи можно подобрать наиболее удобный и выгодный вариант, который позволит подключиться к мобильному интернету. В данной статье рассмотрены все методы, как подключить модем через модем. Прежде чем перейти к действию, необходимо подобрать специальное оборудование для получения доступа к Wi-Fi.
Содержание
- Подключение модема к телефонной сети
- Подключение компьютера с модемом
- Подключение USB модема
- Подключение интернета через проводной модем
- Настройка модема для подключения в интернет сети
Подключение модема к телефонной сети
Прежде чем подключать схему ADSL устройства на стороне абонента, специалисты исследуют коммутационный план местной телефонной проводки. При этом определяется общее количество телефонных аппаратов. Чтобы воспользоваться телефоном и получить хороший доступ к интернету, необходимо использовать пассивное устройство разделения частот — сплиттер. Обычно сплиттер входит в комплект с модемом.
При этом определяется общее количество телефонных аппаратов. Чтобы воспользоваться телефоном и получить хороший доступ к интернету, необходимо использовать пассивное устройство разделения частот — сплиттер. Обычно сплиттер входит в комплект с модемом.
ADSL сплиттер является разделителем каналов голоса и данных. Разработка в виде частотного фильтра имеет единственный разъем LINE на входе, а два PHONE/MODEM — на выходе. При помощи разделителя ADSL телефонный аппарат работает в исправном режиме.
Для подключения модема нужно выполнить несколько простых действий:
- Изначально происходит подключение сплиттера.
- Для правильного подсоединения телефона к разъему Phone придется воспользоваться разделителем, а также маршрутизатором через DSL.
- Следующий этап связан с подключением одного или нескольких компьютеров при помощи шнура. Для этого используют специальный маршрутизатор.
- Подключение маршрутизатора осуществляется непосредственно через розетку.

- В конце запускается система.
Обратите внимание! Диагностика сетевого устройства проводится на протяжении 3 минут.
Следующий этап — настройка, которая осуществляется в автоматическом режиме. Активация ADSL router не требуется. Для идентификации используются логин с паролем.
Подключение компьютера с модемом
Обзор и настройка модема D-Link Dir-320
Узнать, как установить модем на компьютер, можно после приобретения соответствующего устройства. Изначально определяется аппаратная конфигурация компьютера и аппарата. Обычно меняют положение переключателей, которые расположены на некоторых платах ПК. Если неправильно подключить устройство к компьютеру, тогда возникнут сбои в системе.
Обратите внимание! Для подключения через USB модем нужно определить тип устройства. Его делят на две категории: внутренний или внешний.
Внешний аппарат подключается к любому COM-порту компьютера. В некоторых устройствах отсутствует COM-порт. После приобретения внешнего аппарата придется подключить питание. Выходной разъем блока питания должен подключаться через ответный разъем на корпусе самого устройства.
После приобретения внешнего аппарата придется подключить питание. Выходной разъем блока питания должен подключаться через ответный разъем на корпусе самого устройства.
Если внутренний модем встроен в ПК, тогда его установка происходит на материнской плате компьютера. Затем аппарат подсоединяют к телефонной линии или телефону.
Соединение через внешние/внутренние модемы к телефонной линии и телефонному аппарату осуществляется одинаковым образом. Для этого выделено два разъема RJ11, расположенные на задней панели аппарата. Один разъем обозначается как LINE, что в переводе означает «линия» или WALL — «стена». Его предназначение — подключить устройство к телефонной линии. Другой разъем обозначается как PHONE.
Как правило, с модемом поставляется специальный кабель, который служит для подключения аппарата к телефонной линии. Разъем RJ11 с 4 линиями не используют при подключении к стандартной телефонной розетке. Так как обычная городская телефонная линия имеет только две. Для осуществления всех этих действий придется найти или приобрести переходник.
Важно! Средние провода подключаются к телефонной линии и телефону. Остаются лишние провода (2). В результате чего они остаются неподключенными.
После выполнения этих действий необходимо снять трубку телефона. Не нужно включать питание компьютера. При возникновении длинного гудка особых проблем не возникнет.
Далее нужно включить питание компьютера и устройства (внешнего). Прежде чем завершить действие, следует вторично проверить работу телефона. Если аппарат не работает, следует проверить разъемы и кабели.
Если питание компьютера и внешний аппарат подключены успешно, тогда проверяется само устройство. Запускается коммуникационная программа, которая позволит соединить устройство с другим аппаратом.
Как правило, программисты рекомендуют пользоваться коммуникационными программами. Среди них можно выделить BITCOM или COMIT. Они поставляются в комплекте с модемом. Не менее популярным является приложение Terminal. Это стандартная конфигурация операционной системы Windows 3. 1, а также Виндовс для Workgroups 3.11.
1, а также Виндовс для Workgroups 3.11.
Подключение USB модема
Для тех, кто постоянно находится в помещении, где проведены телефонные линии, и не знает, как подключить модем к своему компьютеру и настроить интернет, это можно сделать при помощи проводного ADSL-устройства. Телефонная линия будет всегда свободна. Тарифы ADSL связи ниже, чем сотовой, однако подсоединять ноутбук через провод не всегда удобно.
Важно! При выборе оборудования нужно ознакомиться с тарифами, скоростью доступа и зоной покрытия.
Модем присоединяют к ноутбуку посредством USB-порта. Изначально придется подключить ноутбук к сети и подождать когда завершится процесс загрузки. Далее нужно подсоединить телефон, переместить кнопку ON/OFF на позицию ON, которая находится на передней панели устройства. Если под рукой есть установочный CD, тогда его требуется вставить в привод. В таком варианте потребуется перезагрузка компьютера. Приняв условия лицензионного соглашения, система предлагает выбрать место установки программы. Если установочный диск отсутствует, тогда загрузка программы произойдет автоматически.
Если установочный диск отсутствует, тогда загрузка программы произойдет автоматически.
Иногда после установки программы на рабочем столе появляется ярлык. Поэтому многие не знают, как настроить правильно модем на комп, чтобы качественно поставлять Wi-Fi. В этом варианте нужно нажать на выбранную опцию дважды и ввести данные, предоставленные провайдером. Потребуется запустить новый браузер и воспользоваться подключенным USB-модемом. Если вдруг на рабочем столе ярлык не появится, тогда нужно открыть диспетчер устройств и запустить диагностику. После чего надо выбрать пункт «Опросить». Нажав на кнопку, процесс диагностики завершится успешно.
Обратите внимание! В следующий раз придется перейти в раздел «Управление сетями и общим доступом».
Опция находится на панели управления. Если настройка запускается, тогда для подключения придется ввести логин и пароль.
Подключение интернета через проводной модем
В настоящее время ADSL принадлежит к редкому виду соединения.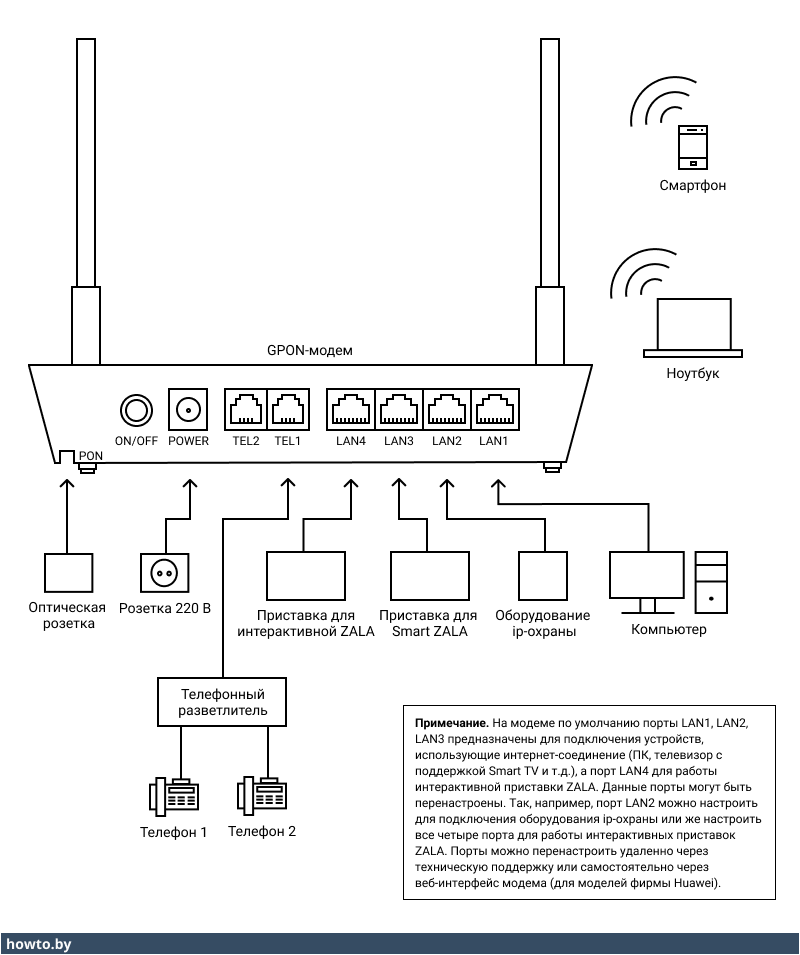 Подключение сетевого интернета через модем осуществляется с применением кабеля Ethernet. Чтобы успешно подать Wi-Fi, изначально нужно подсоединить устройство к сетевой плате.
Подключение сетевого интернета через модем осуществляется с применением кабеля Ethernet. Чтобы успешно подать Wi-Fi, изначально нужно подсоединить устройство к сетевой плате.
Некоторые предпочитают использовать стационарный телефон. Лучшая альтернатива — сплиттер. На входе следует присоединить городскую телефонную линию. Среди 2-х разъемов необходимо выбрать 1 провод, предназначенный для телефона, а второй разъем Line.
Настройка модема для подключения в интернет сети
Многих интересует вопрос, как подключиться к интернету через модем. Изначально нужно открыть любой браузер, установленный на компьютере, воспользовавшись IP-адресом. При выполнении настройки сети необходимо руководствоваться стандартной инструкцией.
В чем отличия между сетями 3G и 4G: особенности, преимущества и недостатки
Следующий этап — нужно развернуть вкладку меню «Advanced Setup». После перехода на страницу «LAN» следует выбрать опцию «Add» в разделе «Static IP Lease List».
Обратите внимание! После того как откроется новая страница, нужно заполнить поля, учитывая все данные, полученные раннее от Wi-Fi роутера. Завершив успешно данное действие, нужно обязательно сохранить настройки.
Завершив успешно данное действие, нужно обязательно сохранить настройки.
Завершающий этап сопровождается отключением модема от компьютера.
Для подключения интернета нужно использовать патч-корд. Далее происходит соединение ADSL аппарата и Wi-Fi маршрутизатора. Если пользователь установил роутер, тогда кабель нужно подключить к порту WAN. Если поставлено ADSL устройство, тогда можно соединить любой неопознанный LAN-интерфейс.
В заключении следует отметить, что с целью получения интернета хорошего качества стоит выбрать тарифный план модема с высокой скоростью передачи данных. Для этого нужно приобрести маршрутизатор достойной мощности.
Подгорнов Илья ВладимировичВсё статьи нашего сайта проходят аудит технического консультанта. Если у Вас остались вопросы, Вы всегда их можете задать на его странице.
Подключение и настройка мобильного интернета через модем к компьютеру
Чтобы понять, как подключить модем к компьютеру и настроить интернет, следует учитывать особенности устройств, возможные варианты активации, плюсы и минусы тех или иных методик. Если установить по стандартной схеме модем не получилось, можно воспользоваться альтернативными вариантами, а также узнать о решениях проблемных ситуаций.
Если установить по стандартной схеме модем не получилось, можно воспользоваться альтернативными вариантами, а также узнать о решениях проблемных ситуаций.
Особенности устройств
Существует два вида приборов: ADSL и USB модемы. Чтобы понять, как настроить юсб модем или модель ADSL, следует определить ряд особенностей устройств.
Займы
Подбор кредита
Дебетовые карты
Кредитные карты
Счет РКО
Рефинансир
ование
Осаго
Ипотека
Вклады
Инвестиции
- ADSL — это устаревшая модификация модема. Большинство сотовых провайдеров больше не предоставляют сетевое подключение с помощью этого прибора.
- ADSL-модем не подойдет для квартиры в многоэтажном доме.
- Если нет возможности подключиться к телефонному кабелю, лучше выбрать ЮСБ.
- Устройство ADSL подключается через DLS порт и абоненту придется выбирать: иметь постоянно свободный телефонный канал или пользоваться интернетом.
 В последнем случае линия телефонии будет деактивирована.
В последнем случае линия телефонии будет деактивирована. - Чтобы пользоваться USB-модемом, необходимо выбрать надежного оператора. Не все провайдеры предоставляют качественное соединение вне городской черты.
Настройка обоих устройств проводится через компьютерное оборудование, после того, как модем подключен.
Преимущества и недостатки использования USB модема
Прежде чем рассматривать инструкции, как подключиться к интернету через модем, следует определиться с устройством. В связи с тем, что ADSL — это старая технология интернет-соединения, ей продолжают пользоваться в небольших городах и удаленных населенных пунктах. Этот вариант лучше для тех, кто продолжает пользоваться проводной телефонией или местные операторы связи не гарантирую надежную связь.
Для жителей мегаполисов лучше отдать предпочтение USB моделям. Основные достоинства: беспроводная связь, быстрота подключения и легкость настройки. Абонент всегда сможет сменить провайдера, если не будет удовлетворен его услугами связи.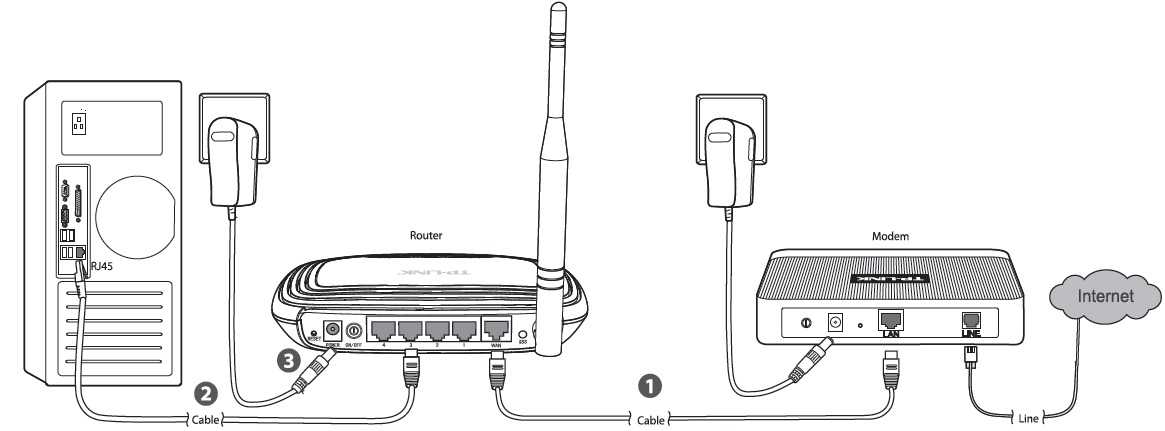 Для этого достаточно сменить сим-карту, расторгнуть один контракт и подписать другой, выбрав удобную тарификацию.
Для этого достаточно сменить сим-карту, расторгнуть один контракт и подписать другой, выбрав удобную тарификацию.
Внимание! Чтобы подключить юсб-модем, не потребуется много проводов и розеток, но кабельный интернет дает более надежное соединение.
Если отключают электроэнергию, то человек не сможет выйти в сеть через ADSL линию, а вот USB можно взять с собой в дорогу и подключаться в любом месте, в любое время. Все дело в том, что юсб-модем получает питание от компьютера или лэптопа и не зависит от общего электричества.
Подключение через ADSLКак подключиться
Чтобы понимать, как подключить интернет к компьютеру через модем, следует определить, какая технология связи, есть ли все необходимые инструменты для этого процесса. Выбрав модель модема, можно изучать алгоритм установки, подключения и настройки приборов. Эти процессы, в зависимости от типа устройств и способов, сильно отличаются, поэтому их нужно рассматривать отдельно.
USB модем
Чтобы подключаться через USB-модем, необходимо сделать три вещи: купить прибор, выбрать оператора и тарификацию, провести процесс активации интернета. Подробно про каждый шаг:
Подробно про каждый шаг:
- Лучше приобретать модем того провайдера, с кем будет заключено сотрудничество. Иногда операторы предоставляют оборудование бесплатно, если человек подключается к их тарифу.
- Подписать договор, внести абонентскую плату, получить прибор и сим-карту.
- Вставить телекоммуникационный аппарат в разъем компьютера или ноутбука в торец корпуса.
- Далее нужно установить драйвера, следуя подсказкам на экране.
На заметку! Фактически подключение завершено, но пока пользователь не сможет выходить в сеть. Для этого требуется дополнительная настройка.
Сегодня USB-модемы, которые выглядят как флешка, продают все крупные сотовые операторы. Брендированные устройства есть у МТС, Билайн, Мегафон, Yota. Если не хочется покупать прибор с привязкой к мобильному оператору, можно на Алиэкспресс заказать универсальные модели Byfly, Huawei, ZTE.
Следует помнить, что усб модемы не всегда корректно работают на Windows XP. В этом случае сеть Internet будет недоступна.
В этом случае сеть Internet будет недоступна.
ADSL
Чтобы подсоединить интернет к своей технике с помощью ADSL-модема, также потребуется заключить договор с оператором. Самый популярный провайдер проводной сети — Ростелеком, но в каждом городе есть небольшие надежные компании, которые также предоставляют такие услуги. После того, как контракт подписан, к человеку приедет сотрудник телекоммуникационной фирмы, чтобы провести провода и внести другие характерные установки.
Новому абоненту предоставляется: логин и пароль, IP-адрес, DNS-шлюз. Первые данные прописываются в договоре, а другие уже встроенный в отдельный интернет-канал, которым будет пользоваться человек. После того, как все провода подсоединены, пользователю потребуется зайти в свой личный кабинет и закончить установку.
Процесс активации модема через ADSL или ЮСБМожно ли подключить к ADSL-модему маршрутизатор
Чтобы подсоединять модем через маршрутизатор, предусмотрена иная пошаговая инструкция. Весь процесс проводится в компьютере:
- Зайти в компьютерное меню и открыть «Панель управления».

- Найти в кладку «Сеть и интернет».
- Перейти в меню «Изменение параметров адаптера».
- Обнаружить нужный вариант подключения.
- Перейти в подпункт «Свойства» с помощью нажатия правой кнопки мыши.
Конкретно маршрутизатор работает по протоколу № 4, который и следует выбрать. На компьютере он отображается аббревиатурой TCP/IPv4. Когда появится пустое поле, в него вносятся данные провайдера. Завершает процесс сохранение внесенных изменений. После этого роутер будет получать пакеты данных от модема и раздавать остальным устройствам.
Подключение через маршрутизаторСмартфон в качестве модема
Если у человека нет возможности приобретать и устанавливать модемный прибор, он может использовать свой мобильный аппарат в качестве проводника интернета. Для этого необходимо в смартфоне активировать «Точку доступа», а в компьютере зайти в «Панель управления» и подключиться в появившемуся каналу.
Для соединения вносится проверочный код. Его данные можно найти в телефоне, во вкладке «Точка доступа».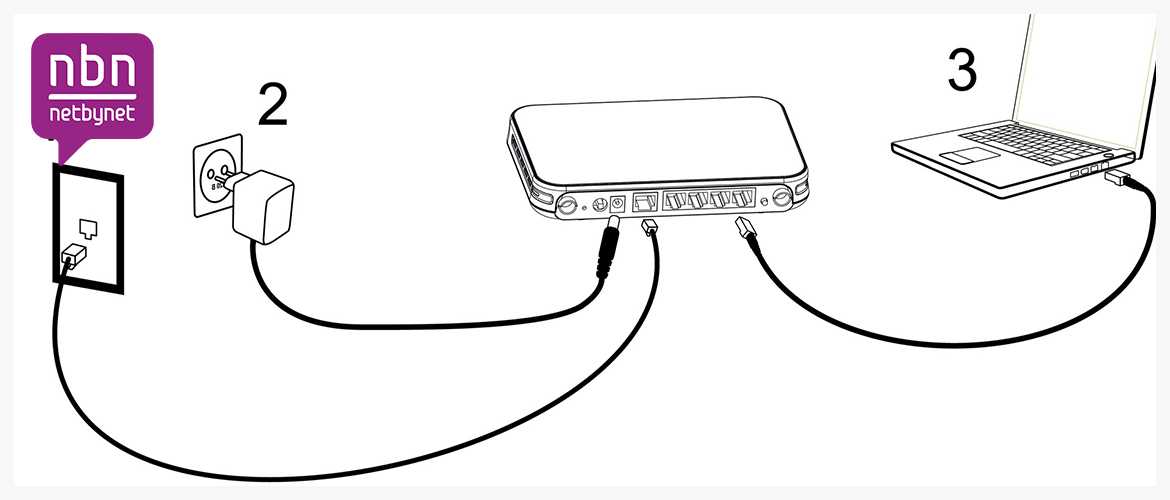
Внимание! В телефоне прописан автоматически созданный пароль, который может изменить владелец аппарата для удобства подключения.
Установка официального софта
Подключение к интернету через модем невозможно, если на нем не установлен софт. Для этого нужно выбрать продукт, зайти на его официальный сайт и провести скачивание.
Для примера взята популярная бесплатная утилита — ZipSoft. Алгоритм действий:
- Скачать и запустить загруженный ярлык.
- В главном окне софта выбрать раздел — «Рекомендуемые».
- Перейти в раздел «ТОП-50».
- Нажать кнопку «Добавить в установку» всех необходимых приложений.
- В разделе «Выбранное» нажать кнопку «Установить».
Когда процесс скачивания подойдет к концу, программы автоматически запустятся и проведут самостоятельный процесс установки программного обеспечения (софта) на компьютер.
Бесплатная утилита ZipSoft поможет установить драйвераНастройка модема для подключения в интернет сети
Выяснив, как подключиться к интернету через usb модем, потребуется провести дополнительные установки, чтобы персональный компьютер присоединился к сети. Для этого потребуется:
Для этого потребуется:
- Зайти в раздел «Управления сетями».
- Найти пункт «Настройки».
- Настроить интерфейс: выбрать язык, параметры.
- Ввести данные о точке доступа оператора.
- Придумать и ввести логин и пароль.
Последняя позиция очень важна. Если человек проигнорирует эти параметры, то к его интернет узлу беспрепятственно сможет подключиться любое устройство и тратить трафик.
Как обновить драйверы модема
Если все действия проведены, но сеть на ноутбуке не появилась, значит, нужно установить или обновить системные драйвера. Для этого нужно в интернете найти файлы, которые оптимизированы под конкретную компьютерную технику.
Скачивать драйвера нужно на официальном сайте компании. После того, как они будут установлены на устройство, связь должна появиться. Если драйвера в компьютере есть, то иногда их достаточно обновить через «Диспетчер устройств».
Как обновить драйверы модемаВозможные проблемы и их решения
Если система работает некорректно, то иногда рекомендовано откатить настройки до базовых, но тогда придется проводить повторную установку и настройку.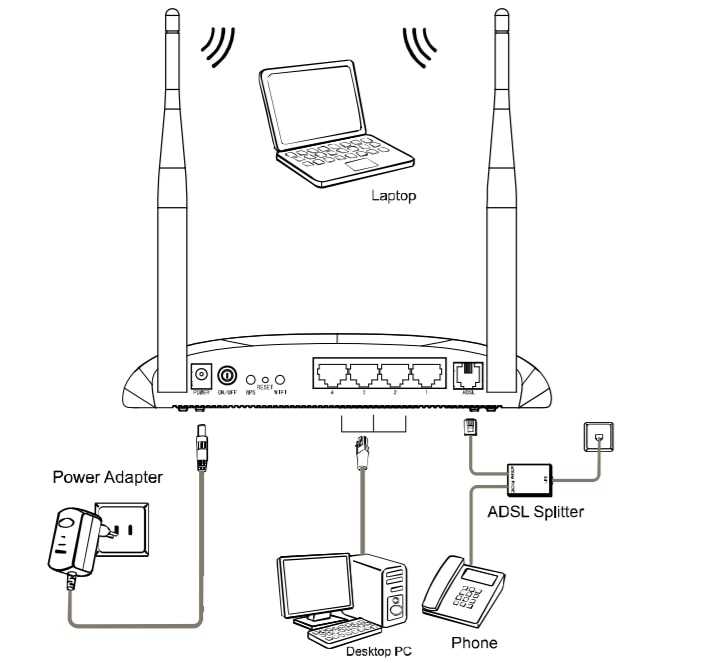 Если не получается зайти в сеть, то можно подключиться с использованием web-интерфейса. В поисковике нужно вбить «192.168.1.1» или решить проблему вручную:
Если не получается зайти в сеть, то можно подключиться с использованием web-интерфейса. В поисковике нужно вбить «192.168.1.1» или решить проблему вручную:
- Зайти в «Панель управления».
- Выбрать «Сеть и интернет».
- Перейти в «Центр управления сетями и общим доступом».
Кликнуть на позицию «Изменения параметров адаптера» и зайти в систему, использовав логин и пароль, прописанные в договоре. Другой выход из положения:
- зайти в раздел «Net», «Network» или «WAN»;
- открыть меню «Connections»;
- выбрать вкладку «Add», «DSL protocol» или «Connection Type»;
- кликнуть на позицию «PPPoE» и заполнить параметры PVC;
- заполнить все строчки формы.
Завершит процесс сохранение изменений и перезагрузка устройства.
Человек может самостоятельно настраивать и подключать ADSL и USB модемы, если следовать предложенным инструкциям. Разница в том, что первый вариант предоставляет доступ к сети посредством телефонной линии, а второй — активирует интернет с помощью стандартного разъёма на персональном компьютере и услуг мобильного оператора.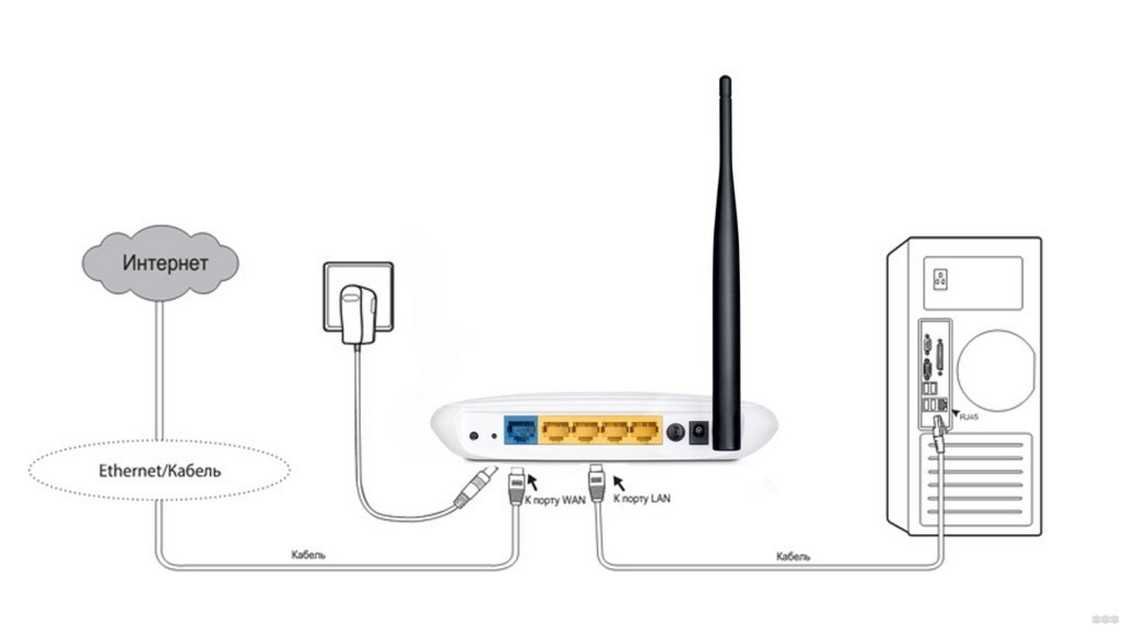
Последнее обновление — 10 июля 2022 в 12:02
Как настроить компьютер для подключения к DSL или кабельному Интернету Для чайников
Интернет для чайников
Изучите книгу Купить на Amazon
Программа установки настраивает ваш компьютер для подключения к DSL или кабельному Интернету. Следуйте инструкциям, чтобы подключиться к своей учетной записи в первый раз; некоторые DSL и кабельные модемы поставляются с компакт-диском с программным обеспечением, которое может вам понадобиться. Не позволяйте установщику уйти, пока вы не подключитесь к сети и не убедитесь, что соединение работает. © iStockphoto.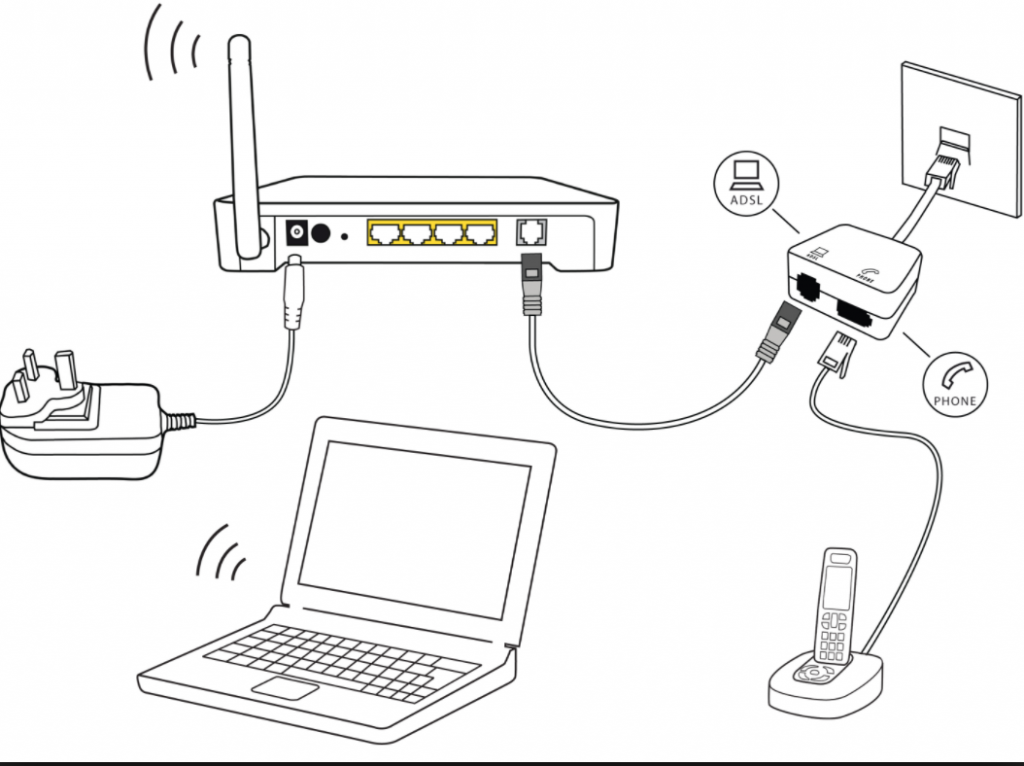 com / VisualField
com / VisualFieldДаже если вы планируете использовать компьютер через Wi-Fi, первоначальную настройку проще выполнить, подключив компьютер к маршрутизатору или модему с помощью кабеля Ethernet или USB. У Wi-Fi есть проблемы, например, какая из нескольких сетей в вашем районе является правильной для использования, в то время как с кабелем нет выбора, это та, что на другом конце кабеля.
На данный момент велика вероятность, что вы находитесь в Интернете. Вы должны быть в состоянии запустить веб-браузер, например Internet Explorer, и ввести название веб-сайта в адресную строку вверху. Веб-страница должна появиться на мгновение. Если у вас есть соединение с именем пользователя, он может спросить вас, следует ли подключиться.Настройка Windows 8.1 для подключения
Windows 8.1 обнаруживает подключение к Интернету, если оно существует, поэтому вам, возможно, не придется ничего делать. Он обнаруживает Wi-Fi, подключенный DSL или кабельный модем и поступает правильно. Если вам нужно установить соединение самостоятельно или возиться с ним позже, выполните следующие действия:
Он обнаруживает Wi-Fi, подключенный DSL или кабельный модем и поступает правильно. Если вам нужно установить соединение самостоятельно или возиться с ним позже, выполните следующие действия:Нажимайте клавишу Windows, пока не появится начальный экран Windows 8.1. (Это экран под названием «Пуск» с разноцветными прямоугольниками.) Если вы установили меню в стиле Windows 7, нажмите клавишу Windows один раз, и вы увидите меню с окном поиска в левом нижнем углу экрана. .
В любом случае вы готовы к поиску Центра управления сетями и общим доступом — приложения, позволяющего просматривать и настраивать сетевые настройки.
Введите общий доступ к сети.
Если вы находитесь на начальном экране Windows 8.1, появится окно поиска, в которое нужно ввести текст, а также один результат поиска: Центр управления сетями и общим доступом. Если вы используете меню в стиле Windows 7, оно также должно отображаться в результатах поиска.
Выберите Центр управления сетями и общим доступом.

Центр управления сетями и общим доступом отображает ряд параметров в зависимости от типа вашего подключения.
Нажмите «Настроить новое подключение или сеть», затем нажмите «Подключиться к Интернету» и нажмите «Далее».
Введите информацию, предоставленную вашим интернет-провайдером.
В частности, введите имя пользователя и пароль, предоставленные вам провайдером.
Настройка Windows 7 для подключения
Windows 7 также обнаруживает подключение к Интернету, если оно существует. Если вам нужно сделать это самостоятельно, выберите «Пуск» → «Панель управления» → «Сеть и Интернет» → «Центр управления сетями и общим доступом». Затем выполните шаги 2–4 для Windows 8.1.Настройка Windows Vista для подключения
Если ваша сеть подключается с помощью проводного соединения LAN и не требует входа в систему или пароля (это относится к большинству кабельных модемов), Vista обычно настраивается автоматически. Для подключений, требующих входа в систему, выполните следующие действия:
Для подключений, требующих входа в систему, выполните следующие действия:Выберите «Пуск» → «Подключиться к», а затем щелкните маленькую ссылку «Настроить соединение или сеть».
В качестве типа сетевого подключения выберите «Подключиться к Интернету» и нажмите «Далее».
Выберите Широкополосный доступ (PPPoE).
Введите необходимую информацию в поля.
Настройка Mac для подключения
Чтобы настроить соединение с Mac под управлением OS X, щелкните значок Apple в левом верхнем углу экрана, выберите «Системные настройки» и щелкните значок «Сеть». Вы видите окно сети.Запись USB Ethernet или Ethernet в левом столбце должна быть зеленой, если ваш Mac подключен к модему через кабель. Щелкните USB Ethernet, чтобы просмотреть его настройки, и следуйте инструкциям вашего интернет-провайдера.
Об этой статье
Эта статья взята из книги:
- Интернет для чайников,
Об авторах книги:
Джон Р. Левин — признанный эксперт в области технологий и защитник прав потребителей, который борется с онлайн-мошенничеством и спам по электронной почте. Маргарет Левин Янг (Margaret Levine Young) — автор книг по технологиям, пишущая на самые разные темы: от Интернета до Windows и Access.
Левин — признанный эксперт в области технологий и защитник прав потребителей, который борется с онлайн-мошенничеством и спам по электронной почте. Маргарет Левин Янг (Margaret Levine Young) — автор книг по технологиям, пишущая на самые разные темы: от Интернета до Windows и Access.
Эту статью можно найти в категории:
- Основы Интернета,
Как подключить два или более компьютеров к кабельному интернет-модему
Автор Scott Knickelbine
i Hemera Technologies/AbleStock.com/Getty Images
Кабельный модем можно использовать несколькими способами несколькими способами. . Во многих случаях три или четыре ПК могут быть подключены напрямую к модему через кабели Ethernet. Через Ethernet-маршрутизатор можно подключить гораздо больше компьютеров. Для большей гибкости модем можно подключить к беспроводному маршрутизатору, который связывается с ПК, оснащенными картами Wi-Fi.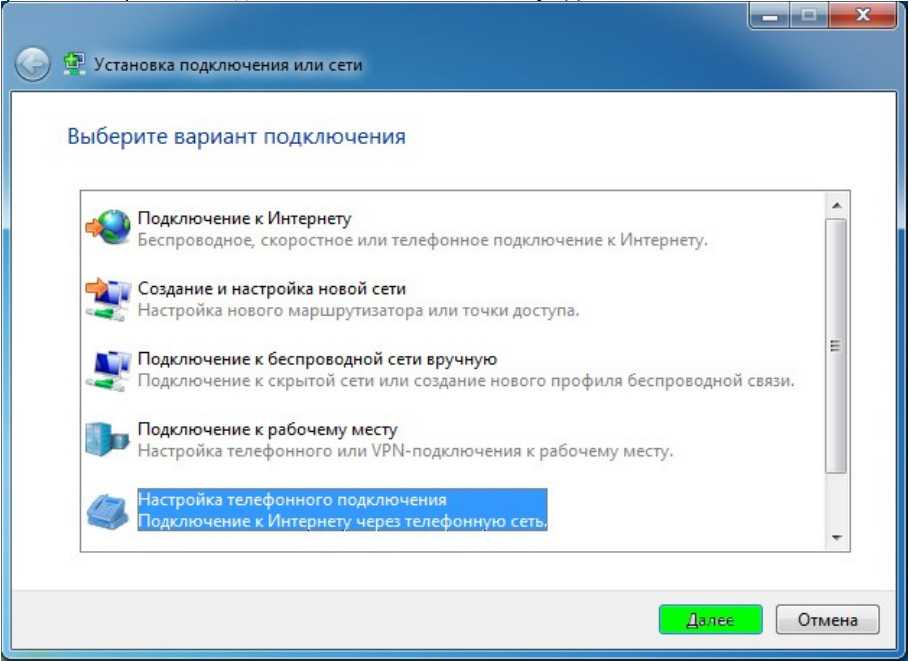 Какой метод вы используете, зависит от того, сколько вы хотели бы инвестировать и как далеко от модема расположены ваши компьютеры.
Какой метод вы используете, зависит от того, сколько вы хотели бы инвестировать и как далеко от модема расположены ваши компьютеры.
Прямое соединение Ethernet
Шаг 1
Вставьте штекер кабеля Ethernet в один из портов Ethernet на задней панели кабельного модема.
Шаг 2
Вставьте другой конец кабеля Ethernet в порт Ethernet на задней панели компьютера.
Шаг 3
Создайте сетевое подключение на компьютере, перейдя в меню «Пуск», затем выбрав «Мое сетевое окружение», «Добавить сетевое окружение» и завершив работу мастера «Добавить сетевое окружение».
Шаг 4
Повторите процедуру для каждого компьютера, который вы хотите подключить к кабельному модему.
Подключение маршрутизатора
Шаг 1
Проложите кабель Ethernet от выходного порта Ethernet кабельного модема к входному порту маршрутизатора.
Шаг 2
Протяните кабель Ethernet от одного из выходных портов маршрутизатора к ПК, который вы хотите подключить.
Шаг 3
Установите сетевое соединение на ПК, перейдя в меню «Пуск», затем выбрав «Мое сетевое окружение», «Добавить сетевое окружение» и завершив работу мастера «Добавить сетевое окружение». Мастер обнаружит соединение Ethernet и автоматически настроит его с помощью вашего маршрутизатора.
Подключение к беспроводному маршрутизатору
Шаг 1
Запустите подключение Ethernet от выходного порта в кабельном режиме к входному порту беспроводного маршрутизатора.
Шаг 2
Настройте беспроводной маршрутизатор в соответствии с инструкциями производителя. Обычно это включает подключение компьютера напрямую к маршрутизатору с помощью кабеля Ethernet, доступ к IP-адресу маршрутизатора с помощью веб-браузера и изменение параметров маршрутизатора для работы с модемом.
Шаг 3
Включите антенну Wi-Fi на каждом ПК. Если у вас ПК с адаптером Wi-Fi, этот переключатель часто находится на самом адаптере, либо антенна включается просто вставив адаптер в слот расширения.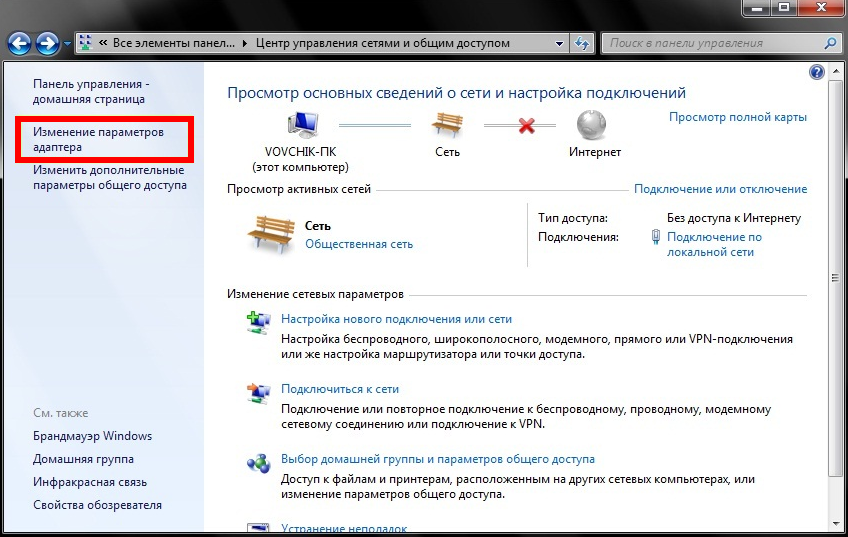 Если у вас есть ноутбук со встроенными возможностями Wi-Fi, переключатель обычно расположен спереди или сбоку ноутбука.
Если у вас есть ноутбук со встроенными возможностями Wi-Fi, переключатель обычно расположен спереди или сбоку ноутбука.
Шаг 4
Установите беспроводное соединение между ПК и маршрутизатором, перейдя в меню «Пуск», затем выбрав «Подключиться к», «Добавить сетевое место», затем «Беспроводное сетевое соединение». Затем компьютер обнаружит маршрутизатор. Щелкните имя маршрутизатора и введите пароль, который вы установили при настройке маршрутизатора. После этого компьютер установит соединение с маршрутизатором.
Ссылки
- Motorola: Руководство пользователя широкополосного Ethernet-маршрутизатора
- Belkin: Руководство пользователя беспроводного маршрутизатора G
Советы
- Многие кабельные модемы оснащены встроенными беспроводными маршрутизаторами; это позволяет вам использовать соединение с несколькими компьютерами без покупки дополнительного оборудования.
Предупреждения
- Это общие рекомендации по совместному использованию кабельного модема.



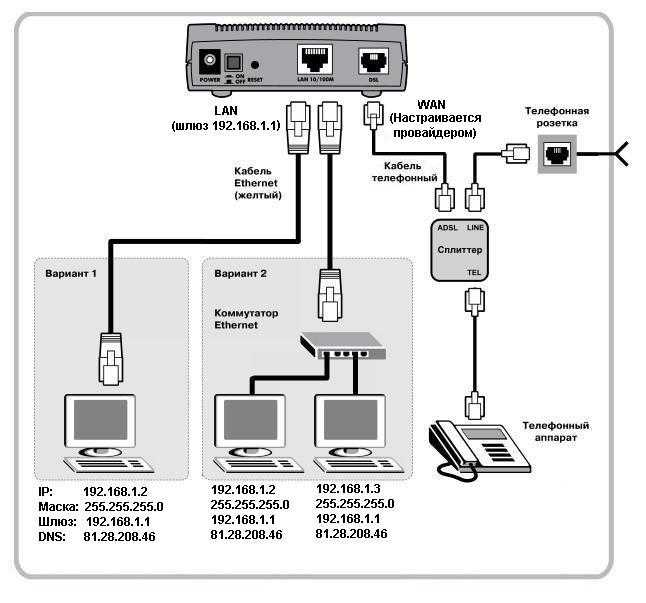
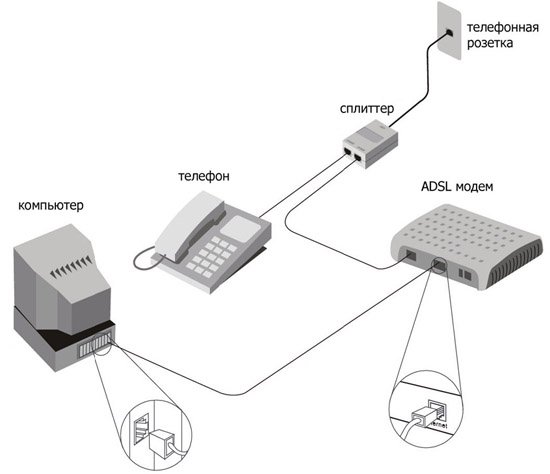 В последнем случае линия телефонии будет деактивирована.
В последнем случае линия телефонии будет деактивирована.