Как отключить или включить учётную запись пользователя в Windows 10
В Windows 10 предусмотрена возможность отключить любую учётную запись пользователя. Такая фича может оказаться полезной, к примеру, когда вы передаёте компьютер на временное пользование другому человеку и не желаете, чтобы он лез в ваш профиль и хозяйничал там. Вы просто отключаете его, а новому юзеру предоставляете новый. Конечно же в этом случае можно просто установить пароль, но отключение профиля будет более безопасным методом. Особенно, когда компьютер предоставляется на довольно длительный период пользования. Если вам интересно, как отключить учётную запись пользователя в Windows 10 на компьютере, ноутбуке, планшете, тогда мы предлагаем ознакомиться с данным руководством.
Перед тем, как отключать свой профиль, вам необходимо создать новый и дать ему права администратора. Если вы не сделаете этого, то в дальнейшем у вас не получится попасть в систему.
Отключение учётной записи пользователя Windows 10 через Управление компьютером
Данный способ предусматривает работу с разделом Локальные пользователи и группы
 Если у вас Windows 10 Домашняя (Core), этот вариант вам не подойдёт. В ней нет такого раздела.
Если у вас Windows 10 Домашняя (Core), этот вариант вам не подойдёт. В ней нет такого раздела.- Зайдите в новый профиль.
- Вызовите панель поиска сочетанием Win+S и введите Управление компьютером.
- Откройте найденную утилиту и перейдите в каталог пользовательских профилей.
- Откройте свойства нужной учётной записи, дважды кликнув по ней.
- Установите флажок возле пункта Отключить учетную запись и примените изменение.
Отключение учётной записи пользователя Windows 10 с помощью командной строки
Этот способ подходит для всех редакций настольной «десятки», так как практически все действия выполняются с использованием командной строки.
- Нажмите Win+S, найдите Командную строку и откройте её от имени администратора.
- Введите net user и нажмите Enter. Найдите в списке нужный профиль.
- Введите net user user_name /active:no, где user_name — имя аккаунта юзера.
 Выполните команду.
Выполните команду. - Вот такими простыми действиями можно отключить учётную запись. Обратите внимание, что после всех вышеописанных манипуляций она исчезнет с экрана входа в систему, а также из перечня профилей в Пуск. Это удобно, если вы не хотите, чтобы временный пользователь знал о её существовании.
Включение учётной записи пользователя Windows 10
Для того, чтобы активировать выключенную запись на компьютере, вернувшемся в семью, сделайте следующее:
- Откройте оснастку Управление компьютером.
- В каталоге юзеров выберите нужного и дважды кликните по нему.
- Уберите флажок возле Отключить учетную запись и подтвердите изменение.
Чтобы включить учётную запись пользователя Windows 10 с помощью командной строки, откройте 
Всё. Вы восстановили доступ к аккаунту и теперь можете в нём работать.
Включение и отключение встроенной учетной записи администратора
Twitter LinkedIn Facebook Адрес электронной почты
- Статья
- Чтение занимает 2 мин
При производстве компьютеров можно использовать встроенную учетную запись администратора для запуска программ и приложений перед созданием учетной записи пользователя.
Совет
В этой статье рассматриваются производственные компьютеры. Чтобы помочь с учетной записью администратора на вашем компьютере, попробуйте одну из следующих страниц:
- Вход с правами администратора
- Удаление учетной записи с именем «Администратор»
- Контроль учетных записей пользователей
Эта учетная запись используется при входе в систему с помощью режима аудита или при добавлении скриптов в передачу конфигурации auditUser .
Включение встроенной учетной записи администратора
Для включения встроенной учетной записи администратора можно использовать любой из следующих методов:
- Использование файла ответов
- Вход с помощью режима аудита
- Использование MMC локальных пользователей и групп (только для версий сервера)
Использование файла ответов
Вы можете включить встроенную учетную запись администратора во время автоматической установки, задав AutoLogon для параметра «Администратор» в компоненте Microsoft-Windows-Shell-Setup. Это позволит включить встроенную учетную запись администратора, даже если пароль не указан в параметре
Это позволит включить встроенную учетную запись администратора, даже если пароль не указан в параметре AdministratorPassword
Файл ответов можно создать с помощью Windows System Image Manager (Windows SIM), который доступен в комплекте средств для оценки и развертывания.
В следующем примере файла ответов показано, как включить учетную запись администратора, указать пароль администратора и автоматически войти в систему.
Примечание
Microsoft-Windows-Shell-Setup\Autologon Раздел и Microsoft-Windows-Shell-Setup\UserAccounts\AdministratorPassword раздел необходимы для автоматического входа в режим аудита. Передача конфигурации auditSystem должна включать оба этих параметра.
В следующих выходных данных XML показано, как задать соответствующие значения:
<component name="Microsoft-Windows-Shell-Setup" processorArchitecture="x86" publicKeyToken="31bf3856ad364e35" language="neutral" versionScope="nonSxS" xmlns:wcm="http://schemas.microsoft.com/WMIConfig/2002/State" xmlns:xsi="http://www.w3.org/2001/XMLSchema-instance"> <AutoLogon> <Password> <Value>SecurePasswd123</Value> <PlainText>true</PlainText> </Password> <Username>Administrator</Username> <Enabled>true</Enabled> <LogonCount>5</LogonCount> </AutoLogon> <UserAccounts> <AdministratorPassword> <Value>SecurePasswd123</Value> <PlainText>true</PlainText> </AdministratorPassword> </UserAccounts> </component>
Чтобы запретить вводить пароль для встроенной учетной записи администратора после завершения встроенного процесса, задайте Microsoft-Windows-Shell-Setup\UserAccounts\AdministratorPassword в конфигурации oobeSystem .
В следующих выходных данных XML показано, как задать соответствующие значения:
<UserAccounts>
<AdministratorPassword>
<Value>SecurePasswd123</Value>
<PlainText>true</PlainText>
</AdministratorPassword>
</UserAccounts>
Вход с помощью режима аудита
Если компьютер еще не прошел через готовый интерфейс (OOBE), можно ввести встроенную учетную запись администратора, повторно введя режим аудита. Дополнительные сведения см. в разделе Windows загрузки в режим аудита или OOBE.
Дополнительные сведения см. в разделе Windows загрузки в режим аудита или OOBE.
Использование MMC локальных пользователей и групп (только для версий сервера)
Измените свойства учетной записи администратора с помощью консоли управления «Локальные пользователи и группы» (MMC).
- Откройте MMC и выберите «Локальные пользователи и группы«.
- Щелкните правой кнопкой мыши учетную запись администратора и выберите пункт «Свойства«. Откроется окно свойств администратора .
- На вкладке «Общие » снимите флажок » Учетная запись отключена «.
- Закройте MMC.
Теперь включен доступ администратора.
Отключение встроенной учетной записи администратора
Для новых установок после создания учетной записи пользователя в OOBE встроенная учетная запись администратора отключена.
Для установки обновлений встроенная учетная запись администратора остается включенной, если на компьютере нет другого активного локального администратора и если компьютер не присоединен к домену.
Чтобы отключить встроенную учетную запись администратора, используйте один из следующих методов:
Выполнение команды sysprep /generalize
При запуске команды sysprep /generalize при следующем запуске компьютера встроенная учетная запись администратора будет отключена.
Использование команды net user
Чтобы отключить учетную запись администратора, выполните следующую команду:
net user administrator /active:no
Эту команду можно выполнить после настройки компьютера и перед доставкой компьютера клиенту.
Изготовители оборудования (ИЗГОТОВИТЕЛи оборудования) и системные разработчики должны отключить встроенную учетную запись администратора перед доставкой компьютеров клиентам. Для этого можно использовать любой из следующих методов.
Настройка встроенного пароля администратора
При выполнении команды sysprep /generalize Sysprep сбрасывает встроенный пароль учетной записи администратора. Средство Sysprep очищает только пароль встроенной учетной записи администратора для выпусков сервера, а не для клиентских выпусков. При следующем запуске компьютера программа установки отображает запрос на ввод пароля.
Средство Sysprep очищает только пароль встроенной учетной записи администратора для выпусков сервера, а не для клиентских выпусков. При следующем запуске компьютера программа установки отображает запрос на ввод пароля.
Обзор режима аудита
Как включить или отключить учетную запись пользователя в ОС Windows 10
Если на вашем компьютере есть ненужная учетная запись, вы можете удалить или отключить ее. Так же, если его удалить — то все данные с него будут утеряны и его нельзя будет восстановить. Если вы отключите учетную запись, вы сможете включить ее в будущем без потери данных. Отключенная учетная запись исчезает с экрана входа и при переходе в меню «Пуск». В сегодняшней статье мы рассмотрим различные способы отключения (включения) учетной записи в Windows 10. Для отключения учетных записей пользователей пользователь, под которым вы вошли, должен иметь права администратора.
1. Включение или отключение учетной записи в командной строке
- Откройте командную строку от имени администратора: один из способов — щелкнуть правой кнопкой мыши меню «Пуск» и выбрать «Командная строка (Администратор)».

- Чтобы отключить локальную учетную запись, введите команду
Net user «имя учетной записи» /active: no, заменив выделенное красным на свое, и нажмите клавишу Enter. Например, нам нужно отключить аккаунт Sa — команда для входа будет выглядеть так:Сетевой пользователь «Sa» /активный: нет - Если вам нужно отключить учетную запись домена, вам нужно использовать команду
Сетевой пользователь «имя пользователя» /active:no /domain - Чтобы включить локальную учетную запись, введите команду
Net user «имя учетной записи» /active:yes, заменив выделенное красным на свое, и нажмите клавишу Enter. Например, нам нужно включить учетную запись Sa — команда для ввода будет выглядеть так:Net user «Sa» /active:yes - Если вам нужно включить учетную запись домена, вам нужно использовать команду
Сетевой пользователь «имя пользователя» /активный:да/домен - После надписи «Команда выполнена успешно» вы можете закрыть командную строку.

2. Включение или отключение учетной записи в локальных пользователях и группах
Инструмент «Локальные пользователи и группы» доступен только в Windows 10 Pro, Enterprise и Education.
- В строке поиска или в меню выполнения (выполнение вызывается клавишами Win+r) наберите
lusrmgr.mscи нажмите Enter. - Перейдите в «Пользователи» ⇨ щелкните правой кнопкой мыши пользователя, которого хотите отключить (включить), и выберите «Свойства».
- На вкладке «Общие» отметьте поле «Отключить учетную запись» и нажмите «ОК». Если вам нужно включить учетную запись — снимите флажок «Отключить учетную запись» и нажмите «ОК».
3. Скрыть учетную запись в редакторе реестра
После выполнения приведенных ниже инструкций вы не увидите скрытую учетную запись на экране входа в систему и при переключении меню «Пуск», но учетная запись будет отображаться как включенная в локальных пользователях и группах .
Перед редактированием реестра рекомендуется создать точку восстановления системы.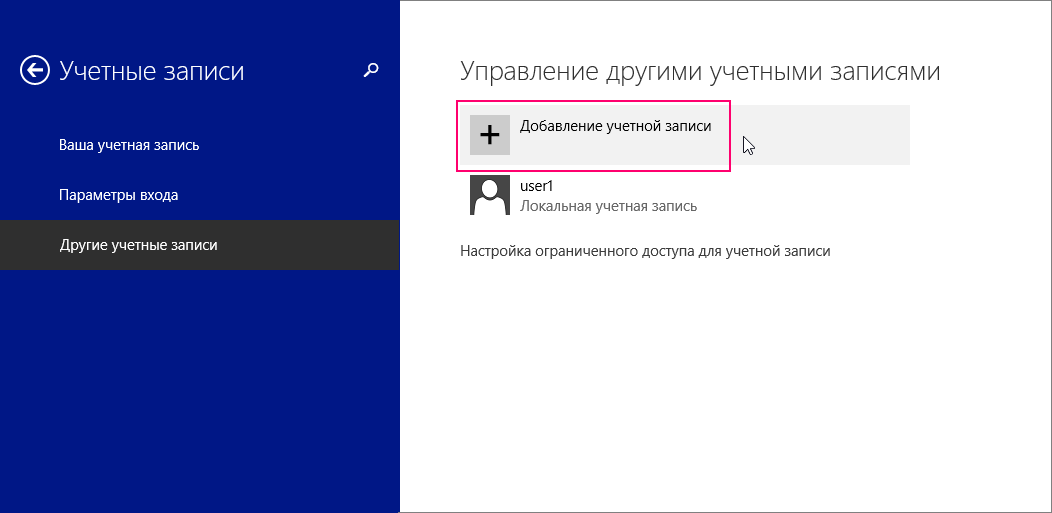
- Откройте редактор реестра: в строке поиска или в меню выполнить (выполнить с помощью клавиш Win+R) введите команду
regeditи нажмите клавишу Enter. - В левом столбце перейдите в раздел HKEY_LOCAL_MACHINE\SOFTWARE\Microsoft\Windows NT\CurrentVersion\Winlogon. В разделе Winlogon нужно зайти в SpecialAccounts и выбрать UserList, если у вас нет разделения данных — кликните правой кнопкой мыши на Winlogon и выберите «Новый» ⇨ Раздел ⇨ назовите его SpecialAccounts
- Нажмите правой кнопкой мыши на SpecialAccounts и выберите «Создать» ⇨ Раздел ⇨ назовите его UserList
- Щелкните правой кнопкой мыши раздел UserList и выберите «Создать» ⇨ Параметр DWORD (32 бита)
- Назовите новый параметр именем пользователя, которого вы хотите скрыть. Например, мы хотим скрыть пользователя User1, значит вызываем параметр User1.
- Можно закрыть редактор реестра, теперь скрытый пользователь не будет отображаться на экране блокировки.
 Если хотите вернуть его отображение — удалите созданный параметр с именем пользователя (в нашем примере кликаем по параметру Sa в разделе UserList правой кнопкой мыши и выбираем «Удалить», принимаем удаление и закрываем редактор реестра) .
Если хотите вернуть его отображение — удалите созданный параметр с именем пользователя (в нашем примере кликаем по параметру Sa в разделе UserList правой кнопкой мыши и выбираем «Удалить», принимаем удаление и закрываем редактор реестра) .
Рассмотрите возможность использования Action1 для отключения локальной учетной записи, если:
- Вам необходимо выполнить действие на нескольких компьютерах одновременно.
- У вас есть удаленные сотрудники с компьютерами, не подключенными к вашей корпоративной сети.
Action1 RMM — это ИТ-решение для управления облачными исправлениями, развертывания программного обеспечения, удаленного рабочего стола, инвентаризации программного и аппаратного обеспечения и управления конечными точками.
Как отключить или включить учетную запись пользователя в Windows 10
Реклама
РЕКОМЕНДУЕТСЯ: Нажмите здесь, чтобы устранить проблемы с Windows и оптимизировать производительность системы
Windows 10 показывает список всех учетных записей пользователей, доступных на вашем ПК, в левом нижнем углу экрана входа в систему.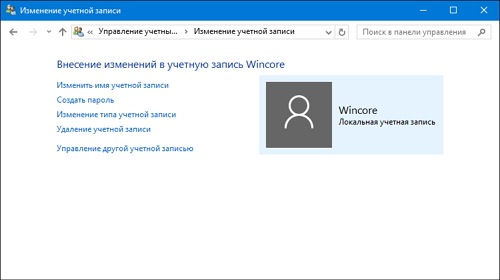 Вы можете щелкнуть аватар пользователя, ввести пароль, если необходимо, и войти в систему, используя предоставленные учетные данные. В Windows 10 можно отключить определенные учетные записи пользователей. После этого их нельзя будет использовать для входа. Вот как.
Вы можете щелкнуть аватар пользователя, ввести пароль, если необходимо, и войти в систему, используя предоставленные учетные данные. В Windows 10 можно отключить определенные учетные записи пользователей. После этого их нельзя будет использовать для входа. Вот как.
Реклама
Возможность отключить учетную запись пользователя — хороший способ предотвратить ее использование. Например, если вы удалите учетную запись, все связанные с ней данные, настройки и параметры будут удалены навсегда. Но когда вы отключаете учетную запись пользователя в Windows 10, вы можете снова включить ее позже и использовать без проблем.
При отключении учетной записи пользователя она исчезает с экрана входа в систему и из списка учетных записей в меню «Пуск». Также будет невозможно получить доступ к компьютеру с отключенной учетной записью по сети. Чтобы продолжить, вам необходимо войти в систему как администратор.
Чтобы отключить учетную запись пользователя в Windows 10 , выполните следующие действия.
Щелкните правой кнопкой мыши кнопку «Пуск» на панели задач и выберите Управление компьютером в контекстном меню.
В разделе «Управление компьютером» -> «Инструменты системы» выберите пункт «Локальные пользователи и группы» -> «Пользователи ».
Дважды щелкните учетную запись пользователя, которую вы хотите включить или отключить. Это откроет свойства учетной записи.
Теперь поставьте галочку Аккаунт отключен и нажмите кнопку OK.
Это отключит выбранную учетную запись пользователя.
Инструмент «Локальные пользователи и группы» недоступен в домашней (базовой) версии Windows 10. Вместо этого вы можете использовать специальную консольную команду.
Чтобы отключить учетную запись пользователя в Windows 10 Home, вам нужно открыть командную строку с повышенными привилегиями. Там введите следующую команду:
net user "некоторое имя пользователя" /active:no
Замените часть «некоторое имя пользователя» на фактическое имя учетной записи пользователя, которую вы хотите отключить.
Чтобы включить учетную запись пользователя в Windows 10 , вы можете использовать Управление компьютером или команду консоли net user.
Чтобы включить учетную запись пользователя с помощью управления компьютером, откройте свойства учетной записи и снимите флажок «Учетная запись отключена»:
Чтобы включить учетную запись пользователя с помощью специальной консольной команды, откройте командную строку с повышенными правами и введите
net user некоторое имя пользователя» /active:yes
Замените часть «некоторое имя пользователя» фактическим именем учетной записи пользователя, которую вы хотите включить.
Кроме того, вам может быть интересно узнать, как скрыть учетные записи пользователей на экране входа в систему в Windows 10. Скрытие учетной записи отличается от ее полного отключения.
Вот и все.
РЕКОМЕНДУЕТСЯ: Нажмите здесь, чтобы исправить проблемы с Windows и оптимизировать производительность системы
Поддержите нас
Winaero очень рассчитывает на вашу поддержку.


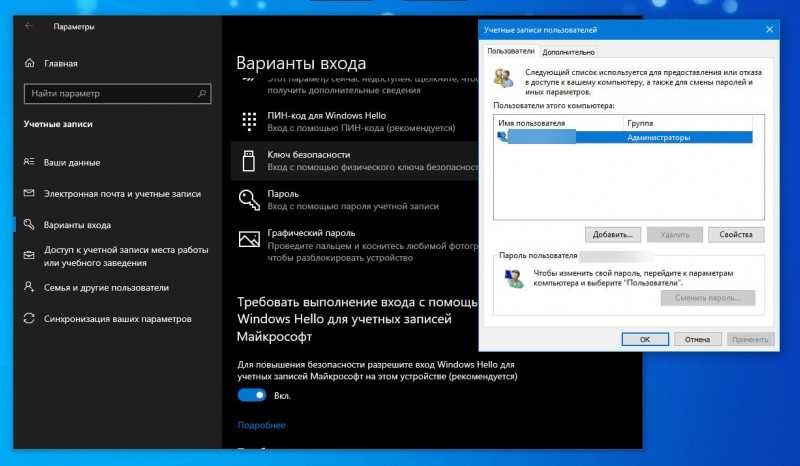 Выполните команду.
Выполните команду.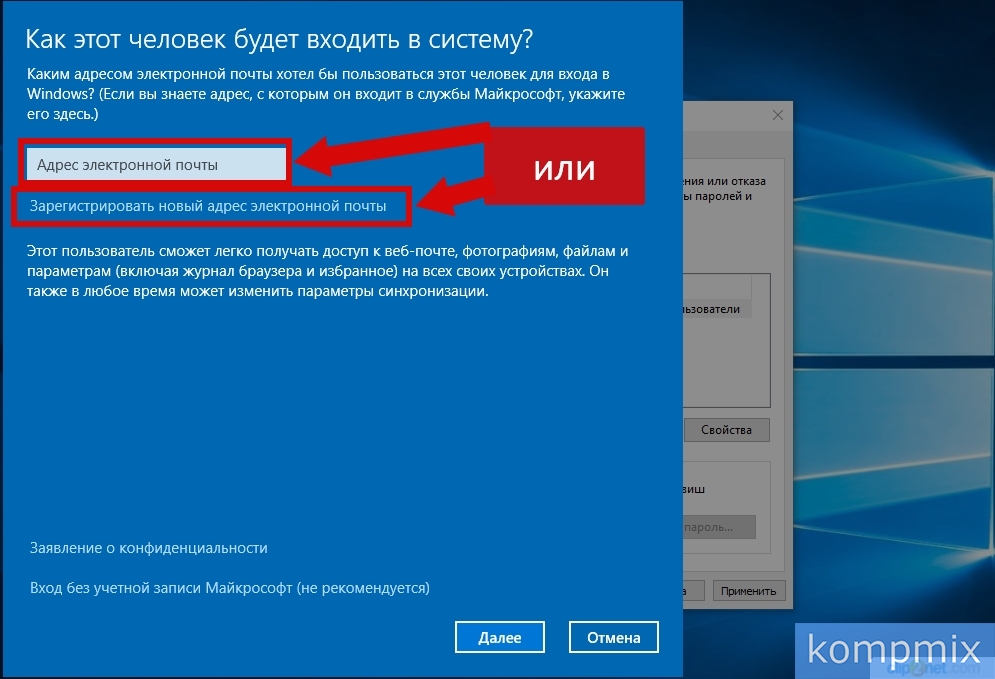


 Если хотите вернуть его отображение — удалите созданный параметр с именем пользователя (в нашем примере кликаем по параметру Sa в разделе UserList правой кнопкой мыши и выбираем «Удалить», принимаем удаление и закрываем редактор реестра) .
Если хотите вернуть его отображение — удалите созданный параметр с именем пользователя (в нашем примере кликаем по параметру Sa в разделе UserList правой кнопкой мыши и выбираем «Удалить», принимаем удаление и закрываем редактор реестра) .