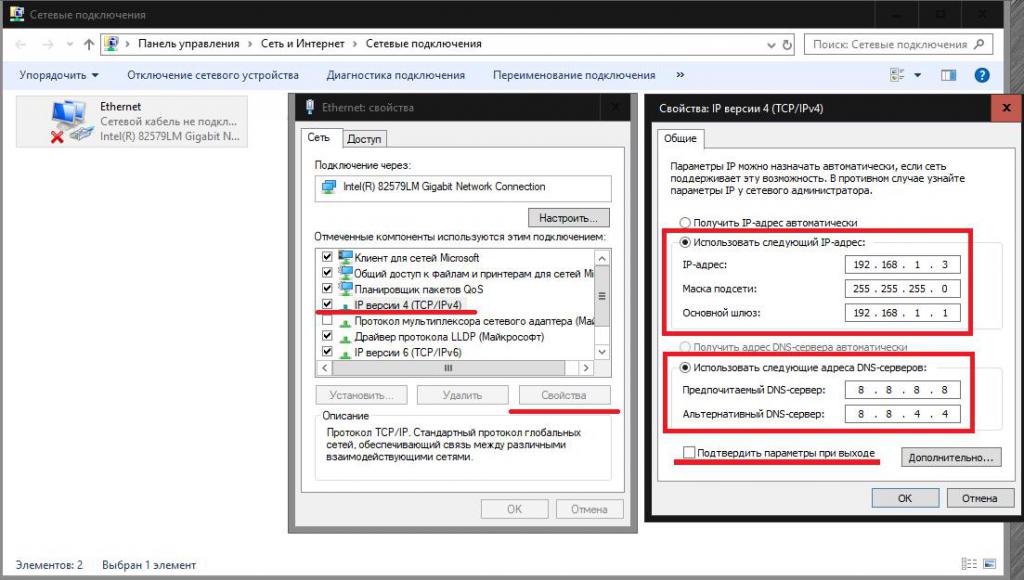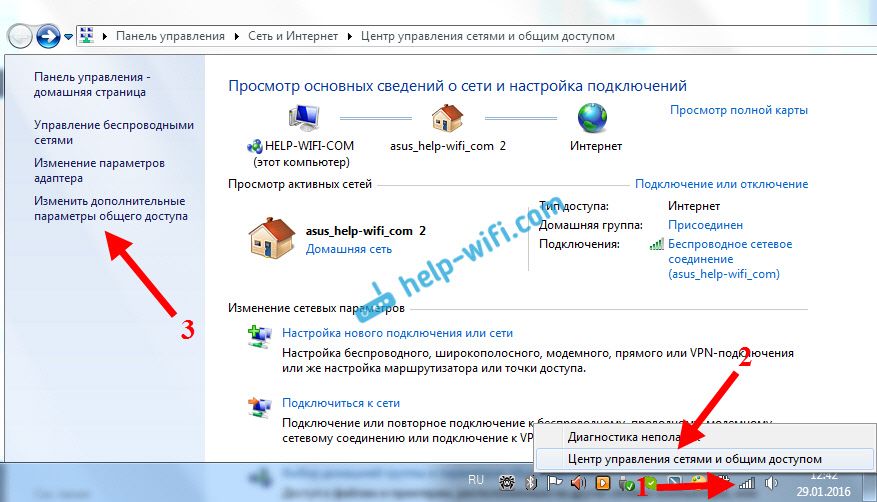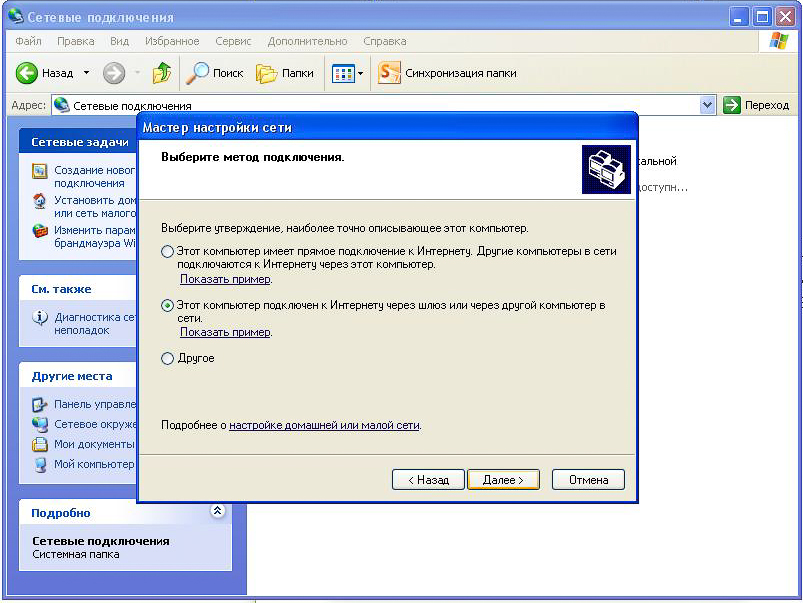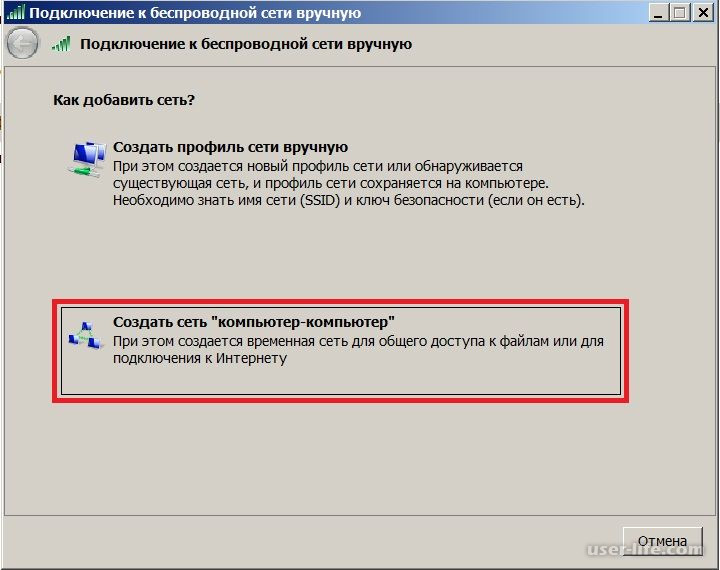Как подключить второй компьютер к интернету?
Часто бывает необходимо подключить второй компьютер к интернету, который уже подключен к другому компьютеру. Например, у вас дома есть «большой» компьютер, к которому подключен интернет. Вы приобрели ноутбук и подумываете, что неплохо было бы и его подключить к существующему интернету. Как это сделать? Давайте посмотрим, что вам для этого понадобится.
Если у вас интернет подключен к ноутбуку проводами и вы хотите подключить второй ноутбук по беспроводной сети — читайте тут.Если у вас на одном и на втором компьютерах есть беспроводные сетевые карты (Wi-Fi), то читайте эту статью.
Что нам понадобится
Для подключения второго компьютера к сети возможно вам понадобится вторая сетевая карта.
Если интернет на первый компьютер подведен по сетевому кабелю (Ethernet), то для того, чтобы подключить второй компьютер (или компьютеры) вам понадобится вторая сетевая карта.
Если же интернет вам приходит не через сетевую карту (а к примеру, через USB-модем), то докупать еще одну карту не нужно. Достаточно одной, которая уже есть (надеюсь) в вашем компьютере.
Этот компьютер будет служить связующим между интернетом и всеми остальными компьютерами в сети. Для того, чтобы интернет работал, вам придется его держать включенным. Выключите этот «шлюз» — интернет у всех пропадет. Такие компьютеры в различных фирмах часто исполняют роль фильтра, регулировщика скорости, он отсекает доступ к нежелательным сайтам и т.д. По сути он называется «прокси-сервер». Для домашнего использования функций проксирования не потребуется. Нам надо лишь перекидывать интернет остальным потребителям.
Итак, что нам понадобится.
- Свободная сетевая карта (если уже существующая сетевая занята Интернетом) для подключения других компьютеров.

- Кусок обжатого кабеля, т.н. патчкорд. Как самому обжать пачкорд – в этой статье.
- Если потребителей интернета будет больше одного – 1 свитч и патчкорды для всех остальных потребителей.
Начинаем
Ищем сетевое окружение. (Пуск — Сетевое окружение или Мой компьютер — Сетевое окружение). Открываем Сетевые подключения. (для этого жмем правой кнопкой на Сетевом окружении и выбираем Свойства).
Видно 2 подключения. Первое – подключение к интернету. Второе – сетевое подключение к другим компьютерам.
Нам нужно разрешить доступ к интернету с других компьютеров. Для этого нажимаем правой кнопкой на подключении с интернетом и выбираем свойства. Во вкладке «дополнительно» (для XP) или «Доступ» (для Windows 7) ставим галочку возле пункта «Разрешить доступ…» и снимаем галочку «Разрешить другим пользователям управлять доступом в интернет».
Будем считать, что доступ открыли. Теперь нужно подключить другой компьютер.
Теперь нужно подключить другой компьютер.
Выбираем наше второе подключение. Правой кнопкой – Свойства. В списке ищем «Протокол интернета TCP/IP». Выбираем, жмем свойства.
{loadposition yandex}
Заполняем поля в окне согласно картинке ниже. С этим компьютером все.
Переходим к компьютеру, который будет подключаться к интернету через шлюз.
читаем 2-ю страницу
Настройка клиентов
В настройках Сетевого подключения точно так же находим «Протокол интернета TCP/IP» и заполняем поля уже как на следующей картинке.
Первое поле «IP-адрес» может быть разным. Вернее отличаться может последняя цифра. В нашем случае – это 5. Может быть любая, кроме 1 (уже занято нашим «шлюзом»), 0 и 255. То есть любая цифра от 2 до 254. Если вы планируете подключать еще один компьютер, то настройте его с другим IP-адресом. Например так:
Осталось только подключить компьютер к шлюзу (первому компьютеру с интернетом) с помощью патчкорда и попробовать пользоваться интернетом.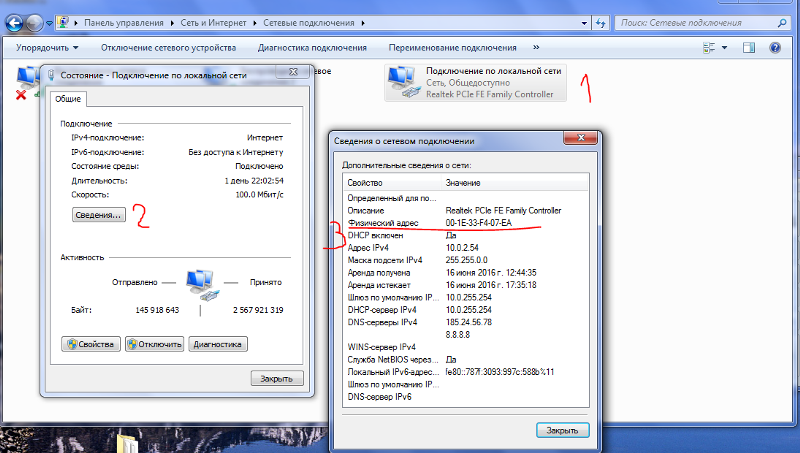 Должно работать.
Должно работать.
Про основы сетей можно почитать тут
Если компьютеров много, то все компьютеры подключаем к свитчу, а свитч уже к шлюзу.
Возможные проблемы:
На старых сетевых картах и некоторых дешевых для подключения напряму (компьютер-компьютер) требуется не «обычный» патчкорд, а «кросс-овер патчкорд». Чем они отличаются и как их сделать – читайте тут.
В этой статье мы не рассматривали настройку файервола (брандмауера) для открытия доступа из-за множества тонкостей индивидуальных настроек разных фаерволов разный антивирусов. Если интернета нет – попробуйте временно отключить файервол. Но настроить его все-таки надо будет. Без защиты оставлять сеть не годится.
Как настроить Интернет на компьютере — пошаговая инструкция
Включить компьютер или ноутбук, пройти аутентификацию и приступить к общению в социальных сетях или поиску интересных новостей — привычное дело для пользователя ПК. Проблемы начинаются при смене провайдера или приобретении нового компа: копаться с проводами, настройками и сетевой картой далеко не так интересно. Как правильно и быстро подключить Интернет на компьютере — попробуем разобраться.
Как правильно и быстро подключить Интернет на компьютере — попробуем разобраться.
Проводной Интернет
Прежде чем задумываться, как увеличить скорость проводного или беспроводного Интернета и обойти всевозможные блокировки, стоит начать сначала — договориться с провайдером, провести в квартиру кабель (без него не будет работать не только стационарный компьютер, но и домашняя сеть Wi-Fi) и отыскать на своём устройстве разъём Ethernet.
В большинстве случаев он находится на задней стенке стационарного ПК или на торце ноутбука. Перепутать его контуры с каким-либо иным разъёмом невозможно; в крайнем случае пользователь может, не прилагая чрезмерных усилий, последовательно пробовать подключить провод ко всем имеющимся в наличии и подходящим по размеру.
Совет: поскольку резкое выдёргивание кабеля негативно сказывается на работоспособности сетевой карты, контакт Ethernet снабжён защёлкой — и вставлять провод в разъём следует до специфического щелчка.
При необходимости отсоединить кабель следует сначала прижать пластиковый язычок и лишь затем, аккуратно и не торопясь, вытащить контакт.
Отлично! Провод подключён к компьютеру. В очень редких случаях этого бывает достаточно: остальные настройки происходят на стороне провайдера, и через несколько минут владелец техники уже может пользоваться всеми возможностями Интернета.
Обычно всё сложнее: подключиться напрямую не получается, и юзеру приходится уделить настройкам чуть больше времени. Ниже будет приведена подробная инструкция по установке кабельного соединения на базе Windows 7; пользователи «Восьмёрок» и «Десяток» могут действовать по тому же сценарию — порядок подключения за время выхода новых поколений ОС от Microsoft практически не изменился.
LAN
Чтобы установить проводное подключение к Интернету на Windows 7/8/8.1/10 с нуля, нужно:
- Вызвать меню «Пуск», щёлкнув левой клавишей мыши по флажку в левом нижнем углу экрана.
- Найти в правом столбце открывшегося окна пункт «Панель управления» и перейти в него щелчком мыши.

- Если включён просмотр параметров «Панели управления» по категориям, кликнуть левой клавишей мыши по разделу «Сеть и Интернет».
- Если по значкам — найти раздел «Центр управления сетями и общим доступом» и перейти в него.
- Выбрать щелчком мыши подраздел «Просмотр состояния сети и задач».
- Пока интернет-соединение не настроено, пользователь будет видеть в верхней части открывшейся страницы изображение своего компьютера или ноутбука с перечёркнутым кабелем.
- Убедиться в отсутствии соединения можно, щёлкнув по ссылке «Подключиться к сети» — система мгновенно выдаст сообщение о текущем состоянии.
- Найти в левом боковом меню ссылку «Изменение параметров адаптера» и перейти по ней.
- Если адаптер (сетевая карта) отключён, кликнуть по его значку правой клавишей мыши и в открывшемся окне выбрать верхний пункт «Включить». Действие доступно только с правами администратора — если их нет, придётся найти способ их получить.

- Сразу после включения значок изменится с бледного на цветной.
- Если под значком адаптера появляется подпись «Сетевой кабель не подключён», прежде чем подключаться дальше, нужно проверить целостность провода и убедиться, что контакты Ethernet до щелчка вставлены в разъём компьютера или ноутбука. Подпись должна исчезнуть; если этого не происходит, необходимо ещё раз осмотреть кабель и обратиться за разъяснениями к провайдеру — возможно, проблема возникла в щитке или при вводе связки проводов в дом.
- Снова щёлкнуть правой клавишей мыши по значку сетевой карты и выбрать теперь уже нижний пункт «Свойства».
- Установить галочки во всех чекбоксах открывшегося окна.
- Прежде чем подключить Интернет на ПК, не помешает обновить драйвер адаптера. Сделать это можно, нажав на кнопку «Настроить» сразу под его названием и перейдя в новом диалоговом окошке на вкладку «Драйвер».
- Нажав на кнопку «Обновить», пользователь сможет загрузить новую версию программного обеспечения с жёсткого, оптического диска или флеш-карты.
 Если планируется обновление при помощи Глобальной сети, придётся отложить эту процедуру до момента подключения.
Если планируется обновление при помощи Глобальной сети, придётся отложить эту процедуру до момента подключения.
- Вернувшись в «Свойства», выделить нажатием пункт «Протокол Интернета версии 4» и нажать на расположенную под разделом с чекбоксами кнопку «Свойства».
- На вкладке «Общие» пользователь увидит поля, в которых можно настроить получение IP и адреса DNS-сервера. Если IP динамический, следует оставить кружочки напротив позиций «Получить автоматически» и нажать на «ОК».
- Если статический — переключиться на «Использовать следующий адрес» и ввести в соответствующих полях заданные провайдером адреса. Узнать их можно, позвонив в офис и попросив продиктовать необходимые для подключения данные; чаще всего используются DNS вида 8.8.8.8, 8.8.4.4, 208.67.220.220, 208.67.222.222, 77.88.88.88, 77.88.8.2 и другие. В заключение нужно нажать на кнопку «ОК» и вновь перейти в окошко «Свойства».
- При необходимости владелец компьютера или ноутбука может сразу же настроить «Протокол Интернета версии 6», используемый, в частности, для обеспечения работы торрентов и других каналов передачи распределённых данных.
 Сделать это можно, выделив щелчком указанный пункт, нажав на кнопку «Свойства».
Сделать это можно, выделив щелчком указанный пункт, нажав на кнопку «Свойства».
- И повторив описанные ранее манипуляции с IP- и DNS-адресами.
L2TP
Приведённой инструкции достаточно для подключения обычного домашнего проводного Интернета LAN; если провайдер использует «продвинутый» протокол стандарта L2TP, пользователю придётся сделать несколько дополнительных шагов:
- Зайти, как описывалось ранее, в раздел «Центр управления сетями и общим доступом» и щёлкнуть по ссылке «Настройка нового подключения или сети».
- Выделить нажатием пункт «Подключение к рабочему месту» и нажать на кнопку «Далее».
- На новой странице выбрать первый из двух доступных пунктов «Использовать моё подключение к Интернету».
- В верхнем редактируемом окне следующей страницы ввести адрес, предоставляемый провайдером — узнать его, скорее всего, можно из договора, а если там нет, следует позвонить и спросить.
 В нижнем — задать любое имя сети, по возможности — приличное и легко опознаваемое.
В нижнем — задать любое имя сети, по возможности — приличное и легко опознаваемое.
- Если планируется делиться своим интернет-каналом с другими пользователями ПК, установить галочку в соответствующем чекбоксе, после чего воспользоваться кнопкой «Далее».
- В «заключительном» окошке ввести в соответствующих полях заданные компанией, обеспечивающей доступ к Глобальной сети, логин и пароль, а затем кликнуть по кнопке «Подключить». Рекомендуется установить галочку в чекбоксе «Запомнить этот пароль» — тогда не придётся вводить буквенно-цифровую последовательность при каждой авторизации.
- Подождать несколько секунд, пока система заканчивает настройки соединения.
- Перейти в уже знакомый пользователю раздел «Изменение параметров адаптера», найти своё новое подключение, щёлкнуть по нему правой клавишей мыши и выбрать в контекстном меню пункт «Свойства».
- Перейти в открывшемся диалоговом окне на вкладку «Безопасность».

- Выбрать в верхнем выпадающем меню пункт L2TP.
- В нижнем — сменить параметр «Шифрование данных» на «Необязательное».
- Нажать на кнопку «Дополнительные параметры» и ввести в верхнем текстовом поле ключ доступа, предоставляемый провайдером, после чего нажать на «ОК».
Пользователь, аккуратно следовавший инструкции, получит на выходе полноценное защищённое подсоединение к Интернету; если ничего не получилось, следует повторить действия сначала или сразу обратиться к провайдеру за разъяснениями.
PPPoE
Если для подсоединения к кабельному Интернету используется протокол PPPoE, понадобится при первом подключении ввести логин и пароль, заданные провайдером:
- Перейдя в «Центр управления сетями и общим доступом», воспользоваться ссылкой «Настройка нового подключения или сети».
- Щёлкнуть в открывшемся окошке по первому варианту «Подключение к Интернету» и нажать на кнопку «Далее».

- Выбрать свой тип соединения — в данном случае это PPPoE.
- В верхнем текстовом поле ввести свой логин, во втором по счёту — пароль, а в нижнем — название домашней сети (можно использовать любое). Чтобы облегчить себе и окружающим жизнь, пользователь может установить галочки в чекбоксах, разрешающих запоминание пароля и доступ к Интернету для других учётных записей. Остаётся нажать на кнопку «Подключить» и перейти к просмотру веб-страниц.
Важно: некоторые провайдеры привязывают интернет-соединение к номеру сетевой карты, установленной в компьютере клиента. В этом случае настроить подключение, как и установить Wi-Fi на компьютер, самостоятельно не получится: придётся звонить в офис, сообщать свои данные и дожидаться подключения.
После всех произведённых манипуляций не помешает проверить наличие связи с Интернетом. Самый простой способ это сделать — посмотреть в правый нижний угол экрана: если там появился характерный значок (белые монитор и кабель) — всё в порядке.
Другой способ, посложнее и поинтереснее — вызвать командную строку, ввести текст вида ping IP, где IP — это собственный адрес, и нажать клавишу Enter. Если объёмы отправленных и полученных пакетов совпадают, а процент потерь нулевой, всё сделано верно — и можно переходить к следующему шагу, то есть настройке беспроводной домашней сети.
Беспроводной Интернет
Пользоваться кабельным Интернетом не всегда удобно: компьютер или ноутбук «привязан» к рабочему месту проводами, и чтобы перенести его в другую комнату, придётся сильно постараться. Гораздо логичнее подсоединить устройство к беспроводной сети; в ноутбуке для этого уже есть всё что нужно, а для ПК понадобится приобрести специальный адаптер — встраиваемый или в виде флешки.
Wi-Fi
Чтобы настроить домашнюю сеть Wi-Fi, понадобится, как и при подключении кабельного Интернета, провести в квартиру провод от провайдера, но теперь уже подсоединить его не к компьютеру, а к роутеру, не забыв включить последний в розетку, а далее:
- Ввести в адресной строке любого удобного браузера IP роутера, указанный на упаковке или в инструкции по настройке, и перейти по нему.

- Ввести в соответствующих полях нового окошка свои логин и пароль (по умолчанию это чаще всего admin/admin), авторизоваться в «Настройках» и перейти к ознакомлению с информацией на главной странице меню.
- Отправиться в подраздел «Быстрые настройки» и нажать на кнопку «Далее».
- На новой странице выбрать в выпадающих списках свою страну, город, провайдера и тип соединения, после чего воспользоваться кнопкой с тем же названием.
- В редактируемых полях вписать имя пользователя (можно использовать любое), заданные провайдером логин и пароль и выбрать тип IP-адреса: статический или динамический.
- Установить регион использования роутера, придумать имя беспроводной сети, настроить тип защиты передаваемых данных, пароль, режим, ширину и количество каналов.
- Нажать на кнопку «Завершить» и подождать, пока будет установлено соединение.
- Щёлкнуть по значку «Доступ в Интернет» в правом нижнем углу экрана и выбрать созданную и настроенную сеть Wi-Fi.

- Выделить её щелчком мыши и нажать на кнопку «Подключиться».
- Введя логин и пароль, пользователь получит доступ к Глобальной сети; убедиться в наличии Интернета можно, обратив внимание на значок: теперь он должен представлять собой расходящиеся волны без каких-либо дополнительных символов.
Важно: обычно для того, чтобы подключить беспроводной Интернет на компьютере или ноутбуке, достаточно «Быстрых настроек». Если после всех манипуляций соединения по-прежнему нет, стоит перезагрузить ПК и роутер и повторить всю последовательность действий.
USB-модем
Для подключения беспроводного Интернета посредством подключаемого в порт USB-модема достаточно вставить устройство в разъём, установить специальное программное обеспечение или перейти, как в примере с роутером, по заданному производителем IP-адресу и ввести свои логин и пароль, после чего нажать на значок «Доступ к Интернету», размещённый в правом нижнем углу экрана, и выбрать свою сеть.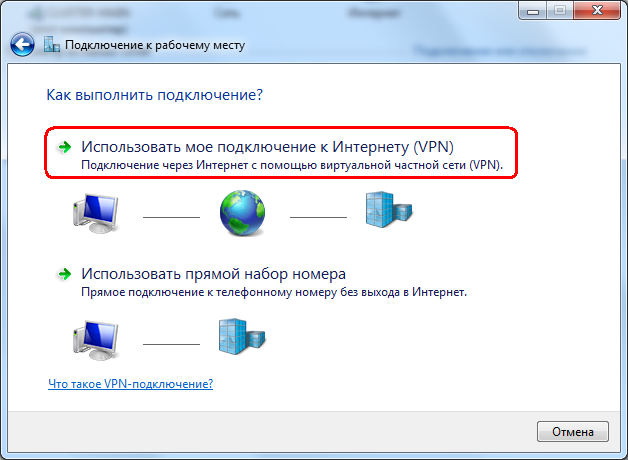 Последовательность действий практически не отличается от подсоединения роутера, и рассматривать её отдельно не имеет смысла.
Последовательность действий практически не отличается от подсоединения роутера, и рассматривать её отдельно не имеет смысла.
При желании пользователь может перейти к тонким настройкам модема Мегафона, МТС или любого другого оператора — уделив процессу чуть больше времени, он сможет оптимизировать время отклика и повысить безопасность подключения к Интернету.
От смартфона
Можно обеспечить стабильное интернет-соединение на стационарном компьютере или ноутбуке и при помощи смартфона. Если не включается вай-фай на телефоне, владелец устройства всё равно включит передачу мобильных данных; так почему бы не использовать её и для обеспечения работы ПК?
Для этого потребуется:
- Войти в меню смартфона «Настройки».
- Перейти в пункт «Подключения» (аналогичные названия — «Сеть», «Данные» и так далее).
- Убедиться в наличии на устройстве Интернета, после чего войти в раздел «Мобильная точка доступа».

- На следующей странице передвинуть ползунок напротив пункта с тем же названием в положение «Включено».
- И тапнуть по нему, чтобы приступить к настройкам подключения.
- Чтобы в дальнейшем было легче опознавать свою сеть, хозяину телефона рекомендуется нажать на текущее имя.
- И задать новое, после чего воспользоваться кнопкой «Сохранить».
- Таким же образом следует изменить код доступа со стандартного на уникальный.
- Теперь нужно повторить на компьютере или ноутбуке точно такие же действия, что были описаны в двух предыдущих разделах: найти созданную точку доступа и подключиться к ней, введя ранее заданный пароль. Вплоть до установления соединения раздел «Подключённые устройства» на смартфоне будет оставаться пустым.
- В итоге в нём появится наименование ПК — это значит, что раздача мобильного Интернета осуществляется в штатном порядке.

- Работа в режиме точки доступа приводит к быстрой разрядке батареи телефона. Чтобы избежать проблем, нужно, нажав на три вертикальные точки в правом верхнем углу экрана.
- Перейти в пункт «Параметры тайм-аута».
- И указать, по истечении какого времени хот-спот должен быть отключён при отсутствии активных соединений.
- Чтобы повысить безопасность подключения, пользователь, снова нажав на три точки, должен перейти в раздел «Разрешённые устройства».
- Передвинуть ползунок в положение «Включено».
- Ввести имя и адрес сетевой карты компьютера или ноутбука и нажать на «Добавить».
Важно: добавлять в список можно сколько угодно устройств; важно помнить, что, пока эта опция включена, никакая «недоверенная» техника не сможет подключиться к раздаваемому сигналу.
Как настроить VPN?
Пользователь, не желающий углубляться в настройки Windows, может использовать для анонимизации доступа в Интернет любую доступную программу, например Avira Phantom VPN или Browsec — платных и бесплатных сторонних приложений для ПК сегодня более чем достаточно.
Если же планируется настроить VPN напрямую, следует придерживаться простой инструкции:
- Открыть «Центр управления сетями и общим доступом» и в пункте «Настройка нового подключения или сети» выбрать пункт «Подключение к рабочему месту».
- Ввести в верхнем поле адрес или сервер, задать название сети, указать, должны ли получать доступ к Интернету этим способом все пользователи, и нажать на кнопку «Далее».
- Ввести имя пользователя, пароль, после чего воспользоваться кнопкой «Подключить».
- В «Свойствах» созданного подключения на вкладке настройки выбрать тип соединения «Туннельный протокол точка-точка» и указать, необходимо ли принудительное шифрование всех передаваемых данных, после чего нажать на «ОК».
- Настройка окончена — остаётся включить адаптер, ввести свой пароль и нажать на кнопку «Подключение».
Важно: если VPN предоставляется провайдером в рамках подключения L2TP, никаких дополнительных настроек производить не потребуется.
Подводим итоги
Подключение компьютера к проводному Интернету осуществляется с помощью стандартного кабеля; настройки проводятся в разделе «Центр управления сетями и общим доступом». Беспроводное соединение возможно, если есть роутер, модем или смартфон с включённой функцией «Точка доступа». Настройка VPN проводится аналогично подключению стандарта L2TP или посредством любого приложения от стороннего разработчика.
Смотрите также
Настройка подключение интернета на 2 компьютера
Многие мои друзья и знакомые просят помочь им подключить интернет на 2 компьютера. В этом нет ничего сложного, справится с этой задачей, даже 5-ти летний ребенок. Сегодня я вам хочу рассказать, как подключить интернет на 2 компьютера.
Организовать раздачу интернет по Вашей сети не такое уж сложное дело на первый взгляд, но многих подобный вопрос вгоняет в ступор, как только ситуация доходит до дела. В действительности всё просто и я рад Вам буду помочь, итак, приступим.
В данной статье рассмотрим вариант настройки для двух компьютеров: первый (с Windows XP) сервер, второй (c Windows 7) клиент. Конечно же я подразумеваю, что на первом компьютере интернет у нас уже настроен и нам требуется расшарить (размножить) это самый интернет на второй ПК.
Нам понадобится: собственно два компьютера, на одном из которых 2 сетевые карты, необходимое количество сетевого кабеля (UTP 5 cat), штекер типа 8p8c (который ещё по ошибке называют RJ-45), обжимной инструмент (если таковой отсутствует, то можно попросить знакомого связиста или админа, в арсенале которого, наверняка такой имеется).
Первым делом отмеряем нужную длину кабеля и режем его, только аккуратней, чтобы потом не перемерять и не переделывать. Полученный отрезок кабеля нам требуется обжать с двух сторон. Могу много написать воды, что есть обжимка типа 568А, 568В, кроссовер и т.п., но берём в расчет то, что в рассматриваемых версиях Windows сетевая карта автоматически выбирает как ей работать и делает всё за вас, в физические тонкости вникать не будем. Итак, стандартный кабель типа «витая пара» 5 категории обжимается следующим образом:
Итак, стандартный кабель типа «витая пара» 5 категории обжимается следующим образом:
Строго соблюдая последовательность жил витой пары вставляем их в штекер (металлические контакты при этом должны быть сверху, т.е. смотреть на нас, когда мы будем вставлять в штекер жилы) и обжимаем штекер соответствующим инструментом. Сию операцию проделываем с обеих сторон, отрезанного нами куска кабеля. Если же Вас не устраивает вариант самостоятельной подготовки, то готовый кабель можно купить в любом компьютерном магазине вашего города.
Далее ставим вторую сетевую карту в соответствующий слот материнской платы Вашего компьютера, устанавливаем дополнительные драйвера, если таковые понадобятся.
Настройка соединения
После добавления второй сетевой карты у нас в соответствующем окне (Пуск — Панель управления — Сетевые подключения) появится ещё один значок подключения:
Далее действуем согласно нашего с Вами скриншота
- Кликаем правой кнопкой мыши по ярлыку подключения и выбираем «Свойства» 2. Снимаем все поставленные галочки, кроме «Протокол интернета TCP/IP» 3. На вкладке «Дополнительно» поставить галочку 4. «Разрешить другим пользователям сети использовать подключение к Интернету данного компьютера» 5. Выбрать в подключении «Локальная сеть»
На этом настройки к Интернет мы заканчиваем и переходим к настройке самой локальной сети и настройке второго компьютера, для его доступа в интернет. Для удобства данное подключение можно как-нибудь переименовать, н-р «Интернет».
Настройка локальной сети
На первом компьютере, который выступает в роли сервера, как оговаривалось выше две сетевые карты: на первой мы настроили раздачу Интернета по сети, на второй настраиваем саму локальную сеть. Втыкаем подготовленный заранее нами кабель во вторую сетевую карту компьютера-сервера и в сетевую карту компьютера-клиента. Начинаем настройку с сервера:
Назначаем серверу IP-адрес (192.168.0.1) и маску подсети (255.255.255.0), как указано на рисунке. Это простой пример, но работоспособный, если у Вас есть желание присвоить другой IP, то пожалуйста – делайте так, как Вам будет удобнее и проще. Нажимаем кнопку и на этом настройка сервера закончена.
Переходим к настройке клиента, т.е. второго ПК (как оговаривалось выше, клиентом у нас выступит компьютер с Windows 7). Заходим «Пуск» -«Панель управления» — «Центр управления сетями и общим доступом» — «Подключение по локальной сети» — «Свойства» — «Протокол Интернета версии 4 (TCP/IPv4)»
Проделываем операции по настройке как и с сервером, но указываем отличный от него IP-адрес (192.168.0.2) и ту же маску подсети (255.255.255.0), IP-адрес основного шлюза (это наш компьютер-сервер) и предпочитаемого DNS-сервера будут одинаковые:
Далее необходимо указать одну рабочую группу, чтобы компьютеры видели друг друга в созданной нами локальной сети. По умолчанию при установке системы рабочей группе Вашего компьютера присваивается имя WORKGROUP (наверняка все видели, кто ставил Windows сам, но особо над этим не задумывались). Но в данной статье всё-таки рассмотрим вариант, что у нас рабочая группа будет носить другое уникальное имя, именно такое, которое Вам нравится. На сервере (Windows XP) это делается следующим образом: в контекстном меню «Мой компьютер» выбрать пункт «Свойства», вкладка «Имя компьютера» — «Изменить» и присваиваем нашей рабочей группе удобное для Вас имя:
Запоминаем присвоенное нами имя и переходим к настройке компьютера клиента (с операционной системой Windows 7). Жмём «Пуск» — правой кнопкой мыши по значку «Компьютер» — выбираем пункт меню «Свойства». Во вновь открывшемся окне в списке слева выбираем «Дополнительные параметры системы» — выбираем вкладку «Имя компьютера» — «Изменить» и указываем имя нашей рабочей группы:
На этом настройка закончена. Теперь у нас работает локальная сеть из двух компьютеров и по ней раздается Интернет. Для особо любознательных можно проверить наличие соединения с помощью утилиты командной строки ping, так сказать «пропинговать» нашу сетку. Делается это очень просто как в Windows XP так и в Windows 7 сперва нужно вызвать командную строку: «Пуск» — «Выполнить» и ввести cmd. После ввести в появившемся окне текстовой консоли команду ping и убедиться в наличии соединения. Пинговать можно друг друга (с указанием IP-адреса), а также различные интернет адреса (указывая IP-адрес или DNS-символьное имя). Как это делать разобрано в примере ниже:
На этом всё, работоспособная сеть из двух компьютеров готова.
В этой статье Вы узнали, как подключить интернет на 2 компьютера. Я надеюсь, Вы убедились, что ничего сложно в этом нет.
Как делиться интернетом с помощью программы юзергейд
ПредыдущаяD-LinkНастройка роутера DIR-300 ревизии B
СледующаяWindowsКак пользоваться AVZ — Антивирусом
Как подключить все компьютеры к Интернет через один комп
Вы уже задавали себе вопрос о том, как подключить все компьютеры своего класса к сети Интернет, через один компьютер. Я думаю да, потому что не раз слышал подобный вопрос от многих учителей информатики.
Лично я давно интересовался этим вопросом, т.к. это дает нам преимущества. Например, можно ограничить или вообще запретить доступ к сети Интернет, контролировать трафик. Конечно же, это можно сделать с помощью стороннего программного обеспечения, но мы воспользуемся только средствами ОС Windows.
Итак, пусть подключение будет осуществляться через учительский компьютер, и мы назовем его сервер. Компьютеры учащихся я буду называть клиентскими.
Делаем настройки на сервере:
1. Войдите на сервер с учетной записью администратора или владельца.
2. Нажмите кнопку Пуск и выберите пункт Панель управления.
3. Щелкните пункт Сеть и подключения к Интернету.
4. Щелкните ссылку Сетевые подключения.
5. Щелкните правой кнопкой мыши подключение, которое должно использоваться для выхода в Интернет.
6. Нажмите кнопку Свойства.
7. Откройте вкладку Дополнительно.
В разделе Общий доступ к подключению Интернета установите флажок Разрешить другим пользователям сети использовать подключение к Интернету данного компьютера.
8. При использовании удаленного общего подключения к Интернету установите флажок Устанавливать вызов по требованию, чтобы разрешить компьютеру автоматическое подключение к Интернету.
9. Нажмите кнопку ОК. Появится следующее сообщение:
Когда общий доступ к подключению к Интернету будет разрешен, сетевой плате локальной сети будет назначен IP-адрес 192.168.0.1. При этом связь с другими компьютерами сети может быть потеряна. Если другие компьютеры используют статические IP-адреса, следует настроить их на использование динамических адресов. Вы действительно хотите разрешить общий доступ к подключению Интернета?
10. Нажмите кнопку Да.
11. Подключение к Интернету будет доступно для других компьютеров локальной сети. Для сетевой платы локальной сети устанавливается статический IP-адрес 192.168.0.1 и маска подсети 255.255.255.0.
А теперь настройки для клиентских ПК
Войдите на клиентский компьютер с учетной записью администратора или владельца.
1. Нажмите кнопку Пуск и выберите пункт Панель управления.
2. Щелкните пункт Сеть и подключения к Интернету.
3. Щелкните ссылку Сетевые подключения
4. Щелкните правой кнопкой мыши значок Подключение по локальной сети и выберите команду Свойства.
5. На вкладке Общие выберите параметр Протокол Интернета (TCP/IP) в списке Компоненты, используемые этим подключением, и нажмите кнопку Свойства.
6. В диалоговом окне Свойства: Протокол Интернета (TCP/IP) выберите пункт Получить IP-адрес автоматически (если он еще не выбран) и нажмите кнопку ОК.
Такие настройки нужно сделать на всех клиентских ПК. IP-адреса должны быть динамическими, что бы не возникал их конфликт.
После этих настроек на компьютере ученика можно просто запустить браузер и набрать какой-нибудь адрес сайта, например https://videouroki.net :), что бы убедиться в том, что подключение к сети Интернет установлено.
Кстати, при таких настройках нам становится удобно разграничивать доступ к Интернет с помощью программы NetOpSchool (управление и контроль компьютерами в локальной сети).
Например, с помощью установления определенной политики мы можем запретить доступ к Интернет определенной группе компьютеров. Или просто ограничить доступ к определенным сайтам. А можем наоборот разрешить пользоваться только одним или несколькими адресами в сети Интернет. Это очень удобно при прохождении темы Компьютерные коммуникации и Интернет.
Надеюсь, Вы нашли для себя что-нибудь полезное в этой статье. Жду Ваших отзывов, дополнений и вопросов в комментариях чуть ниже. Спасибо.
Как подключить компьютер к интернету через айфон: соединение через USB-кабель
Иногда необходим доступ к интернету, но от провайдера его получить нельзя. В этом случае можно воспользоваться айфоном. Нужно учитывать, что если использовать iPhone в таком качестве, у него резко возрастут затраты трафика. Но для решения простых задач такая возможность подойдёт.
Инструкция по подключению компьютера к интернету через iPhone (фото)
Чтобы iPhone мог выполнять роль модема, необходимо следующее:
- Доступ со смартфона во всемирную сеть.
- Возможность перейти в режим модема для предоставления компьютеру связи с интернетом.
- Доступ с компьютера или ноутбука к связи, предоставляемой с айфона.
Есть два основных способа того, как подключить компьютер к интернету через айфон:
- Через сотового провайдера.
- Посредством подключения к точке доступа Wi-Fi.
В первом случае для получения надо зайти в раздел настроек, относящийся к сотовой связи, и ввести данные (APN, логин, пароль) для получения доступа в рамках предоставленного оператором пакета услуг.
Во втором случае необходимо просмотреть список доступных Wi-Fi сетей, выбрать подходящую и подключиться к ней. В процессе установления связи будет предложено ввести пароль, который необходимо будет знать заранее.
Обратите внимание! В некоторых сетях даётся возможность свободного доступа без необходимости вводить кодовый ключ.
В смартфонах, созданных Apple, не предусмотрена возможность получения интернета на iPhone с использованием того, чтобы подсоединить кабель USB, однако раздавать таким способом другим устройствам можно.
Получить рассматриваемую возможность от смартфона может такой ноутбук или PC, в котором имеются физические возможности такого подключения:
- Подключённый к порту USB провод.
- Возможность принимать Wi-Fi сигнал.
- Плата для Bluetooth связи.
Наличие USB-портов является повсеместным. Модули для Wi-Fi связи почти всегда имеются у ноутбуков и во многих случаях у современных настольных компьютеров. Часто в офисах или для домашней компьютерной техники для помощи при подключении используются роутеры, которые получают интернет от провайдера и раздают через Wi-Fi.
Кроме того, для получения доступа может быть необходима не только настройка смартфона, но и компьютера.
Через USB-кабель как модем
Чтобы раздать связь с iPhone, подключённого к internet, необходимо зайти в его настройки и сделать следующее:
- Выбрать раздел «Сотовая связь».
- Перейти в «Режим модема».
- На экране можно будет увидеть переключатель этого режима в виде ползунка. Его надо включить.
Необходимо произвести включение передачи мобильных данных через шнур USB.
Важно! Через iPhone получить интернет с помощью USB возможно только при условии, что на компьютере будет работать программа iTune. Её надо загрузить и установить со всеми предусмотренными для работы компонентами. Нет необходимости требовать, чтобы он был запущен. Без наличия программы операционная система не сможет обнаружить подключённый по кабелю ЮСБ смартфон.
После выполнения всех указанных шагов на компьютере появится через подключение айфона по кабелю интернет по локальной сети, обеспечивающее доступ в интернет, оно будет во включённом состоянии.
Для проверки наличия связи со всемирной сетью достаточно запустить один из браузеров и набрать какой-нибудь адрес.
Обратите внимание! Если страница будет загружаться, это подтвердит наличие доступа в интернет.
По сети Wi-Fi
Этот вид связи выгодно использовать при передаче интернета к ноутбуку. Практически все они снабжены возможностью использовать беспроводную связь.
Современные настольные компьютеры также могут быть снабжены таким адаптером. Вот как возможно подключить интернет к компьютеру через телефон айфон:
- Зайти в настройки.
- Перейти в раздел, который относится к сотовой связи.
- Нужно проверить, что на смартфоне работает LTE или 3G. Это необходимо для обеспечения высокой скорости передачи данных.
- Перейти на страницу «Режим модема».
- Нужно установить переключатель в положение «Включено».
- После этого будет предложено ввести ключ безопасности. Пользователь вводит тот, который считает нужным.
После подтверждения нужно на компьютере проверить список имеющихся Wi-Fi подключений. Выбрав нужное и кликнув по нему мышкой, выбирают подключения. При этом потребуется ввести ключ безопасности, ранее введённый на смартфоне. После этого на компьютере появится соединение с интернетом.
Для проверки нужно запустить браузер и ввести адрес одного из сайтов. При исправно работающем соединении произойдёт загрузка страницы.
Важно! Необходимо выбрать защищённый ключ безопасности. Если он будет слишком простым, к смартфону и компьютеру смогут подключаться посторонние и получить доступ к хранящейся там информации.
Через Bluetooth
Не у каждого компьютера имеется оборудование, благодаря которому есть возможность подключать Bluetooth. Эта связь более медленная по сравнению с Wi-Fi, но считается относительно стабильной. Как можно подключиться к интернету через айфон на компьютере:
- Требуется зайти в режим настроек.
- В меню выбирать раздел, который относится к Bluetooth.
- Теперь необходимо на ноутбуке посмотреть список подключений, которые ему доступны. Для этого включают соединение и начинают поиск.
- Когда завершится процесс поиска, на экране смартфона можно будет увидеть сообщение о том, чтобы создать пару. На него отвечают утвердительно.
- На компьютере необходимо нажать кнопку «Пуск», выбрать в появившемся меню «Панель управления» и перейти в раздел, который относится к устройствам, имеющимся на компьютере. Здесь нужно найти подключённый смартфон, затем кликнуть правой клавишей мыши и в меню выбрать «Подключаться через точку доступа».
Обратите внимание! После завершения процедуры на компьютере или ноутбуке появится интернет-соединение, осуществляемое через iPhone.
Настройка iPhone разных версий для подключения к компьютеру и передачи интернета
В различных моделях iPhone существуют особенности, связанные с раздачей интернета.
iPhone 5 и 5s
Этот телефон может иметь несколько видов доступа в интернет: Wi-Fi, 2G, 3G, 4G, LTE. Чтобы произвести его раздачу на комп, необходимо иметь качественную связь на смартфоне.
Для этого в настройках заходят в раздел «Сотовая связь». После этого нажимают на «Сотовая сеть передачи данных». Теперь нужно установить настройки для установления связи с интернетом через сотового провайдера. В их число входят:
- APN — интернет-ссылка, через которую провайдер предоставляет доступ.
- Логин и пароль.
Обратите внимание! Перечисленные здесь данные отличаются у различных провайдеров.
При проведении подключения к опции 4G нужно в настройках разрешить использование LTE. Это возможно только при том условии, если используемая сим-карта поддерживает данную опцию.
Кроме того, важно убедиться, что на телефоне установлена и работает наиболее актуальная версия iOS. Если это не так, необходимо выполнить все нужные для этого обновления.
Как только режим заработает, в верхнем правом углу экрана появятся буквы LTE.
Доступ к интернету можно получить также после настройки Wi-Fi.
Чтобы раздавать доступ к всемирной сети на другие устройства, нужно перейти в «Режим модема». Однако в некоторых версиях операционной системы он может отсутствовать. При попытке отыскать его в настройках пользователя ждёт неудача.
Пользователь в таком случае может не знать, как исправить ситуацию, считая, что имеет место системный сбой. Однако указанная проблема имеет решение.
Важно! Причина пропадания режима модема состоит в сбое, который происходит в процессе обновления операционной системы. При этом портятся данные для доступа, которые предоставляет мобильный оператор.
Чтобы это исправить, необходимо зайти в раздел «Сотовая сеть передачи данных» и заново ввести нужную для доступа информацию. Программисты, совершенствующие операционную систему, предусмотрели необходимость ввода указанных данных дважды:
- При получении доступа в сеть от своего сотового провайдера.
- В том случае, когда происходит раздача информации через iPhone с использованием режима модема.
После того, как указанная информация будет введена, пользователь получит возможность раздавать интернет со своего смартфона.
iPhone 7
Раздавать интернет можно не только с iPhone 7, но и любого айфона, где имеется соответствующий узел. Однако при этом нужно учитывать, что после этого трафик, предоставленный провайдером, будет расходоваться с увеличенной скоростью. Такое подключение более выгодно использовать при наличии на iPhone безлимитного интернета.
Обратите внимание! Перед тем как производить раздачу, нужно включить опции «Сотовая связь» и «LTE 3G/4G».
Делается это следующим образом:
- В настройках смартфона зайти в раздел настроек.
- Открыть страницу, относящуюся к работе режима модема, и произвести включение.
- Ожидать сообщения об активации режима модема.
- Вводится пароль для Wi-Fi.
Теперь со стороны телефона связь активирована.
При установке пароля нужно понимать, что если он будет очень простой, чужие люди могут произвести подбор и получить доступ к конфиденциальным данным. Поэтому рекомендуется выбирать такую комбинацию символов, которая будет включать большие и малые буквы, цифры и знаки препинания.
iPhone SE
Настройка смартфона предусматривает установку параметров, чтобы использовать это устройство в качестве модема. Для этого нужно зайти в настройки и найти параметр «В режиме модема». Чтобы он работал, необходимо передвинуть ползунок в положение, когда режим включён. В iPhone SE используется iOS 9. В отличие от более ранних версий операционной системы, здесь при использовании модемного режима возможны проблемы при подключении к сети. После того как на смартфоне было проведено соответствующее обновление, возникла ситуация, когда нужный пункт настроек отыскать невозможно, или при нажатии на нужный пункт меню операционная система виснет. Так происходит потому, что данная функция по умолчанию выключена. Чтобы получить доступ к нужным опциям, требуется сначала настроить эту возможность.
Обратите внимание! Порядок подключения в iPhone по сравнению с предыдущими моделями не претерпел изменений.
Подключение iPhone для передачи интернета к компьютеру с разными операционными системами
При подключении важно, чтобы операционная система компьютера или ноутбука была правильно настроена.
Windows
Чтобы подключить iPhone к Windows, на компьютере должно присутствовать соответствующее оборудование. Надо не только поставить его фактически, но и провести установку необходимого драйвера, а также сделать соответствующие настройки.
Обратите внимание! Если передача связи с интернетом осуществляется через кабель с USB, на Виндовс должно быть установлено приложение iTune. При этом важно, чтобы на компьютере присутствовала актуальная версия программы.
MacOS
Если установить iPhone в режим модема, то компьютер или ноутбук с MacOS подсоединятся к нему автоматически при условии, что у них установлено соответствующее оборудование.
Возможные проблемы при подключении компьютера к интернету через iPhone и пути их решения
Может произойти так, что все необходимые настройки были сделаны, но связи по-прежнему нет. В этой ситуации можно попробовать сделать следующие действия для решения проблемы:
- Поможет выполнение перезагрузки системы. Это можно осуществить таким образом: нажать на клавишу питания и сдвинуть палец вниз. После этого внесённые изменения в настройки вступят в силу и, возможно, соединение с интернетом появится.
- Поскольку операционная система постоянно развивается, время от времени на смартфон приходят обновления. Некоторые из них сопровождались наличием сетевых проблем. Если на смартфоне не установлена последняя версия операционной системы, это может стать причиной сетевых проблем. Для того чтобы исправить ситуацию, необходимо на iPhone провести все обновления таким образом, чтобы была установлена самая актуальная версия iOS.
- Проблема может быть связана с плохим качеством связи с сотовым оператором. Чтобы проконтролировать, есть ли со смартфона доступ в интернет, нужно попробовать зайти на любой сайт и проверить, загружается ли он.
Обратите внимание! Если все доступные способы наладить связь были испробованы, но успех не был достигнут, рекомендуется сбросить сетевые настройки и выставить их заново.
Важно! Нужно учитывать, что при раздаче доступа во всемирную сеть трафик будет тратиться очень быстро. Может возникнуть ситуация, когда доступ, который обеспечивается провайдером, полностью потратится, и раздачей воспользоваться уже будет нельзя.
Ещё одна возможная проблема состоит в том, что в рассматриваемом режиме работы смартфон будет быстро разряжаться. Для обеспечения доступа нужно следить за тем, чтобы ему хватило заряда.
Возможность воспользоваться доступом через iPhone важна. Если не получается воспользоваться услугами интернет-провайдера, но имеется необходимость просмотреть электронную почту, отправить отчёты начальнику или узнать важные новости, использование смартфона в качестве модема сможет выручить в трудной ситуации. Однако нужно помнить, что сотовый провайдер предоставляет в большинстве случаев ограниченный объём трафика. Поэтому рассматриваемый вариант на постоянной основе может использоваться только для неограниченного объёма трафика.
Подгорнов Илья ВладимировичВсё статьи нашего сайта проходят аудит технического консультанта. Если у Вас остались вопросы, Вы всегда их можете задать на его странице.Похожие статьи
Как подключить два компьютера к интернету через роутер?
Подключение двух компьютеров к интернету проще сделать через роутер. Это позволит им одновременно и независимо друг от друга выполнять выход в интернет и еще объединит их в общую сеть, где они смогут обмениваться информацией.
Роутер представляет собой отдельное устройство со своим блоком питания, и сейчас подобное устройство стоит не так дорого, как это было несколько лет назад. Даже самый дешевый роутер вполне справиться со своей задачей, и успешно раздаст интернет на несколько компьютеров.
Содержание статьи:
Подключение двух компьютеров к интернету по кабелю
Подключение двух компьютеров к интернету по Wi-Fi
Как подключить два компьютера к интернету через роутер по кабелю?
Касаться настроек роутера мы не будем, так как они отличаются в разных моделях. Для ознакомления можно посмотреть пример настройки роутера TP-LINK через web-интерфейс. Принцип его работы следующий. Кабель от провайдера подключается к роутеру в соответствующее гнездо. В настройках роутера прописываются все настройки, которые предоставляет провайдер для подключения к интернету компьютера, а именно необходимо вписать свой IP-адрес, вносится маска подсети, основной шлюз, предпочитаемый DNS-сервер и альтернативный DNS-сервер. Также может быть установлен дубликат MAC-адреса сетевой карты, если производится его контроль, а также логин и пароль доступа к интернету.
Чтобы подключить два компьютера в интернет, необходимо эти два компьютера подключить к роутеру кабелем. В большинстве роутеров имеется четыре гнезда для подключения компьютеров. Далее необходимо немного настроить сетевые подключения.
1. Автоматическое подключение компьютеров к интернету через роутер кабелем
В современных моделях роутеров есть функция автоматической выдачи IP-адреса и поэтому при настройке сетевых карт можно поставить галочки напротив пунктов «Получить IP-адрес автоматически» и «Получить адрес DNS-сервера автоматически».
2. Ручная настройка подключения компьютеров к интернету через маршрутизатор кабелем
Если автоматически подключить компьютеры не удалось, придется все настройки вносить вручную. Чтобы добраться до этих настроек, необходимо пройти следующий путь «Пуск / Панель управления / Сеть и Интернет / Просмотр состояния сети и задач / Изменение параметров адаптера».
В большинстве случаев роутер имеет IP-адрес: 192.168.1.1 и на компьютерах необходимо прописать соответствующие данные.
В окошке «Сетевые подключения» находим сетевое подключение нашей сетевой платы и заходим в свойства, нажимая правой кнопкой мыши на это подключение и выбирая «Свойства» в появившемся меню. В следующем окошке на вкладке «Сеть» выбираем протокол IPv4 и заходим в свойства. В появившемся окошке производим настройку нашей сетевой платы.
Вносим следующие данные:
IP-адрес: 192.168.1.2
Маска подсети: 255.255.255.0
Основной шлюз: 192.168.1.1 (IP-адрес роутера)
Предпочитаемый DNS-сервер: 192.168.1.1
После нажатия на кнопку «Ок» интернет должен заработать и на втором компьютере. Для следующих компьютеров необходимо менять IP-адрес, например 192.168.1.3, 192.168.1.4 и так далее.
к содержанию ↑
Как подключить два компьютера к интернету через роутер по Wi-Fi?
Некоторые модели роутеров имеют также возможность подключения по Wi-Fi, тогда подключение к интернету 2 компьютера можно осуществить беспроводным способом по Wi-Fi. Обычно так подключают ноутбуки и различные КПК.
Подключиться к Wi-Fi сети, созданной роутером, очень просто. Для этого достаточно знать название сети и пароль доступа. В большинстве случаев этого будет достаточно. Иногда могут возникнуть проблемы в Windows с подключением из-за несоответствия типа выбранной сети, домашняя или общедоступная.
При использовании роутера с точкой доступа Wi-Fi подключиться к интернету может очень большое количество устройств, находящихся в радиусе действия точки доступа. При использовании роутера с Wi-Fi следует позаботиться о безопасности, установив пароль доступа или фильтр MAC-адресов устройств.
Разобравшись с подключением компьютеров к интернету можно и настоящим делом заняться, ведь разработка сайтов и дальнейшая раскрутка сайтов куда более интересное занятие. А если вы сами не можете сделать сайт, то создание сайтов вашей компании и продвижение сайтов возьмет на себя организация «Интернет системы».
к содержанию ↑
Также статьи на сайте chajnikam.ru связанные с компьютерами:
Отключение контроля учетных записей windows 7
Программа увеличения яркости фотографии
Сделать гугл стартовой страницей
Как подключить интернет через компьютер?
Как подключить компьютер к Интернету через iPhone: 3 способа
Чтобы поработать на улице или в кафе вам необязательно искать точку доступа. Любой современный смартфон может стать модемом. Он же поможет вам в случае неполадок у домашнего провайдера.
Есть три способа, как подключить компьютер к Интернету через Айфон. Если с одним появились проблемы, вы сможете перебрать другие варианты, и при любых обстоятельствах всегда оставаться на связи.
Как раздать Wi-Fi с Айфона?
Если не хочется читать, посмотрите видео с инструкциями:
iPhone работает по принципу модема. К нему можно подключить сразу несколько устройств. Находиться в непосредственной близости от телефона не нужно. Радиус действия сигнала – 10-15 метров.
Есть и недостатки. Скорость разряда батареи увеличивается в несколько раз. Смартфон сядет уже через 4 часа. Поэтому на время работы модема поставьте телефон на зарядку.
Для подключения следуйте инструкции:
- Откройте «Настройки» и войдите в раздел «Сотовая связь».
- Перед тем, как подключить интернет на ноутбуке или ПК через Айфон, нужно убедиться, что у вас включена передача сотовых данных. Тумблер напротив надписи должен быть зеленым.
- Чуть ниже найдите раздел «Режим модема» и откройте его.
- Здесь вы можете включить раздачу и поменять пароль к Wi-Fi. По умолчанию он сложный, его трудно запомнить. Для смены нужно нажать на «Пароль Wi-Fi» и ввести новый.
- Включите режим модема, нажав на тумблер напротив одноименной надписи.
- Откройте параметры сети на вашем компьютере и найдите точку доступа. По умолчанию она называется «iPhone (ваше имя)».
- Введите ключ безопасности в возникшее поле.
- Через несколько секунд компьютер подключится к смартфону. На экране iPhone, в верхней его части, появится синяя полоска. Это знак, что соединение прошло успешно.
Если не вышло, попробуйте перезагрузить оба устройства!
Подключение по USB
Также предлагаю видео по теме раздела:
iPhone раздает Интернет через USB только на то устройство, к которому подключен. Одновременно с этим он заряжается, поэтому не нужно беспокоиться, что батарейка быстро иссякнет. Если сделать все правильно, ноутбук будет выходить в сеть каждый раз, когда его соединяют со смартфоном по кабелю.
Для подключения нужно сделать следующее:
- Зайдите в «Настройки», откройте там раздел «Сотовая связь».
- Убедитесь, что включен «Режим модема».
- Соедините ноутбук и телефон USB-кабелем.
- До того, как компьютер подключится к Wi-Fi через телефон, Айфон спрашивает: «Доверять ли этому устройству?». Ответьте утвердительно и введите свой код-пароль.
- Откройте настройки сети. Среди доступных подключений должен появиться ваш смартфон.
- Введите пароль в специальное окно.
- Сеть подключится через несколько секунд. Если все хорошо, на экране iPhone появляется синяя полоса.
Чтобы отключить соединение, достаточно вынуть USB кабель или выйти из режима модема. Тоже самое нужно сделать, если не удалось подключиться с первого раза. Затем просто повторите все действия.
Подключение по Bluetooth
Самый непопулярный способ, ведь требует дополнительного времени на подключение. Плюс, далеко не во всех ноутбуках есть нужная функция.
Подключение проходит следующим образом:
- Откройте настройки iPhone и зайдите в раздел «Сотовая связь».
- Найдите надпись: «Режим модема» и убедитесь, что тумблер напротив нее находится в положении «ВКЛ».
- Вернитесь в «Настройки» и найдите раздел «Bluetooth».
- Тумблер напротив одноименной надписи должен быть зеленым.
- Перед тем, как подключать компьютер к интернету через iPhone, нужно настроить Bluetooth. Для начала убедитесь, что он включен. В некоторых моделях ноутбуков для этого используется переключатель на самом корпусе.
- Откройте настройки Bluetooth на ноутбуке. В ОС Windows для этого нужно нажать на стрелочку «Отображать скрытые значки».
- Найдите значок Bluetooth. Нажмите на него правой кнопкой мыши и откройте параметры.
- Кликните на пункт «Добавление Bluetooth или другого устройства».
- После обнаружения вашего телефона, подключитесь к нему.
- На телефоне появится окно «Запрос на создание пары по Bluetooth». Подтвердите действие.
- То же самое сделайте и на ноутбуке.
- После этого в настройках появится имя вашего смартфона. Нажмите на него, введите пароль и подключитесь к сети.
Если не удалось, попробуйте выключить и включить Bluetooth на обоих устройствах. В редких случаях может потребоваться перезагрузка.
Обычно используют первые два способа. Они более удобные и простые. Bluetooth – это запасной выход, если остальные методы не помогли. В любом случае при наличии Айфона и хорошего мобильного интернета вы можете всегда оставаться на связи, работать и развлекаться.
Как подключить компьютер к Интернету
Что нужно знать
- Чтобы подключить клиентское устройство (компьютер или мобильное устройство), выберите имя сети (SSID) и введите правильное имя пользователя и пароль.
- Другие настройки, которые могут потребоваться: ключ безопасности беспроводной сети (или кодовая фраза), система доменных имен (DNS) или MTU.
- Настройки компьютера должны соответствовать используемому шлюзу и интернет-службе.
Большинство методов доступа в Интернет, используемых в домашних условиях, включают аппаратный блок, называемый модемом.Модем подключается к физическому носителю, который поддерживает телефонную линию (для DSL), линию кабельного Интернета (CATV), оптоволоконный кабель или беспроводную антенну (для услуг спутниковой и беспроводной широкополосной связи). Мы покажем вам, как подключить любой компьютер к Интернету.
Настроить клиентское устройство Интернета
Параметры конфигурации должны быть установлены на компьютере в соответствии с типом используемого сетевого шлюза и интернет-службы. Обычно требуемые настройки для клиентских компьютеров включают:
- Имя пользователя и пароль: необходимы для входа в интернет-службы на основе PPPoE.
- Выбор сети по имени (SSID): для домашних сетей и точек доступа Wi-Fi.
- Ключ безопасности беспроводной сети (или кодовая фраза), соответствующий шлюзу: для сетей Wi-Fi.
- Wi-Fi отключен: для подключения с использованием мобильных широкополосных (сотовых) сетей.
- Система доменных имен (DNS), MTU и другие настройки для конкретных услуг: в соответствии с требованиями провайдера.
Подключение ноутбука и планшета
Портативные компьютеры, такие как ноутбуки и планшеты, могут быть подключены к сетям с фиксированным местоположением внутри дома, но они также поддерживают мобильный широкополосный доступ в Интернет через сотовые сети, которые можно использовать дома и во время путешествий.Вне дома портативные компьютеры также могут подключаться к Интернету через точку доступа Wi-Fi, аппаратные точки доступа, установленные в фиксированных местах, которые подключены к Интернету.
Настройка интернет-шлюза (если применимо)
Сетевой шлюз — это аппаратное устройство, которое подключает локальную сеть к Интернету. В сетях с фиксированным местоположением модем подключается к шлюзу. В домашних сетях в качестве шлюза обычно используется широкополосный маршрутизатор, хотя технически любой современный домашний компьютер может быть настроен в качестве шлюза.
При использовании мобильных широкополосных сетей или точек доступа Wi-Fi аппаратное обеспечение шлюза, которое подключает компьютер к Интернету, настраивается и обслуживается поставщиками услуг.
Однако некоторые пользователи предпочитают добавлять в свою конфигурацию портативный сетевой маршрутизатор (обычно рекламируемый как туристический маршрутизатор). Маршрутизаторы для путешествий служат дополнительным уровнем интернет-шлюза, для подключения группы устройств к одной и той же интернет-службе и обмена данными между устройствами. Администраторы настраивают туристические маршрутизаторы аналогично другим типам потребительских маршрутизаторов.
Устранение проблем с подключением к Интернету
Ошибки, допущенные при настройке сетевого оборудования, часто приводят к сбою подключения к Интернету. В беспроводной сети ввод неверных ключей безопасности — одна из самых распространенных ошибок. Ослабленные кабели или кабели, вставленные в неправильные места, вызывают аналогичные ошибки в проводных сетях. Широкополосные модемы должны быть подключены, например, к порту исходящей связи домашнего маршрутизатора, а не к другому порту маршрутизатора.
Также может потребоваться обратиться к поставщику услуг Интернета (ISP) для решения проблем с подключением.При первом подключении к сети поставщика необходимо активировать подписку клиента и установить любые специальные настройки, необходимые поставщику (например, данные для входа), через шлюз.
После того, как компьютер успешно подключился к сети поставщика в первый раз, последующие проблемы, как правило, проявляются в непредвиденных сбоях из-за погодных условий или технических проблем, которые возникают у поставщика со своим оборудованием (при условии, что домашняя сеть работает нормально).
Расширенные темы подключения к Интернету
В некоторых случаях на одном устройстве или в одной домашней сети можно настроить две или несколько интернет-служб.Смартфоны, например, могут быть подключены через Wi-Fi к домашнему беспроводному маршрутизатору, но вместо этого могут обмениваться данными по сотовой сети, когда Wi-Fi недоступен. Эти многосетевые конфигурации позволяют устройствам подключаться к Интернету с меньшим количеством прерываний, поскольку один из сетевых путей может работать, даже если другой выходит из строя.
Может быть установлено подключение к Интернету, но компьютеры могут не получить доступ к веб-сайтам в обычном режиме, если в локальной сети неверная конфигурация DNS (или у поставщика DNS произошел сбой в обслуживании).
Спасибо, что сообщили нам!
Расскажите, почему!
Другой Недостаточно подробностей Сложно понятьЧто мне нужно для подключения к Интернету?
Для подключения к Интернету вам понадобятся следующие четыре вещи:
- Компьютер
- Модем и телефонная линия (если вы используете коммутируемый доступ)
Линия данных какого-то типа (если вы не используете коммутируемый доступ) - Интернет-браузер (программное обеспечение) и программное обеспечение для подключения к интернет-провайдеру
- Учетная запись у интернет-провайдера (ISP) Сувениры
Эти вещи работают вместе следующим образом:
- Компьютер необходим.
- Модем необходим, если вы используете телефонную линию для выхода в Интернет. Он переводит язык, на котором говорят компьютеры, на язык, который может передаваться по телефонным линиям, и наоборот.
- ISP — ваш шлюз в Интернет. Вы получаете доступ к Интернет-провайдеру по телефонной линии, и он подключит вас к Интернету. Интернет-провайдер предоставляет вам электронную почту и доступ в Интернет. Он делает это с помощью оборудования и программного обеспечения стоимостью в тысячи долларов, которое рядовой пользователь не может себе позволить.У вас будет учетная запись у провайдера — вы будете платить X долларов в месяц в обмен на доступ в Интернет через провайдера. Эта учетная запись будет содержать имя пользователя и пароль, которые вы используете для входа в Интернет.
Для подключения к Интернету вам понадобятся две партии программного обеспечения. Первый — это программное обеспечение, которое соединяет вас с вашим интернет-провайдером. Это отличается для каждого интернет-провайдера. Некоторые интернет-провайдеры предоставляют вам диск с программным обеспечением для подключения. Другие интернет-провайдеры будут использовать программное обеспечение для подключения, которое поставляется с операционными системами Windows 95, OS7 и OS8.Они предоставят вам настройки, которые нужно ввести в это программное обеспечение.
Вторая партия необходимого программного обеспечения — это Browser . Браузеры получают веб-страницы и отображают их на вашем компьютере. Два самых популярных и часто используемых браузера — это Netscape Navigator и Microsoft Internet Explorer . Эти браузеры также предоставляют программное обеспечение для электронной почты и чтения групп новостей Usenet. Если у вас есть браузер, который является просто браузером, вам также понадобится программное обеспечение для электронной почты и для чтения групп новостей.
Как подключить компьютер или устройство к Интернету? — Жилая сеть
Имя пользователя и пароль сети
Для подключения к сети IUP, проводной или беспроводной, вам необходимо знать имя пользователя и пароль сети. Это то же самое, что и ваше имя пользователя и пароль MyIUP. Вы можете установить или сбросить пароль через сайт iaccounts.
Игровые машины, интеллектуальные устройства и другие проводные сетевые устройства
Вы не можете использовать беспроводные устройства, такие как игровые автоматы, проигрыватели потокового мультимедиа и смарт-телевизоры, в беспроводной сети IUP. У них нет возможности беспроводной аутентификации в нашей сети. Обратите внимание, что потоковая передача только по беспроводной сети такие устройства, как Chromecast и Roku Streaming Sticks , не будут работать в беспроводной сети IUP.
Вот несколько вариантов подключения некоторых беспроводных устройств к проводной сети.
Вы можете зарегистрировать в проводной сети такие устройства, как игровые автоматы, боксы Roku, смарт-телевизоры и проигрыватели Blu-Ray. Для этого необходимо, чтобы устройство имело встроенный проводной порт Ethernet.Обратите внимание, что вам необходимо указать MAC или физический адрес проводного устройство (для беспроводных устройств регистрация отсутствует). Если ты не можешь найдите MAC-адрес, используя эти инструкции, а затем обратитесь к веб-сайту производителя или в руководстве пользователя.
Обратите внимание, что для доступа к странице регистрации в сети вам потребуются имя пользователя и пароль сети IUP. Имя пользователя должно быть в формате iupmsd \ username, где «username» — ваше Имя пользователя IUP.
Вы можете использовать Страница регистрации в сети для регистрации устройств, которые не являются компьютерами, но могут получить доступ к сети через проводное соединение.
Проводное соединение для компьютера
Чтобы зарегистрироваться для проводного подключения в своей комнате, подключите и попробуйте используйте веб-браузер. Следуйте инструкциям, чтобы обновить свой компьютер до использовать сеть, используя информацию вашей сетевой учетной записи. Вы также можете пойти к iconnect, чтобы заранее обновить свой компьютер.См. Информацию о подключения к сети Ethernet в номере и Руководство по установке Resnet для получения дополнительной информации.
Беспроводное соединение
Устройства, такие как ноутбуки, смартфоны и планшеты, должны иметь возможность использовать
беспроводное соединение. Вы можете получить помощь в подключении к беспроводной сети на
Центр ИТ-поддержки.
Телефоны и другие мобильные беспроводные сетевые устройства
г.
В Центре ИТ-поддержки есть инструкции по
подключение персональных мобильных устройств к беспроводной сети.Любой смартфон или планшет должен уметь
для подключения к беспроводной сети IUP.
Принтеры
Вы не можете подключить принтер к сети IUP. Если у вас есть беспроводной принтер, отключите его, чтобы избежать помех. Если ваш принтер поддерживает Bluetooth, вы можете печатать по беспроводной сети.
IUP не поддерживает личные принтеры. Вы можете использовать персональный принтер, подключенный непосредственно к компьютеру с помощью кабеля USB.
Концентраторы / Маршрутизаторы / Коммутаторы
Вы не можете использовать какое-либо устройство для расширения сети. Любая попытка использования таких устройств может привести к приостановке ваших сетевых привилегий. Видеть
Подробную информацию можно найти в Политике допустимого использования IUP (pdf).
Как использовать широкополосное подключение к Интернету на нескольких компьютерах. — Журнал ICT
Я предполагаю, что у вас есть широкополосное соединение, которое вы хотите использовать в своем офисе или дома на нескольких компьютерах, верно?
Если да, то вы попали в нужное место, чтобы получить полезные советы о том, как сделать это подключение к Интернету общим для всех ваших компьютеров.
Прежде чем мы перейдем к совместному использованию интернет-соединения, ответьте на вопросы ниже?
- Сколько компьютеров должно использовать это широкополосное Интернет-соединение?
- У вас есть сетевой кабель или патч-код?
- Если компьютеров больше одного, у вас есть концентратор или коммутатор? По крайней мере, один с восемью портами (это может быть CNet или D-Link любой марки, коммутатор Cisco или беспроводной маршрутизатор).
- Убедитесь, что на вашем компьютере есть сетевая карта, хотя бы одна.Но если ваше широкополосное соединение использует существующую сетевую карту, я предлагаю вам приобрести другую сетевую карту, чтобы у вас было две, потому что мы будем использовать эту другую для подключения остальных компьютеров к Интернету.
Теперь, прежде чем мы перейдем к шагам о том, как мы можем совместно использовать наш Интернет между собой, нам необходимо знать несколько терминологий в сети: —
Сервер или Интернет-шлюз: Это компьютер, который поддерживает основное подключение к Интернету, как предусмотрено вашим интернет-провайдером.Говоря простым языком, неспециалисты называют «Мастер Компьютер». Он предоставляет интернет-услуги остальным компьютерам в сети.
В большинстве случаев этот компьютер имеет два типа сетей: две сетевые карты, а иногда и общедоступный IP-адрес (от интернет-провайдера) и частный IP (локальный IP-адрес).
Клиент или узел пользователя: Это компьютер на принимающей стороне или компьютеры, которые получают доступ в Интернет от Сервера.
Эти компьютеры могут иметь доступ в Интернет, только если сервер включен. Если он выключен, они не могут получить доступ ни к одному из интернет-сервисов.
Коммутатор или концентратор: Это устройство, которое позволяет нескольким компьютерам обмениваться данными друг с другом. Он предоставляет порты, к которым каждый компьютер, включая сервер, будет подключаться, а затем сможет общаться друг с другом. Распространенными типами на наших местных рынках являются коммутаторы D-Link и CNet.
Сетевой кабель или код исправления: Это специальный провод или кабель с красивыми оконечными разъемами в соответствии со стандартами сети, чтобы можно было подключить ваш компьютер к коммутатору или концентратору или подключить ваш компьютер к другому компьютеру.Помните, что два упомянутых типа подключения (ПК к ПК и ПК к коммутатору) очень возможны, если кабель оконцован в соответствии со стандартами сети.
Хорошо, поскольку мы все ответили на вышеперечисленные вопросы, поняли некоторые термины в сетях и получили необходимые устройства, я предлагаю начать настройку общего доступа в Интернет.
1. Узнайте, как ваш широкополосный интернет-канал подключается к вашему компьютеру (серверу). Например, если ваше интернет-устройство представляет собой USB-устройство, такое как HUAWEI-HSDPA USB MODEM, или его внутреннее или внешнее оборудование, которое подключается к вашему компьютеру с помощью сетевого кабеля через сетевую карту, например (Motorola Canopy или Breezenet, или Redline radio).Для тех, у кого есть USB-подобное устройство, переместите шаг 2a , а те, у кого есть сетевой кабель, перейдите к step 2b .
2. (a) Подключите это широкополосное USB-устройство для подключения к Интернету к компьютеру и подключитесь к Интернету. После установки подключения к Интернету и хорошего серфинга или доступа в Интернет перейдите к шагу 3 .
ПРИМЕЧАНИЕ: Убедитесь, что сетевая карта по умолчанию на вашем компьютере или ноутбуке не настроена с каким-либо IP. В настройках по умолчанию должно быть установлено «динамическое получение IP-адреса».
(b) Если ваш интернет-кабель подключен прямо к вашей сетевой карте, я предполагаю, что необходимые настройки настроены, и вы очень хорошо получаете доступ к Интернету.
ПРИМЕЧАНИЕ: , поскольку используется сетевая карта по умолчанию, я предлагаю вам установить вторую сетевую карту. Если у вас ноутбук, посетите любой ближайший магазин и приобретите сетевую карту USB. А если у вас есть настольный компьютер, то подойдет USB-карта или обычная PCI-карта. В противном случае перейдите к шагу 3.
3. Щелкните подключение устройства к Интернету.Речь идет о карте с выходом в интернет. Нажмите «Свойства» -> «Дополнительно» -> затем в разделе «Общий доступ к подключению к Интернету» -> установите флажок «Разрешить другим компьютерам подключаться через подключение к Интернету этого компьютера». После нажмите ОК, чтобы сохранить настройки.
4. На другой сетевой карте, через которую будут подключаться пользователи в локальной сети, должны быть следующие настройки «IP-адрес (192.168.0.1) Маска подсети (255.255.255.0»).
ПРИМЕЧАНИЕ: Эти IP-адреса всегда назначаются другой сетевой карте с помощью интернет-карты.Если вы их не получаете, знайте, что совместное использование подключения к Интернету не было успешным.
Если они у вас есть, то продолжайте назначать другим пользователям IP-адреса в том же диапазоне. Например, user1 может иметь следующее (IP-адрес: 192.168.0.2 Маска подсети: 255.255.255.0 Шлюз: 192.168.0.1), и такая же процедура может использоваться на остальных компьютерах в сети.
ПРИМЕЧАНИЕ: Не забудьте настроить DNS на каждой отдельной машине, чтобы обеспечить безопасность.
5. Подключите сетевой кабель или код патча к машине пользователя, настройте его с IP-адресами, как показано выше. DNS также должен быть настроен на этом пользовательском компьютере. После сохранения настроек вы сможете получить доступ к Интернету даже на этом конкретном пользовательском компьютере.
Тесты для подтверждения успешного доступа к Интернету: —
— Введите любой веб-сайт в веб-браузер на компьютере пользователя, чтобы убедиться, что вы можете получить эту веб-страницу. Вы можете протестировать, используя www.bing.com или www.google.com или любую быстро загружающуюся веб-страницу.
— Откройте командную строку: Пуск -> Выполнить -> Введите «cmd» , затем во всплывающем окне введите «ping www.google.com». Если ответ положительный и количество успешно отправленных пакетов равно полученным пакетам, тогда вы должны быть в состоянии хорошо серфить.
Если все работает нормально, не забудьте поделиться с нами своим опытом, а если у вас возникнут проблемы, просто опубликуйте их на форуме или отправьте электронное письмо.Удачи
10 причин иметь в магазине компьютер с выходом в Интернет
Хорошо, признаю — я беззастенчивый сторонник Интернета. Это радикально изменило способ доступа к информации за относительно короткое время. Это касается всех сфер жизни. В нашем доме мы больше не смотрим телевизор. Слишком много рекламы. Если мы вообще смотрим программирование, то это через компьютер, подключенный к Интернету. Это означает либо планшет (iPad или Kindle), ноутбук или настольный компьютер.У каждого члена семьи есть компьютер, игровые консоли подключены к Интернету, и у нас есть планшеты для троих из нас четверых. Кроме того, есть несколько дополнительных компьютеров, таких как ноутбук, который я использую для запуска Mach4 в магазине, который также подключен к Интернету.
Существует более 10 причин для подключения к Интернету в вашем магазине, но вот 10 для начала:
1. Для поиска малоизвестных данных и других исследований.
В наши дни в Интернете можно найти информацию о размерах всех видов деталей.Это быстрее найти в Google, чем пытаться отследить через справочники и каталоги, поэтому я сразу же выхожу в Интернет, когда мне нужна такая информация. Более того, теперь у вас будет доступ ко всем практическим знаниям, доступным на множестве сайтов, посвященных механической обработке. Вы можете обратиться за помощью с конкретными вопросами на таких досках, как Practical Machinist или CNCZone. Вы можете запросить онлайн-службу поддержки производителя инструмента, чтобы узнать о сроках службы инструмента или о том, какие пластины лучше всего подходят для этой новой работы, которая только что появилась.Информационная ценность Интернета для ответов на быстрые вопросы действительно бесконечна. Какой бы кирпичной стеной вы ни бились, есть вероятность, что какой-нибудь другой машинист нашел способ обойти эту кирпичную стену и тоже сможет вам помочь.
2. Для перемещения данных G-кода или CAD / CAM на .
Ненавижу возиться с USB-ключами или картами памяти. Я теряю их, не понимаю, какая из них имеет последнюю версию файла, и трачу время на множество других способов.Все мои машины подключены к Интернету, и я использую Dropbox как идеальный способ перемещать файлы. Учитывая, что моя рабочая станция CAD / CAM находится в двух лестничных пролетах от мастерской, это хорошо! Также хорошо, что я всегда сохраняю свой g-код или файлы CAD / CAM в Dropbox, чтобы я мог получить доступ к точно такому же файлу внизу в магазине, который я только что просматривал наверху в офисе.
3. Я могу проверять электронную почту и помогать клиентам.
Да, это постоянно отвлекает, но в основном мои клиенты приходят ко мне по электронной почте.Как мелкий бизнесмен, мне нужно держать руку на пульсе. То, что я нахожусь в магазине, не означает, что покупателю не понадобится помощь. Если вы владелец малого бизнеса, я не знаю, как вы можете себе позволить терять связь с клиентами. Кстати, не каждый малый бизнес так сильно зависит от Интернета, как CNCCookbook, но это не только клиенты. Все наши веб-ресурсы находятся под наблюдением, и мы получаем уведомления по электронной почте, если одна из них выходит из строя. Это еще одна вещь, о которой я не хочу слишком долго терять связь.Если вам не нужен магазин без телефона, зачем иметь его без электронной почты?
4. Для быстрых расчетов всех видов.
Я, конечно же, запускаю копию G-Wizard Calculator на своем ПК в магазине и использую ее постоянно. Например, я был в магазине, и мне нужно было пробить дыру. Сверло какого размера использовать? Что ж, это зависит от того, какой процент потоков я хочу, и G-Wizard мне это скажет. В пакете, в котором был метчик, указано только одно сверло размера и не указано, какой процент резьбы я получу.Процент резьбы имеет значение при постукивании. G-Wizard полон справочных материалов и всевозможных специальных калькуляторов. У него даже есть научный калькулятор общего назначения, который включает в себя всевозможные преобразования единиц измерения.
5. Так что я могу выполнять другую работу, пока ЧПУ работает.
Я организовал свой компьютер с помощью различных инструментов, таких как Dropbox, так что независимо от того, какую машину я использую, я могу получить доступ к большинству своих рабочих файлов. Это позволяет мне свободно переключаться между различными ПК, упрощает использование моего самого мощного настольного ПК большую часть времени и позволяет мне продолжать работать даже во время путешествий.FWIW, я проверил, что CNCCookbook можно без проблем запускать с моего портативного компьютера в каюте круизного лайнера или из моего гостиничного номера, если я занимаюсь подводным плаванием с аквалангом на Косумеле, Мексика. Это круто! Поэтому, конечно, я хочу иметь доступ к нему из своего магазина.
6. Для настройки G-кода
Строго говоря, вы можете запускать множество редакторов g-кода без подключения к Интернету, но если вы собираетесь настраивать код, то, безусловно, удобно иметь доступ к Интернету.В конце концов, существует множество удобных фрагментов кода и уже созданных и протестированных подпрограмм макросов, к которым вы, возможно, захотите получить доступ, вырезать и вставить в свои собственные программы обработки деталей. Это может быть что-то столь же простое, как желание взять чей-то пример того, как использовать некоторый g-код, возможно, постоянный цикл, и скопировать и вставить его в свой собственный код, а затем модифицировать его до тех пор, пока он не будет служить вашей цели.
7. Доступ к документации
Как и любая другая техническая дисциплина, производство ЧПУ требует большого количества документации.Наличие этой документации в Интернете очень удобно. Например, я постоянно обращаюсь к различным книгам, которые идут в комплекте с моими контроллерами ЧПУ. Действительно приятно иметь доступ к ним в Интернете и использовать функции поиска, а не иметь дело с ними на бумаге. В наши дни, как только я покупаю что-то, у кого есть документация, я часто ищу и смотрю, доступен ли документ в виде PDF-файла в Интернете. Если это так, я прячу копию в Dropbox (чтобы иметь к ней доступ со всех своих машин), а затем выбрасываю бумажную копию, чтобы она не загромождала рабочее пространство.
8. Производительность и сотрудничество в цехе
Возможность использования компьютеров в цехе для повышения производительности и совместной работы огромна. Он охватывает весь спектр: от очень простых способов, с помощью которых компьютеры могут повысить продуктивность цеха, до сложных программных пакетов, которые собирают и систематизируют все виды данных для оптимизации работы цеха.
Для начала давайте подумаем о простом конце вещей. Несколько общих документов и таблиц могут значительно упростить работу.Рассмотрим:
— «Крики»: пилоты отслеживают «крики» на любом самолете, на котором они летают. Звуковой сигнал — это жалоба или наблюдение по поводу технического обслуживания или других работ, которые необходимо выполнить для самолета. Почему бы не составить список криков для каждой машины в цехе? Их легко сохранить в электронной таблице или текстовом редакторе. Выделите один документ для каждой машины, храните их все в папке в Dropbox, чтобы к ним можно было получить доступ где угодно, и убедитесь, что кто-то просматривает списки криков и что-то с ними делает.
— Коробка предложений: крики также могут быть подсказками о том, как повысить продуктивность. Возможно, на конкретном станке должен быть специальный набор драйверов Torx, чтобы облегчить замену пластин. Возможно, есть какой-то другой инструмент, который постоянно нужен и должен храниться у станка. Самое время записывать подобные вещи — это когда вы улавливаете идею в самый горячий момент. Добавьте их в список Squawks для конкретной рабочей станции или создайте новый список для предложений. Мне нравятся электронные таблицы и меньшее количество списков, потому что я могу обозначить столбец в электронной таблице как категорию.Типичными категориями могут быть «Сломанные», «Отсутствующие», «Предложение» и т. Д.
— Список покупок: как вы следите за своим списком покупок? Если у вас небольшой магазин, вы, вероятно, не ожидаете, что ваша ERP-система сообщит вам, что и когда заказывать. Ведите список, к которому может получить доступ каждый. Скажите им, чтобы они добавляли его в список, когда они используют последнее из чего-то или когда что-то вот-вот закончится.
— Контрольные списки: Контрольные списки — отличные средства повышения производительности. Вы можете составлять контрольные списки на каждое утро, чтобы запускать машины и готовить цех к работе.У вас могут быть контрольные списки для закрытия в конце дня. Контрольные списки для настройки общих заданий, которые вы выполняете постоянно. Контрольные списки периодического технического обслуживания для каждой машины.
— Заметки об опыте: хорошие машинисты постоянно делают заметки о том, что работает, а что нет. Узнайте об этом с помощью онлайн-ресурсов. Вы хотите иметь возможность отслеживать заметки в целом, заметки для определенного оборудования и заметки для определенных работ. Если вы хотите систематизировать информацию о продуктивности, используйте такие инструменты, как G-Wizard’s Cut Knowledge Base.Он позволяет отслеживать каждый разрез, который делает ваша мастерская, чтобы вы могли определить, насколько близко вы можете подойти к краю, не сломав резаки. Хороший учет такого рода вещей может значительно повысить прибыльность.
Этот список можно продолжать и продолжать, но вы поняли идею. Соберите общие наборы практик и основывайте их на общих документах, и вы готовы к работе. Тот факт, что ваш магазин слишком мал для использования высокопроизводительного программного обеспечения для автоматизации цеха, не означает, что вы не можете получить выгоду от небольшой онлайн-организации!
9. Для разговорного ЧПУ
Для многих простых работ с ЧПУ очень неудобно иметь доступ к программе CAD / CAM. Мастера ручного управления часто считают ЧПУ громоздким и менее производительным для разовых деталей, потому что они полагают, что единственный способ справиться с g-кодом — это использовать программное обеспечение CAD / CAM. Но это не так. Каждый машинист с ЧПУ должен уметь делать простые вещи через интерфейс MDI. Это превращает ваш ЧПУ в ручной станок с механической подачей и УЦИ на каждой оси.Хороший!
Но следующий шаг — диалоговое ЧПУ. Это программное обеспечение, которое действует как мастера, которые мы видим в таких продуктах, как пакет Microsoft Office. Вы отвечаете на несколько простых вопросов, и Conversational CNC генерирует небольшой блок g-кода для выполнения некоторой конкретной задачи. CNCCookbook недавно объявила о выпуске нашего собственного продукта G-Wizard Conversational CNC — ознакомьтесь с только что выпущенным мастером цикла глубоких отверстий. Оказывается, в сети довольно много разговорных ЧПУ.Например, вы можете взять небольшую программу от Micro100 под названием «Thread Mill Assist», чтобы помочь в создании процедур фрезерования резьбы. Такие утилиты есть повсюду в сети, и их можно взять с собой. Вам просто нужно иметь возможность использовать Google, а затем загружать их, когда вы обнаружите, что они вам нужны.
10. Избавить от скуки.
Мнения меняются относительно того, продуктивно это или нет, но я обнаружил, что получаю много пользы от своего интернет-соединения в магазине, чтобы предотвратить скуку.Например, я храню свои музыкальные файлы в Dropbox, чтобы иметь к ним доступ со всех своих компьютеров. Когда я хочу немного музыки в магазине, я просто включаю ее. Если мне надоела моя музыка, я могу запустить Pandora или что-то еще и послушать несколько новых песен. Или я могу запрыгнуть на одну из различных плат обработки (Practical Machinist, CNCZone или многие другие) и посмотреть, есть ли что-то новое, чему я могу научиться, или кто-то, кому я могу помочь, ответив на вопрос. Иногда мне просто нужно убить немного времени, ожидая, пока ЧПУ завершит свою текущую работу.
Почему не у всех есть подключение к Интернету в магазине?
Обычно я слышу три аргумента против наличия в магазине компьютеров, подключенных к Интернету:
— Я боюсь подключать свой станок с ЧПУ к компьютеру, подключенному к Интернету.
— У меня нет доступа к Интернету из моего магазина.
— Боюсь, мои сотрудники потратят кучу времени зря, если у них будет доступ к Интернету.
Давайте рассмотрим каждый из них по очереди, потому что есть некоторые соображения, которые смягчают их все.
Я боюсь подключать свой станок с ЧПУ к компьютеру, подключенному к Интернету.
Я слышу это время от времени. Это проблема в первую очередь для пользователей Mach4, и даже тогда для пользователей Mach4, которые используют параллельный порт. Mach4 может икать во время резки, если машина отвлекается из-за того, что вы что-то на ней делаете. У меня есть пара комментариев по этому поводу. Сначала я побеседовал об этом с Артом Фенерти, и его наблюдения заинтересовали. Он говорит, что его машина, на которой работает его ЧПУ, находится в сети, и это та же машина, на которой он разрабатывает большую часть своего кода.Ни на этой машине, ни на какой-либо другой из его персональных машин никогда не было проблем с импульсным режимом параллельного порта. Это довольно звонкое одобрение. В то же время он с готовностью признает, что машина может отвлекаться и иметь проблемы с резкой. Он объясняет это большей частью опциями энергосбережения на некоторых материнских платах, а не подключением к Интернету. Кстати, пока мы говорим, он усердно работает над созданием лучшего драйвера параллельного порта, так что будет здорово посмотреть, что из этого выйдет.
Между тем, вы также можете полностью обойти проблему и получить множество других преимуществ, используя аппаратную плату управления движением с Mach4. Я, например, использую Smoothstepper. Ознакомьтесь с серией статей CNCCookbook, состоящей из двух частей, о платах управления движением, потому что у них действительно много преимуществ, в том числе возможность без проблем запускать ваш станок с ЧПУ, когда он подключен к Интернету.
У меня нет доступа к Интернету из моего магазина.
Это немного сложнее преодолеть, и я полностью понимаю.Если ваш магазин находится в старом сарае за домом, возможно, там нет Интернета, телефонной линии или другого контакта. У вас есть несколько вариантов. Во-первых, нетрудно провести там линию CAT-5, и они уйдут довольно далеко — стандартным является 325 футов. Существуют также повторители, оптоволоконный кабель и различные другие способы подключения к сети. Или вы можете сделать что-нибудь еще проще. Приобретите сотовый модем для своего ПК или iPad или аналогичное устройство Android с сотовым модемом.
Есть несколько способов снять шкуру с этой кошки.
Боюсь, мои сотрудники потратят кучу времени, если у них будет доступ к Интернету.
Я определенно разговаривал не с одним владельцем магазина, который так думает, но, черт возьми, большинство предприятий предоставляют своим сотрудникам Интернет. Выйдите из бэк-офиса и пройдите по этажу. Если ваши ребята из тех, кто играет в игры в Интернете, они, вероятно, из тех, кто читает романы в мягкой обложке или уменьшают скорость подачи, чтобы им не приходилось так часто менять заготовку.В любом случае вам придется оставаться на их вершине. Есть также множество решений, которые позволят вам ограничить их доступ в Интернет только определенными сайтами и ресурсами. Лучше даже немного тщательно регулируемый доступ, чем его полное отсутствие.
Заключение
Вот и все: 10 причин, чтобы в вашем магазине были компьютеры с выходом в Интернет. Причин намного больше, чем 10, но этого достаточно, чтобы вы начали вместе с несколькими идеями о том, как преодолеть возражения.Чего ты ждешь? Давайте подключимся!
Присоединяйтесь к более чем 100 000 ЧПУ! Получайте наши последние сообщения в блоге, которые доставляются прямо на ваш почтовый ящик один раз в неделю бесплатно. Кроме того, мы предоставим вам доступ к некоторым отличным справочным материалам по ЧПУ, в том числе:
Сравнение скорости беспроводной и проводной сети для самой быстрой домашней компьютерной сети
Технологии и Интернет развиваются вместе быстрее, чем когда-либо прежде. Готова ли ваша домашняя сеть обеспечить высокоскоростной доступ в Интернет для всех ваших компьютеров, планшетов, телефонов и других устройств? По оценкам, в 2015 году в доме площадью 2400 квадратных футов в среднем будет от 60 до 100 подключенных к Интернету устройств.Как вы думаете, можно обойтись только беспроводным маршрутизатором? Узнайте, подходит ли скорость беспроводного или проводного соединения для вашей домашней сети.
Сравнение беспроводного и проводного Интернета: самое быстрое соединение для вашей домашней сети
Короткий ответ: ОБА предоставляют вам самое быстрое подключение к Интернету. Длинный ответ: это зависит от того, сколько вещей вы подключаете к своей сети. Хотя беспроводной маршрутизатор может дать вам скорость Интернета, очень похожую на проводное соединение, как только вы начнете добавлять дополнительные компоненты в свою сеть, это серьезно все замедлит.
Вот бесплатный ресурс для проверки скорости вашего интернет-соединения. Ознакомьтесь с моими результатами сравнения скорости беспроводной и проводной связи:
Как видите, беспроводное соединение обеспечивает 97,6% скорости загрузки и только 93,9% скорости передачи по сравнению с проводным подключением к Интернету. Этот тест проводился только с одним устройством, подключенным по беспроводной сети или по проводу. Если бы было подключено больше устройств, вероятно, была бы гораздо большая разница.
Если вы думаете, что ваша домашняя сеть может быть только беспроводной или проводной, подумайте еще раз.Комбинация беспроводного и проводного Интернета в вашем доме — самый безопасный, умный и эффективный способ подключения. Самое быстрое и надежное интернет-соединение будет обеспечиваться через проводное соединение. Ваше удобное и гибкое подключение к Интернету будет происходить через беспроводное соединение. Наличие как беспроводного, так и проводного Интернета дает вам наибольший выбор в вашей домашней сети.
«По оценкам, в 2015 году в среднем в доме площадью 2400 квадратных футов будет от 60 до 100 подключенных к Интернету устройств.
Это не надуманная цифра и не догадка. Давайте быстро проанализируем, какие устройства, подключенные к Интернету, у вас уже могут быть: настольный компьютер, ноутбук, планшет, смартфон, проигрыватель Blu Ray, телевизор, ресивер, принтер, музыкальная система, игровые консоли и т. Д. Это 10 отдельных устройств, которым требуется подключение к Интернету!
У вас может быть 2 или более настольных компьютера, ноутбук для каждого члена вашей семьи, возможно, планшет для всех, определенно смартфоны, 2 принтера, 2-4 телевизора Smart TV, беспроводная музыкальная система, такая как Apple AirPlay или Sonos, и т. Д. .Ух ты! Это очень много всего, что одновременно и в одном месте подключается к Интернету. Разве нет смысла оптимизировать домашнюю сеть для максимально быстрого подключения к Интернету?
Откройте Интернет-магистрали в свой дом!
Думайте о своей домашней сети как о системе шоссе. Интеллектуальная и эффективная система автомагистралей позволяет людям быстро перемещаться из одной точки в другую. Вероятно, есть много разных маршрутов, в зависимости от того, куда вы хотите добраться. Интеллектуальная система автомагистралей предназначена для масштабирования для более широкого использования в будущем.
Плохо спланированная система автомагистралей будет медленной, неэффективной и постоянно забитой. Если в городе (представьте, что ваш дом) только одна магистраль, въезд и выезд (например, один беспроводной маршрутизатор), это сильно замедлит работу пользователей шоссе (Интернета), пытающихся въехать в город и выехать из него. .
Какой из двух сценариев лучше всего описывает вашу идеальную домашнюю сеть?
Таким образом, как любому городу нужна интеллектуальная система автомагистралей для быстрого и эффективного передвижения людей и товаров, так и дому нужна интеллектуальная сетевая система для быстрого и эффективного перемещения данных.Откройте как можно больше магистралей для своей домашней сети!
Ваш лучший совет — подключить как можно больше устройств с помощью проводного соединения. Все остальное, например ноутбуки, телефоны и планшеты, лучше всего оставить с беспроводным подключением. Обычно в вашем доме устанавливают несколько беспроводных маршрутизаторов, чтобы обеспечить максимально сильный беспроводной сигнал. Это действительно легко сделать, когда у вас есть проводная домашняя сеть, поэтому вы можете подключить любые дополнительные беспроводные маршрутизаторы в любом месте, где вы можете подключить кабель Ethernet, кабель, необходимый для высокоскоростного подключения к Интернету.
В заключение, ваша сеть должна быть такой большой, как ваши потребности. Если у вас небольшая площадь (например, квартира) и вы подключаете к Интернету не более двух или трех устройств, то с беспроводным Интернетом все в порядке. Если у вас большое пространство (например, дом) и вы подключаете множество устройств, наличие как беспроводного, так и проводного подключения к Интернету максимально расширит вашу домашнюю сеть!
Какая у вас домашняя сеть? Не стесняйтесь комментировать и задавать вопросы.



 При необходимости отсоединить кабель следует сначала прижать пластиковый язычок и лишь затем, аккуратно и не торопясь, вытащить контакт.
При необходимости отсоединить кабель следует сначала прижать пластиковый язычок и лишь затем, аккуратно и не торопясь, вытащить контакт.

 Если планируется обновление при помощи Глобальной сети, придётся отложить эту процедуру до момента подключения.
Если планируется обновление при помощи Глобальной сети, придётся отложить эту процедуру до момента подключения.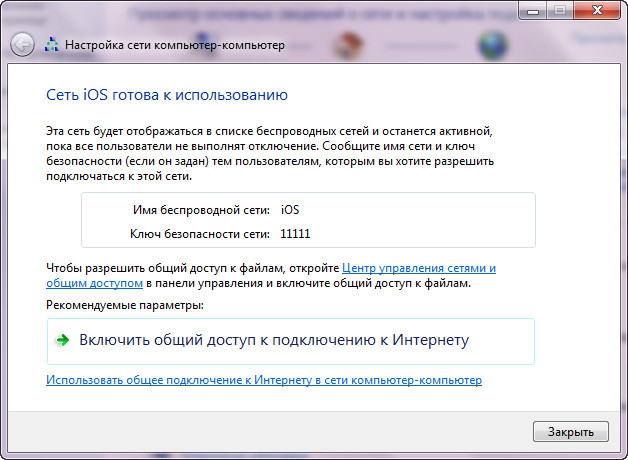 Сделать это можно, выделив щелчком указанный пункт, нажав на кнопку «Свойства».
Сделать это можно, выделив щелчком указанный пункт, нажав на кнопку «Свойства». В нижнем — задать любое имя сети, по возможности — приличное и легко опознаваемое.
В нижнем — задать любое имя сети, по возможности — приличное и легко опознаваемое.