Как можно подключить системный блок к Wi-Fi: 4 этапа
Куча проводов возле системника иногда дико раздражает. Хорошая новость: число проводов можно сократить, например, обеспечив ему беспроводной доступ к интернету. Что нужно делать, чтобы стационарный ПК смог работать по вай-фай? Этот гайд расскажет.
Можно ли системный блок подключить к Wi-Fi
Подсоединить стационарный компьютер к беспроводному интернету — посильная задача. Некоторые современные материнки, вроде STRIX-B350-I-GAMING и MPG Z390 GAMING PRO CRAC, уже оснащены нужным для этого модулем.
Но даже если нет, подключить системник к Wi Fi сети можно. Для этого понадобится специальный адаптер. Также необходимо, чтобы в доме у пользователя уже был подключенный роутер.
Выбор адаптера
Все адаптеры можно условно поделить на две группы. Есть варианты, которые устанавливаются внутрь корпуса и подсоединяются к слоту PCI или PCI-Е, а также — внешние модели, которые подключаются по USB.
Узнайте: Чем роутер отличается от свитча — ликбез в 3 разделах
Внешние адаптеры
Напоминают миниатюрный вариант флешки. Бывают устройства с антенной, как DWA-137 N300 High-Gain, и без — как TL-WN725N. Подключаются в любой свободный USB-порт. Главное достоинство — простота использования и невысокая цена. Такие WiFi аксессуары универсальны.
Внутренние адаптеры
Вариант считается более надежным. Работают такие девайсы стабильнее, демонстрируют куда более высокую производительность и уверенный сигнал. Особенно хороши модели с большим количеством антенн, вроде PCE-AC88. Конечно, стоят они подороже внешних вай фай модулей.
Читайте также: Как выбрать хороший роутер — 8 главных критериев
Подключение
Подсоединить адаптер вай-фай к системному блоку ПК нетрудно. Для внешних устройств, как уже говорилось ранее, нужно всего-то найти свободный USB вход. В случае с внутренними дела обстоят не намного сложнее.
- отключить системник от питания;
- открыть корпус;
- найти на системной плате нужный свободный вход;
- установить в него адаптер;
- закрыть корпус, включить компьютер в розетку и запустить.
В тему: ТОП-10 хороших Wi-Fi адаптеров для ПК
Установка драйверов
Как правило, такое ПО поставляется вместе с девайсом. Даже если операционная система автоматически обнаружила новое устройство и активировала его для пользования, отобразив беспроводную сеть, установить комплектные драйвера все же стоит. За счет этой нехитрой операции устройство будет работать стабильнее, да и возможных проблем с интернетом, типа снижения уровня сигнала или скорости, удастся избежать.
Примечание: 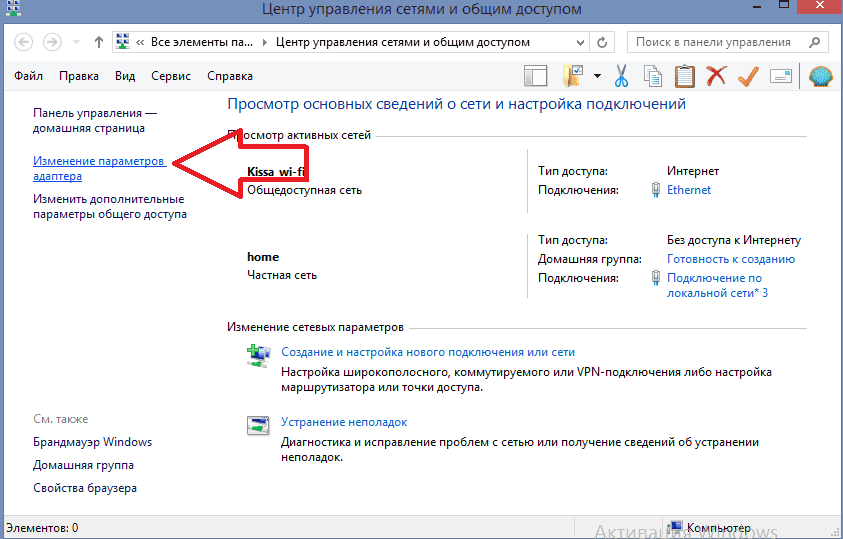
|
Как установить драйвера |
|
|---|---|
| Шаг 1 | Вставить диск или флешку с драйвером в дисковод или порт системного блока. |
| Шаг 2 | Дождаться появления установочного меню. В случае запроса подтверждения установки ПО нужно нажать «Да». |
| Шаг 3 | Выбрать действие: «Установить» или «Запустить AUTORUN EXE». |
| Шаг 4 | Следовать инструкциям мастера установки, которые отобразятся намониторе. |
| Как правило, дальнейшие действия сводятся к тому, что пользователь должен отметить пункт, подтверждающий его согласие на использования продукта и изучения им правил применения, после чего необходимо просто нажать «Далее». | |
В случае необходимости изменить путь установки программы, но лучше оставить настройки по умолчанию. |
|
| Совет: | Если меню установки не запускается, то необходимо открыть содержимое диска, используя проводник, и самостоятельно запустить «AUTORUN.EXE», кликнув левой кнопкой мыши. |
Интересно: внутренний адаптер беспроводной сети PCE-AC68 — одна из самых быстрых моделей. Она способна передавать 1300 мегабит данных в секунду по вай-фай.
Ликбез: Что такое Powerline-адаптер и зачем он нужен: 5 исчерпывающих ответов
Поиск сети
После того, как установка драйверов завершится, на панели задач появится значок Wi-Fi, деления на котором будут соответствовать уровню приема сигнала.
Что дальше:
- Кликнув по этому значку левой клавишей мышки (ЛКМ), пользователь откроет список всех соединений, которые попали в поле видимости компьютера.
- Среди них необходимо найти собственное интернет-подключение по имени сети.

Рекомендация: если после подсоединения устройства и установки драйверов имя сети не показывается в списке, то нужно нажать значок «обновить», который находится вверху справа в окне списка доступных подключений.
- Кликнуть по нему ЛКМ и набрать пароль.
Совет: если нужен недорогой юсб-вариант со съемной антенной, W311MA подойдет.
Любопытно: Как можно соединить системный блок и телевизор — 6 вариантов подключения
Как видно, системник нетрудно подсоединить к Wi-Fi. Для этого нужны всего две вещи: активный маршрутизатор и адаптер внутреннего или внешнего типа. Чаще всего «дрова» к аксессуару прилагаются, устанавливать их недолго.
Настройка подключения к Wi-Fi сети в Windows 7
Настроим беспроводное подключение для самой популярной на текущий момент операционной системы Windows 7. Для этого в системе должны быть установленны драйвера на сетевую карту Wi-Fi. Кроме того в ноутбуках она поумолчанию бывает отключена поэтому следует поискать кнопку для её включения. Для ASUS можно попробовать нажать сочетание клавиш FN+F2. Для некоторых моделей используется специальная кнопка с нарисованой антенкой рядом с которой может быть написано Wireless. Ну и точка доступа Wi-Fi надеюсь у вас настроена правильно.
Для этого в системе должны быть установленны драйвера на сетевую карту Wi-Fi. Кроме того в ноутбуках она поумолчанию бывает отключена поэтому следует поискать кнопку для её включения. Для ASUS можно попробовать нажать сочетание клавиш FN+F2. Для некоторых моделей используется специальная кнопка с нарисованой антенкой рядом с которой может быть написано Wireless. Ну и точка доступа Wi-Fi надеюсь у вас настроена правильно.
Для тех кто не хочет тратить своё дорогое время на изучение данного мануала предлагаем нашу платную помощь.
Итак если у вас все все драйвера установлены, приступим к настройке подключения Wi-Fi. Для этого откроем меню пуск и кликнем по кнопке панель управления:
Если у вас операционная система ранее не настраивалась, то вы должны увидеть окно как на рисунке снизу. Если не увидите переключитесь на него кнопкой правее надписи Просмотр: (выбираем «Категория»).
Выбираем центр управления общим доступом:
Щёлкаем справа изменение параметров адаптера:
Если есть значёк компьютера с восходящей лесенкой то выбираем в контекстном меню Подключение/Отключение.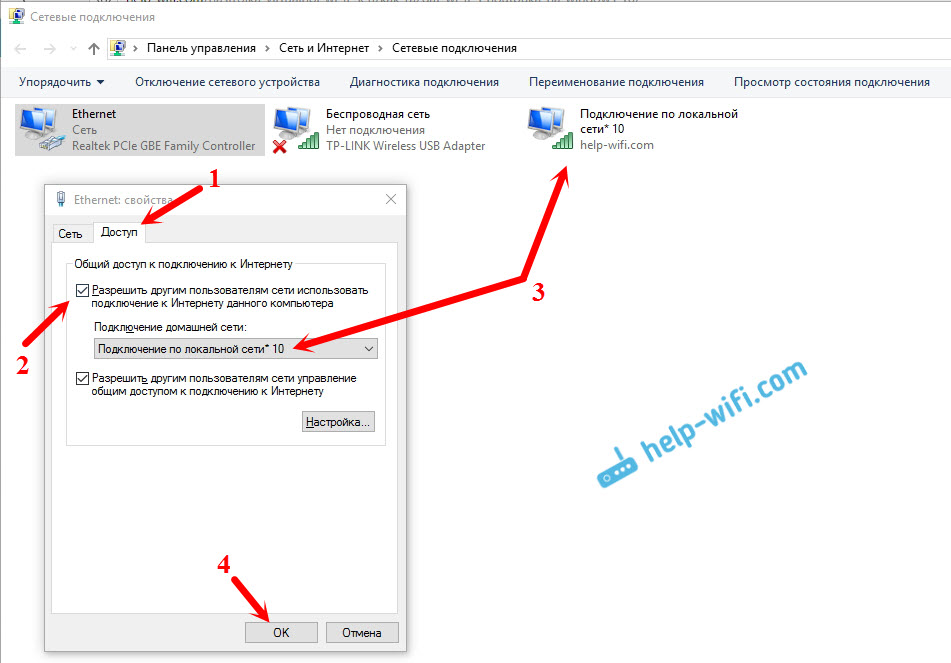
Теперь смотрим список беспроводных сетей, если в нём ничего нет — значит отключён Wi-Fi адаптер на ноутбуке и ищем на корпусе кнопки для его включения. Если сеть которую вы создали на точке доступа есть в списке, значит щёлкаем чтобы подключить её:
Вводим ваш ключ доступа к сети:
Исключительно для примера введён ключ 12345678
Нажимаем OK и ждём покуда компьютер подключится к беспроводной сети. Если выскачит ошибка пробуйте вводить ключ ещё раз предварительно сняв галочку «Скрыть символы»
Вы можете попробовать нажать кнопочку WPS на роутере во время ввода пароля и если вам повезёт, вас пустят в сеть без ввода пароля. Иногда эту функцию выключают, чтобы обеспечить максимальную защищённость сети.
Итогом станет лесенка в трее:
Если и это не помогает можно пробовать менять алгоритмы шифрования на Wi-Fi точке доступа. Попробуйте также переключать режимы точки тоступа, например 802.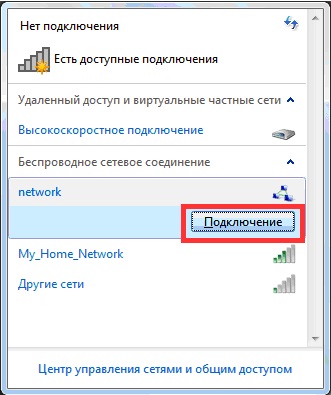
Если у вас так ничего и не получилось вот описание услуг и цены на настройку Wi-Fi сетей и роутеров
P.S. Бывает ваш компьютер подключается к сети, но интернета нет. В этом случае рекомендую проверить не настроены ли статические IP адреса на сетевом интерфейсе.
Настройка IP адресов в моём видео:
Как подключить wifi к компьютеру или ноутбуку и настроить вай фай роутер
Для того чтобы подключить компьютер к требуемой беспроводной сети и всемирной паутине, нам понадобятся 2 устройства, которые будут:
- Раздавать интернет, создавая тем самым эту сеть в месте его установки
- Принимать интернет на домашнем компьютере
Подключение и установка роутера
Главным центром, раздающим интернет, являться роутер (маршрутизатор).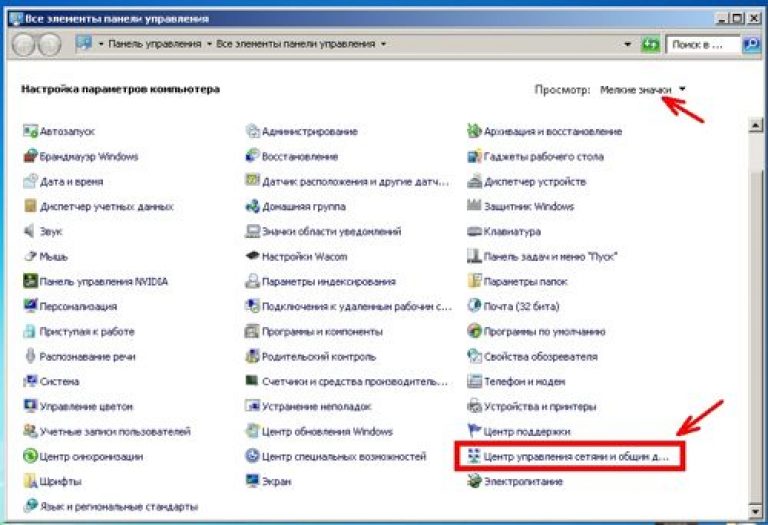 Прежде всего его необходимо правильно настроить, без этого шага сайты открываться не будут. Итак, что мы делаем:
Прежде всего его необходимо правильно настроить, без этого шага сайты открываться не будут. Итак, что мы делаем:
- Располагаем роутер в квартире таким образом, чтобы наша сеть была доступна из любой точки квартиры. В обычной квартире подойдет практически любое удобное место (чтобы еще и не мешал), но если в последствии сигнал будет слабым, то придется переставять прибор.
- Включаем его в обычную розетку 220 вольт и включаем, нажав на специальную кнопку. (Смотрим инструкцию на конкретную модель при необходимости)
- В специальное гнездо подключаем сетевой кабель от вашего интернет-провайдера. Также убедитесь, что у вас есть логин и пароль от вашего оператора, ведь без этого наш роутер не сможет выйти в интернет и раздать его всем желающим. Его обычно дают при заключении договора на услуги интернета.
Первый этап выполнен, по его завершении мы имеем включенный роутер, который автоматически уже создает сеть и к нему можно подключиться, но для того чтобы стал возможным выход в интернет, в его настройках как минимум нужно указать тот самый логин и пароль от провайдера (например, Билайн, Дом. ru и др.) про который было написано выше.
ru и др.) про который было написано выше.
Подключение вайфай адаптера к ПК
Хотя сейчас уже есть в продаже материнские платы со встроенным Wi-Fi адаптером, к которому подключается антенна, тем не менее на стационарном компьютере обычно нет никакого встроенного приемника cигнала wireless сети. Поэтому нам понадобиться специальный гаджет — вай фай адаптер с разъемом USB. Как правило, он может работать в сетях стандарта IEEE 802.11 b/g/n с ограничением скорости до 300 Мбит/с. Новые модели адаптеров рассчитаны на скорости до 1300 Мбит/с (технология 802.11ac).
Как и любое другое периферийное устройство, Wi-Fi адаптер нуждается в установке специального программного обеспечения и драйвера, которые должны идти в комплекте с ним. Их необходимо установить и после этого в Windows в специальной программе — Диспетчер устройств, наш приёмник должен появиться в разделе “Сетевые адаптеры”.
Когда через компьютер станет возможно выходить в интернет, будет не лишним на сайте производителя проверить наличие обновлений драйвера.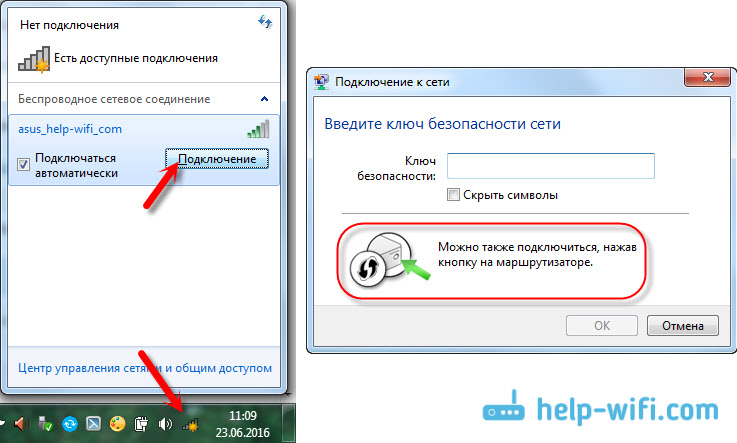 И если оно есть, то скачать его и установить. Бывает также необходимо правой кнопкой мыши нажать на соответствующий адаптер в списке и произвести обновление вручную.
И если оно есть, то скачать его и установить. Бывает также необходимо правой кнопкой мыши нажать на соответствующий адаптер в списке и произвести обновление вручную.
Ввод настроек для роутера
На следующем шаге нам нужно задать специальные настройки для нашего роутера. Для разных моделей данная процедура несколько отличается и чтобы всё правильно сделать нужно найти инструкцию от вашего роутера, в котором будет написано как можно зайти в него для конфигурирования. Возможен такой вариант:
- Открываем браузер
- В поле для ввода адреса сайта вбиваем что-то типа «192.168.0.1» без кавычек, могут быть и другие варианты «tplinklogin.net«, «192.168.1.1» и нажимам Enter
- Откроется страничка в которой предложат ввести логин и пароль. Это логин и пароль для входа в роутер. Они обычно указаны или в той же инструкции или на коробке от роутера. Внимание! Не путать их с паролем и логином для доступа в интернет.
 Например, это может быть login: admin, passwod: admin или 1234. Вводим наши и нажимаем Enter.
Например, это может быть login: admin, passwod: admin или 1234. Вводим наши и нажимаем Enter. - Следуя инструкции, указываем в нужном месте настроек логин и пароль для доступа в интернет
- Указываем настройки для беспроводной сети. На этом этапе нужно придумать свой пароль, который будет использоваться для присоединения ПК и других устройств к Вай Фай
Например, для моделей Zyxel заходим во вкладку “Интернет”, находим параметр “PPPoE/VPN” и нажимаем на кнопку “Добавить соединение”.
В окне “Настройка соединения” убеждаемся, что данное соединение активировано и использовано для выхода в интернет. В качестве типа протокола необходимо указать PPPoE. В полях “Имя пользователя” и “Пароль” указываются данные, предоставляемые провайдером в договоре для подключения к интернету. Обычно IP адрес от провайдера выдается автоматически.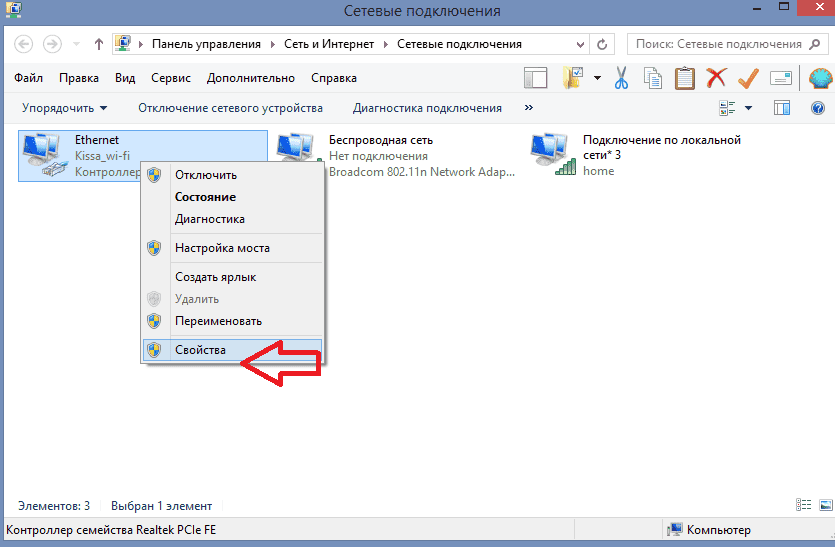
Если все сделано правильно, то во вкладке “Подключения” добавится соответствующий профиль доступа в веб пространство. После этого сетевой паутиной может пользоваться любое устройство, подключенное к точке доступа сети.
После настройки адаптера в Windows снизу-справа появиться соответствующий значок беспроводной сети, нажав на который можно найти нашу сеть и подключиться к ней введя пароль, созданный на предыдущем шаге.
Также следует отметить, что настройку можно выполнять и проводным способом подключив роутер к ПК сетевым проводом, идущим в комплекте. Сам процесс, описанный выше, при этом отличаться не будет.
Большинство маршрутизаторов поддерживают функцию WPS – быструю настройку беспроводного подключения. На самом адаптере есть специальная кнопка для этого.
Используя фирменное программное обеспечение для Wi-Fi адаптера, можно, активировав функцию WPS, легко подключиться к интернет-центру. Для этого всего лишь надо нажать кнопку на адаптере, а потом сразу же аналогичную кнопку WPS на точке доступа.
Некоторые проблемы подключения компьютера к вай фай
Иногда встречаются проблемы соединения компьютера с маршрутизатором. Список подключенных устройств находим в соответствующих параметрах роутера, например, в “Системном мониторе”. Здесь обращаем внимание на текущую скорость подключения.
Если быстрота соединения значительно отличается от заявленной в инструкции, то целесообразно ее увеличить. Это делается в подменю, которое отвечает за сеть Wi-Fi.
Работе WiFi могут мешать другие устройства, например, клавиатура или беспроводные наушники. Поэтому можно попытаться сменить номер канала, по которому передаются данные. Если компьютер находится далеко от точки доступа, то необходимо повысить мощность сигнала до 75 – 100 %.
Также можно максимально приблизить WiFi адаптер к роутеру при помощи USB удлинителя, который идет обычно в комплекте.
Для повышения скорости работы в сети Wi-Fi необходимо постоянно следить за обновлениями программного обеспечения самого интернет-центра, благо сейчас оно доступно напрямую через панель мониторинга, не заходя на сайт производителя.
Мобильные технологии полностью изменили нашу жизнь. С их внедрением встала необходимость в беспроводных сетях. Строго следуя инструкциям на интернет-центр и адаптер, можно добиться комфортной работы с любого телефона, планшета или компьютера. Персональный компьютер – стационарное устройство, поэтому для максимальной скорости подключения необходимо, чтобы подсоединенный к нему Wi-Fi приёмник имел достаточный уровень приема от интернет-центра.
Как подключить компьютер к Wi-Fi?
Привет! Первым делом хочу пояснить, что данная статья относится только к стационарным компьютерам. Если у вас ноутбук, то вам эта статья вряд ли пригодится. Все потому, что в ноутбуках есть встроенный Wi-Fi модуль, а в ПК его нет (за исключением отдельных случаев). Проще говоря, в этой статье мы будем разбирать вопрос с подключением к Wi-Fi именно ПК.
В свое время я так же столкнулся с этой проблемой. Когда в доме был установлен Wi-Fi роутер, то стационарный компьютер, к которому раньше был подключен кабель от провайдера (интернет) пришлось снова подключать к интернету по кабелю, но уже от роутера. Но в моем случае это было сделать проблематично. Все потому, что роутер был установлен в коридоре, а компьютер в другой комнате. Ну и прокладывать кабель от маршрутизатора к ПК у меня не было ни желания, ни возможности. Проблема решилась очень просто – покупкой Wi-Fi адаптера для компьютера.
Но в моем случае это было сделать проблематично. Все потому, что роутер был установлен в коридоре, а компьютер в другой комнате. Ну и прокладывать кабель от маршрутизатора к ПК у меня не было ни желания, ни возможности. Проблема решилась очень просто – покупкой Wi-Fi адаптера для компьютера.
Wi-Fi модуль, или адаптер – устройство, которое отвечает за подключение к интернету по беспроводной сети. Проще говоря, с его помощью мы можем подключить компьютер к роутеру без проводов.
В начале статьи я писал, что по сравнению с ноутбуками и моноблоками, в обычных системных блоках Wi-Fi модуль устанавливается очень редко. И если бы он был в вашем компьютере, то вы скорее всего бы знали об этом. Да, возможен такой вариант, что Wi-Fi в вашем компьютере есть, но на него не установлены драйвера. Разве что вы заказывали установку этого адаптера при сборке системного блока, или у вас материнская плата со встроенным Wi-Fi. Но это все легко проверить. Даже если адаптер есть в вашем ПК, но в Windows нет беспроводного подключения и вообще нет никаких переключателей и настроек Wi-Fi, то в диспетчере устройств на вкладке «Другие устройства» должно быть как минимум одно неизвестное устройство.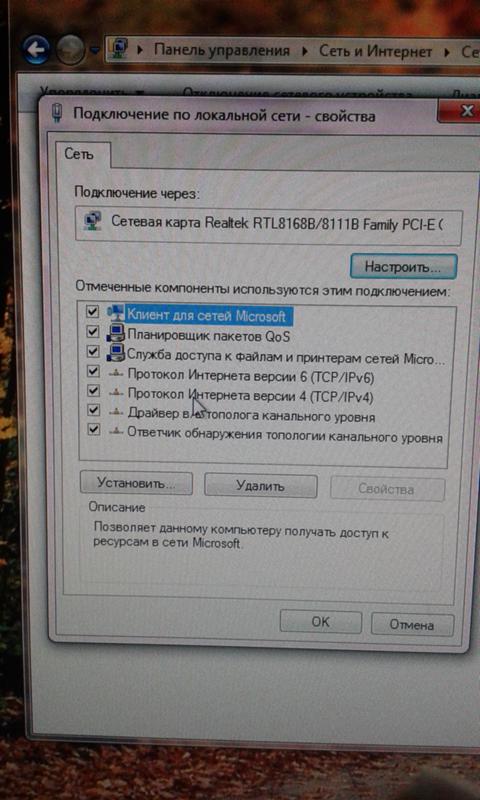 Не редко они обозначаются как «Сетевой адаптер», или «WLAN». С желтым значок. В таком случае достаточно установить необходимый драйвер.
Не редко они обозначаются как «Сетевой адаптер», или «WLAN». С желтым значок. В таком случае достаточно установить необходимый драйвер.
Подводя итоги на данном этапе статьи, можно сказать, что если у вас обычный компьютер (системный блок), то необходимо покупать отдельный Wi-Fi адаптер. За исключением случаев, о которых я писал выше.
Зачем нужен Wi-Fi адаптер для ПК? Какие бывают адаптеры?
Поверьте, все проще чем кажется 🙂 Вот у нас ПК без возможности подключения к беспроводным сетям. Мы покупаем адаптер, подключаем его в USB порт, или PCI слот компьютера и у нас уже компьютер с Wi-Fi. Можно подключать его к маршрутизатору без проводов. А если вы раздаете интернет с телефона, то сможете подключить свой компьютер к Wi-Fi сети телефона. Сделал небольшую картинку для наглядности.
Для чего нужны адаптеры мы выяснили. Теперь давайте разберемся, какие они бывают, и какой лучше выбрать для ПК.
Практически все они одинаковые. Основное отличие – интерфейс подключения. Их два: USB и PCI.
Их два: USB и PCI.
- USB – внешние адаптеры. Подключаются в USB-порт компьютера. Их очень легко подключать, переносить и использовать на других устройствах. Есть модели с внешними антеннами. Или те, которые подключаются по USB кабелю. Выглядят они примерно так:
- PCI – внутренние адаптеры. Они подключаются в PCI слот на материнской плате. Чтобы подключить, нужно разбирать системный блок. Из плюсов – не занимают USB порт и не торчат из системного блока.
Они бывают на обычный PCI слот (который длинный) и на PCI Express x1. Будьте внимательны при выборе. Проверьте, есть ли в вашем компьютере свободный слот.
Конечно же эти все адаптеры бывают от разных производителей. Самые популярные наверное от TP-Link, ASUS, D-Link, Tenda, Netis.
На что еще обратить внимание при выборе?
- Внешние антенны. Такие адаптеры будут лучше принимать сигнал от Wi-Fi роутера. Особенно актуально, если в том месте, где установлен ваш компьютер, сигнал не очень сильный.

- Скорость. Самые дешевые адаптеры могут работать на максимальной скорости до 150 Мбит/с. В принципе, этого достаточно для большинства задач. Но если у вас быстрый интернет, хороший роутер, то такие адаптеры лучше не брать. Посмотрите те модели, которые работают на скорости до 300 Мбит/с и выше.
- Поддержка нового стандарта 802.11 ac и частоты 5 GHz. Если у вас маршрутизатор с поддержкой нового стандарта 802.11 ac и раздает сеть на частоте 5 GHz, то обязательно берите адаптер с поддержкой нового стандарта. И вообще, я бы советовал брать именно эти современные адаптеры. Чтобы в ближайшем будущем не пришлось его менять.
Так USB, или PCI? Решать только вам. Многое зависит от конкретного случая. Но USB проще подключить. Так же его при необходимости можно подключить через удлинитель и поднять повыше для лучшего приема.
Подключаем Wi-Fi адаптер к компьютеру
С подключением все очень просто. Если у вас USB, то его достаточно подключить в USB-порт на системном блоке. Или через удлинитель/хаб.
Или через удлинитель/хаб.
Если у вас PCI адаптер, то здесь немного сложнее. Придется открыть системный блок, подключить карту в PCI слот и прикрутить ее. Так же не забудьте прикрутить Wi-Fi антенны.
После подключения можно переходить к настройке.
Настройка беспроводного адаптера на компьютере и подключение к Wi-Fi сети
Если у вас установлена Windows 10, и вы везучий человек, то система сама установит необходимые драйвера и вы сразу сможете подключить свой компьютер к Wi-Fi сети.
Если же система не опознает адаптер, то необходимо установить драйвер. В принципе, его без проблем можно скачать с официального сайта компании, адаптер которой вы купили. Скачивайте обязательно для своего адаптера (у каждого есть модель). Или попробуйте установить драйвер с диска. Он должен быть в комплекте. Правда, если в вашем компьютере есть привод. А то они сейчас уже не в моде.
Адаптер должен появится в диспетчере устройств. В его названии скорее всего будут слова WLAN, Wireless, 802.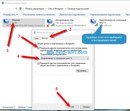 11. Или будет название компании производителя. Как в моем случае, адаптер от TP-Link.
11. Или будет название компании производителя. Как в моем случае, адаптер от TP-Link.
После того, как Windows увидит что вы подарили ей беспроводной адаптер, тут же выдаст вам список доступных Wi-Fi сетей. Икона на панели уведомлений должна быть в виде беспроводной сети со звездочкой. Нажав на нее откроется список сетей.
Достаточно выбрать свою сеть и ввести пароль.
Все, наш компьютер подключен к интернету по Wi-Fi. Практически «по воздуху» и что самое главное – без проводов.
У меня Windows 10. Если у вас установлена Windows 8, или Windows 7, то там процесс подключения практически не отличается. Думаю, разберетесь.
А как вы подключаете свой стационарный компьютер к интернету? Все еще по кабелю, или используете беспроводной адаптер? Обязательно напишите в комментариях!
Как подключить компьютер к wi-fi через телефон?
Когда точка доступа включается, мобильник начинает функционировать, как роутер. Он образует сеть с интернет – выходом. Остается войти в образовавшуюся сеть, чтобы начал работать интернет через мобильник. Как видно, подключить компьютер к wi-fi через телефон несложно.
Остается войти в образовавшуюся сеть, чтобы начал работать интернет через мобильник. Как видно, подключить компьютер к wi-fi через телефон несложно.
Применение кнопки «Точка доступа» несет некоторые минусы:
- не каждый телефонный аппарат поддерживает точку доступа. Она доступна только новейшим современным разработкам;
- если подключить вай фай телефона к компьютеру, интенсивно расходуется интернет трафик;
- очень быстро разряжается аккумулятор, когда используется эта функция;
- чтобы подключить wi-fi на компьютере через телефон, необходимо предварительно установить wi-fi модуль.
Определиться с наиболее выгодным подсоединением поможет оператор, также он подскажет оптимальный тарифный план. Возможно, кому-то покажется дорогим удовольствием подключение компьютера к интернету через телефон, однако, лучше иметь такой вариант, чем вообще никакой.
Мобильник, как модем
Это еще один вариант подсоединения, через который происходит передача видеосигнала на wi-fi с телефона на компьютер. По сравнению с предыдущим он имеет огромный плюс. Использовать мобильный аппарат в качестве модема позволяют многие аппараты. Уступает он предыдущему способу более сложным путем подключения. Рассмотрим его пошагово:
По сравнению с предыдущим он имеет огромный плюс. Использовать мобильный аппарат в качестве модема позволяют многие аппараты. Уступает он предыдущему способу более сложным путем подключения. Рассмотрим его пошагово:
Подключение телефонного аппарата к компьютеру. Осуществляется это действие при помощи кабеля либо Bluetooth. По завершении устанавливаем программу, синхронизирующую мобильник с компьютером. Название ее зависит от марки телефонного устройства. Для Nokia понадобится NokiaSuite, для Samsung требуется SamsungKies. Также требуется установить драйвера, если идут они в комплектации к телефону. Когда вся работа закончена и подключение завершились, появляется модем мобильного телефона в диспетчере устройств.
Как соединить телевизор и компьютер через Wi-Fi Direct (WPA KEY)?
Телевизор можно соединять напрямую с устройствами, совместимыми с Wi-Fi Direct/Wi-Fi (например, смартфонами, персональными компьютерами), которые также поддерживают функцию DLNA push-контроллера. Это позволит просматривать и прослушивать на телевизоре фотографии/музыку/видео с устройства. Для использования данной функции не требуется никакой беспроводный маршрутизатор (или точка доступа).
Это позволит просматривать и прослушивать на телевизоре фотографии/музыку/видео с устройства. Для использования данной функции не требуется никакой беспроводный маршрутизатор (или точка доступа).
ВАЖНО:
- Для активации функции Wi-Fi Direct может потребоваться обновить системное программное обеспечение (прошивку) телевизора и ноутбука до новейшей версии.
- Функция Wi-Fi Direct доступна не на всех изделиях Sony.
Чтобы узнать, поддерживает ли ваше устройство функцию Wi-Fi Direct, обратитесь к его спецификациям. - В зависимости от используемого изделия некоторые функции могут быть недоступны.
- Некоторые функции могут быть недоступны в определенных регионах/странах.
Соединение телевизора и компьютера с помощью Wi-Fi Direct (WPA KEY):
- Запустите на телевизоре режим Wi-Fi Direct.
На пульте дистанционного управления нажмите кнопку Home (MENU) → Приложения (Applications) → Режим Wi-Fi Direct (Wi-Fi Direct Mode) - На компьютере выберите Панель управления (Control Panel) в меню Пуск (Start).

- Выберите Сеть и Интернет (Network and Internet) (Если не отображается, выберите Категория (Category) для настройки Просматривать по (View by))
- Выберите Подключиться к сети (Connect to a network).
- Выберите DIRECT-xx-BRAVIA или SSID, показанный на телевизоре.
Проверка информации SSID и ключа WPA на телевизоре:
На пульте дистанционного управления нажмите кнопку OPTIONS и выберите Вручную (Manual) → Другие методы (Other Methods)На экране появится информация по подключению (SSID и ключ WPA).
- Выберите Подключить (Connect).
- Введите показанный на экране телевизора ключ WPA в поле Ключ защиты (Security key) и выберите OK.
Ключ WPA чувствителен к регистру, поэтому вводите его точно так же, как показано на экране телевизора, включая прописные и строчные буквы.
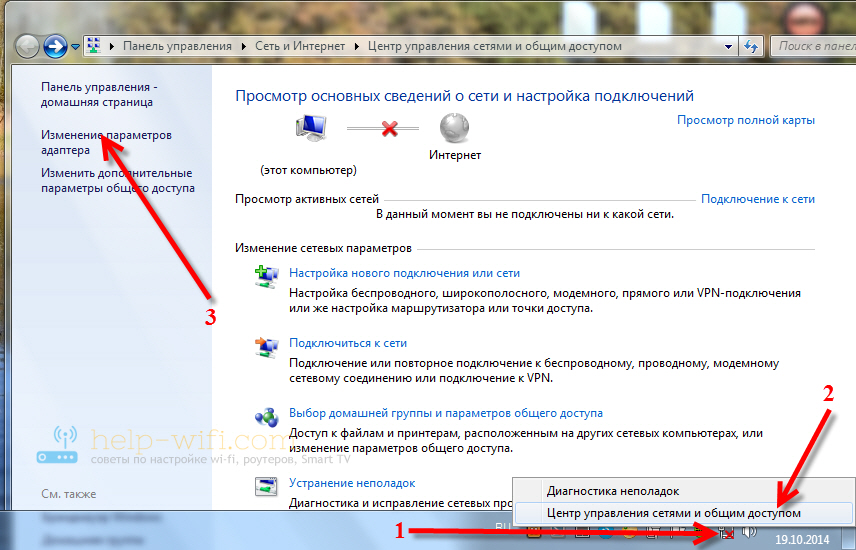
Используем телефон как модем для компьютера или ноутбука
Приехали на дачу и хотите посмотреть кино на ноутбуке, а проводного интернета нет? Или, может, у вашего домашнего провайдера неполадки, а ПК все равно нужен доступ к сети? Есть очень простой выход — использовать смартфон как модем для компьютера через USB или Wi-Fi.
Как использовать смартфон в качестве модема
Любой современный смартфон, у которого есть доступ к интернету, может стать его источником и раздать сеть по Wi-Fi или же по проводу. Как правило, у гаджетов уже есть подходящие драйвера для превращения в точку доступа, а вам нужно только найти необходимые параметры в настройках своего телефона.
Важно: используя мобильный интернет, не забывайте о трафике. Если вы часто подключаете гаджет как модем, переходите на тариф, который предлагает большой пакет гигабайт. Качество и надежность связи также будет зависит от скорости интернета и расположения вышек вашего провайдера.
Если вы часто подключаете гаджет как модем, переходите на тариф, который предлагает большой пакет гигабайт. Качество и надежность связи также будет зависит от скорости интернета и расположения вышек вашего провайдера.
Как подключить Android-смартфон как USB-модем
Когда вы подключаете смартфон к компьютеру, на рабочем столе гаджета появляется меню, в котором можно выбрать режим подключения — зарядка или передача файлов. Параметры USB-модема прячутся в настройках телефона и не установлены по умолчанию, так что вам придется найти их вручную.
В качестве примера мы использовали смартфон на Android 9 в оболочке EMUI, но на всякий случай привели названия пунктов меню в других версиях Андроид.
- Подключите телефон к ПК через USB. Если это новое устройство, дождитесь завершения установки драйверов.
- Откройте настройки смартфона. В разделе «Беспроводные сети» («Сеть») найдите пункт «Режим модема» («Модем и точка доступа»).
- Активируйте USB-модем.
 На компьютере появится новая сеть с доступом к интернету.
На компьютере появится новая сеть с доступом к интернету.
Как использовать телефон Samsung в качестве модема
Для раздачи интернета гаджеты Самсунг могут использовать программу Smart Switch (Kies). Установите ее на свой смартфон и подключите его к ПК. На мониторе ПК в диспетчере устройств Windows появится новое оборудование от Samsung.
Далее в настройках смартфона выберите вкладку «Подключения» — «Модем и точка доступа» — «USB-модем».
После активации мобильного модема на компьютере появится уведомление, что Интернет доступен.
Как раздать Wi-Fi со смартфона
Еще один способ, как использовать телефон как модем — раздать интернет по Wi-Fi. В этой статье мы подробно рассказывали, как создать точку доступа на Android-смартфоне. Все очень просто — на большинстве моделей достаточно открыть шторку меню и выбрать пункт «Точка доступа».
- Чтобы настроить Wi-Fi, зайдите в параметры точки доступа — для этого тапните по иконке функции и удерживайте ее.

- Задайте имя и пароль сети, а при необходимости — тип шифрования.
- Также советуем установить лимит трафика, который можно будет использовать при подключении к сети вашего смартфона. Напоминаем, что это мобильный (и часто ограниченный и дорогой) интернет.
- Кроме того, следует задать максимальное количество возможных подключенных устройств, чтобы сеть не была перегружена.
Важно: в режиме модема или точки доступа смартфон быстрее разряжается. Поставьте гаджет на зарядку или подключите его к пауэрбанку во время раздачи интернета.
Читайте также:
Настройка подключения к Wi-Fi сети в Windows 7
Настроим беспроводное подключение для самой популярной текущей операционной системы Windows 7. В этой системе должны быть установлены драйвера на сетевую карту Wi-Fi. Кроме того в ноутбуках она поумолчанию бывает отключена, поэтому следует искать кнопку для её включения. Для ASUS можно попробовать нажать сочетание клавиш FN + F2. Для некоторых моделей используется специальная кнопка с нарисованой антенкой рядом с которой может быть написано Wireless.Ну и точка доступа Wi-Fi надеюсь у вас настроена правильно.
Для некоторых моделей используется специальная кнопка с нарисованой антенкой рядом с которой может быть написано Wireless.Ну и точка доступа Wi-Fi надеюсь у вас настроена правильно.
Для тех кто не хочет тратить свое дорогое время на изучение данного мануала предлагаем нашу платную помощь.
Итак, если у вас все драйверы установлены, приступим к настройке подключения Wi-Fi. Для этого откроем меню пуск и кликнем по кнопке панель управления:
Если у вас операционная система ранее не настраивалась, то вы должны увидеть окно как на рисунке снизу. Если не переключитесь на него кнопкой правее надписи Просмотр: (выбираем «Категория»).
Выбираем центр управления общим доступом:
Щёлкаем справа изменение параметров адаптера:
Если есть значёк компьютера с восходящей лесенкой, то выбираем в контекстном меню Подключение / Отключение. Если значка нет, то следует установить драйвер для вашей Wi-Fi сетевой карты.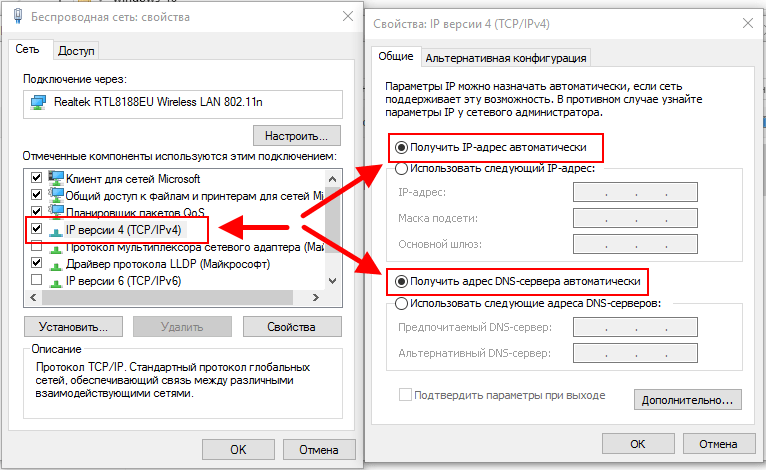
Теперь смотрим список беспроводных сетей, если в нём ничего нет — значит отключён адаптер Wi-Fi на ноутбуках и ищем на корпусе кнопки для его включения.Если сеть, которая создана на точке доступа, есть в списке, значит щёлкаем, чтобы подключить её:
Вводим ваш ключ доступа к сети:
Исключительно для примера введён ключ 12345678
Нажимаем OK и ждём покуда компьютер подключится к беспроводной сети. Если выскачит ошибка пробуйте вводить ключ ещё раз сняв галочку «Скрыть символы»
Вы можете попробовать нажать кнопочку WPS на роутере во время ввода пароля и если вам повезёт, вас пустят в сеть без ввода пароля.Иногда эту функцию выключают, чтобы обеспечить максимальную защищённость сети.
Итогом станет лесенка в трее:
Если и это не помогает пробовать менять алгоритмы шифрования на Wi-Fi точке доступа. Попробуйте также переключить режимы точки доступа, например 802.11b / g / n, изменить на 802. 11b / g или наоборот. Ну и я надеюсь вы случайно не включили на ней MAC фильтрацию? Если ничего не помогает подключить другие беспроводные устройства к вашей сети.Иногда используется индивидуальная несовместимость клиентских устройств и точек доступа Wi-Fi. В этом случае нужно пробовать обновить прошивку на роутере и драйвер сетевой карты, но это уже совсем другая история.
11b / g или наоборот. Ну и я надеюсь вы случайно не включили на ней MAC фильтрацию? Если ничего не помогает подключить другие беспроводные устройства к вашей сети.Иногда используется индивидуальная несовместимость клиентских устройств и точек доступа Wi-Fi. В этом случае нужно пробовать обновить прошивку на роутере и драйвер сетевой карты, но это уже совсем другая история.
Если у вас так ничего и не получилось вот описание услуг и цены на настройку Wi-Fi сетей и роутеров
П.С. Бывает ваш компьютер подключается к сети, но интернета нет. В этом случае рекомендую проверить не настроены ли статические IP-адреса на сетевом интерфейсе.
Настройка IP-адресов в моём видео:
Как подключить wifi к компьютеру или ноутбуку и настроить вай фай роутер
Для того, чтобы подключить компьютер к требуемой беспроводной сети и нам понадобятся 2 устройства, которые будут:
- Раздавать интернет, создавая тем эту сеть в месте его установки
- Принимать интернет на домашнем компьютере
Подключение и установка роутера
Главным центром, раздающим интернет, являться роутер (маршрутизатор).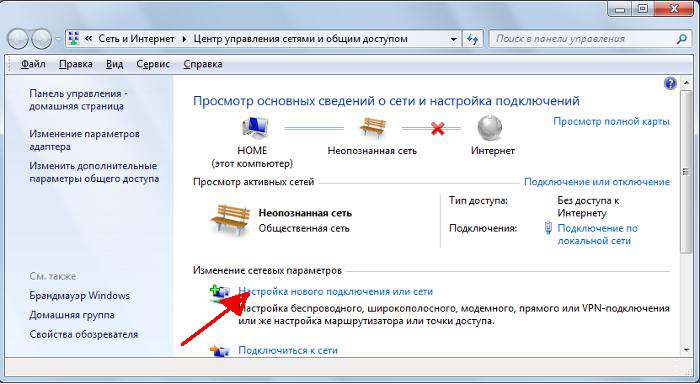 Прежде всего его необходимо правильно настроить, без этого шага сайты открываться не будут. Итак, что мы делаем:
Прежде всего его необходимо правильно настроить, без этого шага сайты открываться не будут. Итак, что мы делаем:
- Располагаем роутер в квартире таким образом, чтобы наша сеть была доступна из любой точки квартиры. В обычной квартире подойдет практически любое удобное место (чтобы еще и не мешал), но если в последствии сигнал будет слабым, то придется переставить прибор.
- Включаем его в обычную розетку 220 вольт и включаем, специальную кнопку. (Смотрим инструкцию на конкретную модель при необходимости)
- В специальное гнездо подключаем сетевой кабель от вашего интернет-провайдера.Также убедитесь, что у вас есть логин и пароль от вашего оператора, ведь наш роутер не сможет выйти в интернет и раздать его всем желающим. Его обычно дают при заключении договора на услуги интернета.
Первый этап выполнен, по его завершении мы имеем включенный роутер, который автоматически уже создал сеть и к нему можно подключиться, но для того, чтобы тот стал возможным выходом в интернет, в его настройках как минимум нужно указать тот самый логин и от провайдера ( например, Билайн, Дом.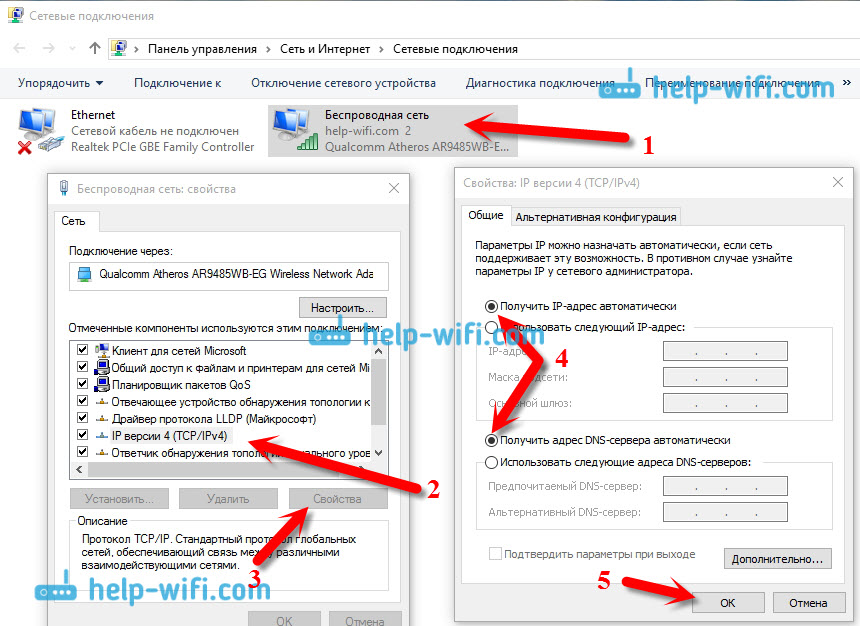 ru и др.) про который было написано выше.
ru и др.) про который было написано выше.
Подключение вайфай адаптера к ПК
Хотя сейчас уже есть в продаже материнские платы со встроенным адаптером Wi-Fi, к которому подключается антенна, тем не менее на стационарном компьютере обычно нет встроенного приемника сигнала беспроводной сети. Поэтому нам понадобиться специальный гаджет — вай фай адаптер с разъемом USB. Как правило, он может работать в сетях стандарта IEEE 802.11 b / g / n с ограничением скорости до 300 Мбит / с.Новые модели адаптеров рассчитаны на скорость до 1300 Мбит / с (технология 802.11ac).
Как и любое другое периферийное устройство, адаптер Wi-Fi нуждается в установке специального программного обеспечения и драйверов, которые должны идти в комплекте с ним. Их необходимо установить и после этого в Windows в специальной программе — Диспетчер устройств, наш приёмник должен появиться в разделе «Сетевые адаптеры».
Когда через компьютер станет возможно выходить в интернет, будет не лишним на сайте производителя проверить обновлений драйвера. И если оно есть, то скачать его и установить. Бывает необходимо правой кнопкой мыши на соответствующий адаптер в списке и произвести обновление вручную.
И если оно есть, то скачать его и установить. Бывает необходимо правой кнопкой мыши на соответствующий адаптер в списке и произвести обновление вручную.
Ввод настроек для роутера
На следующем шаге нам нужно задать специальные настройки для нашего роутера. Для разных моделей процедура несколько отличается и чтобы всё правильно сделать нужно найти инструкцию от вашего роутера, в котором будет написано как можно зайти в него для конфигурирования. Возможен такой вариант:
- Открываем браузер
- В поле для ввода адреса сайта вбиваем что-то типа « 192.168.0.1 «без кавычек, могут быть и другие варианты» tplinklogin.net «,» 192.168.1.1 «и нажимам Введите
- Откроетсяничка в которой предложат страсть логин и пароль. Это логин и пароль для входа в роутер. Они обычно указаны или в той же инструкции или на коробке от роутера. Внимание! Не путать их с паролем и логином для доступа в интернет.
 Например, это может быть логин: admin , пароль: admin или 1234 .Вводим наши и нажимаем Введите .
Например, это может быть логин: admin , пароль: admin или 1234 .Вводим наши и нажимаем Введите . - Следуя инструкции, указываем в нужном месте настроек логин и пароль для доступа в интернет
- Указываем настройку для беспроводной сети. На этом этапе нужно придумать свой пароль, который нужно придумать для присоединения ПК и других устройств к Вай Фай
Например, для моделей Zyxel заходим во вкладку «Интернет», находим параметр « PPPoE / VPN » и нажимаем на кнопку « Добавить соединение ».
В окне « Настройка соединения » убеждаемся, что данное соединение активировано и использовано для выхода в интернет. В качестве типа протокола необходимо указать PPPoE. В полях « Имя пользователя » и « Пароль » указываются данные, предоставляемые провайдером в договоре для подключения к интернету. Обычно IP-адрес от провайдера выдается автоматически.
Обычно IP-адрес от провайдера выдается автоматически.
Если все сделано правильно, то во вкладке «ения » Подключится соответствующий профиль доступа в веб-пространство.После этого сетевого паутиной может пользоваться любым устройством, подключенным к точке доступа сети.
После настройки адаптера в Windows снизу-справа появиться соответствующий значок беспроводной сети, который можно найти нашу сеть и подключиться к ней введен пароль, созданный на предыдущем шаге.
Также следует отметить, что настройку можно выполнять и проводным способом подключив роутер к ПК сетевым проводом, идущим в комплекте. Сам процесс, описанный выше, при этом отличаться не будет.
Большинство маршрутизаторов функция WPS — быструю настройку беспроводного подключения. На самом адаптере есть специальная кнопка для этого.
Используя фирменное программное обеспечение для Wi-Fi адаптера, можно, активировав функцию WPS, легко подключиться к интернет-центру. Для этого всего надо кнопку на адаптере, а затем сразу же аналогичную кнопку WPS на точке доступа.
Для этого всего надо кнопку на адаптере, а затем сразу же аналогичную кнопку WPS на точке доступа.
Некоторые проблемы подключения компьютера к вай фай
Иногда встречаются проблемы соединения компьютера с маршрутизатором.Список подключенных устройств находим в соответствующих параметрах роутера, например, в «Системном мониторе». Здесь обращаем внимание на текущую скорость подключения.
Если быстрота соединения значительно отличается от заявленной в инструкции, то целесообразно ее увеличить. Это делается в подменю, которое отвечает за сеть Wi-Fi.
Работе WiFi могут мешать другие устройства, например, клавиатура или беспроводные наушники. Поэтому можно попытаться сменить номер канала.Если компьютер находится далеко от точки доступа, то необходимо повысить мощность сигнала до 75 — 100%.
Также можно максимально приблизить адаптер WiFi к роутеру при помощи USB-удлинителя, который идет обычно в комплекте.
Для повышения скорости работы в сети Wi-Fi необходимо постоянно следить за обновлениями программного обеспечения самого интернет-центра, благо сейчас оно доступно напрямую через панель мониторинга, не заходя на сайт производителя.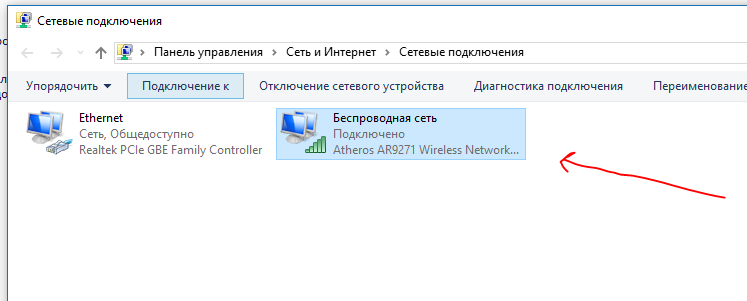
Мобильные технологии полностью изменили нашу жизнь.С их внедрением необходимость в беспроводных сетях. Строго следуя инструкциям по интернет-центру и адаптеру, можно добиться комфортной работы с любым телефоном, планшетом или компьютером. Персональный — стационарное устройство, для максимальной скорости подключения необходимо компьютер, чтобы к нему подключенный к Wi-Fi приёмник имел достаточный уровень приема от интернет-центра.
Как подключить телефон к компьютеру через WiFi: настройка на примере Android
Наиболее простое решение, обеспечивающее подключение телефона Android к компьютеру через WiFi — ES Проводник.Приложение в качестве и понятный интерфейс, однако большинство других телефонов на базе Android ограничивают его использование только в файлового менеджера. Для открытия сетевых возможностей программы необходимо:
- Скачать приложение в Google Play
- Подключить смартфон к той же WiFi, к которой подключен компьютер. Открыть программу, вызвать меню слева, развернуть вкладку «Сеть».

- Зайти в меню «Сеть -> LAN» и нажмите кнопку «Проверить».В результате быстрого поиска будут отображены все девайсы, подключенные к вашей точке WiFi.
- После выбора необходимого компьютера или смартфона вы сможете использовать его файловую систему.
Если подключение пройдёт успешно, будут отображены все каталоги компьютера, доступные для общего пользования.
Чтобы открыть файлы с телефона на компьютере через WiFi, рекомендуется использовать другой пункт меню: «Сеть -> FTP». Аутентификация или выбор дополнительных настроек не потребуется.Приложение самостоятельно создаст FTP-сервер на смартфоне, откроет необходимый порт и предоставит готовую ссылку для подключения.
Просмотреть или скачать файлы с телефона через WiFi можно в любом браузере. Достаточно использовать данные в его адресную строку.
Если кроме просмотра файлов требуется скачивание с устройства Android или загрузка на него папок, сделать это можно через стандартные приложения операционной системы. Для этого достаточно вводного языка.Каталоги, которые расположены в памяти смартфона, откроются в том же виде, что и файлы с папками на компьютере.
Для этого достаточно вводного языка.Каталоги, которые расположены в памяти смартфона, откроются в том же виде, что и файлы с папками на компьютере.
Важно! Наиболее полное использование файловой системы смартфона при подключении этим способом можно обеспечить с помощью FTP-клиентов, например FileZilla или SmartFTP. Но даже при работе через стандартный файловый менеджер «Проводник» в Windows вы сможете копировать файлы с телефона и на него.
Использование приложения AirDroid
Кроме просмотра файлов на смартфоне, это приложение обеспечивает полную синхронизацию телефона с компьютером.Подключение к компьютеру через WiFi выполняется в несколько этапов.
- Скачиваем программу в Google Play.
- Запускаем программу. Регистрацию можно пропустить.
- Приложение выделяется адрес, по которому можно перейти на компьютер и установить подключение через WiFi.
- Вводим адрес в браузере и подтверждаем подключение по Wi-Fi на телефоне.

Важно помнить, что устройство на Android и компьютер должны быть подключены к одной сети.При этом если используется роутер, для компьютера может быть использовано проводное подключение, смартфон будет подключаться через Wi-Fi. Если на этапе возникают трудности, возможно, смартфон подключен через мобильный интернет.
После подтверждения выполненного подключения к телефону. Почти любые действия, которые можно выполнить, через компьютер и подключение к Wi-Fi. Интерфейс выполнен в виде отдельного рабочего стола.В правом верхнем меню отображается информация об устройстве и количестве свободной памяти. Чуть ниже — панель управления, с помощью которой можно отправить файлы и папки с компьютером.
Значки на этом рабочем столе работают как меню на самом телефоне. Например, журнал отображает полную детализацию звонков. Синхронизация при этом выполняется в обе стороны — используйте не только просмотр записи, но и удалять их. Изменения будут применены на телефоне.
При открытии контактов все номера в памяти смартфона. Людям из записной книжки можно будет отправить СМС или позвонить, используя компьютер.
Из интересных функций приложения можно отметить использование камеры устройства на Android. Практических применений этой возможности не так много, ведь телефон и так находится в пределах распространения сигнала Wi-Fi.
В таком же режиме потоковой передачи видео работает и подключение к экрану устройства через WiFi.При обновлении информации может возникнуть задержка, но она не настолько большая, чтобы помешать работе.
AirDroid также открывает полный доступ к файлам на смартфоне, как и ES Проводник. Данные на телефоне передаются через WiFi как для чтения, так и в режиме записи.
Решение пострадавшего проблем
Если вам не удаётся подключить телефон к компьютеру через Wi-Fi ни одним из предложенных способов, ограничения могут быть установлены роутером.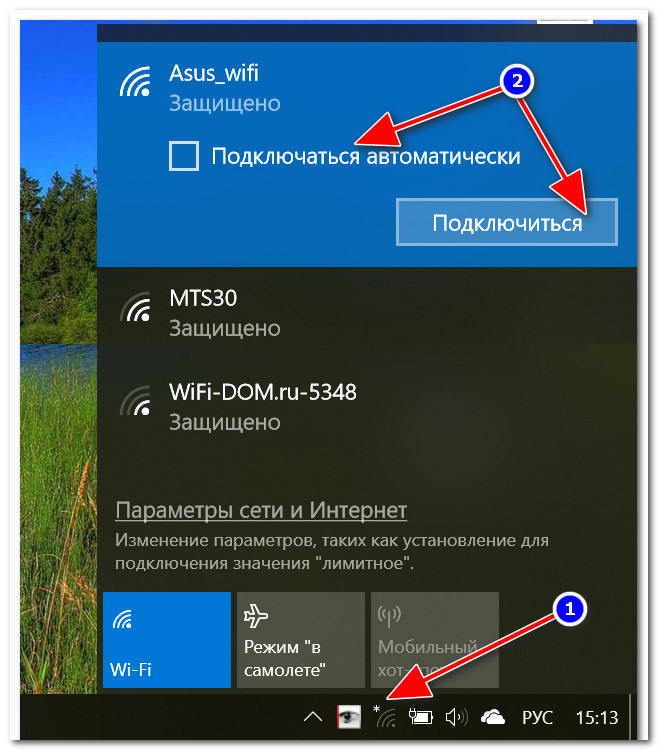 В отдельных случаях установлены режимы, при различных устройствах в локальной сети не имеют прямого доступа, используются исключительно для выхода в Интернет.
В отдельных случаях установлены режимы, при различных устройствах в локальной сети не имеют прямого доступа, используются исключительно для выхода в Интернет.
Изменить настройки можно в панели управления роутером.
Для Huawei: «Домашняя сеть -> Настройки WiFi — Шифрование WiFi — Включить изоляцию точки доступа».
Для роутеров TP-Link соответствующий пункт находится в меню: «Беспроводной режим -> Расширенные настройки -> Активировать изоляцию точки доступа».
В случае, когда подключение через FTP выполнено успешно, но в меню ES Проводника «LAN» смартфон не отображает других устройств, рекомендуется изменить параметры общего доступа на компьютере.
- В панели управления Windows выбираем пункт «Центр управления сетями и общим доступом -> Дополнительные параметры общего доступа». Включаем сетевое обнаружение и общее использование файлов, чтобы телефон на Android мог подключиться к ним через WiFi.
- Чтобы каждый раз не вводить пароль учётной записи, отключаем парольную защиту при подключении к общим файлам.

- Открываем необходимые папки или всего локального диска и выбираем «Расширенная настройка».
- Отмечаем пункт «Открыть общий доступ к этой папке».
- Повторяем сканирование сетевых устройств в меню ES Проводника «Сеть -> LAN». Проблемы при подключении смартфона к ПК через WiFi будут устранены, и вы сможете пользоваться файлами с компьютера на телефоне.
Полезное видео: Самый простой способ подключения телефона к компьютеру через Wi-Fi
Как подключить компьютер к Wi-Fi? Установка Wi-Fi адаптера
Всем привет.Если Вы пытаетесь подключить компьютер к Wi-Fi, посредством роутера, который стоит в вашей квартире, но у вас ничего не получается, то сейчас попробую Вам помочь.
Как мы обычно поступаем? Мы заходим в Пуск — Панель управления, далее Сеть и Интернет — Центр управления сетями и общим доступом — Изменение параметров адаптера. Там мы видим значок Беспроводная сеть, с помощью которого мы подключаемся к Wi-Fi.
Там мы видим значок Беспроводная сеть, с помощью которого мы подключаемся к Wi-Fi.
Таким образом любой из Вас, скорей всего, уже сто раз подключился к своему Wi-Fi, но только делалось это на ноутбуке или телефоне.И теперь вопрос: Как-же тоже самое сделать на компьютере? Там же нет значка Беспроводное соединение!
Всё на самом деле очень просто. По умолчанию на компьютерех обычно нету Wi-Fi модуля, также, как и Блютуза, поэтому его нужно самостоятельно установить.
Рекомендации по этой теме:
Нужно купить недорогой адаптер Wi-Fi и вставить его в любой свободный порт USB. Я заказал себе на Алиэкспресс вот такой вот Вай-Фай.В комплекте сам адаптер и маленькая антенна:
Всю эту конструкцию мы собираем! Вкручиваем антенну в адаптер Wi-Fi и вставляем в любой свободный порт USB на компьютере.
Купить адаптер Wi-Fi можно перейдя по этой ссылке.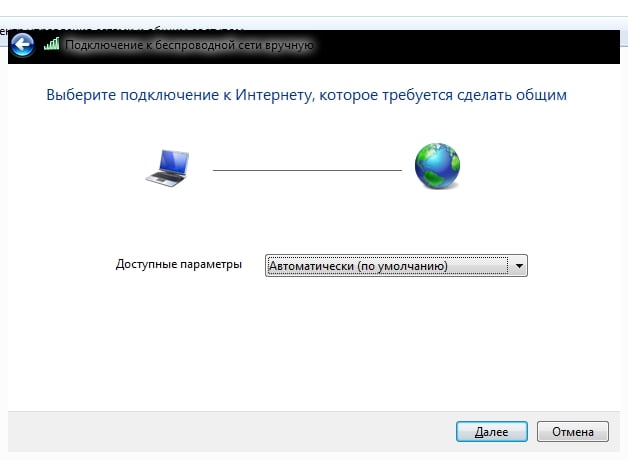 На момент написания этого урока адаптер стоит 2,5 доллара.
На момент написания этого урока адаптер стоит 2,5 доллара.
После того, как мы вставили в компьютер адаптер, надо вернуться в раздел, где подключается интернет.Пуск — Панель управления, далее Сеть и Интернет — Центр управления сетями и общим доступом — Изменение параметров адаптера. И здесь появится Беспроводное сетевое соединение.
Если вдруг Wi-Fi не появился, то значит у вас автоматически не установился драйвер. Нужно сделать это вручную. Скачать драйвер на этот адаптер Wi-Fi можно здесь.
После установки драйверов адаптер определится и тогда уже можно будет найти к своей Wi-Fi сети с помощью своего пароля.
На этом можно завершать. По сути, всё что касается подключения компьютера к Wi-Fi я рассказал. Пару моментов о которых хотелось бы сказать в конце.
1. Кроме адаптеров, которые подключаются по USB, есть ещё карты Wi-Fi, которые вставляются внутрь системного блока в PCI слот рядом с видеокартой. Посмотреть такую карту можно здесь.
Посмотреть такую карту можно здесь.
Но естественно первый вариант с USB-адаптером намного удобнее, так как нет необходимости разбирать системный блок.
2. Адаптер Wi-Fi, который мы использовали в этом уроке, можно подключать не только в компьютер, но и в ноутбук. Например, если на ноутбуке нет встроенного Вай-Фай (это может быть только на очень старых ноутах), или модуль беспроводной сети сломался, в таком случае палочкой выручалочкой станет адаптер Wi-Fi, подключаемый по USB.
Подключить компьютер к Wi-Fi легко и просто. Я думаю Вы в этом уже убедились.
Всем пока!
Интересные статьи по теме:
Как подключить компьютер к телевизору через Wi-Fi
В статье мы расскажем как правильно подключить компьютер через Wi-Fi к телевизору, рассмотрим несколько наиболее популярных на сегодняшний день вариантов.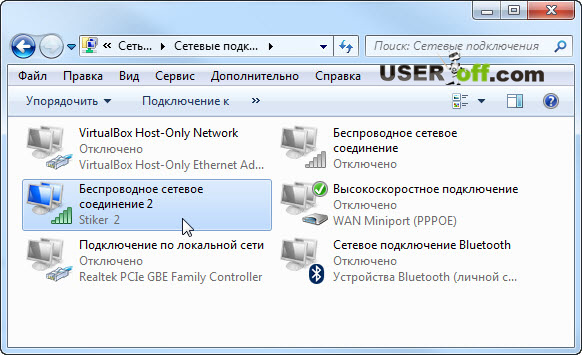 Смысл такого подключения заключается в возможности удобно смотреть видеофайлы и фото, хранящиеся в компьютере или транслируемые через Интернет, на большом экране.
Смысл такого подключения заключается в возможности удобно смотреть видеофайлы и фото, хранящиеся в компьютере или транслируемые через Интернет, на большом экране.
Что вам понадобится для налаживания беспроводного подключения?
Так как Wi-Fi предполагает обмен данными по радиоканалу, то, в первую очередь, необходимо убедиться, что ваш Smart-телевизор, как и компьютер, оснащен встроенным модулем Wi-Fi или опционно поддерживает эту технологию.
Что касается ноутбуков, то практически все современные их модели имеют аппаратно встроенный модуль Wi-Fi.Если же вы подключите к телевизору стационарный десктоп, то вам потребуется дополнительно приобрести к нему специальный Wi-Fi-адаптер.
Адаптер может быть выполнен в виде встраиваемой внутренней системного блока PCI-карты с антенной или внешнего USB-модуля, напоминающего внешне обычную флешку. Такой же внешний адаптер Wi-Fi, возможно, потребуется подключить и к USB-телевизору, если тот изначально не оснащен встроенным модулем.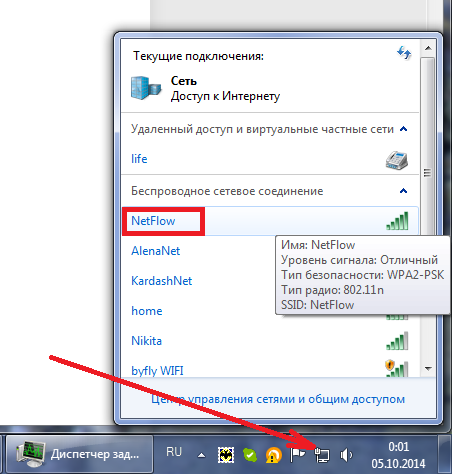 Чтобы избежать проблем при подключении и настройке, лучше приобрести адаптер того же самого бренда, что и ваш телевизор.
Чтобы избежать проблем при подключении и настройке, лучше приобрести адаптер того же самого бренда, что и ваш телевизор.
Не лишним будет обращать внимание на версию стандарта Wi-Fi, указанные модули. Лучше остановиться на наиболее актуальной и скоростной версии IEEE 802.11n. Она имеет широкую пропускную способность и не будет вызывать задержек и зависаний на экране телевизора. Также не обновить версию драйверов для всех сетевых устройств.
Беспроводную передачу или музыку с компьютера (ноутбук, планшет). Проще всего организовать способами изображения:
.- По локальной сети через Wi-Fi роутер (компьютер — роутер — телевизор).
- С помощью технологий Intel Wireless Display (WiDi) или Wi-Fi Miracast (беспроводной монитор).
Подключение телевизора к компьютеру с помощью Wi-Fi роутера (технология DLNA)
Для организации беспроводной передачи данных между устройствами, чтобы они имели встроенные или внешние модули Wi-Fi и были объединены в единую локальную сеть через Wi-Fi роутер. Телевизор при этом поддерживающем DLNA — набор универсальных стандартов для обмена мультимедиа.Наличие этой возможности можно проверить в сопроводительной технической документации, хотя сегодня все Smart-телевизоры системы DLNA.
Телевизор при этом поддерживающем DLNA — набор универсальных стандартов для обмена мультимедиа.Наличие этой возможности можно проверить в сопроводительной технической документации, хотя сегодня все Smart-телевизоры системы DLNA.
1. Настраиваем роутер
Включаем Wi-Fi-роутер, настраиваем его работу в режиме DHCP (автоматический раздачи сетевых настроек) и присваиваем пароль для вхождения в локальную сеть.
2. Подключаем телевизор к локальной сети
С пульта ДУ в меню, переходим к пункту «Сеть» и открываем вкладку «Настройка сети».В открышемся мастере настройки включения подключениявруем пункт «Беспроводное подключение». Из открывшегося списка выбираем свою сеть Wi-Fi, ждем, пока пройдет проверка подключения, и вводим пароль доступа.
Если роутер поддерживает технологию WPS, то подключить телевизор к вай фай сети можно еще проще. Надо выбрать соответствующий пункт (WPS / РВС) в мастере настройки телевизора и небольшого ввода WPS на роутере для налаживания соединения.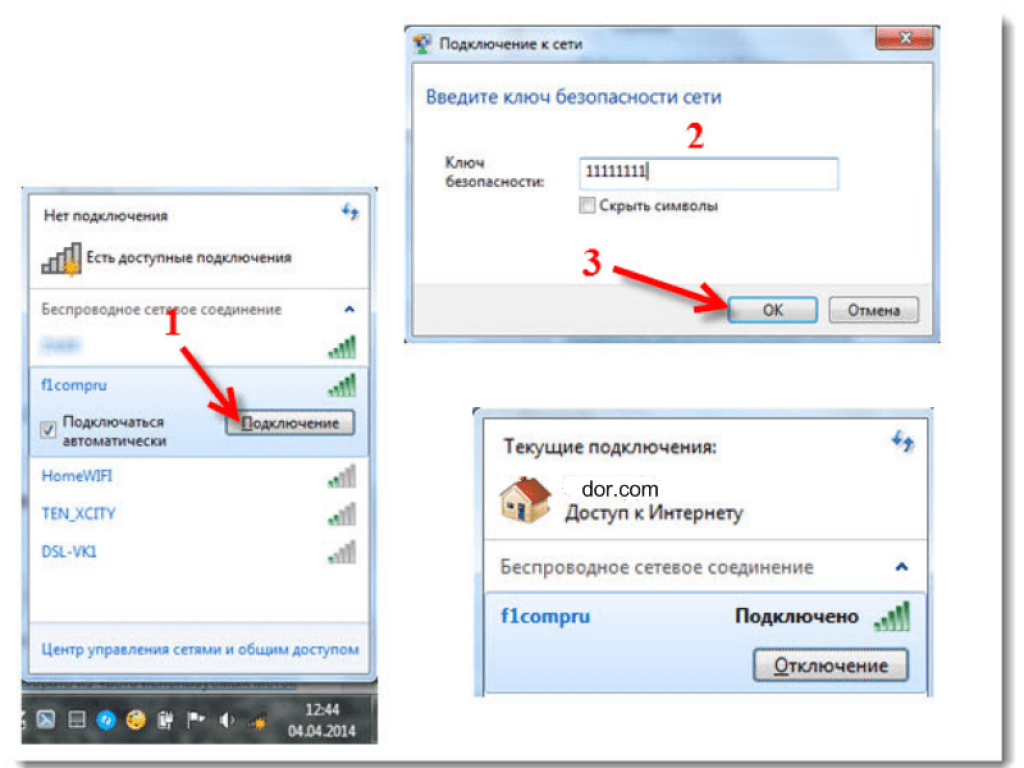
3. Устанавливаем на компьютер медиа-сервер
Создайте на компьютере несколько папок для хранения различных типов файлов (видео, музыка, фото). После чего к этому папкам следует открыть доступ ко всех устройств, объединенных в общую сеть, включая расширенный доступ.
Проще всего это сделать с помощью любой удобной для вас программы-медиасервера, которая предназначена для организации доступа к сетевым ресурсам с различными подключенными устройствами.Программ, решающих подобную задачу, достаточно много: AllShare (Samsung Link), Samsung PC ShareManager, SmartShare, медиа-сервер Serviio, Plex Media Server, Домашний медиа-сервер и другие.
Программу загрузить на компьютер, установить, удобно и запустить. После запуска медиа-сервера надо войти в настройки телевизора, где вы увидите назначенные вами папки с доступным для демонстрации мультимедийным наполнением. Теперь вы можете просматривать файлы компьютера, запуская их прямо с экрана телевизора.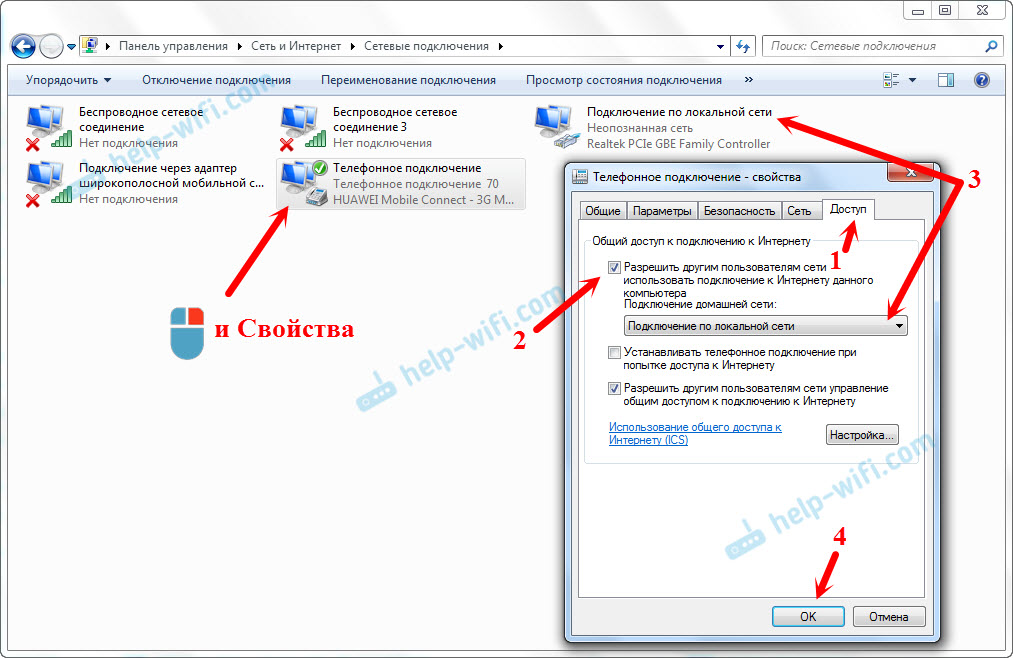
Подключение телевизора к компьютеру с помощью технологии WiDi / Miracast
В отличие от технологии DLNA, этот вариант беспроводного выведения мультимедийной информации с компьютера на телевизор позволяет просматривать не только файлы, записанные и хранящиеся на жестком диске компьютера, но и те, которые проигрываются в режиме онлайн на его встроенном веб-браузере.
Правда, технология WiDi / Miracast (дублирование экрана) весьма требовательна к ресурсам компьютера, поэтому обеспечивается лишь отдельными компьютерами (ноутбуками, планшетами) с мощной аппаратной начинкой.Ну и, конечно, эти передовые технологии должны быть реализованы в собственных телевизорах. Если телевизор лишь опционно поддерживает WiDi / Miracast, то вам дополнительно приобрести специальный адаптер, который можно подключить к одному из его HDMI-портов.
Принцип технологии беспроводного монитора заключается в том, что картинка вашего компьютера отображается в данный момент на экране телевизора, сжимается по специальному алгоритму, после чего зеркально пересылается по радиоканалу Wi-Fi на большой экран телевизора. При этом вовсе не требуется подключать телевизор к локальной сети Wi-Fi вместе с компьютером при помощи роутера: TV-приемник организует отдельную мини-для связи только с ПК.
При этом вовсе не требуется подключать телевизор к локальной сети Wi-Fi вместе с компьютером при помощи роутера: TV-приемник организует отдельную мини-для связи только с ПК.
Чтобы начать передачу изображения, требуется установить на компьютере приложение Intel Wireless Display (если оно не было предустановлено) и запустить в нем трансляцию. В меню телевизора при этом должна быть активирована функция WiDi / Miracast. Сделать это можно в его настройках, войдя во вкладку «Сеть», а затем перейти к пункту «Miracast / Intel WiDi».
Если материалы этой статьи не помогли вам решить ваш вопрос, задайте его на нашем форуме.
Вопросы и ответы
Как подключить планшет к телевизору
Как подключить ipad к телевизору
Как включить и настроить WiFi на ноутбуке самому
Иногда у пользователей ноутбука или нетбука бывают различные сложности при включении и настройке вай фай.Сама процедура довольно проста, но в некоторых случаях бывают разнообразные загвоздки и непредвиденные трудности, так же иногда требуется сначала настроить роутер, перед тем как приступить к подключению ноутбука к нему. В этой статье мы рассмотрим как штатное подключение к Wi-Fi, так и варианты решения некоторых проблем.
В этой статье мы рассмотрим как штатное подключение к Wi-Fi, так и варианты решения некоторых проблем.
Включаем вай фай адаптер на ноутбуке
Обычно, чтобы включить вай фай, достаточно произвести 2-3 несложных операции. Каких именно, зависит от модели и производителя ноутбука.Вот варианты включения вай фай на ноутбуках наиболее популярных производителей:
- На ноутбуке ASUS нужно нажать сочетание кнопок FN и F2.
- На Acer и Packard bell удерживайте кнопку FN и не отпуская её нажмите на F3.
- На ноутбуках HP, файлик включается сенсорной кнопкой с символическим изображением антенны, а на некоторых моделях — сочетанием клавиш FN и F12. Есть и такие модели, которые используются для этой цели, обычная кнопка с рисунком в виде антенны.
- Для включения WiFi на Lenovo держим FN и нажимаем F5. Встречаются модели, где есть специальный аппаратный переключатель включения / беспроводной сети.
- На ноутбуках от компании Samsung для включения Wi-Fi нужно удерживать кнопку FN, нажмите либо F9, либо F12, в зависимости от модели.

Для подключения вай фай на ноутбуках различных моделей и разных производителей может установить своя оригинальная комбинация. Подробное описание для модели можно посмотреть в приложении пользователя, которое прилагается к ноутбуку.Кнопка FN есть практически на всех моделях современных ноутбуков. С ее помощью осуществляется подключение различных функций и ноутбука с другими устройствами. Если же на ноутбуке нет кнопки FN, значит, для включения беспроводной сети используется специальная кнопка или переключатель. Как правило, он обозначен одним из этих значков.
Если его не нашли на клавиатуре, то исследуйте торцы ноутбука, возможно переключатель находится сбоку. А также внимательно осмотрите нижнюю часть вашего ноутбука.Есть модели, у которых установлен переключатель на нижней крышке. Причем, производители делают эту кнопочку едва заметной. Она практически сливается с корпусом, и ее можно с первого взгляда не увидеть. Она может иметь подпись Wireless или WLAN.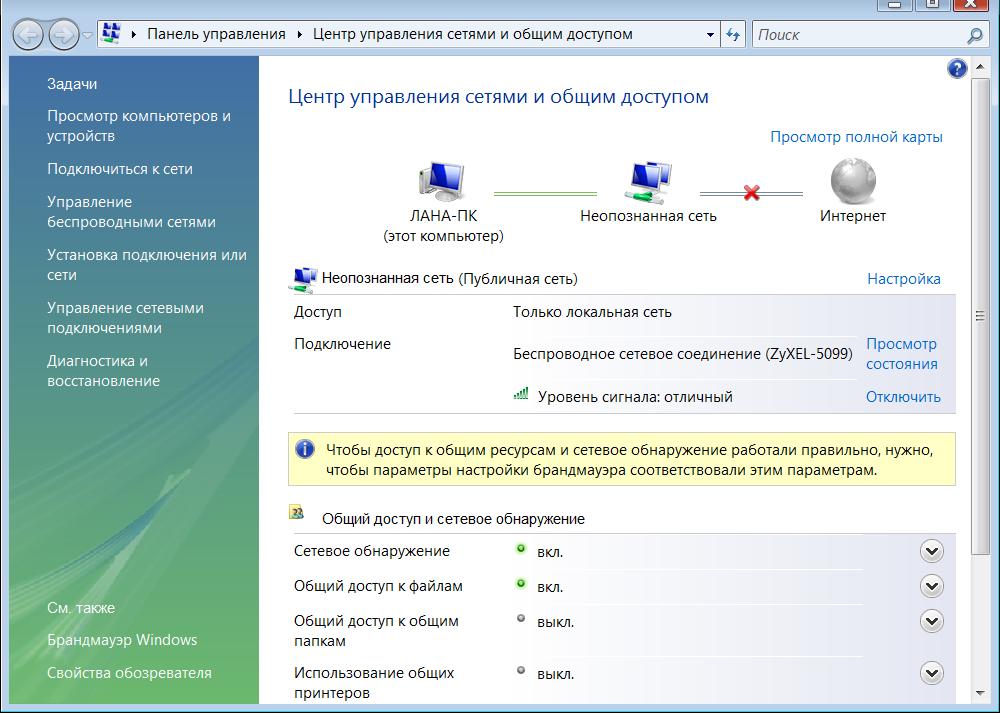 Если Вы уже включили WiFi нужной кнопкой или комбинацией клавиш, а он все равно не работает, то следует его настроить или установить драйвер.
Если Вы уже включили WiFi нужной кнопкой или комбинацией клавиш, а он все равно не работает, то следует его настроить или установить драйвер.
Внимание! Стоит сказать, что такие выключатели могут находиться в самых неожиданных местах, даже на нижней крышке ноутбука.Так что если у вас не работает WiFi, внимательно осмотрите ноутбук.
Пример спрятанного выключателя WiFi
Как включить вай фай на ноутбуке с Windows 10
Итак, давайте разберемся как включить и настроить WiFi в системе Windows 10. Если у Вас что-то не получается Вы всегда можете обратиться ко мне за помощью в комментариях.
Когда все штатно
В нижнем углу экрана, на панели задач Windows 10 найдите иконку в виде делений сети или глобуса.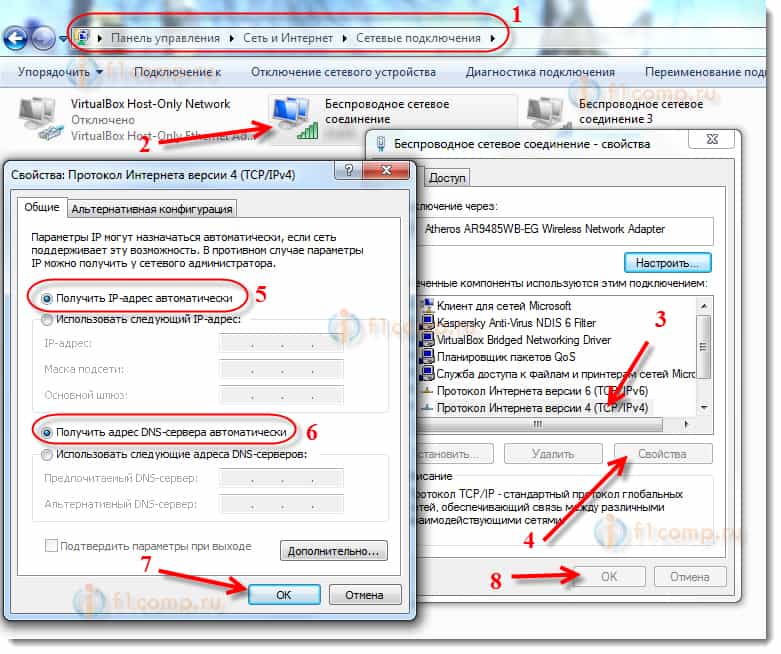 Не забывайте, что эта иконка может прятаться за стрелочкой вверх. После клика мышкой по иконке, внизу справа появится небольшое окно с доступными к подключению вай фай сетями. Найдите среди них свою сеть, выберите ее и кликните по кнопке «Подключиться».
Не забывайте, что эта иконка может прятаться за стрелочкой вверх. После клика мышкой по иконке, внизу справа появится небольшое окно с доступными к подключению вай фай сетями. Найдите среди них свою сеть, выберите ее и кликните по кнопке «Подключиться».
После чего система должна попросить пароль или нажать кнопку WPS на роутере.
Если пароль будет введен правильно, то перед вами появится окно с вопросом: «Вы хотите разрешить другим компьютерам и устройствам в этой сети обнаруживать ваш ПК?» .Если Вы кнопку подключаете к своему домашнему роутеру, то нажмите на ДА , а если в кафе то НЕТ .
После этих простых действий Вы успешно подключитесь к беспроводной сети Wi-Fi.
Когда что-то пошло не так
Теперь давайте разберемся, в одной из самых распространенных проблем при подключении к файлу. Итак, вы перевели свой взгляд в нижний правый угол, чтобы найти там иконку в виде делений или глобуса, но ее там не оказалось, а вместо этого там есть иконка в виде монитора, на котором стоит красный крест. Это означает, что ваш вай фай адаптер отключён, и вам нужно заново его заново. Для этого кликните на иконку в виде монитора, правой кнопкой мыши, и в выплывшем меню выберите пункт Центр управления сетями и общим доступомам. В открывшимся окне кликните на пункт в левам меню Изменение параметров адаптера .
Это означает, что ваш вай фай адаптер отключён, и вам нужно заново его заново. Для этого кликните на иконку в виде монитора, правой кнопкой мыши, и в выплывшем меню выберите пункт Центр управления сетями и общим доступомам. В открывшимся окне кликните на пункт в левам меню Изменение параметров адаптера .
После чего откроется окно Сетевые подключения . В нем если Вы ведите иконку с подписью Беспроводная сеть, и под ней написано Отключено. То Вам нужно просто включить её. Для этого кликните по ней правой кнопкой мыши и выберите пункт меню Включить . После этой беспроводной сетевая карта будет включена.
Если в окне Сетевые подключения, иконки Беспроводная сеть нет, то возможно Ваш вай фай адаптер отключен аппаратно выключателем на корпусе ноутбука или на нем не установлен драйвер.
Проверим установлен ли драйвер
Кликнете в любом месте (пустом) на нижней панели задач правой кнопкой мыши, и в выпавшем меню выберите Параметры .
Затем кликните по ссылке Главная в левом меню, по иконке Устройства .
На открывшейся странице в самом низу предлагает Диспетчер устройств .
Теперь в открывшемся окне разверните вкладку Сетевые адаптеры, там должно быть название вашего адаптера WiFi, обычно в его назывании присутствует слово « Wireless «.
В первую очередь обратите внимание на иконку рядом с названием вашего адаптера.Если на ней есть какие-то посторонние значки, такие как «Восклицательный знак» или «Кружочек с точкой», то это означает, что драйвер установлен, но работает не корректно. Для устранения проблемы требуется обновить или переустановить драйвер. Чаще бывает так, что вкладка во Сетевые адаптеры , вообще отсутствует беспроводной адаптер со словом «беспроводной» это означает, что драйвер под ваш адаптер не установлен. Если это так, то в ветке Другие устройства будет присутствовать надпись « Неизвестное устройство » или « Неизвестный сетевой адаптер «. Выглядеть это будет примерно так:
Выглядеть это будет примерно так:
Решением этой проблемы будет установка драйвера с сайта производителя ноутбука или с диска, который шел с ноутбуком. Если же в ветке Другие устройства нет строки « Неизвестное устройство «, то это может означать, что ваш адаптер Wi-Fi отключен, вышел из строя, или просто отсутствует.
Как включить вай фай на ноутбуке с Windows 7
Итак, давайте разберемся как включить WiFi на ноутбуке с системой Windows 7.Если у Вас что-то не получается, всегда обращайтесь ко мне за помощью в комментариях.
Проверка драйверов
Перед настройкой, нужно проверить наличие драйверов. Для этого в Панели управления выберите пункт Диспетчер устройств , который может скрываться внутри пункта Оборудование и звук .
Откроется окошко, в котором нужно найти Сетевые адаптеры . Там должны присутствовать два пункта: Ethernet и Wi-Fi. В названии одного из них должно быть слово «Wireless». Это и есть Ваш беспроводной адаптер.
В названии одного из них должно быть слово «Wireless». Это и есть Ваш беспроводной адаптер.
Если запись о WiFi адаптере отсутствует, напротив нее стоит значок с восклицательным знаком на желтом фоне, это означает, что есть проблема с драйвером. Если запись отсутствует, значит, драйвер не установлен и вам предстоит установить их с диска, который шел в комплекте с ноутбуком. Или найти его на сайте производителя ноутбука и скачать его.
Без драйверов вай фай адаптер работать не будет.Если запись есть, но напротив нее стоит желтый восклицательный значок, щелкните этот пункт правой кнопкой мыши. В появившемся окне выбора «Задействовать».
Причина возникновения сложностей при подключении может крыться в том, что в адаптере установлен режим экономии электроэнергии. Чтобы его отключить, щелкните правой кнопкой мыши, затем Свойства и Управление отключением , теперь нужно отключить галочку с пункта « Разрешить отключение этого устройства для экономии энергии ».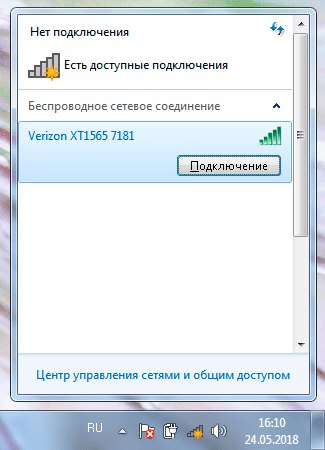
Теперь с драйвером должно быть все в порядке.
Включение адаптера wi-fi если он отключен
Для этого откройте Панель управления → Сеть и Интернет за Please в Сетевые подключения . Тут найдите Беспроводное сетевое подключение . Это и есть адаптер wi-fi. Кликните по нему правой кнопкой мыши и откройте диалоговое окно, выберите пункт «Включить».
Подключение к точке доступа
Теперь осталось лишь подключить ноутбук с Windows 7 к беспроводной точке доступа.Убедитесь, что точка доступа включена. Найдите в правом нижнем углу экрана на панели задач значок wi-fi. Кликните по нему мышкой. Должно открыться окно со списком доступных сетей, выбрать нужную сеть и нажмите «Подключение».
сеть защищена паролем, то система попросит его выполнить (если вы забыли пароль от сети, чтобы узнать его методы или подключиться к точке по WPS. и настойка WiFi на ноутбуке завершена.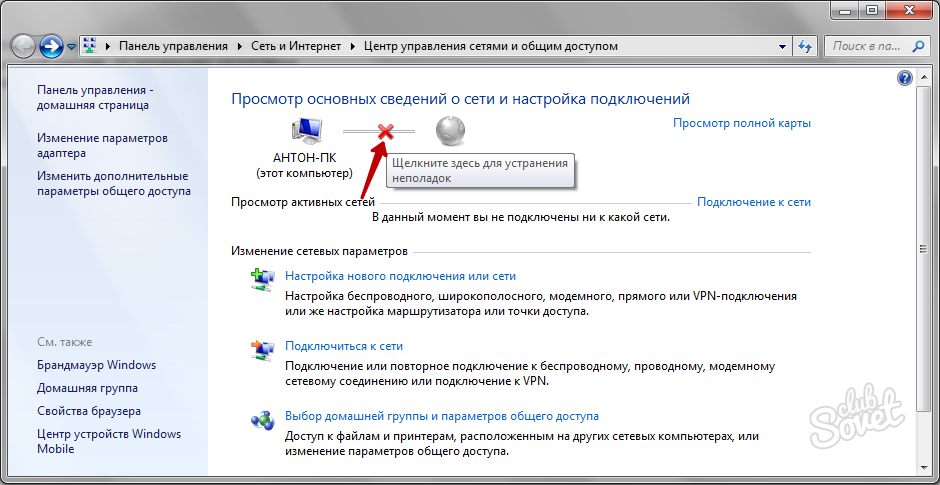 Приятных и простых подключений без приключений!
Приятных и простых подключений без приключений!
Автор рекомендует так же прочесть статью:
Как подключить компьютер к Wi-Fi без проводов
Беспроводное подключение к интернету гораздо удобнее и практичнее, нежели стандартный кабель. Однако, чтобы подключить компьютер к Вайфаю без проводов, необходимо дополнительное оборудование. Сегодня мы подробно рассмотрим систему со всех сторон.
Необходимое оборудование
Сначала определимся с нужными девайсами.Если вы собираетесь подключаться к Wi-Fi, значит у вас уже есть настроенная роутер и созданная точка доступа. Остановимся на оборудовании со стороны ПК. Если речь идет о ноутбуке или нетбуке, то адаптер беспроводной связи уже встроен в устройство.
Вам необходимо всего лишь активировать функцию и подключиться к найденной сети. Включение Wi-Fi доступно через настройки Windows или с помощью функционала клавиатуры. На большинстве портативных ноутбуков управление закреплено за клавишами.Найдите кнопку с изображением Wi-Fi и нажмите ее. Если она совмещена с системной клавишей, используйте ее в комбинации с Fn.
Для работы адаптера Wi-Fi требуется фирменный драйвер. На новом ноутбуке с ОС необходимое ПО будет установлено. Если у вас нет драйвера, то официальный сайт производителя и отыщите набор софта по названию ноутбука.
В случае со стационарным компьютером все немного труднее. Пользователю понадобится отдельный адаптер Wi-Fi, который будет подключаться в системный блок напрямую к материнской плате или через USB-разъем.
Для корректной работы данного оборудования необходимо установить фирменный драйвер и ПО от производителя. Так вы сможете превратить стационарный ПК в устройство для приема беспроводного сигнала.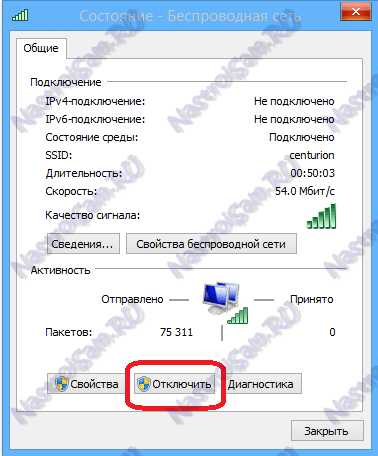
Мнение эксперта
Дарья Ступникова
Специалист по WEB-программированию и компьютерным системам. Редактор PHP / HTML / CSS сайта os-helper.ru .
Спросить у ДарьиТакже ознакомьтесь с возможностями вашей материнской платы по руководству или на сайте производителя.Некоторые модели оснащены встроенным модулем Wi-Fi, однако радиус действия таких устройств небольшой.
Итак, с аппаратной частью разобрались, теперь переходим к программной настройке беспроводного подключения.
Программная настройка
Переходим к описанию действий, которые нужно выполнить в системе Windows для подключения к Wi-Fi:
- На панели задач найдите иконку подключения к сети и нажмите на нее ЛКМ.
- После этого появится всплывающее окно с настройками подключения.Выберите нужную из доступных сетей.
- Если точка доступа защищена паролем, то вам необходимо ввести защитную комбинацию.
- Если вы не хотите использовать данный Wi-Fi в качестве основного, то снимите галочку возле пункта «Подключиться автоматически».

- После ввода пароля кликните по «Подключиться». Через несколько секунд вы сможете пользоваться интернетом!
Если вы не знаете название сети Wi-Fi или пароль, то отыскать нужные сведения в настройках роутера.Подключитесь к нему по инструкции, которая предназначена для вашей модели устройства.
Возможные проблемы
Теперь рассмотрим ряд проблем, с которым может столкнуться любой пользователь при подключении Wi-Fi:
- Компьютер не находит нужную точку доступа. Убедитесь в том, что роутер находится в радиусе действия адаптера ПК. Также следует проверить настройки интернет-оборудования: беспроводная сеть не должна быть скрыта от всех или от конкретного устройства.
- Невозможно подключиться к сети. Проверьте правильность ввода пароля. Также следует перезагрузить компьютер и подключиться заново. Если это не помогло, то причину нужно искать на стороне роутера. Также проверьте работоспособность сетевой карты на ПК.
- Подключение установлено, но доступа к интернету нет.
 В этой ситуации необходимо проверить настройки интернета на роутере, а также уточнить состояние сети у провайдера.
В этой ситуации необходимо проверить настройки интернета на роутере, а также уточнить состояние сети у провайдера.
Видеоинструкция
Более подробная и наглядная инструкция вас ждет в представленном видеоролике.Обязательно посмотрите его после прочтения руководства.
Заключение
Теперь вы знаете, как подключить компьютер к Wi-Fi без использования проводов. Если вы можете использовать беспроводной интернет без дополнительных затрат. А в случае с персональным компьютером придется потратиться на адаптер. В плане программной настройки все достаточно просто, поэтому справиться с поставленной задачей даже начинающий пользователь. А если у вас есть вопросы по данной теме, то пишите их в комментариях к статье!
.



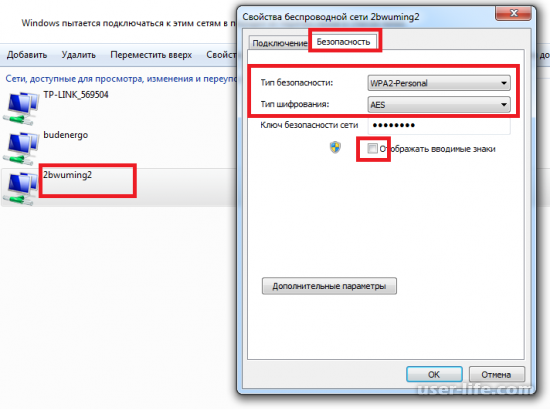 Например, это может быть login: admin, passwod: admin или 1234. Вводим наши и нажимаем Enter.
Например, это может быть login: admin, passwod: admin или 1234. Вводим наши и нажимаем Enter.
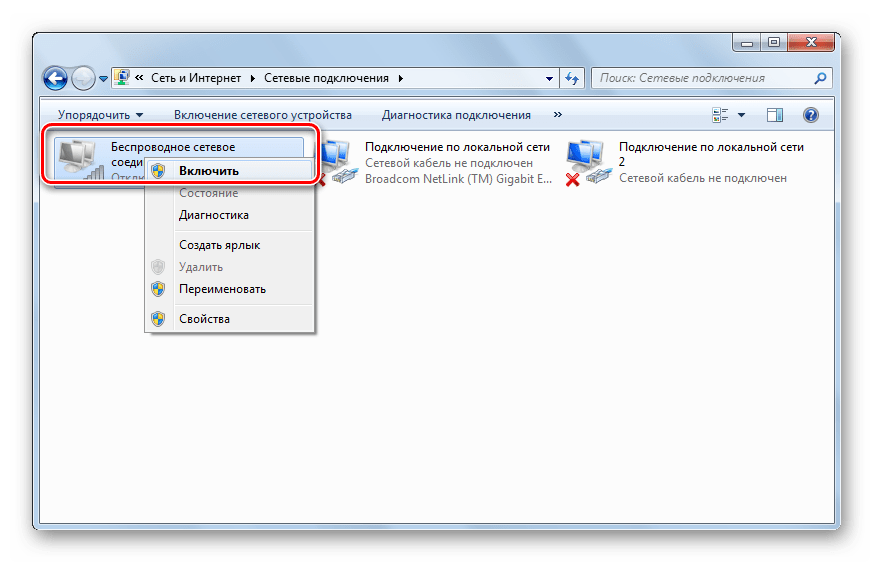
 На компьютере появится новая сеть с доступом к интернету.
На компьютере появится новая сеть с доступом к интернету.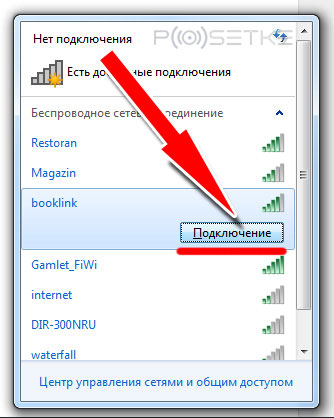 Например, это может быть логин: admin , пароль: admin или 1234 .Вводим наши и нажимаем Введите .
Например, это может быть логин: admin , пароль: admin или 1234 .Вводим наши и нажимаем Введите .




 В этой ситуации необходимо проверить настройки интернета на роутере, а также уточнить состояние сети у провайдера.
В этой ситуации необходимо проверить настройки интернета на роутере, а также уточнить состояние сети у провайдера.