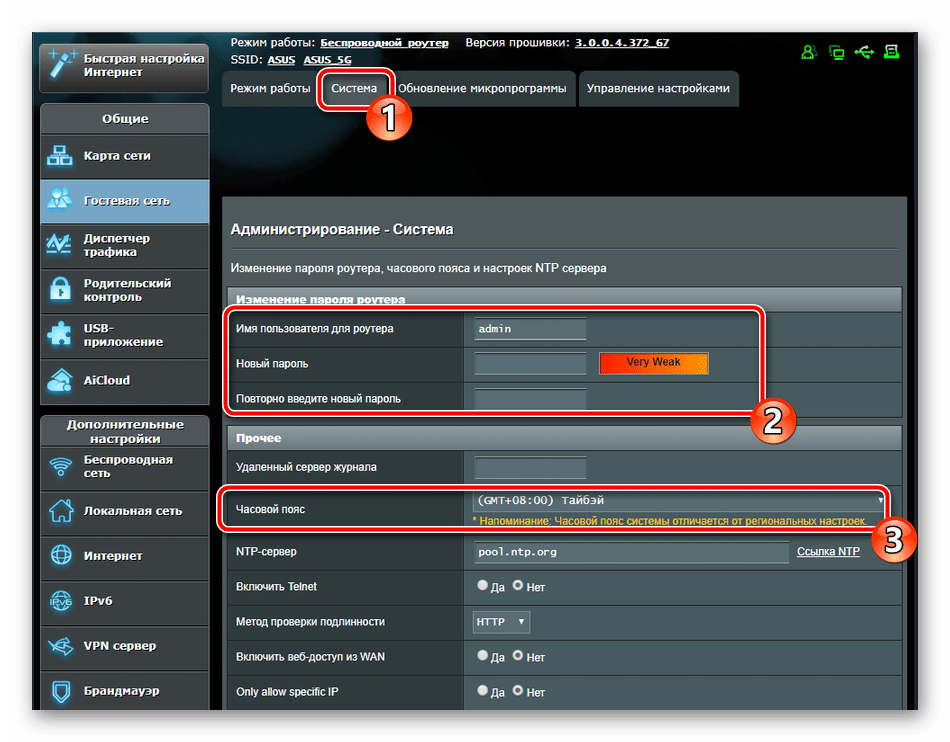Как поменять пароль Wi-Fi на роутере ASUS?
При использовании Wi-Fi-роутера для создания беспроводной локальной сети либо в качестве оборудования для выхода в интернет, доступ к нему защищается паролем. Чтобы предотвратить утечку данных и/или неправомерное использование соединение с внешней сетью, парольная фраза не должна быть простой, а в идеале — ее нужно периодически менять. Это особенно актуально для общественных беспроводных сетей, работающих в пределах гостиниц, кафе и т.д.
В данной статье будет приведена инструкция по смене пароля на роутерах ASUS, а также рассмотрены некоторые сопутствующие вопросы.
Некоторые нюансы
Прежде чем приступать к смене пароля, следует учесть следующие моменты:
- Для входа в Web-интерфейс (настройки, админка) маршрутизатора нужно иметь логин и пароль.
- Без логина/пароля от админки смена пароля возможна только после сброса настроек, после чего роутер не сможет обеспечивать доступом к интернету, локальная беспроводная сеть перестанет существовать, т.
 е. потребуется полная перенастройка оборудования.
е. потребуется полная перенастройка оборудования. - Если пароль от Web-интерфейса не был изменен со стандартного значения, рекомендуется сделать это. Это позволит в дальнейшем предотвратить несанкционированный доступ в настройки роутера (актуально для владельцев общественных сетей Wi-Fi).
- Сменить пароль от Wi-Fi сети можно и без подключения к маршрутизатору по беспроводному соединению, и даже без необходимости сброса настроек. Т.е. даже, если утерян действующий пароль, установить новую парольную фразу без перенастройки оборудования все еще возможно. Для этого понадобится компьютер и сетевой кабель. Однако пароль от Web-интерфейса должен быть в наличии.
Теперь поэтапно рассмотрим процесс смены пароля.
Подключение к оборудованию
Если подключение к маршрутизатору осуществляется по беспроводному соединению, все, что требуется сделать — подключиться к оборудованию при помощи смартфона, ноутбука или другого устройства связи.
Если же пароль от Wi-Fi-сети неизвестен, потребуется использование компьютера и сетевого кабеля.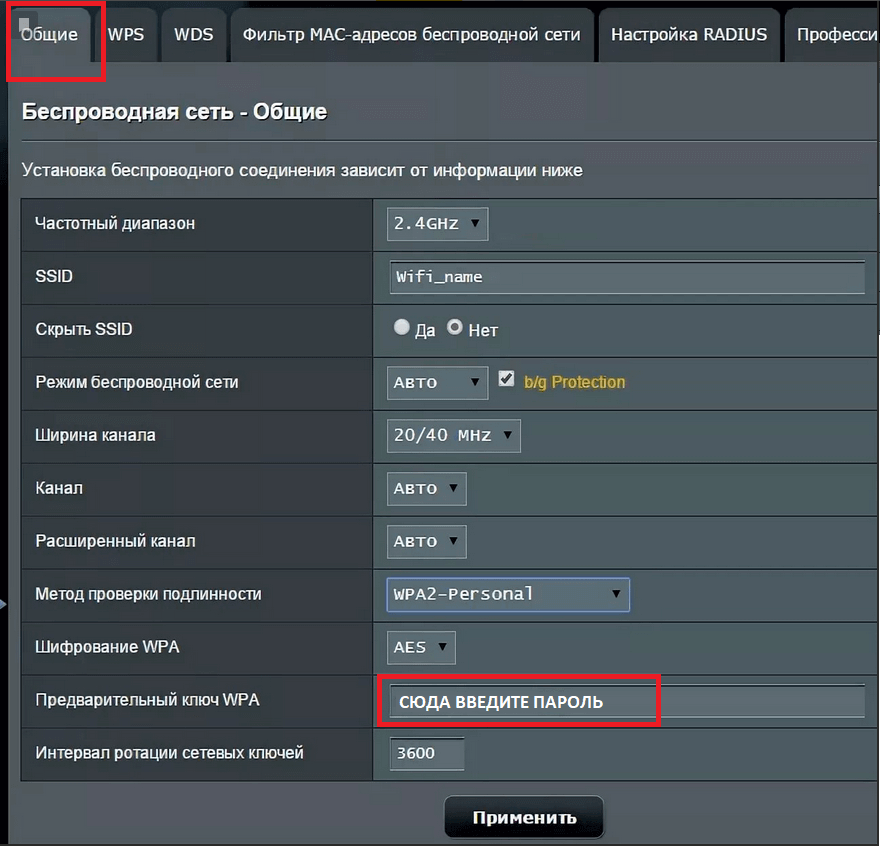 В данном случае один конец кабеля подключается к маршрутизатору в LAN-порт (их может быть несколько — подойдет любой), другой конец — в сетевую плату компьютера.
В данном случае один конец кабеля подключается к маршрутизатору в LAN-порт (их может быть несколько — подойдет любой), другой конец — в сетевую плату компьютера.
Вход в админку
Админка любого современного роутера, по сути, является встроенным в память оборудования сайтом. Т.е. для входа в нее достаточно открыть любой браузер и ввести определенный сетевой адрес. В случае с роутерами ASUS, данный сетевой адрес имеет вид — «192.168.1.1» (также адрес по умолчанию можно узнать из информации на наклейке, расположенной на обратной стороне корпуса устройства). Все, что нужно сделать — вписать этот адрес в поисковую строку любого браузера и нажать ввод. Также можно почитать подробную статью о входе в настройки роутеров ASUS.
Как упоминалось выше, Web-интерфейс маршрутизатора защищен паролем. Поэтому, первое, что увидит пользователь после перехода по сетевому адресу роутера — это диалоговое окно с полями для ввода имени пользователя и пароля. Если комбинация логин/пароль не изменялась ранее (т. е. остались по умолчанию), то в оба поля следует «admin». После этого шага откроется стартовая страница Web-интерфейса.
е. остались по умолчанию), то в оба поля следует «admin». После этого шага откроется стартовая страница Web-интерфейса.
Замена пароля от сети Wi-Fi
Как можно заметить, Web-интерфейс роутера имеет множество разделов, при открытии которых появляются дополнительные подразделы — их количество и названия зависит от конкретной модели устройства и/или версии его прошивки. В любом случае смена пароля от беспроводной сети осуществляется в разделе настроек Wi-Fi. Первым делом следует найти этот раздел. Он может иметь одно из следующих названий (вариант на русском/английском языке):
- «Беспроводная сеть/Wireless network»;
- «Настройки беспроводной сети/ Wireless network settings»;
- «Беспроводной режим/Wireless mode»;
- «Настройки Wi-Fi/Wi-Fi Setting» и другие.
Страница Web-интерфейса с настройками Wi-Fi также может являться подразделом, т.е. для входа в нее потребуется предварительно открыть головной раздел. Он может обозначаться, как «Дополнительные настройки/Additional settings», «Сеть/Network» и так далее.
При открытии нужного раздела на экране отобразится дополнительные подразделы, но уже относящиеся только к Wi-Fi. Среди них нужно найти пункт «Защита беспроводной сети/Wireless security», «Настройки безопасности/Security settings» или подобное. В любом случае по переходу в соответствующий раздел на экране отобразятся несколько полей для выбора параметров и ввода данных. Среди них:
- «Имя беспроводной сети/Wireless Network Name» или «SSID» — это имя сети, которое отображается при поиске точек доступа Wi-Fi.
- «Метод проверки подлинности/Authentication method» или «Метод шифрования/Encryption method», «Тип шифрования/Encryption Type» и т.п. — данное поле предназначено для выбора метода защиты беспроводной сети. Для обычных беспроводных сетей здесь, как правило, устанавливается рекомендованный производителем вариант «WPA/WPA2-Personal».
- Ниже меню для выбора метода шифрования находится поле для ввода пароля, именуемое, как «Предварительный ключ WPA/WPA pre-shared key», «Ключ WPA-PSK/WPA-PSK key» или просто «Ключ WPA/WPA key» — именно в это поле вписывается пароль от Wi-Fi-сети.
 Т.е. остается вписать новый пароль, а затем нажать на кнопку сохранения настроек.
Т.е. остается вписать новый пароль, а затем нажать на кнопку сохранения настроек.
Следует отметить, что настройки беспроводного режима работы могут отображаться на главной странице Web-интерфейса маршрутизатора. В этом случае не потребуется искать нужный раздел.
После смены текущего пароля соединение с Wi-Fi-сетью будет автоматически разорвано. В поиске беспроводных сетей на смартфоне, ноутбуке и т.д. нужно найти имя перенастроенного Wi-Fi и подключиться к ней, используя новый пароль.
Смена пароля от Web-интерфейса
Последующие действия можно выполнить и до смены пароля на Wi-Fi. Чтобы защитить админку маршрутизатора от несанкционированного доступа, достаточно проделать следующее:
- Открыть раздел Web-интерфейса под названием «Администрирование/Administration». Данный раздел может являться подразделом «Системные настройки/System tools» или «Дополнительные настройки/Additional settings». В некоторых моделях роутеров ASUS также следует перейти в дополнительный раздел «Система/System».

- Среди прочих пунктов данного раздела на экране отобразятся два поля для ввода имени пользователя и пароля. В некоторых версиях прошивок роутеров ASUS поле для изменения логина отсутствует (предлагается только ввести пароль).
- После ввода и сохранения нового пароля маршрутизатор может перезагрузиться автоматически. В остальных случаях — откроется диалоговое окно с логином и паролем для входа в Web-интерфейс.
Не получается зайти в настройки
Самой распространенной проблемой при попытке изменить пароль от Wi-Fi является возникновение ошибки при попытке входа в Web-интерфейс по IP-адресу, заданному по умолчанию. Это может быть связано с тем, что сетевой адрес был ранее изменен либо на устройстве, с которого осуществляется вход в настройки, имеет неправильные настройки. Самый простой способ обхода данной проблемы — сброс настроек маршрутизатора, сетевых параметров смартфона, компьютера, планшета и т.д.
Обнулить сетевые настройки на устройстве связи можно различными путями, но это другая тема.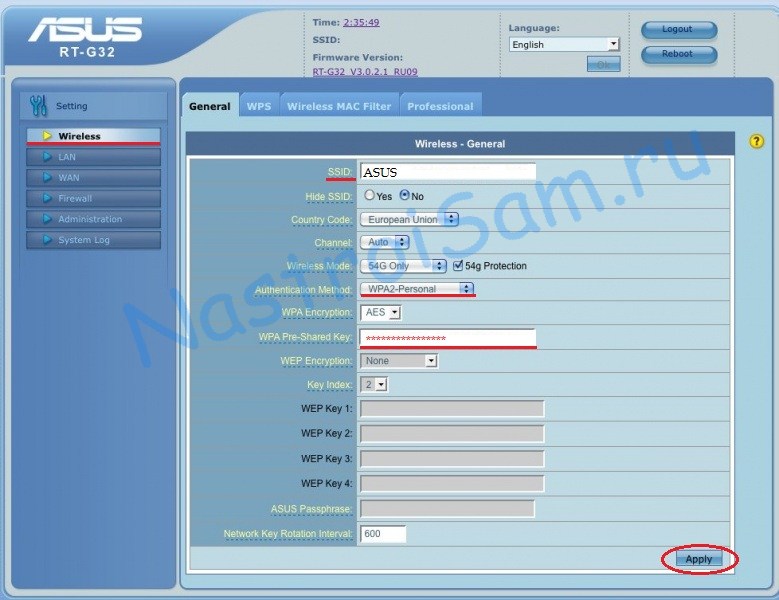 Однако сбросить их в роутере можно без особых усилий и знаний. Для этого достаточно найти кнопку «Reset» на корпусе устройства, нажать и удерживать ее в течение нескольких секунд. Как только маршрутизатор перезагрузится, можно приступать к его настройке. И в этом случае также придется настраивать параметры для выхода в интернет, которые можно уточнить у провайдера либо найти их в договоре пользования услуг.
Однако сбросить их в роутере можно без особых усилий и знаний. Для этого достаточно найти кнопку «Reset» на корпусе устройства, нажать и удерживать ее в течение нескольких секунд. Как только маршрутизатор перезагрузится, можно приступать к его настройке. И в этом случае также придется настраивать параметры для выхода в интернет, которые можно уточнить у провайдера либо найти их в договоре пользования услуг.
Как поменять пароль от Wi-Fi на роутере Asus. Как изменить пароль на Wi-Fi роутере ASUS: инструкции и советы
Asus: защита Wi-Fi сети паролем
Подключитесь к своему маршрутизатору. Лучше всего, подключится по сетевому кабелю, только что бы сменить, или установить пароль. Если такой возможности нет, то можно подключится по Wi-Fi.
Откройте любой браузер, и перейдите по адресу http://192.168.1.1. Появится окно с запросом логина и пароля. По умолчанию, если вы их не меняли, то это admin и admin. Введите их и подтвердите вход.
Введите их и подтвердите вход.
Должна открыться панель управления роутером. Если не получилось зайти в настройки, то смотрите эту статью.
Если я не ошибаюсь, то у Asus сейчас две основные панели управления (я имею введу на вид). Первая темная, новая, а вторая более светлая. Все зависит от прошивки, которая установлена на вашем устройстве.
В новой панели управления (в прочем, как и в старой), настройки безопасности сети вынесены прямо на главную страницу. Как только вы зайдете в настройки, то справа увидите вкладку “
Возле пункта “Метод проверки подлинности” выберите WPA2-Personal.
В поле Ключ WPA-PSK укажите пароль, который вы хотите использовать для защиты своей сети. Минимум 8 символов, английские буквы и цифры.
Обязательно запишите пароль, который устанавливаете, что бы не забыть его.
Для сохранения настроек нажмите кнопку “Применить“.
Эти же настройки можно указать на вкладке Беспроводная сеть – Общие.
В старой панели управления, которая на вид более светлая, настройки практически не отличаются. На главной странице так же можно задать параметры безопасности.
Выбираем тип безопасности, и указываем пароль. Делается это вот так:
Или же на вкладке Advanced Setting (Дополнительные настройки) – Wireless (Беспроводная сеть). Не забудьте сохранить настройки.
После сохранения, скорее всего появится окно, в котором будет написано о том, что вы изменили параметры беспроводной сети, и вам нужно откорректировать настройки на клиентах (устройствах, которые вы подключаете к сети).
Особенности
Прежде чем начинать настройку и менять пароль на роутере Asus, важно учитывать ряд особенностей этого процесса:
- Чтобы зайти в Web-интерфейс маршрутизатора, необходимы логин и пароль.
- Если они утеряны, поменять пароль можно только путем сброса всех настроек.
 Это значит, что роутер нужно будет настраивать «с нуля», и доступ к интернету будет утрачен даже по локальному проводному подключению.
Это значит, что роутер нужно будет настраивать «с нуля», и доступ к интернету будет утрачен даже по локальному проводному подключению. - Пароль важно поменять, если вы используете новый роутер со стандартными настройками. Если вы оставите пароль по умолчанию, к вашему интернету легко могут подключиться посторонние. Это снизит скорость на ваших устройствах, а если вы пользуетесь расчетом по трафику – повысит расходы на интернет.
- Поменять пароль можно даже не подключая никакие устройства к маршрутизатору по Wi-Fi. Для этого потребуется только сетевой кабель и компьютер.
Вход в панель администратора
Поменять пароль на маршрутизаторе АСУС для беспроводного подключения необходимо при помощи веб-интерфейса. Чтобы попасть в него, нужно запустить любой браузер и в адресной строке ввести IP-адрес модема. Его можно посмотреть в технических документах на устройство или на его нижней стороне. На модеме должна быть наклейка с основной информацией об устройство, там и указывается его IP.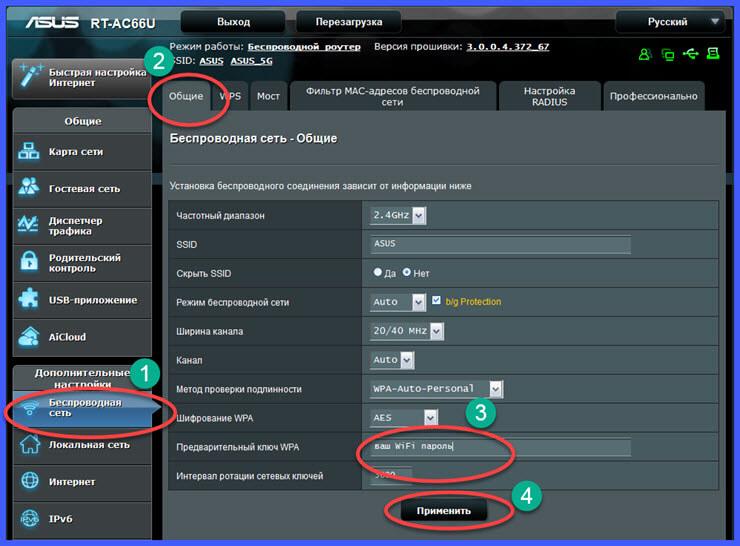
Если вы не можете найти этот адрес, вы можете воспользоваться стандартным вариантом. Скорее всего, настроить маршрутизатор получится по адресу 192.168.1.1 или 192.168.0.1. Если не работает первый вариант, попробуйте воспользоваться вторым. При правильно введенном адресе вы попадете в окно авторизации. Там нужно ввести логин и пароль пользователя. По умолчанию они выглядят одинаково – «admin». Если вам не удалось авторизоваться через эту данные, значит, пароль установлен другой. В этом случае остается один вариант – сбросить все настройки. В этом случае логин и пароль также обнулятся и снова станут выглядеть как «admin» и «admin».
Когда авторизация пройдена, вы переходите на страницу АСУС, где располагаются все настройки маршрутизатора, в том числе смена пароль от вай-фай, учетной записи и другие параметры – безопасность данных, настройки подключения и остальные манипуляции с устройством.
Данные для смены пароля
По умолчанию модели Asus имеют такие характеристики:
- логин и ключ admin;
- IP адрес 192.
 168.1.1.
168.1.1.
Зайти в меню с параметрами можно через любые браузеры. Значение «IP» вводится в строку адреса.
Некоторые нюансы и рекомендации
Первое, что необходимо знать: для изменения пароля для роутера Asus понадобится любое устройство, подключенное к нему либо по локальной сети. Существует еще один малоизвестный способ настроить маршрутизатор. Зайти в настройки роутера Asus и сменить пароль возможно, имея подсоединение не только через сетевой кабель. Эту процедуру также можно проделать, имея доступ к Wi-Fi.
Если ситуация требует срочной смены пароля на Asus, но доступа к нему нет ни с одного устройства, прибегаем к небольшой хитрости.
При подключении роутера в первый раз или при сбросе настроек на нем, устройство автоматически создает беспроводную сеть. Пароль для Wi-Fi, установленный по умолчанию, находится на нижней части корпуса Asus.
Поэтому если хотите поставить пароль на модем, для начала нужно произвести сброс настроек роутера. Когда конфигурации будут сброшены, пароль «вай-фай» изменится на стандартный. Появится возможность подключиться к нему. В дальнейшем останется только «залогиниться», используя стандартный пароль от Asus, перейти в настройки и поставить любое выбранное пользователем шифрование.
Когда конфигурации будут сброшены, пароль «вай-фай» изменится на стандартный. Появится возможность подключиться к нему. В дальнейшем останется только «залогиниться», используя стандартный пароль от Asus, перейти в настройки и поставить любое выбранное пользователем шифрование.
Способ 1: «Карта сети»
Первый метод заключается в использовании меню, в котором происходит диагностика и просмотр статистики сети. Здесь имеется раздел с отображением сведений о беспроводном интернете, в котором можно изменить пароль, что осуществляется так:
- Откройте веб-интерфейс и выберите раздел «Карта сети», если он не активен по умолчанию. Если роутер может работать в двух режимах, сначала потребуется выбрать частоту, переместившись на необходимую вкладку через раздел
- Здесь же при необходимости можно поменять метод проверки подлинности и тип шифрования. Пароль изменяется путем редактирования строки «Ключ WPA-PSK».
- По завершении изменений нажмите «Применить», чтобы сохранить настройку.

- Ожидайте окончания выполнения операции, на что уйдет буквально несколько секунд, и состояние маршрутизатора будет обновлено.
Если сейчас к роутеру подключено несколько клиентов по беспроводной сети, их можно разъединить или перезагрузить само устройство, чтобы им понадобилось ввести уже новый ключ доступа для подключения к Wi-Fi.
Способ 2: «Беспроводная сеть»
Второй способ не сложнее предыдущего, однако требует перехода в соответствующее меню настройки. Он может пригодиться в тех ситуациях, когда помимо пароля от Wi-Fi требуется менять и другие параметры.
- Через левую панель в веб-интерфейсе опуститесь к блоку «Дополнительные настройки», где выберите категорию «Беспроводная сеть».
- Сначала укажите частотный диапазон, для которого хотите настроить SSID.
- Задайте дополнительные параметры, затем определите метод проверки подлинности, тип шифрования и поменяйте ключ. Учитывайте, что такой пароль должен состоять минимум из восьми символов.
 Для надежности их можно прописывать в разных регистрах и разбавлять специальными знаками.
Для надежности их можно прописывать в разных регистрах и разбавлять специальными знаками. - В завершение щелкните «Применить», чтобы сохранить измененные настройки.
- Ожидайте окончания выполнения операции, а затем переходите к дальнейшему взаимодействию с маршрутизатором.
Способ 3: «Быстрая настройка Интернет»
Последний вариант, о котором мы хотим поговорить сегодня, заключается в поэтапной настройке как проводной сети, так и Wi-Fi при помощи встроенного в веб-интерфейс роутера Мастера. Это может потребоваться для изменения пароля от беспроводной точки доступа только в том случае, когда помимо этого необходимо произвести общую конфигурацию устройства.
- Для этого в веб-интерфейсе кликните по плитке «Быстрая настройка Интернет».
- В появившемся окне Мастера нажмите по «Создать новую сеть».
- Выберите параметры проводного соединения, отталкиваясь от инструкций провайдера.

- Произведите конфигурирование, выбирая правильный вариант из всех предложенных.
- На этапе создания беспроводной сети задайте ей имя (SSID) и установите пароль, состоящий минимум из восьми символов.
Как поменять пароль на WiFi роутере
Роутер объединяет в одну беспроводную сеть множество устройств. Он позволяет подключаться к интернету из любой точки дома и офиса, не обременяя пользователей проводами. Это соединение менее безопасно, чем проводное. Давайте рассмотрим, как поставить и в случае необходимости поменять пароль на Wi-Fi.
Установка пароля обязательна из-за того, что сигнал от WiFi распространяется на десятки метров. Он проникает сквозь бетонные перекрытия и к точке доступа можно подключиться с другого этажа здания, с улицы. Другими словами: доступ есть везде, где присутствует беспроводная сеть.
Порядок действий
Прежде, чем продолжить, скажем несколько слов о самом ключе безопасности. Он должен состоять не менее чем из 8 знаков, включать в себя строчные и прописные буквы, символы и цифры. Недопустимо использовать имена, даты, простые последовательности чисел: 1234, 1111 и прочее, их легко могут подобрать злоумышленники.
Он должен состоять не менее чем из 8 знаков, включать в себя строчные и прописные буквы, символы и цифры. Недопустимо использовать имена, даты, простые последовательности чисел: 1234, 1111 и прочее, их легко могут подобрать злоумышленники.
Войдите в настройки роутера
Первым делом нужно войти в настройки роутера. Для этого в адресной строке браузера напишите 192.168.1.1 или 192.168.0.1 и нажмите Enter.
В вашем случае может понадобиться другой адрес. Нужный IP смотрите на наклейке устройства или в инструкции к нему.
Если ни один из IP адресов не подходит, перейдите в Пуск Windows и в строке «Найти программы и файлы» напишите cmd и жмите Enter.
Откроется командная строка, введите в ней ipconfig.
Обратите внимание на раздел «Ethernet adapter Подключение по локальной сети».
То, что написано возле «Основной шлюз» и есть IP адрес роутера (192.168.1.1), который нужно вводить в адресной строке браузера для входа в его настройки.
D-Link
Актуально для D-Link DIR-300, DIR-320, DIR-615, DIR-620 и многих других моделей.
- В открывшемся окне укажите логин и пароль — admin.
- В зависимости от версии прошивки (внешний вид может отличаться) перейдите в меню Wi-Fi (Wireless Setup) — настройки безопасности (Manual Wireless Connection Setup).
- В строке «Сетевая аутентификация» выберите WPA2-PSK.
- Напротив «Ключ шифрования PSK» введите пароль WiFi.
- В настройках шифрования WPA выберите AES.
- Нажмите «Изменить».
Если у вас ADSL роутер D-Link 2600U, 2640U или 2650U, выполните следующие действия.
- Перейдите на вкладку Wi-Fi — Настройки безопасности (Wireless — Security).
- В строке «Сетевая аутентификация» (Network Authentication) выберите WPA2-PSK.
- Напротив «Ключ шифрования» (WPA Pre-Shared Key) укажите пароль от вай-фай.
- Из списка «WPA шифрование» выберите AES.
- Сохраните изменения.
TP-Link
Для TP-Link WR340GD, WR740N, WR741ND, WR841ND и других.
- На странице входа в настройки, напишите логин и пароль — admin.
- В зависимости от модели роутера, перейдите в меню Беспроводная сеть/Wireless.
- Выберите подраздел Безопасность беспроводной сети/Wireless Security.
- Отметьте раздел WPA/WPA2 — Personal (Recommended).
- В поле PSK Password укажите пароль.
- Сохраните настройки, нажав кнопку Save.
Появится сообщение с предложением перезагрузить модем. Нажмите ОК.
ASUS
- Перейдите на вкладку «Общие» (сверху по горизонтали).
- Откройте меню «Дополнительные настройки» — «Беспроводная сеть» (слева по вертикали).
- В поле «Метод проверки подлинности» укажите WPA2-Personal.
- Напротив пункта «Предварительный ключ WPA» можно посмотреть текущий или вписать новый пароль на вашу WiFi сеть.
- Сохраните настройки.
ZyXEL
Перейдите на вкладку меню Network — Wireless LAN. Напротив строки Security Mode выберите WPA-PSK, а в Pre-Shared Key напишите пароль.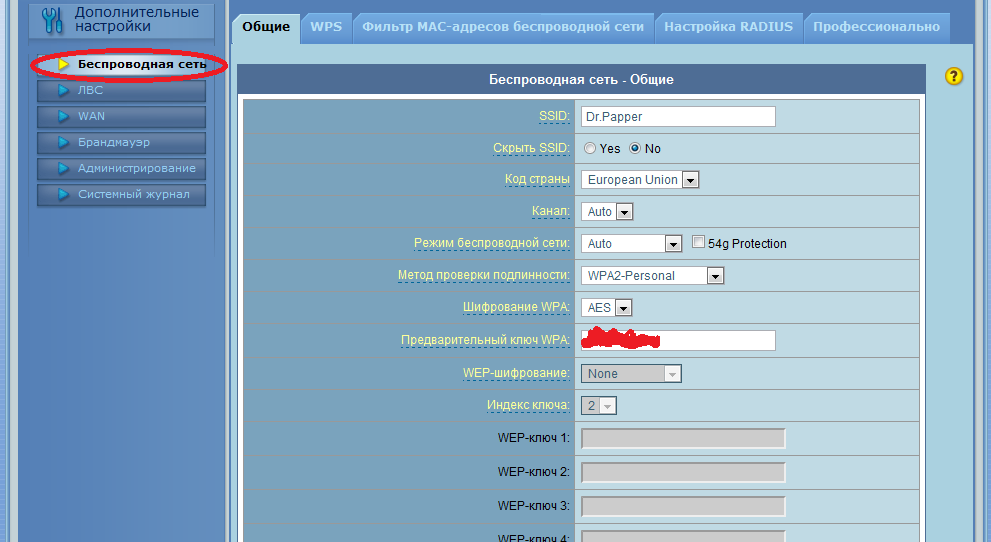
Рассмотрим настройку другого роутера ZyXEL Keenetic Start. Его меню существенно отличается от приведенного выше изображения.
Для входа в необходимый раздел, снизу нажмите на значок беспроводной сети. Затем, слева вверху, перейдите на вкладку «Точка доступа» и в поле «Ключ сети» введите свой пароль.
HUAWEI
Следующие действия показаны на примере роутера HUAWEI HG530:
- Слева в меню нажмите на вкладку Basic, а затем перейдите в Wireless Lan.
- В поле SSID вводится название беспроводной сети.
- Authentication Type (тип аутентификации) – WPA-PSK/WPA2-PSK.
- Encryption (шифрование) – TKIP/AES.
- В поле Pre-Shared Key – введите пароль для Wi-Fi, состоящий из 8 и более символов.
- Сохраните изменения, нажав Submit внизу страницы.
Thomson
Рассмотрим настройку Thomson TG585v8. Перейдите в меню Home Network, затем справа, возле раздела Wireless, нажмите по WLAN: Thomson440814.
На следующей вкладке, справа вверху, перейдите в Configure (Настройка).
Убедитесь, что напротив Interface Enabled стоит галочка (включена wi-fi сеть).
В поле Network Name (SSID) введите имя беспроводной сети, по нему вы будете находить свой вай-фай. Затем, в разделе Security (Безопасность), возле Broadcast Network Name поставьте галку.
Ниже, напротив Encryption выберите Use WPA-PSK Encryption, а в поле WPA-PSK Encryption KEY укажите пароль для доступа к WiFi и нажмите Apply (Применить).
Для большей наглядности смотрите следующий рисунок.
Как поменять пароль на WiFi роутере
Поменять пароль на WiFi – процедура совсем не сложная, зато порой ой какая необходимая! Все мы знаем, как важно защитить персональную информацию от утечек и кражи – то же самое касается электронных устройств. Приобрели новый роутер и самостоятельно устанавливаете его? Забыли старый пароль, поэтому необходимо установить новый? Произошел экстренный сбой системы или настроек?Заметили снижение скорости Интернета и подозреваете «соседское вмешательство»? – Ситуаций может быть огромное количество, но суть в одном – нужно в срочном порядке изменить пароль для защиты сети (без обращения к техническим специалистам). Зачем они нам, если в домашних условиях мы сделаем это самостоятельно, при чем быстро и просто. Рассказать, как именно?
Зачем они нам, если в домашних условиях мы сделаем это самостоятельно, при чем быстро и просто. Рассказать, как именно?
На сегодняшний день индустрия беспроводных технологий «радует» нас изобилием модельного ряда роутеров от различных производителей: TP-Link, D-Link, ZyXEL Keenetic, Huawei, Tenda, Билайн, МТС и пр. Все эти девайсы, несмотря на внешнее отличие, форму корпусов и особые функциональные характеристики, имеют одну существенную общую черту — стандартный порядок замены сетевого ключа. Вот почему мы разберем, как изменить пароль от сети вай-фай на примере одного популярного маршрутизатора (при этом процедура подойдет и для других моделей).
Смена Wi-Fi пароля на D-Link или TP-Link
И начнем мы с достаточно известной торговой марки. Предлагаем вашему вниманию подробную инструкцию:- Для начала запускаем устройство — нам необходимо зайти в настройки роутера. Если забыли ключ ввода, обновляем настройки до заводских (кнопка Reset на корпусе, держим 10-15 секунд).

- В окне конфигураций двигаемся по такой схеме: «Беспроводной режим» (Wireless) — «Защита беспроводного режима» (Wireless Security) — поле Password (Пароль). В строке «Пароль беспроводной сети» вводим уникальный пароль (который стараемся запомнить или записать). Он должен быть надежным, содержать буквы и цифры, при этом рекомендуем не использовать даты рождения и слишком короткие (меньше 8 символов) ключи.
- Далее настраиваем Автоматический режим (Automatic) в пунктах «Шифрование» и «Версия», сохраняем введенные данные и перезагружаем устройство.
По аналогии можно поменять текущий пароль на устройствах Ростелеком. Идем в веб-интерфейс, авторизуемся — вводим заводские пароль и логин (по умолчанию «admin»). Заходим в меню безопасности WLAN – строка WPA/WAPI пароль. Вписываем новый, сохраняемся.
В роутерах Tp-Link действия 1,2 повторяем, двигаемся во вкладку «Системные инструменты» — поле «Пароль».
Имейте ввиду, что после смены ключа вайфай, на всех подключенных к роутеру устройствах (ПК ∕ ноутбуках) необходимо будет использовать новый пароль для входа. В противном случае у вас непременно возникнут проблемы в работе соединения. Все доступные подключения можно найти в рубрике «Мой компьютер», вкладка «Сети» или зайти в «Панель управления».
Как поменять пароль на Wi-Fi роутере Xiaomi
Смена пароля к WiFi на примере роутера XiaomiКак видите, интерфейсы девайсов значительно отличаются, но разобраться с конфигурациями довольно легко. Если нужно сменить пароль на других беспроводных маршрутизаторах (скажем, менее известных марок: Linksys, Tenda, Totolink, Mercusys, Belkin, Netgear, Trendnet и др.), пользуйтесь инструкциями к устройствам (как рукописными, так и онлайн – из сети Интернет), этикетками на тыльной их стороне или заводской коробке. Пару минут времени — и все обязательно получится!
Сегодня мы рассмотрели базисные и универсальные варианты защиты безопасности сетевых подключений.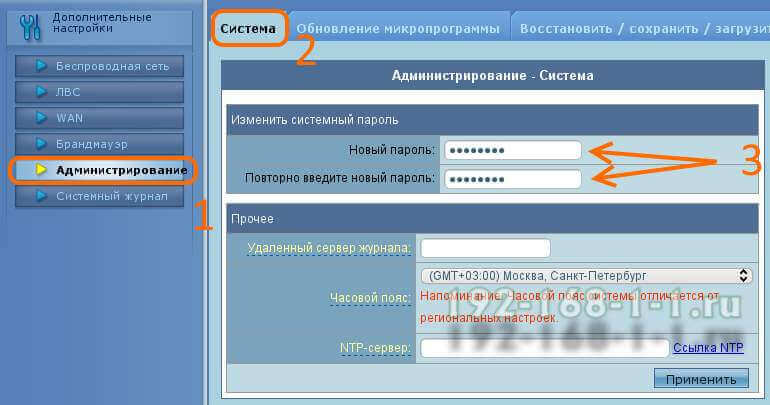 Теперь вы знаете, как поменять пароль на Wi-Fi в домашних условиях правильно. Посоветуйте прочесть этот материал своим близким и друзьям. Помогите им также себя защитить!
Теперь вы знаете, как поменять пароль на Wi-Fi в домашних условиях правильно. Посоветуйте прочесть этот материал своим близким и друзьям. Помогите им также себя защитить!
Как сменить пароль на WiFi-роутере быстро
Роутер – это специальное устройство, с помощью которого осуществляется объединение в единую сеть множества аппаратов, оснащенных WiFi-модулями. С его помощью можно осуществлять подключение к локальной сети и выход в интернет из любой точки офиса или дома, не обременяя обычных пользователей обилием проводов. Но WiFi-сеть значительно менее безопасна в сравнении с традиционным проводным подключением. Именно поэтому обязательно необходимо знать, как сменить пароль на WiFi-роутере.
Необходимые меры
Так как радиосигнал от Wi-Fi-роутера способен разноситься на десятки метров, необходимо устанавливать пароль на него. Сигнал проникает сквозь перекрытия из бетона, поэтому любой желающий может легко подключиться к вашему роутеру с другого этажа или даже с улицы. То есть везде, где есть сигнал беспроводной сети, есть доступ к WiFi. Однако его достаточно просто ограничить. Для этого вполне достаточно установить на роутере пароль. При подключении в дальнейшем потребуется лишь вводить ключ безопасности.
То есть везде, где есть сигнал беспроводной сети, есть доступ к WiFi. Однако его достаточно просто ограничить. Для этого вполне достаточно установить на роутере пароль. При подключении в дальнейшем потребуется лишь вводить ключ безопасности.
Итак, если вам интересно, как сменить пароль на WiFi, стоит сказать, что сделать это достаточно просто. Однако к решению этой задачи следует отнестись ответственно.
Какой использовать пароль
Перед тем как перейти к решению вопроса о том, как сменить пароль на WiFi-роутере, необходимо обговорить моменты, связанные с тем, каким должен быть этот самый пароль. Если рассматривать ситуацию с точки зрения безопасности, то лучше всего, если он состоит из восьми символов или более и содержит знаки, цифры, а также буквы разного регистра. Не стоит прибегать к использованию имен, дат, простых последовательностей чисел. Важно подобрать такой ключ безопасности, который злоумышленнику сложно будет угадать.
Если самостоятельно вы затрудняетесь придумать сложный пароль, то можно воспользоваться специальными программами-генераторами. Если ответственно подходить к вопросу о том, как сменить пароль на WiFi-роутере, то следует записать полученную или придуманную последовательность в блокнот, а не на кусочек бумаги, который может быть утерян. Теперь можно перейти непосредственно к настройкам.
Если ответственно подходить к вопросу о том, как сменить пароль на WiFi-роутере, то следует записать полученную или придуманную последовательность в блокнот, а не на кусочек бумаги, который может быть утерян. Теперь можно перейти непосредственно к настройкам.
Первые шаги
В настройки роутера можно войти посредством веб-браузера, в адресной строке которого следует ввести 192.168.0.1 или 192.168.1.1. На обратной стороне каждого устройства имеется специальная наклейка, на которой нанесен нужный веб-адрес. Там обычно присутствует информация и о логине с паролем. Если наклейка отсутствует, то все эти данные можно отыскать в инструкции к роутеру.
Если ранее вы уже изменили сведения, необходимые для входа, и забыли их, то можете прибегнуть к сбросу настроек роутера к заводским. Для этого следует нажать кнопку RESET и удерживать ее 10-15 секунд. Это позволит сбросить настройки к заводским, в том числе интернета и локальной сети.
Теперь можно рассмотреть, как сменить пароль на WiFI-роутере в случае с наиболее известными моделями.
Роутер D-Link
Тут можно говорить о целом ряде моделей, для которых вам потребуется произвести определенные манипуляции. Если говорить о том, как сменить пароль Wi-Fi-роутера, то тут следует начать с того, что в адресной строке любого браузера вы должны ввести 192.168.0.1, после чего нажать Enter. Вы сможете увидеть окно входа в интерфейс, куда вы должны ввести логин и пароль, которые изначально одинаковые — «admin». Если данные были изменены, то вы должны ввести свой вариант. От версии прошивки, используемой в роутере, зависит то, какой перед вами будет внешний вид окна. Вам требуется перейти в меню WiFi, в котором следует отыскать настройки безопасности.
Если мы говорим о том, как сменить пароль сети WiFi, то стоит сказать, что в строке «Сетевая аутентификация» вам потребуется выбрать WPA2-PSK. Пароль, который вы выбрали, вы должны ввести напротив пункта «Ключ шифрования PSK». Далее следует отметить пункт AES в настройках шифрования WPA. После всех указанных манипуляций вы можете нажать «Изменить».
Как сменить пароль WiFi роутера TP-Link
Модельный ряд этих роутеров достаточно обширен, но вам потребуется несколько несложных действий, чтобы сменить на них пароль. В браузере следует ввести адрес в такой форме: 192.168.1.1, после чего в открывшемся окне вписать логин и пароль в виде «admin» и «admin». Если они были изменены, то вам следует вставить нужные данные. В зависимости от конкретной модели роутера, вам потребуется перейти в меню, посвященное беспроводной связи. Далее нужно выбрать пункт под названием «Безопасность беспроводной сети». Вы должны отметить раздел под названием WPA/WPA2 — Personal (Recommended). Пароль на WiFi указывается в специальном поле – PSK Password. После нажатия на кнопку сохранения настройки останутся таковыми. Далее вы увидите сообщение, в котором предлагается перезагрузить модем, следует согласиться.
Как сменить пароль на WiFi. ASUS
Как и в случае с использованием роутера любой другой марки, здесь следует ввести в адресной строке браузера определенную последовательность. В данном случае – 192.168.1.1. Далее от вас потребуются логин и пароль. Существуют стандартные данные, которые аналогичны прочим вариантам. Теперь от вас потребуется произвести последовательность несложных манипуляций, чтобы пароль был изменен.
В данном случае – 192.168.1.1. Далее от вас потребуются логин и пароль. Существуют стандартные данные, которые аналогичны прочим вариантам. Теперь от вас потребуется произвести последовательность несложных манипуляций, чтобы пароль был изменен.
В первую очередь вам следует перейти во вкладку «Общие», которую можно отыскать сверху по горизонтали. В меню «Дополнительные настройки» необходимо найти «Беспроводная сеть». Метод проверки подлинности стоит выбрать WPA2-Personal. В пункте «Предварительный ключ WPA» можно вписать пароль, который вы выбрали. После этого все настройки следует сохранить.
Меняем пароль на WiFi-роутере ZyXEL
Для установки пароля в данном случае сначала требуется войти в настройки модема. Это делается посредством ввода в адресную строку браузера следующего адреса: 192.168.1.1. После этого следует нажать Enter. На следующем шаге вам необходимо ввести логин и пароль, которые должны быть указаны в инструкции для общего случая. Если вы ранее уже изменили эти данные, но не можете вспомнить, то следует нажать Reset, посредством чего все будет возвращено к первоначальным установкам.
После того как вы войдете в настройки, следует найти вкладку Wireless LAN в меню Network. Выбрав пункт WPA-PSK в строке Security Mode, можно установить пароль на вашу беспроводную сеть в Pre-Shared Key.
Изменение пароля на WiFi-роутере HUAWEI
Для установки пароля на беспроводную сеть с использованием роутера HUAWEI необходимо открыть ваш любимый браузер, после чего в его адресной строке ввести 192.168.1.1, а далее потребуется указать логин и пароль для входа, которые обычно стандартны (admin и admin). Во вкладке Basic вам необходимо перейти к пункту Wireless Lan, где в специальном поле SSID требуется указать наименование вашей беспроводной сети. После выбора типа аутентификации и шифрования следует ввести пароль для беспроводной сети, который обычно состоит из 8 символов и более. Изменения требуется сохранить, для чего внизу страницы имеется соответствующая кнопка.
Если говорить о том, как сменить пароль на WiFi «Ростелеком», то стоит отметить, что тут речь идет о наборе аналогичных манипуляций. Вполне возможно, что внешний вид интерфейса будет отличаться от описанных ранее, но названия основных пунктов должны быть такими же.
На этом можно завершить материал. Теперь вам известно, как изменить пароль на WiFi. После всего этого для подключения телефона или иного устройства к вашей беспроводной сети необходимо использовать набор символов, который вы ранее указали в настройках своего роутера. В случае возникновения необходимости снова изменить пароль вы уже будете знать, как это сделать.
Как поменять пароль на роутере
Есть два типа паролей, которые вы можете использовать: пароль администратора и сетевой ключ. Первый мешает посторонним войти в настройки роутера, второй — подключиться к вашей домашней сети.
Примерный порядок действий для любой модели
Интерфейсы роутеров выглядят по-разному: всё зависит от производителя, модели и даже версии прошивки. Поэтому действия для смены пароля на разных устройствах могут отличаться. Но общий принцип примерно одинаков для всех.
- Сначала вам нужно открыть любой браузер и ввести адрес для входа в настройки маршрутизатора. Обычно это 192.168.0.1 или 192.168.1.1. Наличие интернета для этого необязательно, но роутер должен быть включён и подключён к компьютеру.
- Когда появится запрос логина и пароля, введите их, чтобы попасть в главное меню аппарата. Стандартные данные для входа, в том числе адрес, обычно печатают на нижней стороне роутера. Если стандартный пароль или логин был изменён и вы его не помните, то можете сбросить роутер с помощью специальной кнопки на корпусе. После этого придётся заново настроить его с помощью стандартных данных для входа.
- Чтобы сменить пароль администратора, найдите в настройках раздел «Система» (System), «Эксплуатация» (Maintenance), «Управление» (Administration) или с подобным названием. Затем останется лишь ввести новую комбинацию и сохранить изменения. Это никак не отразится на настроенном беспроводном подключении.
- Чтобы сменить сетевой ключ, ищите раздел настроек с названием вроде «Сеть Wi-Fi» или «Беспроводная сеть» (Wireless). Попав в него, укажите в соответствующем поле новый пароль для подключения и сохраните изменение. После этого придётся переподключить беспроводные устройства к роутеру с помощью нового ключа.
Точные инструкции для конкретных моделей
Для наглядности расскажем, как сменить пароль роутера на примере нескольких устройств от популярных производителей.
1. Как поменять пароль на роутере D-Link (DIR-620)
Откройте любой браузер, введите 192.168.0.1 и нажмите Enter. После этого укажите запрошенные логин и пароль, чтобы попасть в настройки роутера. Аппарат должен быть включён и подключён к компьютеру.
Для смены пароля администратора щёлкните «Расширенные настройки» и в разделе «Система» выберите «Пароль администратора». Заполните необходимые поля и нажмите «Сохранить».
Чтобы поменять пароль для подключения к беспроводной сети, кликните «Расширенные настройки» и в разделе Wi-Fi выберите «Настройки безопасности». Укажите новый ключ шифрования и сохраните изменения.
2. Как поменять пароль на роутере TP-Link (TD-W8901N)
В любом десктопном браузере введите 192.168.1.1 и нажмите «Ввод». После этого укажите запрошенные логин и пароль, чтобы попасть в меню маршрутизатора. Аппарат должен быть включён и подключён к компьютеру.
Чтобы сменить пароль администратора, откройте раздел Maintenance → Administration, введите новый пароль и сохраните его.
Для смены сетевого ключа кликните Interface Setup → Wireless, прокрутите страницу вниз до раздела WPA2-PSK и введите новую комбинацию в поле Pre-Shared Key. После этого кликните Save.
3. Как поменять пароль на роутере ZyXEL (Keenetic Lite)
Откройте любой браузер, введите 192.168.1.1 и нажмите Enter. После этого укажите запрошенные логин и пароль, чтобы попасть в настройки роутера. Устройство должно быть включено и подключено к компьютеру.
Чтобы сменить пароль администратора, откройте раздел «Система» и нажмите «Пароль». Укажите новые данные и сохраните их.
Для смены сетевого пароля кликните «Сеть Wi-Fi» → «Безопасность». Затем укажите новый ключ и сохраните изменения.
Читайте также
Как изменить имя WiFi (SSID) и пароль на маршрутизаторе
Вы устали от старых имен беспроводных сетей? Большинство людей сохраняют имя и пароль беспроводной сети по умолчанию, которые предустановлены с их маршрутизатором, но мы рекомендуем вам изменить их. Мало того, что стандартные учетные данные являются общими и утомительными, но есть большая вероятность, что кто-то вокруг вас использует тот же SSID.
Инструкции по изменению имени и пароля Wi-Fi приведены ниже, но мы подумали, что дадим вам список некоторых забавных имен Wi-Fi, которые мы видели.
1. Отбросьте его, как будто это точка доступа.
2. Go Go Gadget Интернет
3. 99 проблем, но Wi-Fi нет
4. Обещанная локальная сеть
5. ЛВС раньше времени
6. Скажи моему Wi-Fi, что люблю ее
7. Pretty Fly для Wi-Fi
8. Фургон наблюдения ФБР.
9. Щелкните здесь, чтобы узнать о вирусе
10. Комната борьбы с зародышами
11. Сеть не найдена
12.Я верю Wi может Fi
13. Больно, когда IP
14. Выходи из моей локальной сети
15. Мы смотрим на тебя
Выберите уникальный SSID, но никогда не используйте личную информацию, такую как ваше имя, день рождения или адрес. Ваш пароль Wi-Fi тоже должен быть уникальным. Выберите пароль, не связанный с какой-либо другой учетной записью.
Используйте следующие ссылки, чтобы перейти непосредственно к нужным инструкциям по изменению информации для входа в WiFi:
Sabai OS
DD-WRT
Netgear
Linksys
Asus
Как изменить SSID и пароль на VPN-маршрутизаторе Sabai OS
- Подключите компьютер или планшет к маршрутизатору Sabai VPN через Ethernet или по беспроводной сети.По умолчанию пароль беспроводной сети для вашего маршрутизатора Sabai — sabaipass123 .
- Откройте веб-браузер. В адресной строке введите 192.168.199.1 и, если будет предложено, войдите в систему. Имя пользователя по умолчанию — admin , а пароль по умолчанию — sabaipass123 .
- В левом меню перейдите на страницу Network> Basic и прокрутите вниз до раздела Wireless вашего маршрутизатора. Введите новое имя беспроводной сети в поле SSID и желаемый пароль в поле Shared Key .
В зависимости от того, сколько беспроводных радиомодулей у вашего маршрутизатора, у вас может быть 1, 2 или 3 беспроводных раздела. Вам нужно будет изменить SSID и пароль для каждого раздела. Вы можете использовать один и тот же пароль, но каждый SSID должен быть другим. Мы предлагаем добавить к соответствующему имени 24, 58 или 58-2.
(Пример: MyNewSSID24, MyNewSSID58, MyNEWSSID58-2)
- Щелкните Сохранить внизу страницы. После сохранения настроек вам потребуется повторно подключить беспроводные устройства к маршрутизатору Sabai OS, используя новое имя WiFi (SSID) и пароль.
Как изменить SSID и пароль на маршрутизаторе DD-WRT
- Подключите компьютер к маршрутизатору DD-WRT через Ethernet или по беспроводной сети.
- Откройте веб-браузер. В адресной строке введите IP-адрес вашего маршрутизатора и, если будет предложено, войдите в систему. IP-адрес по умолчанию для прошивки DD-WRT — 192.168.1.1 .
- Перейдите на вкладку Wireless Tab и щелкните Основные настройки
- В разделе беспроводного физического интерфейса введите новое имя WiFi в поле (-ях) Имя беспроводной сети (SSID) .Нажмите Сохранить . Страница перезагрузится.
В зависимости от того, сколько беспроводных радиомодулей у вашего маршрутизатора, у вас может быть более одного Физический беспроводной интерфейс раздел. Вам нужно будет изменить SSID для каждого раздела. Мы предлагаем добавить к соответствующему имени 24, 58 или 58-2.
(Пример: NewSSID24, NewSSID58, NewSSID58-2)
- Щелкните Wireless Security page (также находится под вкладкой Wireless)
- Если режим безопасности не выбран (или отключен), выберите предпочтительный протокол (-ы) безопасности и введите новый пароль WiFi в поле (-ях) WPA Shared Key .
Мы рекомендуем использовать WPA2 Personal для режима безопасности и AES для алгоритмов WPA .
Страница перезагрузится после изменения режима безопасности.В зависимости от того, сколько беспроводных радиомодулей у вашего маршрутизатора, у вас может быть более одного Секция безопасности беспроводной связи . Возможно, вам придется изменить режим безопасности и новый пароль WiFi для каждого раздела. Вы можете использовать один и тот же пароль для каждого беспроводного диапазона.
- Нажмите Применить настройки. После применения настроек вам необходимо повторно подключить беспроводные устройства к маршрутизатору, используя информацию для входа в новую сеть .
Как изменить SSID и пароль на маршрутизаторе Netgear со стандартной прошивкой
- Подключите компьютер к маршрутизатору Netgear через Ethernet или по беспроводной сети.
- Откройте веб-браузер.В адресной строке введите http://www.routerlogin.net и, если будет предложено, войдите в систему. Имя пользователя по умолчанию — admin , пароль по умолчанию — , пароль . Щелкните Вход .
- Перейдите на страницу Basic> Wireless . Введите новое имя беспроводной сети в поле Name (SSID) и введите новый пароль WiFi в поле Password (Network Key) .
- Нажмите «Применить» в правом верхнем углу.После применения настроек вам необходимо повторно подключить беспроводные устройства к маршрутизатору, используя информацию для входа в новую сеть .
Как изменить SSID и пароль на маршрутизаторе Linksys со стандартной прошивкой
- Подключите компьютер к маршрутизатору Linksys через Ethernet или по беспроводной сети.
- Откройте веб-браузер. В адресной строке введите IP-адрес вашего маршрутизатора и, если будет предложено, войдите в систему. (IP-адрес по умолчанию обычно 192.168.1.1 . Имя пользователя по умолчанию — обычно admin или none (оставлено пустым). Пароль по умолчанию — обычно admin .
- Перейдите к вкладке Wireless Tab и выберите страницу Basic Wireless Settings .
- Нажмите кнопку Manual .
- Введите новое имя Wi-Fi в поле (а) Имя сети (SSID) и нажмите Сохранить настройки .Пожалуйста, прочтите Шаг 6, прежде чем нажимать «Продолжить».
В зависимости от того, сколько беспроводных радиомодулей у вашего маршрутизатора, у вас может быть более одного Имя сети (SSID) раздел. Вам нужно будет изменить SSID в каждом разделе. Мы предлагаем добавить к соответствующему имени 24, 58 или 58-2.
(Пример: MyNewWiFiName24, MyNewWiFiName 58, MyNewWiFiName -2)
- Если у вас аппаратное соединение: (подключено через кабель Ethernet), перейдите к следующему шагу.
пошаговое руководство (2020) ▷ KAMI.COM.PH
Тысячи людей хотят иметь доступ к Интернету, и использование домашних решений Wi-Fi PLDT — обычное решение для многих. Проблемы, связанные с владением маршрутизатором Wi-Fi, немногочисленны, и одна из самых больших проблем, с которыми сталкиваются начинающие пользователи, — это как изменить пароль PLDT для Wi-Fi на маршрутизаторе. Логин по умолчанию зависит от типа пакета, который вы получаете; для PLDT Prepaid Home имя пользователя и пароль по умолчанию — это просто pldthome, тогда как для PLDT Home DSL учетные данные по умолчанию немного отличаются.В этой статье мы дадим вам простое пошаговое руководство по изменению пароля Wi-Fi в обеих конфигурациях и дадим несколько полезных советов, которые сделают вашу работу с маршрутизаторами максимально удобной.
Изображение: pixabay.com (изменено автором)
Источник: Оригинал
Как изменить пароль Wi-Fi — PLDT Home
Это руководство по предоплаченному домашнему WiFi-решению от PLDT. После того, как ваш маршрутизатор был настроен и включен, желательно расположить его рядом с окном, чтобы улучшить качество приема сигнала сети, подключите ваш компьютер к домашней сети WiFi PLDT.Используйте имя пользователя и пароль по умолчанию на задней панели маршрутизатора или модема.
Вход в TikTok, приложение, загрузка, как использовать- Затем откройте веб-браузер по вашему выбору и перейдите на pldthomewifisettings.net. На открывшемся веб-сайте вам будет предложено ввести учетные данные для входа. Они отличаются от тех, что находятся на задней панели маршрутизатора. Имя пользователя и пароль для входа по умолчанию — это одно и то же ключевое слово — pldthome.
- После входа в систему щелкните вкладку НАСТРОЙКИ.У вас будет два варианта: НАСТРОЙКИ ИНТЕРНЕТА и НАСТРОЙКИ WIFI, выберите последний. Откроется страница на сайте PLDT с множеством доступных записей, которые вы можете изменить.
- То, что нас интересует, — это заполненное имя сети (SSID) и пароль. Щелкните поле ввода рядом с ним и выберите любое имя по своему вкусу. То же самое и с полем пароля. Введите любой пароль, который вам подходит, и убедитесь, что вы выбрали пароль, который обеспечит максимальную безопасность вашей сети.Избегайте использования общеупотребительных слов и фраз, а также общеизвестных важных дат или цифр.
- Чтобы завершить эти изменения, нажмите ПРИМЕНИТЬ внизу страницы, и все готово.
Как изменить пароль WiFi на модеме Arris
- Дом
- Мобильный
- Бизнес
- Магазин
- Поддержка
- Найти магазин
- Связаться с нами
- Электронная почта
- Мой Шоу
Обзор
- Сообщество
- Сообщество
- Shaw Help
- Статьи в Интернете
- Статьи для мобильных устройств
- Статьи на ТВ
- Статьи на домашнем телефоне
- Статьи по счетам и счетам
- Сообщество
- Обсуждения в Интернете
- Мобильные Обсуждения
- Обсуждения на ТВ
- Обсуждения домашнего телефона
- Обсуждения счетов и счетов
- Обновления услуг и сбои в работе
- Поддержка Shaw
- Шоу Помощь
- Интернет-статьи
- Как: изменить пароль WiFi на модеме Arris
- История статей
- Подписаться на RSS поток
- Закладка
- Подписаться
- Отправить другу
- Для печати Страница
- Сообщить о неприемлемом содержании


 е. потребуется полная перенастройка оборудования.
е. потребуется полная перенастройка оборудования. Т.е. остается вписать новый пароль, а затем нажать на кнопку сохранения настроек.
Т.е. остается вписать новый пароль, а затем нажать на кнопку сохранения настроек.
 Это значит, что роутер нужно будет настраивать «с нуля», и доступ к интернету будет утрачен даже по локальному проводному подключению.
Это значит, что роутер нужно будет настраивать «с нуля», и доступ к интернету будет утрачен даже по локальному проводному подключению.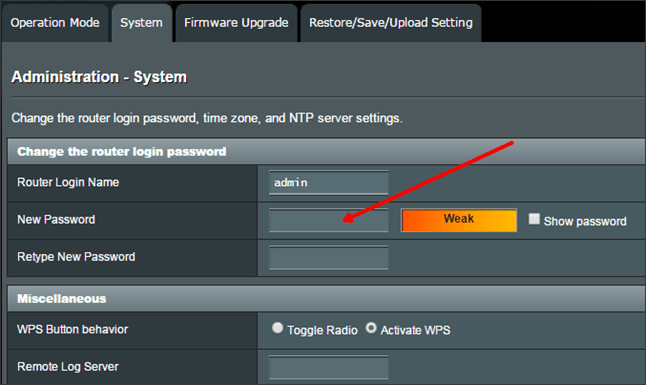 168.1.1.
168.1.1.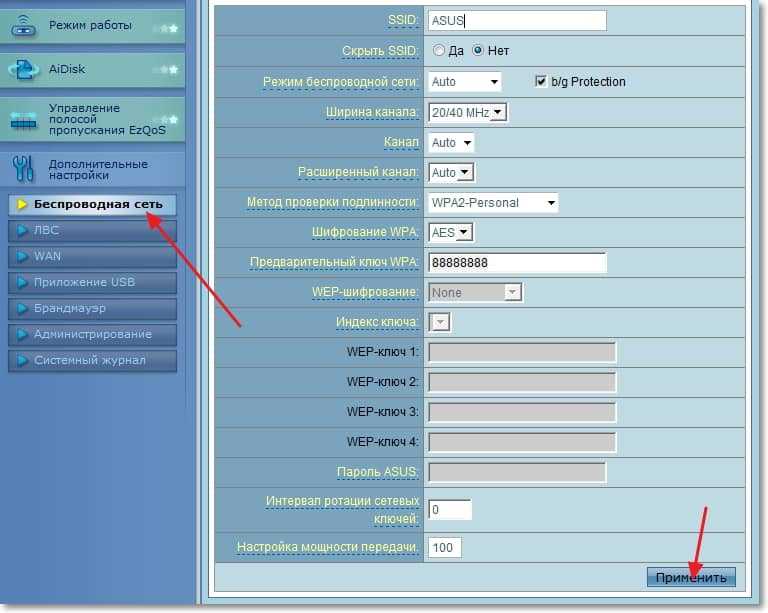
 Для надежности их можно прописывать в разных регистрах и разбавлять специальными знаками.
Для надежности их можно прописывать в разных регистрах и разбавлять специальными знаками.