Как подключить обычный компьютер (ПК) к Wi-Fi сети?
После установки Wi-Fi роутера, у многих возникает вопрос, а как же теперь подключать к интернету обычный стационарный компьютер, у которого нет Wi-Fi. Раньше интернет был подключен к компьютеру по кабелю, а теперь что делать? Прокладывать сетевой кабель от роутера к компьютеру не очень хочется. Мы ведь для того и устанавливали роутер, что бы избавится от проводов в доме.
Да, после установки роутера и настройки Wi-Fi сети дома, или в офисе, все ноутбуки, планшеты, телефоны и ряд других устройств смогут подключатся к Wi-Fi сети, «по воздуху». В этих устройствах есть встроенный Wi-Fi приемник. А если у вас есть еще стационарный компьютер, к которому так же нужно подключить интернет, то здесь только два варианта:
- От роутера, к стационарному компьютеру проложить сетевой кабель. Но, такой вариант не часто подходит, так как не всегда хочется возится с кабелями, да и иногда просто нет возможности провести этот кабель к ПК.
- Ну и второй вариант, о котором мы поговорим в этой статье, это подключение к вашему компьютеру внешнего, или внутреннего Wi-Fi адаптера. С его помощью, обычный, стационарный компьютер сможет подключаться к интернету по Wi-Fi.
Точно с такой же ситуацией я столкнулся у себя дома. После установки маршрутизатора, все устройства подключались по беспроводной сети. А вот компьютер, который нужно было оставить, я подключил по Wi-Fi с помощью USB Wi-Fi приемника. Именно об этих приемниках я сейчас расскажу подробнее.
Один важный момент: если у вас есть лишний Wi-Fi роутер, который лежит без дела, то можно попробовать настроить его в качестве приемника. Он будет принимать по Wi-Fi сигнал от вашего главного роутера, и по кабелю давать интернет на стационарный компьютер. С этой работой отлично справляются например роутеры ZyXEL. О настройке такой функции на ZyXEL, я писал в этой статье. Другие роутеры, можно настроить в режиме моста.С помощью Wi-Fi адаптера, о которых я расскажу ниже, можно раздавать интернет по Wi-Fi. Например, у вас к ПК подключен кабельный интернет. Мы к компьютеру подключаем адаптер, и он может раздавать интернет на другие устройства. Как все это настроить, я писал в отдельной статье:
help-wifi.com
пошаговая инструкция установки домашней беспроводной сети
Компьютеры 7 мая 2019В большинстве случаев при использовании беспроводного подключения к интернету для компьютерных устройств используются маршрутизаторы (роутеры или ADSL-модемы, работающие в режиме Wi-Fi). Мобильные девайсы, как правило, изначально оснащаются беспроводными модулями, что позволяет выполнить подключение к домашней сети через роутер «по воздуху» напрямую. Но вот владельцам стационарных компьютерных терминалов довольно часто приходится ломать голову в поисках способов подключения к беспроводным сетям, поскольку в стандартной комплектации Wi-Fi адаптеры в них отсутствуют. Как выйти из такой ситуации, далее и попробуем разобраться. Способов осуществления подключения стационарного ПК к беспроводным сетям не так уж и много, но они есть, а настройка соединения не займет уж слишком много времени и сил.
Подключение ПК в WiFi: базовые сведения
Само собой разумеется, что можно было бы, конечно, воспользоваться специальным сетевым кабелем и подключить стационарный терминал прямо к соответствующему порту роутера. Но ведь это страшно неудобно, ведь, например, в частном доме маршрутизатор может находиться на первом этаже, а компьютер – на втором. Как подключить ПК к WiFi без кабеля, да еще и с минимальными затратами? В этом случае вам в любом случае понадобится какое-нибудь устройство, которое при подключении к терминалу будет исполнять роль приемника беспроводного сигнала. Вариантов тут тоже не так много, как хотелось бы.
Во-первых, можно дополнительно приобрести недорогой WiFi-адаптер либо внешнего, либо внутреннего типа, либо использовать в качестве приемника еще один роутер или мобильный девайс. Вряд ли, конечно, у вас найдется дома роутер, лежащий без дела, поэтому рассматривая основные вопросы, связанные с тем, как подключить ПК к WiFi без кабеля, будем отталкиваться от использования дополнительных приемников и мобильных устройств, которые, наверняка, есть у всех и каждого.
Выбор беспроводного адаптера
Итак, оптимальным вариантом подключения считается установка связи при помощи дополнительного адаптера.
Можно купить либо внешний (подключаемый через USB-порт), либо внутренний (устанавливаемый прямо на материнской плате в слоты PCI или PCI Express). Какому типу отдать предпочтение? Большинство специалистов рекомендует покупать внешние адаптеры, поскольку для их подключения требуется только наличие разъема USB, а корпус системного блока разбирать не придется. К тому же и стоят такие устройства значительно дешевле. Для работы отдельно потребуется установить драйвер с диска, но обычно система инсталлирует все необходимое управляющее ПО самостоятельно при первом подключении.
Процедура установки связи с существующей сетью
С выбором определились и предполагаем, что один из типов адаптеров к своему стационарному компьютеру вы уже подключили, драйверы были установлены, а само устройство распознается системой в качестве беспроводного модуля. Проверить его состояние можно в «Диспетчере устройств» (devmgmt.msc).
По идее, если у вас уже имеется настроенная WiFi-сеть, разрешение всех вопросов, касающихся того, как подключить ПК к Wi-Fi без кабеля, сводится к простейшему действию.
При подключении в системном трее появляется значок беспроводной сети, по которому нужно кликнуть, после чего отобразится список доступных подключений. Выберите требуемую сеть, введите пароль WiFi и дождитесь окончания проверки требования сети.
На что обратить внимание в настройках ПК?
Если по каким-то причинам связь отсутствует, но доступ с других устройств (например, с ноутбука, телефона или планшета) возможен, необходимо будет проверить настройки беспроводного подключения. Для этого вызовите раздел подключений, воспользовавшись командой ncpa.cpl в консоли «Выполнить», вызовите меню ПКМ и для начала посмотрите на статус сети.
Если будет обнаружено, что подключение не активно, включите его.
Если же не поможет и это, перейдите к свойствам соединения, выберите в списке протокол IPv4, зайдите в его настройки и проверьте, чтобы получение всех адресов было выставлено на автоматический режим (для беспроводного подключения это является обязательным условием).
При необходимости можете попробовать сменить адреса DNS, вписав в поля бесплатные комбинации от Google, обычно состоящие из набора восьмерок и четверок, после чего сохраните изменения при выходе и попробуйте открыть какую-нибудь страницу в интернете через любой имеющийся браузер.
Настройка нового подключения
Создавать новое подключение обычно не нужно. Это может потребоваться только в том случае, если у вас беспроводная сеть не была настроена изначально. Но как подключить интернет? Для это сначала нужно будет настроить маршрутизатор, используя для этого параметры, предоставленные провайдером (они обычно указываются в приложении к основному договору). После того как роутер начнет работать в режиме раздачи беспроводного сигнала, подключение ничем не будет отличаться от того, что было описано выше.
Что делать, если ПК не видит WiFi?
Куда хуже выглядит ситуация, когда все устройства вроде бы подключены и работают, но с компьютера ни одно подключение не определяется. В такой ситуации придется проверить правильность установки драйверов адаптера (при необходимости их может потребоваться обновить, для чего лучше использовать приложения вроде Driver Booster, Slim Drivers или пакет DriverPack Solution версии Online), проверить состояние подключения в соответствующем разделе, описанном выше, выставить параметры на полную автоматизацию, а в самом крайнем случае можно попытаться удалить созданное подключение и выполнить поиск сети заново.
Как использовать мобильное устройство в качестве точки доступа?
Теперь давайте разберемся, как подключить ПК к WiFi без кабеля, если дополнительного адаптера у вас нет, или вы не хотите тратиться на его приобретение, но зато под рукой имеется мобильное устройство (например, телефон или планшет). Для удобства рассмотрим Android-девайсы. На «яблочных» телефонах и планшетах или на устройствах с Windows Phone на борту выполняемые действия особо различаться не будут (основное отличие может состоять только в названии нужных для настройки пунктов меню и их расположении в соответствующих разделах).
Использовать смартфон в качестве модема нецелесообразно, поскольку подключение будет производиться исключительно за счет услуг мобильного оператора, а трафик может быть платным или ограниченным.
Зато если перейти к настройкам мобильного модема, устройство можно перевести в режим точки доступа. Подключение ПК к WiFi без кабеля к роутеру в этом случае будет осуществляться за счет присоединения к нему смартфона (например, при помощи USB-шнура).
В разделе подключений на смартфоне при включенном подключении по WiFi перейдите к пункту модема и точки доступа, в разделе настройки точки установите произвольное название новой сети и задайте пароль, а затем просто включите использование точки, отметив соответствующий пункт в параметрах (в настройках должно быть указано, что устройство является видимым, а автоматическое отключение через установленный интервал времени лучше деактивировать полностью).
После этого, как и в случае с внешним приемником, кликните по значку доступных сетей в трее, выберите созданное подключение, введите пароль и наслаждайтесь серфингом по просторам Всемирной паутины.
Соединение с мобильным девайсом по Bluetooth
Наконец, давайте определимся, как подключить ПК к WiFi без кабеля, не используя даже шнур USB.
Если у вас на компьютере имеется встроенный радиомодуль Bluetooth, смартфон можно перевести в режим Bluetooth-модема (конечно, если он поддерживает такую функцию), а затем выполнить сопряжение устройств между собой. Такой вариант выглядит еще лучше. Но точку доступа настроить все равно придется.
Что из предложенного лучше?
Если же подводить итоги всему вышесказанному в плане предпочтений, лучше, думается, все-таки приобрести внешний беспроводный адаптер, хотя в равной степени можно использовать и смартфон. Правда, его может потребоваться постоянно держать включенным в электросеть, поскольку при длительном использовании в качестве точки доступа он будет разряжаться намного быстрее обычного. А вот на батарее это может сказаться самым негативным образом. Так что не пожалейте средств на какой-нибудь простенький WiFi-адаптер с минимальным радиусом действия, тем более, что стоит такой девайс сущие копейки.
Источник: fb.ru
Как подключить компьютер к вайфаю без провода?
Многие из нас наверняка не один раз подключались к Wi-Fi при помощи телефона или ноутбука. Делается это не сложно, при условии что в устройстве (телефон. ноутбук) есть встроенный wi-fi модуль, который и позволяет работать интернету на устройстве без проводов. Но что делать, если нужно подключиться к Wi-Fi на обычном стационарном компьютере? Ведь в нем нет Wi-Fi передатчика и казалось бы единственным, на первый взгляд, способом подключения системного блока к интернету является ethernet кабель. Но это не так и в данной статье мы расскажем как подключить компьютер к вайфаю без провода, потратив 5-10$.
Беспроводной USB адаптер — лучший способ подключения компьютера к интернет у без проводов
Практически в любом компьютерном магазине, а также на Aliexpress можно купить в пределах 5-10$ специальный беспроводной адаптер, с помощью которого можно подключать к wi-fi стационарный компьютер.
USB Wi-FI адаптер с антенной
Бывают адаптеры с антеннами и без них. Если ваш компьютер стоит далеко от wi-fi роутера, то рекомендуем покупать с антенной, а если не далеко, то можно и без нее.
USB Wi-FI адаптер без антенны
Принцип работы данного устройства прост. Вставляете его в любой свободный USB порт, прикручиваете антенну и устанавливаете драйвер с диска, идущего в комплекте.
Также бывают модели беспроводных usb адаптеров без дисков с драйвером. В них драйвер ставится сам автоматически.
Вот так выглядит подключенный usb wi-fi адаптер к компьютеру
После того как устройство установлено в компьютер, процесс подключения к вай фаю производится точно так же, как и в ноутбуке.
Значок открытия доступных точек Wi-Fi
Открываете список доступных сетей через соответствующий значок возле часов в правом нижнем углу экрана, выбираете свой wi-fi, вводите пароль и наслаждаетесь интернетом в стационарном компьютере без проводов.
Выбираем свою точку вайфай
helpadmins.ru
Как подключить компьютер к Wi-Fi без провода

 Беспроводное подключение к интернету гораздо удобнее и практичнее, нежели стандартный кабель. Однако, чтобы подключить компьютер к Вайфаю без проводов, необходимо дополнительное оборудование. Сегодня мы подробно рассмотрим данную процедуру со всех сторон.
Беспроводное подключение к интернету гораздо удобнее и практичнее, нежели стандартный кабель. Однако, чтобы подключить компьютер к Вайфаю без проводов, необходимо дополнительное оборудование. Сегодня мы подробно рассмотрим данную процедуру со всех сторон.
Необходимое оборудование
Сначала определимся с нужными девайсами. Если вы собираетесь подключаться к Wi-Fi, значит у вас уже есть настроенный роутер и созданная точка доступа, поэтому не будет акцентировать внимание на данном пункте. Остановимся на оборудовании со стороны ПК. Если речь идет о ноутбуке или нетбуке, то адаптер беспроводной связи уже встроен в устройство.
Вам необходимо всего лишь активировать функцию и подключиться к найденной сети. Включение Wi-Fi доступно через настройки Windows или с помощью функционала клавиатуры. На большинстве портативных ноутбуков управление закреплено за клавишами. Найдите кнопку с изображением Wi-Fi и нажмите ее. Если она совмещена с системной клавишей, то используйте ее в комбинации с Fn.
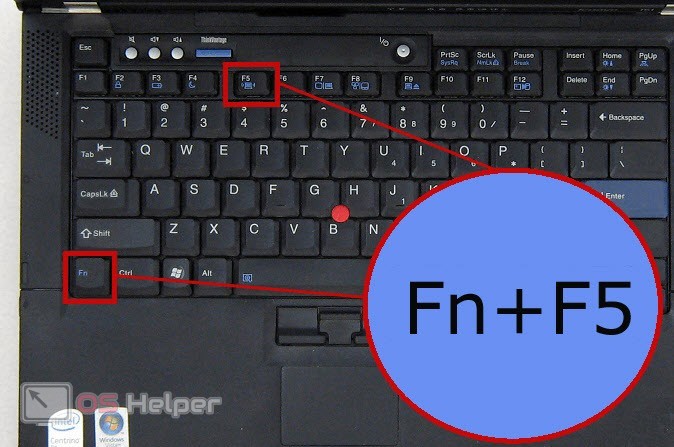
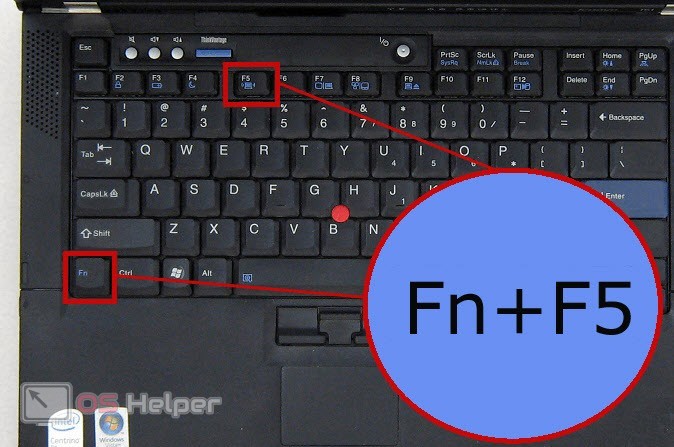
Для работы адаптера Wi-Fi требуется фирменный драйвер. На новом ноутбуке с ОС необходимое ПО будет установлено. Если у вас нет драйвера, то посетите официальный сайт производителя и отыщите набор софта по названию ноутбука.
В случае со стационарным компьютером все немного труднее. Пользователю понадобится отдельный Wi-Fi адаптер, который будет подключаться в системный блок напрямую к материнской плате или через USB-разъем.


Для корректной работы данного оборудования необходимо установить фирменный драйвер и ПО от производителя. Так вы сможете превратить стационарный ПК в устройство для приема беспроводного сигнала.
Мнение эксперта
Дарья Ступникова
Специалист по WEB-программированию и компьютерным системам. Редактор PHP/HTML/CSS сайта os-helper.ru. Спросить у ДарьиТакже рекомендуем ознакомиться с возможностями вашей материнской платы по руководству или на сайте производителя. Некоторые модели оснащаются встроенным модулем Wi-Fi, однако радиус действия таких устройств небольшой.
Итак, с аппаратной частью разобрались, теперь переходим к программной настройке беспроводного подключения.
Программная настройка
Переходим к описанию действий, которые нужно выполнить в операционной системе Windows для подключения к Wi-Fi:
- На панели задач найдите иконку подключения к сети и нажмите на нее ЛКМ.
- После этого появится всплывающее окно с настройками подключения. Выберите нужную из доступных сетей.
- Если точка доступа защищена паролем, то вам необходимо ввести защитную комбинацию.
- Если вы не хотите использовать данный Wi-Fi в качестве основного, то снимите галочку возле пункта «Подключаться автоматически».
- После ввода пароля кликните по «Подключиться». Через несколько секунд вы сможете пользоваться интернетом!
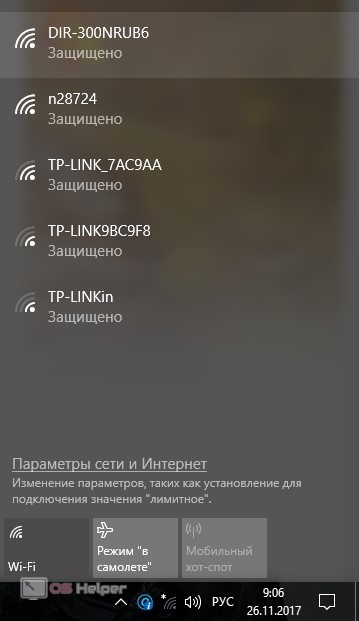
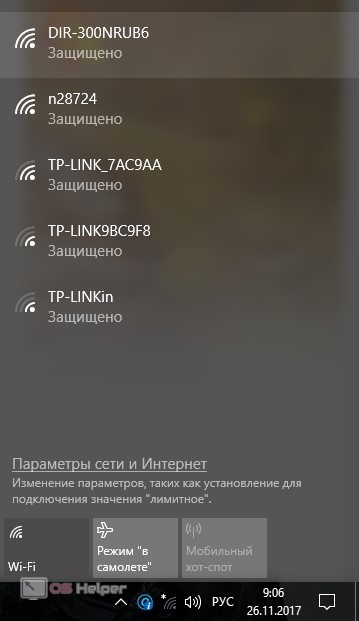
Если вы не знаете название сети Wi-Fi или пароль, то отыскать нужные сведения сможете в настройках роутера. Подключитесь к нему по инструкции, которая предназначена для вашей модели устройства.
Возможные проблемы
Теперь рассмотрим ряд проблем, с которыми может столкнуться любой пользователь при подключении Wi-Fi:
- Компьютер не находит нужную точку доступа. Убедитесь в том, что роутер находится в радиусе действия адаптера ПК. Также следует проверить настройки интернет-оборудования: беспроводная сеть не должна быть скрыта от всех или от конкретного устройства.
- Невозможно подключиться к сети. Проверьте правильность ввода пароля. Также следует перезагрузить компьютер и подключиться заново. Если это не помогло, то причину нужно искать на стороне роутера. Также проверьте работоспособность сетевой карты на ПК.
- Подключение установлено, но доступа к интернету нет. В этой ситуации необходимо проверить настройки интернета на роутере, а также уточнить состояние сети у провайдера.
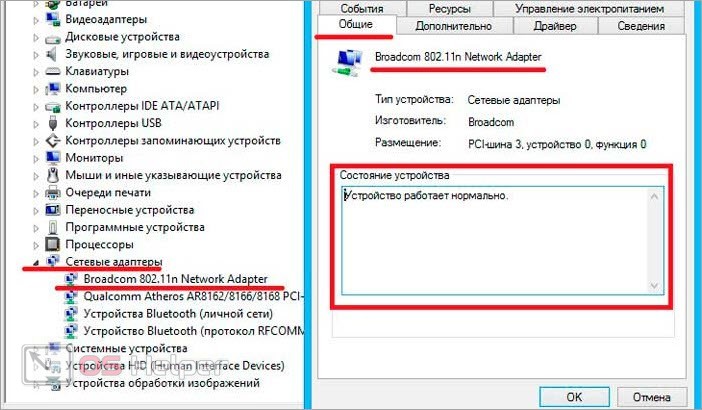
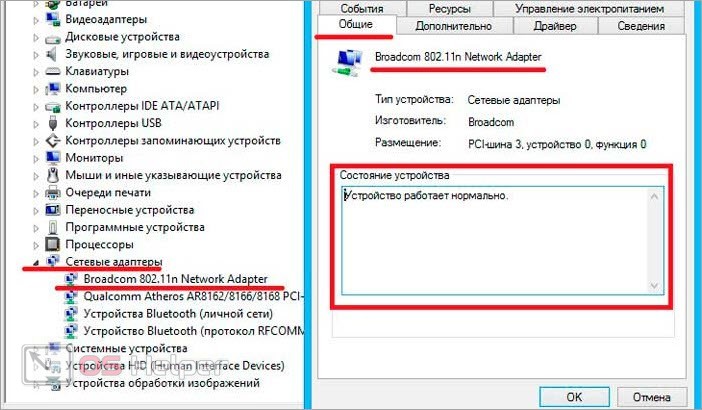
Видеоинструкция
Более подробная и наглядная инструкция вас ждет в представленном видеоролике. Обязательно посмотрите его после прочтения руководства.
Заключение
Теперь вы знаете, как подключить компьютер к Wi-Fi без использования проводов. Если у вас ноутбук, то вы можете использовать беспроводной интернет без дополнительных затрат. А в случае с персональным компьютером придется потратиться на адаптер. В плане программной настройки все достаточно просто, поэтому справиться с поставленной задачей сможет даже начинающий пользователь. А если у вас есть вопросы по данной теме, то пишите их в комментариях к статье!
os-helper.ru
Как подключить интернет к компьютеру через телефон андройд по USB кабелю или через WiFI?
Здравствуйте, друзья! Без интернета сегодня уже наверное никак не обойтись… В зависимости от обстоятельств можно подключать глобальную сеть различными способами. И выходить из положения при помощи тех возможностей, которые у вас в данный момент под рукой. Об этом сегодня и расскажу.
Как через телефон подключить компьютер к интернету?
Самый экзотический (но эффективный) способ, который сначала не приходит в голову. А оказывается, свой смартфон можно использовать в качестве источника интернета, когда под рукой «не оказалось» другого провайдера. Рассмотрим три варианта использования смартфона в качестве модема.
Подключение по Wi-Fi. Смартфон должен иметь устойчивый выход в интернет и пакет трафика на тарифе. А на вашем стационаром компьютере должен быть установлен wi-fi адаптер. Они бывают в двух исполнениях: USB и PCI. Удобнее использовать USB, его легко подключать.

На телефоне нужно сделать настройки таким образом, чтобы он смог не только принимать но и раздавать интернет. У каждой модели телефона свои визуальные особенности настроек, но суть одна и та же. В настройках Wi-Fi эта опция часто спрятана в «дополнительных настройках». Активируем на смартфоне «режим модема»…

Нам нужно переключить телефон в режим раздачи интернета, источником которого будет выступать оператор мобильной связи, выдавшей сим-карту. А затем настроить доступ к этой точке с других устройств, в нашем случае — персонального компьютера.

Так как у телефона сравнительно небольшой радиус действия и пользоваться интернетом я долго не планирую, настрою доступ к ней без пароля (открытая сеть). Имя сети оставлю как есть…

… а пароль вводить не стану. Впрочем, можно и придумать пароль, если интернет будет на постоянной основе. А я на настройках «Защита» выбрал «Нет»:

Если все же будет пароль, и Вы захотите подключать к новой точке доступа пользователей (количеством не более шести), то в настройках есть эмулятор кнопки WPS (как на обычном роутере) чтобы пользователю не нужно было вводить пароль на своем устройстве:

Совет: теперь ваш смартфон работает в режиме повышенного потребления энергии. По возможности подключите его к зарядному устройству на время работы.
Теперь подключаем компьютер ( или любое другое устройство) к интернету. В списке сетей появилась наша, и статус у нее «открыт»:

Нажмем просто на это подключение, и Вы в Интернете. Реальная его скорость зависит от зоны покрытия сотового оператора.
Следующий вариант, в котором можно использовать свой мобильник в качестве модема — это подключение через канал Blue Tooth. Пожалуй, это самый мудреный способ использования телефона в качестве модема. На телефоне включаем «режим блютуз-модема»…

На компьютере должен быть подключен блютуз адаптер модели поновее (старые модели работают плохо). После его подключения к компьютеру в «других параметрах блютуз»…

…нужно разрешить обнаруживать компьютер другим устройствам, (то есть вашему смартфону):

Для устойчивой связи положите телефон не далее 1-2 м. Активируем блютуз модем на телефоне. Устанавливаем сопряжение. Сначала на телефоне нажав на значок блютуза и «поиск»убеждаемся, что компьютер появился в списке устройств…

и для доступа придумываем любой код из цифр,например 1234.

Затем на компьютере вводим этот же код..

После нужно включить появившуюся «сетевую карту» блютуз и попытаться подключиться. Если не будет конфликтов между телефоном, драйверами адаптера, то система обнаружит новую сеть и подключится к ней:

Если нет под рукой адаптеров — можно использовать старый добрый (и самый простой) способ подключения смартфона в качестве модема через USB кабель. Нужно сначала подсоединить через кабель USB смартфон, а потом только включить опцию «USB- модем»:

Чем модель смартфона современнее, тем проще все пройдет. Если все хорошо, то компьютер сразу отреагирует без всяких дополнительных настроек:

Все что нужно, это исправный USB кабель. Энергии расходуется мало смартфон заряжается… У меня скорость подключения через кабель получилась довольно неплохая:

Кстати, если на тарифе сим-карты опции интернета нет, к некоторым моделям телефонов (или планшетов) можно подключать через Uart — кабель 3g модем и использовать в качестве источника интернета данный модем. Переходим к 3g модемам.
Подключаем интернет к компьютеру через модем с сим картой
Если кабельный интернет отсутствует, а на мобильном телефоне ловит плохо, можно для связи использовать 3g/4g модем. В чем их плюсы? Есть универсальные модемы, которые подходят под любого сотового оператора и вы можете вставить туда любую сим. При хорошем покрытии качество и скорость интернета приличные.
Берите модем на перспективу 4g/LTE, категории Hi-link. Это значит, что на компьютер не нужно ставить специальную программу — она уже внутри модема. Обновляется она сама, а это значит что прошивка его будет в актуальном состоянии.
При первом использовании модема компьютер может не запустить автоматический старт ( у меня эта функция отключена антивирусом). Через проводник вручную стартуем запускной файл от имени администратора:

После первого запуска могут появиться ярлыки на рабочем столе. Это нормально. Затем обязательно выполняем обновление прошивки:

При успешном подключении диод модема должен гореть непрерывно синим или красным цветом (в зависимости от того какую сеть он поймал). Если диод мигает — значит неполадки.
К тому же, можно к модему подключать антенны, усилители 3g сигнала, активные покупные антенны. У меня например, дом в деревне находился в низине и интернет благополучно пролетал мимо где-то высоко . В таких ситуациях уже не помогает покупной усилитель сигнала, так как нечего усиливать, и покупать его не стал.
На доме у меня была установлена мачта с телевизионной антенной. Решил сделать антенну Харченко, информации в интернете полно. Установил, экспериментальным путем сориентирован на вышку, добился наилучшего качества сигнала. Интернет появился. Не город конечно, но чтобы быть на связи — хватало.
Как подключить компьютер к интернету через кабель от роутера
Идем дальше. Если в вашей местности возможно подключение к интернету только через 4g модем, его можно использовать в качестве поставщика интернета для всей семьи. Нужно купить роутер. В современных моделях домашних роутеров обязательно найдется USB порт для его подключения:

При подключении 3g модемов непосредственно к роутерам достигается гораздо более стабильная работа связи, даже если покрытие не совсем хорошее (деревья, плохая погода и т.д). В настройках роутера подключаем в качестве провайдера наш 3g/4g модем:

Некоторые модели роутеров позволяют подключать несколько провайдеров интернета, В качестве основного пока выбираем наш модем.

Принцип настройки на всех моделях роутеров одинаковый. Теперь от роутера тянем кабель до компьютера, (если нужно обжимаем)
Как подключить интернет к компьютеру через вай фай без кабеля на Windows?
Если у вашего устройства с Windows 10 есть Wifi адаптер (мы уже о них говорили) можно настроить и компьютер для раздачи интернета через эту сетевую карту. И совместно использовать данное подключение. В «Параметрах сети и интернет» переходим в «Мобильный хот-спот»:

Делаем настройки как на фото. Имя сети по умолчанию будет именем вашего компьютера. Пароль генерируется автоматически. Но имя и пароль можно изменить на более удобные. Такой вариант подойдет в случае если в роутере только один порт для подключения кабеля RJ 45 и нет вай фай. А интернет нужен нескольким пользователям. Удачи!
Автор публикации
не в сети 3 часа
admin
fast-wolker.ru
Как подключить компьютер к Wi-Fi?
Привет! Первым делом хочу пояснить, что данная статья относится только к стационарным компьютерам. Если у вас ноутбук, то вам эта статья вряд ли пригодится. Все потому, что в ноутбуках есть встроенный Wi-Fi модуль, а в ПК его нет (за исключением отдельных случаев). Проще говоря, в этой статье мы будем разбирать вопрос с подключением к Wi-Fi именно ПК.
В свое время я так же столкнулся с этой проблемой. Когда в доме был установлен Wi-Fi роутер, то стационарный компьютер, к которому раньше был подключен кабель от провайдера (интернет) пришлось снова подключать к интернету по кабелю, но уже от роутера. Но в моем случае это было сделать проблематично. Все потому, что роутер был установлен в коридоре, а компьютер в другой комнате. Ну и прокладывать кабель от маршрутизатора к ПК у меня не было ни желания, ни возможности. Проблема решилась очень просто – покупкой Wi-Fi адаптера для компьютера.
Wi-Fi модуль, или адаптер – устройство, которое отвечает за подключение к интернету по беспроводной сети. Проще говоря, с его помощью мы можем подключить компьютер к роутеру без проводов.
В начале статьи я писал, что по сравнению с ноутбуками и моноблоками, в обычных системных блоках Wi-Fi модуль устанавливается очень редко. И если бы он был в вашем компьютере, то вы скорее всего бы знали об этом. Да, возможен такой вариант, что Wi-Fi в вашем компьютере есть, но на него не установлены драйвера. Разве что вы заказывали установку этого адаптера при сборке системного блока, или у вас материнская плата со встроенным Wi-Fi. Но это все легко проверить. Даже если адаптер есть в вашем ПК, но в Windows нет беспроводного подключения и вообще нет никаких переключателей и настроек Wi-Fi, то в диспетчере устройств на вкладке «Другие устройства» должно быть как минимум одно неизвестное устройство. Не редко они обозначаются как «Сетевой адаптер», или «WLAN». С желтым значок. В таком случае достаточно установить необходимый драйвер.
Подводя итоги на данном этапе статьи, можно сказать, что если у вас обычный компьютер (системный блок), то необходимо покупать отдельный Wi-Fi адаптер. За исключением случаев, о которых я писал выше.
Зачем нужен Wi-Fi адаптер для ПК? Какие бывают адаптеры?
Поверьте, все проще чем кажется 🙂 Вот у нас ПК без возможности подключения к беспроводным сетям. Мы покупаем адаптер, подключаем его в USB порт, или PCI слот компьютера и у нас уже компьютер с Wi-Fi. Можно подключать его к маршрутизатору без проводов. А если вы раздаете интернет с телефона, то сможете подключить свой компьютер к Wi-Fi сети телефона. Сделал небольшую картинку для наглядности.

Для чего нужны адаптеры мы выяснили. Теперь давайте разберемся, какие они бывают, и какой лучше выбрать для ПК.
Практически все они одинаковые. Основное отличие – интерфейс подключения. Их два: USB и PCI.
- USB – внешние адаптеры. Подключаются в USB-порт компьютера. Их очень легко подключать, переносить и использовать на других устройствах. Есть модели с внешними антеннами. Или те, которые подключаются по USB кабелю. Выглядят они примерно так:

- PCI – внутренние адаптеры. Они подключаются в PCI слот на материнской плате. Чтобы подключить, нужно разбирать системный блок. Из плюсов – не занимают USB порт и не торчат из системного блока.
 Они бывают на обычный PCI слот (который длинный) и на PCI Express x1. Будьте внимательны при выборе. Проверьте, есть ли в вашем компьютере свободный слот.
Они бывают на обычный PCI слот (который длинный) и на PCI Express x1. Будьте внимательны при выборе. Проверьте, есть ли в вашем компьютере свободный слот.
Конечно же эти все адаптеры бывают от разных производителей. Самые популярные наверное от TP-Link, ASUS, D-Link, Tenda, Netis.
На что еще обратить внимание при выборе?
- Внешние антенны. Такие адаптеры будут лучше принимать сигнал от Wi-Fi роутера. Особенно актуально, если в том месте, где установлен ваш компьютер, сигнал не очень сильный.
- Скорость. Самые дешевые адаптеры могут работать на максимальной скорости до 150 Мбит/с. В принципе, этого достаточно для большинства задач. Но если у вас быстрый интернет, хороший роутер, то такие адаптеры лучше не брать. Посмотрите те модели, которые работают на скорости до 300 Мбит/с и выше.
- Поддержка нового стандарта 802.11 ac и частоты 5 GHz. Если у вас маршрутизатор с поддержкой нового стандарта 802.11 ac и раздает сеть на частоте 5 GHz, то обязательно берите адаптер с поддержкой нового стандарта. И вообще, я бы советовал брать именно эти современные адаптеры. Чтобы в ближайшем будущем не пришлось его менять.
Так USB, или PCI? Решать только вам. Многое зависит от конкретного случая. Но USB проще подключить. Так же его при необходимости можно подключить через удлинитель и поднять повыше для лучшего приема.
Подключаем Wi-Fi адаптер к компьютеру
С подключением все очень просто. Если у вас USB, то его достаточно подключить в USB-порт на системном блоке. Или через удлинитель/хаб.

Если у вас PCI адаптер, то здесь немного сложнее. Придется открыть системный блок, подключить карту в PCI слот и прикрутить ее. Так же не забудьте прикрутить Wi-Fi антенны.

После подключения можно переходить к настройке.
Настройка беспроводного адаптера на компьютере и подключение к Wi-Fi сети
Если у вас установлена Windows 10, и вы везучий человек, то система сама установит необходимые драйвера и вы сразу сможете подключить свой компьютер к Wi-Fi сети.
Если же система не опознает адаптер, то необходимо установить драйвер. В принципе, его без проблем можно скачать с официального сайта компании, адаптер которой вы купили. Скачивайте обязательно для своего адаптера (у каждого есть модель). Или попробуйте установить драйвер с диска. Он должен быть в комплекте. Правда, если в вашем компьютере есть привод. А то они сейчас уже не в моде.
Адаптер должен появится в диспетчере устройств. В его названии скорее всего будут слова WLAN, Wireless, 802.11. Или будет название компании производителя. Как в моем случае, адаптер от TP-Link.

prostocomp.net
Как подключить wifi к компьютеру или ноутбуку и настроить вай фай роутер
Для того чтобы подключить компьютер к требуемой беспроводной сети и всемирной паутине, нам понадобятся 2 устройства, которые будут:
- Раздавать интернет, создавая тем самым эту сеть в месте его установки
- Принимать интернет на домашнем компьютере
Подключение и установка роутера
Главным центром, раздающим интернет, являться роутер (маршрутизатор). Прежде всего его необходимо правильно настроить, без этого шага сайты открываться не будут. Итак, что мы делаем:
- Располагаем роутер в квартире таким образом, чтобы наша сеть была доступна из любой точки квартиры. В обычной квартире подойдет практически любое удобное место (чтобы еще и не мешал), но если в последствии сигнал будет слабым, то придется переставять прибор.
- Включаем его в обычную розетку 220 вольт и включаем, нажав на специальную кнопку. (Смотрим инструкцию на конкретную модель при необходимости)
- В специальное гнездо подключаем сетевой кабель от вашего интернет-провайдера. Также убедитесь, что у вас есть логин и пароль от вашего оператора, ведь без этого наш роутер не сможет выйти в интернет и раздать его всем желающим. Его обычно дают при заключении договора на услуги интернета.
Первый этап выполнен, по его завершении мы имеем включенный роутер, который автоматически уже создает сеть и к нему можно подключиться, но для того чтобы стал возможным выход в интернет, в его настройках как минимум нужно указать тот самый логин и пароль от провайдера (например, Билайн, Дом.ru и др.) про который было написано выше.
Подключение вайфай адаптера к ПК
Хотя сейчас уже есть в продаже материнские платы со встроенным Wi-Fi адаптером, к которому подключается антенна, тем не менее на стационарном компьютере обычно нет никакого встроенного приемника cигнала wireless сети. Поэтому нам понадобиться специальный гаджет — вай фай адаптер с разъемом USB. Как правило, он может работать в сетях стандарта IEEE 802.11 b/g/n с ограничением скорости до 300 Мбит/с. Новые модели адаптеров рассчитаны на скорости до 1300 Мбит/с (технология 802.11ac).

Как и любое другое периферийное устройство, Wi-Fi адаптер нуждается в установке специального программного обеспечения и драйвера, которые должны идти в комплекте с ним. Их необходимо установить и после этого в Windows в специальной программе — Диспетчер устройств, наш приёмник должен появиться в разделе “Сетевые адаптеры”.
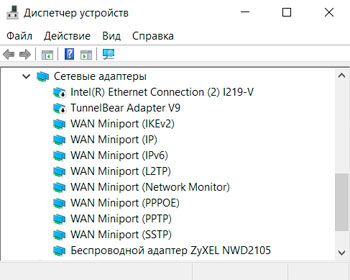
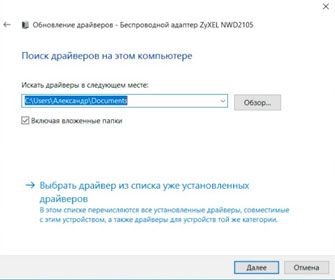
Когда через компьютер станет возможно выходить в интернет, будет не лишним на сайте производителя проверить наличие обновлений драйвера. И если оно есть, то скачать его и установить. Бывает также необходимо правой кнопкой мыши нажать на соответствующий адаптер в списке и произвести обновление вручную.
Ввод настроек для роутера
На следующем шаге нам нужно задать специальные настройки для нашего роутера. Для разных моделей данная процедура несколько отличается и чтобы всё правильно сделать нужно найти инструкцию от вашего роутера, в котором будет написано как можно зайти в него для конфигурирования. Возможен такой вариант:
- Открываем браузер
- В поле для ввода адреса сайта вбиваем что-то типа «192.168.0.1» без кавычек, могут быть и другие варианты «tplinklogin.net«, «192.168.1.1» и нажимам Enter
- Откроется страничка в которой предложат ввести логин и пароль. Это логин и пароль для входа в роутер. Они обычно указаны или в той же инструкции или на коробке от роутера. Внимание! Не путать их с паролем и логином для доступа в интернет. Например, это может быть login: admin, passwod: admin или 1234. Вводим наши и нажимаем Enter.
- Следуя инструкции, указываем в нужном месте настроек логин и пароль для доступа в интернет
- Указываем настройки для беспроводной сети. На этом этапе нужно придумать свой пароль, который будет использоваться для присоединения ПК и других устройств к Вай Фай
Например, для моделей Zyxel заходим во вкладку “Интернет”, находим параметр “PPPoE/VPN” и нажимаем на кнопку “Добавить соединение”.
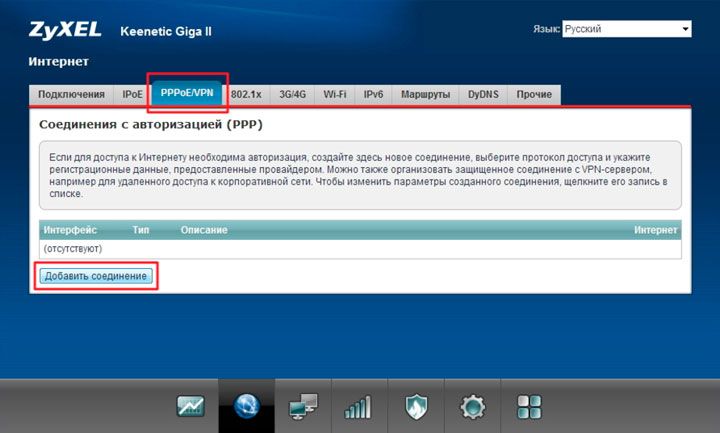
В окне “Настройка соединения” убеждаемся, что данное соединение активировано и использовано для выхода в интернет. В качестве типа протокола необходимо указать PPPoE. В полях “Имя пользователя” и “Пароль” указываются данные, предоставляемые провайдером в договоре для подключения к интернету. Обычно IP адрес от провайдера выдается автоматически.
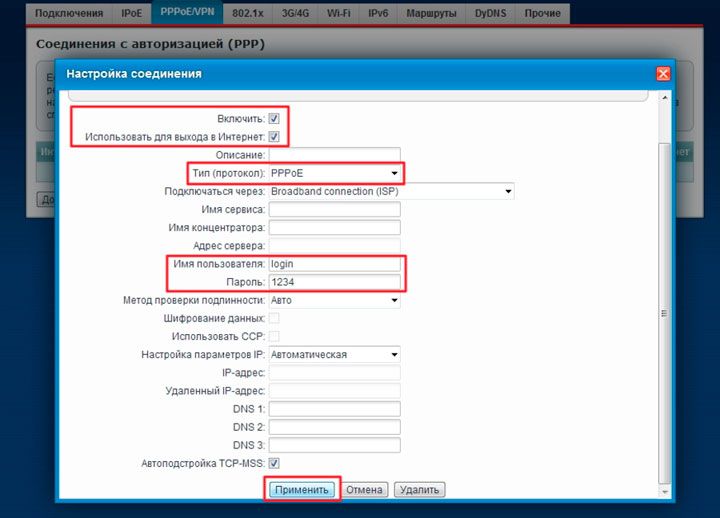
Если все сделано правильно, то во вкладке “Подключения” добавится соответствующий профиль доступа в веб пространство. После этого сетевой паутиной может пользоваться любое устройство, подключенное к точке доступа сети.
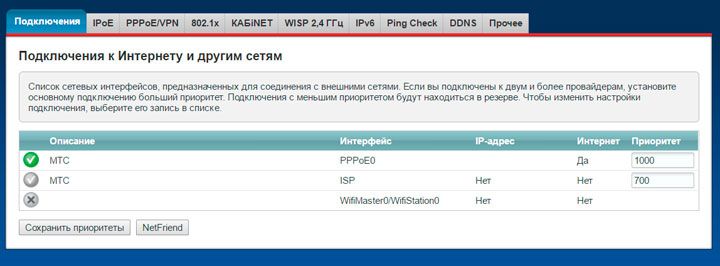
После настройки адаптера в Windows снизу-справа появиться соответствующий значок беспроводной сети, нажав на который можно найти нашу сеть и подключиться к ней введя пароль, созданный на предыдущем шаге.
Также следует отметить, что настройку можно выполнять и проводным способом подключив роутер к ПК сетевым проводом, идущим в комплекте. Сам процесс, описанный выше, при этом отличаться не будет.
Большинство маршрутизаторов поддерживают функцию WPS – быструю настройку беспроводного подключения. На самом адаптере есть специальная кнопка для этого.

Используя фирменное программное обеспечение для Wi-Fi адаптера, можно, активировав функцию WPS, легко подключиться к интернет-центру. Для этого всего лишь надо нажать кнопку на адаптере, а потом сразу же аналогичную кнопку WPS на точке доступа.
Некоторые проблемы подключения компьютера к вай фай
Иногда встречаются проблемы соединения компьютера с маршрутизатором. Список подключенных устройств находим в соответствующих параметрах роутера, например, в “Системном мониторе”. Здесь обращаем внимание на текущую скорость подключения.
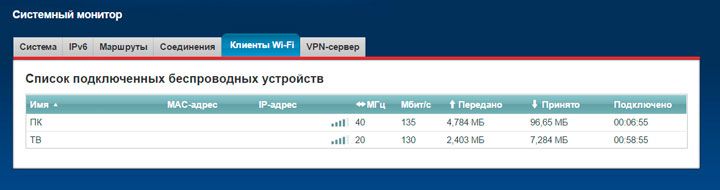
Если быстрота соединения значительно отличается от заявленной в инструкции, то целесообразно ее увеличить. Это делается в подменю, которое отвечает за сеть Wi-Fi.
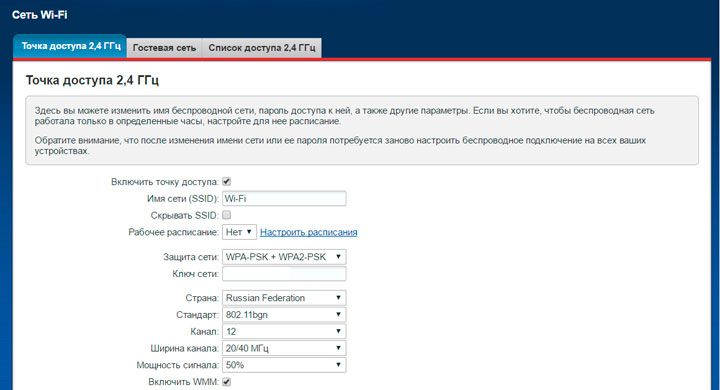
Работе WiFi могут мешать другие устройства, например, клавиатура или беспроводные наушники. Поэтому можно попытаться сменить номер канала, по которому передаются данные. Если компьютер находится далеко от точки доступа, то необходимо повысить мощность сигнала до 75 – 100 %.
Также можно максимально приблизить WiFi адаптер к роутеру при помощи USB удлинителя, который идет обычно в комплекте.
Для повышения скорости работы в сети Wi-Fi необходимо постоянно следить за обновлениями программного обеспечения самого интернет-центра, благо сейчас оно доступно напрямую через панель мониторинга, не заходя на сайт производителя.
Мобильные технологии полностью изменили нашу жизнь. С их внедрением встала необходимость в беспроводных сетях. Строго следуя инструкциям на интернет-центр и адаптер, можно добиться комфортной работы с любого телефона, планшета или компьютера. Персональный компьютер – стационарное устройство, поэтому для максимальной скорости подключения необходимо, чтобы подсоединенный к нему Wi-Fi приёмник имел достаточный уровень приема от интернет-центра.
comprost.ru



 Они бывают на обычный PCI слот (который длинный) и на PCI Express x1. Будьте внимательны при выборе. Проверьте, есть ли в вашем компьютере свободный слот.
Они бывают на обычный PCI слот (который длинный) и на PCI Express x1. Будьте внимательны при выборе. Проверьте, есть ли в вашем компьютере свободный слот.