Как подключить компьютер к телевизору без проводов через вай фай виндовс 7, 10
Современный дом давно наполнен гаджетами, которые работают от беспроводного Интернета. Способов, как подключить компьютер к телевизору без проводов через Wi Fi, несколько. Это занимает немного времени, нужно ввести настройки и проверить качество сигнала, после чего можно соединять беспроводными путями TV и другие гаджеты в доме.
С помощью Miracast
Функция в Windows 10, похожая на Chromecast. Он использует Wi-Fi Direct, поэтому на компьютере должна быть установлена беспроводная карта и Wi-Fi — он не будет работать через Ethernet. Чтобы проверить, поддерживает ли ваш компьютер Miracast, одновременно нажмите Windows + K.
Если вы видите информацию об отсутствии поддержки — вы не сможете использовать этот метод. Если поддерживается Miracast, вы увидите список доступных устройств, на которые вы можете загрузить изображение.
На заметку!
Miracast можно использовать для передачи изображений с другого ПК, ноутбука или смартфона с Androd на монитор вашего устройства.
С помощью Wi Fi
Беспроводное соединение можно использовать для настольных компьютеров с картой Wi-Fi и ноутбуков. Способ подключения зависит от технологии, поддерживаемой моделью телевизора. Есть несколько вариантов, как это сделать. Необходимо включить все приборы, ввести пароли и начинать коннект.
Перед выбором одного из этих способов нужно сменить роутер на более мощный. Для передачи видео-сигнала также рекомендуется выделить под TV отдельный канал, чтобы другие домашние устройства его не перебивали и не создавали помехи.
DLNA
Еще одно название этой технологии — Wi-Fi Direct. Для настройки перейдите в меню телевизора и выберите поиск оборудования.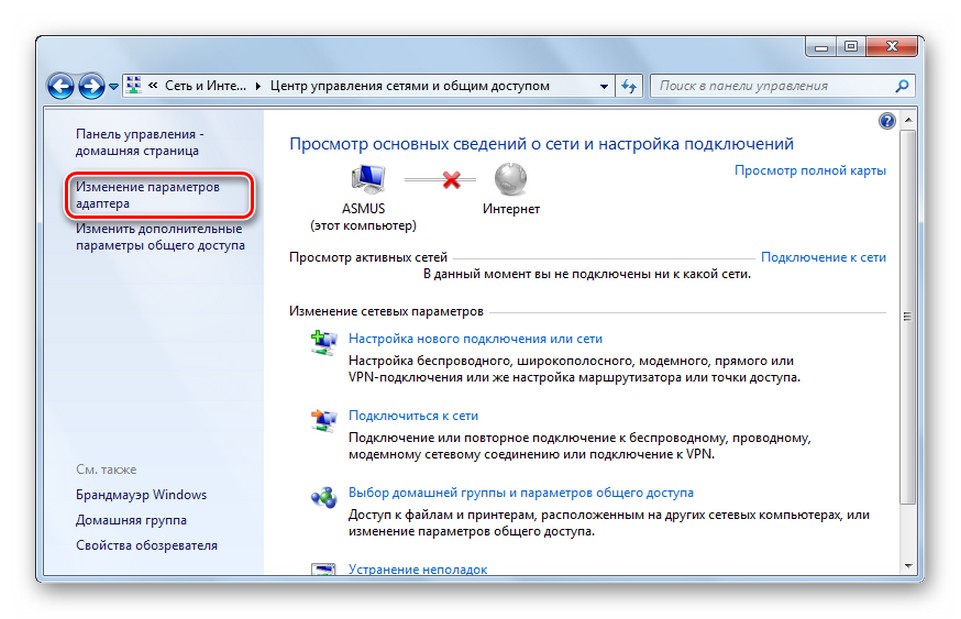 Мы не дадим вам пошагового перехода к этой опции, поскольку ее расположение в меню зависит от модели телевизора. После отображения списка найденных устройств Wi-Fi выберите ноутбук / компьютер, изображение которого вы хотите отобразить. К входу DLNA подключается переходник, который и раздает сигнал, это самый простой и быстрый способ соединения ПК и TV беспроводным путем.
Мы не дадим вам пошагового перехода к этой опции, поскольку ее расположение в меню зависит от модели телевизора. После отображения списка найденных устройств Wi-Fi выберите ноутбук / компьютер, изображение которого вы хотите отобразить. К входу DLNA подключается переходник, который и раздает сигнал, это самый простой и быстрый способ соединения ПК и TV беспроводным путем.
WiDi
В случае Intel Wireless Display приложение WiDi позволяет подключить ноутбук и компьютер с картой Wi-Fi к TV. Откройте его на устройстве, выберите параметр «Подключить» и выберите телевизор, на который хотите отправить изображение. При первом подключении такого типа необходимо ввести ПИН-код. После слияния у вас есть два варианта: «Дублировать» и «Продлить». Первый отображает все изображение с компьютера, второй — только выбранное вами окно.
В этом случае ноутбук должен иметь интерфейс Wi-Fi. При наличии технологии Wi-Fi Direct телевизор сам обнаружит аппаратное обеспечение — вам нужно только выбрать его имя из списка.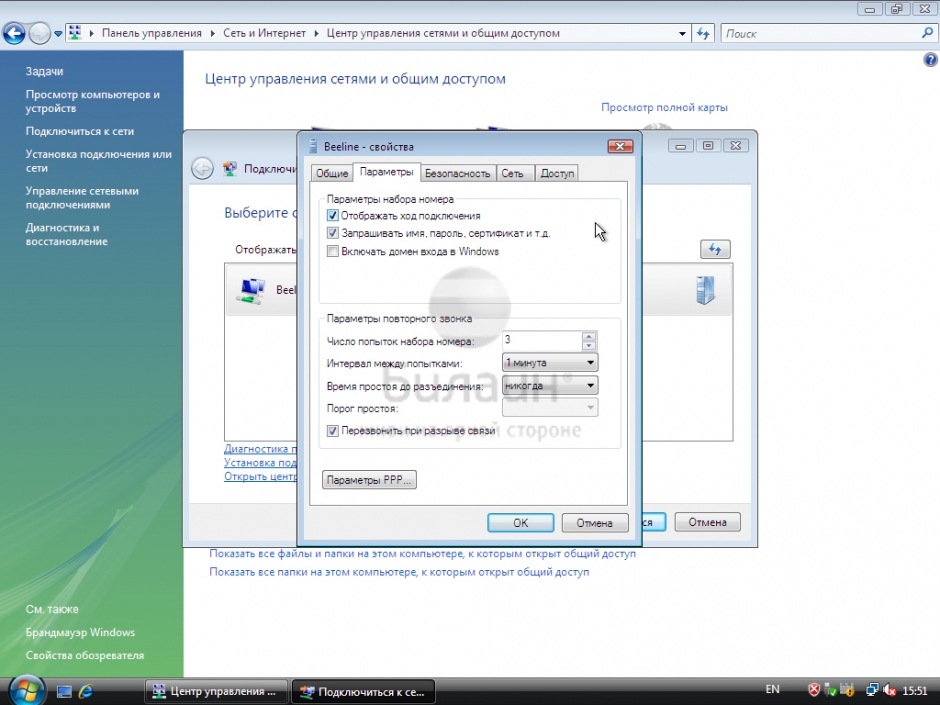 В случае такого подключения стоит поместить фильмы в библиотеку Windows Media Player.
В случае такого подключения стоит поместить фильмы в библиотеку Windows Media Player.
HDMI Wi Fi
Это клонирование изображения с устройства и отправка его на телевизор. Оно обеспечивается такими устройствами, как Google Chromecast, который подключается к входу HDMI на телевизоре, а затем настраивает параметры на компьютере или ноутбуке — для этого необходим браузер Chrome.
На заметку!
Компьютер не должен иметь карту Wi-Fi — но он должен быть подключен к маршрутизатору, который отправляет беспроводной сигнал. Сhromecast также можно подключить к проектору.
Chromecast и потоковая передача — это альтернатива телевизорам, которые не имеют поддержки Wi-Fi. Chromecast, очень умное и маленькое устройство, обеспечивает телевизор изображением через встроенный модуль Wi-Fi. В целом это выглядит как чуть больший Pendrive, только вместо разъема USB был использован HDMI. Просто подключите Chromecast к телевизору, а затем настройте его на отображение видео YouTube, вкладок браузера, воспроизведения музыки и т. д.
Chromecast, очень умное и маленькое устройство, обеспечивает телевизор изображением через встроенный модуль Wi-Fi. В целом это выглядит как чуть больший Pendrive, только вместо разъема USB был использован HDMI. Просто подключите Chromecast к телевизору, а затем настройте его на отображение видео YouTube, вкладок браузера, воспроизведения музыки и т. д.
Эта технология позволяет объединять все устройства в доме в один телевизор данной марки без проводов и переходников. Программное обеспечение уже установлено на всех TV этой марки, достаточно только подключить устройства к сети. Затем в Play Market скачать приложение Smart Share от официального представителя.
Теперь включите функцию Screen Share на телевизоре и активируйте программу на телефоне. В списке найдите TV и нажмите «Подключить». Все папки гаджета будут доступны для просмотра. Этот способ подходит для телефонов, планшетов, ноутбуков и других приборов, где установлено приложение Smart Share.
Через Forkplayer
Установка приложения Forkplayer может быть выполнена с помощью App Gallery, которая находится на главном сайте Smart TV. Если вы хотите установить виджет от независимого программиста, вам понадобится флэш-память. Однако лучше устанавливать проверенные лицензионные программы. Процесс состоит из нескольких этапов:
- запустите флешку в файловой системе FAT32;
- создайте папку в корневом каталоге «userwidget»;
- переместите архивы виджетов с установочными файлами;
- запустите Forkplayer и подключите флэш-накопитель USB к телевизору.
Как установить приложение:
- откройте настройки сетевого подключения на телевизоре;
- измените DNS на 046.
 036.218.194;
036.218.194; - подождите, пока соединение не будет установлено, если его нет, перезапустите телевізор;
- откройте программу Megogo, вместо нее будет работать ForkPlayer, благодаря которому вы можете устанавливать сторонние виджеты.
Обратите внимание! Многие модели телевизоров работают на Android, поэтому нет проблем с установкой приложений, в том числе сторонних — виджеты добавляются так же, как на вашем телефоне или планшете.
Кабельное соединение является надежным и простым, но если кто-то хочет ограничить количество проводов в гостиной или имеет оборудование в отдельных комнатах, идеальным решением будет беспроводное. Если в TV есть разные разъемы на выбор, всегда стоит делать ставку на последний стандарт и лучшие параметры — даже если это означает необходимость покупки нового кабеля.
Как подключить Quest к ПК без провода по Wi-Fi: инструкция
У вас есть Quest 2 и компьютер с играми виртуальной реальности? Тогда с обновлением программного обеспечения Oculus v28 вы получили возможность транслировать игры с компьютера на очки без проводов с помощью функции «Air Link».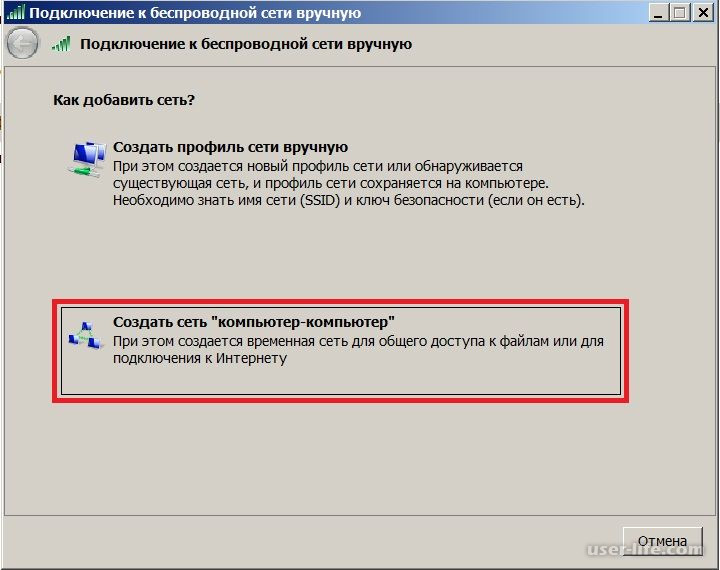
Компьютер с поддержкой виртуальной реальности
Как и при обычном проводном соединении Link, помимо очков вам нужен мощный ПК. На специальной странице Oculus вы узнаете системные требования. Они написаны для работы по кабелю, но вполне подходят и для беспроводной трансляции, хотя не учитывают описанных в этой статье нюансов.
Требования к машине также будут меняться в зависимости от игры. Не секрет, что одни игры могут потреблять ресурсы совсем не так, как другие.
Программное обеспечение
Загрузите официальное приложение Oculus для ПК. Оно запускает Oculus Link и позволяет играть в компьютерные ВР-игры в очках. Для запуска Air Link вам потребуется версия программного обеспечения v28 или более поздняя.
Проследите, чтобы очки тоже были обновлены до v28. Facebook разворачивает его постепенно в разных регионах мира, и в России оно точно есть, поскольку нам самим уже удалось его установить. Чтобы проверить версию прошивки очков, перейдите в их Настройки и откройте раздел «Информация».
Wi-Fi
Как и Virtual Desktop, Air Link требует наличия современного скоростного маршрутизатора Wi-Fi со стабильным соединением с очками. В идеале, роутер должен быть в той же комнате, в прямой видимости на высоте хотя бы в один метр над полом.
Oculus рекомендует использовать сеть 5 ГГц на маршрутизаторе AC или AX и подключать компьютер к маршрутизатору напрямую через кабель Ethernet, а не через Wi-Fi. Quest и компьютер должны работать в одной беспроводной сети. Не используйте сеть с mesh-топологией.
Настройка
Включаем Air Link на ПК
Каждый раз, когда вы хотите использовать Air Link, вам нужно сначала включить его в приложении Oculus на компьютере.
Зайдите в Настройки, затем перейдите на вкладку Бета. Внизу вы должны увидеть переключатель Air Link внизу. Включение этого параметра переключит приложение на использование беспроводной связи Air Link вместо обычного проводного соединения. Эта опция автоматически сбросится через 24 часа, поэтому если между игровыми сессиями прошло больше суток, вам придётся снова включить её.
Включаем Air Link в Quest 2
Air Link — экспериментальная функция, поэтому пока искать её следует в соответствующем пункте Настроек. На вкладке экспериментальных функций должна быть возможность включить Air Link, а если её нет, попробуйте перезапустить очки и, на всякий случай, перепроверьте наличие прошивки v28.
При включении вы увидите диалоговое окно с предупреждением об оборудовании и настройках, которые вам понадобятся для оптимальной работы с Air Link. Если вы прочитали и выполнили всё из этой статьи, вы готовы к погружению.
Выберите «Продолжить».
Запуск Air Link
Вы можете запустить Air Link из меню быстрых действий в настройках очков. Просто убедитесь, что Air Link всё ещё работает, в настройках приложения Oculus на компьютере (помним о суточном там-ауте) и в том, что Quest подключены к той же беспроводной сети. Если вы впервые используете Air Link, вам будет предложено подключить Quest к компьютеру.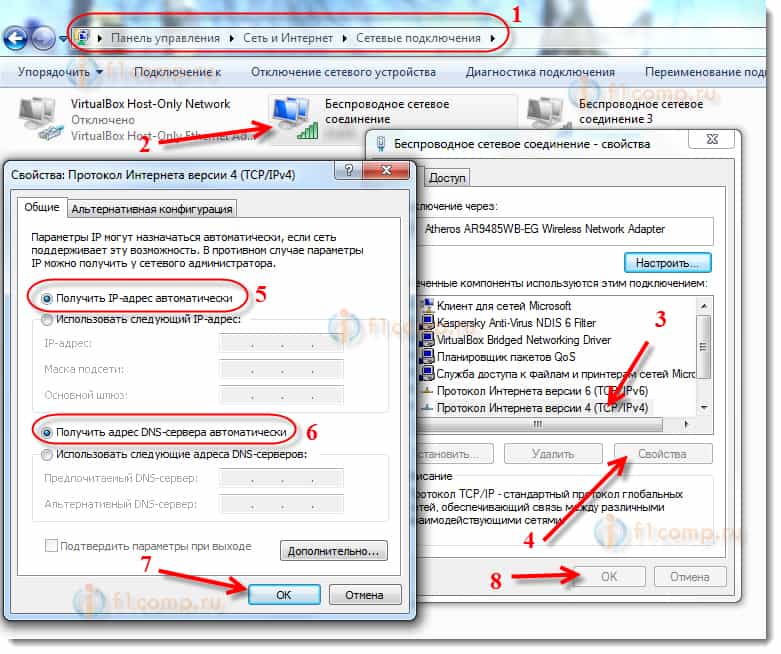 Откроется список всех компьютеров в той же сети, в которой работают ваши Quest, с запущенным приложение Oculus версии 28 и для которых включена опция Air Link в бета-версии, как описано выше.
Откроется список всех компьютеров в той же сети, в которой работают ваши Quest, с запущенным приложение Oculus версии 28 и для которых включена опция Air Link в бета-версии, как описано выше.
Выберите свой компьютер. В этот момент очки должны перейти к трансляции десктопной версии интерфейса.
Проблемы
Производительность
Если вы уже проверили сетевые соединения и уверены, что ваша сеть работает нормально и на высокой скорости, можно попробовать другие способы решения проблемы с «тормозами». Пользователи Reddit заметили, что один параметр в Oculus Debug Tool для Oculus Link может повлиять на задержку и производительность Air Link даже несмотря на то, что предназначен только для проводных подключений.
Если вы настраивали битрейт Oculus Link в инструменте отладки, вам нужно вернуть его на 0, чтобы обеспечить надлежащую производительность Air Link. Инструмент отладки Oculus находится в папке Program Files/Oculus/Support/oculus-diagnostics.
Открыв отладку, найдите параметр «Битрейт кодирования (Мбит/с)» («Encode Bitrate (Mbps)») в разделе «Oculus Link» и убедитесь, что он установлен на 0.
Регулировка битрейта
В меню Oculus Dash (полукруглое универсальное меню компьютерной версии платформы Oculus) есть новая настройка, которая позволяет регулировать битрейт Link при использовании Air Link, что может улучшить производительность. Она позволит выбрать динамический или статический битрейт.
Битрейт — это объём данных, передаваемых через Air Link в ваши Quest за единицу времени. Чём он выше, тем выше качество изображения и скорость обновления экрана. Но это нагрузка на беспроводную сеть, которую та может не выдержать. Если сетевого канала не хватает, получится притормаживание изображения.
Этот параметр необходимо настраивать в индивидуальном порядке. Тестируйте разные варианты в зависимости от производительности компьютера и соединения.
Динамический битрейт автоматически выбирает наилучший вариант в зависимости от показателей вашего оборудования. Статический битрейт позволяет вручную установить постоянный уровень качества. Если вы поднимете битрейт слишком высоко и Air Link зависнет, настройка автоматически сбросится на предыдущую в течение 10 секунд.
Максимальные значения битрейта для видеокарт AMD и NVIDIA различаются:
- для видеокарт AMD — 100 Мбит/с;
- для видеокарт NVIDIA — 200 Мбит/с.
Настройки битрейта сбрасываются при каждом запуске Air Link. При запуске Air Link всегда используются настройки битрейта по умолчанию (переменный битрейт со значением 100 Мбит/с).
Прочие проблемы
Работа Air Link может ухудшиться, если во время игрового сеанса канал Wi-Fi переключается с частоты 5 ГГц на 2,4 ГГц. Чтобы избежать этого, создайте отдельные сети для обоих диапазонов или отключите диапазон 2,4 ГГц.
Сейчас нет возможности отключить соединение Air Link с компьютера. Сделать это можно только в очках.
Если при запуске Air Link пропал звук, перезагрузите очки и перезапустите Air Link.
Если при сбое Air Link или некорректном завершении работы функции опустела панель настроек, перезагрузите очки.
Если очкам не удаётся обнаружить ПК, проверьте правильность настроек сети:
- убедитесь, что ПК и очки подключены к одной локальной сети, и на устройствах не включён VPN;
- убедитесь, что брандмауэр не блокирует порт TCP 5669;
- попробуйте включить и выключить функцию Air Link в приложении Oculus на компьютере;
- перезагрузите очки и перезапустите приложение Oculus и/или компьютер.

Не пропускайте важнейшие новости о дополненной и виртуальной реальности — подписывайтесь на Голографику в Telegram, ВК, Twitter и Facebook!
Далее: Эндрю Босворт, глава Facebook Reality Labs — о смарт-очках, планах, трудностях и нейроинтерфейсах
Если вы нашли ошибку, пожалуйста, выделите фрагмент текста и нажмите Ctrl+Enter.
Поддержи Голографику на Patreon!
Беспроводной монитор для ПК: модели и способы подключения
Но раз так, можно ли подобным образом подключить и монитор? Если вам это настолько необходимо, существуют решения, которые позволяют этого добиться. Именно поэтому мы решили составить этот список лучших беспроводных мониторов и устройств для подключения в 2019 году. Все мы хотим, чтобы в наших компьютерах было поменьше проводов во избежание грязи и захламления.
Все мы хотим, чтобы в наших компьютерах было поменьше проводов во избежание грязи и захламления.
Итак, какие же у вас есть варианты? Ниже мы рассмотрим, как можно подключать монитор к системному блоку или ноутбуку без рамок и границ!
Dell 23 S2317HWi
Возможно, теперь Dell не так активны, как во времена массового выпуска своих технологических инноваций, но в области беспроводных мониторов они остаются лидерами. Этот 23-дюймовый монитор со светодиодной подсветкой неоднократно отмечался во многих независимых обзорах за четкость изображения, доступную цену, универсальность и великолепный функционал. Кроме того, это одна из немногих моделей, которая помимо беспроводного подключения поддерживает беспроводную зарядку мобильных устройств.
Большинство мониторов для ПК ради беспроводного подключения жертвует качеством изображения. Здесь это не так – у монитора впечатляющий четкий экран с разрешением 1920×1080, насыщенными цветами и частотой 60 Гц при широком угле обзора. Среди других особенностей – HDMI, звуковые разъемы линейных входа и выхода, простое одновременное подключение ко всем устройствам. Если вы пользуетесь операционной системой Windows, можно одновременно подключаться к двум мобильным устройствам, содержимое которых будет отображаться одновременно, причем работать с ним можно всего одним комплектом клавиатуры и мыши.
Среди других особенностей – HDMI, звуковые разъемы линейных входа и выхода, простое одновременное подключение ко всем устройствам. Если вы пользуетесь операционной системой Windows, можно одновременно подключаться к двум мобильным устройствам, содержимое которых будет отображаться одновременно, причем работать с ним можно всего одним комплектом клавиатуры и мыши.
Если вы любите работать под музыку, то в этом беспроводном мониторе есть набор колонок полного диапазона мощностью в 3 Вт. У них впечатляющие басы и средние частоты, а также чистые высокие, что нехарактерно для большинства других мониторов. Кроме того, здесь есть встроенная зарядная станция для мобильных устройств – достаточно просто положить гаджет с поддержкой Qi или PMA на его подставку, и он начнет заряжаться. Неудивительно, что при таких возможностях этот монитор был удостоен награды за инновации CES 2016 Innovation Awards. Лучший пример свободы беспроводных технологий в сочетании с повышением вашей продуктивности за счет взаимодействия с различными устройствами на одном экране.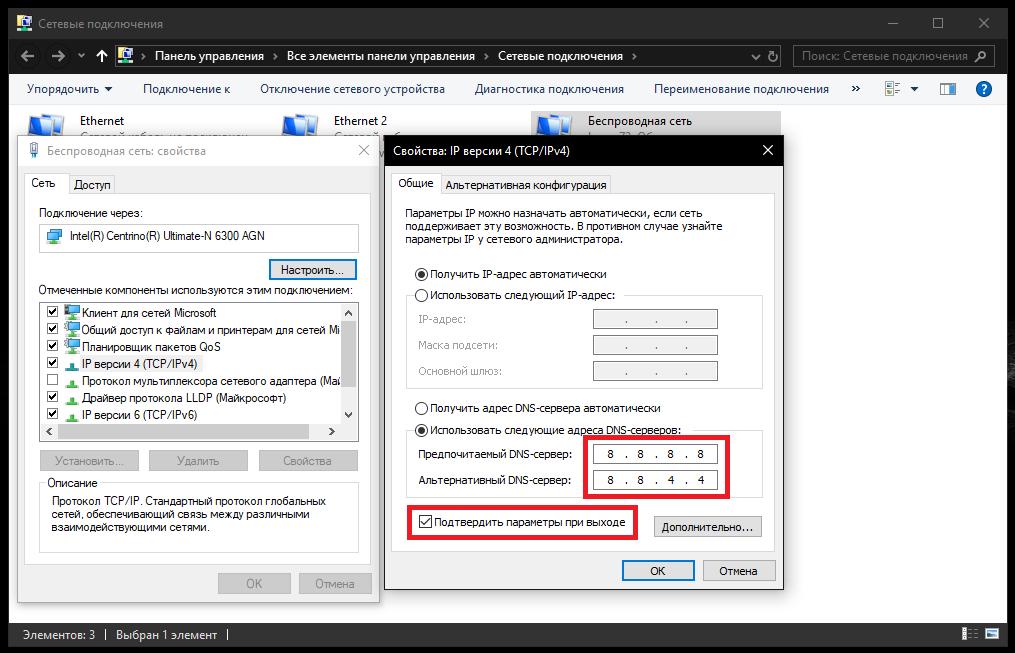
Из аксессуаров в комплект входят беспроводная зарядная стойка, адаптер Dell, система Bluetooth-колонок, позволяющая стримить музыку с мобильных устройств, беспроводная клавиатура Dell с миниатюрными клавишами и быстрая полноразмерная лазерная мышь.
Альтернативные варианты
Стоит заметить, что хотя полноценные беспроводные мониторы и существуют, их пока не так много, а качество их работы не всегда на высоте. Это связано с тем, что большинство видеокарт не могут формировать видеосигнал и сразу передавать его по беспроводному каналу типа Bluetooth или Wi-Fi. К счастью, есть ряд альтернативных устройств, позволяющих избавиться от проводов или значительно сократить их количество.
ASUS MB168B
Возможно, название этого устройства не такое привлекательное, но ASUS MB168B – отличный вариант при необходимости взять монитор с собой. Он не беспроводной, но питается и получает видеосигнал по одному кабелю USB 3.0, поэтому отлично подойдет, если требуется портативность. Размер его диагонали – 15,6 дюймов, а разрешение не самое лучшее и составляет 1336 x 768 точек, так что смотреть на нем фильмы или сериалы понравится не всем, но он станет отличным дисплеем большего размера для работы на маленьком ноутбуке.
Размер его диагонали – 15,6 дюймов, а разрешение не самое лучшее и составляет 1336 x 768 точек, так что смотреть на нем фильмы или сериалы понравится не всем, но он станет отличным дисплеем большего размера для работы на маленьком ноутбуке.
Microsoft Wireless Display Adapter v2
У Microsoft есть беспроводной адаптер для подключения монитора P3Q-00001, но недавно появилась вторая версия устройства, в которой оригинал был улучшен во всем. С ней вы можете гораздо лучше без проводов передать изображение с планшета, ноутбука или смартфона на большой экран. Этот адаптер позволит вам с комфортом смотреть фильмы, видеоролики, фотографии, веб-сайты и даже играть. А еще его легко брать с собой – подключите друг к другу противоположные разъемы, и он займет гораздо меньше места.
NETGEAR PTV3000
Если вам нужно подключить свой ноутбук к любому монитору с поддержкой HDMI и USB, можно воспользоваться NETGEAR PTV3000 и показать свои презентации или документы, избавившись от громоздких кабелей.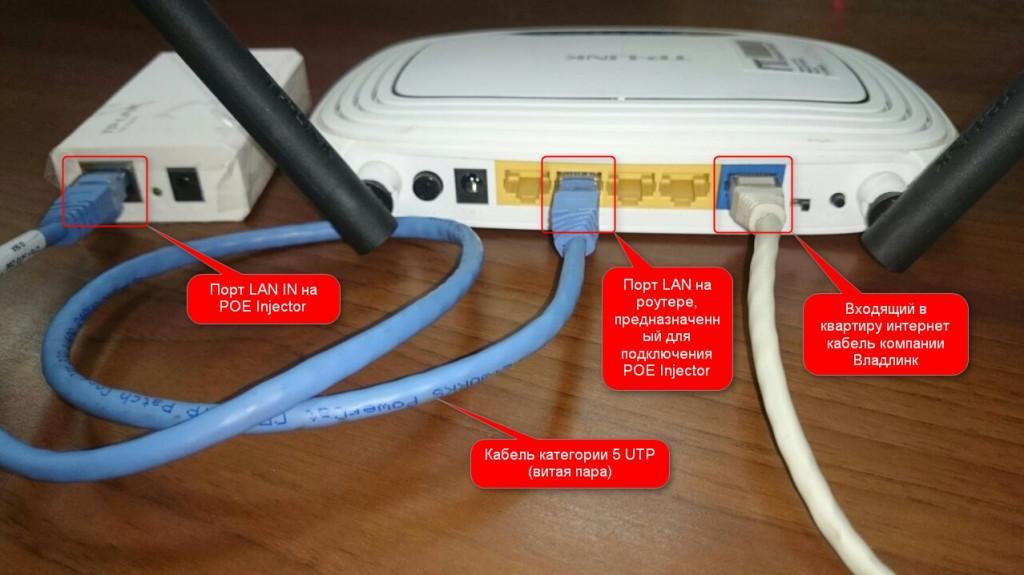 Беспроводной ресивер может обрабатывать видео в разрешении 1080p и объемный звук без искажений, как будто бы устройства были соединены HDMI-кабелем. А благодаря поддержке Miracast и WiDi вы легко сможете подключать к NETGEAR множество устройств.
Беспроводной ресивер может обрабатывать видео в разрешении 1080p и объемный звук без искажений, как будто бы устройства были соединены HDMI-кабелем. А благодаря поддержке Miracast и WiDi вы легко сможете подключать к NETGEAR множество устройств.
PTV3000 – маленькое, но очень мощное устройство. Несмотря на размер всего около 10 см, он справится с подавляющим большинством задач стриминга и отображения. Кроме того, его можно принести куда угодно буквально в кармане. А еще оно питается от USB, поэтому можно подключить его к тому же монитору, так как у большинства из них порты HDMI и USB находятся рядом на задней панели.
Nyrius ARIES Pro Transmitter
Nyrius ARIES не просто освобождает пользователей от кабелей и проводов. Благодаря радиусу действия больше 30 метров вас не будут ограничивать даже стены, пол и потолок. Устройство прекрасно подойдет для отображения экрана ноутбука, либо можно подключить его к обычному монитору и сделать его беспроводным. Представьте, насколько легко будет проводить презентации без необходимости подстраиваться под короткие HDMI-кабели или тратить целое состояние при длине несколько десятков метров.
Поддерживается разрешение до 1080p, а одновременная передача аудио и видео осуществляется без задержки даже при максимальной нагрузке в играх с серьезной графикой. Также устройство совместимо с 3D и сложными звуковыми стандартами систем домашних кинотеатров, в частности, DTS и Dolby Surround. А благодаря применению в модуле Wi-Fi технологии GigaXtreme вы сможете обеспечить соединение без задержек, не мешающее работе других устройств Wi-Fi и Bluetooth.
Actiontec ScreenBeam Mini2
Устройство Actiontec ScreenBeam Mini2 было в первую очередь создано для передачи изображения с мобильных телефонов на телевизоры. Однако, при использовании в Windows 7, 8 или 10 комплект позволяет добиться аналогичных по качеству результатов. К сожалению, iOS на данный момент не поддерживается. В Mini2 есть собственный беспроводной модуль, поэтому можно подключить компьютер непосредственно к ресиверу без необходимости настройки Wi-Fi соединений. Комплект поддерживает видео разрешением до 1080p и двухканальный стереозвук.
Благодаря поддержке стандартов 802.11 a/b/g/n в двух диапазонах 2,4 и 5ГГц, а также внутренним антеннам двойной поляризации устройство обеспечивает бесперебойный стриминг аудио- и видеосигнала без задержек. Особого упоминания заслуживает сертификация Microsoft и Intel, что гарантирует совместимость.
Microsoft P3Q-00001
Для активных пользователей Windows P3Q-00001 – базовый беспроводной ресивер для монитора, потому что это максимально простое и понятное устройство. Здесь нет дополнительных кнопок, ничего не надо нажимать, а настройка просто элементарна. Он безупречно работает с ПК и планшетами Surface, так что вы легко сможете отображать презентации, документы и любые другие файлы Microsoft Office.
P3Q-00001 поддерживает Wi-Fi, поэтому позволяет не только показывать определенные приложения и ограниченный контент, но и отображать на своем мониторе практически все, превращая его в беспроводной монитор! В пределах приличного радиуса действия в 7 м вы можете делать все, что захотите! Функционал этого простого устройства не ограничивается зеркальным отображением, можно также расширить экран, как при подключении через HDMI-кабель.
Chromecast Ultra
Chromecast Ultra – тоже не монитор, а беспроводной адаптер. Chromecast Ultra можно подключить к телевизору или монитору, подключить его к Wi-Fi и «транслировать» любой контент с телефона. Независимо от того, iPhone у вас или Android, при помощи Chromecast Ultra вы сможете отображать документы, фото, видео, фильмы, сериалы и многое другое. Кроме того, планируется поддержка стримингового игрового сервиса Google Stadia.
Наш выбор
Среди рассмотренных устройств только монитор Dell является полноценным беспроводным дисплеем, который можно подключать к различным устройствам при помощи встроенного Wi-Fi. Отдельной фишкой является наличие беспроводной зарядки для мобильных устройств с поддержкой Qi.
Однако есть множество устройств, позволяющих без проводов подключить практически любой монитор или телевизор. Лучшим из рассмотренных, пожалуй, можно назвать Nyrius ARIES. И дело не только в радиусе действия больше 30 метров, но и в поддержке множества стандартов аудио, видео, а также различных устройств, которая удовлетворит самых взыскательных пользователей.
Источник: easypcmod.com
Как передать фото с Android на компьютер без проводов и Интернета
Как правило, проблем с передачей файлов между устройствами не возникает, если есть подключение к сети. Но что делать, если Интернет отсутствует? Оказывается, даже в таком случае можно без проблем передать любую фотографию со смартфона на компьютер или наоборот. Для этого даже не потребуется подключать провода, что очень удобно, например, в поездке.
На помощь приходит технология Wi-Fi Direct, которая связывает несколько устройств без хот-спотов и маршрутизаторов. Грубо говоря, она работает подобно Bluetooth, однако обеспечивает более высокую скорость передачи данных. Недостаток всего один: на данный момент не получится воспользоваться технологией без приложения.
↑Способ 1.
Большинство приложений из Google Play используют Интернет для передачи данных. Однако среди них есть несколько исключений, в частности, SHAREit, Xender и Zapya. Дальнейшие шаги расписаны на примере Xender, но суть не меняется:
Дальнейшие шаги расписаны на примере Xender, но суть не меняется:
- Скачайте приложение по ссылке выше и откройте его.
- Тапните на иконку профиля в левом верхнем углу.
- Выберите в списке пункт, связанный с подключением к компьютеру.
- Нажмите на вкладку Hot Spot > Create Hotspot. На следующем экране отобразится название и пароль от виртуальной сети.
- Подключитесь к сети на компьютере.
- Когда устройства соединятся, откройте на компьютере браузер и введите адрес, который отображается на экране смартфона. Подтвердите действия.
- Вы получили на компьютере доступ ко всем файлам смартфона.
Кстати, если у вас смартфон бренда Xiaomi, скачивать дополнительное приложение нет необходимости. Просто воспользуйтесь Mi Drop. Файловый менеджер от Google называется не слишком креативно — Files by Google.
↑Способ 2
Также можно попробовать приложения Wi-Fi FTP-Server или Ftp Server. Если вы пользуетесь ES File Explorer или Solid Explorer, в них уже имеется необходимый функционал.
Если вы пользуетесь ES File Explorer или Solid Explorer, в них уже имеется необходимый функционал.
Выполните следующее:
- Перейдите на смартфоне в «Настройки» > «Сеть и Интернет» > «Точка доступа и тетерин» > «Точка доступа Wi-Fi». В зависимости от прошивки, версии Android и оболочки названия пунктов могут отличаться.
- Если вы впервые пользуетесь этой функцией, необходимо назвать точку и придумать пароль. Активируйте точку переключателем.
- Подключитесь к этой точке на компьютере.
- Откройте приложение для использования FTP и нажмите кнопку «Начать».
- Откройте на компьютере файловый менеджер и введите URL сервера из приложения.
Теперь с компьютера вы легко можете управлять файлами, хранящимися в памяти смартфона.
Конечно, чтобы воспользоваться Wi-Fi Direct, нужно какое-либо из перечисленных выше приложений, а для этого нужен Интернет. Однако можно выполнить установку заранее, чтобы потом не беспокоиться.
Wi-Fi или витая пара — что лучше? / Блог компании ZYXEL в России / Хабр
Рассмотрим вопрос организации сети среднего или малого офиса: как лучше подключить ноутбук, настольный ПК, NAS, сетевой принтер… Что выбрать: Wi-Fi или проводное подключение для каждого случая? А случаи бывают разные…
Введение
Как часто бывает, при внедрении новых технологий возникают колебания то в одну, то в другую сторону.
Мы попытались представить это в виде диалога поклонника всех электронных новинок, назовем его условно «Гик», и системного администратора старой закалки, исповедующего принцип: «просто, дешево, надежно, безопасно». Назовем этого персонажа условно «Сисадмин».
В данном случае «Гик» выступает за повсеместную замену проводных сетей на беспроводные, а «Сисадмин» предлагает не отказываться от проводных соединений.
На самом деле эти роли достаточно условны. И среди сисадминов с большим стажем встречаются ярые «гики», и среди людей, влюбленных в гаджеты, встречаются те, кто предпочитает более традиционные решения в зависимости от ситуации.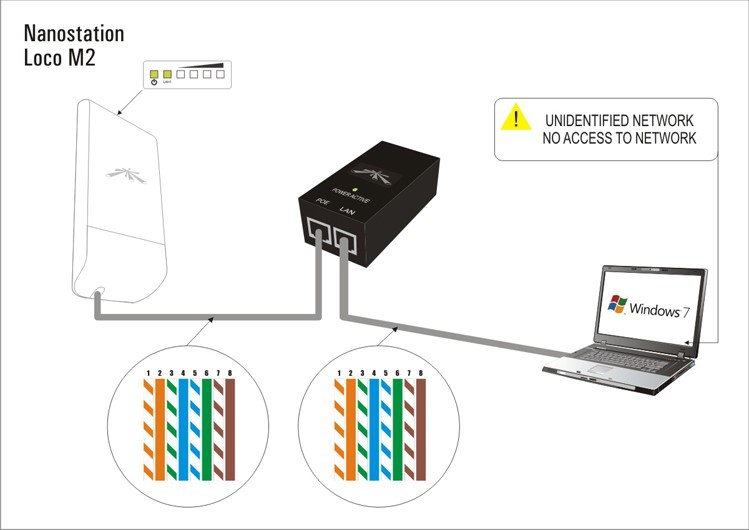
Итак, Wi-Fi против витой пары. Что лучше?
Гик:
В свое время проводные технологии, в частности, коаксиальный кабель, оптоволокно, витая пара, сделали очень много как для развития локальных сетей, так и для подключения к Интернет.
Но всё течет, все изменяется. На самом деле гонять сигнал по проводам, это даже не вчерашний, это позавчерашний день.
Посмотрите, как развились Wi-Fi сети. Посмотрите, с какой скоростью развивается та же мобильная связь: 3G, 4G… А впереди у нас много всего интересного: сети 5G, Wi-Fi 6. Я уверен, скоро устройства с проводным соединением останутся разве что в Политехническом музее.
Сисадмин:
Я как «приходящий админ» на несколько офисов, склонен больше доверять проводным соединениям. NAS, МФУ, графическая станция с большим монитором — это пока ещё, слава богу, проводные устройства. Есть поползновения перевести их в разряд Wi-Fi или даже BlueTooth, но пока здравый смысл побеждает.
Во-первых, — у проводных соединений выше скорость и стабильней связь.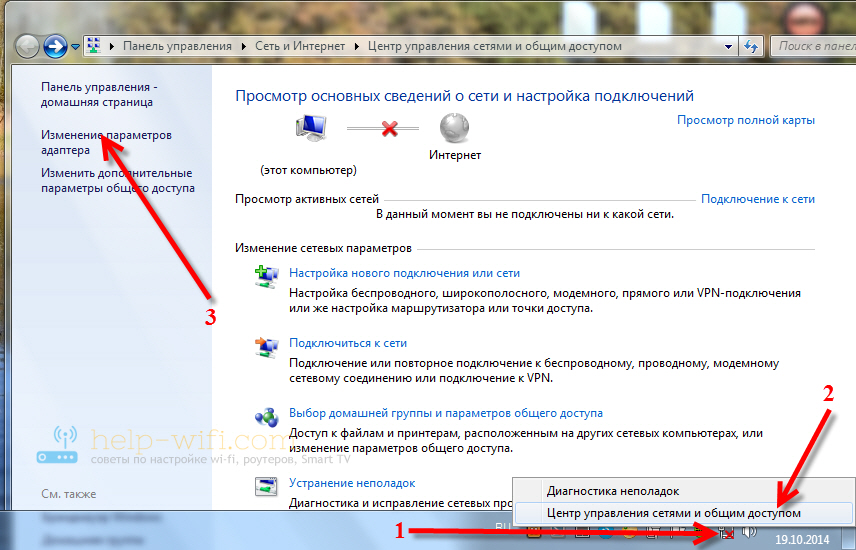
В-вторых, — безопасность у Wi-Fi и BlueTooth ниже, чем у кабельного соединения.
Проводов раньше боялись, потому что надо было самому обжимать кабель. Сейчас продаются патчкорды различной длины и категории, поэтому подключить некоторое количество устройств к коммутатору — уже не проблема.
Для ноутбуков и даже для планшетов есть док-станции. С охлаждением, целым набором разъемов для большого монитора, USB-hub, выносной клавиатурой и мышкой. И там проводное подключение весьма уместно.
Гик:
NAS — это такая маленькая коробочка с дисками? Которую далеко не всегда прячут в серверной? И что мешает её подключить чрез Wi-Fi?
Сисадмин:
Ну начнем с того, что далеко не все NAS имеют беспроводной интерфейс.
У меня Zyxel NAS542. Жду предложений и советов насчет Wi-Fi подключения.
Рисунок 1. Zyxel NAS542 для 4-x HDD или SAS.
Гик: Ну есть же и другие модели!
Сисадмин:
Я предпочитаю то, что проверено временем.
Это «малыш» работает. На нем лежат бэкапы и архив небольшого офиса. Прикажете всё выбросить ради возможности подключения по Wi-Fi?
Гик:
Ладно, с NAS пример был неудачный.
С принтером что не так?
Какая разница, через что печатать?
У меня дома беспроводной Wi-Fi принтер. Это удивительно как удобно!
Сисадмин:
Всё зависит от качества исполнения и от модели принтера или МФУ. Например, в одной из моих подопечных организаций, если в офисе выключают электричество, то вместе с ним слетают настройки Wi-Fi, в том числе ключ на WPA-key.
Ехать через весь город, чтобы каждый раз заново настроить доступ по Wi-Fi на МФУ — «это удивительно как удобно!»
А у проводного доступа никакие настройки не слетают и WPA-key вводить не нужно.
Гик:
Поставьте ИБП! Всего делов-то!
Сисадмин:
Подключить лазерное МФУ через аккумуляторный ИБП… Какой мощности должен быть бесперебойник? Дешевый офисный ИБП будет испытывать перегрузки. А покупать мощный и дорогой ИБП исключительно ради последующего подключения МФУ по Wi-Fi… Не проще ли подключить МФУ по проводной связи?
А покупать мощный и дорогой ИБП исключительно ради последующего подключения МФУ по Wi-Fi… Не проще ли подключить МФУ по проводной связи?
Гик: А скорость?
Сисадмин:
Скорость чего? Подготовки документа на печать? Тут играет роль множество факторов, в том числе мощность компьютера, прикладное программное обеспечение и так далее. Сравнивать исключительно по скорости сетевого подключения — это вводить читателя в заблуждение. Разумеется, на стареньком сетевом принтере с интерфейсом в 10Mbs печать будет дольше, чем на новеньком МФУ с современным интерфейсом Wi-Fi. Другое дело, что мы уже говорим не про Wi-Fi и витую пару, а про старые и новые печатающие устройства. А это не совсем правильное сравнение.
Гик:
Хорошо.
Допустим, NAS и принт-сервер — это действительно устройства, которые ближе к серверам и нуждаются в проводном соединении. Все эти «стабильность, отказоустойчивость» и так далее.
Но обычный ПК мы же можем по Wi-Fi подключить?
Сисадмин:
Можем, но зачем?
Гик:
Удобство, мобильность.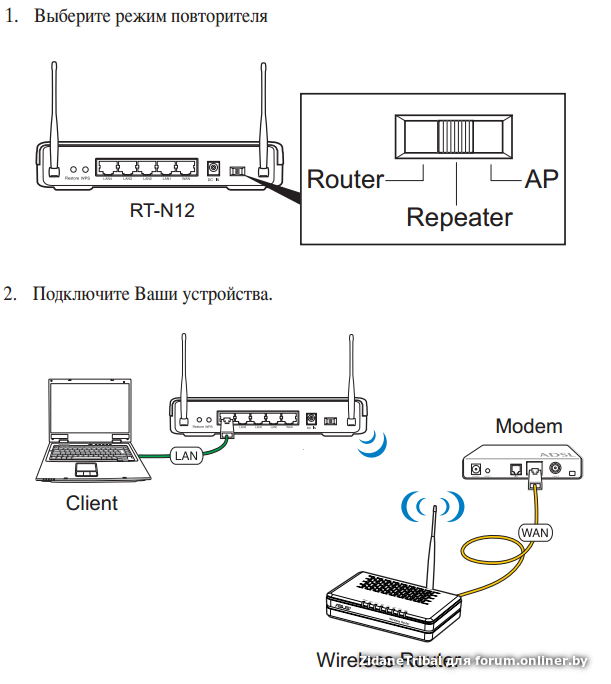 Не надо провода тянуть.
Не надо провода тянуть.
Вот, например, люди затеяли перестановку в помещении…
Сисадмин:
Для того чтобы передвинуть компьютер на несколько метров — Wi-Fi не особо нужен. Достаточно взять патчкорд подлиннее.
А вот для работы с Wi-Fi на обычных ПК в корпусе middle и mini-tower нужно покупать сетевые карты для беспроводного соединения. Большинство системных блоков ими не комплектуется, а вот проводной сетевой интерфейс Gigabit Ethernet встроен в большинство современных материнских плат.
С этой стороны с проводами гораздо меньше хлопот.
При этом стоит учесть, что большинство офисных ПК находятся под столом пользователя. А это значит, что установленная сетевая карта в слот PCI-E будет находится почти на уровне пола. Хотя для лучшего приема её нужно поднять повыше.
Гик:
Или заканчиваем с ретроградством в виде огромных дурацких системных блоков, и все дружно переходим на неттопы и моноблоки.
Например, Mac-mini уже имеет встроенный модуль Wi-Fi.
Сисадмин:
Или так. Но это ещё и немалые денежные затраты, и дополнительная работа по переносу и перенастройке ПО. И могут возникнуть вопросы с лицензиями.
Не говоря о том, что пользователи не всегда радостно относятся к подобным заменам.
Для многих вещей: САПР, дизайн, анимация — неттопы и моноблоки не годятся — нужно мощное аппаратное обеспечение, требующее хорошего охлаждения.
Гик:
Но для проводного подключения нужно каждый раз делать кабельную систему. Вот, например, подняли арендную плату. И что теперь, держаться за старый офис?
А с Wi-Fi если захотели — переехали…
Сисадмин:
СКС на уровне категории 5E для офисов сейчас уже стандарт де-факто. Нужно ещё поискать офисное помещение, где нет хоть какой-то СКС. Другое дело, что самих портов может быть недостаточно. Но тут выручают дополнительные коммутаторы уровня доступа.
После переезда офиса больше усилий тратится, чтобы снова организовать Wi-Fi сеть. Нужно в очередной раз развешивать точки доступа, следить за взаимным влиянием, чтобы они «добивали» до каждого пользователя, и при этом не мешали работе друг друга.
Нужно в очередной раз развешивать точки доступа, следить за взаимным влиянием, чтобы они «добивали» до каждого пользователя, и при этом не мешали работе друг друга.
Иногда встает выбор: купить ещё одну точку или пересадить пользователя в другое место, где есть уверенный прием сигнала. Вот и думай после этого, что мобильнее и универсальнее: пересаживать пользователя и просто подключить его компьютер через патчкорд нужной длины.
Отдельный вопрос — управление точками доступа. Для бесшовного роуминга необходимо организовать все разрозненные точки доступа в единую сеть. Для этого нужен Wi-Fi контроллер точек доступа. Хорошо, что у Zyxel есть такая функция практически сразу в нескольких сериях маршрутизаторов: ATP, USG, VPN, USG FLEX.
Рисунок 2. Шлюз безопасности Zyxel ATP100W.
Примечание. Для более полной информации рекомендуем обратиться к статье Два в одном, или миграция контроллера точки доступа в шлюз
Гик:
Что-то мы про офисы да про офисы. ..
..
Не забывайте, что сейчас концепции офиса, как единого помещения, где вплотную собирается и одновременно работает множество человек — постепенно отмирает.
Люди уже давно распробовали преимущества удаленной работы. А в режиме «самизоляции» из-за пандемии коронавируса их были вынужден признать и протестировать на большинстве бизнес-процессов. Волей-неволей с концепцией удаленной работы вынуждены смириться даже самые яростные ретрограды и поклонники «соблюдения строгого распорядка».
Сисадмин:
Любая квартира, в которой вы работаете удаленно — это по сути ваш личный офис.
Гик:
Вот именно.
А что нужно для удаленной работы? Ноутбук и всё!
Сисадмин:
Не только ноутбук.
Как мы уже рассмотрели выше, чтобы не зависеть на 100% от облачных сервисов, вам нужен ещё NAS для резервных копий, сетевой принтер или МФУ (особенно если работает два и более удаленщиков, например, муж, жена, подрастающие дети-студенты.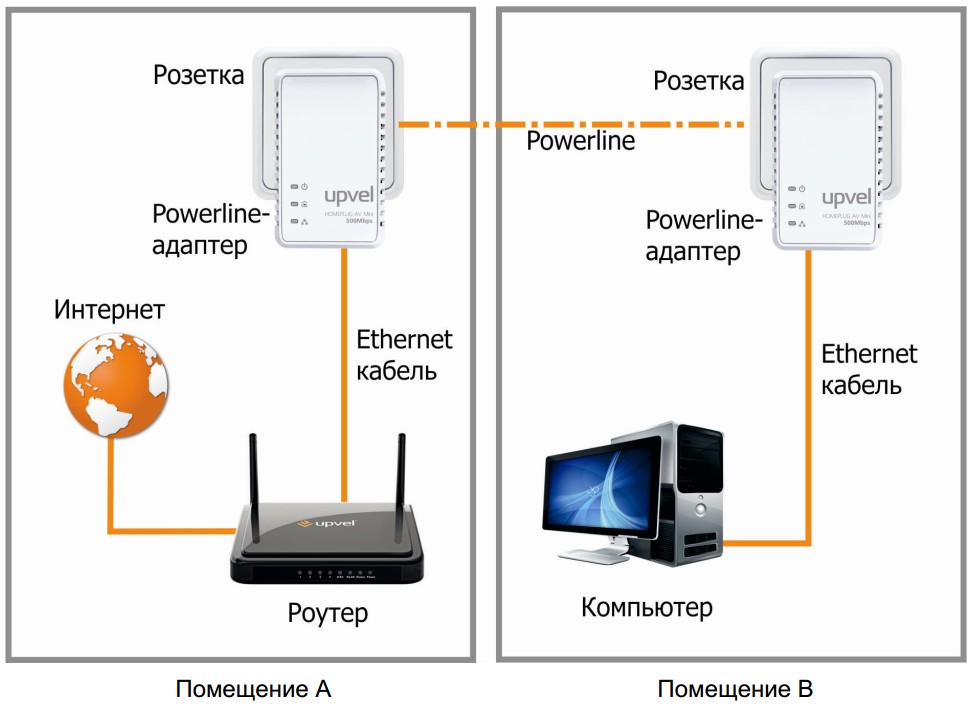 ..).
..).
Если работа требует производительного «железа» — ещё как минимуму пара участников сетевого обмена в виде мощных ПК.
Многие современные люди имеют по три-четыре беспроводных гаджета. Например, два смартфона: личный и для работы, планшет, ноутбук… Вот и считайте потребности средней российской семьи: работающие муж и жена, плюс студент или, например, два школьника.
А если в ту же сетку Wi-Fi подключить все описанные выше устройства, добавив принтер, NAS, телеприставку, два ПК — то это будет уже около 15 устройств.
И это не семья каких-нибудь гаджетоманов, а просто люди, чья работа или учеба так или иначе связана с ИТ.
Вам в любом случае понадобится универсальная сеть: Wi-Fi и проводное подключение.
Гик:
С ПК понятно.
Поговорим про ноутбуки.
На самом деле разъем RJ45 для ноутбука в чистом виде — это одновременно и хорошо, и очень плохо. Благо заключается в том, что проводное соединение по принципу «воткнул и черта с два вытащишь» действительно обеспечивает хорошее стабильное подключение.
Однако это же является серьезной проблемой. Со временем гнездо для сетевого разъема на ноутбуке разбалтывается, контакты поджимаются, и вся надежность проводного подключения летит в тартарары. А к Wi-Fi сколько не подключайся — ничего не разболтается.
Сисадмин:
Для таких целей придумали док-станцию, когда ноутбук через специальный разъем размещается на подставке и пользователь получает ещё кучу всяких возможностей.
К док-станции можно подключить: и монитор нормального большого размера, чтобы глаза не ломать, и клавиатуру отдельно, и удобную мышь по руке, а не «пальчиком по квадратику тачпада водить». И звук из колонок, и конечно же нормальная сеть по гигабиту (раньше FastEthernet хвастались, а сейчас делают док-станции на Gigabit Ethernet).
Гик:
То же самое можно получить, просто накупив BlueTooth устройств: и мышь, и клавиатуру, и колонки…
Существуют даже беспроводные мониторы, которые работают по известным протоколам беспроводных экранов: Apple airplay, Google Chromecast, Miracast / WiDi, EZCast.
Можно даже использовать специальные адаптеры.
И, разумеется, сеть по Wi-Fi.
Сисадмин:
Можно-то оно можно, но сколько это будет стоить? Опять же каждый раз заниматься подключением целого списка беспроводных устройств, пусть даже их параметры подключения и драйверы уже есть в операционной системе…
Ещё не забудьте докупить батарейки и зарядить аккумуляторы для этого «зоопарка». Иначе сел источник питания и устройство «отвалилось».
А с проводной док-станцией и проводной же периферией всё гораздо проще: воткнул и порядок.
Гик:
Пока не поломалась сама док-станция…
И да, кстати, что делать, если нужно поменять ноутбук. Другой модели или (о ужас!) другого бренда?
Сисадмин:
Во-первых, топовые ноутбуки каждый месяц не меняют. А если говорить о дешевых изделиях из серии: «залил чаем или кофе и не жалко», — с ними вряд ли стоит всерьез заворачиваться в плане док-станций или беспроводных мониторов. Для них, действительно, работающего Wi-Fi хватит «за глаза».
Кстати, для любителей универсальности есть USB док-станции, которые требуют только наличия свободного USB порта на ноутбуке.
Вообще надо смотреть конкретно по ситуации: это мобильный сотрудник «заскочил на полчасика» или это стационарная работа в офисе «от зари до зари». Соответственно, тут и требования будут разные.
Например, риелторская фирма. У большинства риелторов разъездная работа… И зачем им стационарные места с проводным интернетом?
Гик:
Ага!..
Сисадмин:
В то же время тут вообще не нужно делать рабочие места для каждого из них. Проще выделить им комнату с Wi-Fi, одним большим столом и кучей стульев и пусть там себе тусуются на здоровье. Вероятность, что все они в один момент разом соберутся в офисе — не так велика. Обычно такой сбор — это глобальное мероприятие вроде новогоднего «корпоратива». Ну тут уж им будет не до ноутбуков…
Опять же, если человек приходит в офис каждый день и подключает свой ноутбук в порт RJ45, и поэтому этот порт разбалтывается — но какая же это удаленная работа? Это ежедневное пребывание в офисе.
«Удаленщик» приходит раз в неделю, раз в две недели… В этом случае уже имеет смысл говорить об «удаленке», но тогда по большому счету все равно как подключаться. Тут уже скорее вопрос: «На что начальство денег дало…»
Гик:
Ну хорошо, уговорили.
И что в итоге? Снова бежим толкаться в душном офисе, потому что провода проще и надежнее?
Сисадмин:
Нет… почему же?
Большинство современных моделей роутеров Zyxel имеет порт Gigabit Ethernet с RJ45. Даже те, которые вполне могут претендовать на роль переносных устройств вполне могут подключаться по проводу. А многие устройства имеют минимум 4 порта Gigabit Ethernet. Хватит и для дополнительной точки доступа, и для NAS, и для МФУ.
Если же портов не хватает, у Zyxel есть прекрасные модели коммутаторов для настольного размещения.
Мало того, в случае, если у вас приоритетным является беспроводное подключение к провайдеру — а такие случаи всё больше и больше набирают популярность — вы можете использовать для внутренней связи сочетание проводного и беспроводного подключения: внешнее LTE и внутри периметра по Wi-Fi и Gigabit Ethernet.
Если сотовый сигнал в помещении ловится хорошо — используем беспроводной роутер Zyxel LTE3301-PLUS и настольный 5-портовый коммутатор Gigabit Ethernet с PoE Zyxel GS1005HP.
Рисунок 3. Переносной маршрутизатор Zyxel LTE3301-PLUS.
Рисунок 4. 5-портовый коммутатор Gigabit Ethernet с PoE Zyxel GS1005HP.
Вместе это весьма неплохая компания для обеспечения надежной связи. Хотите вместо настольного ПК работать на Apple IPad — подключаемся по Wi-Fi. Нужно подключить ПК, NAS или МФУ — вот вам провод.
Мало того, вы можете подключить к этому коммутатору беспроводные точки доступа и видеокамеры c питанием через PoE.
Примечание. Подробнее о питании через PoE мы писали в статье: Технология PoE в вопросах и ответах.
Если же сотовый сигнал в помещении «не очень» — можно использовать LTE маршрутизаторы для наружного размещения: LTE7460-M608 или новую модель LTE7480-M804 с тем же Gigabit Ethernet с PoE Zyxel GS1005HP.
Эти маршрутизаторы имеют питание через PoE (вот тут и пригодится эта функция в Zyxel GS1005HP). Поэтому можно смело вынести LTE маршрутизатор, подключенный только по витой паре на внешнюю часть здания, не беспокоясь о проводах для питания.
Рисунок 5. Уличный гигабитный LTE Cat.6 маршрутизатор LTE7460-M608.
Рисунок 6. Новый уличный LTE Cat.12 маршрутизатор Zyxel LTE7480-M804.
Это уже не выбор «меньшего из двух зол». Это полноценное сочетание всех преимуществ каждой технологии.
Такой набор вы можете перенести, перевезти куда угодно. Вам не нужен кроссовый шкаф, эти устройства не шумят, не греют воздух…
Гик:
И не требуют серверного помещения…
Сисадмин:
При этом безопасность остается на достаточно хорошем уровне.
И скорость работы.
Нужно не пытаться заменить одну технологию другой, в данном случае: проводную на беспроводную, а брать всё лучшее от каждой из них.
Гик:
Мы ещё не поговорили об одной важной вещи…
Сисадмин:
О безопасности…
Гик:
Да!
Сисадмин:
Об этом мы поговорим в другой раз.
Полезные ссылки
Два в одном, или миграция контроллера точки доступа в шлюз
Технология PoE в вопросах и ответах.
Персональное облачное хранилище с 4 отсеками для дисковNAS542
Унифицированные шлюзы безопасности Next Generation Performance Series USG40/40W/60/60W
Гигабитный LTE Cat.6 Wi-Fi маршрутизатор AC1200 с LAN-портом LTE4506-M606
5-портовый коммутатор Gigabit Ethernet с PoE Zyxel GS1005HP.
4G LTE-Advanced Outdoor Router LTE7480-S905
WebSharing. Подключаем телефон к компьютеру без проводов — android.mobile-review.com
22 августа 2011
Внештатные материалы
Вконтакте
Не знаю как вы, но для меня всегда было очень удобным иметь возможность подключать мой HTC Desire к компьютеру как флешку. Надо, например, скинуть фотку с телефона или видео, или наоборот, закинуть на него какой-нибудь файл или программу. Вариантов куча.
Конечно, во всем есть свое НО. Тут оно заключается в необходимости иметь под рукой mini-USB кабель. Согласитесь, что таскать с собой кабель всегда и везде вы не будете. Проще флешку в карман закинуть. Но остановимся на том, что необходимость подключить телефон к компьютеру есть, а кабеля под рукой нет или его просто лень доставать с полки, коробки или где он еще может у вас там находится.
В этом случае может помочь программа под названием WebSharing.
Все происходит не с помощью магии, а с помощью обычного Wi-Fi соединения, т.е. Wi-Fi сети.
Я думаю, что более продвинутые пользователи и так могут настроить соединение через Wi-Fi для того чтобы обмениваться файлами между двумя устройствами. Но мы с вами не такие, нам подавай все в максимально простом виде, с удобным интерфейсом, где надо нажать на пару кнопок и «умная шайтан-машина» все настроит сама. И в этой программе все именно так — предельно просто.
Итак, программу мы установили. Перед запуском, включаем на телефоне Wi-Fi и подключаемся к сети. Важно, чтобы оба устройства были в одной и той же Wi-Fi сети.
Дальше запускаем программу и нажимаем на кнопку Start. Программа покажет вам адрес, который надо набрать в адресной строке вашего браузера на компьютере. Набрав этот адрес, вы увидите специальную страницу. Введите пароль, сгенерированный программой. И, вуаля, все содержимое вашей карты памяти теперь отображается в окне браузера примерно в том же виде, как и если бы вы открыли ее в проводнике Windows.
В окне браузера вы можете просматривать содержимое папок, открывать фото и видео файлы для предпросмотра, скачивать их себе на компьютер, закачивать на телефон любые файлы, перемещать и копировать их там. Более удобной навигации по карте памяти помогают закладки, которые могут отфильтровать вид по всем файлам, по фотографиям, по видео, по музыке, а также показать текущий статус телефона.
В настройках программы на телефоне вы можете произвести более «тонкую» настройку доступов к файлам и подключения.
И, кстати, во время активного подключения на самом телефоне вы имеете полный доступ к файлам вашей карты памяти, в отличие от подключения через mini-USB.
Есть две версии программы – бесплатная, естественно с ограничениями, и платная.
Различие в том, что в бесплатной версии вы можете копировать только по одному файлу, и у вас не будет закладок для музыки, видео и фото.
Платная версия стоит 2.99$.
QR-код WebSharing
Скачать WebSharing (ссылка для смартфона)
Автор: Егор Гейсик
Интернет без проводов — DOMWIFI
Безлимитный интернет за городом. Доступные цены. Срочное профессиональное выполнение. Консультирование.
\nНекоторые пользователи сети продолжают использовать обычный интернет в то время, как интернет без проводов появляется по всему миру. Почему же лучше выбирать именно такой вид сети? Здесь необходимо внести ясность и разобраться в преимуществах и недостатках альтернативных вариантов и показать преимущества беспроводного интернета.
\n\nИнтернет через кабель, безусловно, имеет ряд своих преимуществ. Кабель напрямую подключается к компьютеру, не нужна антенна и роутер. Скорость, как правило, тоже достаточно неплохая. Однако, неудобный длинный кабель, который будет лежать посреди квартиры и привязанность компьютера к одному месту сильно удручают. У вас не получится передвигать ноутбук или стационарный компьютер. Также, серьёзной проблемой может стать невозможность подключения через смартфоны, телевизор, планшеты и другие устройства. В целом, достаточно немалое количество недостатков. Поэтому давайте перейдем далее и попробуем разобраться, почему дома лучше использовать интернет без проводов.
\nКонечно, мы не вспомнили и популярный нынче 3G интернет, которым часто пользуются любители телефонов. Этому есть сразу несколько причин: маленькая скорость, плохое качество и отсутствие стабильности. Из всего вышесказанного, можно сделать вывод, что беспроводной интернет с использованием вай-фай технологии – это лучшее из возможных решений. Это экономно, удобно и быстро. Огромная площадь покрытия, а также полное отсутствие проводов.
\nИнтернет без проводов отлично подойдет для частного дома. Большая площадь покрытия, возможность подключения любых гаджетов и девайсов и полное отсутствие шнуров. Всё, что понадобится – это оставить заявку на нашем сайте или позвонить по указанному телефону. Мы – dom-wifi.ru, сразу же свяжемся с вами и договоримся о дне и месте встречи. В течение одного дня, мы установим всё необходимое и обеспечим вас интернетом.
\nВам не нужно самостоятельно выбирать и дополнительно платить за установку антенны или роутера, который питается от розетки. Наши специалисты, подберут лучшее местоположение, как для одного, так и для другого. Сделают они это, при помощи специального оборудование, которое четко определяет места с наилучшим сигналом. В результате, вы получаете бесперебойный сигнал, который всегда будет стабильным, а главное не при каких погодных условиях не ухудшится. Теперь, вы сможете достать ноутбук или планшет и спокойно пройтись по всей территории прилегающей к дому. Не нужно искать или пытаться поймать «таинственную сеть», она доступна по всей заявленной площади.
\nВозможно, вы также захотите получить интернет без каких-либо проводов и у себя в деревне. Для нас это не проблема. Мы работаем практически по всей России и уже успели обеспечить надежным и стабильным интернетом практически каждый небольшой регион. Наше покрытие позволяет использовать сеть практически везде. Мы предоставляем безлимитный интернет с отличной скоростью и выгодными тарифами. Мы гарантируем вам, что наша команда профессионалов, подключит самый надежный и самый быстрый беспроводной интернет.
\nПредоставим дешевый пакет услуг, проводим акции, имеем отличные отзывы на сайте. Скорее подключайте связь, цена которой будет приемлема всем.
Шаги ручного подключения Windows — Вычислительные службы — Офис CIO
Выполните следующие действия, чтобы вручную подключиться к сети CMU-SECURE.
Шаг 1. Удалите существующий профиль Wi-Fi
Следуйте инструкциям для вашей ОС, чтобы удалить / забыть существующий профиль Wi-Fi CMU-SECURE.
Windows 10
- Выберите Настройки сети (меню Wi-Fi).
- Выберите Управление настройками Wi-Fi .
- Прокрутите до Управление известными сетями .
- Выберите CMU-SECURE и выберите Забыть .
Windows 8
- Щелкните сигнал Wi-Fi .
- Щелкните правой кнопкой мыши CMU-SECURE и выберите Забыть эту сеть .
Windows 7
- Щелкните правой кнопкой мыши сигнал Wi-Fi и выберите Открыть центр управления сетями и общим доступом .
- Выберите Управление беспроводными сетями .
- Щелкните правой кнопкой мыши CMU-SECURE и выберите Удалить сеть .
Шаг 2: Настройка подключения
- Щелкните правой кнопкой мыши сигнал Wi-Fi и выберите Открыть центр управления сетями и общим доступом .
- Выберите Установите новое соединение или сеть .
- Выберите Подключиться к беспроводной сети вручную и нажмите Далее .
- Введите следующее:
- Имя сети: CMU-SECURE
- Тип безопасности: WPA2-ENTERPRISE
- Тип шифрования: AES
- Щелкните Далее .
- Выбрать Изменить настройки подключения .
- Щелкните Безопасность .
- Проверить Метод аутентификации — PEAP .
- Щелкните Настройки и введите следующее:
- Подтвердите идентичность сервера, подтвердив сертификат: проверено
- AddTrust Внешний корень CA: проверено
- Метод аутентификации: EAP-MSCHAP v2
- Нажмите Настроить и снимите флажок Автоматически использовать мой вход в Windows .Нажмите ОК .
- Щелкните ОК .
- Щелкните Дополнительные настройки .
- Проверить Укажите режим проверки подлинности и выберите Проверка подлинности пользователя .
- Сделайте следующее:
- Windows 10 — нажмите Сохранить учетные данные и введите свой идентификатор пользователя Andrew и пароль . Нажмите ОК и Закройте для выхода.
- Windows 7 и 8 — Для выхода нажмите «ОК» и «Закрыть». Выберите CMU-SECURE из списка Wi-Fi и щелкните Connect .При появлении запроса введите свой идентификатор пользователя Andrew и пароль.
Как подключиться к беспроводному дисплею в Windows 10
Технология беспроводных дисплеев претерпела значительные изменения за последние несколько лет, и сейчас она находит более широкое распространение. Независимо от того, транслируете ли вы экран или подключаетесь к проектору в зале заседаний, встроенная в Windows поддержка беспроводного дисплея значительно упрощает временное добавление второго монитора.Времена возни с кабелями и переходниками уходят в прошлое.
Подключение не сложно, но может оказаться не самой интуитивно понятной процедурой. Шаги одинаковы, независимо от того, к чему вы подключаетесь, будь то проектор, другой ПК с Windows или адаптер беспроводного дисплея.
Самый быстрый способ подключения — использование сочетания клавиш. Нажмите Win + K, чтобы открыть панель подключения Windows 10, которая появится в виде всплывающего окна справа от экрана. Кроме того, вы можете щелкнуть плитку быстрых настроек «Подключить» в Центре уведомлений (на рисунке выше), чтобы запустить это всплывающее окно.
Панель подключения позволяет подключаться к различным беспроводным устройствам, включая аудиоприемники, аксессуары и продукты Bluetooth. Что наиболее важно для нас, он обнаружит беспроводные приемники дисплея, такие как адаптеры дисплея Miracast. Чтобы убедиться, что отображаются все возможные устройства, вам может потребоваться включить Wi-Fi и Bluetooth — для этого вы можете использовать плитки Центра поддержки.
Убедитесь, что устройство, к которому вы хотите подключиться, включено, а затем найдите его на панели «Подключить».Через несколько секунд он должен появиться в списке, и вы сможете нажать на него, чтобы подключиться. На этом этапе вам может потребоваться выполнить все инструкции, которые появляются на устройстве, к которому вы подключаетесь.
Как правило, Windows требуется некоторое время, чтобы инициировать соединение, прежде чем устройство будет активировано в качестве дополнительного дисплея. Затем вы увидите, что он отображается как «Подключено» на панели «Подключить».
Ссылка «Изменить режим проецирования» позволяет выбрать способ использования беспроводного дисплея.По умолчанию он будет в режиме «Дублировать», который отображает изображение на экране беспроводной сети. Это идеально подходит для большинства сценариев проецирования и кастинга.
Вы можете использовать дисплей в качестве второго монитора с опцией «Расширить». В качестве альтернативы вы можете использовать только свой основной или беспроводной дисплей с другим отображаемым.
Когда вы будете готовы отключиться от беспроводного дисплея, вы можете вернуться на панель подключения с помощью Win + K. Когда вы коснетесь имени подключенного устройства, вы увидите кнопку «Отключить».Нажмите ее, чтобы завершить сеанс и вернуть рабочий стол к предыдущим настройкам отображения.
Поделиться:
Адаптер Wi-Fi не подключается к роутеру
- Щелкните правой кнопкой мыши сетевой адаптер и выберите Обновить драйвер
- Выбрать Автоматический поиск обновленного программного обеспечения драйвера
- Перезагрузите компьютер и посмотрите, исправляет ли он, что адаптер USB Wi-Fi не подключается к Интернету.
Если Windows не может найти новый драйвер для вашего сетевого адаптера, посетите веб-сайт производителя вашего компьютера, чтобы загрузить последнюю версию драйвера сетевого адаптера.
Обновите драйверы с помощью стороннего инструмента
Загрузка и обновление драйверов вручную с веб-сайта производителя может повредить вашу систему из-за выбора и установки неправильных версий. Чтобы предотвратить это, мы настоятельно рекомендуем делать это автоматически, используя инструмент Driver Updater Tweakbit.
Этот инструмент одобрен Microsoft и Norton Antivirus и поможет вам не повредить ваш компьютер, загрузив и установив неправильные версии драйверов.После нескольких тестов наша команда пришла к выводу, что это лучшее автоматизированное решение. Ниже вы можете найти краткое руководство, как это сделать.
- Загрузите и установите TweakBit Driver Updater
- После установки программа автоматически начнет сканирование вашего ПК на наличие устаревших драйверов. Driver Updater проверит установленные вами версии драйверов по своей облачной базе данных последних версий и порекомендует правильные обновления. Все, что вам нужно сделать, это дождаться завершения сканирования.
- По завершении сканирования вы получите отчет обо всех проблемных драйверах, обнаруженных на вашем компьютере. Просмотрите список и посмотрите, хотите ли вы обновить каждый драйвер по отдельности или все сразу. Чтобы обновлять драйверы по одному, щелкните ссылку «Обновить драйвер» рядом с именем драйвера. Или просто нажмите кнопку «Обновить все» внизу, чтобы автоматически установить все рекомендуемые обновления.
Примечание: Некоторые драйверы необходимо устанавливать в несколько этапов, поэтому вам придется нажимать кнопку «Обновить» несколько раз, пока не будут установлены все его компоненты.
Заявление об ограничении ответственности : некоторые функции этого инструмента не бесплатны.
Решение 4. Откатите драйвер сетевого адаптера
Если вы недавно установили новый драйвер сетевого адаптера, откат вашего драйвера к предыдущей версии может помочь, выполнив следующие действия:
- Щелкните правой кнопкой мыши Пуск
- Выбрать Диспетчер устройств
- Выберите Сетевые адаптеры и щелкните, чтобы развернуть список, затем выберите имя сетевого адаптера
- Щелкните сетевой адаптер правой кнопкой мыши и выберите Свойства .
- В свойствах выберите вкладку Драйвер
- Выберите Roll Back Driver , затем следуйте инструкциям
Если кнопка недоступна, это означает, что нет драйвера для отката.
Решение 5. Удалите драйвер сетевого адаптера и перезапустите
.Вы можете сделать это, если ваше сетевое соединение перестало работать после недавнего обновления. Убедитесь, что у вас есть драйверы в качестве резервной копии, посетите веб-сайт производителя ПК и загрузите оттуда последнюю версию драйвера сетевого адаптера.
- Щелкните правой кнопкой мыши Пуск
- Выбрать Диспетчер устройств
- Выберите Сетевые адаптеры и щелкните, чтобы развернуть список, затем выберите имя сетевого адаптера.
- Щелкните сетевой адаптер правой кнопкой мыши и выберите Удалить
- Выберите Удалить программное обеспечение драйвера для этого устройства флажок
- Нажмите Удалить .
- Перезагрузите компьютер
Если Windows не устанавливает драйвер автоматически, попробуйте установить резервную копию драйвера, которую вы сохранили перед удалением.
Решение 6. Проверьте диспетчер устройств на предмет действительной записи беспроводной карты
Если в диспетчере устройств вашего компьютера нет действительной записи, удалите все фиктивные записи и переустановите драйверы беспроводного адаптера. Проверьте свои сетевые подключения, чтобы убедиться, что у вас есть значок подключения к беспроводной сети, а свойства значка правильно настроены для протокола TCP / IPv4 в свойствах сетевых подключений.
Решение 7. Убедитесь, что утилита беспроводной связи поставщика не работает вместе со встроенной утилитой беспроводной связи Windows
.Убедитесь, что брандмауэр не препятствует или не блокирует доступ беспроводных компонентов к сети.
Если все в порядке, и адаптер Wi-Fi не подключается к маршрутизатору, войдите в систему с компьютера, который подключен или может быть подключен к беспроводному маршрутизатору с помощью провода, отключите безопасность беспроводной сети. Убедитесь, что беспроводное вещание включено, а затем попробуйте подключиться с помощью No Wireless security . Когда он работает, включите беспроводную безопасность.
Примечание: Иногда вы можете ошибиться при написании и повторном вводе ключевой фразы безопасности. Вы можете обойти это, скопировав его из меню маршрутизатора, а затем вставив по запросу беспроводного адаптера.
Решение 8. Установите новое беспроводное соединение
Если вы попробовали все остальные девять решений, но ни одно из них не помогло, задокументируйте необходимые настройки и убедитесь, что они верны, а затем полностью удалите беспроводное соединение или соединения с вашего компьютера.
Установите новое беспроводное соединение и посмотрите, решит ли оно проблему. Это может устранить любые настройки, которые были изменены без какой-либо причины, или любые повреждения в исходных файлах подключения.
Решение 9. Используйте сброс сети для переустановки сетевых устройств
Это должен быть последний шаг, который вы попробуете, если другие решения не помогают, когда ваш адаптер Wi-Fi не подключается к маршрутизатору.Это также может помочь решить проблемы с подключением, которые могут возникнуть после обновления предыдущей версии Windows до Windows 10, а также решить проблемы, при которых вы можете подключиться к Интернету, но не к общим сетевым дискам. Он удаляет все установленные вами сетевые адаптеры и их настройки.
После перезагрузки компьютера сетевые адаптеры переустанавливаются с настройками по умолчанию.
Примечание: для использования сброса сети необходимо запустить Windows 10 версии 1607 или более поздней.
- Нажмите Пуск
- Выбрать Настройки
- Выбрать Сеть и Интернет
- Выберите Статус > Сброс сети .
- На Сброс сети Экран
- Выбрать Сбросить сейчас
- Щелкните Да для подтверждения.
- Подождите, пока компьютер перезагрузится, и посмотрите, решит ли это проблему.
Примечание: Сброс сети может установить для каждого из ваших известных сетевых подключений профиль общедоступной сети, в котором ваш компьютер не может быть обнаружен другими ПК и устройствами в сети, что может помочь сделать ваш компьютер более безопасным.Если ваш компьютер является частью домашней группы или используется для общего доступа к файлам или принтерам, вам необходимо снова сделать его доступным для обнаружения, настроив его на использование профиля частной сети.
После сброса настроек сети вам может потребоваться переустановить и настроить другое сетевое программное обеспечение, которое вы можете использовать, например клиентское программное обеспечение VPN или виртуальные коммутаторы из Hyper ‑ V.
Устранено ли какое-либо из этих решений проблему? Дайте нам знать, оставив комментарий в разделе ниже.
СВЯЗАННЫЕ ИСТОРИИ, ЧТО НУЖНО ПРОВЕРИТЬ:
Беспроводное соединение двух беспроводных маршрутизаторов (мост) с открытым исходным кодом
Вы можете установить беспроводное соединение между двумя маршрутизаторами.Можно связать беспроводную сеть с проводной сетью, что позволит объединить две сети с разной инфраструктурой. Вы можете найти продукты для точек беспроводного доступа, которые предлагают либо режим «моста», либо режим «повторителя». В этом посте я собираюсь объяснить три популярных варианта с открытым исходным кодом, которые можно использовать для настройки беспроводного моста.
Беспроводное соединение двух беспроводных маршрутизаторов (мост) с помощью программного обеспечения с открытым исходным кодом
Рассмотрим следующую схему сети или пример настройки:
Рис.01: Настройка беспроводного клиента
- Вы подключаетесь к Интернету с помощью автономного модема ADSL2 с общедоступным IP-адресом 202.54.1.1.
- SSID установлен на nixcraft на беспроводной сети №1, а IP-адрес установлен на 192.168.1.2. Этот маршрутизатор находится внизу и подключен к модему ADSL2.
- SSID установлен на nixcraft на беспроводной сети №2, а IP-адрес установлен на 192.168.1.1. Этот маршрутизатор работает в режиме клиентского моста и расположен наверху.
- Все компьютеры и устройства, подключенные к беспроводным маршрутизаторам №1 и №2, могут обмениваться файлами и другими ресурсами друг с другом.
Рис. 02: Точка доступа как беспроводной мост
Где,- Эта установка экономит электроэнергию и ресурсы за счет удаления автономного модема ADSL 2.
- Вы подключаетесь к Интернету с помощью комбинированного модема ADSL2 и беспроводного маршрутизатора (AP) с общедоступным IP-адресом 202.54.1.1. Этот маршрутизатор называется беспроводным №1, а SSID установлен на nixcraft. У этого устройства два IP-адреса, и оно расположено внизу.
- SSID установлен на nixcraft на беспроводной сети # 2, а IP-адрес установлен на 192.168.1.1. Этот маршрутизатор работает в режиме клиентского моста и расположен наверху.
- Все компьютеры и устройства, подключенные к беспроводным маршрутизаторам №1 и №2, могут обмениваться файлами и другими ресурсами друг с другом.
Программное обеспечение (сторонняя прошивка)
Вы можете использовать следующее программное обеспечение / firemware, чтобы получить дополнительные функции, которые обычно не включены в прошивку маршрутизатора производителя, например беспроводной мост в режиме клиента. Вы можете настроить полный WAP или просто подключить локальную сеть, чтобы беспроводные устройства могли получить прозрачный доступ ко всем ресурсам локальной сети.
- DD-WRT : Альтернативная прошивка с открытым исходным кодом на базе Linux для беспроводных маршрутизаторов. Он работает с несколькими маршрутизаторами, в первую очередь с Linksys. Он отлично работает с различными беспроводными маршрутизаторами и встроенными системами. Это рекомендуется для новых пользователей, так как он поставляется с простым в использовании веб-интерфейсом.
- Tomato : Еще одна простая и удобная замена прошивки для Linksys WRT54G / GL / GS, Buffalo WHR-G54S / WHR-HP-G54, Asus и других маршрутизаторов на базе Broadcom. Он имеет новый простой в использовании графический интерфейс, новый монитор использования полосы пропускания, более продвинутый QOS и ограничения доступа, включает новые беспроводные функции, такие как WDS и режимы беспроводного клиента, повышает ограничения на максимальное количество подключений для P2P, позволяет запускать собственные сценарии или telnet / ssh и делайте всевозможные вещи, например, перепрограммируйте кнопку SES / AOSS, добавляйте обзор беспроводных сайтов, чтобы увидеть ваших соседей по Wi-Fi, и многое другое.Это рекомендуется для новых пользователей, так как он поставляется с простым в использовании веб-интерфейсом.
- OpenWrt : OpenWrt — это не просто прошивка, его часто называют полным дистрибутивом Linux для встраиваемых устройств. Вместо того, чтобы пытаться создать одну статическую прошивку, OpenWrt предоставляет полностью записываемую файловую систему с управлением пакетами. Это освобождает вас от выбора и настройки приложений, предоставляемых поставщиком, и позволяет настраивать устройство с помощью пакетов, подходящих для любого приложения.Эта прошивка рекомендуется только опытным пользователям.
- DIY option — Вы можете установить операционные системы на базе Linux или FreeBSD / OpenBSD и создать полный WAP или просто мост. Этот вариант требует хорошего понимания Unix, сетей и встроенных устройств.
Я настоятельно рекомендую DD-wrt для новых пользователей и openwrt для опытных пользователей Linux.
Оборудование
За последние пару лет я использовал следующие устройства в личных целях:
- Linksys WRT 54 с прошивкой DD-WRT.
- Dlink DIR-615 с прошивкой DD-WRT.
- Asus RT 16 с прошивкой Tomato.
- Soekris net4801 с возможностью самостоятельного изготовления. Вы можете использовать Debian / Ubuntu / CentOS Linux и FreeBSD / OpeNBSD. Этот вариант рекомендуется только для продвинутых хардкорных пользователей unix.
Список поддерживаемого оборудования маршрутизатора можно найти на следующих страницах:
Пример: настройка Asus RT-16 в качестве беспроводного моста
Давайте посмотрим, как настроить беспроводное соединение между двумя маршрутизаторами только так, как обсуждалось ранее с микропрограммой томата.
Wireless # 1: конфигурация маршрутизатора ADSL2 +
Это мой модем ADSL 2 + беспроводной маршрутизатор (netgear N600), который подключается к моему интернет-провайдеру. Это мой основной маршрутизатор, и он называется беспроводной №1. Откройте браузер и введите:
http://192.168.1.2
Убедитесь, что настройка LAN выглядит следующим образом:
Рис. 03: Netgear N600 (DGND3700) Конфигурация статического сетевого IP-адреса для беспроводного моста
- Установите IP-адрес вашего маршрутизатора в десятичном формате с точками на 192.168.1.2 (заводская установка по умолчанию: 192.168.0.1).
- Также установите IP-маску подсети на 255.255.255.0. Ваш маршрутизатор автоматически рассчитает маску подсети на основе назначенного вами IP-адреса. Если вы не реализуете разделение на подсети, используйте 255.255.255.0 в качестве маски подсети (вычисленной маршрутизатором).
Настройте беспроводную сеть следующим образом:
Рис. 04: Подготовьте Netgear N600 / DGND3700 для режима беспроводного клиентского моста
- Установите SSID на nixcraft.
- Режим настройки согласно вашим требованиям.Я установил режим производительности 300 Мбит / с с максимальной скоростью Wireless-N.
- Установите параметры безопасности для стандартного шифрования WPA2-PSK с типом шифрования AES.
- Наконец, установите парольную фразу WPA (сетевой ключ) в соответствии с вашими требованиями. В демонстрационных целях я установил его на «Neil_Armstrong».
Wireless # 2: Конфигурация клиентского моста маршрутизатора
Я предполагаю, что вы уже заменили прошивку по умолчанию на DD-WRT / Tomato / Open-WRT. В этом примере я собираюсь использовать прошивку для томатов.
Как использовать прошивку Tomato в качестве моста беспроводной сети Ethernet?
Запустите веб-браузер и введите следующий URL:
http://192.168.1.1
Щелкните Basic > Networking . Убедитесь, что локальная сеть настроена следующим образом:
Рис.05: Прошивка Totmato USB Настройка локальной сети для беспроводного моста
- Убедитесь, что IP-адрес маршрутизатора 192.168.1.1.
- Убедитесь, что для подсети установлено значение 255.255.255.0.
- Убедитесь, что шлюз по умолчанию установлен на 192.168.1.2 (IP-адрес беспроводной сети №1).
- Убедитесь, что для статического DNS установлено значение 192.168.1.2 (IP-адрес беспроводной сети №1). Однако вы можете установить его на OpenDNS или Google DNS.
Прокрутите вниз до раздела Wireless и установите его следующим образом:
Рис. 06: Настройки беспроводной связи Tomato
- Установите для беспроводного режима значение «Беспроводной мост Ethernet».
- Установите для режима беспроводной сети значение «Только N» или в соответствии с вашими требованиями.
- установил SSID на «nixcraft».
- Установите безопасность «WPA-2 Personal» и шифрование «TKIP / AES».
- Установите общий ключ на парольную фразу WPA (см. Рис. 04: Подготовка Netgear N600 / DGND3700 для режима беспроводного клиентского моста). В этом примере установите значение «Neil_Armstrong».
Нажмите Advanced > Routing :
Рис.07: Настройка томата в режиме шлюза
- Установить режим «Шлюз»
- Убедитесь, что для RIP1 и v2 установлен режим «Отключено».
- Включите «DHCP-маршруты» для реле DHCP i.е. отправлять все запросы DHCP на сервер DHCP, расположенный по адресу 192.168.1.2 (или любой другой сервер в локальной сети)
Щелкните Advanced > Firewall . Установите его следующим образом:
Рис.08: Настройки межсетевого экрана для br0
Вы сделали. На этом этапе настройте любые другие параметры, которые вы хотите. Чтобы увидеть текущий статус маршрутизатора, нажмите Status > Overview :Рис. 09: Страница статуса Tomato — работа в режиме моста
Есть какие-нибудь советы по поводу более качественных прошивок или программного обеспечения сторонних производителей? Послушаем их в комментариях.
База знаний Canon —
Настройка беспроводной сети — Windows ** Компьютеры
** Инструкции в этой статье предназначены для установки на компьютере под управлением Windows. При настройке на Mac нажмите здесь для получения инструкций
Чтобы использовать принтер серии PIXMA TS для печати или сканирования по беспроводной сети на компьютере с Windows, принтер сначала должен быть подключен к беспроводной сети. Затем на компьютер должны быть установлены драйверы и приложения.Инструкции / снимки экрана ниже показывают шаги программы установки при использовании метода Easy wireless connect для подключения к беспроводной сети.
Процесс настройки состоит из 2 частей:
Запуск Простое беспроводное подключение на принтере и
Загрузка и запуск установочного файла для установки драйверов и программного обеспечения.
Start
Простое беспроводное подключение на принтере. Перед началом настройки на компьютере запустите процесс простого беспроводного подключения на принтере. Затем завершите настройку на компьютере.
См. Процедуру ниже, чтобы запустить простое беспроводное подключение.
Нажмите и удерживайте кнопку прямого доступа (A) на принтере, а затем отпустите кнопку, когда (B) начнет мигать.
Убедитесь, что горизонтальные полосы (C) мигают, как показано на рисунке ниже.
Загрузите и запустите установочный файл.*
Получить файл установки
Запустите установочный файл и нажмите Начать установку .
Прочтите уведомление о сетевой безопасности и нажмите Далее .
Прочтите лицензионное соглашение. Для продолжения выберите Да . Если вы нажмете Нет , установка не будет продолжена.
Выберите Согласен или Не согласен к информационному запросу.
Это сообщение появляется, если вы выбрали «Не согласен»
Выберите Да , чтобы подтвердить способ подключения.
** В зависимости от настроек вашей сети могут появиться следующие экраны. Обязательно выберите SSID (сеть) в раскрывающемся списке на частоте 2,4 ГГц. Если не уверены, обратитесь к документации вашего роутера. После выбора SSID введите пароль на следующем экране
Подключение завершено, нажмите Далее .
Если ваш принтер не обнаружен, вам может потребоваться временно отключить какое-либо программное обеспечение безопасности или, если вы не хотите этого делать, вам может потребоваться открыть порты , которые принтер использует для сетевого взаимодействия.



 036.218.194;
036.218.194;