Как подключить роутер через роутер — 3 простых способа
Привет, друзья! Сегодня у нас интересная задача — нам нужно подключить роутер через роутер так, чтобы второй мог без проблем раздавать интернет для всех подключенных к нему устройств с такой же лёгкостью, как это делает первый. Зачем это нужно?! Ну, например, Вам надо расширить зону покрытия WiFi по дому или квартире в ту сторону, куда беспроводная сеть не добивает или добивает с трудом. Достаточно часто этим пользуются для того, чтобы подключить Интернет от соседей и платить в итоге меньше. Вы можете подключить роутер к роутеру через кабель или WiFi, используя один из предложенных мной ниже способов. Кабельное соединение доступно абсолютно для всех моделей современных маршрутизаторов, а вот соединить два роутера по WiFi можно только в том случае, когда один из них умеет работать в режиме WDS или повторителя. В любом случае один из трёх способов обязательно поможет Вам решить Вашу задачу. Главное думать головой и работать руками! Поехали!
Как соединить два роутера в одну сеть через кабель
Итак, мы с Вами имеем на руках два беспроводных маршрутизатора и нам нужно подключить один к другому, чтобы физически получилась одна локальная сеть.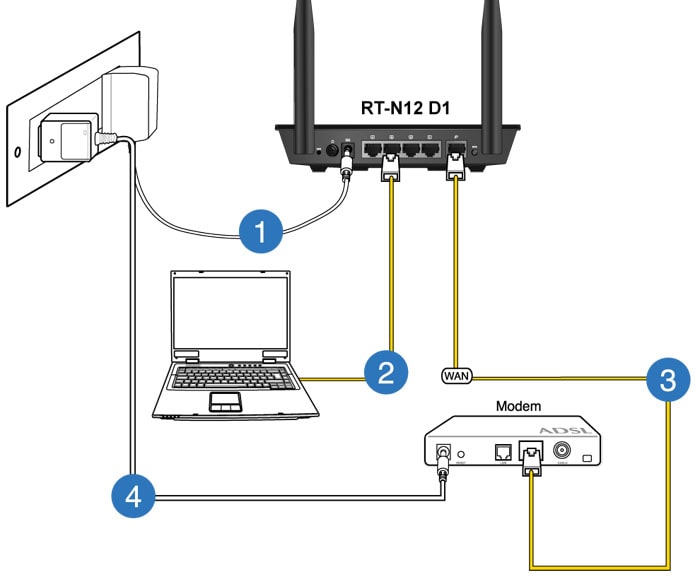
Схема 1. Подключение роутера к роутеру через LAN-порты
Самая простая схема — это подключение роутера через роутер путём соединения кабелем его LAN-портов. Таким образом второй девайс расширяет сеть первого и работает по факту в роли обычного коммутатора-свитча совмещённого с точкой доступа Вай-Фай. Схема подключения выглядит вот так:
При этом оба роутера соединены в одну сеть как физически, так и логически — сегмент один. Управляет сетью — поднимает соединение с провайдером и раздаёт Интернет — первый роутер. Он в этой связке ведущий. С него же клиентским устройствам раздаются IP-адреса по DHCP. Обратите внимание, что на втором маршрутизаторе порт WAN не используется вовсе.
Управляет сетью — поднимает соединение с провайдером и раздаёт Интернет — первый роутер. Он в этой связке ведущий. С него же клиентским устройствам раздаются IP-адреса по DHCP. Обратите внимание, что на втором маршрутизаторе порт WAN не используется вовсе.
Внимание! Для работы такого соединения на первом роутере никаких настроек делать не нужно — он как работал, так работать и остаётся.
А вот на втором предстоит достаточно много работы. Более того, его надо предварительно настроить и только потом подключать к первому. Выполняем всё по шагам:
Шаг 1. Сменить IP-адрес. По умолчанию, из коробки используется либо 192.168.1.1, либо 192.168.0.1. А так как он может совпадать с тем, что используется по-умолчанию на первом устройстве доступа, то его надо сменить. Самый оптимальный вариант — выбрать IP, который стоит следующим по порядку. то есть если первый маршрутизатор использует адрес 192.168.1.1, то для второго надо выбрать 192.168.1.2. Чтобы это сделать, зайдите в настройки роутера и откройте раздел с параметрами локальной сети.
В строке LAN IP надо прописать новый IP-адрес и нажать на кнопку «Сохранить».
Шаг 2. Отключить DHCP-сервер. Так как в нашей локальной сети уже работает активно DHCP-сервер первого роутера, то на втором его надо принудительно отключить. В противном случае они начнут друг другу мешать и работать нормально ни одно устройство не сможет. Чтобы это сделать опять же в веб-интерфейсе второго маршрутизатора находим раздел с настройками DHCP:
Здесь необходимо отключить сервер, чтобы он не раздавал адреса клиентам. Для этого в моём роутере TP-Link надо снять галочку «Включить» или «Enable». На других моделях интерфейс может немного отличать, но смысл всё равно один. После этого надо не забыть сохранить настройки.
Шаг 3. Настроить WiFi-сеть.
Теперь мы должны правильно настроить WiFi второго маршрутизатора. Тут надо сначала разобраться что мы хотим. Мы можем сделать то же имя сети Вай-Фай (SSID), что и у перового роутера.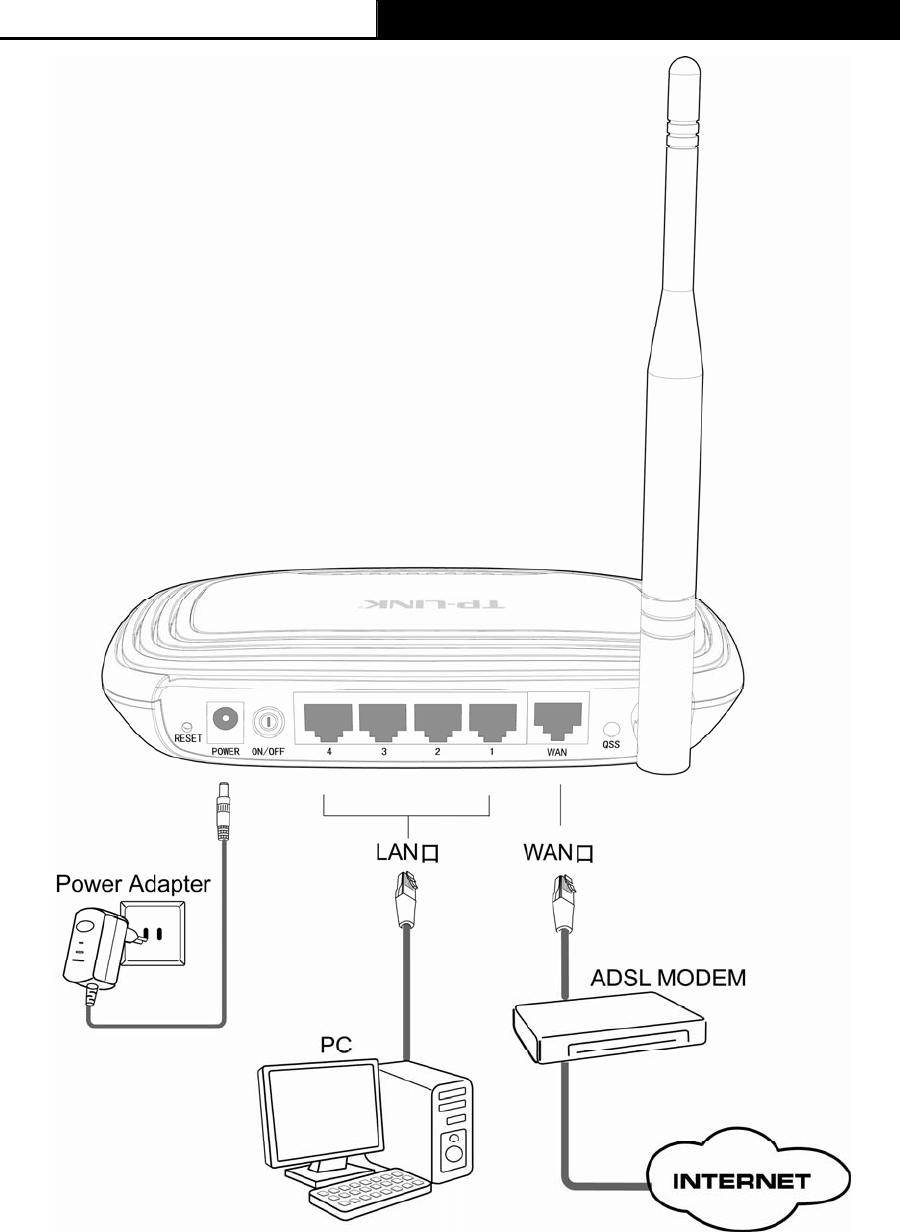 Тогда гаджеты-клиенты будут сами переключаться от первого ко второму при переходе между сетями. Но тогда зоны покрытия WiFi первого и второго роутеров не должны пересекаться, или если и будут пересекаться, то только лишь на самой границе зоны покрытия. В противном случае они будут мешать друг другу.
Тогда гаджеты-клиенты будут сами переключаться от первого ко второму при переходе между сетями. Но тогда зоны покрытия WiFi первого и второго роутеров не должны пересекаться, или если и будут пересекаться, то только лишь на самой границе зоны покрытия. В противном случае они будут мешать друг другу.
Шаг 4. Подключить кабель. Теперь надо подключить роутер через роутер физически, соединив два его порта. Вот схема соединения:
Берем сетевой Ethernet-кабель и соединяем один из LAN-портов первого устройства с одним из LAN-портов второго. Теперь можно к нему подключаться и проверять работу схемы.
Схема 2. Как объединить два роутера через WAN-порт
Теперь рассмотрим более сложную схему, в которой нам предстоит подключить роутер через роутер используя WAN-порт. Её стоит использовать только в том случае, когда Вам надо каким-то образом логически разделить две сети. Такую схему лучше использовать тогда например, когда одни соседи подключаются к роутеру других соседей. У каждого в этой схеме будет своя отдельная подсеть и свой активный DHCP сервер, раздающий IP адреса подключенным гаджетам. Схема подключения выглядит так:
Её стоит использовать только в том случае, когда Вам надо каким-то образом логически разделить две сети. Такую схему лучше использовать тогда например, когда одни соседи подключаются к роутеру других соседей. У каждого в этой схеме будет своя отдельная подсеть и свой активный DHCP сервер, раздающий IP адреса подключенным гаджетам. Схема подключения выглядит так:
Здесь так же, как в предыдущем способе, мы абсолютно не трогаем первый маршрутизатор — он работает как и работал, все настройки делаем на втором аппарате.
Шаг 1. Смена IP роутера. Заходим в веб-интерфейс второго роутера и заходим в параметры локальной сети — LAN.
Меняем подсеть роутера, чтобы она не совпадала с той, что используется на основном. Если на первом используется подсеть 192.168.1.0 и IP 192.168.1.1, то на втором надо сделать подсеть 192.168.0.1, где IP роутера будет соответственно 192.168.0.1. Кликаем на кнопку «Сохранить».
Почему мы сделали именно так, а не иначе?! Если у второго маршрутизатора будет IP 192.
Шаг 2. Настроить Интернет-соединение. Теперь надо соединить два роутера логически. Для этого на втором заходим в настройки Интернета и выставляем тип Интернет-соединения — Динамический IP-адрес:
Таким образом этот роутер будет получать по DHCP адрес с первого роутера и использовать его в качестве WAN IP. То есть локальная сеть основного маршрутизатора будет для него как бы внешней. При этом со второго можно будет видеть компы в сети первого, а наоборот — нельзя!
Шаг 3. Сконфигурировать WiFi. Следующий этап работ — настройка беспроводной сети. Раз мы используем при подключении роутера к роутеру две разных подсети, то и имена для WiFi лучше сделать разные, чтобы избежать путаницы:
Так же обязательно надо поставить пароль на беспроводную сеть и сохранить изменения, нажав соответствующую кнопочку.
Шаг 4. Подключение кабеля. Теперь остаётся только соединить два роутера в одну сеть кабелем по вот такой схеме:
После этого можно подключаться и проверять работу связки. Если сделали всё по указанной выше схеме, то работать должно без проблем.
Используем роутер как репитер
Не всегда стоит замарачиваться, пытаясь подключить роутер через роутер по кабелю — можно сделать то же самое через WiFi. Для этого второе устройство должно уметь работать в качестве Повторителя Вай-Фай (он же репитер) или поддерживать технологию WDS. Второй роутер подключается к беспроводной сети первого и расширяет её на зону действия своего сигнала. Вот так это выглядит схематически:
На первом устройстве в схеме по прежнему ничего не меняем. Он работает в том же режиме, что и работал, просто будем подключаться к его WiFi и передавать сеть дальше. Рассмотрим настройку второго маршрутизатора в режиме беспроводного повторителя — репитера.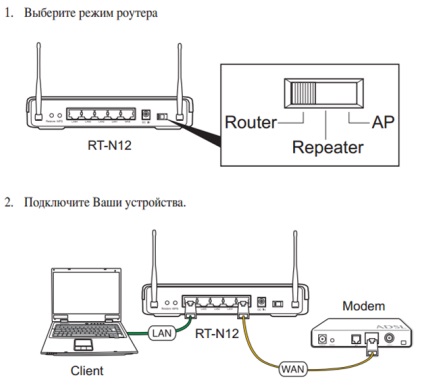
К сожалению, не все современные роутеры поддерживают такой режим работы. Например, мой TP-Link Archer так не умеет. Поэтому я покажу пример настройки режима репитера на WiFi-маршрутизаторе Asus RT-N10U. Он для этих целей отлично подходит ввиду достаточно низкой стоимости. Последовательность действий следующая. Сбрасываем настройки кнопкой Reset. После этого надо зайти в веб-интерфейс аппарата, используя его IP 192.168.1.1.
На главной странице веб-интерфейса находим строчку «Режим работы». По умолчанию там стоит «Беспроводной роутер». Кликаем на него и переходим на страницу выбора режима работы устройства:
Здесь нам надо поставить галку на пункт «Режим повторителя». Кликаем на кнопку сохранить.
Дальше у нас должен появится выбор доступных беспроводных сетей:
Кликаем на ту, к которой хотим подключиться. Ниже должно появится поле для ввода пароля на WiFi.
Вводим пароль и нажимаем на кнопочку «Подключить».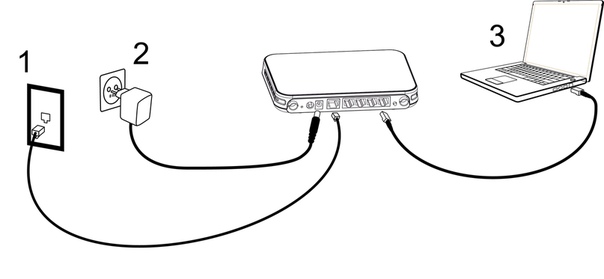 Если Вы ввели его верно, то дальнейшим этапом будет уже конфигурация Вай-Фай сети повторителя.
Если Вы ввели его верно, то дальнейшим этапом будет уже конфигурация Вай-Фай сети повторителя.
Здесь надо уже прописать имя сети — SSID, а в поле «Сетевой ключ» — пароль. Кликаем на кнопку «Применить».
Всё, нам удалось соединить два роутера в одну беспроводную сеть и можно нажать на кнопку «Завершить». Можно подключать к нему телефоны, планшеты, ноутбуки и проверяйте доступ в Интернет.
Роутер через роутер: подключение, настройка Wi-Fi
Исходя из названия, возникает резонный вопрос: зачем нужно подключать роутер через роутер, в чем смысл этих действий. Дело в том, что пользователи часто сталкиваются с ситуацией, когда сигнал «вай-фай» не в состоянии покрыть всю площадь их жилищ. Это нередкое явление для больших частных домов, к примеру, с площадью 100 м3и более. Вне зависимости от модели маршрутизаторы имеют ограниченную зону покрытия, а чтобы увеличить ее, используются репитеры, способные намного «расширить» пространство. С той же целью два роутера соединяются между собой, используя подключение к одной сети.
Важно знать! При настройке такой схемы подключения, когда нужно соединить два роутера с целью расширения действующей «вай-фай»- сети, потребуется настраивать маршрутизатор в режиме повторителя. Но этот метод подойдет не для всех устройств, некоторые модели не поддерживают подобную функцию.
Соединение кабелем
Чтобы соединить роутер к роутеру, чаще всего используется LAN-кабель. Сделать это легко: не требуются определенные навыки, и не отнимается много времени. Но как подключить роутер к другому роутеру через кабель, знают далеко не все. Наивно полагать, что достаточно соединить одно устройство с другим, и все заработает. Нет, конечно, потребуется немного вникнуть в процесс и разобраться в тонкостях, так как существуют две совершенно различные схемы соединения. Прежде чем предпринимать какие-то действия, следует ознакомиться с обеими, а потом выбрать, для себя наиболее подходящий вариант.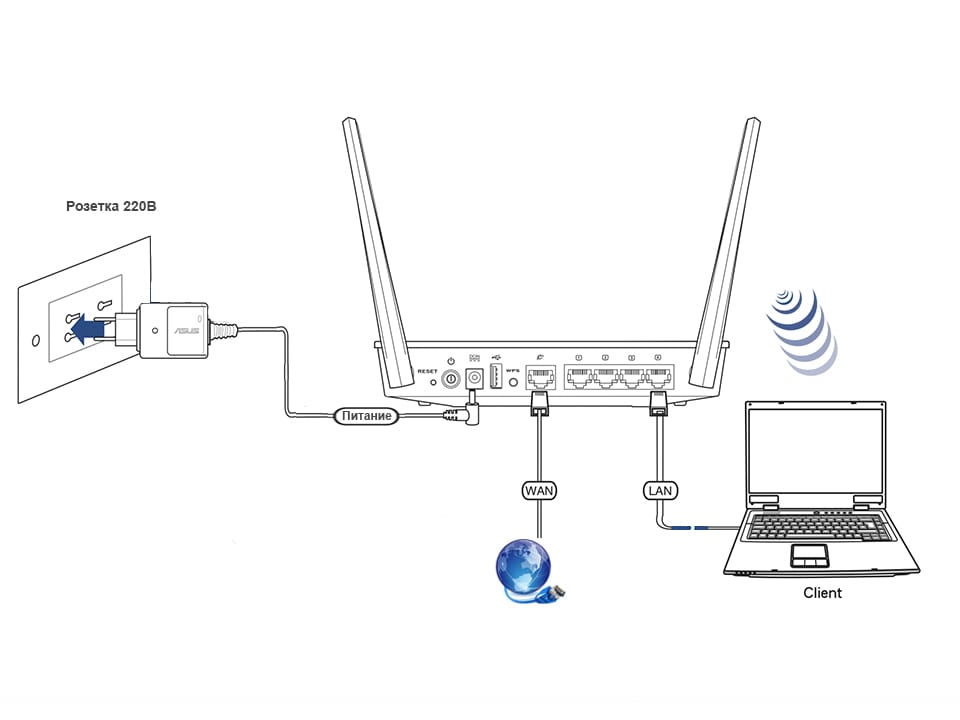
Сеть роутеров каскадом LAN-WAN
Эта схема предпочтительнее для основной массы пользователей, во всяком случае, она используется чаще. Для начала необходимо разобраться, как правильно соединить два роутера кабелем: от LAN-розетки к входу WAN. Делается это для упрощенного способа настройки интернета, что будет посильной задачей даже для новичков в этом деле. По такому принципу строится древовидный «вай-фай»- мост: таким образом соединить можно бесчисленное количество роутеров, использующих одну точку доступа.
Но для начала эту цепочку требуется наладить. Примечательно, что последнее устройство в этой цепи использует настройки предыдущего, в этом и состоит упрощение задачи. Процесс того, как подключить и соединить два роутера, фактически сводится к тому, что нужно на главном роутере включить функцию dhcp:
- На второстепенном маршрутизаторе открыть веб-интерфейс, используя IP-адрес 192.168.1.1.
- Нужно, чтобы IP-адреса обоих устройств не совпадали, в противном случае это вызовет «конфликт».
 Поскольку выполняется настройка второго маршрутизатора, его IP-адрес должен быть изменен на 192.168.1.2.
Поскольку выполняется настройка второго маршрутизатора, его IP-адрес должен быть изменен на 192.168.1.2. - В настройках, против строки «Тип соединения», выбрать DHCP, также он иногда обозначается как IPoE или Dynamic IP.
- Отметить галочкой строку NAT — «Сохранить».
После того как изменения сохранятся, дождаться, когда появится соединение, и спокойно работать.
Связь между роутерами по равнозначной схеме LAN-LAN
При этом варианте необходимо соединить маршрутизаторы LAN-портами, при помощи кабеля последовательно вставляя его в порт LAN одного устройства, и в обратном направлении. Такое подключение создает один логический сегмент, при этом беспроводные сети должны иметь различные SSID-имена при одинаковой адресации. Для настройки и подключения, в отличие от предыдущего способа, нужно, наоборот, отключить DHCP-сервер. Для этого предварительно зайти на веб-интерфейс первичного роутера, вкладку с DHCP-сервером, запомнить пул раздаваемых адресов. По умолчанию, диапазон значений находится в промежутке от 2 до 100:
- Открыть настройки второстепенного устройства, перейти в «Сеть» — «Локальная сеть».

- Если у них один IP-адрес, его нужно сменить. Адрес выбирается не из пула DHCP-сервера, то есть, выставляем значение 192.168.1.101 или что-то в этом роде.
- Перейти в «Настройки DHCP», отключить сервер, отметив галочкой напротив «Отключить».
- Кликнуть по кнопке «Сохранить», после перезагрузить. Соединить удалось.
Беспроводное соединение
Существует еще один признанный вариант, как подключить роутер к другому роутеру через wifi. Соединить их между собой посредством создания беспроводного «вай-фай» моста, в результате чего, получается устанавливать роутеры на большом расстоянии друг от друга, при этом увеличивая зону покрытия. Кабели в этом случае не понадобятся, в этом позитивный момент: не будут мешать. Но такой вариант не лишен и негативных сторон: соединить просто, но сеть теряет стабильность, что сопровождается снижением скорости. Если есть серьезные причины не использовать кабель для соединения, это будет не худшим вариантом. Применяя беспроводной способ подключения и соединения роутеров, следует учитывать, что не все устройства поддерживают режим WDS, в основном это касается устаревших моделей.
Беспроводной мост на основе WDS
Сетевой мост без проводов создается просто, если соединить два роутера в одну «вай-фай» сеть, но сам процесс сложный и длительный. Способы настроек в деталях отличаются на разных роутерах, но принцип создания такого моста своими руками неизменен: для этого нужна поддержка WDS.
Для расширения покрытия рекомендуется подключить и соединить один маршрутизатор с другим через «вай-фай», применяя устройства одной марки. Другими словами, если главный роутер, к примеру, Asus, работа и соединение будут стабильнее при использовании дополнительного устройства той же торговой марки.
Настройка основного роутера для режима WDS
На разных маршрутизаторах свои настройки, по этому поводу выпущено немало пособий. Но процесс и последовательность действий, описанные в них, настолько сложные и запутанные, что пользователь-новичок просто теряется. А принцип, как настроить роутер (главный) для того, чтобы соединить с дополнительным, сводится к одному вне зависимости от модели устройства:
- Главный роутер предварительно настроить на провайдера, обязательные условия — прием и раздача.
 Интернет в режиме «Подключен».
Интернет в режиме «Подключен». - Открыть веб-интерфейс и перейти в «Настройки».
- Выбрать «Настройки беспроводного режима».
- Изменить режим «Автоматического выбора канала» на ручной и применить значения 1, 6, 11, какой из них окажется менее загруженным.
- Кликнуть по кнопке «Сохранить».
Настройка второго маршрутизатора для режима WDS
Здесь все несколько сложнее, но разобраться, как настроить беспроводной мост WDS для второго маршрутизатора до того, как соединить, тоже не составит особого труда. Настройка роутера в режиме моста для дополнительного устройства выглядит так:
- Сначала изменить IP-адрес этого устройства.
- Установить идентичный канал, как у основного, указывается то же значение.
- Подключить функцию «моста» (WDS), отметив строку галочкой.
- Обозначить имя сети (SSID), используемое основным устройством.
- Далее нужно ввести mac-адрес главного маршрутизатора.
- Указать его пароль, тип ключа и пароль «вай-фай» сети.

- При включении функции WDS появится кнопка «Поиск». Кликнуть по ней для сканирования доступных сетей.
- Выбрать нужную сеть — «Подключиться».
- Указать «Тип ключа» и «Пароль» сети основного устройства, затем – «Сохранить».
- Перейти в «Настройки DHCP», отключить DHCP-сервер.
- Кликнуть по кнопке «Сохранить» и перезагрузить. Соединить удалось.
Подключение точки доступа (ТД) к роутеру
Прежде чем подключить оба маршрутизатора для создания и настройки беспроводного моста, соединить их между собой, потребуется обновить прошивки и приступить к настройкам точки доступа, способствующей расширению радиуса покрытия. Подключение поможет созданию распределенной сети с использованием нескольких ТД для получения соединения через оба устройства.
Соединение ТД между собой
Для того чтобы соединить два устройства, процесс начинается с ввода на компьютере или ноутбуке в поисковике браузера адреса роутера через: http://192.168.1.1. Потом нажать Enter, в окне регистрации указать данные пользователя: admin и admin.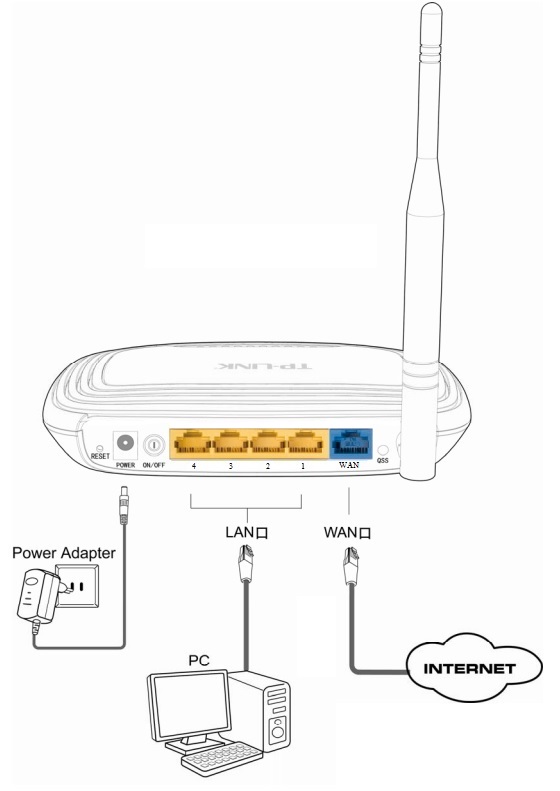 Далее перейти на веб-интерфейс маршрутизатора:
Далее перейти на веб-интерфейс маршрутизатора:
- В настройках выбрать «Беспроводные сети».
- В имени сети – SSID — указать имя, например, WL550gE, а в графе WPA2-PSK придумать пароль для беспроводной сети. Запомнить его или записать.
- В папке IP Config открыть WAN & LAN, где указан IP-адрес первой точки доступа. Запомнить его.
- В папке «Беспроводные сети» выбрать «Мост».
- В новом окне найти AP Mode, где выбрать «Смешанный режим», а в качестве моста — вариант WDS Only.
- Здесь выбрать фиксированный канал WDS, значение 1, 6 или 11.
- Активизировать функцию «Подключение к точкам доступа в списке удаленных мостов».
- Ввести MAC-адрес второй точки доступа значением 00:0E:A6:A1:3F:6E – «Добавить».
- Кликнуть по кнопке «Завершить», далее — «Сохранить и перезагрузить».
Настройка второй ТД
Чтобы подключить второй роутер к точке доступа и соединить с первым, используется аналогичная последовательность действий. Потом перейти непосредственно к настройкам устройства:
Потом перейти непосредственно к настройкам устройства:
- Открыть меню и указать имя сети (SSID), оно должно совпадать с первой ТД.
- В меню IP Config открыть DHCP-сервер.
- В строке «Включить DHCP-сервер» выбрать вариант «Нет», затем — «Применить».
- В меню «Мост» указать тот же канал, как у первой ТД.
- Ввести MAC-адрес первой точки доступа значением 00:0E:A6:A1:3F:87 – «Добавить».
- В поле «Пароль» необходимо ввести кодовое слово, придуманное пользователем для «WPA2-PSK» в первом маршрутизаторе.
- Кликнуть по кнопке «Завершить», а потом «Сохранить и перезагрузить».
Заключение
Процесс того, как подключить и соединить один роутер через другой, бывает сложным или легким в зависимости от выбранного варианта. Но прежде нужно поставить перед собой вопросы: а стоит ли оно того и зачем маршрутизаторы объединяем? Если ответ утвердительный, а цель ясна, остается выбрать наиболее предпочтительный способ, чтобы оба устройства соединить в одно.
Похожие статьи
одновременный прием и раздача интернета
Иногда появляется необходимость сделать и раздающие устройства, которые чаще всего является маршрутизатором или точкой доступа, сделать принимающее устройство (Wi-Fi адаптер). Проблема состоит в том, что не все устройства могут выполнять сразу две функции одновременно без дополнительных настроек. Есть роутеры, которые сразу включают функцию «Адаптер», а есть те, которые нужно настроить на репитер с помощью мостов WDS, клиентов и беспроводных подключений. В этой статье будет подробно рассказано, можно ли использовать роутер как Wi-Fi адаптер, как подключить вай-фай адаптер к роутеру и выполнить настройку роутера в режиме адаптера.
Может ли роутер принимать и раздавать Wi-Fi одновременно
Многих интересует вопрос: может ли вай-фай роутер принимать Wi-Fi сигналы. Ответ утешающий: может. Современные маршрутизаторы спокойно работают в качестве репитеров, то есть приемщиков сигнала. Вообще репитер — это самостоятельный аппарат, созданный специально для того, чтобы расширить зону покрытия беспроводной сети Wi-Fi. Он принимает, повторяет и усиливает сигналы сотовой связи и беспроводного интернет-соединения. Предназначен чаще всего для локального использования и расширения.
Не все роутеры способны работать в этом режиме, для некоторых их них потребуется настройка параметров сети и работа с мостами объединения точек Wi-Fi в одну сеть.
Как из роутера сделать Wi-Fi адаптер и настроить его в режиме адаптера
Суть настройки заключается в том, что маршрутизатор превращается в некоторое подобие беспроводного адаптера. Он перестает раздавать беспроводную связь, которую получает по кабелю интернета, а, наоборот, — принимает ее и передает на другие устройства по типу персональных компьютеров или ноутбуков, Smart TV при помощи сетевого кабеля.
При настройке основной точки доступа можно не трогать ни одного параметра, кроме определенного Wi-Fi канала, который поможет избежать предстоящих трудностей при организации сети, связанных со сканированием рабочих частот в автоматическом режиме.
После этого берется роутер, выступающий в роли клиента, и настраивается на основное устройство, которое раздает беспроводной интернет по дому или квартире. Далее он подключается к нему кабелем и организовывается беспроводной интернет, несмотря на то, что в начале у роутера есть только порт локальной сети LAN для соединения по кабелю.
Приемник Wi-Fi из роутера ZyXEL
Начать ознакомление рекомендуется именно с устройств от компании ZyXEL, так как они поддерживают большое количество режимов работы с разными тонкими настройками. Среди этих режимов есть и режим репитера. Особенно легко это сделать в новой прошивке NDMS V2, которая имеет веб-интерфейс в синих тонах.
Некоторые модели Keenetiс, такие как Lite III, элементарно переключаются между режимами с помощью аналоговых кнопок на самих девайсах. Если же роутер это не поддерживает, то нужно зайти в настройки. Делается это следующим образом:
Если же роутер это не поддерживает, то нужно зайти в настройки. Делается это следующим образом:
- В любом веб-браузере перейти по адресу 192.168.1.1 или my.keenetic.net и попасть в панель управления;
- Перейти во вкладку System и выбрать «Режим»;
- На открывшейся странице нужно сменить переключатель на положение «Адаптер» и подтвердить выбор;
- Перезагрузить девайс.
После этого можно подключить репитер и главное раздающее устройство. Для этого на обоих приборах следует одновременно нажать кнопку WPS.
Важно! В режиме репитера веб-настройки не будут доступны до следующей перезагрузки. Кроме того, если в интерфейсе нет вкладки «Режим», то рекомендует обновить прошивку до последней версии.
Режим адаптера беспроводной сети на роутерах ASUS
Если же целью стоит использовать приборы от ASUS, то нужно понимать, что они могут работать в режиме репитера. Это не совсем то, что нужно, но в этом режиме маршрутизаторы этой компании могут раздавать сеть через кабель, а это означает, что они без проблем могут стать адаптерами.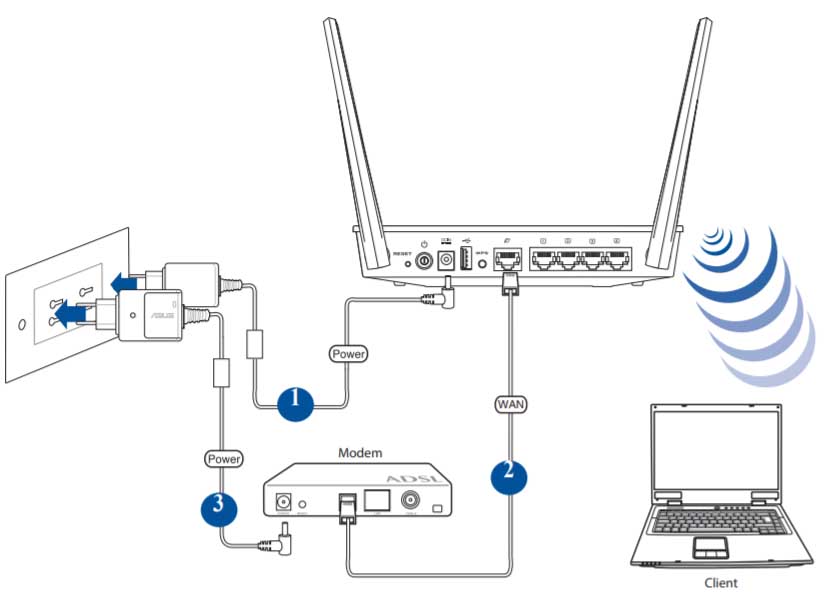
Отладка ASUS-устройств выполняется согласно пошаговой инструкции:
- Перейти в браузере по адресу 192.168.1.1 и указать данные для входа, которые стандартно определены как «admin», «admin»;
- Найти вкладку «Администрирование» и перейти из нее в «Режим работы»;
- Установить галочку напротив параметра «Работать в режиме репитера»;
- Сохранить изменения и выбрать из списка доступных сетей ту, которую следует расширить;
- Указать пароль этой сети и подключиться к ней;
- Сохранить настройки по умолчанию и применить все изменения;
- После успешного подключения изучить окно сконфигурированной сети.
Приемник Wi-Fi из маршрутизатора TP-LINK
Один из наиболее популярных производителей роутеров TP-LINK также предусмотрел использование своих устройств в режиме адаптера, но на них потребуется совершить отдалку работы в режиме моста по WDS технологии. Репитером, к сожалению, маршрутизаторы TP-LINK работать не могут, но по «мосту» сеть от тп-линковского роутера по кабелю работает отлично.
Перед самим процессом необходимо изменить канал связи на основном устройстве. Делается это индивидуально для каждого девайса, но суть одна: установить свободный статический канал для беспроводной связи.
После этого можно перейти к мосту. Для этого:
- В настройках подчиненного устройства, которые также находятся по адресу 192.168.1.1, изменить IP-адрес путем перехода во вкладку «Сеть» и выбора LAN;
- Указать новый IP путем замены последней его цифры на «2»;
- Применить настройку и сохранить изменения. Устройство будет перезагружено автоматически;
- Зайти в настройки по новому адресу и перейти во вкладку Wireless;
- В поле имени беспроводной сети указать наименование второй сети, а в поле канала установить тот же канал, что и в настройках главного устройства;
- Разрешить работу в режиме моста путем установки галочки напротив соответствующего пункта и выбрать нужную сеть из списка, появляющегося при нажатии на кнопку «Обзор…»;
- Напротив нужной сети нажать «Подключиться»;
- Выбрать из выпадающего меню тип безопасности для созданной сети и определить пароль;
- Выполнить сохранение;
- Перезагрузить прибор, вынув его из электросети и подключив обратно.

Проверить успешность работы можно, зайдя в настройки и во вкладке «Беспроводная сеть» напротив параметра WDS увидеть надпись «Запущено».
Маршрутизатор D-Link в качестве приемника
Для использования моделей D-link в качестве адаптеров нужно произвести их настройку на работу в качестве беспроводного клиента. Для этого следует:
- Перейти в веб-интерфейс настроек по адресу 192.168.0.1.;
- Перейти в Wi-Fi, а потом в раздел «Клиент»;
- Включить режим галочкой и выбрать в списке свою сеть;
- Указать пароль от домашней сети и применить изменения;
- Согласиться со всплывающим окном и изучить его информацию;
- Перейти в Сеть — WAN и выделить все профили, удалив их;
- Добавить новый, выбрать в списке динамический IP-адрес и интерфейс «WiFiClient»;
- Принять изменения, нажав на «Система» — «Сохранить»;
- Перезагрузить устройство, выбрав во вкладке «Система» Перезагрузить.
Режим адаптера (клиента) на роутерах Netis
Модели от Netis также работают в режиме клиента.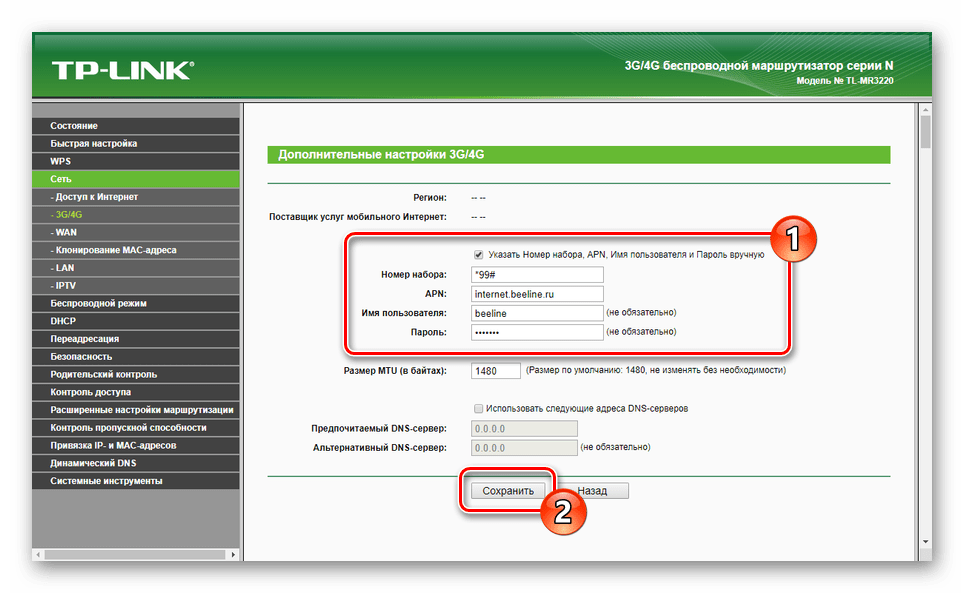 Для их настройки требуется:
Для их настройки требуется:
- Перейти по адресу netis.cc;
- Перейти в расширенные настройки через пункт «Advanced» и выбрать Беспроводной режим — Настройки сети;
- В меню выбрать пункт «Клиент» и нажать на кнопку «AP Scan»;
- Выбрать свою сеть и задать пароль для нее;
- Сохранить изменения и ожидать перезагрузки роутера.
Таким образом, заставить маршрутизатор в режиме ресивера-усилителя или адаптера для ПК и пользоваться вай-фай в режиме моста WDS достаточно просто. Главное — следовать всем инструкциям по настройке роутеров разных моделей от различных производителей.
Подгорнов Илья ВладимировичВсё статьи нашего сайта проходят аудит технического консультанта. Если у Вас остались вопросы, Вы всегда их можете задать на его странице.Похожие статьи
-
Wi-Fi-адаптер своими руками: из USB-модема, телефона…
Также можно использовать более мощный пассивный усилитель в виде штырьковой антенны от роутера. … Если это необходимо, WiFi—адаптер для телевизора своими руками можно изготовить точно так же, как и для других цифровых устройств. Формат передачи беспроводных данных для многих… -
Wifi адаптер для цифровой ТВ приставки: настройка вай…
Для чего нужно использовать вай фай адаптер к цифровых DVB-T2 приставках. Как правильно выбрать Wifi адаптер. … Как выбрать и подключить вай фай адаптер к ТВ приставке на Android. Для входа во всемирную паутину Интернета с телевизора с технологией SmartTV необходим специальный прибор – wifi… -
Раздача интернета через WiFi-адаптер для компьютера…
Раздача интернета через WiFi—адаптер: подготовка USB WiFi—адаптера … Он отделен от сети главного роутера включенной функцией трансляции сетевых … роутера основной «вай-фай»-сети; wifi—adapter компьютера, с которого эта сеть раздается; самого компьютера. Неисправности делятся на несколько…
как настроить раздачу на разных моделях
Иногда у пользователей ПК возникает потребность в соединении нескольких роутеров в единую сеть. О том, как правильно справиться с поставленной задачей, будет рассказано в данной статье.
Внешний вид Wi-Fi маршрутизаторовЗачем соединять несколько маршрутизаторов между собой
Подобная синхронизация необходима:
- для повышения общей скорости передачи данных: несколько передатчиков смогут быстрее обмениваться информацией, выдавая на выходе большую производительность. В вопросе скорости многое зависит от установленного провайдером тарифного плана. Один маршрутизатор не всегда полностью раскрывает весь потенциал предоставляемого плана;
- для усиления сигнала Wi-Fi. Актуально для домов или квартир с толстыми стенами;
- для обеспечения желаемого радиуса покрытия беспроводной сети;
- для увеличения количества портов WAN. Это необходимо для одновременного подключения нескольких устройств к передатчику через провод LAN.
Обратите внимание! В домашних условиях в одну сеть соединяют обычно не более двух маршрутизаторов. Использовать больше роутеров нецелесообразно.
Как подключить роутер к роутеру через Wi-Fi
Соединять роутеры по Wi-Fi проще, чем через провод, однако, при этом может пострадать качество сигнала.
Процесс синхронизации передатчиков по вай-фай в общем виде выглядит следующим образом:
- в меню настроек первого (главного) устройства изменить канал сети;
- присвоить первому передатчику внутренний IP-адрес;
- зайти в веб-интерфейс второго роутера и сменить его внутренний IP. Адреса у обоих аппаратов должны незначительно отличаться друг от друга во избежание путаницы;
- в настройках беспроводного режима включить функцию «WDS» на обоих роутерах;
- после активации функции обнаружения вай-фай сети нужно будет выбрать правильный SSID и тапнуть по кнопке «Подключить». При этом не нужно настраивать раздачу интернета;
- маршрутизаторы перезагрузятся и после этого объединятся в единую сеть.
Теперь понятно, как настроить роутер на прием Wi-Fi с другого роутера.
Способ беспроводной синхронизации имеет ряд отрицательных моментов. Во-первых, при таком соединении снижается общая скорость передачи данных, во-вторых, возможна нестабильность, прерывание сигнала.
Принцип объединения двух маршрутизаторов в одну сеть по Wi-FiКак с роутера на роутер передать интернет через кабель
Соединение напрямую эффективнее беспроводной синхронизации с точки зрения скорости передачи данных и стабильности сигнала. Однако неудобства заключаются в наличии лишних проводов.
Данный способ можно реализовать по двум схемам, которые будут рассмотрены далее.
Важно! Объединение роутеров в одну сеть с использованием проводов заставляет пользователя дополнительно продумывать оптимальный кабель-менеджмент, прокладку кабелей.
LAN/LAN
Алгоритм настройки этой схемы подключения следующий:
- Синхронизировать устройства с помощью кабеля LAN. Его концы втыкаются в те разъёмы на задней стороне передатчика, которых там несколько штук. После этого на обоих маршрутизаторах должны загореться LED-индикаторы.
- Зайти в настройки второстепенного (ведомого) аппарата и выключить DHCP-сервер, чтобы в дальнейшем при работе роутеров не возникало конфликтов по IP-адресам.
- Изменить IP второстепенного передатчика. Нужно, чтобы адрес этого устройства отличался от IP главного только по последней цифре.
LAN/WAN
Данная схема подключения реализуется аналогичным образом:
- один конец кабеля «LAN» подключить к порту с таким же названием на главном маршрутизаторе, а второй подсоединить к разъёму «LAN» уже на ведомом роутере;
- открыть веб-интерфейс ведомого прибора, перейти во вкладку «WAN» и в поле «Тип подключения» выставить значение «Динамический IP-адрес»;
- после сохранения изменений оба устройства синхронизируются в общую сеть.
Соединение маршрутизаторов через кабельДополнительная информация! Если пользователь компьютера для выполнения поставленной задачи вместо Wi-Fi роутеров использует модемы типа ADSL, то рассмотренные выше схемы он также может применить.
Особенности настройки разных моделей роутеров
Процесс рассматриваемой синхронизации будет отличаться в зависимости от конкретной модели маршрутизатора. Далее будет представлен пошаговый алгоритм действий для самых распространённых передатчиков.
TP-Link
Чтобы объединить два устройства этого производителя в одну вай-фай сеть, потребуется проделать несколько манипуляций:
- В веб-интерфейсе ведомого устройства зайти в подраздел «LAN» и выставить адрес «192.168.0.2».
- В настройках беспроводного режима отключить функцию «WDS».
- Вручную для нужной точки доступа вписать параметры соединения. Указать «Тип защиты» и прописать пароль.
После нажатия на «Сохранить» второй передатчик будет работать в режиме моста.
Asus
У данных приборов схема настройки аналогична предыдущей:
- в веб-интерфейсе войти в раздел «Дополнительные настройки», а затем в «Локальная сеть». Поменять IP-адрес аналогичным образом;
- переключиться в «Беспроводная сеть», а дальше на вкладку «Мост»;
- в строке «Режим точки доступа» выбрать вариант «wds only» и поставить тумблер на «Да»;
- указать нужное вай-фай соединение и кликнуть по «Применить».
Настройка моста на AsusВажно! Если действия проделаны правильно, роутеры синхронизируются после перезагрузки.
ZyXEL Keenetic
У данной модели роутеров объединение в единую сеть происходит так:
- в подразделе «Режим работы» поставить тумблер в строку «Клиент сети»;
- поменять IP аналогично;
- произвести такие же действия, что и в предыдущих пунктах по настройке Wi-Fi сети.
D-Link
Инструкция по настройке подключения выглядит так:
- зайти в веб-интерфейс маршрутизатора;
- в разделе «Сеть» слева перейти в подраздел «LAN» и выставить нужный IP-адрес по аналогии с предыдущими пунктами;
- развернуть раздел «Wi-Fi» и кликнуть по строке «Клиент»;
- поставить галочку напротив «Включить», выбрать нужную сеть, указать её имя, тип защиты и пароль;
- нажать на «Применить», чтобы сохранить изменения.
Tenda
Настройка синхронизации на подобных передатчиках выполняется по следующей схеме:
- перейти во вкладку Настройки LAN в графе параметров слева;
- прописать вручную IP;
- перейти в раздел «Соединение типа мост»;
- выбрать нужную сеть, прописать имя к ней, выбрать тип шифрования и написать пароль;
- нажать на «Подключить» и проверить результат.
Дополнительная информация! При возникновении проблем с объединением роутеров, в первую очередь, надо перезагрузить устройства.
Таким образом, синхронизация нескольких Wi-Fi маршрутизаторов в единую сеть выполняется просто через кабель или беспроводное соединение. Для правильного выполнения задачи важно знать несколько нюансов, описанных выше.
Как подключить роутер к роутеру через кабель и по WiFi?
Бывают случаи, когда зону покрытия беспроводной сети необходимо увеличить, так как . Например, в большом помещении (будь то офис или склад), либо в загородном доме. В качестве повторителей сигнала можно использовать обыкновенные маршрутизаторы. Но как подключить роутер через роутер? Для этого существует 2 основных способа – проводной и WDS (через WiFi). В некоторых случаях помогают специальные прошивки, упрощающие организацию расширенной беспроводной сети.
Перед тем, как подключить роутер к роутеру через кабель или посредством беспроводного соединения, нужно убедиться, что второй маршрутизатор поддерживает режим работы в качестве репитера (не у всех устройств есть эта поддержка). Эту информацию можно найти на сайте производителя. Так как подключить модем к роутеру можно несколькими путями, ниже будет описан перечень основных способов.
Для чего выполняется соединение нескольких передатчиков в одну сеть?
Например, требуется расширить сеть WiFi в большом рабочем пространстве или частном доме (при площади жилого помещения более 100 квадратных метров проблема становится заметна). Для этого вместо специального репитера можно использовать второй (третий, четвертый и т. д.) маршрутизатор для повторения сигнала, чтобы покрыть все помещение, где сигнал от основного устройства не улавливается. Таким образом можно усиливать и расширять основной сигнал.
Также такой схемой можно пользоваться, если вы хотите сэкономить на интернете, подключаясь к одному провайдеру на двоих с соседом. Вам достаточно соединить 2 роутера друг с другом, при этом один маршрутизатор будет принимать сигнал провайдера, а другой – работать как репитер.
Еще один случай, в котором понадобится – ваш интернет-провайдер предоставляет вам WiFi, но его мощность слишком слаба для комфортной работы. И тогда можно использовать второй роутер.
Соединение по WiFi
Без провода соединение настраивается с помощью WDS. Отсутствие кабеля – это, с одной стороны удобно, но о и без минусов не обходится. Один из них – снижение скорости ввиду потери стабильности сигнала, передаваемого по воздуху. Если есть возможность соединить устройства при помощи кабеля, то лучше ее использовать. Также не все маршрутизаторы поддерживают возможность работы в режиме WDS.
Настройка основного устройства для режима WDS
Алгоритм настройки роутеров от разных производителей (TP-Link, D-Link, Asus, Mikrotik) несколько отличается, но основной принцип один:
- Главное устройство должно быть подключено к интернету, также должна быть настроена его раздача по беспроводной сети.
- В веб-меню находим «Настройки беспроводного режима». На TP-Link это выглядит так.
- Выбираем канал 1, 6 или 11, в зависимости от того, какой будет наименее загруженным, предварительно сменив режим выбора канала на ручной.
- Сохраняем настройки.
Наиболее свободны канал можно выбрать при помощи программы Acrylic, более подробно об этом инструменте мы говорили в этой статье.
Беспроводной мост на основе технологии WDS
Для создания сетевого моста без использования кабелей необходимо, чтобы оба устройства находились в одной сети. Для этого на разных маршрутизаторах существуют различные алгоритмы настройки (описаны ниже в разделе «Общий алгоритм настройки»). Лучше всего настраивать мост между маршрутизаторами от одного производителя. Так соединение будет более стабильно.
Настройка второго маршрутизатора для режима WDS
Настройка второго устройства немного сложнее, но здесь есть также единый алгоритм, показывающий, можно ли подключить маршрутизаторы друг к другу в режиме WDS, для практически всех устройств:
- Также открываем параметры маршрутизатора.
- Меняем IP-адрес.
- Выбираем тот же канал, что и на главном передатчике.
- Помечаем строку WDS галочкой.
- Вводим название сети, затем MAC-адрес основного устройства, после чего входные данные для подключения к сети (тип ключа и ключ безопасности сети).
- После активации режима WDS нужно выбрать нужную сеть из доступных, и подключиться к ней.
- Переходим в настройки , чтобы отключить DHCP-сервер.
- Сохраняем настройки.
Инструкция общая практически для всех моделей – Микротик, Тенда, ТП-Линк и т. д.
Соединение роутеров при помощи кабеля
Lan Lan подключение
Простейший способ, заключающийся в параллельном соединении LAN-портов устройств кабелем. Инструкция для такого подключения следующая:
- Открываем веб-параметры второго роутера, ищем раздел «Сеть» — «Локальная сеть».
- Меняем IP-адрес, если он идентичен на обоих устройствах.
- Отключаем DHCP-сервер.
- Сохраняем изменения.
Lan Wan подключение
Последовательное подключение от LAN-порта к WAN-входу — наиболее частый способ соединения двух маршрутизаторов. Инструкция, как подключить два роутера к одной сети таким способом:
- Открываем параметры второго маршрутизатора.
- Меняем ip-адрес, если он совпадает с адресом основного роутера.
- Выбираем тип соединения DHCP.
- Сохраняем настройки.
Соединение с помощью адаптеров PLC
PLC адаптер предполагает возможность передачи сигнала через электрические сети. Для такого соединения нужно 2 адаптера: первый подсоединяется к основному роутеру и к розетке, второй – в розетку в любой другой комнате, после чего к нему можно подключить любое устройство по кабелю. Из минусов такого способа можно отметить влияние разнофазности, длины линии, наличие стабилизаторов напряжения и т. д. Но главный плюс – простота подключения. Так можно подключиться к другому компьютеру, находящемуся в другой комнате, или же к телевизору.
Общий алгоритм настройки
TP-Link
Для корректного соединения главного устройства с второстепенным нужно правильно настроить оба маршрутизатора. Оба роутера должны работать на одном и том же канале.
Первый маршрутизатор настраивается достаточно легко. Нужно просто , задать нужный канал и запомнить его, чтобы задать такой же на втором устройстве. При этом подключение к интернету и его раздача по WiFi должны быть уже настроены. Чтобы выбрать нужный канал, нужно зайти в веб-меню настроек маршрутизатора (нужный адрес указывается на задней крышке устройства), найти раздел с параметрами беспроводного режима. Справа будет меню основных настроек. Находим строку «Канал» и устанавливаем значение. Все, первый маршрутизатор готов к подключению без провода.
Второе устройство, подключаемое к первому, настраивается в несколько шагов. Подробная инструкция, как настроить подключение одного роутера к другому:
- Заходим в веб-меню параметров устройства.
- Слева ищем пункт «Рабочий режим», кликаем на него.
- В меню справа выбираем рабочий режим – «Усилитель Wi-Fi сигнала». Нажимаем на «Сохранить». Роутер должен перезагрузиться, на это уйдет какое-то время.
- Открываем тот же раздел настроек, что и на первом устройстве – «Беспроводная сеть».
Здесь пункты данного раздела будут отличаться, так как маршрутизатор настроен на работу в качестве репитера. В окне нам предложат подсоединиться к другому роутеру (основному). Это можно сделать, прописав имя беспроводной сети, либо же MAC-адрес. Однако легче будет найти нужную сеть с помощью поиска по доступным для подключения. После того, как нужная сеть будет выбрана, следует нажать кнопку «Сохранить». Всё, соединение настроено.
В случае с новой прошивкой алгоритм настройки несколько отличается:
1. Находим сверху раздел «Дополнительные настройки». Выбираем пункт настроек слева «Рабочий режим».
2. Будет предложен выбор из 2 режимов работы устройства: маршрутизатор или точка доступа. Выбираем второй.
3. Сохраняем изменения и ждем, пока маршрутизатор .
4. После перезагрузки заходим в дополнительные настройки, далее в «Беспроводной режим». После чего настраиваем подключение к нужной сети.
D-Link
Как подключить второй компьютер к сети? Для этого нужно иметь роутер D-Link и настроить его в качестве повторителя. Порядок действий следующий:
- Открываем веб-меню настроек маршрутизатора.
- Слева выбираем пункт «Wi-Fi», затем последнюю строку «Клиент».
- В открывшемся меню отмечаем две галочки сверху.
- Снизу в разделе выбора беспроводной сети будет показан сигнал основного передатчика. Если же никакая сеть отображена не будет, следует нажать на «Поиск сетей», после чего выбрать необходимую.
- Ниже прописываем ключ безопасности сети и подтверждаем настройки.
- Переходим в раздел бокового меню «Сеть» и находим строку «WAN». Удаляем подключенные маршрутизаторы, отмечая их галочкой и затем нажав на «Удалить».
- Далее добавляем новую сеть (нажав на соответствующую кнопку «Добавить»). Откроется окно с выбором типа соединения, нужно нажать на «Динамический IP».
- В открывшемся окне необходимо поменять только одну настройку. В разделе «Интерфейс выбираем «WiFiClient», затем подтверждаем изменения.
Asus
Начнем с настройки второго устройства для усиления сигнала:
1. Открываем через адресную строку браузера веб-настройки .
2. Ищем раздел «Администрирование».
3. Кликаем на «Режим работы» («Operation Mode»).
4. Выбираем «Repeater mode» («режим повторителя»).
5. Теперь вам будут доступен список всех сетей, к которым устройство можно подсоединить. Выберите нужную по названию и настройте подключение, введя ключ безопасности сети.
6. В верхней строке меню нужно отметить галочкой пункт об использовании настроек по умолчанию (чтобы оба устройства были настроены одинаково). Всё, теперь оба маршрутизатора находятся в одной сети.
Zyxel
Алгоритм, как настроить два роутера между собой последовательно, следующий:
1. Находим в меню параметров маршрутизатора раздел «Общие настройки».
2. После ищем пункт под названием «Изменить режим работы». Выбираем тот, что на изображении ниже.
3. Нужно подтвердить переключение режима работы на «Усилитель», кликнув на «Переключить режим».
4. Роутер будет перезагружаться. После перезагрузки нужно будет заново зайти в настройки, выбрать раздел «Подключение к сети» и подсоединиться к первому роутеру, найдя нужную сеть и введя ключ безопасности.
5. Подключиться к нужной сети можно двумя путями. Либо мы кликаем на «Обзор сетей», чтобы выбрать ту, что необходима, из доступных для подключения. Либо вводим все данные вручную. Тип защиты необходимо тот же, что и на первом устройстве (в данном случае это WPA2-PSK).
6. Снизу будет пункт «Сохранить» для подтверждения изменений. Кликаем на него и ждем, пока устройство перезапустится.
На старой прошивке порядок действий немного отличается:
- Открываем меню настроек. Тут оно выглядит совершенно иначе, нежели на новой прошивке.
- Снизу выбираем вторую иконку справа, затем сверху кликаем на раздел «Режим» и выбираем «Усилитель». Подтверждаем изменения нажатием кнопки «Применить». Передатчик перезапуститься, нужно подождать какое-то время.
- Для того, чтобы подключить роутер к роутеру через WiFi, нужно нажать на кнопку на самих устройствах. Сначала на второстепенном – один раз. Затем на главном маршрутизаторе – тоже один раз.
Tenda
Роутер марки Tenda можно подключить к основному устройству без кабеля двумя способами: в качестве репитера, или как точку доступа. Инструкция к первому способу:
- Открываем настройки маршрутизатора, кликаем на пункт в левом меню «Настройки WiFi».
- Кликаем на иконку «Wi-Fi ретрансляция». Затем в списке доступных сетей выбираем необходимую и подсоединяем устройство к ней, введя ключ безопасности.
Подключение точки доступа к роутеру, пошаговая инструкция:
1. Выбираем тот же раздел «Настройки Wi-Fi», затем ищем иконку с названием «Режим точки доступа», кликаем на него, чтобы включить.
2. Когда режим будет включен, на данном маршрутизаторе будет невозможно настраивать интернет-соединение и установить родительский контроль.
Заключение
Как видим, существует целый ряд способов, как подключить роутер к роутеру по WiFi, с помощью кабеля LAN и через беспроводное соединение. Можно выбрать любой в зависимости от индивидуальных нужд, удобства и простоты настройки.
Видео-инструкция
Как подключить телефон к роутеру через Wi-Fi
Сначала стоит отметить, что перед организацией подключения нужно убедиться в правильности настройки маршрутизатора, а также знать ключ безопасности беспроводной сети либо подготовиться к использованию технологии WPS. Если вы только приобрели сетевое оборудование и даже не подсоединили его к проводу от провайдера, сейчас самое время сделать это, а за помощью обращайтесь к отдельным статьям на нашем сайте, воспользовавшись полем поиска вверху страницы.
Способ 1: Раздел «Wi-Fi» в меню смартфона
Самый простой и знакомый многим вариант — использование специального меню в операционной системе смартфона для подключения к беспроводной сети маршрутизатора. Для этого потребуется выполнить всего несколько простых действий.
- Разверните панель с уведомлениями, чтобы увидеть значок «Wi-Fi», и нажмите по нему для перехода в соответствующее меню.
- Там ознакомьтесь со списком доступных сетей и тапните по той, к которой хотите подключиться.
- Осталось только ввести пароль и подтвердить соединение. Если требуется, отметьте галочкой «Показать пароль», чтобы удостовериться, нет ли в нем ошибок.
Сразу же после нажатия по кнопке подключения начнется процесс аутентификации, еще через несколько секунд можно будет перейти к использованию интернета, если пароль был введен правильно, а также есть доступ к сети от провайдера.
Способ 2: Кнопка WPS
Технология под названием WPS сейчас встроена во все актуальные модели роутеров и по умолчанию включена. Ее предназначение заключается в организации быстрого соединения с беспроводной сетью без использования пароля, но для этого придется нажать специальную кнопку на маршрутизаторе. Если вы еще не знакомы с данным инструментом и желаете узнать все о его настройке, ознакомьтесь с отдельной инструкцией на нашем сайте по ссылке ниже.
Читайте также: Что такое и зачем нужен WPS на роутере
В том случае, когда смартфон поддерживает подобное соединение, снизу от названия сети должна быть надпись «Доступно WPS». Это значит, что вы можете выбрать сеть и перейти к дальнейшему действию.
Оно заключается в нажатии по той самой кнопке на роутере, но учитывайте, что не нужно зажимать ее, поскольку часто она настроена и на сброс конфигурации, который запускается длительным удержанием кнопки. Нажмите один раз и убедитесь в том, что смартфон подключился к сети.
В некоторых версиях мобильных операционных систем технология WPS работает иначе, поэтому описанный выше метод не сработает. Тогда потребуется открыть настройки Wi-Fi, выбрать там раздел «Кнопка WPS», а затем нажать ее на маршрутизаторе и дождаться успешного подключения.
Способ 3: Веб-интерфейс маршрутизатора
Последний вариант, о котором пойдет речь, тоже связан с технологией WPS, но будет полезен в тех ситуациях, когда активировать ее нажатием на кнопку не получается или попросту неудобно. Это же действие можно выполнить через веб-интерфейс сетевого оборудования, где сначала нужно авторизоваться.
Подробнее: Вход в веб-интерфейс роутеров
После успешного входа остается только следовать инструкции ниже, которая разобрана примере последней версии прошивки TP-Link.
- Перейдите в раздел «Advanced» или сразу выберите меню, отвечающее за настройки беспроводной сети.
- Откройте категорию «Wireless».
- В этом меню вас интересует отдельный пункт «WPS».
- Нажмите по кнопке «Connect» или «Подключить устройство».
- У вас будет несколько минут на то, чтобы выбрать сеть в меню смартфона или активировать WPS, как это было показано выше.
Опишите, что у вас не получилось. Наши специалисты постараются ответить максимально быстро.
Помогла ли вам эта статья?
ДА НЕТКак соединить два маршрутизатора и иметь одинаковый SSID
Расширение сети Wi-Fi — это то, чего, похоже, сейчас хочет большинство людей. Довольно часто меня спрашивают, как можно расширить диапазон или рентабельно расширить свою сеть. Как никогда важно, быть всегда на связи, где бы вы ни находились, и все должно быть беспроводным. Здесь вступают в игру двойные маршрутизаторы.
Люди часто начинают с покупки нового маршрутизатора, чтобы расширить свой WiFi.После этого они совершают ошибку, выбрасывая старый маршрутизатор. Почему бы не использовать его для дальнейшего расширения вашей сети? Подключение второго маршрутизатора к первому может значительно увеличить покрытие вашей сети. Также можно использовать один и тот же SSID на обоих маршрутизаторах, поэтому вам не придется переключаться в зависимости от того, где вы находитесь в доме.
Но есть и другие преимущества наличия двух маршрутизаторов, кроме лучшего Wi-Fi. Вы можете расширить свою сеть за счет большего количества портов Ethernet в других частях дома / квартиры.Большинство маршрутизаторов имеют USB-порт, который вы можете использовать в нескольких точках в доме для хранения данных, сетевой печати или чего угодно. Но лучше всего то, что добавить второй маршрутизатор в вашу сеть намного проще, чем вы думаете.
Зачем подключать два маршрутизатора?
Соединение двух маршрутизаторов может быть не первым вариантом, о котором вы думаете, когда думаете о расширении вашей сети. Однако, если у вас дома лежит старый маршрутизатор, то какой смысл покупать что-то еще, например, удлинитель или адаптер питания, если вы можете просто использовать свой старый маршрутизатор?
Наличие второго маршрутизатора означает, например, что вы можете получить больше портов Ethernet.У меня дома есть два маршрутизатора, и это была основная причина, по которой я хотел установить второй маршрутизатор в другой комнате. Но это было еще и потому, что мне нужны были порты USB. Это означало, что я мог либо купить адаптер питания с USB-портом (которого у большинства из них нет), а затем подключить его к коммутатору для Ethernet-портов, ЛИБО я мог просто использовать старый маршрутизатор, который у меня лежал.
Но мы также должны поговорить о расширении Wi-Fi, поэтому, я думаю, вы ищете решение этой проблемы.У меня нет такой большой квартиры, чтобы мне понадобилось два роутера. Однако, поскольку я решил использовать второй маршрутизатор, теперь у меня есть квартира, где каждая ее часть имеет беспроводную сеть. На балконе есть полноценный Wi-Fi, а также диван в гостиной, которая находится на другой стороне квартиры.
Итак, если у вас есть старый маршрутизатор дома и вы хотите улучшить сеть WiFi в других частях дома или квартиры, я настоятельно рекомендую вам откопать старый маршрутизатор, который у вас есть, вместо того, чтобы бежать в магазин за купить новое оборудование.Ниже я написал подробное руководство по настройке, и вы можете легко следовать ему.
Есть ли у маршрутизаторов режим AP?
Прежде чем мы начнем с того, как использовать два маршрутизатора и при этом иметь только одну сеть, нам сначала нужно понять, как следует настроить второй маршрутизатор. В настоящее время вы можете приобрести что-то, что называется точками доступа или WAP, точкой беспроводного доступа. Это продукт, который не делает ничего, кроме расширения вашего WiFi-соединения.
Большое различие между маршрутизатором и точкой доступа состоит в том, что маршрутизатор выполняет гораздо больше, чем просто точку доступа.Например, маршрутизатор будет использовать DHCP для присвоения устройствам IP-адреса в вашей сети. Маршрутизатор также может выполнять такие действия, как переадресация портов и другие сетевые функции. Точка доступа не может этого сделать. Если точка доступа получает DHCP-запрос, она пересылает этот запрос маршрутизатору. Что нам нужно сделать, так это сделать один из маршрутизаторов более похожим на точку доступа.
Это можно сделать двумя способами. Если у вас есть маршрутизатор, которому всего несколько лет, высока вероятность, что он имеет что-то, что называется режимом AP.Когда маршрутизатор установлен в режим AP, все различия между маршрутизатором и точкой доступа отключаются автоматически. Однако, если у вас нет этого параметра, вам нужно будет отключить его вручную. Чтобы составить руководство, подходящее для всех, я объяснил оба способа ниже, поэтому не беспокойтесь, если у вас нет этой простой настройки на вашем маршрутизаторе.
Но как узнать, есть ли на вашем роутере режим AP? Что ж, я хотел бы рассказать вам, как вы можете увидеть это на своем маршрутизаторе, но, к сожалению, на маршрутизаторах с режимом AP нет большого красного сообщения.Вы можете либо:
- Зайдите в настройки вашего маршрутизатора и начните искать что-то под названием AP Mode, скорее всего, в настройках администратора.
- Найдите модель вашего маршрутизатора и «AP Mode», чтобы узнать, можете ли вы что-нибудь найти. для вашего маршрутизатора
Если вы приобрели новый маршрутизатор и обнаружили, что на нем есть режим AP, но нет на старом маршрутизаторе, не переключайтесь. Самый новый маршрутизатор всегда должен быть основным маршрутизатором, который заботится обо всех сетевых вещах.Это гарантирует, что у вас будет новое и быстрое оборудование, которое будет обрабатывать сетевые запросы. Новые маршрутизаторы часто намного более безопасны, и, поскольку они подключены к Интернету, это огромное преимущество.
Для этого руководства я использую свой старый маршрутизатор Asus RT-N56 в качестве дополнительного маршрутизатора, в то время как я использую свой текущий основной маршрутизатор, Asus RT-AC68U, который вы можете найти на Amazon, в качестве основного маршрутизатора.
Шаг 1. Настройте маршрутизатор 2 и
Пора начинать настройку маршрутизатора.Я обычно начинаю со второго. Обязательно отключите питание обоих маршрутизаторов, чтобы никто не подключался к вашей сети. Мы не хотим настраивать неправильный маршрутизатор.
Возьмите 2-й маршрутизатор и сделайте на нем заводские настройки, чтобы убедиться, что на нем нет старых настроек. Обычно это делается путем нажатия кнопки сброса на задней панели маршрутизатора и удерживания ее в течение нескольких секунд. Другой способ — взять иглу или что-то подобное и вставить ее в отверстие для сброса на задней панели маршрутизатора. Пожалуйста, загляните в руководство или выполните поиск в Google, чтобы узнать, как сбросить настройки маршрутизатора.
После перезагрузки маршрутизатора подключите кабель Ethernet к LAN 1 на задней панели маршрутизатора, а другой конец — к компьютеру и включите маршрутизатор (если он еще не был включен после сброса). Откройте веб-браузер на компьютере и перейдите к IP-адресу маршрутизатора по умолчанию. Обычно это 192.168.0.1 или 192.168.1.1.
Поскольку вы выполнили сброс маршрутизатора, вам, скорее всего, придется ознакомиться с руководством по началу работы, в котором вы должны ввести некоторую информацию. Когда пришло время выбрать SSID и пароль, выберите имя и пароль, которые вы хотите использовать в качестве своего WiFi.
Поскольку IP-адрес уникален, нам также необходимо изменить IP-адрес этого 2-го маршрутизатора, поскольку у первого, скорее всего, будет тот же IP-адрес, что и у 2-го прямо сейчас. Это будет означать, что у вас будет конфликт IP-адресов в вашей сети, и он не будет работать так, как вы ожидаете. В настройках роутера измените IP на другой. Я рекомендую изменить последнее число на 2 вместо 1, чтобы оно выглядело как любое из этих:
На моем Asus N56U я могу найти настройки IP в категории LAN в меню настроек.Установите IP-адрес и подтвердите, а затем дайте маршрутизатору перезагрузиться. Вы также потеряете соединение с маршрутизатором, так как вы изменили IP, поэтому вам нужно будет перейти на 192.168.0.2 или 192.168.1.2 в своем браузере, чтобы вернуться к настройкам маршрутизатора.
Осталось только отключить настройки роутера. Ниже я объяснил, как это сделать с режимом AP и без него, поэтому выберите тот, который подходит для вашего маршрутизатора.
Если у вашего маршрутизатора есть режим AP
Если у вас есть маршрутизатор с режимом AP, вам необходимо перейти к настройкам вашего маршрутизатора.Скорее всего, теперь IP-адрес 192.168.0.2 или 192.168.1.2. На моем маршрутизаторе Asus я могу найти настройку в разделе «Администрирование» в меню настроек. Выберите режим точки доступа (AP) и нажмите «Сохранить». Это снова перезапустит роутер, но на этот раз отключит все специфические для роутера настройки, чего мы и хотим.
После перезапуска маршрутизатора вы можете отключить его от розетки, а также от компьютера, так как пора настроить основной маршрутизатор, что почти идентично.
Если на вашем маршрутизаторе нет режима AP
Если ваш маршрутизатор не поддерживает режим AP, вам придется вручную отключить настройки маршрутизатора. Это почти так же просто, как и в режиме AP. Это связано с тем, что настройки маршрутизатора основаны на одном конкретном параметре, поэтому, если вы его выключите, маршрутизатор остановится с другими настройками.
Это настройка DHCP. На моем маршрутизаторе Asus я могу найти настройки DHCP в LAN, а затем в DHCP Server. Здесь я могу отключить DHCP-сервер, что нам и нужно.Это не позволит маршрутизатору выдавать IP-адреса устройствам в вашей сети, а также перестанет выдавать шлюз по умолчанию, DNS-серверы и тому подобное. Итак, выключите DHCP-сервер и примените настройки. Подождите, пока маршрутизатор перезагрузится.
После перезапуска маршрутизатора вы можете отключить его от розетки, а также от компьютера, так как пора настроить основной маршрутизатор, что почти идентично.
Шаг 2: Настройка маршрутизатора 1 st
Теперь мы выполнили сложную часть настройки одного маршрутизатора, и пришло время сделать то же самое на первом маршрутизаторе, который будет действовать в качестве основного маршрутизатора.Здесь вообще не так много нужно настраивать, руководство по началу работы проведет вас через большинство настроек, и нам тоже не нужно ничего менять.
Если вы использовали маршрутизатор раньше, и он у вас уже есть и работает, нет необходимости сбрасывать его до заводских настроек. Просто убедитесь, что SSID и пароль на этом маршрутизаторе такие же, как и на маршрутизаторе 2 и , который мы только что настроили. Если это так, перейдите к шагу 2b.
Если маршрутизатор еще не настроен, подключите питание и подключите его к компьютеру с помощью кабеля Ethernet.Теперь перейдите к IP-адресу маршрутизатора по умолчанию, который, как вы уже знаете, 192.168.0.1 или 192.168.1.1. Когда вы впервые попадете туда, вам нужно будет ознакомиться с руководством по началу работы с маршрутизатором, выбрать пароли администратора и настроить беспроводную сеть. Здесь вы должны выбрать тот же SSID и пароль, которые вы выбрали для маршрутизатора 2 nd , который мы только что настроили.
Шаг 2b: Настройте параметры DHCP
Когда вы закончите с руководством по началу работы и вы перейдете к настройкам маршрутизатора, нам нужно сделать одну вещь на первом маршрутизаторе.То есть изменить настройки DHCP-сервера, чтобы они не мешали маршрутизатору 2 и . На многих маршрутизаторах DHCP настроен для запуска уже с IP-адреса .2. Это то, что мы хотим изменить.
В настройках DHCP-сервера, которые можно найти в LAN> DHCP-сервер на моем маршрутизаторе Asus RT-AC68U, вам необходимо изменить начальный адрес IP-пула. У меня установлен 192.168.1.100. Это означает, что любое устройство, которое подключается к моей сети, будет иметь IP-адрес выше, чем.100. Максимальное значение для сетей — 0,254, так что технически в моей сети может быть 154 устройства, использующих DHCP. Однако в моей сети также есть много других устройств со статическими IP-адресами ниже .100.
Если вам не нужны статические IP-адреса, я предлагаю вам установить этот параметр на .10, чтобы у вас было несколько зарезервированных IP-адресов на случай, если что-то возникнет. Это совершенно не влияет на производительность, поэтому не имеет значения. Вы просто не хотите, чтобы это было 0,2, это главная цель.
Шаг 3. Подключение маршрутизатора 2 nd к маршрутизатору 1 st
Теперь, когда оба маршрутизатора настроены, осталось только одно маленькое дело — их соединить. Для этого вам понадобится кабель Ethernet. В зависимости от того, как далеко эти маршрутизаторы будут друг от друга, кабель Ethernet может быть довольно длинным. Да, это можно сделать, подключив их по беспроводной сети, но я настоятельно рекомендую использовать кабель, так как оба маршрутизатора будут много разговаривать друг с другом, и тогда лучше всего при стабильном подключении.
Подключите кабель к одному из портов LAN на маршрутизаторе 1, а затем проложите кабель через дом к месту размещения маршрутизатора 2. Следующий бит очень важен и является основной причиной проблем с этим решением:
НЕ ПОДКЛЮЧАЙТЕ КАБЕЛЬ ETHERNET К WAN-ПОРТУ, ПОДКЛЮЧАЙТЕ ЕГО К LAN-ПОРТУ ВМЕСТО!
подключение Ethernet-кабеля к WAN-порту маршрутизатора 2 nd завершится ошибкой и настройка не будет работать должным образом. У меня было как минимум трое друзей, которые звонили мне по поводу того, что их установка не работает, и теперь дело просто в переключении порта.Итак, убедитесь, что кабель Ethernet подключен к LAN-порту на обоих маршрутизаторах.
Как только они оба подключены кабелем и включены, все готово. Поздравляем, теперь у вас есть два маршрутизатора в вашем доме, один из которых работает как настоящий маршрутизатор, а другой — как точка доступа, расширяя ваш WiFi и предоставляя вам больше портов Ethernet в других частях дома.
Если хотите, можете сделать еще один шаг, чтобы убедиться, что они не мешают другим.Я настоятельно рекомендую вам сделать это, если вы выполнили всю работу по настройке, так как приятно знать, что это работает как можно лучше.
Убедитесь, что они не мешают друг другу
Поскольку теперь у вас есть два маршрутизатора, которые расположены относительно близко друг к другу, вам необходимо убедиться, что они не мешают друг другу. Что я имею в виду? Видите ли, когда маршрутизатор выдает Wi-Fi, он делает это в канале. Если оба маршрутизатора используют один и тот же канал для передачи сигналов WiFi, они будут мешать и мешать друг другу.Итак, вы хотите убедиться, что они используют разные каналы.
Канал — это определенная частота. Как вы, возможно, знаете, радио приходит на специальной частоте, и если вы хотите изменить радиоканал, вы меняете частоту. Но вы также могли слышать, что две радиостанции мешают друг другу, если вы находитесь в центре двух городов или, например, используете FM-передатчик. То же самое и с роутерами.
В настройках роутера вы можете изменить канал сигнала WiFi.Однако, если вы живете в квартире, у вас, скорее всего, есть соседи, у которых также есть свои маршрутизаторы, и вы также не хотите, чтобы они мешали вам. Чтобы решить эту проблему, вы можете бесплатно загрузить программу SSIDer, которая поможет вам выбрать лучший канал для вашего Wi-Fi.
Проблема с SSIDer в том, что он может быть сложным при запуске, с большим количеством графиков и чисел. MetaGeek, фантастическая компания, создающая решения Wi-Fi для компаний и профессионалов, составила руководство о том, как использовать SSIDer и как найти лучший канал для вашей ситуации.Посмотрите это ниже.
Более простые альтернативы
Как всегда, есть и другие варианты расширения WiFi. Новейшие технологии и лучшее, что есть сейчас на рынке, — это система Mesh WiFi. Это когда несколько маршрутизаторов создают «сеть» с WiFi. У вас может быть два или три маршрутизатора в вашем доме, и все они общаются друг с другом, чтобы улучшить ваш WiFi и убедиться, что у вас дома стабильная сеть.
Но в настоящее время это не обязательно должны быть маршрутизаторы, так как многие компании выпустили mesh-пакеты.Примером этого является сеть Google Mesh Network, которую вы можете найти на Amazon. Это продукт с тремя маршрутизаторами меньшего размера, называемыми узлами, которые работают вместе для построения ячеистой системы. Один из них является основным маршрутизатором, который подключен к сети, а другие расширяют соединение WiFi дальше.
Самым большим преимуществом ячеистых систем вместо того, чтобы соединять маршрутизаторы вместе, как мы это сделали, является то, что все является беспроводным, и продукты сделаны так, чтобы быть беспроводными все время, без использования кабеля.Это означает, что они будут общаться на одном канале (частоте) и отправлять сигналы Wi-Fi на другом, который не мешает друг другу. Они также работают лучше, если вы переходите из одной комнаты в другую, так как все легко связано.
Если вы хотите узнать больше о ячеистых системах и о том, почему сегодня это такое модное слово в WiFi, вам следует ознакомиться с руководством How-To-Geek по ячеистым системам, поскольку они прекрасно его объяснили.
Вы, конечно, можете просто получить расширитель диапазона, но, поскольку они имеют тенденцию работать плохо, терять большую скорость и часто также теряют сигнал, ячеистая система намного предпочтительнее, а также подключение двух маршрутизаторов, как мы. в этом руководстве.
А теперь дайте мне знать, как расширить сеть Wi-Fi дома?
Как подключить два PTCL ADSL (Wi-Fi) маршрутизатора в сеть через LAN? — Блог исследования
Здравствуйте, надеюсь, у вас хороший день, а может быть, и нет !!! Вы сбиты с толку и разочарованы настройкой двух маршрутизаторов в домашней сети (LAN). Если вы столкнулись с этой проблемой. Просто сядьте и расслабьтесь, потому что это руководство поможет вам решить эту проблему.
Сценарий:
Как-то у меня от PTCL два роутера PTCL.Оба маршрутизатора являются маршрутизаторами ADSL + WIFI, как показано на следующих рисунках.
Новый маршрутизатор: SLIM
SLIM RouterСтарый маршрутизатор: FAT
FAT RouterТеперь SLIM-маршрутизатор является моим основным маршрутизатором, то есть PHONE LINE после того, как DSL SPLITTER приходит к этому маршрутизатору, и все устройства в моем доме подключаются к этому через WIFI или кабель CAT5 / 6. Теперь у меня есть еще один запасной маршрутизатор (FAT), и я хочу использовать этот маршрутизатор в другой комнате, потому что я не получаю хороших сигналов с моим маршрутизатором SLIM.Кроме того, я хочу, чтобы этот маршрутизатор FAT был частью моей существующей сети.
Существующая сеть:
Существующая сетьПроблема:
Для установки / настройки маршрутизатора ADSL + WIFI (FAT) PTCL в существующей сети, потому что мы хотим установить НОВЫЙ маршрутизатор в другой комнате, чтобы получать ХОРОШИХ СИГНАЛОВ WIFI.
Модифицированная сеть:
Модифицированная сетьШаги:
1. Сначала вам нужно узнать сетевой адрес вашего МАРШРУТИЗАТОРА, который подключен к ИНТЕРНЕТУ, в моем случае это SLIM-маршрутизатор.Маршрутизатор SLIM находится на «192.168.1.1», большинству маршрутизаторов PTCL назначается этот частный IP-адрес. Вы также можете проверить это, набрав адрес «192.168.1.1» в вашем браузере, он попросит вас ИМЯ ПОЛЬЗОВАТЕЛЯ + ПАРОЛЬ для входа. После этого вы увидите экран, подобный следующему:
SLIM router LOGIN PAGE2. Теперь, второй шаг — найти сетевой адрес нашего FAT-маршрутизатора. Как и SLIM-маршрутизатор, он также будет работать с IP-адресом «192.168.1.1». Подключиться к этому роутеру.Я бы рекомендовал следующие шаги:
- ВЫКЛЮЧИТЕ свой SLIM роутер
- ВКЛЮЧИТЕ этот маршрутизатор FAT
- Подключите ваш ПК / ноутбук к этому маршрутизатору FAT через WIFI или СЕТЕВОЙ КАБЕЛЬ (CAT 5/6) [я использовал метод сетевого кабеля]
- ВОЙТИ на СТРАНИЦУ АДМИНИСТРАТОРА этого FAT-маршрутизатора, набрав «192.168.1.1» в своем браузере.
- Такой же экран, как и на странице администратора предыдущего маршрутизатора, будет показан на следующем рисунке.
3.Третий шаг включает настройку этого FAT-маршрутизатора. Таким образом, мы можем настроить его в нашей существующей сети.
- На вкладке Advanced Setup нажмите кнопку LAN
- Теперь измените IP-адрес, чтобы у нас не было конфликта с нашим SLIM-маршрутизатором.
- Я назначу IP-адрес 192.168.1.100 этому маршрутизатору FAT
- И после этого нужно ОТКЛЮЧИТЬ DHCP сервер
- После этого перейдите на вкладку Routing и нажмите кнопку Default Gateway
- Установите флажок Использовать IP-адрес шлюза по умолчанию и назначьте IP-адрес вашего основного маршрутизатора, в моем случае это будет 192.168.1.1
- Сохраните настройки и перезагрузите роутер
- Следующие рисунки показывают эти шаги
4. После перезагрузки этот маршрутизатор FAT будет доступен для доступа по IP-адресу «192.168.1.100».
Маршрутизатор FAT @ 192.168.1.1005. Теперь следующий шаг включает настройку WIFI этого маршрутизатора WIFI. Дайте этому маршрутизатору FAT другой SSID (имя). В моем случае я даю ему название «Бесплатный Интернет», вы можете делать все, что хотите.Если вы хотите защитить свой WIFI, вы можете перейти в настройки БЕЗОПАСНОСТИ и тоже ввести пароль.
Настройки WIFI маршрутизатора FAT 6. Затем вам необходимо физически подключить оба маршрутизатора WIFI через КАБЕЛЬ LAN (cat6).
Разместите этот маршрутизатор FAT в желаемом месте / на нужном этаже.
7. Далее необходимо подключиться к маршрутизатору FAT через «WIFI». Если вы посмотрите на соединения WIFI в вашей операционной системе, в моем случае это windows. Будет показан «Бесплатный Интернет».
SSID: Бесплатный Интернет8.Подключитесь к этому «Бесплатному Интернету».
9. Вы будете подключены к «Свободному Интернету», но не сможете просматривать / просматривать какие-либо веб-сайты. Это из-за того, что вы ВЫКЛЮЧИТЕ DHCP и вашей системе не назначен IP. Чтобы решить эту проблему, вам необходимо вручную назначить IP-адрес, шлюз по умолчанию, сетевую маску и т. Д., Как показано ниже
Настройки на стороне клиента10. Сохраните настройки и «Отключить», а затем «Включите» беспроводной адаптер, чтобы настройки вошли.
11. После этого вы сможете успешно использовать ИНТЕРНЕТ с этого FAT-маршрутизатора. Ура !!!
12. Помните, что вам придется вручную настроить устройства (ноутбук, мобильный телефон и т. Д.), Которые будут подключены к маршрутизатору FAT. Иначе не пойдет.
Не стесняйтесь задавать вопросы, если они у вас есть !!!
Примечание:
Если у вас разные маршрутизаторы, просто помните, что вам просто нужно отключить «DHCP» на втором маршрутизаторе и дать второму маршрутизатору IP-адрес основного маршрутизатора по умолчанию.Это оно.
Нравится:
Нравится Загрузка …
Связанные
Настройка двух беспроводных маршрутизаторов с одним SSID (сетевым именем) дома для бесплатного роуминга
Когда мы переехали в новый дом и установили новый домашний офис несколько лет назад, я написал о том, как подключить дом к проводной сети Ethernet Cat-6. Я никогда не любил беспроводную связь и не доверял ей, поэтому, когда мы начинали строить это место, мы всегда планировали все подключить и сосредоточиться на скорости.
Перенесемся в 2010 год, и Wii будет беспроводным, iPad и iPhone — беспроводными, Windows Phone 7 — беспроводным, ноутбук моей жены — беспроводным, и все это медленно. Это медленно, потому что я использую стандартный беспроводной маршрутизатор FIOS Verizon (теперь Frontier), чтобы покрыть все углы двухэтажного дома. За последние несколько недель это особенно раздражало, поскольку жена перенесла свой ноутбук в другую комнату, а я начал смотреть потоковую передачу Netflix из угла комнаты, в которой у меня никогда не было беспроводного устройства.
Я попытался использовать стандартный интерфейс администратора, чтобы немного увеличить мощность беспроводного маршрутизатора, но это не сработало. Затем я купил внешнюю антенну для маршрутизатора (она просто прикручивается и заменяет стандартную антенну), и, хотя это немного помогло, я все еще получал 1 или 2 из 5 полосок в двух комнатах, в которых мы чаще всего использовали беспроводные устройства. Потоковое видео или новости (аудио или видео) или загрузка подкастов были невозможны.
Во время уборки я нашел лишний маршрутизатор Verizon Router в своей куче технического мусора, а затем мне пришла идея сделать вторую беспроводную сеть наверху.Конечно, я мог бы легко настроить его с другим SSID (идентификатор набора услуг — имя беспроводной сети), но это было бы глупо, и мои устройства не могли бы плавно перемещаться между сетями.
Вот уловка, спасибо друзьям в Твиттере и немного подумав.
Начальная точка
В моем случае у меня был стандартный маршрутизатор Verizon (ActionTec) с IP-адресом 192.168.1.1. Это статический (неизменяемый) адрес. На маршрутизаторе включен DHCP (протокол динамической конфигурации хоста), что означает, что этот маршрутизатор раздает IP-адреса моим устройствам.Он распределяет эти адреса в определенном диапазоне, а именно от 192.168.1.2 до 192.168.1.254.
Ваш маршрутизатор, скорее всего, будет отличаться, но на этом вы перейдете в Моя сеть, Мои сетевые подключения, а затем щелкните значок Изменить в главном сетевом интерфейсе. Вы окажетесь здесь:
Обратите внимание на начальный IP-адрес и конечный IP-адрес. Вы захотите изменить это на 192.168.1. 3
3 способа перемещения широкополосного маршрутизатора
Существует несколько причин, по которым вы можете захотеть переместить широкополосный маршрутизатор.Это может быть связано с тем, что покрытие WIFI вокруг вашего дома или там, где вы его чаще всего используете, не так хорошо, как вам хотелось бы, или что вы хотели бы, чтобы он находился рядом с вашим телевизионным оборудованием, чтобы вы могли жестко подключить свой Smart TV, игровую консоль и ресивер спутникового ТВ. Несколько лет назад было обычным делом устанавливать телефонную линию и основную розетку в коридоре дома, откуда люди часто звонили по телефону. Часто с соседним стулом, телефонной книгой, блокнотом и ручкой. Но с доставкой широкополосного Интернета в ваш дом по телефонной линии это не всегда имеет смысл в современном мире.В этом блоге я обсуждаю несколько различных методов, которые можно использовать для переноса вашего широкополосного маршрутизатора у вас дома в предпочтительное место.
Переместите главную телефонную розетку
Из всех способов перемещения вашего широкополосного маршрутизатора или широкополосного концентратора я бы предположил, что это, вероятно, лучший способ сделать что-то, и это то, что порекомендует ваш телефонный / интернет-провайдер. Это связано с тем, что для оптимальной скорости и надежности интернета лучше всего, чтобы ваш маршрутизатор / модем был подключен непосредственно к главной телефонной розетке.В идеале с фильтром ADSL / VDSL на лицевой панели, что устранит необходимость во внешнем фильтре ADSL. Хотя это меньшая проблема с новыми главными телефонными розетками, которые имеют встроенный фильтр для устранения помех от удлинительных кабелей, это по-прежнему рекомендуемый метод, поскольку меньшая длина кабеля может быть только хорошей вещью.
Обратной стороной необходимости переноса основной телефонной розетки является то, что вам может потребоваться BT или одна из их дочерних компаний сделать это за вас. Вы также можете найти независимого телефонного инженера, который сделает это за вас.Я бы действительно не рекомендовал возиться с входящей телефонной линией, если вы не знаете, что делаете. Одно дело иметь внутреннюю телефонную проводку и совсем другое — возиться с входящей линией. Вопреки распространенному мнению, вы можете самостоятельно перемещать главную розетку. Вы ни в коем случае не должны ходить и баловаться с местным телеграфным столбом или шкафом данных, но то, что у вас есть, — это ваше дело. Где-то в вашем соглашении с вашей телефонной компанией будет указано, что вы не должны касаться вашей входящей линии, и она остается их собственностью, но если вы действительно коснетесь ее и все испортите.Худшее, что может случиться, — это то, что вам придется платить по счетам, если вы не можете заставить что-то снова работать, поэтому я не советую делать это самостоятельно. Просто уточнить: не прикасайтесь к чему-либо, чего нет в вашей собственности, включая кабельную проводку в квартирах, и я не беру на себя ответственности за все, что произойдет, если вы решите это сделать.
При этом я часто перемещаю главные сокеты. Одна вещь, которую я обычно делаю, — это проложить кабель от существующего главного разъема к новому месту, и вместо того, чтобы оконцевать кабель в качестве стандартного телефонного номера, я присоединяюсь к входящей паре, которая поступает от телефонной линии, с некоторыми желейными зажимами.Затем его можно подключить к новому местоположению главного разъема, и на том же кабеле я буду использовать другие пары, чтобы сделать исходное положение главного разъема подчиненным телефонным разъемом. Таким образом, главный сокет всегда можно вернуть в исходное положение. В качестве альтернативы, если кабель достаточно длинный, вы можете просто перенаправить кабель в желаемое место.
Большим недостатком этого способа является то, что если вы заставляете BT делать это за вас, их звонок в прошлый раз, когда я проверял, был в районе 150 фунтов стерлингов, так что это может стоить приличной суммы денег.
Установка телефонной внутренней розетки
Вы можете просто установить стандартную телефонную розетку, которая позволит вам подключить ваш маршрутизатор к новому месту. Для этого потребуется кабель между вашим существующим местоположением главной розетки и вашим новым местом, где вы можете установить подчиненную телефонную розетку. Поскольку вы не прикасаетесь к входящей телефонной линии и не заходите в верхнюю часть основной телефонной розетки, вы можете попробовать это самостоятельно, если чувствуете себя уверенно.В противном случае вы могли бы нанять местного телефонного инженера, который будет стоить значительно меньше, чем если бы BT сделал это за вас. Если вы не можете найти телефонного инженера в своем районе, у большинства установщиков антенн и спутников также есть набор навыков, чтобы сделать это за вас, поскольку раньше обычно приходилось подключать боксы Sky к телефонной линии. После того, как вы установили телефонную розетку, все, что вам нужно сделать, это подключить ADSL-фильтр, если пластина, которую вы установили, еще не делает этого за вас, что позволит вам подключить широкополосный модем.Я рекомендую активный фильтр ADSL, а не пассивный, если у вас есть выбор при покупке.
Проблема, с которой вы можете столкнуться при установке телефонной розетки, к которой вы вместо этого подключаете широкополосный маршрутизатор, заключается в том, что у вас есть главная розетка с фильтрованной версией ADSL / VDSL, поскольку широкополосный и голосовой сигналы уже будут разделены на мастер-розетка. Это означает, что если вы подключите свой интернет-маршрутизатор к внутренней телефонной линии, он не будет подключаться к Интернету.В этой ситуации вы можете сделать несколько вещей. 1, вы можете снять лицевую панель с фильтром на главном розетке и установить стандартную с телефонным удлинителем, подключенным к ней. Это означает, что широкополосный маршрутизатор можно установить в любом месте, и для обоих потребуются фильтры ADSL. В качестве альтернативы вы можете оставить лицевую панель с фильтром на главной розетке и вместо подключения к клеммам 2,3 и 5 для вашего добавочного номера телефона. Подключите пару к контактам A и B.Это позволит использовать гнездо RJ11 на стороне добавочного номера телефона, что позволит подключать интернет-модем напрямую, без необходимости подключения фильтра ADSL. Очевидным недостатком этого является то, что вы не сможете подключить стационарный телефон к ведомому положению, что может не иметь большого значения. Если вы хотите быть по-настоящему умным, вы можете использовать один кабель для подключения добавочного номера телефона и розетки RJ11 в качестве ведомого устройства. Однако для этого вам понадобится как минимум трехпарный телефонный кабель.
Чтобы помочь вам в этом, у меня есть видео «сделай сам», в котором показано, как установить добавочный номер телефона, поэтому я рекомендую посмотреть это, чтобы помочь вам.
Длинный кабель модема ADSL
Другой вариант, который может быть идеальным для того, что вам нужно, — это просто купить более длинный кабель ADSL / модема. Это кабели с разъемами RJ11 на обоих концах. Один входит в настенную пластину телефона или фильтр, а другой подключается к модему. Это позволит вам перемещать свой широкополосный маршрутизатор, не беспокоясь о неудобных телефонных соединениях.Кабели модема ADSL можно купить различной длины и относительно недорого. Большим недостатком их использования является то, что вам нужно проложить кабель через такие предметы, как стены и т. Д., Поскольку размер отверстия, которое вам нужно будет просверлить, чтобы вставить вилку, будет довольно большим. В качестве альтернативы вы можете приобрести себе телефонный кабель, 2 пары кабелей и пару вилок RJ11 и установить их самостоятельно. Очевидно, это будет немного сложнее, и вам понадобится инструмент для обжима, чтобы установить заглушки, что может снизить преимущества использования этого метода.После завершения у вас по-прежнему будет прямое соединение с основной телефонной розеткой. Чтобы снова вам помочь, это видео показывает, как устанавливать заглушки RJ11.
Перенести Интернет без перемещения Интернет-маршрутизатор
Есть несколько способов перенести Интернет или обеспечить подключение к Интернету в другую часть вашего дома без необходимости перемещать широкополосный маршрутизатор. Это:
Кабели Ethernet
Кабель Ethernet подключается к задней части вашего интернет-маршрутизатора и обеспечивает проводное подключение к Интернету.Для этого на задней панели большинства маршрутизаторов и концентраторов имеется 2 или 4 разъема RJ45 Ethernet. Кабель может быть проложен между вашим существующим широкополосным маршрутизатором и местом, где вам требуется подключение к Интернету. Если вам нужно больше проводных соединений в новом месте, можно установить сетевой коммутатор, чтобы обеспечить их, так что часто нет необходимости фактически перемещать ваш широкополосный маршрутизатор. Особенно, если он уже находится в хорошем месте с точки зрения покрытия WIFI в вашем доме.
Powerline Connections
Я не буду здесь вдаваться в подробности, так как у меня уже есть блог, посвященный адаптерам Powerline.Я рекомендую вам прочитать это. Подводя итог, однако, Powerline Adpaters позволит вам отправлять интернет-сигналы по существующим сетевым электрическим кабелям. Это идеально подходит для тех, кто не хочет возиться с прокладкой кабелей. Соединения Powerline не так хороши, как проводное подключение к Интернету, но могут обеспечить удобное подключение к Интернету прямо из коробки без сложной настройки.
Точки доступа
Если вы хотите переместить свой широкополосный интернет-маршрутизатор для лучшего покрытия WIFI, вы можете обнаружить, что аналогичный или лучший результат может быть достигнут с установкой точки доступа WIFI.Опять же, я не собираюсь вдаваться в подробности, так как у нас есть еще один блог, посвященный точкам доступа WIFI, поэтому я рекомендую вам прочитать и его. Подводя итог, точка доступа WIFI будет действовать как вторичное беспроводное интернет-соединение, которое позволяет вам подключать все ваши беспроводные устройства. Затем они подключаются обратно к вашему широкополосному концентратору через кабель для передачи данных Ethernet или может использоваться комплект Powerline.
Вопросы о перемещении вашего интернет-концентратора
Если у вас есть какие-либо вопросы относительно того, как переместить ваш интернет-маршрутизатор, пожалуйста, разместите их в разделе комментариев блога ниже, и я отвечу на них как можно скорее.Я ценю ваше терпение при этом, поскольку у меня не всегда есть время, чтобы вернуться к ним так быстро, как мне хотелось бы. Пожалуйста, также НЕ ЗВОНИТЕ НА НАШИ ТЕЛЕФОННЫЕ ЛИНИИ, поскольку мы не предлагаем техническую поддержку по телефону. Они предназначены только для клиентов. Пожалуйста, также не пишите нам по электронной почте и не заполняйте наши контактные формы, они также предназначены для клиентов. Мне не всегда легко увидеть, какой блог вы цитируете, когда вы это делаете, поэтому отвечать на вопросы может быть сложно. Если вы заполните контактную форму или электронное письмо, вы либо не получите ответа, либо получите ответ с просьбой опубликовать свой вопрос в разделе комментариев блога.Поступая так, каждый, кто читает блог, получит пользу от заданного вопроса и полученного ответа.
Как получить доступ к IP-адресу администратора маршрутизатора
WhatsaByte может получать долю от продаж или другую компенсацию по ссылкам на этой странице.
192.168.1.1 — это общий IP-адрес, который в настоящее время используется многими модемами и маршрутизаторами. Это IP-адрес по умолчанию, по которому вы можете получить доступ к своему модему или беспроводному маршрутизатору, чтобы изменить настройки, изменить имя или пароль Wi-Fi.
Иногда ваш модем или маршрутизатор может использовать другой IP-адрес, например 192.168.0.1, 192.168.11.1 или 10.0.0.1, в зависимости от марки.
Вам не всегда нужно знать IP-адрес вашего модема или маршрутизатора. Он понадобится вам только при настройке нового модема или беспроводного маршрутизатора, изменении настроек или устранении сетевых проблем.
Ссылки по теме: Как найти IP-адрес на Mac
Если ваш модем или беспроводной маршрутизатор использует 192.168.1.1 в качестве IP-адреса, вы можете легко получить к нему доступ, запустив веб-браузер и набрав:
Затем нажмите Введите .Вы также можете просто ввести: 192.168.1.1 и нажать , введите . Ваш браузер автоматически распознает это.
- 192.168.1.1 — это IP-адрес в диапазоне частных IP-адресов, который начинается с 192.168.0.0 и заканчивается 192.168.255.255.
Как найти IP-адрес маршрутизатора по умолчанию?
Если вы не можете получить доступ к странице конфигурации администратора маршрутизатора через http://192.168.1.1/, давайте выясним, какой IP-адрес использует ваш маршрутизатор.
В отличие от нас, компьютер или смартфон могут легко найти IP-адрес вашего модема или беспроводного маршрутизатора по умолчанию, а затем подключиться к нему.
Чтобы увидеть этот IP-адрес, вы можете подключиться к нему с помощью кабеля или по беспроводной сети.
- На вашем компьютере откройте командную строку и введите: ipconfig, а затем нажмите Введите . Вы увидите IP-адрес вашего модема или маршрутизатора по умолчанию в разделе «Шлюз по умолчанию».
Если вы не хотите использовать вышеперечисленные методы, вы можете угадать их, попробовав эти по одному:
- 192.168.0.1
- 192.168.1.1
- 192.168.2,1
- 192.168.11.1
- 10.0.0.1
- 10.0.1.1
Это обычные IP-адреса, которые сегодня используют модемы и маршрутизаторы.
Как подключиться к маршрутизатору через IP-адрес 192.168.1.1?
Как я упоминал выше, вы можете быстро получить доступ к странице конфигурации вашего модема или беспроводного маршрутизатора, заполнив 192.168.1.1 в адресной строке браузера и нажав Введите .
После того, как вы получили доступ к панели администратора вашего маршрутизатора, вы можете изменить многие параметры там, включая PPOE, DNS, LAN, WAN, настройки WLAN, IP QoS, прокси, параметры безопасности, управление сетью, MAC, WPS, DHCP-клиент или даже IP-адрес вашего модема или беспроводного маршрутизатора по умолчанию.
[full-related slug1 = «best-funny-wifi-names» slug2 = «change-wifi-network-name-password»]Если вы не можете подключиться к модему или беспроводному маршрутизатору через 192.168.1.1, убедитесь, что вы подключены к нему. Если все правильно, используйте метод, который я упомянул выше, чтобы узнать IP-адрес вашего маршрутизатора по умолчанию.
Почему вы не можете подключиться к маршрутизатору?
Есть три основные причины, по которым вы не можете получить доступ к маршрутизатору. Их:
- Маршрутизатор использует адрес, отличный от 192.168.1.1.
- Ваш компьютер не смог подключиться к сети.
- Маршрутизатор не отвечает на соединения, или что-то пошло не так с кабелем / соединением.
Что делать, если маршрутизатор не отвечает?
Если вы не можете получить доступ к своему модему или беспроводному маршрутизатору, несмотря на правильный IP-адрес панели администратора, вам следует:
1. Проверьте и проверьте кабель
Изображение предоставлено: www.gorge.net.au
Если вы подключаетесь к модему или маршрутизатору с помощью кабеля, вам следует проверить его еще раз и убедиться, что с ним нет проблем. Если вы считаете, что с проводом возникла проблема, вы можете заменить его новым.
2. Установите статический IP-адрес на вашем компьютере или смартфоне
Если вы убедитесь, что IP-адрес вашего модема или маршрутизатора правильный, вы можете установить статический IP-адрес на своем компьютере или смартфоне, чтобы указать ему, к чему подключаться.Этот метод также помогает избежать ошибки 169 IP-адреса.
Для этого перейдите в настройки сети и следуйте этим инструкциям:
- IP-адрес: IP-адрес вашего компьютера или смартфона.
- Маска подсети: часто 255.255.255.0
- Шлюз по умолчанию: это IP-адрес вашего маршрутизатора, часто 192.168.1.1 .
Если вы не знаете, где найти настройки сети на вашем устройстве, посмотрите видео ниже:
3.Сбросьте настройки модема или беспроводного маршрутизатора
Изображение предоставлено wikiHow.


 Поскольку выполняется настройка второго маршрутизатора, его IP-адрес должен быть изменен на 192.168.1.2.
Поскольку выполняется настройка второго маршрутизатора, его IP-адрес должен быть изменен на 192.168.1.2.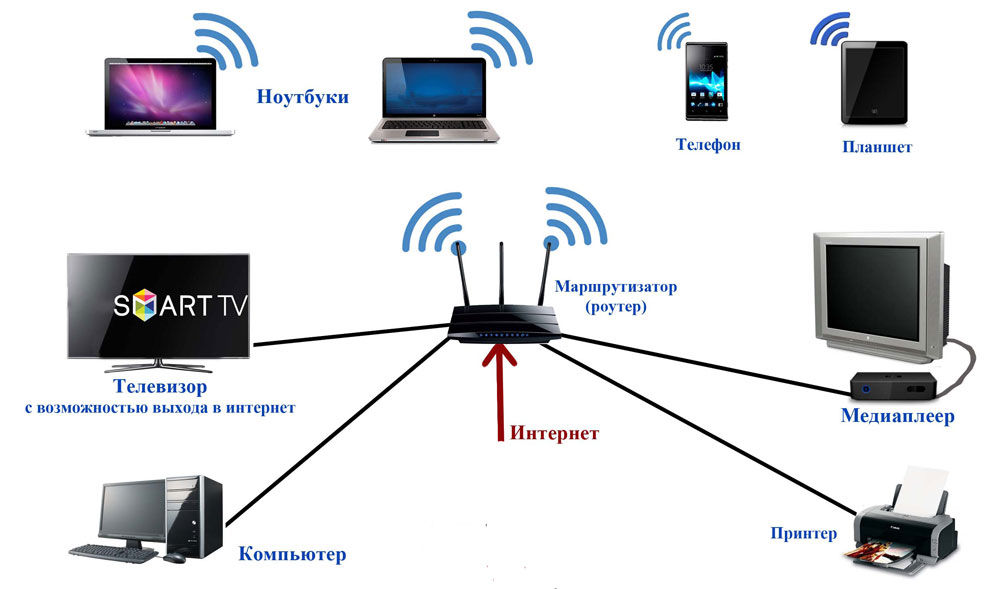
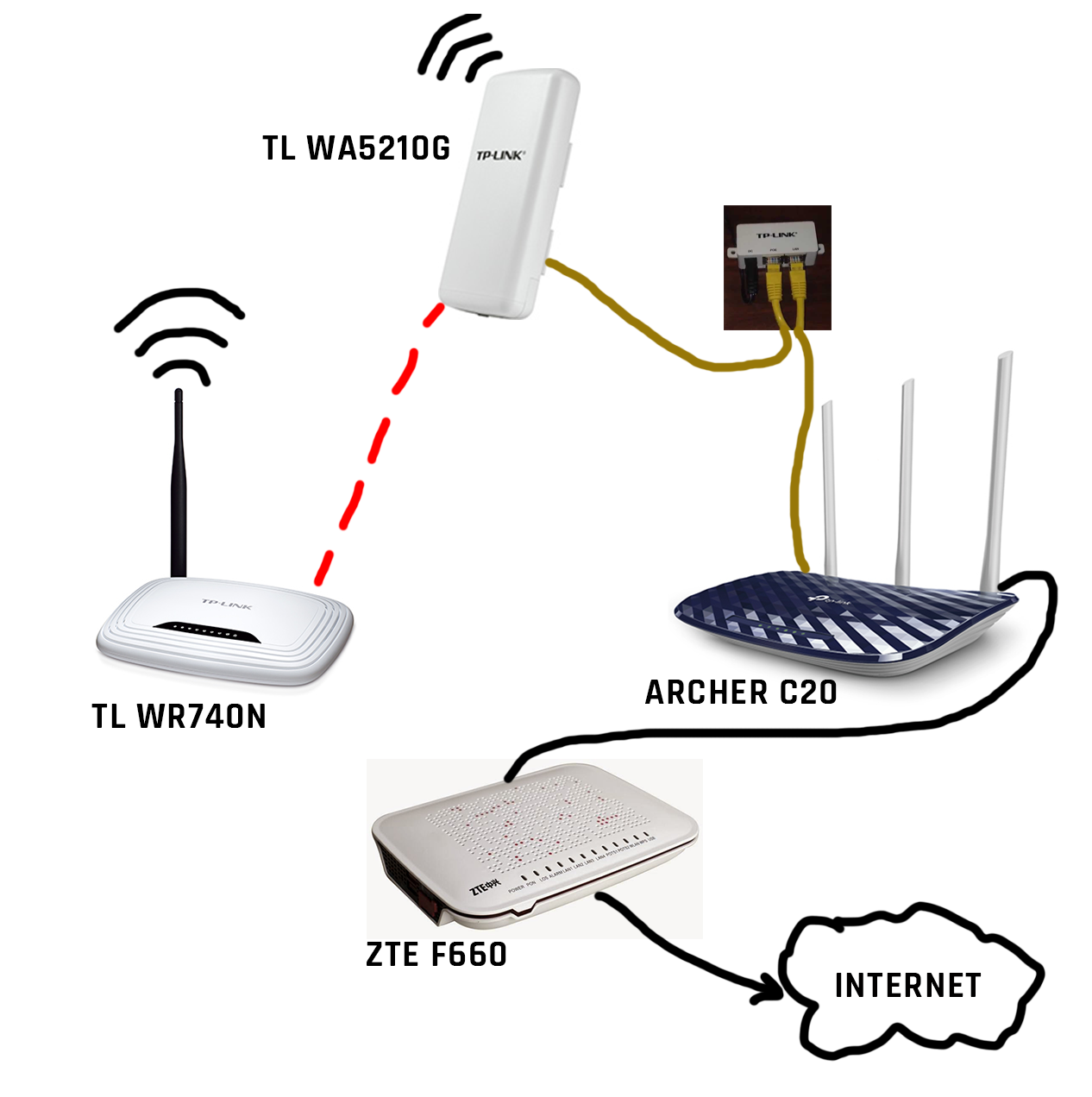 Интернет в режиме «Подключен».
Интернет в режиме «Подключен».
