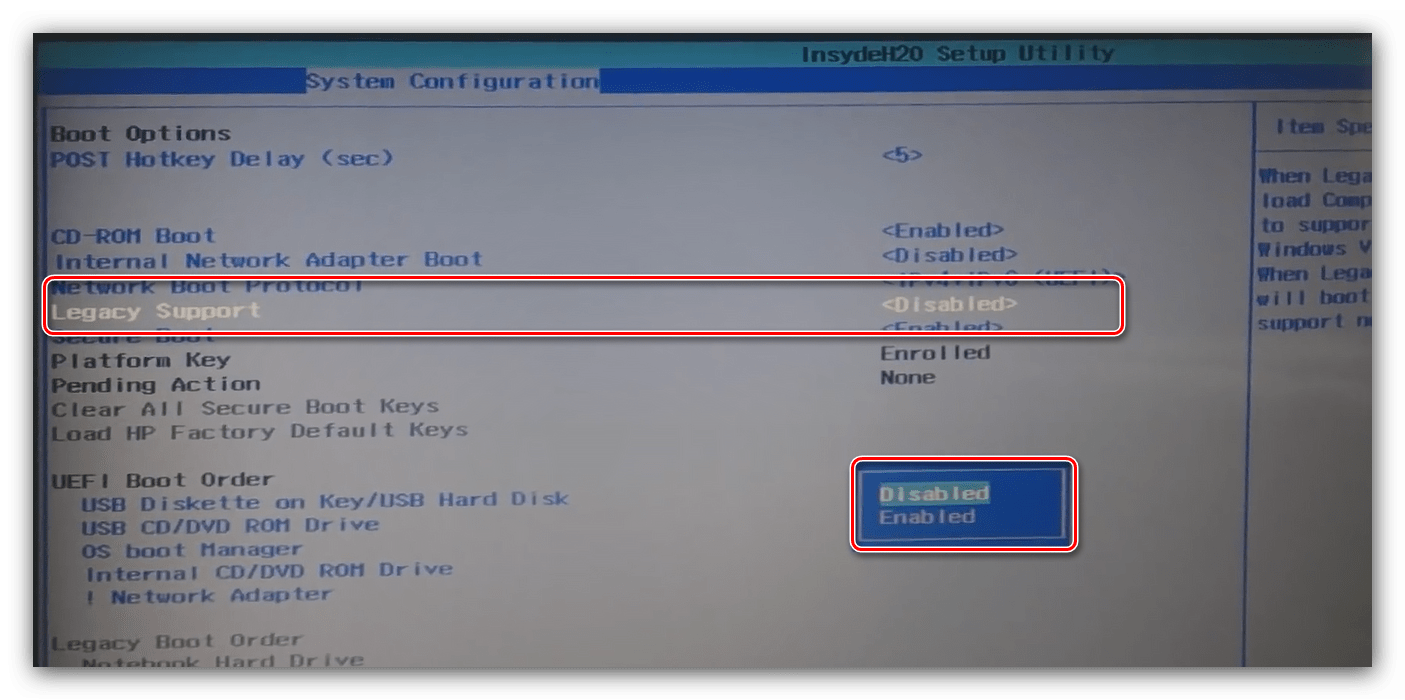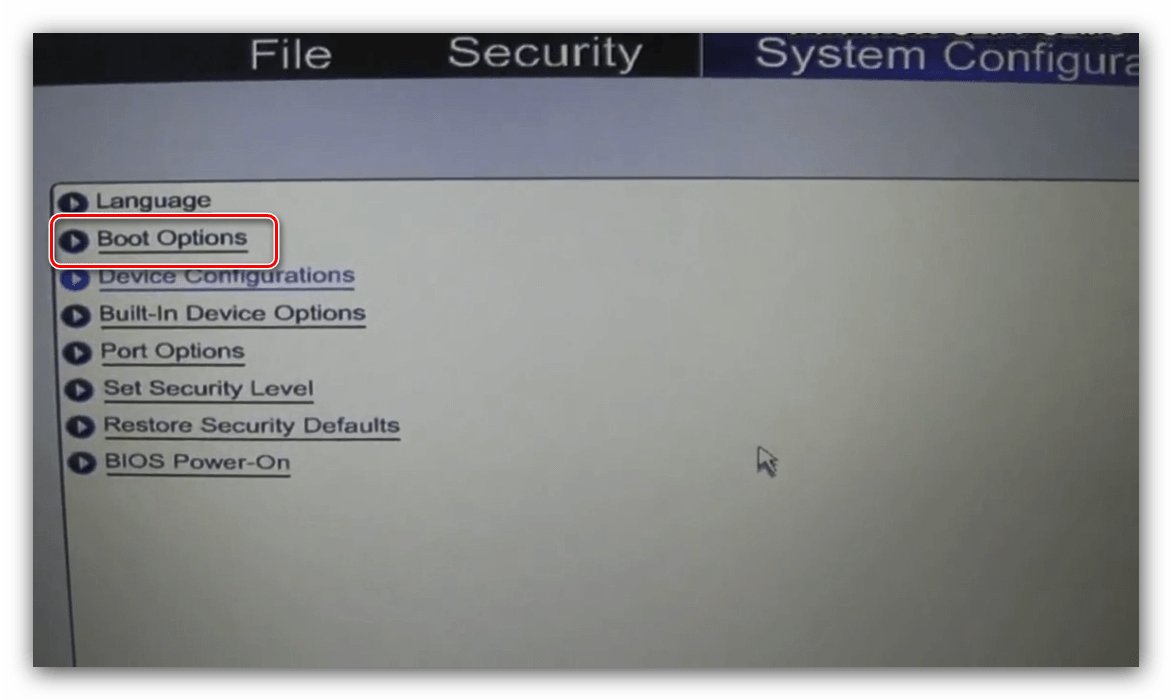Как загрузиться с флешки? Изменение порядка загрузки устройств в BIOS | Info-Comp.ru
Привет, сегодня специально для начинающих пользователей компьютера я покажу, как изменяется порядок (приоритет) устройств в BIOS, с которых будет загружаться система. В качестве примера мы рассмотрим распространенную ситуацию, когда возникает необходимость загрузиться с флешки, иными словами, мы выставим USB устройство на первое место, чтобы загрузка системы пошла именно с него.
Что такое BIOS и порядок загрузки устройств?
BIOS (basic input/output system) — базовая система ввода-вывода. Проще говоря – это набор системных программ, хранящихся в чипе на материнской плате, которые обеспечивают взаимодействие всех подключенных устройств к компьютеру. Также BIOS отвечает за взаимодействие операционной системы со всем оборудованием компьютера.
Для того чтобы операционная система компьютера загрузилась (или любое другое загрузочное приложение), необходимо компьютеру четко указать с какого устройства загружаться, иными словами, на каком устройстве расположены файлы ОС или загрузочного приложения, так как подключенных к компьютеру устройств может быть много.
В связи с этим в БИОСе реализован механизм порядка (приоритета) загрузки устройств, т.е. если подключенных устройств, с которых можно загрузиться, много, загрузка будет осуществляться строго в определенном порядке. Сначала с первого, затем, если оно не является загрузочным, со второго и так далее. Данный порядок задается (выставляется) как раз таки в самом BIOS.
Изменять порядок загрузки требуется не часто, в основном, когда нужно переустановить операционную систему или загрузиться с загрузочного носителя (например, Live CD или USB и так далее). В этих случаях нужно выставить на первое место то устройство, с которого Вы хотите загрузиться.
В данной статье мы рассмотрим ситуацию, когда нам нужно, например, установить операционную систему с USB флешки.
Пошаговое описание загрузки компьютера с флешки (AMI BIOS)
В качестве примера я подробно расскажу о том, как загрузиться с флешки в тех случаях, когда у Вас материнская плата ASUS P5Q или просто версия БИОСа от American Megatrends, Inc. (AMI BIOS). Также стоит отметить и то, что существуют версии БИОСа от других производителей, где интерфейс самого БИОСа будет отличаться, поэтому не удивляйтесь, если интерфейс Вашего БИОСа отличается от того, который представлен на фото в данной статье. Помимо AMI BIOS также очень распространена версия Phoenix-Award BIOS, поэтому я буду пояснять, как выполняется то или иное действие в Phoenix-Award BIOS.
Шаг 1 – Вставляем флешку и включаем (перезагружаем) компьютер
Чтобы загрузиться с флешки, первое, что необходимо сделать, это вставить ее в компьютер, так как все последующие действия по настройке загрузки требуют, чтобы флешка уже была вставлена, иначе она может просто не отобразиться в BIOS. После того как Вы ее вставили, включайте компьютер или перезагружайте, если он у Вас уже включен.
Шаг 2 – Заходим в BIOS
В самом начале загрузки компьютера, когда только появляются первые изображения или надписи, необходимо нажать определенную клавишу чтобы войти в BIOS.
Чаще всего для этого используется клавиша DEL (DELETE) или F2, но также могут встречаться и варианты когда необходимо нажимать: F1, F10, ESC или даже сочетание клавиш, в любом случае при загрузке компьютера на экране отображаются подсказки (правда на английском языке), что нужно нажать, чтобы выполнить то или иное действие. В нашем случае подсказка для входа в БИОС обычно обозначается надписью «Press DEL to run Setup» или «DEL to enter SETUP» (ниже я покажу, как это выглядит).
Таким образом, при включении компьютера нажимаем клавишу DEL (и для AMI BIOS и для Phoenix-Award BIOS) и входим в BIOS.

Интерфейс БИОСа выглядит следующим образом
В случае с AMI BIOS
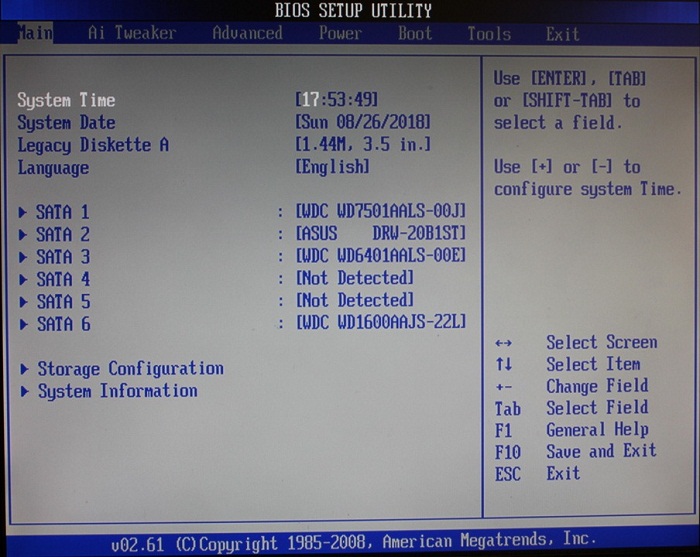
В случае с Phoenix-Award BIOS
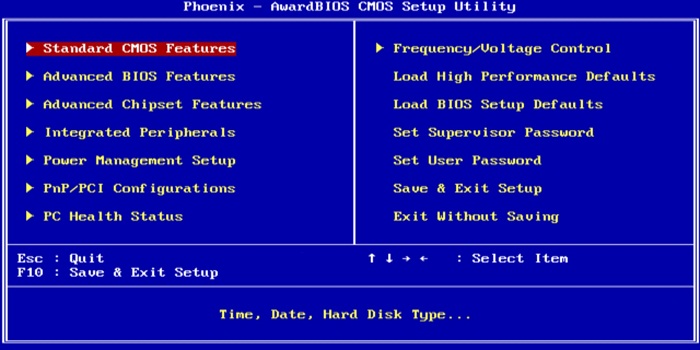
Шаг 3 – Изменяем порядок загрузки в BIOS
Затем, пользуясь клавишами «стрелочки» (вправо, влево, вверх, вниз) на клавиатуре, переходим в раздел «Boot» и выбираем настройку «Hard Disk Drives». Мышку в БИОСе использовать не получится.
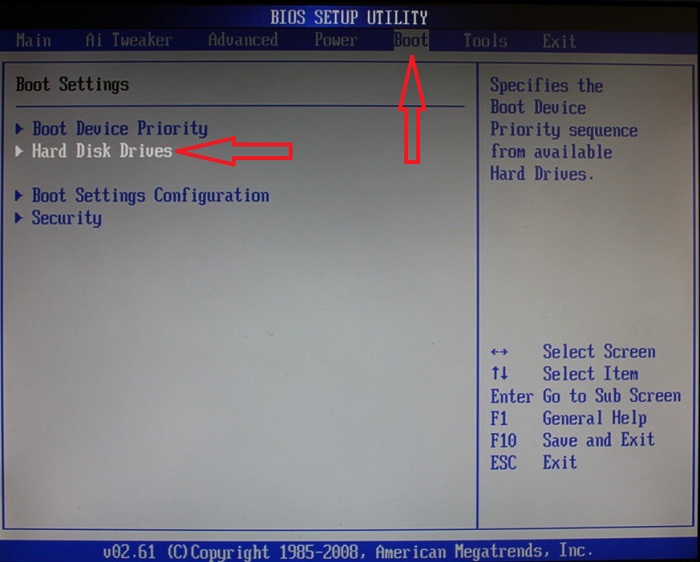
После входа в эти настройки Вы увидите перечень устройств (жесткие диски и USB накопители), которые определились в БИОСе. На первом месте будет Ваш основной жесткий диск, с которого вы загружаетесь по умолчанию. Вам необходимо найти флешку, с которой Вам нужно загрузиться, затем, используя клавиши «+» (

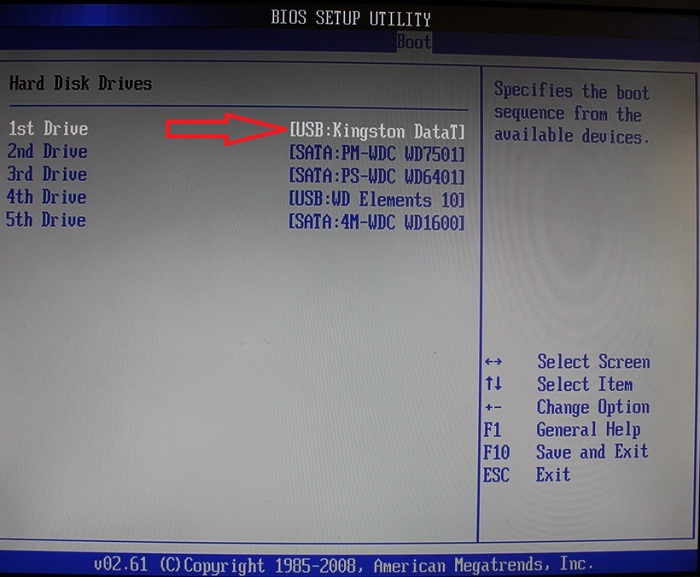
В случае с Phoenix-Award BIOS настройки загрузки «Boot» необходимо искать в пункте «Advanced BIOS Features». После того как Вы зайдете в данный пункт, Вам необходимо изменить параметр «Hard Disk Boot Priority», указав в нем загрузку с флешки в качестве приоритета. Для этого найдите свою флешку ( USB-HDD) и переместите ее на первое место. Также возможно потребуется в пункте «First Boot Device» указать «USB-HDD».
Шаг 4 – Сохраняем изменения и перезагружаемся
После того как Вы выставите флешку на первое место, Вам необходимо сохранить внесенные изменения. Для этого Вы можете сразу нажать клавишу «F10» или выйти из данного меню, нажав клавишу «Esc», и затем перейти в меню «Exit» и нажать пункт «Exit & Save Changes», т.е. «Выйти и Сохранить изменения».

В БИОСе Phoenix-Award BIOS для сохранения настроек также можно использовать клавишу «F10», или выйти в основное меню и нажать пункт «Save & Exit Setup».
Возможные проблемы при загрузке с флешки
Если Вы все сделали правильно, но загрузка с флешки все равно не идет, этому есть несколько объяснений.
Флешка не является загрузочной
Для решения данной проблемы необходимо убедиться, что USB накопитель является загрузочным, например, попробовать загрузиться на другом компьютере.
Отключен USB-контроллер
В данном случае необходимо включить USB-контроллер, данный параметр также настраивается в BIOS. Для проверки параметра зайдите в настройки «Advanced -> USB Configuration», параметры «USB Function» и «USB 2.0 Controller» должны быть со значением «Enabled».

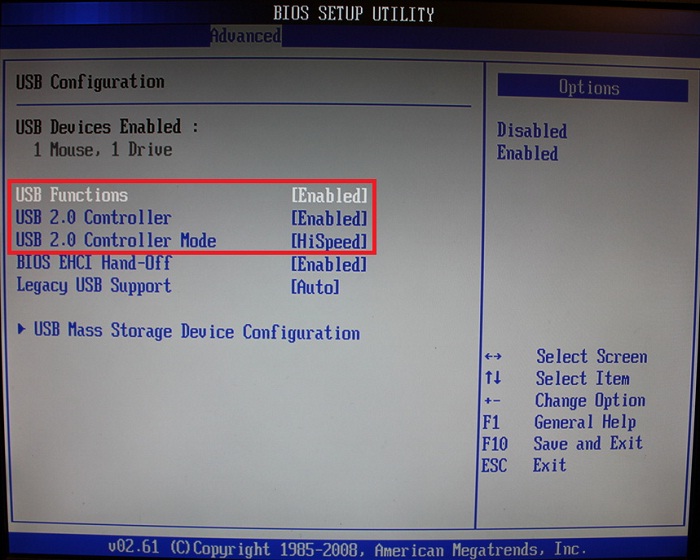
В Phoenix-Award Bios зайдите в настройки «Advanced Chipset Features» или «Integrated Peripherals
». Найдите параметры «USB Controller» и «USB 2.0 Controller», и также укажите для них значение «Enabled», т.е. включено.Неправильный приоритет устройств и вставленный диск (дискета)
Приоритетным устройством для загрузки, параметр «Boot Device Priority->1st Boot Device» является «CDROM» или «Floppy Drive», при этом, соответственно, вставлена дискета или CD/DVD диск. Советую вытащить все лишние устройства хранения (диски, флешки, включая из картридера).
Кстати, если Вам нужно загрузиться с диска, то именно здесь Вы выставляете привод на первое место в качестве приоритета загрузки.
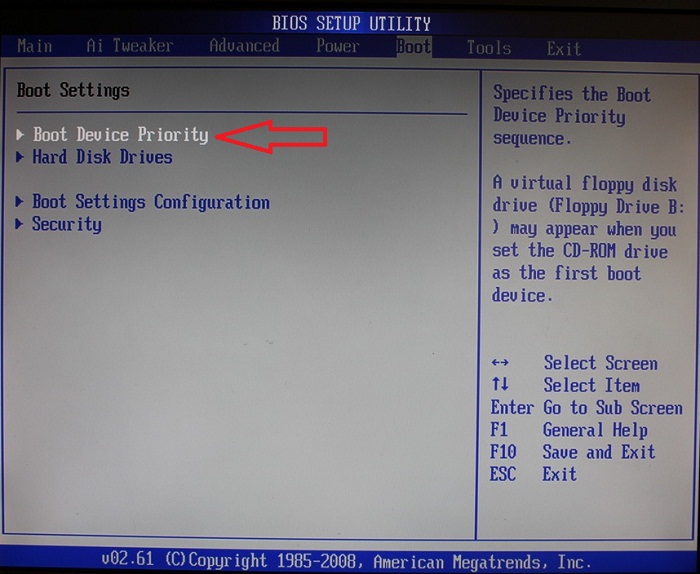

Старая версия BIOS
На этом у меня все, надеюсь, материал был Вам полезен, удачи!
info-comp.ru
Как изменить порядок загрузки Windows
Диск на котором расположены файлы, необходимые для загрузки операционной системы называется загрузочным диском. Для того, чтобы начать установку, необходимо, чтобы загрузчик Windows загрузил систему с загрузочного диска Windows. А для этого, вам понадобится изменить порядок загрузки в BIOS. Как раз этим мы сейчас и займемся.
Если на вашем компьютере была установлена любая операционная система, то после перезагрузки, BIOS успешно ее обнаружит и передаст ей управление. Чтобы BIOS поняла, что грузиться теперь нужно не с жесткого диска, а с другого устройства (CD или флешка), нам необходимо ей это объяснить. Для этого, сразу после начала загрузки (обычно во время появления первого логотипа) еще до загрузки операционной системы нажимайте несколько раз клавишу (чаще всего) F2 или DEL (еще может быть F1, F10, F11, F12 или Esс) — если не хотите экспериментировать, посмотрите на сайте производителя материнской платы. Также, эта информация иногда может отображаться внизу экрана, как раз те несколько секунд, во время которых вы можете ее нажать. Эту клавишу вам нужно будет нажимать периодически до тех пор, пока не появится меню BIOS (сине-серого цвета). Если вы делаете это не в первый раз, тогда будет достаточно одного нажатия. Все равно, изменить порядок загрузки Windows вы сможете только таким образом. У меня клавишу F2 нужно нажимать во время показа логотипа моего процессора Intell. Если не успеете нажать на клавишу, именно в этот момент, то начнет грузиться операционная система с жесткого диска, соответственно компьютер опять придется перегружать. Это единственный способ добраться до BIOS.
Как изменить порядок загрузки
После того, как вы добрались до меню BIOS, вам необходимо стрелочками (влево-вправо) на клавиатуре (мышка здесь не работает) найти вкладку, в которой присутствует слово «Boot». Этот вариант, для тех версий BIOS, где главное меню отображается в виде горизонтальной строки вверху монитора. Если меню BIOS отображается в два столбца, вам нужно искать раздел “Advanced Bios Feautures”. Ниже должен быть список загрузочных устройств вашего компьютера («First boot device», «Second boot device»…). В самом низу в этом окне есть информация, с помощью каких клавиш вы можете изменить порядок загрузки. Сейчас, первым загрузочным устройством стоит ваш жесткий диск. Находите в списке ваш DVD-привод и c помощью специальных клавиш управления вашей BIOS, перемещаете его в пункт «First boot device» или просто на первое место в списке. Если вы устанавливаете систему с флешки, тогда первым загрузочным устройством вам понадобится сделать ее. Чтобы знать, как называется флешка в вашей операционной системе, перед тем, как будете перезагружать систему, загляните в окно «Мой компьютер» и запомните буквенное обозначение вашей флешки. Помните о том, что загрузочная флешка отображается в системе как раздел жесткого диска.

Таким образом, вы сделали DVD-привод (или флешку) первым загрузочным устройством, которое будет опрашивать BIOS на предмет наличия операционной системы при следующем включении компьютера. При этом жесткий диск должен сместиться на вторую позицию (главное — чтобы он не был на первой). Это означает, что при следующей загрузке компьютера, BIOS будет искать операционную систему в DVD-приводе (или флешке). Если она ее там не найдет, то продолжит поиски в устройстве, которое стоит следующим в этом списке. Это нас устраивает, поэтому сохраняем изменения. У меня это делается клавишей F10, а вы посмотрите на список управляющих клавиш в окне BIOS. После сохранения изменений система будет перезагружена, и начнет устанавливаться новая ОС. А после того, как операционная система разместит на жестком диске все необходимые ей файлы, дистрибутив вам больше не понадобится, и вам понадобится опять изменить порядок загрузки Windows на предыдущий.
Поддержите проект
Друзья, сайт Netcloud каждый день развивается благодаря вашей поддержке. Мы планируем запустить новые рубрики статей, а также некоторые полезные сервисы.
У вас есть возможность поддержать проект и внести любую сумму, которую посчитаете нужной.
netclo.ru
Как выставить загрузку с диска в разных версиях BIOS
Опубликовано: 11.01.2012
Настроить в BIOS загрузку компьютера с диска еще проще, чем с флешки. И хотя внешний вид разных версий Биоса отличается, порядок действий везде примерно одинаковый. Мы должны включить компьютер, сразу после этого нажать на клавиатуре клавишу Delete или F2 (реже F1, Esc). Попав в BIOS, перемещаемся по вкладкам при помощи стрелок на клавиатуре.
Нам необходимо найти раздел со словом Boot, а затем поменять в нем порядок загрузочных устройств так, чтобы CD-ROM оказался на первом месте. В зависимости от версии Биоса, устройство, с которого будет грузиться компьютер, либо выбирается из списка, либо перемещается наверх посредством клавиш F5/F6, +/- .
После внесенных изменений, мы выходим из BIOS, сохранив настройки. Перед выходом нужно вставить диск в привод, чтобы компьютер мог с него загрузиться.
Ниже я подробно опишу, как все это делать в разных версиях BIOS.
Настройка Award Bios для загрузки с диска
Если, войдя в Биос, вы видите такой экран, значит у вас Award Bios: Сначала идем в “Advanced BIOS Features”. На строке “First Boot Device” жмем “Enter”. Необходимо из списка выбрать “CDROM”.Вторым устройством пусть стоит “Hard Disk”. Выходим из этой вкладки, нажав Esc.
Теперь выходим из BIOS, сохранив изменения. Для этого жмем “Save & Exit Setup” – жмем клавишу “Y” – “Enter”.
Настройка AMI Bios для загрузки с диска
Если, войдя в Биос, вы видите такой экран, значит у вас AMI Bios: Идем во вкладку “Boot” – “Boot Device Priority”. Здесь первым загрузочным устройством необходимо выставить CD-ROM (в моем случае: “PM-PIONEER DVD-RW”). Для этого становимся на строчку “1st Boot Device” – жмем “Enter” – в появившемся списке выбираем “PM-PIONEER DVD-RW”. Должно быть так: После этого жмем Esc.
Затем мы выходим из Биоса, сохраняя все сделанные настройки. Для этого идем в “Exit” – “Exit & Save Changes” – “ОК”.
Настройка Phoenix-Award Bios для загрузки с диска
Если, войдя в Биос, вы видите такой экран, значит у вас Phoenix-Award BIOS:Идем во вкладку “Advanced” — становимся на строчку “First Boot Device” — жмем “Enter” и из появившегося списка выбираем “CDROM”.После этого выходим из Биоса, сохранив изменения. Для этого идем в “Exit” – “Save & Exit Setup” – жмем клавишу “Y” – “Enter”.Вот практически и все, что нужно знать для того, чтобы загрузиться с диска. В своей статье я описал процесс настройки Биоса самых популярных версий: Award и AMI. В третьем примере представлен Phoenix-Award Bios, встречающийся намного реже.
В заключение хочу напомнить, что для выбора загрузочного устройства не всегда нужно лезть в настройки Биоса. Часто достаточно сразу после включения компьютера нажать определенную клавишу (F8, F10, F11, F12 или Esc). Появится специальное меню, в котором можно будет выбрать, с какого устройства следует грузиться компьютеру.
Просмотров: 1            blogsisadmina.ru
Порядок загрузки в биосе. Как поставить в Биосе различных версий загрузку с DVD диска
Загрузка с диска в БИОСе требуется по разным причинам. Чаще всего это нужно для установки Windows. Но иногда требуется поставить загрузку с диска для восстановления операционной системы. Возможно, вы словили вирус. Или компьютер перестал включаться. В подобных случаях можно настроить загрузку с диска и попробовать восстановить работу ПК.
Сделать это несложно. Более того – это гораздо проще, чем . Ведь в последнем случае нужно дополнительно проверять, включены ли USB-устройства.
Сразу отмечу, что версия ОС здесь роли не играет. У вас может стоять Windows 10, 8, 7 или XP – это не важно. Марка ноутбука тоже не имеет особого значения. Важна лишь версия БИОСа. Всего их 4: Award, AMI, Phoenix и новый BIOS UEFI. Каждая версия отличается по внешнему виду, и некоторые пункты называются по-другому. Хотя порядок действий везде одинаковый.
Чтобы зайти в BIOS, надо при включении компа или ноутбука щелкнуть одну кнопку. Чаще всего это Delete или F2. Иногда – F1 или Esc.
Начнем с настольных ПК. На старых компьютерах чаще всего установлен Award BIOS. Выглядит он так:
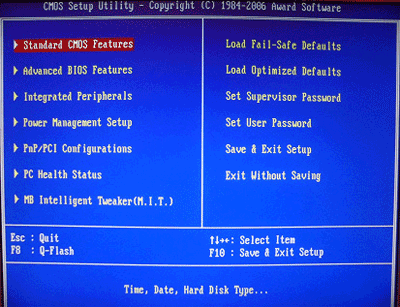
Чтобы поставить загрузку с диска в БИОСе выполните следующее:
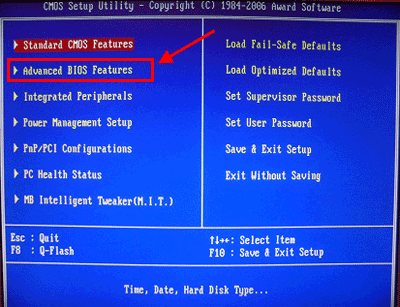
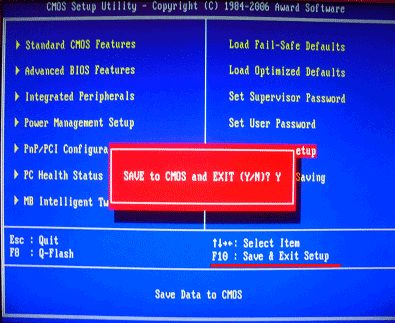
Готово. Вот так осуществляется установка загрузки с диска в Award BIOS.
Кстати, если вы случайно поменяли незнакомые настройки, тогда при выходе из БИОСа, когда вас спросят, сохранить ли изменения – напишите N (т.е. No – «Нет»). Затем можете зайти в него еще раз.
Если вы все сделали правильно, то будет выполнена загрузка компьютера с диска. В результате вы увидите черный экран с одной единственной строчкой.

Нажмите любую кнопку – и начнется загрузка Windows с диска (если вы записали именно ОС). С Award разобрались – идем дальше.
На ноутбуках обычно встречается версия AMI BIOS. Выглядит она так:
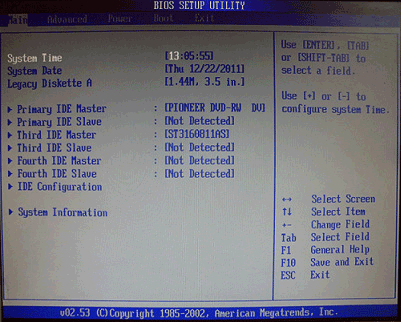
Как поставить загрузку с диска в ноутбуке? Для этого выполните следующее:
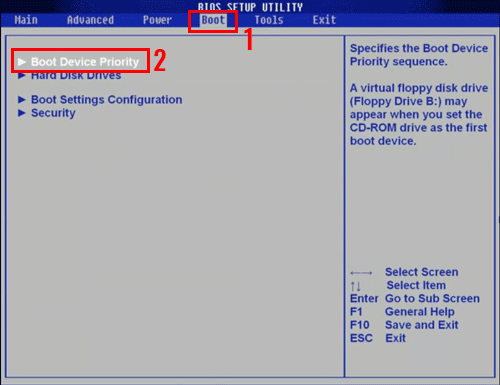
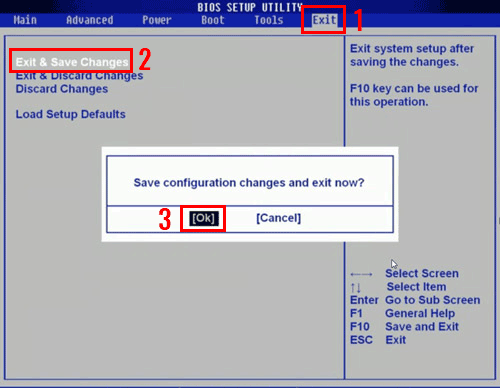
Лэптоп перезагрузится, и вы увидите тот же черный экран с одной строчкой. Чтобы началась загрузка ноутбука с диска, нажмите любую кнопку.
Эта инструкция подходит для ноутбуков любой марки – Lenovo, Asus, Acer, HP Pavilion, MSI, Samsung и др. Если же у вас другая версия BIOS, то ниже рассмотрено еще 2 варианта. Возможно, один из них – ваш случай.
Как выставить загрузку с диска?
Третья версия BIOS – Phoenix. Встречается реже по сравнению с остальными вариантами (в основном – на старых ноутах). Выглядит так:
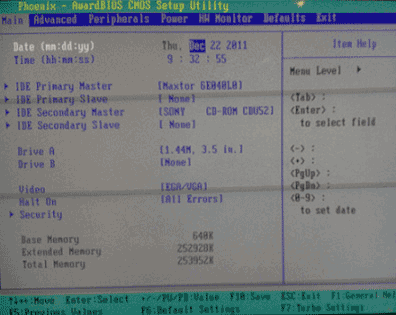
Как выставить загрузку с диска в данном случае? Для этого выполните следующее:
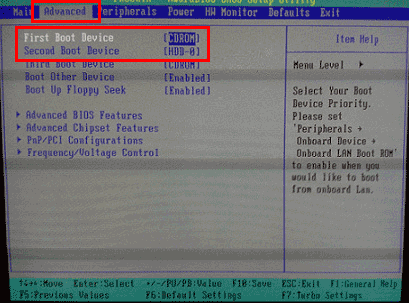
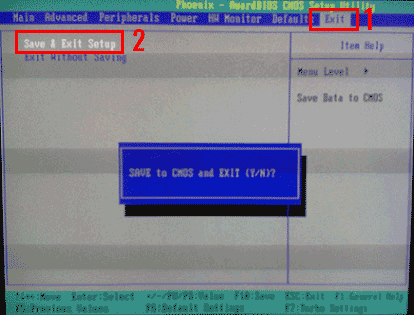
Ноутбук или комп автоматически перезагрузится. Чтобы запустить загрузку установочного диска (или диска восстановления), щелкните любую кнопку.
И последняя версия – новый BIOS UEFI. Выглядит по-разному – в зависимости от производителя материнской платы, установленной на ПК, или марки ноутбука.

Он имеет стильный графический интерфейс, поэтому определить его нетрудно.
Как поставить загрузку с диска в UEFI? Это сделать еще проще, чем в предыдущих 3 вариантах. Правда, настройка загрузки с диска может осуществляться немного по-разному – в зависимости от конкретной марки ноута или ПК.
Например, у ASUS раздел Boot Priority («Приоритет загрузки») находится внизу. И здесь отображаются все подключенные устройства – винчестер, CR-ROM, флешка. Вам лишь нужно мышкой перетащить значок дисковода на первую позицию, как показано на скриншоте.
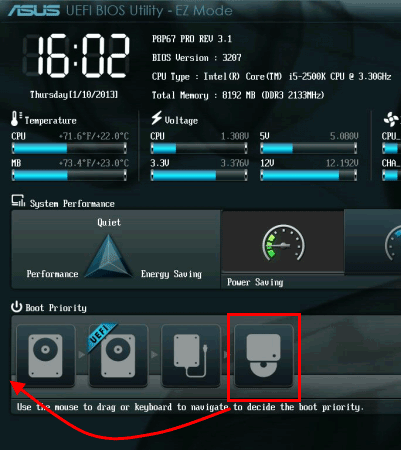
Затем щелкните «Exit» (в правом верхнем углу) и сохраните настройки.
ПК или ноут перезагрузится в автоматическом режиме, и вы увидите черный экран. Чтобы началась загрузка операционной системы с диска, щелкните любую кнопку.
Когда вы сделаете, что хотели (установите Windows или восстановите работу ПК), не забудьте пер
www.cena5.ru
Как в биосе (BIOS) поставить жесткий диск первым загрузочным устройством
Автор: Admin2011-01-13| Опубликовано в рубрике: BiosВ этой статье описан пример, как в Bios поставить жесткий диск первым загрузочным устройством? В большинстве случаев, перемена местами загрузочных устройств, нужна для установки операционной системы windows, если в биосе поставить первым загрузочным CD-ROM, то система будет считывать информацию с CD или DVD диска который находится у вас в приводе, если поставить первым HDD, то естественно загрузка будет происходить с жесткого диска.
Как зайти в биос (пример материнской платы asus)? При включении, или перезагрузки компьютера, вы видите на экране вывод информации о вашей системе, нажимайте на клавишу «Delete» или F4 или F2, (зависит от материнской платы, либо смотрите строку в низу экрана, там будет указана клавиша на которую нужно будет нажать) пока не появится экран «BIOS». В этом окне перейдите в пункт «Boot».
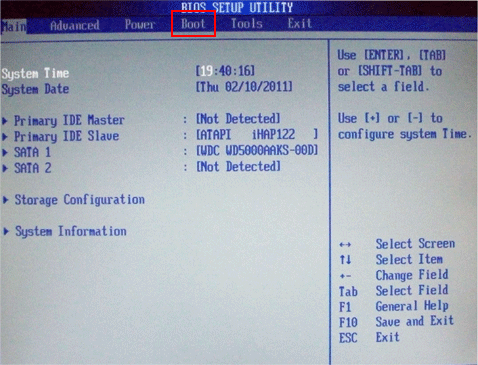
В этом окне перейдите в пункт «Boot Device Priority».
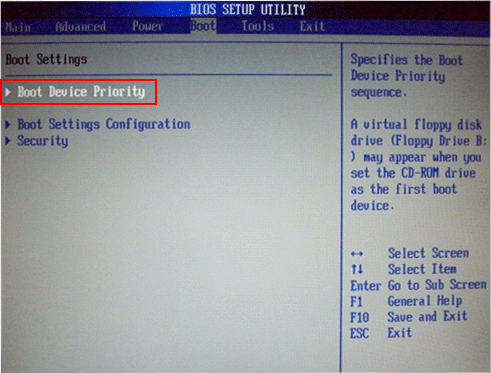
В открывшемся окне, в пункте «1st Boot Device» выберите ваш HDD, если нужно загрузится с диска, ставите первым CD-ROM.
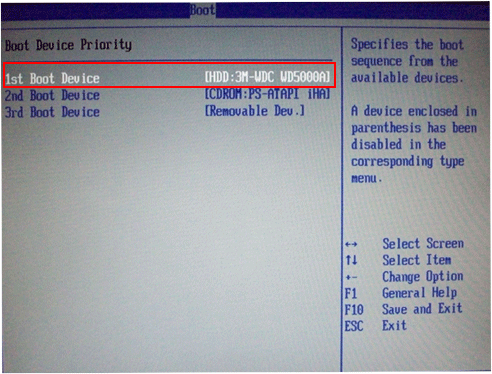
После всего проделанного, нажмите F10, чтобы сохранить изменения.
Смотрите видео — Как в BIOS поставить загрузку с жесткого диска или CD-ROM
Ну вот и всё друзья, теперь Вы имеете представление, как выставить в bios загрузку с жесткого диска или cd-rom. До новых встреч на страницах сайта. Всем удачи!!!
Поделитесь в соц. сетях !Делясь ссылкой на статью в социальных сетях — Вы помогаете развитию сайта! Спасибо!
Мой мир
Вконтакте
Одноклассники
Хотите получать новые статьи на свой почтовый ящик!
Уже подписались ← Предыдущая записьДамп памяти windows Следующая запись →
Как установить windows 7 на компьютер
www.cherneenet.ru
UEFI, AWARD, Phoenix, AMI, Intel
Время от времени пользователям ПК и ноутбуков требуется сделать так, чтобы компьютер загрузился не с жесткого диска, а с флешки или с CD/DVD. Потребность эта возникает тогда, когда приходится переустанавливать операционную систему или требуется запустить компьютер с LiveCD, LiveDVD или LiveUSB. Образы Live обычно скачивают из интернета специально для этих целей. Программное обеспечение с этих носителей позволяет производить запуск компьютера без установки ОС. Это очень удобно в тех случаях, когда основная ОС перестала работать, и необходимо сохранить важные файлы, оставшиеся на винчестере.
Перед тем, как загрузиться с флешки или с диска, требуется зайти в БИОС и переключить приоритет загрузки на флеш-накопитель или CD/DVD-привод.

БИОС
БИОС — набор программ, интегрированных в материнскую плату. Он отвечает за многие операции, такие как запуск компьютера, загрузка с флешки, настройка оборудования и тестирование всех систем.
Существует несколько версий БИОСа. В большей или меньшей степени они отличаются друг от друга интерфейсом и функционалом. Основные версии БИОС:
- AWARD;
- Phoenix;
- AMI;
- Intel;
- UEFI.
AWARD и Phoenix
Раньше AWARD и Phoenix были разными фирмами, но затем слились в одну, однако БИОС продолжают производить под разными торговыми марками. Впрочем, все версии практически не отличаются друг от друга. Оболочка их традиционно синяя, навигация расположена в двух вертикальных графах. В некоторых версиях различаются названия пунктов меню, а функционал тот же самый. Кое-какие опции могут быть расположены в других местах, но, если знать, что именно требуется, то найти опцию можно без проблем.
Лишь версия Феникс-Авард, изготовленная для ноутбуков, отличается серым цветом и горизонтальным расположением меню. Все параметры в них сходны, и, если знать, как поставить загрузку с диска на AWARD, то же самое можно без труда сделать на Phoenix.

Обе эти версии обладают богатым набором настроек, многие функции недоступны в некоторых других версиях БИОСа. Различаются они и звуковыми оповещающими сигналами. В последние годы это самая популярная марка, используется она на большинстве материнских плат ПК.
AMI
Это один из самых старых разработчиков БИОС. Некоторое время AMI считались передовыми производителями, но потом уступили первенство фирме AWARD. Однако на ноутбуках их ставят чаще всего.
Биос AMI выпускается с оболочкой в синем и сером цвете, расположение меню может различаться — встречается как вертикально, так и горизонтально расположенное. Горизонтальное меню раскрывается сразу, стоит навести на него курсор, а для раскрытия вертикального требуется подтвердить открытие клавишей Enter.

Интерфейс похож на AWARD и на Phoenix, и на первый взгляд их можно перепутать, если не обратить внимание на название. Принцип работы в них практически идентичный. Если не знаете, как выставить параметры в этом БИОСе, достаточно вспомнить, как делали это в AWARD или Phoenix.
Intel
Компания Intel разработала модификацию БИОС, взяв за основу версию AMI. На свои компьютеры она устанавливает только эту модифицированную версию. Со временем разработчики переделали интерфейс, и он стал более удобен и логически понятен. Интерфейс старых версий выполнен в сером цвете и так же, как и AMI, бывает двух видов — с горизонтальным или с вертикальным меню.
Последние версии БИОСа Intel имеют не текстовый интерфейс, а графический, назвали его Visual BIOS. Он стал еще более удобен, и в нем легко выставить загрузку с диска или с флешки. Новая оболочка выполнена в темных тонах, от темно-серого до черного.

В этой версии сохранились все функции БИОСа, кроме того, добавились возможности использования драйвера быстрого запуска, который сокращает время загрузки ОС. Однако у этой опции есть минусы — при включенном драйвере невозможно войти в БИОС посредством кнопки, а мышь и клавиатура станут работать только после полной загрузки системы.
UEFI
UEFI — уже не БИОС в прямом понимании, а его преемник. Оболочка сильно отличается от стандартных программ. Если AMI, AWARD и даже последние версии Intel имеют стандартную, чисто функциональную графику, то этот БИОС обладает красивым графическим интерфейсом. Используется он на новых машинах с современными операционными системами. Это своего рода программная оболочка для всех видов БИОСа.

Функционал в этом наборе программ намного мощнее обычного БИОСа. Кроме удобного и визуально понятного интерфейса в запущенной UEFI можно управлять мышкой. Мультиязыковая система позволяет выбрать любой язык, в том числе и русский. У нее также имеется возможность выйти в интернет, не загружая компьютера. Устанавливается она на новых машинах и работает только с последними версиями операционных систем. В опциях этого BIOS можно легко настроить загрузку с диска или с флешки.
Входим в БИОС
Перед тем как в БИОСе поставить загрузку с флешки или с диска, следует узнать, как в него входить. В старых машинах, чтобы войти в БИОС и изменить в нем параметры, использовалась общая клавиша. Но со временем появилось много разных производителей, и теперь на многих компьютерах это делается по-разному.
Чтобы войти в БИОС, следует произвести запуск компьютера и, не дожидаясь, пока начнется загрузка операционной системы, надавить, и не отпускать или непрестанно нажимать определенную клавишу. В это время происходит процедура самотестирования БИОС. Исправный компьютер обычно загружается очень быстро, особенно последние версии Windows, и поэтому необходимо успеть это сделать за несколько секунд.
На разных компьютерах приходится нажимать разные клавиши. Некоторые версии БИОС дают подсказку, на какую именно следует жать, но заставка быстро исчезает с экрана. Если на жесткий диск установлена не одна операционная система, то при выборе ОС можно произвести вход в БИОС. Основные кнопки при запуске БИОС для ПК — Esc или Del, а для ноутбуков — F2. Есть и другие кнопки или их сочетания в зависимости от производителей.
Входим в режим UEFI в Windows 10
В Windows 10 есть возможность поменять загрузки в BIOS в режиме UEFI. Но только в том случае, если ОС была инсталлирована с учетом этого режима. Без этого получится войти лишь в простом режиме.
Для входа требуется нажать клавишу во время запуска. Однако эта ОС запускается очень быстро и часто, чтобы войти в БИОС, следует прежде всего отключить параметры быстрой загрузки. Для этого необходимо войти в панель управления электропитанием.

Также имеется возможность настроить автоматический вход в UEFI. Для этого необходимо через меню Пуск зайти в папку «Все параметры» и там выбрать «Обновление системы», а затем нажать ссылку «Восстановление». Затем нажать на кнопку Перезагрузить сейчас и в открывшемся окне выбрать меню «Диагностика» — «Дополнительные параметры».

Там должны выбрать параметры UEFI и перезагрузить систему. В результате этих действий можно попасть в меню UEFI после перезагрузки.
Как установить загрузку с флешки или диска в AWARD
После того как вы произвели запуск БИОС, можно начать действовать. Управление здесь только стрелками для перемещения курсора, клавишами Enter для выбора и Esc для выхода. Если должна быть загрузка с флешки, то первым делом следует убедиться, что USB-контроллер включен. Клавишами следует переместиться до раздела «Integrated Peripherals». Там необходимо выбрать пункт «USB Controller». Следует запомнить, что «Disabled» означает отключен, а «Enabled» — включен. Выбираем USB Controller 2.0 и включаем его, если он отключен. Чтобы выйти из этой вкладки, нажимаем клавишу Esc.

Затем выбираем загрузку. Открываем вкладку «Advanced BIOS Features». В разных версиях БИОС этот пункт может называться иначе, например, просто «Advanced» или «Features Setup». В нем открываем раздел «Hard Disk Boot Priority». Там будут указаны носители, с которых компьютер будет загружаться в первую очередь. По умолчанию это жесткий системный диск. Курсором выбираем флэшку, которая должна стоять в USB-порту, и желательно не в переднем, а в заднем, и передвигаем наверх при помощи знака + на клавиатуре. Нажимаем на клавишу Esc. Затем в строке «First Boot Device» следует переключить параметр на «USB-HDD» или «USB-FDD», если первый вариант не сработает.

Затем надо выйти из БИОСа, сохранив изменения. Если в качестве приоритетной загрузки установить «CDROM» в БИОСе, тогда произойдет загрузка с диска.

После включения компьютер станет выполнять команду, загруженную на флеш-карту при выборе USB-HDD или на CD/DVD.
По завершении работы с флешкой или диском и перед тем, как запустить ноутбук или компьютер в обычном режиме, требуется повторить процедуру. В этом случае снова понадобится сделать приоритетную загрузку с жесткого диска, через БИОС вернуть все параметры и сохранить их.

Настройка других видов БИОС
Чтобы понять, как загрузить компьютер с диска или с флешки, используя AMI или другие виды БИОСа, достаточно повторить описанные выше действия.
Настройка БИОС в Phoenix, AMI и Intel практически ничем не отличаются, разве что меню может располагаться иначе, и вкладки называться по-другому. Например, вкладка «USB Controller» в AMI называется «USB Configuration», а сама вкладка расположена в меню «Advanced», а не «Integrated Peripherals», как в AWARD.

А БИОС Феникс-Авард отличается от всех тем, что вкладка «Advanced BIOS Features» содержит сразу все загрузочные диски и многие другие функции, поэтому нет необходимости переходить на другие разделы. В некоторых версиях загрузка с флешки и дисков расположена во вкладке «Boot».
Как загрузить программы с флешки в UEFI BIOS
При входе в современную версию БИОС откроется программа, выполненная в хорошей графике. Управляется она как курсорами, так и мышкой. Первым делом выставляете русский язык, и многое станет понятно даже для тех, кто в компьютерах разбирается довольно слабо.
UEFI также имеет несколько версий, и они тоже могут различаться расположением меню, но в целом все ясно и понятно. Перед тем как поставить приоритетную загрузку с флешки или DVD, надо зайти или во вкладку «Boot» в одних версиях, или в «Приоритет загрузки устройств» в других. В некоторых версиях можно просто перетащить мышкой значок флешки или диска, чтобы указать его в качестве устройства для приоритетной загрузки.

В целом делается все так же, как было описано на примере AWARD. Сначала проверяем, включен ли привод DVD или флешка, затем устанавливаем приоритетную загрузку, сохраняем настройки, и после этого компьютер перезагружается. В UEFI BIOS по завершении загрузки компьютера с флешки или с диска также понадобится вернуть настройки по умолчанию.
Заключение
В данной статье были рассмотрены основные версии БИОС разных производителей. Бывают ситуации, когда компьютер должен загружаться с флешки или с диска. Приоритет загрузки выставляется в БИОСе. Был рассмотрен вопрос, как загрузить компьютер с флешки. Таким же образом осуществляется загрузка компьютера с диска.
Видео по теме
Хорошая реклама
ustanovkaos.ru
Как в БИОСе сделать загрузку с диска

У большинства пользователей подготовка BIOS для установки системы с флешки не вызывает никаких проблем, тогда как обратная процедура (установка первичным носителем жесткого диска с системой) иногда бывает не слишком очевидной. Порой также инсталляция системы с флешки недоступна по каким-то причинам, и приходится использовать привод оптических дисков. Сегодня мы хотим описать методику настройки БИОС для загрузки с HDD или CD/DVD.
Установка первичного носителя
Само собой разумеется, что для настройки BIOS в него потребуется войти. В большинстве систем это делается с помощью клавиатуры: во время загрузки компьютера следует нажать на клавиши функционального ряда (F1, F2, F8) или Delete/Insert. Наиболее частые комбинации, а также другие методы можете узнать из отдельной статьи.
Урок: Как войти в BIOS
Отметим также один важный момент – сосуществуют как «обычные» интерфейсы BIOS (двух- или трёхцветные исключительно текстовые средства), так и графические варианты UEFI (полноценная оболочка с управлением как клавиатурой, так и мышью). Присутствует достаточно много вариаций как первого, так и второго; рассматривать все в рамках одной статьи выглядит нецелесообразно, поэтому остановимся на самых распространённых вариантах.
Текстовые BIOS
Устаревшие текстовые интерфейсы микропрограммы остались сейчас только на старых или бюджетных ПК или лэптопах, однако по-прежнему актуальны.
AMI
- В этом варианте присутствует отдельный раздел «Boot» – войдите в него, используя стрелочки и клавишу Enter.
- Внутри этого раздела должен быть пункт «Boot Device Priority», откройте его.
- Откроется список из распознанных системой накопителей. Жесткий диск обычно обозначен как «SATA», привод CD/DVD – как «CDROM». Используйте клавиши + и —, чтобы переместить нужный носитель на позицию «1st Boot Device».
- Нажмите на F10 для вызова диалога сохранения, и подтвердите внесение изменений нажатием на «OK».

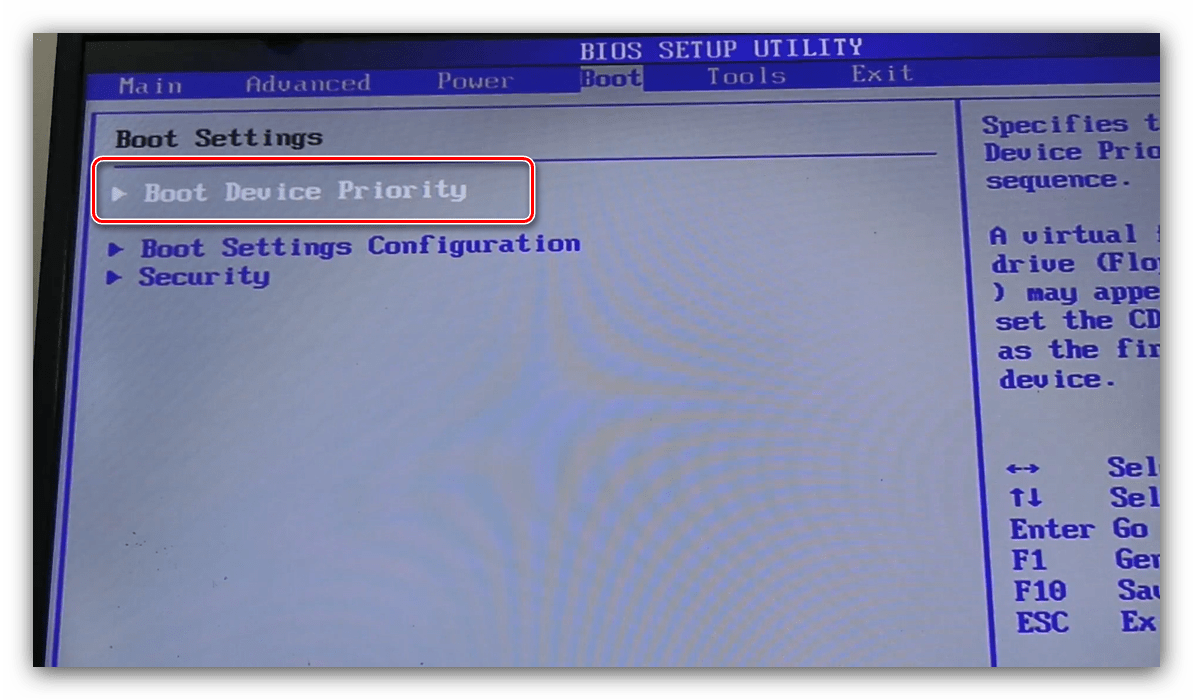
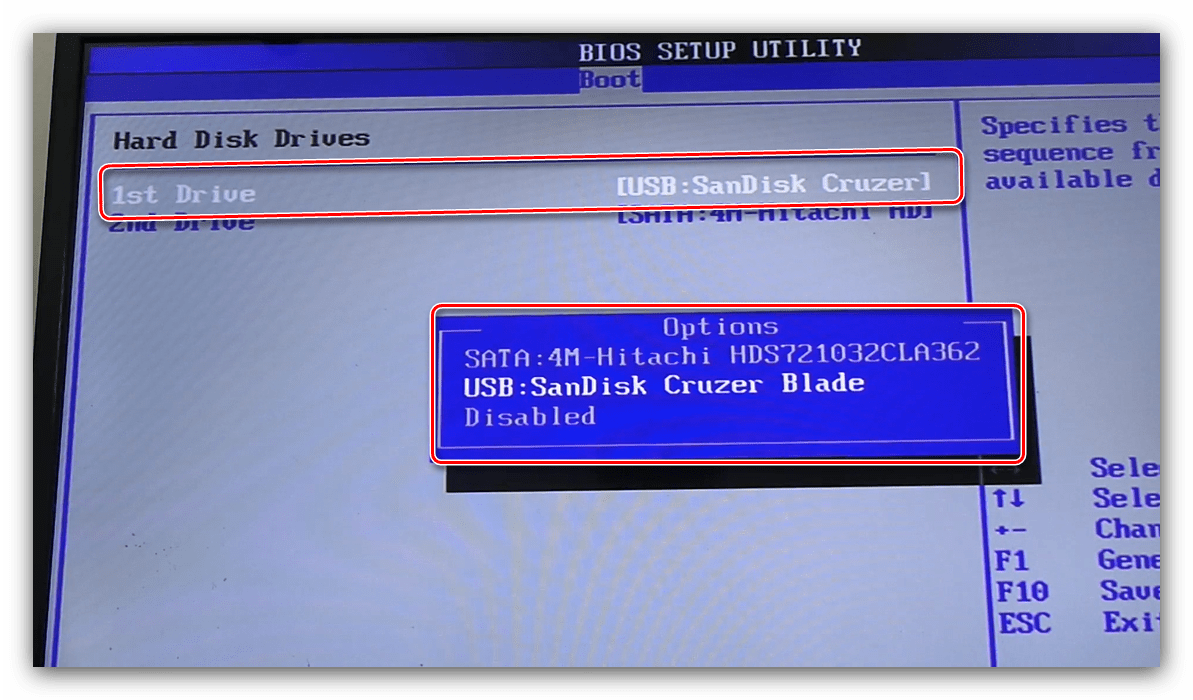

Award
- В этом варианте нужные опции расположены в разделе «Advanced BIOS Features», откройте его.
- Перейдите к строке «First Boot Device» и нажмите Enter.
- Появится список носителей – с помощью стрелок выберите вариант «Hard Disk», который соответствует основному жесткому диску, или «CDROM», что соответствует оптическому приводу, и нажмите Enter.
- Как и в случае с AMI BIOS, нажмите F10 для сохранения и подтвердите его нажатием на Y.

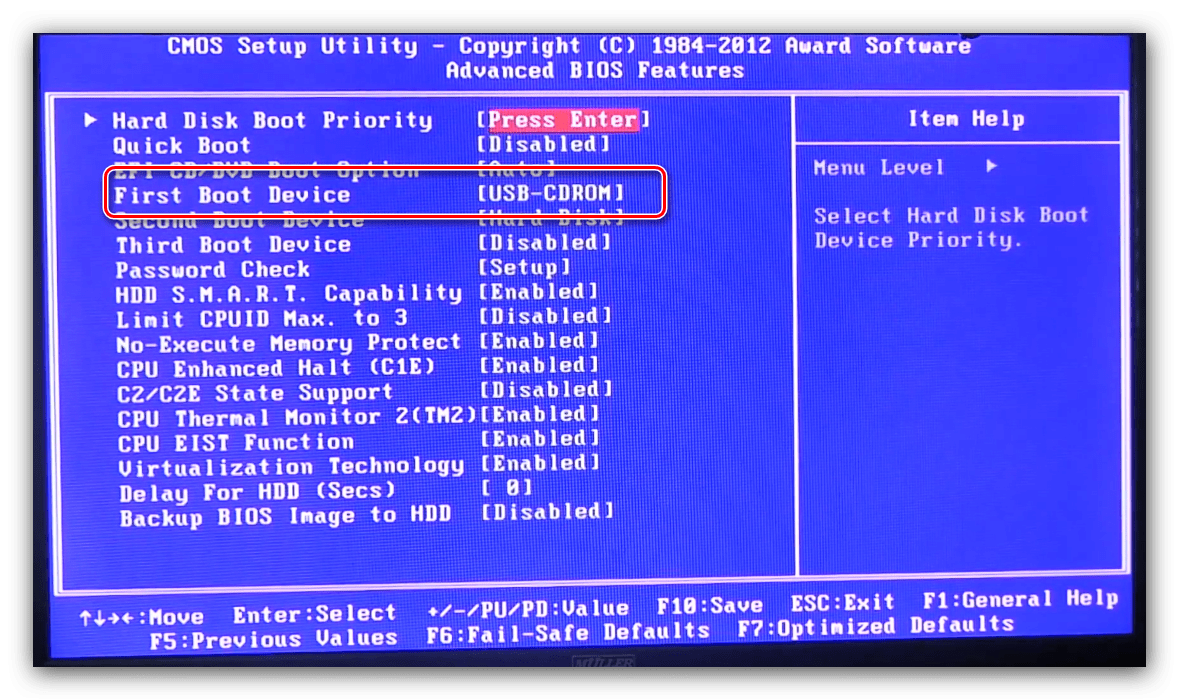
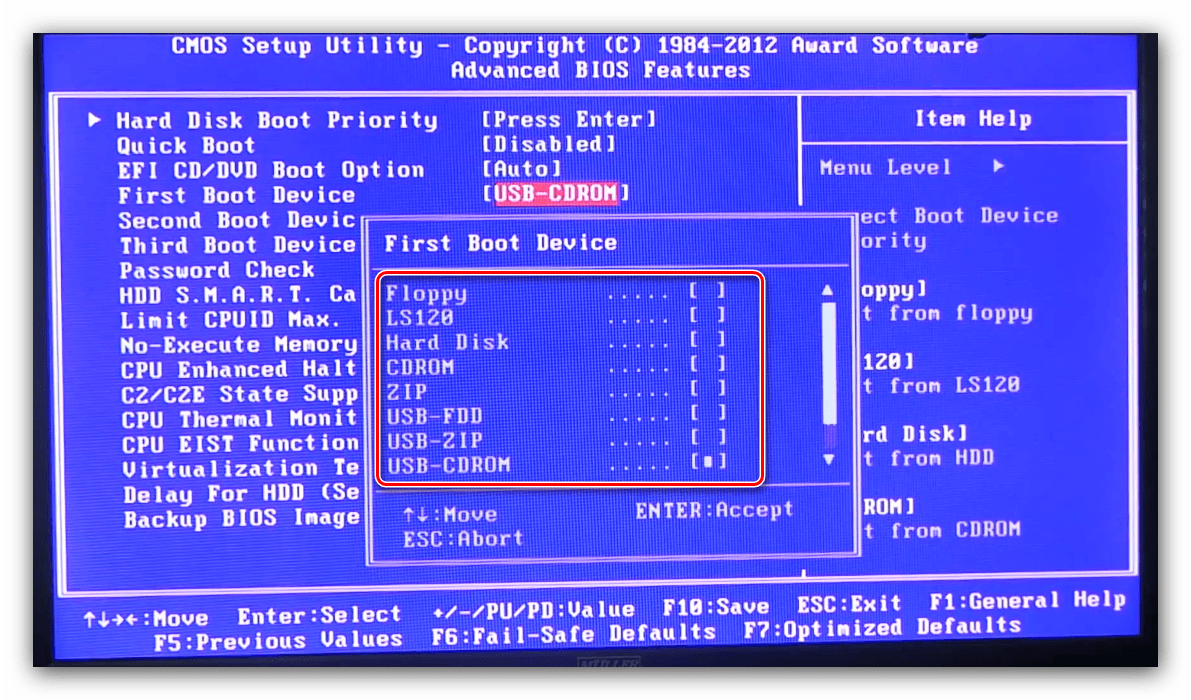

Phoenix
- Этот вариант БИОСа подобен версии от AMI, поэтому тоже используйте пункт «Boot».
- Точно таким же образом, посредством нажатия на клавиши + и — переместите в начало списка нужный носитель.
- Сохраните настройки через последовательное нажатие клавиши F10 и выбор варианта «Yes».



Как видим, процедура для текстовых BIOS очень простая.
Графический интерфейс UEFI
Более популярным на сегодняшний день вариантом является оболочка UEFI, которая здорово облегчает пользователям взаимодействие и настройку микропрограммы. Улучшения коснулись и методов установки загрузочного носителя.
ASRock
- Зайдите в оболочку БИОСа и перейдите на вкладку «Boot».
- Воспользуйтесь параметром «Boot Option #1».
- Появится всплывающее меню. Жесткий диск обозначен в нём как «AHCI P0: *модель HDD*», а привод CD/DVD соответственно «AHCI P1» или «AHCI P3», если жестких дисков два. Ориентируйтесь в первую очередь на название моделей, обычно в них обозначено само устройство. Используйте мышь или стрелочки и Enter для выбора нужного накопителя.
Примечание: Значения P0, P1, P2, P3 и так далее — это порядковые номера SATA-портов на материнской плате. По умолчанию устройства (жесткие диски, приводы и пр.) подключены в указанном выше порядке, но при самостоятельном подключении оборудования к плате (например, при сборке ПК), его замене, сервисном обслуживании и прочем вмешательстве этот порядок может меняться. В таком случае для поиска нужного HDD или CD/DVD ориентироваться нужно в первую очередь на название, а не на указанный перед ним номер.
- Для сохранения изменений перейдите к закладке «Exit», где воспользуйтесь опцией «Save Changes and Exit».


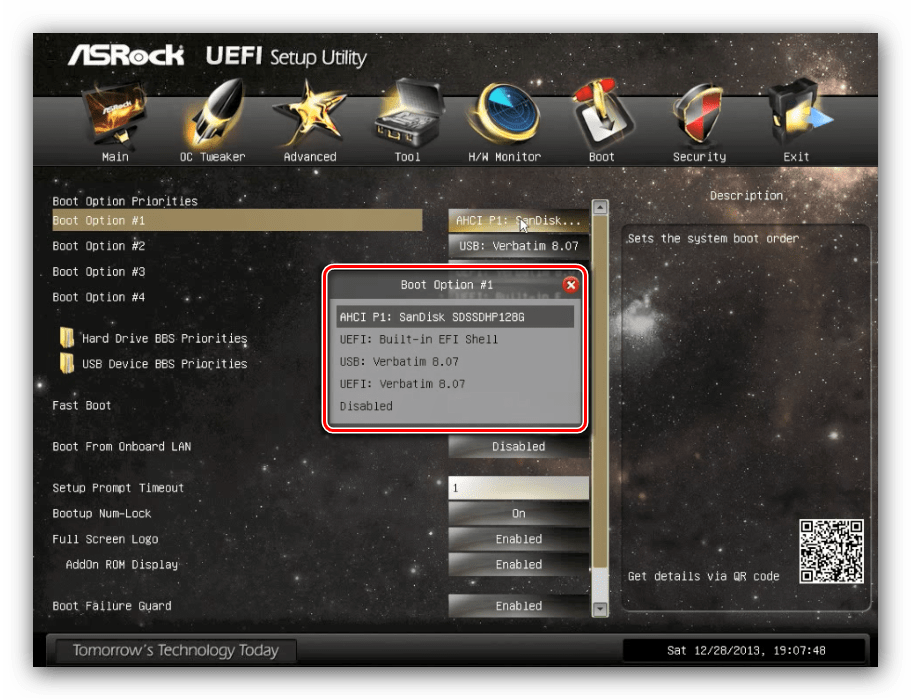
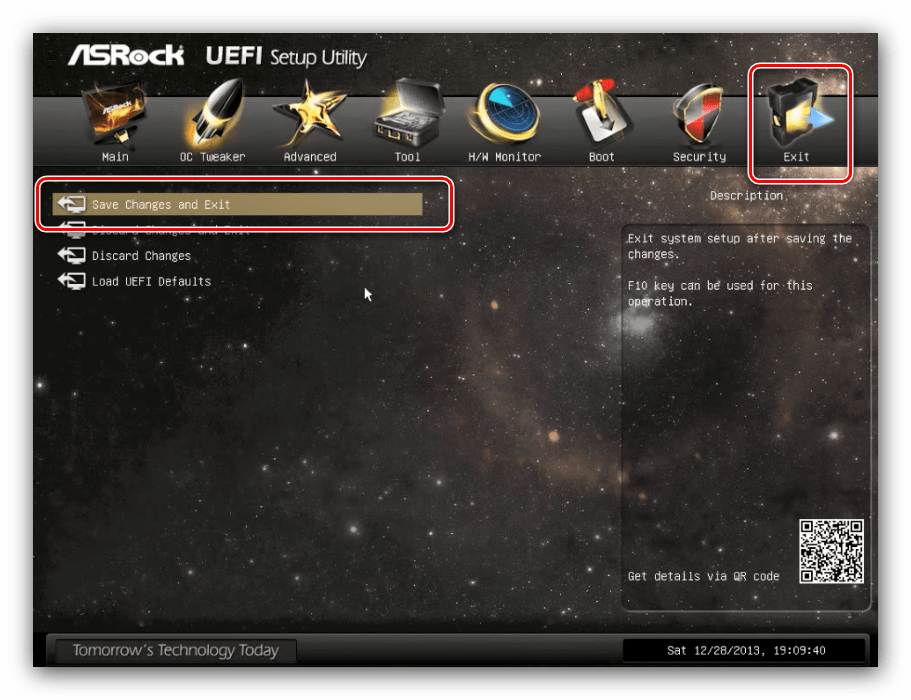
ASUS
- В этом BIOS операция очень простая. Найдите на главном экране оболочки блок «Boot Priority».
- Доступные носители обозначены соответствующими иконками: под номером 1 на скриншоте ниже значится привод оптических носителей, а под номером 2 – жесткий диск.
- Для изменения порядка просто перетащите мышью иконку нужного девайса в самый верх списка.
- Как и в случае с БИОСами ASRock, перейдите ко вкладке выхода и воспользуйтесь пунктом сохранения настроек.


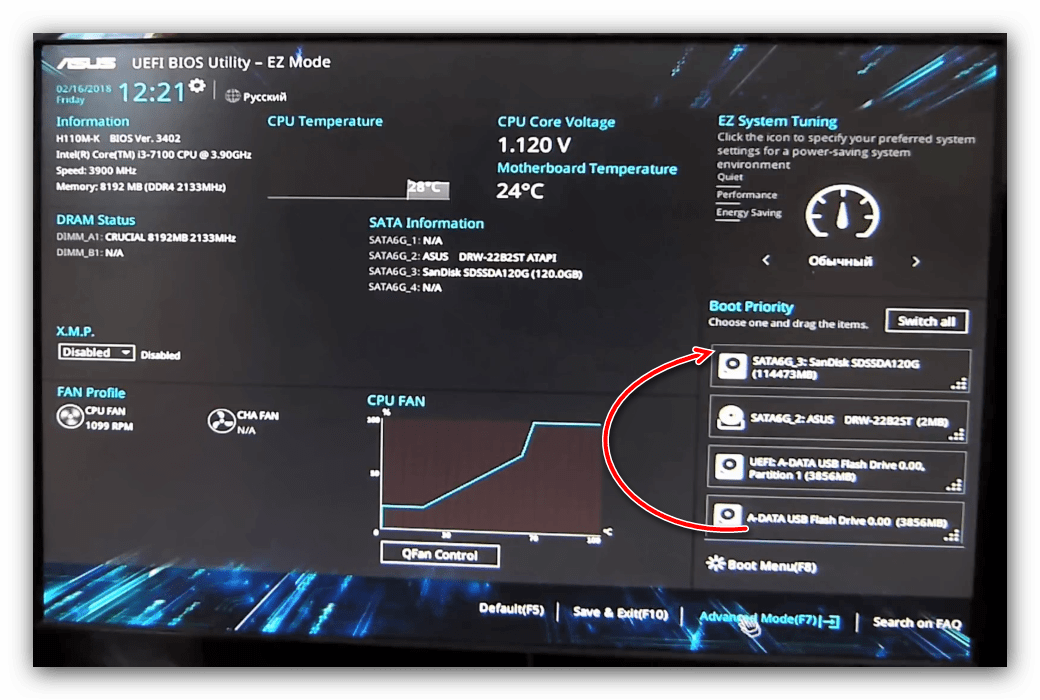

MSI
- Процедура ничем не отличается от описанного выше ASUS UEFI – найдите раздел «Boot Priority» и воспользуйтесь мышью для переноса требуемого носителя в начало списка.
- Найдите в верхнем правом углу кнопку с крестиком и нажмите её. Появится предложение сохранить изменения, используйте вариант «Save Changes & Exit».
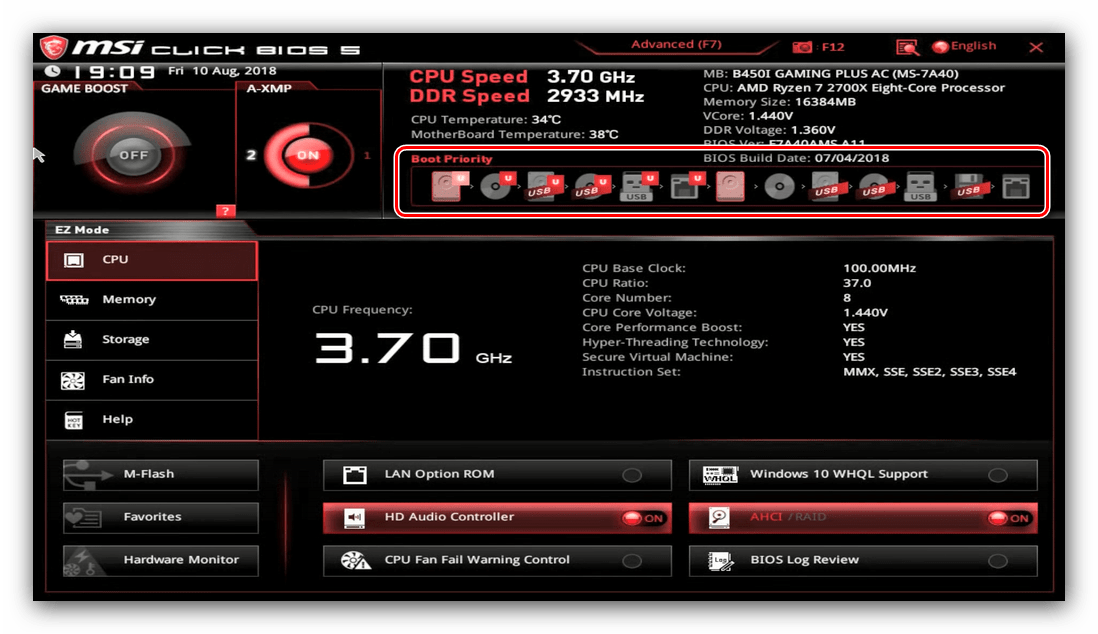

Gigabyte
- UEFI от Gigabyte очень похож на ASRock, отличается только оформлением интерфейса. Нужные нам опции расположены на вкладке «BIOS».
- Далее воспользуйтесь опцией «Boot Option #1» и выберите нужный накопитель, ориентируясь на название устройства.
- Сохранить изменения также можно на вкладке «Exit», пункт «Save & Exit Setup».

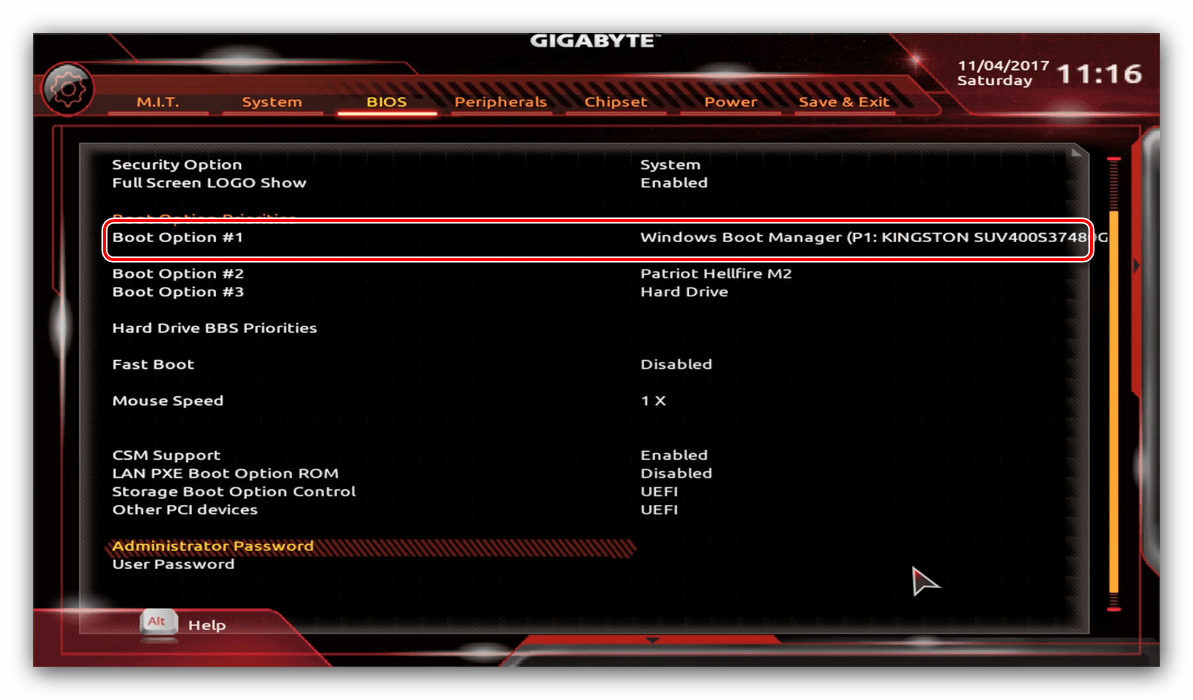

BIOS ноутбуков
В целом БИОСы большинства ноутбуков используют упомянутые выше решения вроде AMI, Award, Phoenix или UEFI компании-производителя, поэтому инструкции для этих оболочек подходят и к ноутбучным вариантам. Отдельно рассмотрим BIOS устройств от Hewlett-Packard.
Новый вариант
- Войдите в BIOS и перейдите к вкладке «System Configuration», на которой выберите «Boot Options».
- Первым делом включите опцию «Legacy Support».

Подтвердите желание нажатием на «Yes», для чего используйте стрелочки и клавишу Enter.
- Теперь можно изменить списки загрузки – варианты «UEFI Boot Order» и «Legacy Boot Order» редактируются идентично. Выделите нужный диск (винчестеру соответствует позиция «OS Boot Manager»/«Notebook Hard Drive», приводу оптических дисков – «Internal CD/DVD ROM Drive») и переместите его наверх списка клавишей PageUp.
- Перейдите на вкладку «Exit», где используйте опцию «Exit Saving Changes».

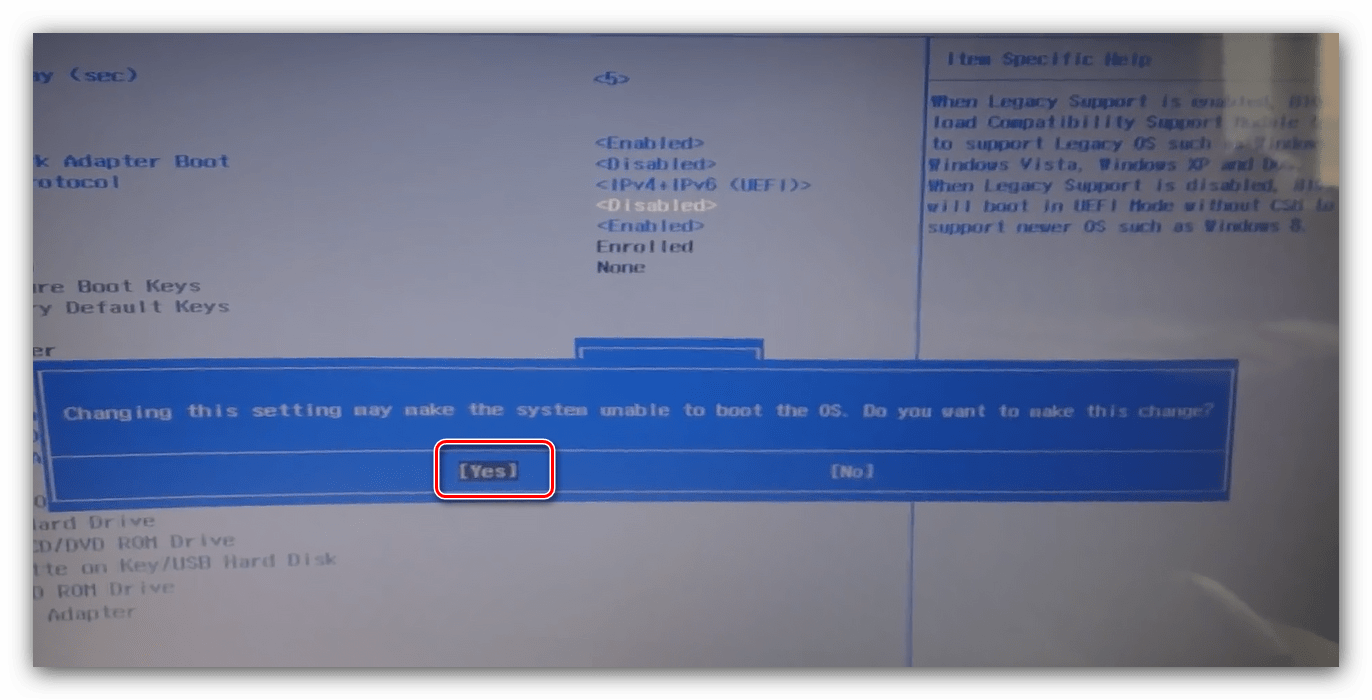
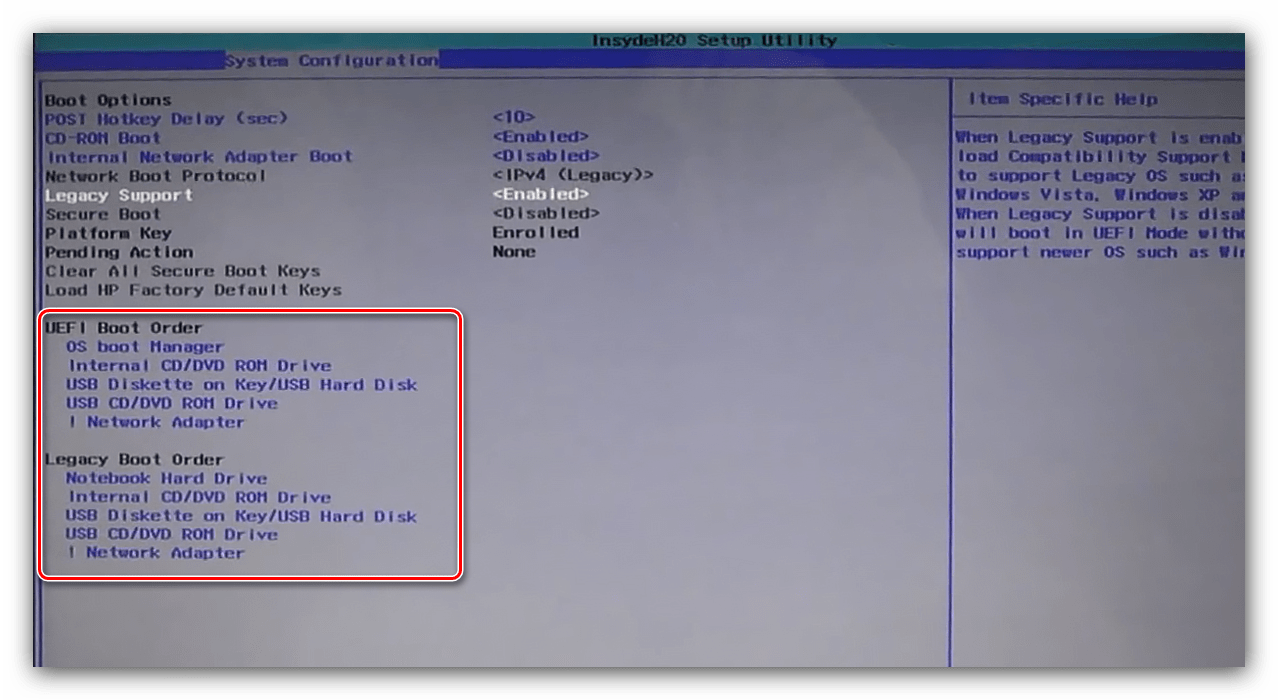
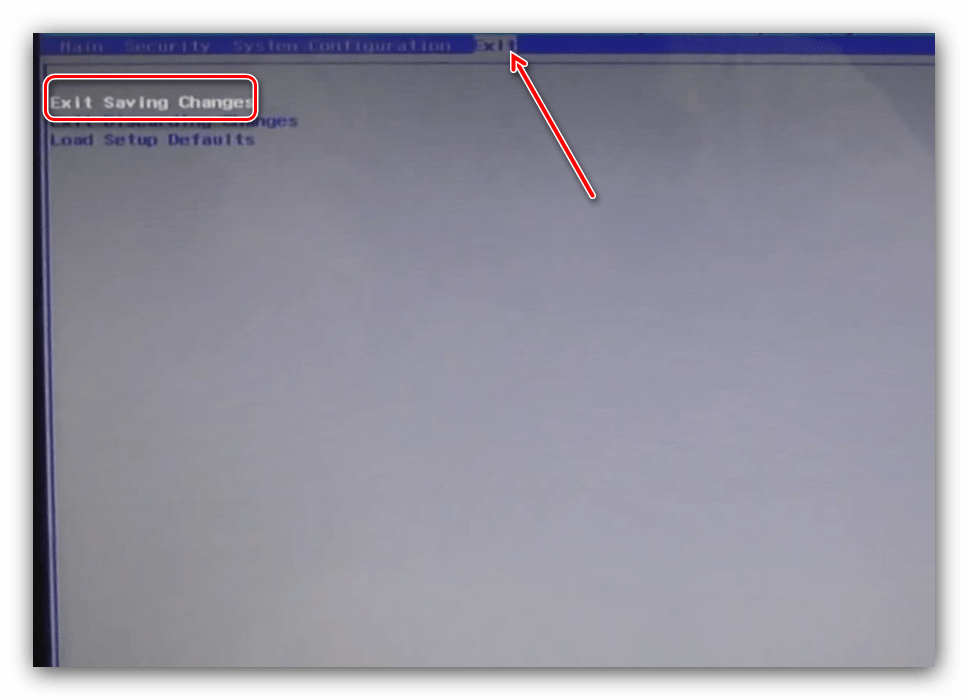
Старый вариант
- Открыв BIOS, переходите к разделу «System Configuration».
- Откройте раздел «Boot Options».

Прокрутите список опций и отметьте галочками пункт «CD-ROM».
- Далее в блоке «Boot Mode» отметьте опцию «Legacy».
- Опуститесь в самый низ страницы до блока «Legacy Boot Option» и нажмите Enter. Используйте стрелки, чтобы выделить требуемый носитель, и клавиши +/— для перемещения его вверх или вниз соответственно. Установив нужный порядок, нажимайте Enter.
- Вернитесь в раздел «File», в котором воспользуйтесь пунктом «Exit Saving Changes».
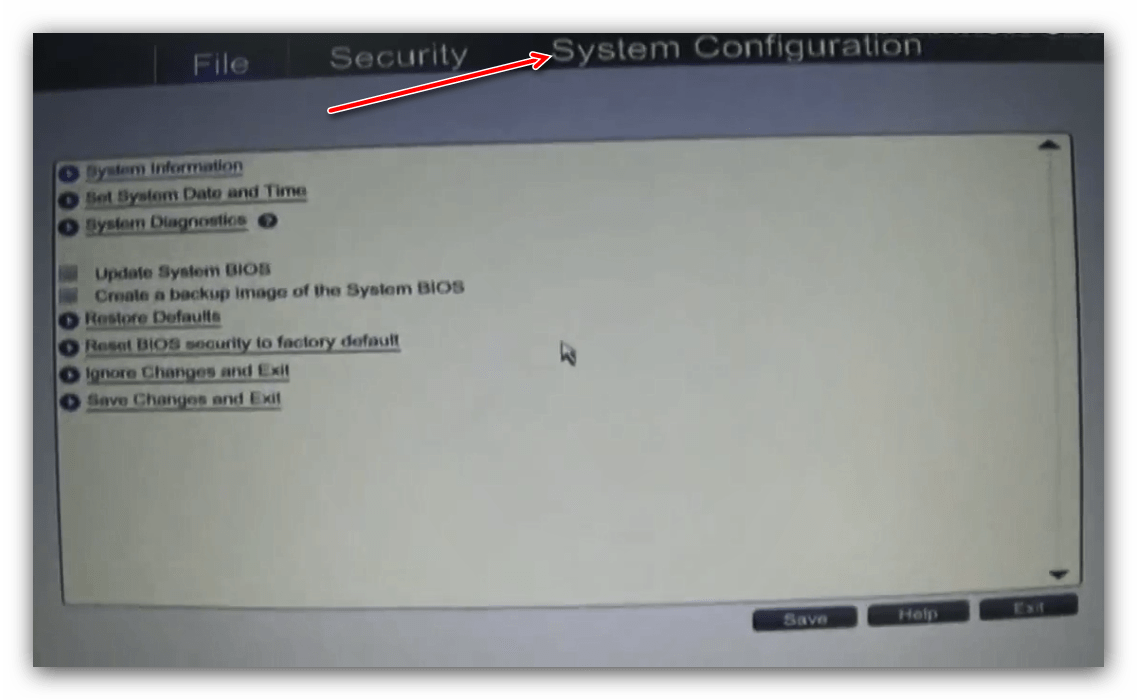
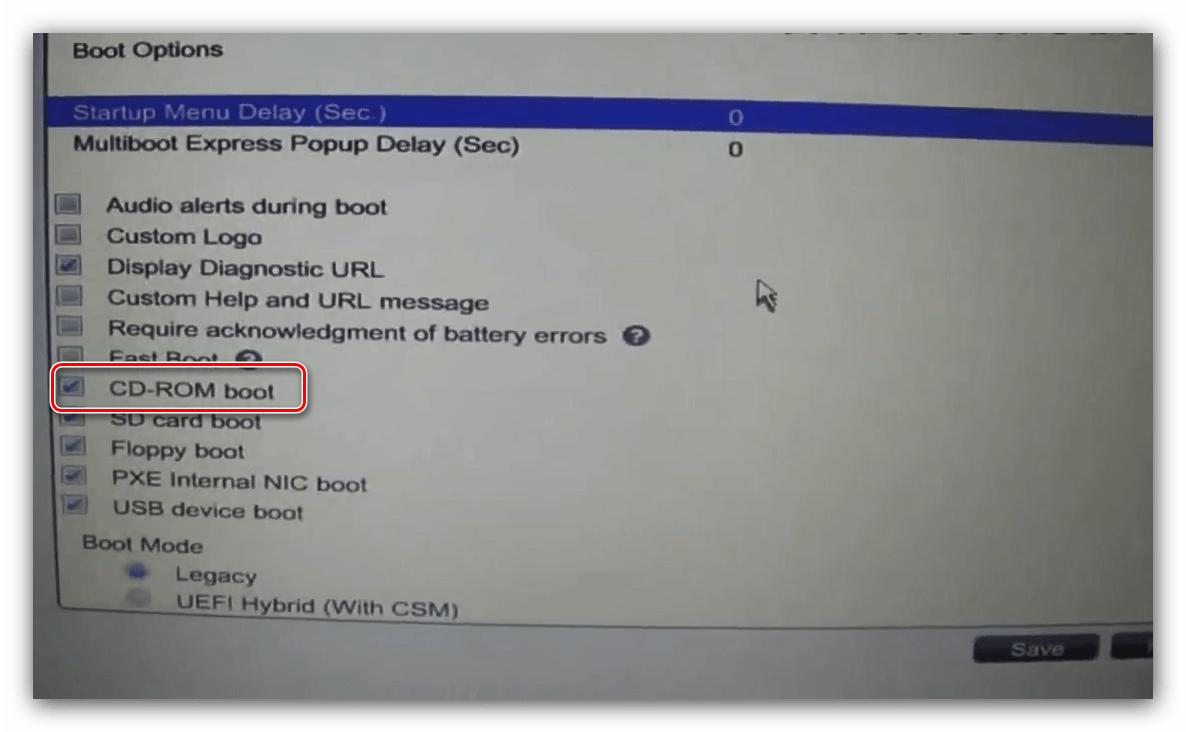

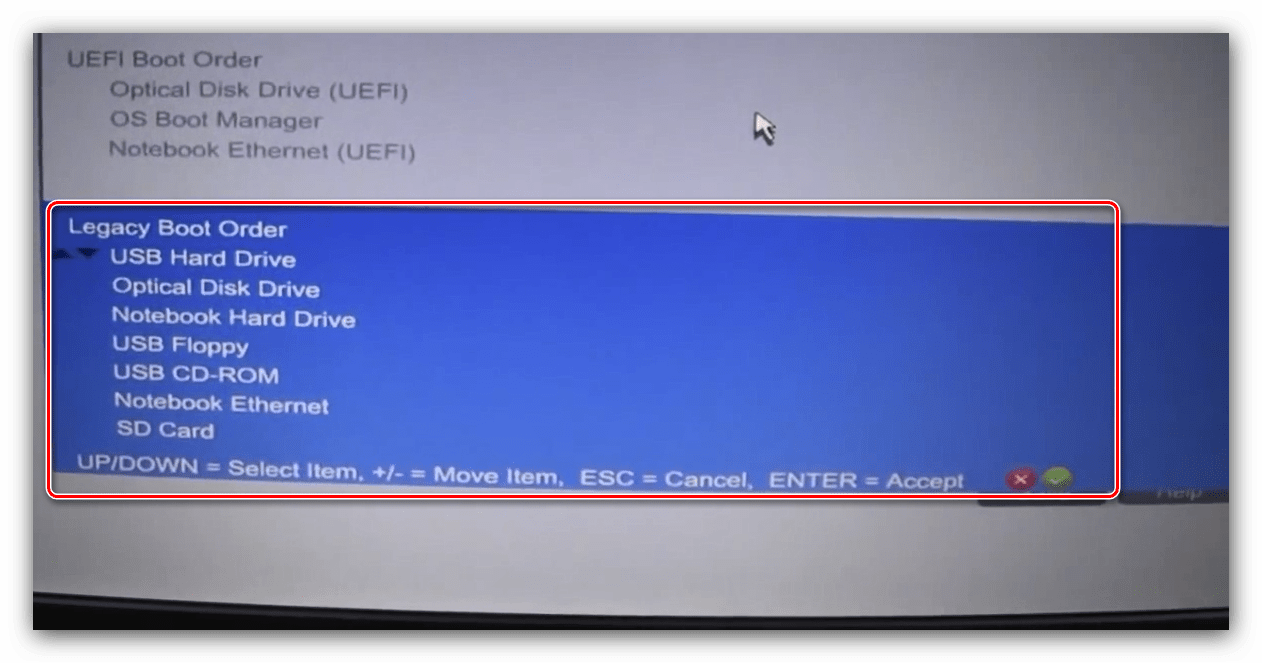

Заключение
Мы рассмотрели методику включения загрузки с дисков на основным моделях BIOS настольных компьютеров или ноутбуков. Процедура в большинстве случаев достаточно простая, особенно, учитывая схожие названия параметров и их расположение.
 Мы рады, что смогли помочь Вам в решении проблемы.
Мы рады, что смогли помочь Вам в решении проблемы. Опишите, что у вас не получилось.
Наши специалисты постараются ответить максимально быстро.
Опишите, что у вас не получилось.
Наши специалисты постараются ответить максимально быстро.Помогла ли вам эта статья?
ДА НЕТlumpics.ru