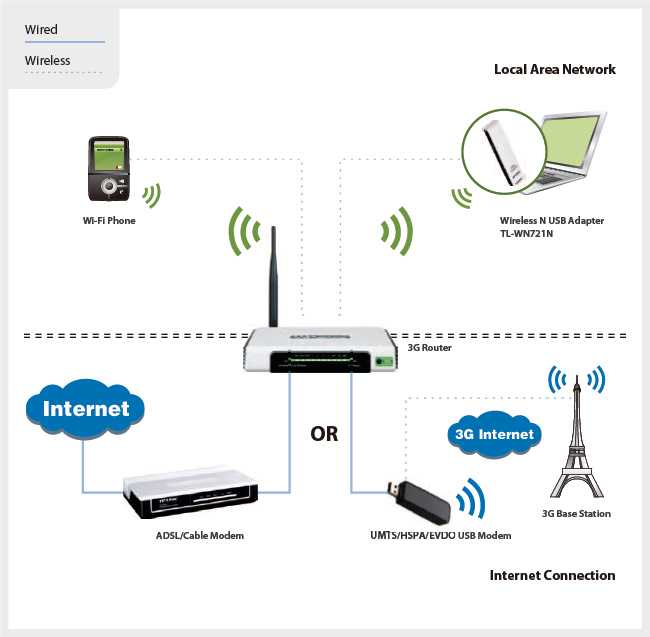Как подключить Wi-Fi роутер на компьютере?
Еще встречаются случаи, когда для подключения к интернету используют ADSL технологии. Для этих целей требуется ADSL модем. На рынке сегодня уже появляются новые модели модемов, которые имеют функции раздачи Wi-Fi. Но что делать, если модем уже установлен, но он не может передавать интернет по беспроводной сети?
В идеале нужно просто купить современный модем последнего поколения, который сможет без проблем транслировать Wi-Fi. По этому поводу можно проконсультироваться у своего интернет провайдера, они порекомендуют, какое оборудование лучше использовать. Чаще всего пользователи прибегают к другому способу и подключают к этой системе роутер. Схема должна быть настроена таким образом, чтобы модем по кабелю передавал интернет на роутер, который по беспроводной сети (или по сетевому проводу) раздаст его принимающим девайсам.
Настройка соединения Adsl с Wi-Fi роутером
Настраивается эта схема следующим образом. Перед началом работы убеждаемся, что модем настроен, а на компьютере есть интернет. Возле модема помещаем роутер, включаем его в электросеть и подсоединяем сетевой кабель из состава комплекта. Кабель подключается к модему в разъем LAN, который производители, чаще всего, окрашивают в желтый цвет. Другой конец кабеля соединяем с разъемом WAN на роутере, обычно он синий. Перед настройкой роутера рекомендуется очистить заводские настройки. При правильном подключении к работающему модему роутер автоматически начинает раздавать интернет, который получает от модема.
Возле модема помещаем роутер, включаем его в электросеть и подсоединяем сетевой кабель из состава комплекта. Кабель подключается к модему в разъем LAN, который производители, чаще всего, окрашивают в желтый цвет. Другой конец кабеля соединяем с разъемом WAN на роутере, обычно он синий. Перед настройкой роутера рекомендуется очистить заводские настройки. При правильном подключении к работающему модему роутер автоматически начинает раздавать интернет, который получает от модема.
Перенастраивать работу модема нет необходимости.
Смотрим видео.
Что делать если подключение не заработало
Если автоматически схема не заработала, то нужно проконтролировать правильность настроек. В настройках маршрутизатора нужно проверить, чтобы в опции WAN была установлена функция Dynamic IP. В этом случае роутер будет автоматически получать интернет от модема. Чтобы это проверить:
- зайдем в настройки роутера;
- на вкладке Network находим опцию WAN;
- в окошке WAN Connection Type должно быть проставлено Dynamic IP.

Если все правильно, то и нижние поля должны быть заполнены автоматически. Теперь на роутере необходимо произвести некоторые настройки: задать имя Wi-Fi сети, придумать пароль. Теперь вся система должна работать и без проблем раздавать интернет.
Подключение Adsl Wi-Fi роутера
Но если пользователь все же купил ADSL роутер нового поколения, который имеет поддержку Wi-Fi, то подключение к сети не должно создать проблем. Модем теперь не понадобится, будем подсоединять только роутер, который будет выполнять функции и модема и роутера одновременно. Это устройство оснащено мощной антенной, которая обеспечивает быструю настройку сетевой конфигурации.
На рынке беспроводных технологий работают несколько компаний, в арсенале которых есть ассортимент ADSL Wi-Fi роутеров. Одной из них является знаменитая тайваньская компания D-Link, продукцию которой чаще всего используют пользователи. Сетевой кабель соединяется аналогично, как в случае с модемом. Только вместо порта WAN, необходимо подключиться к порту Line, именно так производители назвали порт в этом устройстве.
Настройка Adsl Wi-Fi роутера
Теперь остается настроить работу ADSL Wi-Fi роутера и принимать интернет. Быстро осуществить его настройку можно с помощью диска, который идет в комплекте с устройством. На диске есть возможность выбрать язык: русский и английский. Настройка основных параметров включает в себя внесение необходимых данных для подключения интернета, а именно:
- страна;
- провайдер.
Следующие параметры настроек провайдеры не рекомендуют изменять, а использовать по умолчанию:
- протокол;
- инкапсуляция;
- VPI;
- VCI;
- MTU.
Далее настраиваем Wi-Fi соединение. Здесь указывается:
- имя беспроводной сети;
- канал;
- сетевая аутентификация.
После несложного процесса настройки можно приступать к работе. В меру своих потребностей каждый пользователь может индивидуально настроить работу маршрутизатора, используя его функциональные возможности. Через окно браузера выходим на роутер. Производитель использует для настроек английский язык, поэтому перейти на русский возможности нет.
Производитель использует для настроек английский язык, поэтому перейти на русский возможности нет.
Рассмотрим основные разделы настроек:
- DeviceInfo. В этом разделе расположена вся информация об устройстве, его прошивке и драйверах. Пользователь здесь может увидеть качество соединения ADSL и пропускную способность.
- AdvancedSetup. В этом разделе осуществляется детальная настройка характеристик роутера, используя широкий выбор сетевых параметров.
- Wireless. Эта функция позволяет выбирать конфигурации для настройки беспроводной сети Wi-Fi.
- Diagnostics. В этом разделе можно диагностировать состояние всех соединений: локального, DSL и интернета.
- Management. Это пункт управления девайсом, где собраны все функции, которые отвечают за его работоспособность.
- Telnet. Этот протокол содержит весь потенциал устройства, позволяет детально настроить каждую функцию.

Поделиться:
Как подключить модем к модему
На сегодняшний день многие модели роутеров вне зависимости от производителя можно комбинировать между собой, например, для быстрой смены заранее настроенного интернета от разных провайдеров. Также к числу подобного рода устройств относится USB-модем, за счет подключения которого вполне можно раздавать интернет по Wi-Fi. О двух наиболее актуальных вариантах соединения модемов мы расскажем в рамках данной статьи.
Соединение модемов друг с другом
В обоих рассматриваемых случаях вам потребуется внести некоторые изменения в параметры оборудования. Однако мы не будем уделять внимание по отдельности разным моделям, ограничившись одним устройством для примера. Если же вас интересует настройка интернета на конкретных устройствах, можете обратиться к нам в комментариях или воспользоваться поиском по сайту.
Вариант 1: ADSL-модем
При использовании интернета через ADSL-модем без поддержки Wi-Fi вполне может возникнуть необходимость его подключения к роутеру, обладающему данной возможностью. В качестве причины этому могут выступать различные факторы, в том числе нежелание приобретать устройство ADSL с поддержкой беспроводной сети. Соединить подобное оборудование можно с помощью специального кабеля и выставления настроек.
В качестве причины этому могут выступать различные факторы, в том числе нежелание приобретать устройство ADSL с поддержкой беспроводной сети. Соединить подобное оборудование можно с помощью специального кабеля и выставления настроек.
Примечание: После настроек подключиться к интернету можно будет только через роутер.
Настройка Wi-Fi роутера
- При помощи обычного патч-корда к сетевой плате компьютера подключите Wi-Fi роутер. Как на ПК, так и маршрутизаторе следует использовать порт «LAN».
Рядом с IP-адресом также располагаются данные от веб-интерфейса. Их нужно будет указать в полях «Логин» и «Пароль» на странице с соответствующим требованием.
Дальше следует настроить роутер для правильной работы интернета. Этот процесс мы рассматривать не будем, так как данная тема заслуживает детального рассмотрения в рамках отдельных статей, и многие из них нами уже были написаны.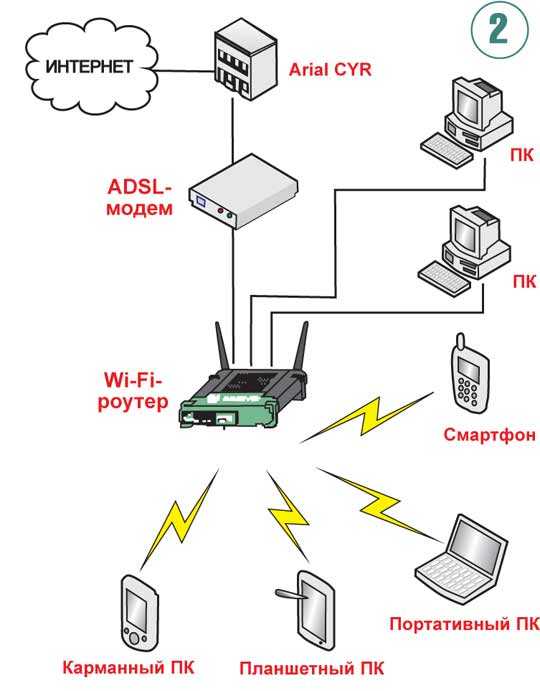
Подробнее: Настройка роутера TP-Link, D-Link, Tenda, Mikrotik, TRENDnet, Ростелеком, ASUS, Zyxel Keenetic Lite
В разделе с настройками локальной сети «LAN» нужно изменить IP-адрес роутера, присвоенный по умолчанию. Эта необходимость вызвана тем, что на ADSL-модеме стандартный адрес может быть занят.
Перейдите в раздел «Operation Mode», выберите вариант «Access Point Mode» и сохраните настройки. Опять же на разных моделях роутеров процесс внесения изменений может отличаться. Например, в нашем случае достаточно отключить
Настройка ADSL-модема
- Точно так же, как и в случае с Wi-Fi маршрутизатором, с помощью патч-корда подключите ADSL-модем к ПК.
Через любой удобный браузер откройте веб-интерфейс, воспользовавшись IP-адресом и данными с обратной стороны устройства.
Выполните настройку сети, руководствуясь стандартной инструкцией от производителя. Если на вашем модеме уже подключен и настроен интернет, данный шаг можно пропустить.
Разверните вкладку меню «Advanced Setup», переключитесь на страницу «LAN» и нажмите кнопку «Add» в блоке «Static IP Lease List».
В открывшемся разделе заполните поля в соответствии с ранее записанными данными от Wi-Fi роутера и сохраните настройки.
Подключение интернета
С помощью дополнительного патч-корда соедините между собой ADSL-модем и Wi-Fi маршрутизатор. В случае с роутером кабель нужно подключить к порту «WAN», в то время как на ADSL устройстве используется любой LAN-интерфейс.
Завершив описанную процедуру, оба устройства можно включить. Чтобы получить доступ к интернету, компьютер необходимо соединить с маршрутизатором при помощи кабеля или по Wi-Fi.
Вариант 2: USB-модем
Данный вариант подключения интернета в домашней сети является одним из достаточно выгодных решений как в плане стоимости, так и качества. К тому же, несмотря на существование большого количества моделей USB-модемов с поддержкой Wi-Fi, их использование сильно ограничено в сравнении с полноценным роутером.
Примечание: Иногда модем можно заменить на смартфон с функцией «Интернет по USB».
- Соедините USB-модем с соответствующим портом на Wi-Fi маршрутизаторе.
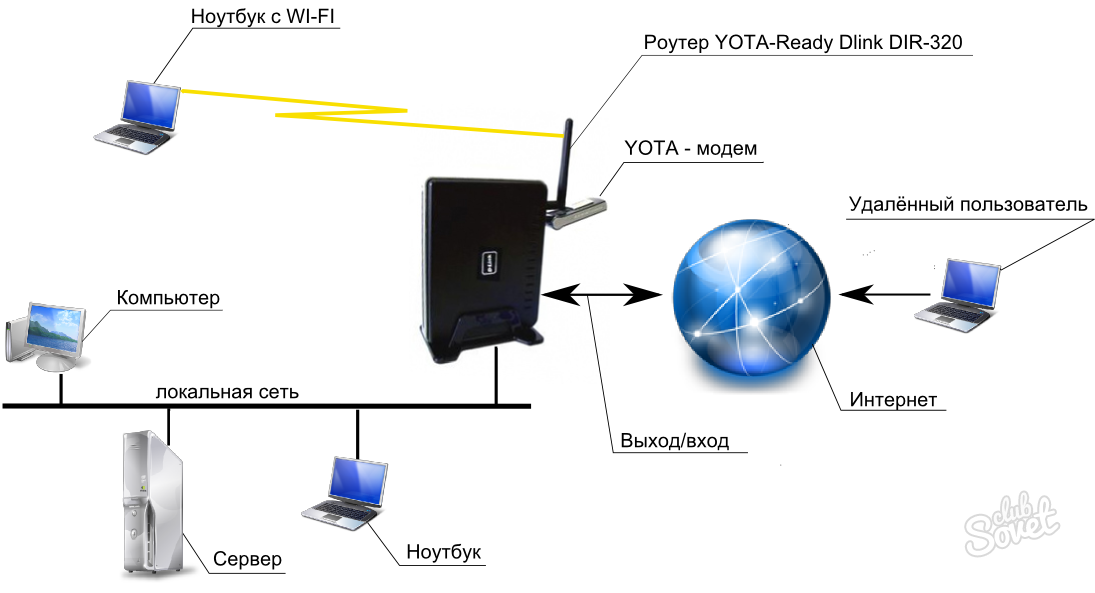
Примечание: На разных устройствах расположение нужных настроек может отличаться.
Переключитесь на страницу «3G/4G» и через список «Регион» укажите «Россия». Тут же в строке «Поставщик услуг мобильного Интернета» выберите подходящий вариант.
Кликните по кнопке «Дополнительные настройки», чтобы самостоятельно изменить тип подключения.
 Для завершения, если нужно, выполните перезагрузку оборудования.
Для завершения, если нужно, выполните перезагрузку оборудования.Выставив параметры в соответствии с нашими рекомендациями, вы сможете использовать USB-модем, сеть которого будет существенно улучшена за счет возможностей Wi-Fi роутера.
Заключение
Стоит понимать, что отнюдь не любой маршрутизатор можно настроить под работу с ADSL- или USB-модемом. Мы же постарались рассмотреть процедуру подключения достаточно детально при условии наличия соответствующих возможностей.
Отблагодарите автора, поделитесь статьей в социальных сетях.
Привет! Эту статью я посвящу тому, как подключить роутер к модему.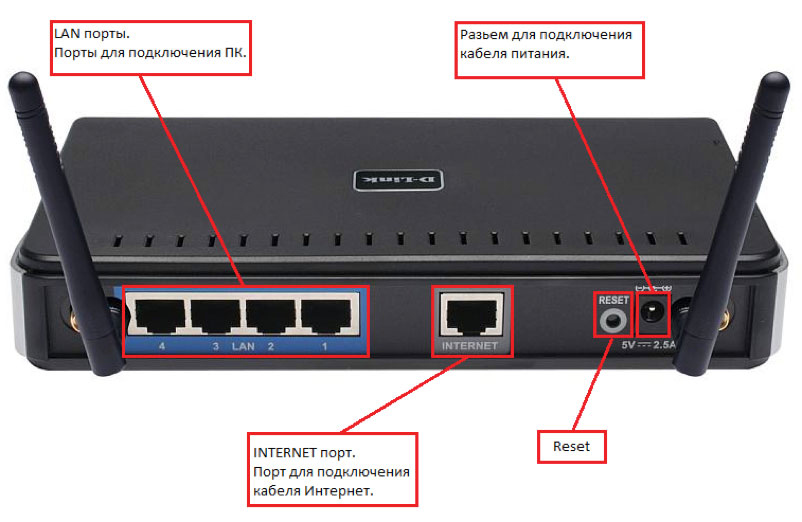 Самая простая ситуация – интернет у нас подключается через ADSL модем, но хочется раздать его дальше на роутер и на его Wi-Fi для дальнейшего беспроводного покрытия. Интересная и нестандартная задача по настройке двух устройств. А главное – это не так уж и сложно.
Самая простая ситуация – интернет у нас подключается через ADSL модем, но хочется раздать его дальше на роутер и на его Wi-Fi для дальнейшего беспроводного покрытия. Интересная и нестандартная задача по настройке двух устройств. А главное – это не так уж и сложно.
В статье мы разберем основные принципы. Они подходят почти под все модели роутеров и модемов. Но предугадать всего под каждое устройство невозможно. Поэтому рекомендую в случае каких-то проблем писать свои вопросы в комментарии.
Исходные данные
Эта статья именно про подключение Wi-Fi роутера через модем, т.е.:
- ADSL модем подключается к интернету и раздает их на свои порты (обычно у него нет Wi-Fi модуля).
- Роутер подключаем через шнур к модему и раздаем интернет дальше через порты роутера и Wi-Fi.
Задачи обратного подключения и построения мостов у нас тоже уже описаны на сайте, но за таким лучше обратиться в комментарии, дабы не создавать здесь лишний мусор.
В этой статье я уже считаю, что сам ADSL роутер вы смогли настроить, т.к. вас интересует более сложная задача. Иначе – рекомендую найти модели вашего роутера и модема на нашем сайте и ознакомиться с подробными инструкциями по базовой настройке.
План действий
В среднем все делается так:
- Настройка модема.
- Настройка роутера – интернет.
- Настройка роутера – Wi-Fi.
- Подключение к роутеру и проверка.
Все! Больше ничего придумывать не нужно, оставим водолеям-копирайтерам место для маневра. А мы пока приступим к настройке.
Настройка модема
Что нужно сделать здесь:
- Подключить модем к интернету – скорее всего у вас уже все подключено и работает. Т.е. в нашем случае, ничего трогать не нужно. Но если что – ищем модель на нашем сайте, входим в веб-конфигуратор и делаем полную настройку с нуля.
- Для опытных – убедитесь, что включен и правильно работает DHCP-сервер на модеме.
 Для остальных – если вы подключаетесь к интернету простым подключением провода и ничего больше не делаете, даже не парьтесь. В противном случае – снова ищите у нас инструкцию, а в настройках ищите DHCP сервер. У меня это выглядит вот так:
Для остальных – если вы подключаетесь к интернету простым подключением провода и ничего больше не делаете, даже не парьтесь. В противном случае – снова ищите у нас инструкцию, а в настройках ищите DHCP сервер. У меня это выглядит вот так:
Настройка роутера – интернет
Теперь переходим к настройкам самого роутера. Просто так подключить его к модему проводом и ничего не делать, конечно, можно, но не практично. В этом случае на роутере появится интернет, но дальше из-за конфликтов DHCP он вряд ли будет раздаваться. Можно спокойно выстроить все и вручную на каждом подключаемом устройстве, но нужны ли нам такие танцы с бубнами?
Поэтому предлагаю сделать так:
- Подключаем порт LAN модема к порту WAN роутера с помощью витой пары. ЭТО ОЧЕНЬ ВАЖНО.
Настройка роутера – Wi-Fi
С настройками Wi-Fi все стандартно, даже ничего не нужно менять. Здесь просто поднимается точка доступа и задаются к ней имя SSID (название сети для поиска) и пароль:
Альтернатива – LAN-LAN
В прошлом варианте я рассказал о самом простом случае – подключении роутера к ADSL модему по схеме WAN-LAN. Ведь вся сложность там связана с выбором типа подключения – Динамический IP-адрес. Но у этого способа есть небольшое ограничение: модем и роутер создадут две разные локальные сети. Т.е. если вдруг нужно будет подключаться к портам модема, а некоторые устройства к портам роутера или его Wi-Fi, то они не будут видеть друг друга.
Ведь вся сложность там связана с выбором типа подключения – Динамический IP-адрес. Но у этого способа есть небольшое ограничение: модем и роутер создадут две разные локальные сети. Т.е. если вдруг нужно будет подключаться к портам модема, а некоторые устройства к портам роутера или его Wi-Fi, то они не будут видеть друг друга.
Такое можно избежать насильным соглашением подключения всех устройств исключительно к роутеру, но на крайний случай есть и альтернатива – подключение роутера через модем LAN-LAN.
Привожу краткую инструкцию, понимающие уловят суть:
- Роутер и модем подключаем через порты LAN.
- Далее на маршрутизаторе отключаем DHCP сервер – с этого момента он должен работать как простой коммутатор.
- Все подключаемые к сети устройства подключаем «вручную» – IP адреса укладываем в DHCP модема (если они не будут подхватываться самостоятельно), а шлюзом указываем модем.
Такое подключение тоже имеет место быть. Оно сложнее, но работает. Лично у меня был такой случай выстраивания сети, т.к. под рукой был только старенький роутер и кусок провода. А времени на грамотную организацию не было. Но никаких проблем на себе не испытывал, главное понимать, что делается.
Лично у меня был такой случай выстраивания сети, т.к. под рукой был только старенький роутер и кусок провода. А времени на грамотную организацию не было. Но никаких проблем на себе не испытывал, главное понимать, что делается.
Больше здесь и ничего не придумаешь. Две оптимальные схемы подключения я описал. А детали по вашим моделям можете смело поспрашивать в комментариях. Кроме того, если я вдруг допустил ошибку (все мы люди), можете поправить их тоже в комментах, это очень поможет другим читателям не наделать глупостей по моей вине. С уважением, портал WiFiGid и его автор Ботан.
Удобство USB-модема в том, что через него можно выходить в интернет, подключив непосредственно к ноутбуку или компьютеру. Дополнительно подключить его можно и к маршрутизатору, параметры которого позволяют работать через него с 3G/4G сетями сотового оператора. Чтобы реализовать выход в интернет через ЮСБ-модем, нужно установить софт и выполнить его настройку.
Особенности устройств
USB модемы сейчас не редкость. На рынке можно встретить решение как от производителей сетевой техники (Zyxel, Huawei), так и от операторов сотовой связи (МТС, Билайн, Мегафон), хотя база берется у тех же разработчиков. Особенность заключается в том, что для каждого устройства следует установить драйвер. Также предлагается официальное программное обеспечение, помогающее точечно настроить основные и дополнительные функции.
На рынке можно встретить решение как от производителей сетевой техники (Zyxel, Huawei), так и от операторов сотовой связи (МТС, Билайн, Мегафон), хотя база берется у тех же разработчиков. Особенность заключается в том, что для каждого устройства следует установить драйвер. Также предлагается официальное программное обеспечение, помогающее точечно настроить основные и дополнительные функции.
Установка официального софта
О том, как подключить модем к ПК или ноутбуку, мы писали тут.
Модемы от операторов сотовой связи рекомендуется настраивать с помощью специального софта:
- «Коннект менеджер» для МТС;
- «Билайн интернет дома» для Beeline;
- «MegaFon Modem» для Мегафон.
Как настроить USB-модем? Делается это вполне легко:
- При первом подключении аутораном вызывается мастер подключений одноименной программы.
- Следуйте подсказкам мастера, выберите директорию для файлов.
Настройки
На» примере софта от МТС рассмотрим возможные настройки USB модема:
- В открывшейся программе выберите «Настройки».

- В параметрах запуска можно оставлять окно ПО в области уведомлений и автоматически устанавливать «коннект» после запуска операционной системы.
Установка средствами Windows
Средствами Windows можно сделать аналогичный процесс установки интернет-соединения через USB-модем. Это более универсальный способ, что подойдет для модемов, работающих с сим-картами от любого оператора.
- В порт USB подключите модем.
- Нажмите Win+R и выполните команду exe /name Microsoft.NetworkandSharingCenter.
Настройки
Соединение создано и настроено. Чтобы изменить в нем некоторые значения, можно обратится к доступным параметрам:
- Вернитесь в «Центр управления сетями и общим доступом» и откройте раздел «Изменение параметров адаптера».
Подключение к роутеру
О подключении устройства к роутеру очень понятно и подробно писал Бородач здесь.
В маршрутизаторах, оснащенных портом USB, по умолчанию уже есть компонент, отвечающий за работу 3G/4G модема.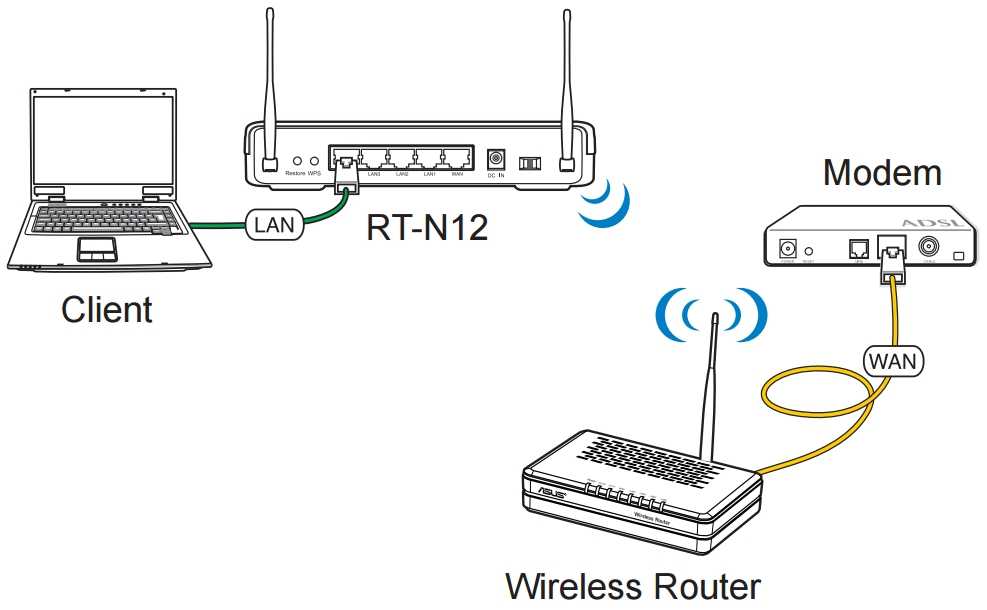 Если же такого пункта в роутере нет, следует обновить прошивку устройства на более новую (например, для модемов D-Link), или же установить компонент, который работает с данными модемами (для Keenetic).
Если же такого пункта в роутере нет, следует обновить прошивку устройства на более новую (например, для модемов D-Link), или же установить компонент, который работает с данными модемами (для Keenetic).
Заключение
Настройка USB-модема не вызовет сложностей, если выполнять все по инструкции. Можно работать через встроенные средства операционной системы Windows или же через официальные программные обеспечения.
Также подключаться можно через маршрутизатор, поддерживающий работу 3G/4G модемов. Основные параметры, которые понадобятся при заполнении окна настроек: номер дозвона (*99#) и точка доступа (SSID). Логин и пароль нужно придумать самостоятельно.
Как подключить WiFi-модем Shaw
В этой статье рассказывается все, что вам нужно знать, чтобы подключить WiFi-модем к интернет-сервисам Shaw. Следующие инструкции относятся к WiFi-модемам Hitron CGNM-2250, Cisco DPC 3848V, Cisco DPC 3825 и Arris SBG6782. Если вы настраиваете модем Shaw Fibre+ Gateway, выберите свою модель в меню здесь.
Если вам нужны ответы на другие распространенные вопросы о самоподключении, вы можете найти их в нашей статье часто задаваемых вопросов о самоподключении.
Прежде чем начать
Пожалуйста, полностью снимите пластиковую упаковку с модема WiFi.
Комплектация
Шнур питания и коаксиальный кабель входят в комплект поставки модема. Если чего-то не хватает в вашем наборе, сообщите нам об этом. 2-полосный разветвитель не входит в комплект, но его можно заказать.
Примечание: Глобальные проблемы с цепочками поставок привели к тому, что Shaw и многие другие компании столкнулись с нехваткой кабелей Ethernet. По этой причине в комплект для самостоятельного подключения может не входить кабель Ethernet, как указано в Руководстве по установке.
Большинству клиентов не требуется кабель Ethernet для установки и активации своего оборудования. Если вам нужен кабель Ethernet для самостоятельного подключения, свяжитесь с нами, и мы отправим его вам.
Смотрите и учитесь
Размещение модема Shaw WiFi
Разместите модем Shaw WiFi в центральном месте вашего дома или там, где чаще всего используется Интернет. Убедитесь, что ваш WiFi-модем находится на открытом воздухе и поднят над землей. Не размещайте модем Wi-Fi в подвале, в закрытых шкафах или за другими объектами.
Если у вас был старый модем, попробуйте установить новый модем Shaw Wifi в том же месте, чтобы обеспечить успешную активацию. Если вы хотите переместить его в другое место (как описано выше), сделайте это после завершения активации.
Активация модема Shaw WiFi
- Размещение модема Shaw Wifi
- Подсоедините один конец коаксиального кабеля к модему, а другой — к разъему для коаксиального кабеля.
- Подсоедините шнур питания модема к электрической розетке.

- После подключения коаксиального кабеля и кабеля питания ваш модем активируется автоматически. Процесс активации может занять до 15 минут. Это делается, когда первые четыре индикатора загораются.
Примечание: Если индикаторы продолжают мигать более 15 минут и не загораются постоянно, возможно, вы подключили модем к неактивной коаксиальной настенной розетке или возникли проблемы с сигналом на коаксиальном кабеле или розетке. Попробуйте использовать другую коаксиальную розетку и удалите все кабельные разветвители. Если у вас нет другой розетки и вы по-прежнему не можете активировать модем, свяжитесь с нами.
Подключение устройств к WiFi
- Найдите имя сети WiFi (SSID) и пароль (ключ WiFi) на наклейке на модеме.
- Откройте настройки WiFi каждого устройства.
- Выберите имя сети WiFi из списка доступных сетей.
- Введите сетевой пароль.
Если вам нужна помощь в подключении устройств к новой сети Wi-Fi, обратитесь в службу поддержки производителя вашего устройства.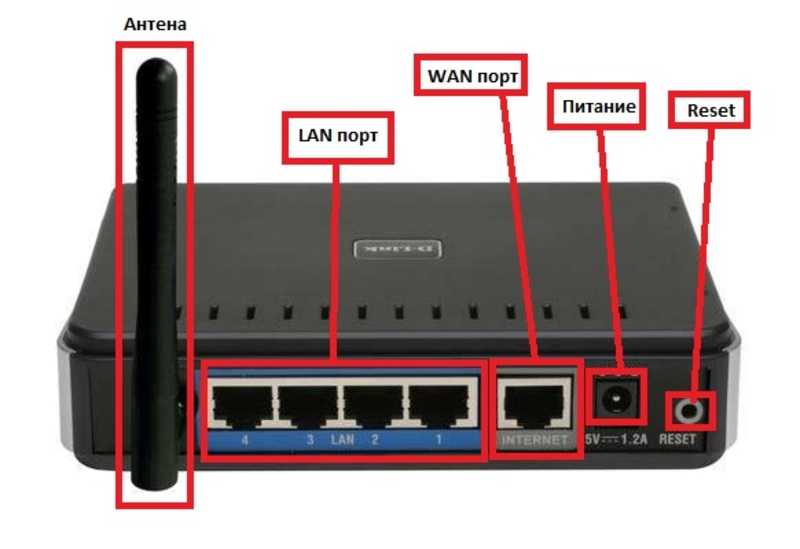
Часто задаваемые вопросы
Где разместить модем?
В идеале модем должен быть расположен в центре вашего дома или там, где Интернет чаще всего используется. Обязательно поместите модем на открытом воздухе и приподнимите его над землей. Не размещайте модем в подвалах, шкафах или за другими объектами. Во избежание помех Wi-Fi старайтесь держать модем подальше от бытовых приборов, предметов из металла или нержавеющей стали и электрооборудования.
Моя активация не удалась — что еще я могу попробовать?
Наиболее распространенный ответ на этот вопрос заключается в том, что вы подключили модем к неактивной коаксиальной настенной розетке. Попробуйте использовать другой коаксиальный выход, если он доступен. Если другая розетка недоступна или там все равно не работает, вам необходимо связаться с нами.
На моем модеме два SSID или сетевых имени — какое из них использовать?
Некоторые WiFi-модемы Shaw транслируют как частоты 2,4 ГГц (SSID-2.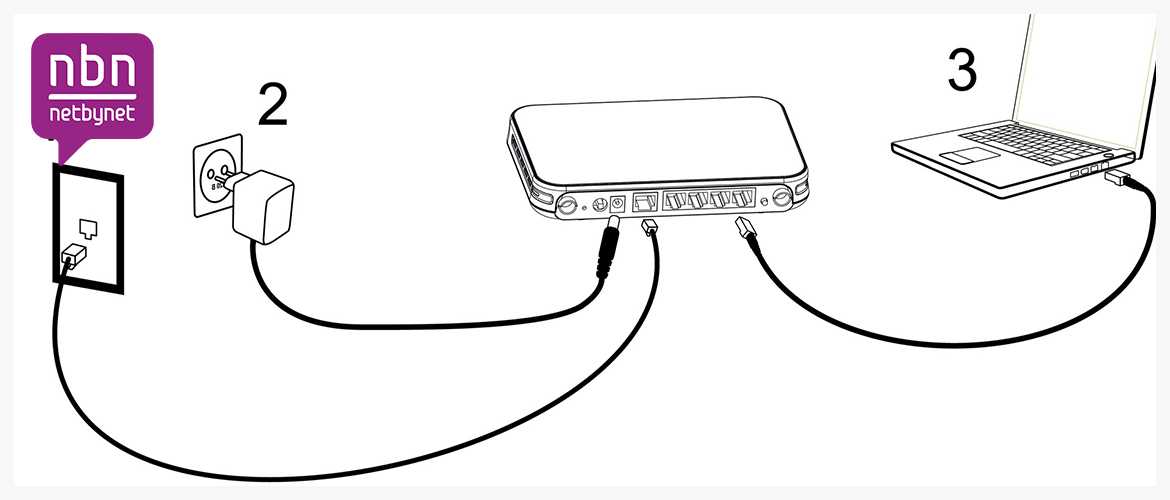 4), так и 5 ГГц (SSID-5). Для подключенных устройств, поддерживающих обе частоты, 2,4 ГГц обеспечивает лучший диапазон или покрытие, а 5 ГГц обеспечивает более высокую скорость. Мы рекомендуем использовать частоту 2,4 ГГц для устройств, которые часто перемещаются по дому, и частоту 5 ГГц для стационарных устройств, особенно если они будут транслировать видео.
4), так и 5 ГГц (SSID-5). Для подключенных устройств, поддерживающих обе частоты, 2,4 ГГц обеспечивает лучший диапазон или покрытие, а 5 ГГц обеспечивает более высокую скорость. Мы рекомендуем использовать частоту 2,4 ГГц для устройств, которые часто перемещаются по дому, и частоту 5 ГГц для стационарных устройств, особенно если они будут транслировать видео.
Как подключить модем и ТВ-плеер к одному коаксиальному выходу?
Если у вас есть два устройства, которым необходимо совместное использование коаксиального выхода, вам понадобится двухсторонний разветвитель и 3 коаксиальных кабеля. Подсоедините один кабель к настенной розетке и порту разветвителя с маркировкой IN. Подсоедините каждый из двух других кабелей к порту OUTsplitter, а затем к телевизору и модему.
Как изменить имя и/или пароль WiFi?
Узнайте, как изменить имя и пароль WiFi здесь.
Нужно вернуть какое-то оборудование?
В комплекте должна быть этикетка для обратной отправки. Инструкции о том, как вернуть оборудование в Shaw, в том числе о том, нужна ли вам этикетка для обратной отправки или если вы переезжаете, см. в разделе Как вернуть оборудование Shaw.
Инструкции о том, как вернуть оборудование в Shaw, в том числе о том, нужна ли вам этикетка для обратной отправки или если вы переезжаете, см. в разделе Как вернуть оборудование Shaw.
7 советов по подключению ПК к модему [без кабеля Ethernet]
Использование встроенного Wi-Fi — наша первая рекомендация
по Владимир Попеску
Владимир Попеску
Ответственный редактор
Будучи художником всю свою жизнь, а также играя в гандбол на профессиональном уровне, Владимир также развил страсть ко всему, что связано с компьютерами. С врожденным обаянием… читать дальше
Опубликовано
Рассмотрено Влад Туричану
Влад Туричану
Главный редактор
Увлеченный технологиями, Windows и всем, что имеет кнопку питания, он тратил большую часть своего времени на развитие новых навыков и изучение мира технологий. Скоро… читать дальше
Скоро… читать дальше
Раскрытие информации о аффилированных лицах
- До появления беспроводных соединений подключение к Интернету с помощью кабеля Ethernet было единственным вариантом.
- Маршрутизаторы и модемы всегда были отдельными устройствами. Вместе они создают безопасную домашнюю сеть.
- В этом сообщении описаны некоторые способы подключения компьютера к Интернету без кабеля Ethernet.
XУСТАНОВИТЬ, щелкнув файл загрузки
Для устранения различных проблем с ПК мы рекомендуем Restoro PC Repair Tool:Это программное обеспечение исправит распространенные компьютерные ошибки, защитит вас от потери файлов, вредоносного ПО, аппаратного сбоя и оптимизирует ваш компьютер для достижения максимальной производительности. Исправьте проблемы с ПК и удалите вирусы прямо сейчас, выполнив 3 простых шага:
- Загрузите Restoro PC Repair Tool , который поставляется с запатентованными технологиями (патент доступен здесь).

- Нажмите Начать сканирование , чтобы найти проблемы Windows, которые могут вызывать проблемы с ПК.
- Нажмите Восстановить все , чтобы устранить проблемы, влияющие на безопасность и производительность вашего компьютера.
- Restoro был загружен 0 читателями в этом месяце.
Вы все еще подключаете компьютер к модему с помощью кабеля Ethernet? Неважно, есть ли у вас старый настольный компьютер или ноутбук без возможностей Wi-Fi. Вы можете избавиться от этих кабелей, которые заставляют вас сидеть в одном месте, чтобы просматривать Интернет.
Несколько лет назад беспроводное соединение считалось передовой технологией. И подключение к Интернету с помощью кабеля было единственным вариантом.
Но теперь вы можете подключить почти все компьютеры с помощью беспроводного соединения. Продолжайте читать пост, чтобы узнать, как подключить ПК к модему без кабеля Ethernet.
Подключать ли компьютер к маршрутизатору или модему?
Вам необходимо подключить свой компьютер к маршрутизатору. Основной причиной этого является безопасность, даже если у вас один ПК.
Основной причиной этого является безопасность, даже если у вас один ПК.
Модем не является устройством безопасности, вместо этого он передает данные между вами и вашим провайдером Интернет-услуг (Internet Service Provider). Следовательно, он не обеспечивает защиту вашего компьютера от Интернета.
В чем разница между маршрутизатором и модемом?
Маршрутизатор соединяет все ваши устройства друг с другом в настройках проводного подключения к модему. Кроме того, он подключает ваш модем к вашим устройствам через кабель Ethernet или Wi-Fi, если он беспроводной.
Маршрутизаторы создают локальную сеть в вашем доме. Это позволяет устройствам обмениваться файлами и периферийными устройствами, такими как принтеры. Он также управляет всей информацией, поступающей с каждого устройства, и гарантирует, что она попадет в нужное место.
С другой стороны, модем — это устройство, которое соединяет ваш дом через кабельное соединение с вашим интернет-провайдером. Он транслирует сигналы от вашего интернет-провайдера на ваши локальные устройства для бесперебойного использования Интернета.
Соединение между вами и Интернетом обычно называется глобальной сетью (WAN). Кроме того, каждый модем имеет предварительно назначенный общедоступный IP-адрес, который идентифицирует его в Интернете.
Нужны ли мне и модем, и маршрутизатор?
Модем — это транслятор вашей сети, в то время как маршрутизатор можно рассматривать как контроллер трафика, который общается, поддерживает заказы и следит за тем, чтобы все было в безопасности.
Маршрутизаторы и модемы всегда были отдельными устройствами. Вместе они создают безопасную домашнюю сеть.
Однако с современными технологиями вам не нужен отдельный модем и роутер. Это связано с тем, что теперь доступна новая комбинация модема и маршрутизатора, которая объединяет два устройства в один мощный гаджет.
Это многофункциональное устройство обеспечивает мощность, необходимую для простого подключения к вашим смарт-устройствам.
Быстрый совет:
Простое решение, если у вас уже есть ноутбук/компьютер, подключенный через кабель, — создать виртуальную точку доступа с помощью отличного инструмента Connectify Hotspot.
Точка доступа Connectify позволяет использовать компьютер в качестве точки доступа Wi-Fi и предоставлять доступ к Интернету всем вашим устройствам. Кроме того, он поставляется со встроенным блокировщиком рекламы для всех устройств, которые подключаются к вашей сети. Вы можете использовать Connectify везде, если у вас есть подключение к Интернету.
Точка доступа Connectify
Создайте точку доступа Wi-Fi со своего компьютера, когда вам это нужно.
Бесплатно Посетите веб-сайт
Каким кабелем можно подключить ПК к модему?
Для подключения ПК к модему требуется кабель Ethernet. Для этого вам нужно будет подключить его один конец к порту Ethernet или LAN на вашем модеме.
Совет эксперта:
СПОНСОРЫ
Некоторые проблемы с ПК трудно решить, особенно когда речь идет о поврежденных репозиториях или отсутствующих файлах Windows. Если у вас возникли проблемы с исправлением ошибки, возможно, ваша система частично сломана.
Мы рекомендуем установить Restoro, инструмент, который просканирует ваш компьютер и определит причину неисправности.
Нажмите здесь, чтобы загрузить и начать ремонт.
А другой конец на рабочем столе или ноутбуке. Каждый модем поставляется с кабелем Ethernet, однако вы можете использовать и другие.
Как подключить компьютер к модему?
1. Используйте встроенный Wi-Fi
- Щелкните Windows + I , чтобы открыть Настройки .
- Нажмите Сеть и Интернет и выберите Wi-Fi .
- Выберите Показать доступные сети .
- Выберите свою сеть и введите пароль для подключения к Интернету.
Вы можете использовать функцию Wi-Fi, которая предустановлена практически на всех современных устройствах. Термин встроенный Wi-Fi просто означает, что маршрутизатор встроен в само устройство.
Несколько пользователей жаловались на то, что Wi-Fi не работает в Windows. Будьте уверены, наш гид поможет вам это исправить.
Будьте уверены, наш гид поможет вам это исправить.
2. Используйте PCI
Если ваше устройство не оснащено встроенным адаптером, вам потребуется установить адаптер PCI Wi-Fi. При выборе этого адаптера вам придется учитывать совместимость адаптера как с вашим компьютером, так и с типом сигнала Wi-Fi.
3. Используйте внешний USB-адаптер Wi-Fi
USB-адаптер Wi-Fi также можно использовать, если вы хотите упростить его. Вы также можете использовать адаптер Wi-Fi plug-and-play, который подключается непосредственно к USB-кабелю вашего ПК.
4. Используйте USB-кабель
Некоторые маршрутизаторы позволяют подключаться к Интернету через USB-кабель. Этот метод немного экспериментальный, так как не все маршрутизаторы могут это сделать.
Для поддерживаемых маршрутизаторов вы можете подключить модем сотовой связи 4G к порту USB, чтобы использовать его для подключения к Интернету.
5. Использование USB-модема
Вы также можете использовать Интернет на своем устройстве, подключив его к смартфону. Как только вы подключите свой смартфон к компьютеру, почему кабель USB, вы можете включить касание USB и поделиться своими мобильными данными с вашим устройством, чтобы продолжать использовать Интернет без кабеля Ethernet.
Как только вы подключите свой смартфон к компьютеру, почему кабель USB, вы можете включить касание USB и поделиться своими мобильными данными с вашим устройством, чтобы продолжать использовать Интернет без кабеля Ethernet.
6. Установите удаленное подключение к Интернету
- Щелкните Windows + I , чтобы открыть Настройки .
- Нажмите Сеть и Интернет и выберите Dial-up .
- Выберите Установите новое соединение и следуйте инструкциям на экране.
Коммутируемое подключение к Интернету — это метод доступа к Интернету, при котором для установления соединения используются средства телефонной сети общего пользования. Эта сеть устанавливается путем набора телефонного номера на обычной телефонной линии.
7. Используйте свой смартфон
Вы также можете подключиться к Интернету по беспроводной сети с помощью своего смартфона. Это можно сделать, включив функцию точки доступа, а затем подключив компьютер с помощью Wi-Fi. Делать это очень просто и безопасно.
Делать это очень просто и безопасно.
Кроме того, вы также можете установить лимит данных, чтобы отслеживать и минимизировать ежедневное использование данных.
Как подключить компьютер к Интернету без Ethernet?
Вы можете подключить свой компьютер к Интернету без кабеля Ethernet, используя беспроводное соединение. Настройка беспроводного соединения в вашем доме позволяет легко выходить в интернет.
Вот что необходимо для настройки беспроводного сетевого подключения:
- Широкополосное подключение к Интернету и модем
- Беспроводной маршрутизатор
- Адаптер беспроводной сети
Теперь посмотрим, как подключить USB-модем к ПК без кабеля Ethernet. Для этого настройте все оборудование и следуйте инструкциям, прилагаемым к модему, чтобы подключить его к компьютеру без кабеля Ethernet.
Так можно было подключить ПК к Интернету без кабеля Ethernet. Мы надеемся, что шаги, упомянутые выше, смогли вам помочь.
Если у вас все еще есть какие-либо проблемы, не стесняйтесь оставлять комментарии ниже.




 Для остальных – если вы подключаетесь к интернету простым подключением провода и ничего больше не делаете, даже не парьтесь. В противном случае – снова ищите у нас инструкцию, а в настройках ищите DHCP сервер. У меня это выглядит вот так:
Для остальных – если вы подключаетесь к интернету простым подключением провода и ничего больше не делаете, даже не парьтесь. В противном случае – снова ищите у нас инструкцию, а в настройках ищите DHCP сервер. У меня это выглядит вот так: