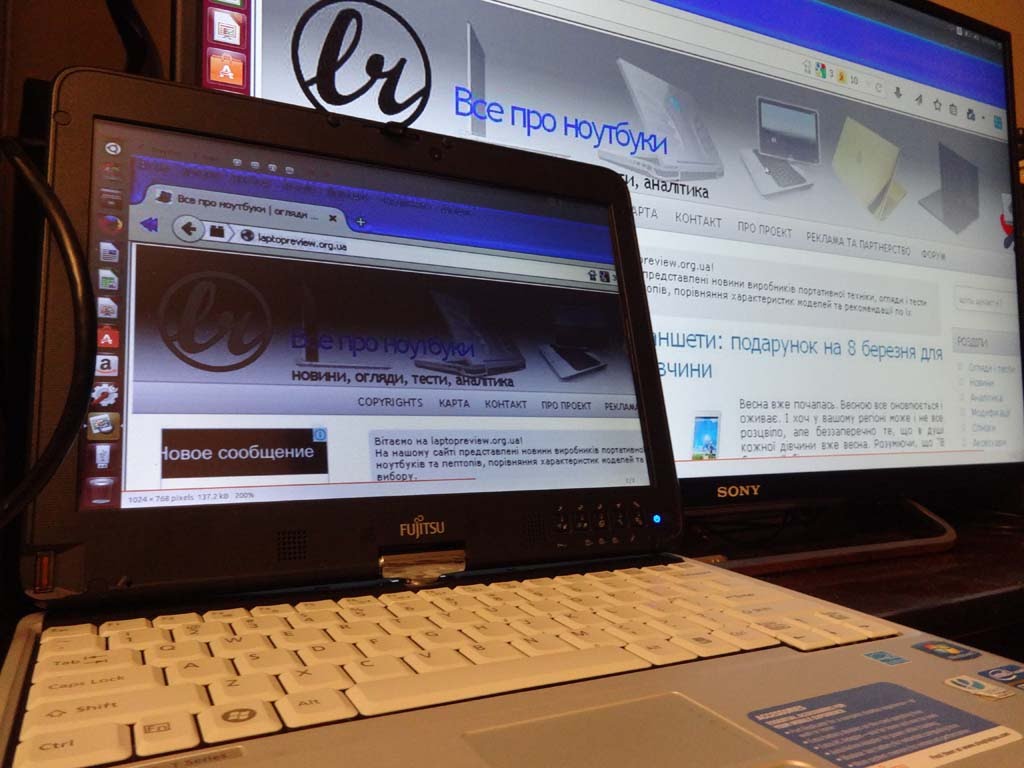Как подключить ноутбук к телевизору через Wi-Fi
Содержание
- 1 DLNA соединение
- 2 Дублирование экрана используя Widi Miracast
- 3 Беспроводной монитор
- 4 Использование дополнительного оборудования
Синхронизация лэптопа и ТВ с помощью беспроводной интернет сети только на первый взгляд кажется сложным процессом. Если пользователь вникнет в детали, то он быстро поймет, как подключить ноутбук к телевизору через Wi-Fi.
Зачем вообще тратить время на беспроводную синхронизацию, если можно подключить ноутубук ТВ, используя интерфейсы DVI, HDMI? Во-первых, далеко не всегда под рукой есть нужный кабель. Во-вторых, не все ноутбуки оснащены такими интерфейсами. В-третьих, телевизионное соединение по беспроводному интернет-каналу выглядит более практичным решением.
Рассматриваемый тип синхронизации особенно актуален, если вы хотите посмотреть фильм или новую серию ТВ-шоу в режиме online. Все-таки просмотр видеоконтента на экране с небольшой диагональю не приносит большого удовольствия. Поэтому можно подсоединить ноутбук к телевизору без проводов, чтобы насладиться качественным и объемным изображением.
Поэтому можно подсоединить ноутбук к телевизору без проводов, чтобы насладиться качественным и объемным изображением.
Если на лэптопе установлена операционная система Windows, то можно воспользоваться одним из следующих способов подключения:
- DLNA;
- WiDi;
- беспроводной монитор;
- дополнительные гаджеты.
Как передать фильм, сериал или любой другой контент с лэптопа на большой экран ТВ? Рассмотрим каждый из перечисленных выше вариантов, а также выделим самый оптимальный способ.
DLNA соединение
Чтобы подключить ноутбук к ТВ по Wi-Fi, нужно предварительно подсоединить оба устройства к одной сети. Современные модели TV-техники поддерживают технологию Wi-Fi Direct — в этом случае необязательно подключаться к одному маршрутизатору, телевизор автоматически создает собственную сеть. Пользователю остается подключиться к ней с портативного компьютера.
Как вывести изображение с ноутбука на телевизор? Сначала нужно настроить DLNA сервер. Суть заключается в том, что пользователь открывает сетевой доступ к папкам, внутри которых находится контент. Подключитесь к домашней сети. Директории музыка, видео, картинки сразу станут доступными для просмотра на ТВ.
Суть заключается в том, что пользователь открывает сетевой доступ к папкам, внутри которых находится контент. Подключитесь к домашней сети. Директории музыка, видео, картинки сразу станут доступными для просмотра на ТВ.
Для открытия доступа к другим папкам переключитесь на вкладку «Доступ», которая находится в свойствах каждой директории. Выберите пункт «Расширенная настройка». Поставьте галочку возле поля «Открыть общий доступ…». Нажмите на «ОК», чтобы внесенные изменения вступили в силу.
Гораздо быстрее можно синхронизировать ПК и ТВ, используя проводник. Выберите раздел «Сеть». Откроется оповещение со следующим текстом «Сетевое обнаружение», кликните по нему. Для настройки беспроводной передачи изображения с компьютера на телевизор соблюдайте рекомендации помощника, которые высвечиваются на экране.
После настройки DLNA возьмите пульт дистанционного управления ТВ-техникой, чтобы проверить доступные внешние подключения. На экране появится список подключенных источников сигнала.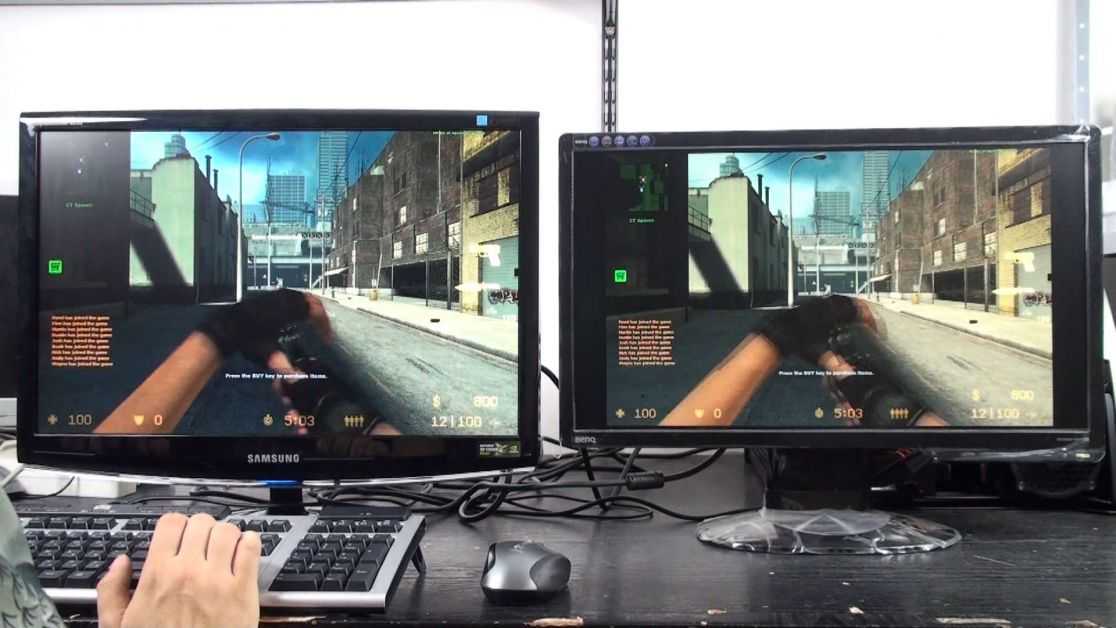
Если вы пользуетесь техникой от компании LG, тогда перейдите в раздел «Smart Share», в котором нужно выбрать команду «Подключение к ПК». На других современных ТВ алгоритм синхронизации также максимально прост. Главное отличие – названия разделов.
Сразу после активации DLNA выберите контент, который вы хотели бы воспроизвести. Нажмите ПКМ по файлу. Из контекстного меню выберите команду «Воспроизвести на…» и нажмите на название ТВ.
Теперь каждый пользователь знает, как подключить ноут к телевизору через Wi-Fi путем настройки DLNA соединения. Запомните, что даже современные ТВ редко поддерживают формат MKV. Поэтому вы не сможете воспроизвести файлы с таким расширением. Решается проблема путем преобразования файла в другой формат.
Дублирование экрана используя Widi Miracast
«Расшаривание» папок и настройка общего доступа – ключевые элементы синхронизации портативного компьютера и телевизора через DLNA. Функция WiDi заметно отличается. Она позволяет дублировать картинку с дисплея лэптопа на экран ТВ. Реализуется технология за счет использования беспроводного канала. Часто эту опцию пользователи называют Miracast.
Она позволяет дублировать картинку с дисплея лэптопа на экран ТВ. Реализуется технология за счет использования беспроводного канала. Часто эту опцию пользователи называют Miracast.
Настройка синхронизации по этой технологии имеет несколько специфических особенностей. Понадобится лэптоп с центральным процессором от Intel, дискретной видеокартой и Wi-Fi адаптером. Например, практически все современные модели ноутбуков Samsung подключаются к TV именно через WiDi.
Предварительно скачайте драйвера для беспроводного дисплея. Не исключено, что придется их загрузить с официального портала компании Intel. Важно, чтобы ТВ работал с WiDi. Более старые модели не поддерживают эту технологию. Поэтому пользователи покупают дополнительное оборудование – адаптеры. Предварительно, нужно прояснить этот момент.
Инструкция по настройке:
- Зайдите в главное меню телевизора.
- Перейдите в раздел «Сеть».
- Нажмите на функцию «Miracast/Intel`s WiDi».

- Передвиньте ползунок, чтобы активировать опцию.
- Зайдите на ноутбуке в программу для беспроводной синхронизации с ТВ-техникой – Intel Wireless Display.
- На экране появится список доступных устройств.
- Нажмите на кнопку «Подключить», которая находится возле названия телевизора.
Иногда приходится дополнительно вводить PIN. Преимущественно это простые комбинации чисел – 1111 или 0000.
Чтобы окончательно завершить настройку WiDi, перейдите в раздел «Charms». Выберите раздел «Устройства», а потом «Проектор». Здесь нужно добавить экран ТВ. Если названия вашего телевизора здесь нет, тогда обновите драйвера Wi-Fi модуля.
Беспроводной монитор
Этот способ позволяет сделать из телевизора монитор компа. Технология имеет определенные сходства с WiDi. Поэтому проблем с синхронизацией ноутбука и телевизора возникнуть не должно. Главное условие – ТВ и Wi-Fi модуль лэптопа поддерживают функцию Miracast.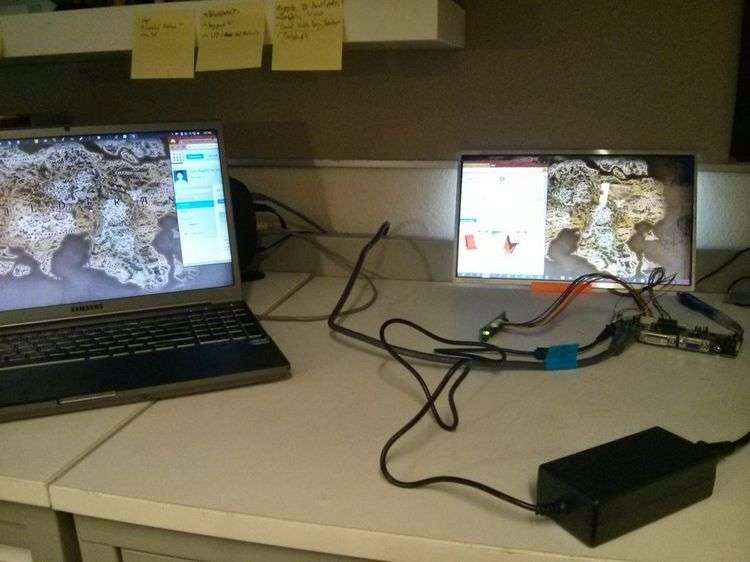
Подключитесь через Вай-Фай к беспроводному монитору. Предварительно нужно открыть главное меню ТВ, чтобы активировать функцию Miracast. Если этот пункт отсутствует, тогда просто активируйте на обоих устройствах Wi-Fi.
На лэптопе нажмите сочетание кнопок Win+P, а после этого выберите подключение к беспроводному монитору. Подождите несколько секунд. Когда соединение будет налажено, изображение с экрана ноутбука будет проецироваться на дисплей ТВ. Так и создается полноценный внешний монитор.
Некоторые пользователи применяют стороннее программное обеспечение для реализации этой цели:
- Share Manager;
- Home Media Server;
- Samsung Share.
Вторая программа – универсальное решение. Синхронизация настраивается через локальную сеть. Пользователь устанавливает утилиту, а потом запускает ее. Через софт осуществляется подключение к беспроводному монитору.
Использование дополнительного оборудования
Если используемое устройство не поддерживает платформу Smart TV, но есть HDMI интерфейс, тогда беспроводное подключение по Wi-Fi настраивается с помощью дополнительного оборудования. Купите Google Chromecast. Это устройство позволит подключить ТВ к ноутбуку для просмотра видеоконтента.
Купите Google Chromecast. Это устройство позволит подключить ТВ к ноутбуку для просмотра видеоконтента.
Альтернативный вариант – Android Mini PC. Помимо этого, вы сможете купить Intel Compute Stick. Гаджеты подключаются к ТВ преимущественно через HDMI или USB разъем. Некоторые пользователи отдают предпочтение адаптерам Miracast. Итоговый выбор напрямую зависит от спецификаций и модели ТВ-техники.
Внешний Wi-Fi адаптер позволяет настроить беспроводное подключение лэптопа к телевизору. Нужно просто подсоединиться к домашней сети, а потом можно выводить изображение на большой экран. Каждое устройство имеет свои преимущества и недостатки.
все возможные способы и решение проблем
Чтобы подключить ноутбук или компьютер к телевизору, необходимо определиться с методом его подключения.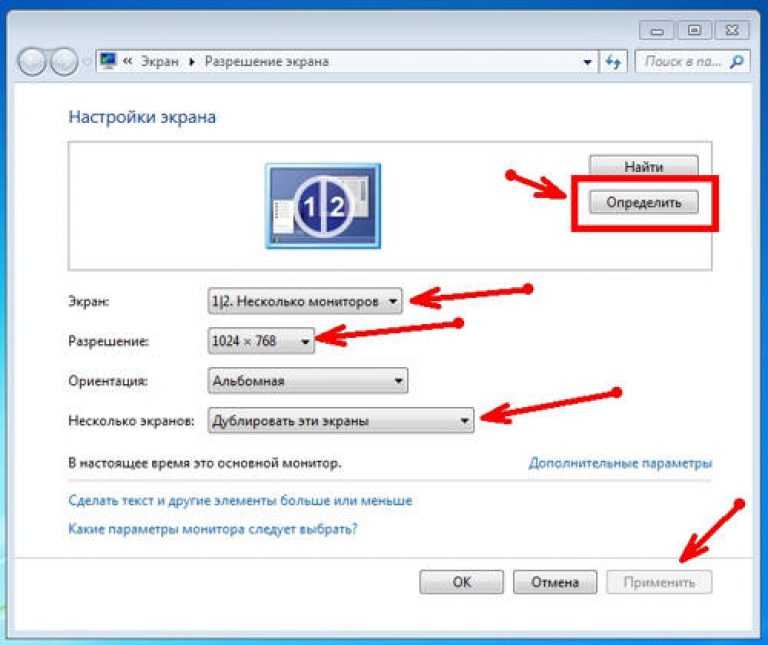 В зависимости от модели устройства, способ может отличаться. Чтобы не испортить запланированный просмотр фильма, воспользуйтесь одним из наших советов.
В зависимости от модели устройства, способ может отличаться. Чтобы не испортить запланированный просмотр фильма, воспользуйтесь одним из наших советов.
Содержание
- 1.Варианты подключения
- 1.1Через HDMI кабель
- 1.2DVI кабель
- 1.3Через VGA
- 1.4Miracast (WiDi )
- 1.5RCA и S-Video
- 1.6Подключение по Wi-Fi (или Ethernet)
- 1.7Используя беспроводной монитор
- 1.8Scart
- 2.Подключение ноутбуков Apple Macbook Pro и Air к телевизору
- 2.1Беспроводное подключение
- 2.2Подключение через кабель
- 3.Проблемы при подключении к телевизору по HDMI и VGA
- 3.1Нет сигнала с ноутбука/компьютера на телевизор
- 3.2Нет звука, но есть изображение
Варианты подключения
Существует множество вариантов подключения. У каждого есть свои плюсы и минусы. Чтобы подобрать для себя оптимальный вариант, ознакомьтесь с подробным списком, представленным ниже.
Через HDMI
кабельЭто самый простой способ подключения. Но HDMI кабель в стандартной комплектации не идёт, поэтому придётся приобрести его. Он универсален и подходит для всех телевизоров, компьютеров и ноутбуков.
Также он может передать разрешение картинки в Full HD (1920х1080). Поэтому основная часть пользователей останавливает свой выбор на нём.
HDMI кабельПосле подключения HDMI кабеля к ноутбуку/компьютеру, необходимо найти аналогичный разъём на телевизоре. Если он отсутствует, то потребуется купить переходник, либо использовать другой способ подключения.
В компьютере HDMI кабель подключается в видеокарту, а не в материнскую плату.
Когда два устройства будут подключены между собой, необходимо настроить формат передачи изображения с помощью сочетания клавиш Win+P (или fn+F4). Откроется меню с выбором вывода картинки:
-
Только экран компьютера.
 Изображение выводится только на монитор компьютера.
Изображение выводится только на монитор компьютера.
- Повторяющийся. Картинка дублируется на телевизоре.
- Расширить. Увеличивается пространство рабочего стола. Можно будет использовать второй монитор так же, как и основной: работать на нем, играть в игры, смотреть фильмы и прочее.
- Только второй экран. Изображение выводится только на телевизор.
Сам телевизор настроить легче. Для этого откройте меню и выберите нужный источник сигнала.
Смотрите видеоинструкцию по подключению ноутбука к телевизору по HDMI:
Возможные проблемы и их решение:
-
Ноутбук не видит телевизор (показывает, что нет сигнала).
 Решение: сперва включайте телевизор, а потом ноутбук. Не наоборот!
Решение: сперва включайте телевизор, а потом ноутбук. Не наоборот!
- На телевизоре изображение выходит за рамки. Решение: нужно на ноутбуке поменять разрешение экрана (уменьшить его).
- Проблемы с подключением, нет изображения. Решение: попробуйте другой разъем HDMI на телевизоре, если их несколько. Или же на телевизоре надо выбирать режим PC.
- Пропадает картинка и через секунду снова появляется. Решение: смените кабель HDMI на новый. Этот может быть перебит.
DVI кабель
Более устаревшая модель, но телевизоры с данным разъемом продолжают производить. Способен передавать изображение в Full HD качестве, но звук для этого придётся подключать отдельно.
DVI кабель
Также проблема может возникнуть у пользователей ноутбуков – далеко не у всех моделей есть DVI разъем, так же, как и у телевизоров. Но этой ситуации можно избежать, если использовать переходник.
Но этой ситуации можно избежать, если использовать переходник.
Переходник может ухудшить качество передаваемого изображения, особенно используя кабели старого поколения как DVI.
Само подключение и синхронизация аналогична с HDMI кабелем.
Через VGA
Встречается на большинстве ноутбуков, но на телевизоре или компьютерах с видеокартой нового поколения его уже сложно найти. Кабель передаёт лишь изображение, так что звук придется подключать отдельно через провод.
VGA кабельВидеосигнал передается в Full HD качестве. Для игр такой формат подключения экономичен, так как звук можно вывести из компьютера напрямую в наушники, а сам провод VGA имеет малую стоимость.
Чтобы подключить два устройства друг к другу, необходимо вставить кабель VGA в соответствующие разъемы на ПК и ТВ. Далее на пульте управления телевизора нажмите на кнопку «sources» и в появившемся меню выберите «ПК».
Как подключить ноутбук к телевизору по VGA и сделать настройки экрана, смотрите в следующем видео:
youtube.com/embed/W041urHUIOE» frameborder=»0″ allow=»accelerometer; autoplay; clipboard-write; encrypted-media; gyroscope; picture-in-picture» allowfullscreen=»»>Miracast
(WiDi )Технология не требует подключения дополнительных проводов, а лишь адаптера. Также компьютер или ноутбук должен быть снабжён процессором intel как минимум четвертого поколения. Во многих новых ноутбуках и телевизорах эта технология уже внедрена, так что покупка Miracast-адаптера не всегда обязательна.
Инструкция по подключению:
1. Компьютер/ноутбук и телевизор должны поддерживать функцию WiDi. Если всё готово – переходите к следующему шагу, нет – вставьте Wi-Fi адаптер, поддерживающий Miracast.
2. В меню приложений на телевизоре выберите Screen Share и запускаете его.
3.
Используйте комбинацию Win+P. В появившемся меню нажимаем на «Подключение к беспроводному дисплею», через несколько секунд телевизор отобразится – подключитесь к нему.
4. После подключения перейдите в «Параметры экрана» с помощью правого щелчка мыши по рабочему столу, где он и отобразится в открывшемся меню. Выберите подходящее качество.
Видеоинструкция по подключению устройств с помощью Miracast:
RCA и S-Video
Очень устаревший тип передачи изображения. Подходит лишь для вывода картинки на устаревшие модели телевизоров с компьютера. Ноутбуки с данной технологией уже давно не выпускают – придётся использовать переходник.
Единственный плюс такого кабеля – возможность транслировать изображение на старых телевизорах, но качество картинки будет плохое. Так что на хорошее разрешение рассчитывать не приходится.
Подключение по Wi-Fi (или Ethernet)
Еще один из самых удобных способов, где большим плюсом является полное отсутствие проводов и возможность подключения в любой точке дома, куда доходит сигнал Wi-Fi. Для этого понадобится настроить доступ на ноутбуке или компьютере к определенным папкам.
Также такая технология позволяет в удобном режиме прослушивать музыку на Hi-Fi-акустике.
Сопряжение обоих устройств происходит через роутер. Достаточно подключить их к одной сети Wi-Fi и на телевизоре появится возможность просматривать видео, фотографии и слушать музыку с ноутбука или компьютера.
В большинстве современных телевизоров производители активно внедряют функции, позволяющие в удобном режиме подключить его к удаленному устройству, благодаря чему появилась возможность подключить также телефоны и планшеты.
Если у телевизора отсутствует Wi-Fi модуль, то потребуется приобрести адаптер. Но для каждого телевизора необходимо подбирать его индивидуально, не каждый из них может подойти к определённой модели.
Дальше расскажем, как подключить два устройства друг к другу по Wi-Fi, чтобы медиаконтент с ноутбука смотреть на телевизоре.
Для того чтобы расшарить содержимое папок ноутбука, предварительно на нём нужно установить медиасервер. Как это сделать, рассказывается тут:
Далее необходимо сделать следующее:
-
На телевизоре войдите в меню и выберите пункт «Сеть».
Если нет такой строки, убедитесь, что ваша модель телевизора поддерживает подключение по Wi-Fi. -
Перейдите в настройку сети и выберите пункт «Беспроводное соединение».

- Когда телевизор закончит поиск, выберите свой роутер из списка найденных, и введите пароль к роутеру. Теперь ТВ подключен к Интернету.
- Нажмите на пульте ДУ кнопку «sources» и выберите в качестве источника наш домашний медиасервер. Готово.
Запустите нужный файл, и наслаждайтесь просмотром контента на вашем ТВ.
Используя беспроводной монитор
При подключении беспроводного монитора используется такая же технология, как и на телевизорах – Miracast, подключение которой детально описано несколько выше.
Из недостатков можно выделить сильную задержку и использование монитора лишь при активном Wi-Fi соединении. Для любителей видеоигр такая технология не подойдет, а для работы, просмотра видео и сёрфинга в интернете – в самый раз.
При сопряжении устройств картинка сжимается, что влияет на качество в худшую сторону.
Технология Miracast работает лишь на процессорах последних поколений. Перед покупкой убедитесь, что он поддерживает эту функцию.
Scart
Устаревшая технология вывода изображения на старые поколения телевизоров. Ввиду невостребованности ею сейчас никто не пользуется, но, несмотря на это, качество передачи изображения по-прежнему остается хорошим. При подключении компьютера или ноутбука потребуется переходник.
Также существенный минус – влияние длины провода на качество выводимой картинки. Чем провод длиннее – тем сигнал становится более прерывистым и нечетким.
SCART кабельПодключение ноутбуков Apple Macbook Pro и Air к телевизору
У каждой операционной системы способ подключения к телевизору отличается. Чтобы правильно синхронизировать Macbook с телевизором, воспользуйтесь инструкцией, представленной ниже.
Беспроводное подключение
В большинстве случаев люди отдают предпочтение беспроводному подключению через Wi-Fi. Для этого необходимо официальное приложение AirPlay, но оно доступно лишь для пользователей приставки Apple TV. Для начала удостоверьтесь, что ваш Macbook поддерживает технологию видеоадаптера.
Для этого необходимо официальное приложение AirPlay, но оно доступно лишь для пользователей приставки Apple TV. Для начала удостоверьтесь, что ваш Macbook поддерживает технологию видеоадаптера.
После этого подключите оба устройства к одной сети Wi-Fi. На Macbook должно появиться меню со значком AirPlay – нажмите на пункт с названием телевизора.
Этот способ самый быстрый и не требует больших затрат времени.
Подключение через кабель
Такого рода подключение также не доставляет особых трудностей. Достаточно следовать инструкции:
1. Соедините оба устройства между собой с помощью HDMI кабеля + Mini DisplayPort.
2. Зайдите на Macbook’е в системные настройки (значок яблока вверху слева), и выберите «Мониторы».
3.
Перейдите во вкладку «Расположение» и внизу отметьте галочкой «Включить видеоповтор мониторов», чтобы экраны дублировались. Если этого не сделать, то телевизор будет выступать в роли продолжения экрана ноутбука.
Проблемы при подключении к телевизору по HDMI и VGA
При подключении любого устройства к телевизору, проблемы и ошибки не обходят нас стороной. Ниже будет представлено решение самых распространённых проблем.
Нет сигнала с ноутбука/компьютера на телевизор
Бывают случаи, когда после подключения HDMI или VGA кабеля изображение на телевизоре не появляется, либо он попросту не видит подключенное устройство. Чтобы решить данную проблему, воспользуйтесь следующими советами:
1. Проверьте подключение. Иногда изображение не появляется из-за неправильного выбора HDMI входа в меню телевизора. Обычно их несколько и каждый из них пронумерован.
2. Осмотрите кабель и разъёмы. Проблема может скрываться в не полностью воткнутом кабеле или в его повреждении. Тщательно проверьте кабели и разъем как на телевизоре, так и на компьютере или ноутбуке:
Проблема может скрываться в не полностью воткнутом кабеле или в его повреждении. Тщательно проверьте кабели и разъем как на телевизоре, так и на компьютере или ноутбуке:
- проблема в проводе — в этом случае поможет лишь его замена;
- проблема в разъёме — если есть дополнительные разъёмы на устройстве, то воткните кабель туда и замените значение вывода сигнала в меню телевизора.
3. Измените настройки компьютера. На нём существует несколько видов передачи изображения на телевизор. Нажмите сочетание клавиш Win+P и выберите один из пунктов в меню: «Только экран компьютера», «Повторяющийся», «Расширить» или «Только второй экран».
4. Обновите драйвера. Скачайте новое программное обеспечение для видеокарты ноутбука или ПК и установите его.
5. Иной способ. Если проблему устранить так и не удалось, то необходимо найти её источник. Для этого понадобится другой компьютер, телевизор или провод подключения (попросите у друга или родственника протестировать свою технику с его устройствами). Методом исключения можно установить проблему и её устранить.
Методом исключения можно установить проблему и её устранить.
Нет звука, но есть изображение
Иногда при подключении HDMI кабеля не передается звук на телевизор, а продолжает воспроизводиться на подключенном к нему устройстве. Проблема решается достаточно просто.
Чтобы включить звук на телевизоре, сделайте следующее:
1. Соедините ПК с телевизором через HDMI. Выберите в меню TV вход, к которому подключен кабель. Убедитесь, что на нём появилось изображение с компьютера.
2. Проверьте, включён ли звук на телевизоре. На компьютере в панели задач кликните правой кнопкой мыши по значку «Динамики» и в появившемся меню выберите «Открыть параметры звука».
3. Выберите здесь устройство вывода и нажмите на пункт с названием своего телевизора.

При отключении провода, параметры автоматически поменяются и звук вновь начнет выводиться из колонок ПК. Повторное подключение телевизора не требует нового изменения настроек. Устройство вывода звука автоматически поменяется.
Выбирайте наиболее подходящий для себя способ подключения, исходя из удобства и моделей своих устройств. Следуйте нашим инструкциям и наслаждайтесь любимыми фильмами, видеоиграми, просматривайте фото или просто сёрфите в Интернете на большом экране.
Насколько статья была вам полезна?
Изображения Chromecast с ноутбука
Главная / Руководство / Изображения Chromecast с ноутбука — очень простое руководство 2022
Приложение Chromecast позволяет пользователям транслировать фотографии и видео со своих мобильных устройств, компьютеров или ноутбуков.
Но мало кто знает процедуру трансляции фото или видео с ноутбука на большой экран, возможно телевизор с Chromecast.
Очень просто передавать изображения Chromecast с ноутбука на телевизор, как показано в руководстве ниже.
Содержание
Обзор ChromecastChromecast — это небольшой адаптер HDMI, который можно использовать для потоковой передачи контента из Интернета на телевизор. Это отличный способ потоковой передачи видео, музыки и других медиафайлов с ПК или ноутбука на телевизор.
Единственная разница между Chromecast и Chromecast Ultra заключается в том, что первый был разработан для пользователей, у которых нет HDTV.
Для работы требуется порт HDMI. Последний был разработан для пользователей, у которых есть HDTV или проектор. Для работы также требуется порт HDMI.
Как это работает?Браузер Chrome на вашем ноутбуке или настольном компьютере настроен с расширением Chromecast. Это расширение отвечает за трансляцию контента с вашего ноутбука на телевизор.
После установки расширения оно появится в вашем браузере Chrome.
Что такое кастинг и как он работает? Трансляция — это очень простой процесс, который позволяет пользователям отправлять контент со своих мобильных устройств или ноутбуков на другие устройства, такие как телевизоры или компьютеры.
Прелесть трансляции в том, что вы можете транслировать контент с любого устройства, даже если вы не находитесь в том месте, где находится транслирующее устройство.
Подключить ChromecastЭто первый шаг, который необходимо выполнить во всех случаях. Прежде чем думать о кастинге, стоит начать с настройки Chromecast. Чтобы настроить Chromecast, необходимо сначала подключить его к источнику питания.
Chromecast не будет работать, если вы не подключили шнур питания. После подключения шнура питания подключите Chromecast к порту HDMI телевизора и подождите около 2 минут, пока он загрузится.
Приложение ChromecastСледующим шагом является загрузка приложения на ваше мобильное устройство, если вы хотите транслировать с телефона на телевизор, что не является нашим сегодняшним случаем.
Приложение позволяет пользователям транслировать свой контент с любого устройства, включая ноутбуки и мобильные устройства. Вы можете скачать приложение из Google Play Store или Apple Store.
Вы можете скачать приложение из Google Play Store или Apple Store.
После загрузки приложения откройте его и найдите параметр Chromecast. Через несколько секунд вы получите возможность выбрать устройство для трансляции.
Как транслировать видео и фотографии с моего ноутбука?Первый шаг — настроить его, если вы еще этого не сделали. Вы должны загрузить и установить браузер Chrome на ноутбук.
Вы должны убедиться, что ваш ноутбук подключен к очень надежному Интернету.
Теперь ваш ноутбук готов к работе;
- Откройте Chrome и перейдите на photos.google.com. Вы найдете иконку Cast. В некоторых случаях вам, возможно, придется щелкнуть больше, чтобы получить этот значок
- Выберите Chromecast в качестве устройства для использования
- После этого весь компьютер или вкладка браузера будут отображаться на телевизоре.
- Выберите образы, которые вы хотите разыграть, и теперь вам будет проще.
- Загрузите приложение Chromecast и установите его на свой ноутбук.
 Если вы используете устройство Android, загрузите его из магазина Google Play. Если вы используете устройство iOS, загрузите его из App Store.
Если вы используете устройство Android, загрузите его из магазина Google Play. Если вы используете устройство iOS, загрузите его из App Store. - Откройте приложение Chromecast на своем ноутбуке и войдите в систему с той же учетной записью Google, которую вы использовали для входа в свой телефон.
- Теперь выберите устройство, которое вы хотите использовать. Если вы используете устройство Android, выберите Chromecast из списка устройств и подключите его к телевизору.
- Теперь откройте видео или фото на своем смартфоне и нажмите кнопку трансляции на экране смартфона. Содержимое теперь будет отправлено с вашего телефона на выбранное устройство.
Выполнив все описанные выше шаги, вы готовы транслировать контент с мобильных устройств или ноутбуков на телевизор.
Просто нажмите на опцию Chromecast и подождите несколько секунд, пока ваш контент не появится на большом экране телевизора.
Еще одним преимуществом трансляции является то, что вы можете использовать свое мобильное устройство при трансляции контента с ноутбука или настольного компьютера на различные устройства, такие как телевизоры, компьютерные мониторы и даже проекторы.
Как передать фотографии с ноутбука на телевизор?
- Загрузите браузер Google Chrome на свой ноутбук.
- Убедитесь, что интернет-соединение надежное и стабильное.
- Откройте браузер Google Chrome на своем ноутбуке и перейдите на страницу photos.google.com
- Выберите Chromecast в качестве используемого устройства.
После этого на рабочем столе появится значок трансляции. Просто выберите его и вуаля! Ваша фотография будет передана на ТВ в считанные секунды. Вы также можете легко использовать эту функцию для потоковой передачи музыки, видео и других мультимедиа с вашего ПК или ноутбука с помощью устройств Google Chromecast.
Часто задаваемые вопросы Что такое Chromecast? Chromecast — это небольшое устройство, которое подключается к порту HDMI телевизора и позволяет пользователям транслировать свои любимые шоу, фильмы и музыку со своих мобильных устройств на большой экран.
Если вы хотите использовать свой ноутбук для трансляции фотографий на телевизор, вы должны убедиться, что ваш ноутбук имеет стабильное подключение к Интернету, а браузер Google Chrome обновлен. Затем выполните шаги, описанные выше.
ЗаключениеС помощью Chromecast вы можете легко транслировать фотографии с ноутбука или рабочего стола на телевизор с большим экраном. Вы также можете легко транслировать видео и музыку с любого устройства на телевизор.
5 простых способов просмотра фотографий на вашем телевизоре : 56 комментариев
Технические редакторы независимо друг от друга рецензируют продукты. Чтобы помочь поддержать нашу миссию, мы можем получать партнерские комиссионные от ссылок, содержащихся на этой странице.
Независимо от того, делитесь ли вы фотографиями из недавней поездки или путешествуете по закоулкам воспоминаний, трудно передать ваши фотографии на смартфоне или на маленьком экране камеры. Так почему бы не воспользоваться преимуществами большого экрана, который у вас уже есть — вашего телевизора?
Так почему бы не воспользоваться преимуществами большого экрана, который у вас уже есть — вашего телевизора?
Я изучаю варианты обмена фотографиями на вашем телевизоре более 10 лет, и это становится все проще, поскольку все больше производителей и устройств теперь включают эти функции изначально. На самом деле, очень вероятно, что у вас уже есть все необходимое, чтобы начать просматривать фотографии и видео на телевизоре. Вот варианты, которые должны работать для большинства людей.
1. Используйте телефон для трансляции на телевизор
Самый простой способ транслировать фотографии на телевизор — использовать функцию трансляции, встроенную в телефон. Для владельцев iPhone это самая последняя версия AirPlay, AirPlay 2. Большинство производителей телевизоров начали встраивать AirPlay 2 в свои продукты в 2018 или 2019 году. Вы можете проверить свою модель в списке Apple телевизоров с поддержкой AirPlay 2 и потоковых устройств.
Чтобы использовать AirPlay:
- Убедитесь, что ваш iPhone и телевизор подключены к одной сети Wi-Fi.

- Откройте Центр управления. (На iPhone X или новее проведите вниз от правого верхнего угла. На iPhone 8 или новее проведите вверх от нижнего края экрана.)
- Выберите Screen Mirroring (два прямоугольника).
- Выберите свой телевизор из устройств AirPlay, доступных в вашей сети Wi-Fi.
Для владельцев Android встроенная технология литья зависит от производителя. Ниже вы найдете инструкции о том, как выполнить трансляцию на телевизоры основных производителей с Android или iOS (для моделей без Airplay).
Как транслировать фотографии на телевизор Samsung
Если у вас есть iPhone и телевизор Samsung 2018 года или новее, проверьте, поддерживает ли ваш телевизор AirPlay 2. Samsung также поддерживает трансляцию через приложение SmartThings для многих моделей Samsung 2018 года и новее. телевизоры. После добавления телевизора в приложение SmartThings в разделе «Устройства» > «Добавить устройства» вы можете выбрать «Smart View», чтобы отразить свой телефон. Если ваш телевизор Samsung не поддерживает AirPlay 2 или SmartThings, я рекомендую использовать кабель HDMI или потоковое устройство, как описано ниже.
Если ваш телевизор Samsung не поддерживает AirPlay 2 или SmartThings, я рекомендую использовать кабель HDMI или потоковое устройство, как описано ниже.
Если у вас телефон Samsung, вы можете использовать «Screen Mirroring» для передачи фотографий на телевизор Samsung. Во-первых, вам нужно включить зеркальное отображение экрана. Для более старых моделей телевизоров нажмите кнопку «Источник» на пульте дистанционного управления, а затем выберите «Зеркальное отображение экрана» в качестве источника. Для более новой модели телевизора нажмите «Меню» на пульте дистанционного управления, затем «Сеть»> «Дублирование экрана». Для самых последних моделей вы перейдете в «Настройки», выберите «Основные»> «Диспетчер внешних устройств»> «Диспетчер подключения устройств»> «Список устройств». После включения зеркального отображения экрана вы активируете зеркальное отображение экрана на своем телефоне Samsung. Потяните вниз верхнюю часть экрана и выберите «Smart View» или «Быстрое подключение» в зависимости от модели телефона. Выберите свой телевизор из доступных устройств и, если будет предложено, введите проверочный код.
Выберите свой телевизор из доступных устройств и, если будет предложено, введите проверочный код.
Если у вас есть телефон Android другой марки и телевизор Samsung 2018 года или новее, загрузите приложение SmartThings. После добавления телевизора в приложение SmartThings в разделе «Устройства» > «Добавить устройства» вы можете выбрать «Smart View», чтобы отразить свой телефон.
[Примечание редактора: на веб-сайте Samsung приложение Samsung Smart View упоминается как способ просмотра фотографий на телевизоре. Однако Samsung недавно удалила приложение Smart View из Apple App Store и Google Play, поэтому следуйте моим инструкциям выше.]
Как транслировать фотографии на телевизор TCL
Большинство телевизоров TCL имеют встроенную технологию потоковой передачи Roku. Если у вас есть iPhone, телевизоры TCL Roku поддерживают AirPlay.
TCL также предлагает телевизоры со встроенным Android TV или Google TV. Для телефонов Android вы можете открыть приложение Google Home, выбрать свой TCL Android TV, а затем выбрать «Трансляция моего экрана». Для iPhone модели TCL Google TV поддерживают AirPlay.
Для iPhone модели TCL Google TV поддерживают AirPlay.
Как транслировать фотографии на телевизор LG
Если у вас есть iPhone и телевизор LG 2019 года или новой модели, проверьте, поддерживает ли ваш телевизор AirPlay 2. Если ваш телевизор LG не поддерживает AirPlay 2, я рекомендую использовать кабель HDMI или потоковое устройство, как описано ниже.
Если у вас есть телефон Android, встроенная в телефон функция общего доступа к экрану должна позволять транслировать фотографии на телевизор LG. Для телефонов LG выберите «Настройки» > «Общий доступ и подключение» > «Общий доступ к экрану» или «Отражение экрана». Для других телефонов Android зайдите в меню «Настройки» вашего телефона и найдите функцию совместного использования экрана, которая может называться «трансляция», «Smart View», «Quick Connect», «SmartShare» или «зеркалирование». список доступных устройств и подтвердите, что хотите транслировать на телевизор с помощью пульта ДУ телевизора.0003
[Примечание редактора: LG рекомендует использовать приложение LG Screen Share для просмотра фотографий на экране телевизора. Однако приложение было удалено из Apple App Store и Google Play, поэтому следуйте моим инструкциям выше.]
Однако приложение было удалено из Apple App Store и Google Play, поэтому следуйте моим инструкциям выше.]
Как транслировать фотографии на телевизор Vizio
или ОС SmartCast со встроенным Chromecast. Если на вашем телевизоре установлена ОС SmartCast, вы можете транслировать фотографии с телефона из любого приложения, поддерживающего трансляцию, включая приложение Google Фото для iPhone и телефонов Android. Просто нажмите кнопку трансляции в правом верхнем углу (прямоугольник с тремя изогнутыми линиями), чтобы начать трансляцию. Выберите свой телевизор Vizio из списка доступных устройств и подтвердите, что хотите транслировать на телевизор с помощью пульта дистанционного управления телевизора.
Владельцам iPhone с телевизором Vizio 2018 года выпуска или новым: проверьте, поддерживает ли ваш телевизор AirPlay 2. Встроенный телевизор или Google TV. Это означает, что вы можете транслировать свои фотографии из любого приложения на вашем телефоне, которое поддерживает трансляцию, включая приложение Google Photos для телефонов Android и iPhone. Выберите фотографию в приложении Google Фото и нажмите кнопку трансляции в правом верхнем углу (прямоугольник с тремя изогнутыми линиями), чтобы начать трансляцию. Выберите свое устройство Chromecast из числа доступных устройств, и ваша фотография появится на вашем телевизоре. Ваш телевизор будет отражать ваш телефон, когда вы перемещаетесь по приложению.
Выберите фотографию в приложении Google Фото и нажмите кнопку трансляции в правом верхнем углу (прямоугольник с тремя изогнутыми линиями), чтобы начать трансляцию. Выберите свое устройство Chromecast из числа доступных устройств, и ваша фотография появится на вашем телевизоре. Ваш телевизор будет отражать ваш телефон, когда вы перемещаетесь по приложению.
Владельцам iPhone с телевизором Sony 2018 года выпуска или новым: проверьте, поддерживает ли ваш телевизор AirPlay 2.
2. Используйте телефон для подключения к проигрывателю потокового мультимедиа
Как транслировать фотографии на проигрыватель Roku
Для iPhone , вы можете использовать AirPlay для передачи фотографий на устройство Roku, подключенное к вашему телевизору. Для телефонов Android вы можете использовать зеркальное отображение экрана, чтобы показывать свои фотографии. Зайдите в меню «Настройки» вашего телефона и найдите функцию совместного использования экрана, которая может называться «трансляция», «Smart View», «Quick Connect», «SmartShare» или «зеркалирование». Как только вы включите зеркальное отображение экрана, вы увидите, что ваш плеер Roku отображается как устройство для зеркального отображения дисплея вашего телефона.
Как только вы включите зеркальное отображение экрана, вы увидите, что ваш плеер Roku отображается как устройство для зеркального отображения дисплея вашего телефона.
Другой вариант — загрузить фотографии в свою учетную запись Roku и использовать приложение Roku Photo Streams для просмотра фотографий. После того, как вы настроили приложение, вы можете создать поток, который представляет собой фотоальбом до 100 фотографий. Фотографии хранятся на серверах Roku, и вы можете делиться своими фотографиями с другими владельцами Roku и сотрудничать в Streams.
Как транслировать фотографии в Chromecast
Если у вас есть устройство Chromecast, вы можете транслировать свои фотографии из приложения Google Фото для телефонов Android и iPhone, а также из других приложений, поддерживающих трансляцию. Выберите фотографию и нажмите кнопку трансляции в правом верхнем углу (прямоугольник с тремя изогнутыми линиями), чтобы начать трансляцию. Выберите свое устройство Chromecast из числа доступных устройств, и ваша фотография появится на вашем телевизоре. Ваш телевизор будет отражать ваш телефон, когда вы перемещаетесь по приложению.
Ваш телевизор будет отражать ваш телефон, когда вы перемещаетесь по приложению.
Как транслировать фотографии на Fire TV
Чтобы транслировать на устройство Fire TV, загрузите приложение AirScreen — AirPlay & Cast & Miracast & DLNA (его можно найти в разделе «Фото и видео» в магазине приложений). Это добавит AirPlay для использования с iPhone и поддержку трансляции для телефонов Android. Чтобы транслировать фотографии, откройте приложение AirScreen на устройстве Fire TV, а затем выберите тип трансляции — AirPlay для iPhone, Cast для телефона Google Pixel и т. д. Затем на своем телефоне выберите AirPlay для iPhone или возможность транслировать в таких приложениях, как Google Photos на телефонах Android и найдите AirScreen среди доступных устройств. После подключения ваш телевизор будет отображать ваш телефон.
Вы также можете загружать свои фотографии в Amazon Photos через свой компьютер, iPhone или телефон Android и просматривать их через приложение Amazon Photos на своем Fire TV. Вы получаете 5 ГБ бесплатного хранилища с обычной учетной записью Amazon и неограниченное хранилище для фотографий для учетных записей Amazon Prime.
Вы получаете 5 ГБ бесплатного хранилища с обычной учетной записью Amazon и неограниченное хранилище для фотографий для учетных записей Amazon Prime.
Как транслировать фотографии на Apple TV
Apple TV имеет встроенную функцию AirPlay. Для телефонов Android вам необходимо установить приложение для трансляции. Мне нравится AllCast, который получает 3,8 звезды в Google Play и был загружен более 10 миллионов раз. После установки приложения вы выбираете свой Apple TV из доступных устройств, чтобы начать трансляцию.
3. Подключите телефон к телевизору с помощью кабеля HDMI
Если у вас iPhone 5 или более новая модель, вы можете приобрести адаптер Lightning-HDMI для подключения iPhone к телевизору. Как только вы подключите свой iPhone, вы сможете видеть все, что происходит на экране вашего iPhone, на телевизоре. Вы можете приобрести адаптер Lightning-HDMI за 36 долларов на Amazon.
Если вы приобрели телефон Android в течение последних нескольких лет, ваш телефон, скорее всего, будет иметь порт USB-C. В этом случае для просмотра фотографий достаточно просто подключить телефон к телевизору с помощью кабеля USB-C — HDMI. Узнайте у производителя вашего телефона, поддерживает ли ваш смартфон выход HDMI. Я рекомендую 6-футовый кабель Amazon Basics USB-C-HDMI, который продается за 12 долларов и получает от покупателей 4,4 звезды.
В этом случае для просмотра фотографий достаточно просто подключить телефон к телевизору с помощью кабеля USB-C — HDMI. Узнайте у производителя вашего телефона, поддерживает ли ваш смартфон выход HDMI. Я рекомендую 6-футовый кабель Amazon Basics USB-C-HDMI, который продается за 12 долларов и получает от покупателей 4,4 звезды.
4. Используйте карту памяти телефона или камеры.
Многие старые телевизоры имеют устройство для чтения SD-карт. Извлеките карту памяти из камеры или телефона Android и вставьте ее в устройство чтения SD-карт телевизора. Для телефонов вам понадобится адаптер карты microSD-to-SD, например адаптер SanDisk MicroSD MicroSDHC to SD SDHC, который доступен на Amazon менее чем за 5 долларов. Для большинства телевизоров вставка SD-карты запускает программу просмотра фотографий.
5. Используйте USB-кабель или флэш-накопитель.
Возьмите USB-кабель, поставляемый с камерой, и с его помощью подключите камеру к USB-порту телевизора. Если ваши фотографии и видео хранятся на вашем компьютере, вы можете скопировать их на USB-накопитель, а затем вставить его в USB-порт вашего телевизора.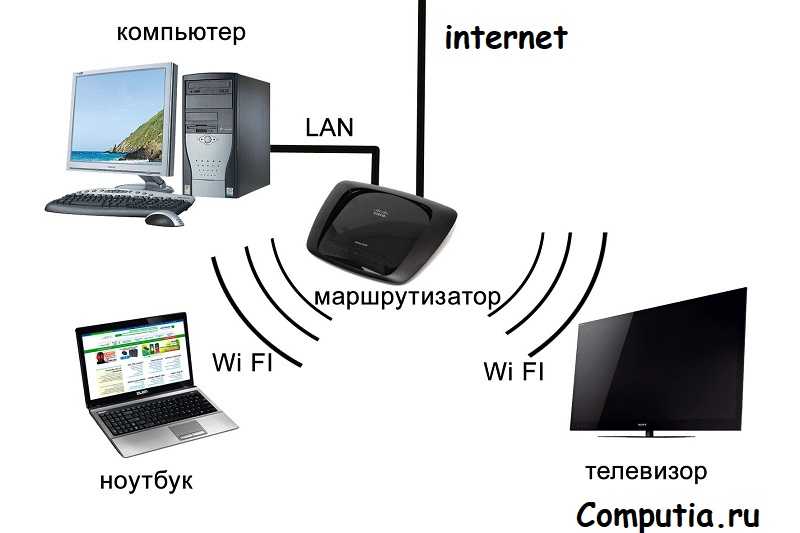


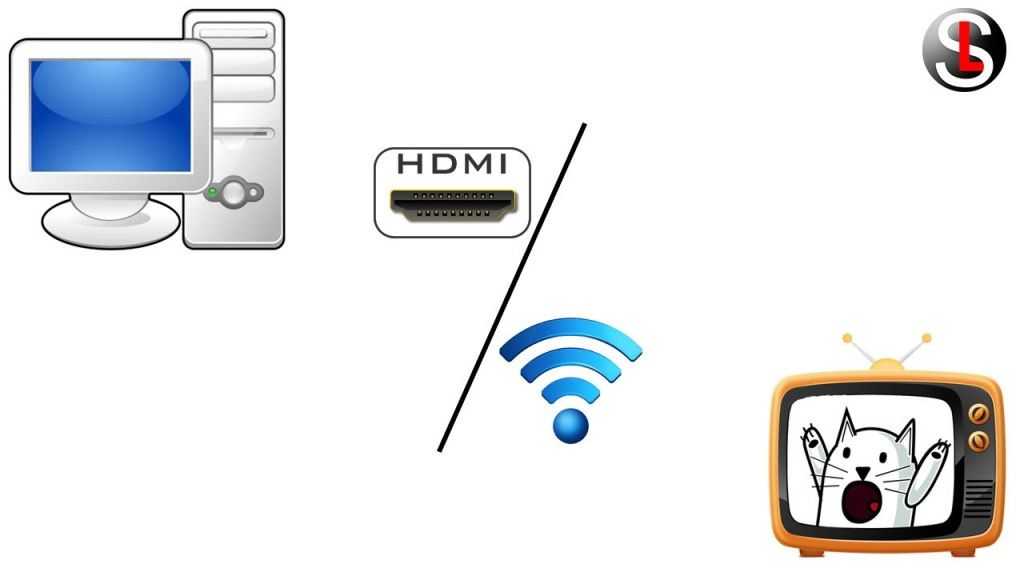
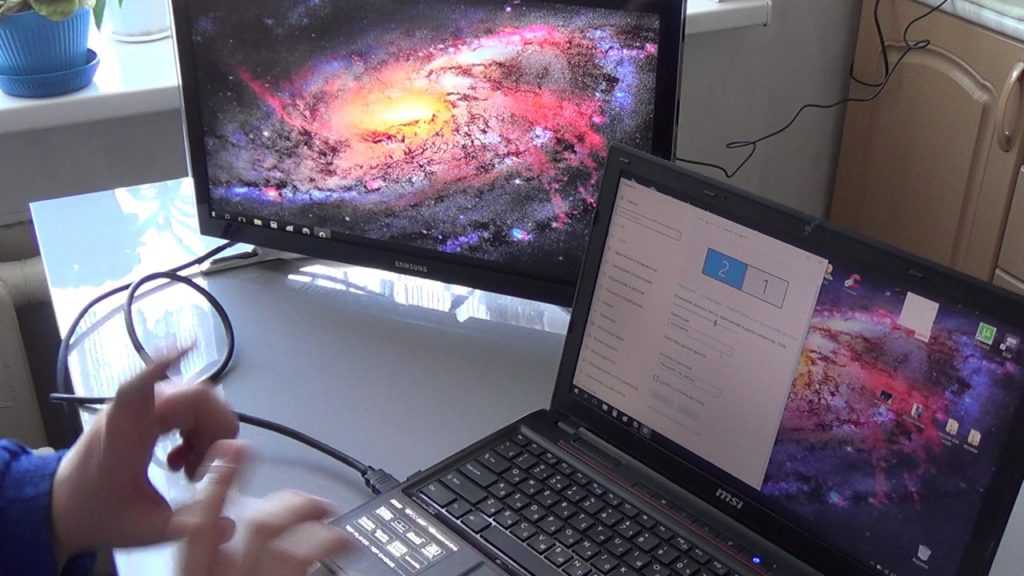 Изображение выводится только на монитор компьютера.
Изображение выводится только на монитор компьютера.
 Решение: сперва включайте телевизор, а потом ноутбук. Не наоборот!
Решение: сперва включайте телевизор, а потом ноутбук. Не наоборот!
 Используйте комбинацию Win+P. В появившемся меню нажимаем на «Подключение к беспроводному дисплею», через несколько секунд телевизор отобразится – подключитесь к нему.
Используйте комбинацию Win+P. В появившемся меню нажимаем на «Подключение к беспроводному дисплею», через несколько секунд телевизор отобразится – подключитесь к нему.

 Перейдите во вкладку «Расположение» и внизу отметьте галочкой «Включить видеоповтор мониторов», чтобы экраны дублировались. Если этого не сделать, то телевизор будет выступать в роли продолжения экрана ноутбука.
Перейдите во вкладку «Расположение» и внизу отметьте галочкой «Включить видеоповтор мониторов», чтобы экраны дублировались. Если этого не сделать, то телевизор будет выступать в роли продолжения экрана ноутбука.

 Если вы используете устройство Android, загрузите его из магазина Google Play. Если вы используете устройство iOS, загрузите его из App Store.
Если вы используете устройство Android, загрузите его из магазина Google Play. Если вы используете устройство iOS, загрузите его из App Store.