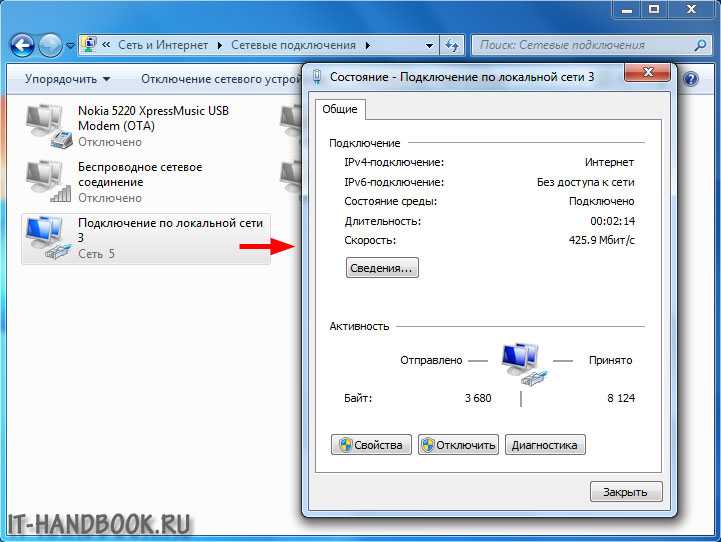Как подключить ноутбук к интернету через телефон
Автор Новиков Владимир На чтение 7 мин Просмотров 5.7к. Обновлено
Содержание
- Подключаем интернет к ноутбуку через телефон на Android
- Беспроводное подключение Wi-Fi
- Подключение через USB кабель
- Подключение через Bluetooth
- Подключаем интернет на ноутбук через телефон на iOS
- Простое подключение по Wi-Fi
- Соединяем Айфон по USB
- Включаем через Bluetooth
- Подключаем ноутбук к интернету через смартфон под управлением Windows Phone.
- Возможные проблемы
Иногда подключить ноутбук к интернету через телефон — единственный способ не остаться без доступа к Сети. Это актуально как в случае аварии у провайдера, услугами которого вы пользуетесь, так и во время поездок, когда под рукой только ноутбук и мобильник. В этой инструкции будут рассмотрены все способы, с помощью которых можно подключиться к интернету на ноутбуке через телефон.
В этой инструкции будут рассмотрены все способы, с помощью которых можно подключиться к интернету на ноутбуке через телефон.
Купить Wi-Fi адаптер можно здесь
Подключаем интернет к ноутбуку через телефон на Android
В случае с Андроид все просто: операционная система является открытой и чтобы подключить ноутбук к интернету через смартфон — сложные настройки не требуются. В зависимости от версии Android и оболочки, установленной производителем гаджета, установки могут незначительно отличаться в расположении основных пунктов меню.
Беспроводное подключение Wi-Fi
При таком способе подключение ноутбука к интернету батарея телефона садится быстрее, так как задействуется беспроводный модуль. Если не ограничить доступ к модему другим устройствам, то любой сможет подключиться через эту точку доступа и воровать ваш трафик. Это неприятно если он ограничен и каждый мегабайт на счету.
Купить Wi-Fi адаптер можно здесь
Чтобы подключить интернет — зайдите в настройки телефона и найдите раздел «Подключение и общий доступ», а там пункт «Точка доступа Wi-Fi».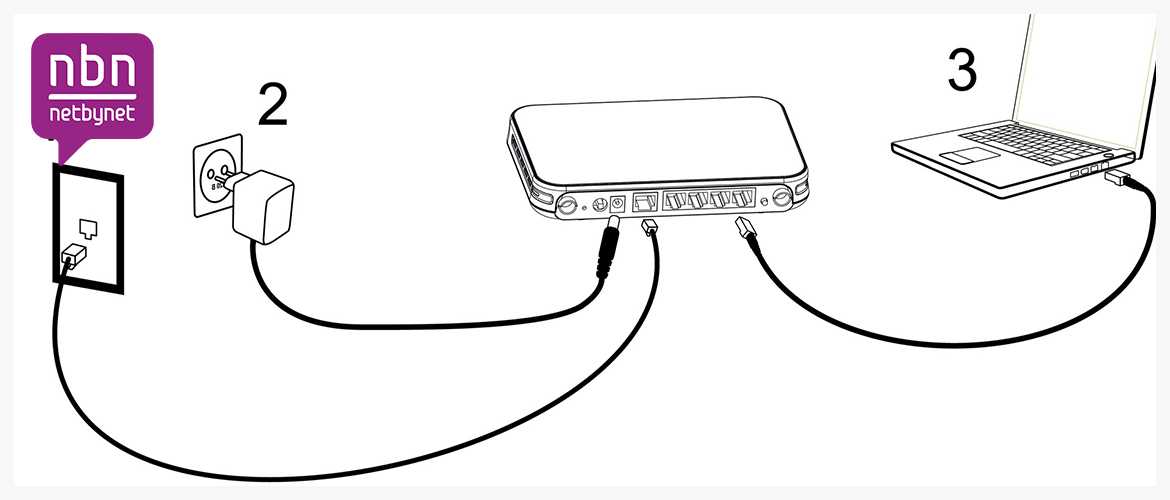 Для ее активации нужно перетащить вправо соответствующий ползунок. Пошаговая инструкция как включить wifi на ноутбуке lenovo с помощью механических переключателей.
Для ее активации нужно перетащить вправо соответствующий ползунок. Пошаговая инструкция как включить wifi на ноутбуке lenovo с помощью механических переключателей.
В меню «Настройки точки доступа» можно установить SSID, то есть ее идентификатор, уровень безопасности и при необходимости назначить пароль. В режиме WPA 2 PSK каждое устройство, которое собирается подключиться к интернету с помощью этого смартфона, должно предоставить пароль для доступа. Если вы уверены, что кроме вас интернетом никто не воспользуется, то эту опцию можно отключить для большего удобства.
После активации точки доступа запустите на ноутбуке сканирование доступных сетей. Когда телефон будет обнаружен, то кликните по его названию, чтобы подключиться и в случае запроса введите пароль. Достаточно один раз выполнить сопряжение устройств, чтобы в дальнейшем ноутбук подключался к интернету через мобильный телефон автоматически.
Читайте также: как звонить с ноутбука на телефон
Подключение через USB кабель
Способ удобен тем, что при подключении с помощью кабеля заряжается батарея смартфона.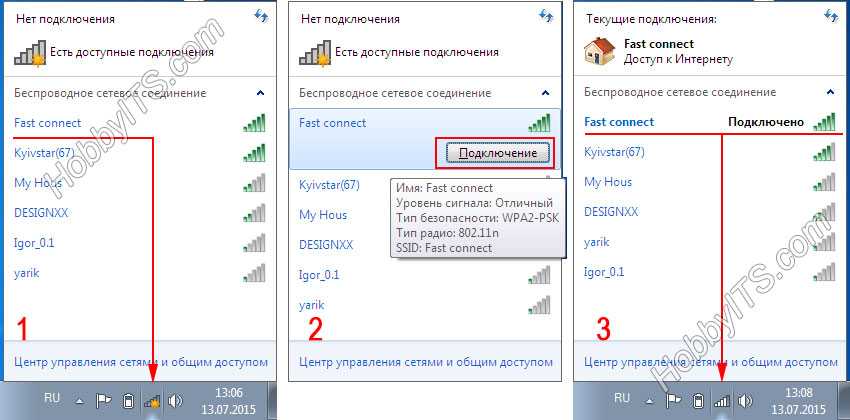 Некоторые гаджеты предлагают выбрать предпочтительный режим при подключении провода — передача файлов, синхронизация данных или использование смартфона как модема.
Некоторые гаджеты предлагают выбрать предпочтительный режим при подключении провода — передача файлов, синхронизация данных или использование смартфона как модема.
Купить Wi-Fi адаптер можно здесь
Если этого не произошло, то зайдите в раздел «Подключение и общий доступ» и активируйте переключатель «USB модем». Неполадки возможны только в случае, если смартфон эксплуатировался уже в течение некоторого времени и у него разболтался порт micro USB — вследствие чего кабель плохо коннектится с гнездом и происходят обрывы связи. В таком случае можно «подшаманить» гаджет самостоятельно, немного вжав внутрь контакты в гнезде для зарядки. Для этого подойдут небольшой пинцет или маникюрные ножницы. Узнайте как подключить смартфон к ноутбуку через usb все тонкости и нюансы.
Подключение через Bluetooth
Нужная опция находится в телефоне в разделе «Подключение и общий доступ». Для ее активации нужно перетащить вправо ползунок «Bluetooth модем».
В ноутбуке значок беспроводного соединения расположен в системном трее, в нижнем правом углу рабочего стола.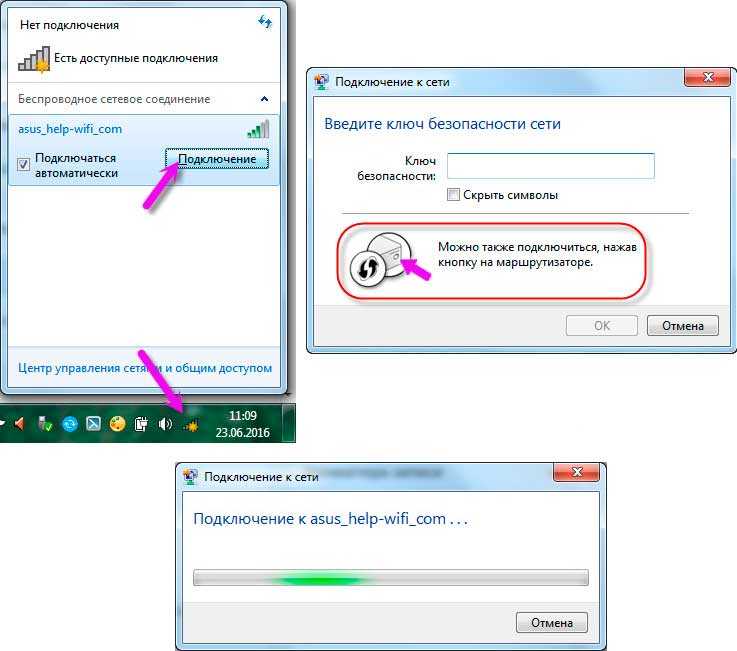 Если его там нет, то это значит, что беспроводный модуль отключен. Для активации нажмите клавишу Fn в сочетании с функциональной кнопкой от F2 до F12. Та, которая активирует Bluetooth на лэптопе — она отмечена соответствующей иконкой.
Если его там нет, то это значит, что беспроводный модуль отключен. Для активации нажмите клавишу Fn в сочетании с функциональной кнопкой от F2 до F12. Та, которая активирует Bluetooth на лэптопе — она отмечена соответствующей иконкой.
Далее кликните ПКМ по значку приложения и выберите опцию «поиск устройств». После сопряжения ноутбука и телефона последний будет работать как беспроводный модем.
Купить Wi-Fi адаптер можно здесь
В Windows 10 необходимая опция расположена в нижнем правом углу во вкладке «Параметры». Установите галочку, дающую разрешение ноутбуку подключаться к другим устройствам.
Подключаем интернет на ноутбук через телефон на iOS
В этой операционной системе настроить необходимые опции несколько сложнее, так как она не является открытой. Для некоторых способов нужно установить дополнительный софт.
Простое подключение по Wi-Fi
Настройка для доступа в интернет по беспроводной связи почти не отличается от Андроид.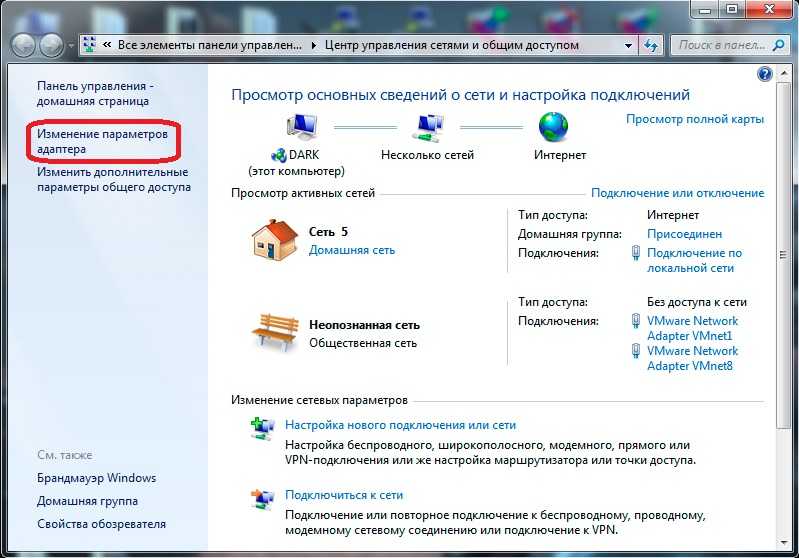 Для активации нужно открыть вкладку сотовой связи. Для активации Wi-Fi модема нужно перетащить ползунок или поставить галочку (зависит от версии iOS). После того, как ноутбук обнаружит телефон — введите пароль безопасности.
Для активации нужно открыть вкладку сотовой связи. Для активации Wi-Fi модема нужно перетащить ползунок или поставить галочку (зависит от версии iOS). После того, как ноутбук обнаружит телефон — введите пароль безопасности.
Купить Wi-Fi адаптер можно здесь
Соединяем Айфон по USB
Для корректного соединения на ноутбуке должно быть установлено приложение iTunes. В Макбуках эта программа включена в комплект предустановленого ПО. Владельцы ноутбуков с Windows могут скачать ее на сайте Apple.
При соединении портативного компьютера и смартфона на экране последнего появится диалоговое окно, в котором нужно выбрать опцию «Только USB». После запуска iTunes приложение автоматически установит соединения с интернетом. Если этого не произошло, то нажмите соответствующую кнопку в главном меню.
Включаем через Bluetooth
Прежде всего убедитесь, что на ноутбуке активирован беспроводный модуль. В айфоне перейдите в настройки и выберите раздел Bluetooth, где перетащите ползунок в активное положение. На ноутбуке запустите поиск устройств через системный трей, нажав кнопку «Добавить устройство». После сопряжения девайсов ноутбук сможет подключиться к Айфону автоматически, если на обеих гаджетах активирован беспроводный модуль.
На ноутбуке запустите поиск устройств через системный трей, нажав кнопку «Добавить устройство». После сопряжения девайсов ноутбук сможет подключиться к Айфону автоматически, если на обеих гаджетах активирован беспроводный модуль.
Купить Wi-Fi адаптер можно здесь
Подключаем ноутбук к интернету через смартфон под управлением Windows Phone.
В этой операционной системе необходимые опции находятся в меню настроек во кладке «Общий интернет». Убедитеcь, что на телефоне включена передача данных и он может выйти в интернет. Активируйте «Общий интернет» при помощи соответствующего ползунка. Задать пароль доступа можно в пункте «Установка», пройдя по всем шагам Мастера настройки. Далее выберите подходящий способ подключения ноутбука к смартфону: с помощью USB кабеля, через Bluetooth или Wi-Fi.
Возможные проблемы
При первом подключении телефона к ноутбуку через USB провод он может распознаться некорректно. Нормальный коннект в этом случае невозможен. В большинстве случаев помогает подключение через другой порт. Драйвера на телефон встроены в его прошивку и запускаются автоматически при соединении с компьютером через кабель. Если этого не происходит, то рекомендуется скачать актуальную версию драйверов на сайте производителя.
Нормальный коннект в этом случае невозможен. В большинстве случаев помогает подключение через другой порт. Драйвера на телефон встроены в его прошивку и запускаются автоматически при соединении с компьютером через кабель. Если этого не происходит, то рекомендуется скачать актуальную версию драйверов на сайте производителя.
Также проблемы могут возникнуть при некорректно работающих драйверах Bluetooth или Wi-Fi. Для их обновления нужно нажать кнопку «Пуск», перейти в Панель управления и в диспетчере задач выбрать соответствующий беспроводный модуль. Далее кликните по его названию ПКМ и выберите пункт «Обновить драйвера».
Купить Wi-Fi адаптер можно здесь
Если и это не помогает, то выберите опцию «Удалить устройство» и установите свежую версию «с нуля». Скачать подходящие драйвера можно на официальном сайте производителя ноутбука. Имейте в виду, что в одном модельном ряду могут быть разные модификации ноутбуков, «начинка» которых немного отличаются.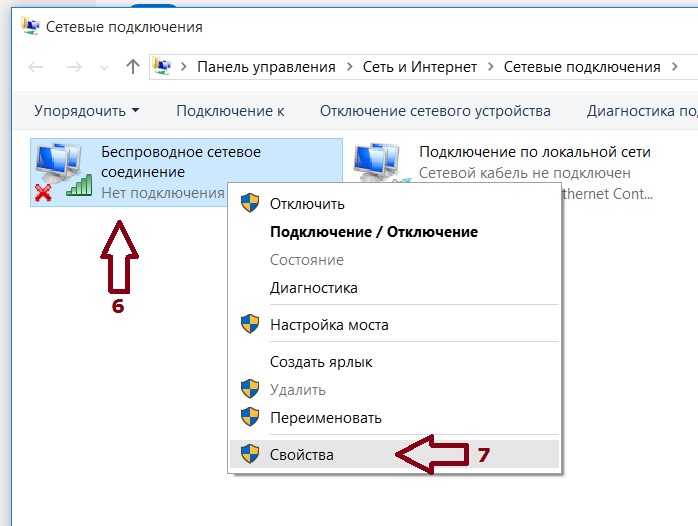 Для них, как правило, выпускаются разные версии драйверов, если используемые модули отличаются. Также учитывайте разрядность операционной системы: 64-битные драйвера для Windows х86 не подходят.
Для них, как правило, выпускаются разные версии драйверов, если используемые модули отличаются. Также учитывайте разрядность операционной системы: 64-битные драйвера для Windows х86 не подходят.
Такие проблемы обычно наблюдаются именно в Виндовс. В Мак ОС все уже «из коробки» корректно настроено и работает «как часы».
Даже если вы правильно подключили смартфон к ноутбуку, то могут возникать неполадки в работе интернета. Одна из причин — неправильно настроенное подключение. Актуально в случае с новым телефоном. Как правило при регистрации устройства в сети сотового оператора сразу же приходит сервисное сообщение с автоматическими настройками. Если этого не произошло, то нужно настроить подключение вручную. Его параметры можно узнать на сайте сотового оператора.
Купить Wi-Fi адаптер можно здесь
Еще одна возможная проблема — нестабильная работа сотовой сети. В крупных городах все операторы давно подключили стандарт 4G. Там проблем с доступом в интернет не возникает: данные загружаются быстро и на высокой скорости.
За городом и особенно в сельской местности могут наблюдаться перебои в работе интернета, что связано со слабым сигналом мобильного оператора. Как правило и 4G поддерживается не везде. Чтобы ускорить загрузку страниц, то можно в настройках браузера на компьютере отключить отображение иллюстраций. В этом случае не будут грузиться как картинки, так и рекламные баннеры. Также это сэкономит мобильный трафик: при загрузке одного текста его расходуется меньше.
Как подключить интернет к ноутбуку через телефон
Содержание
- 1 Подключаем интернет к ноутбуку через телефон на android
- 1.1 Беспроводное подключение Wi-Fi
- 1.2 USB-кабель
- 1.3 Через Bluetooth
- 2 Подключаем интернет на ноутбук через телефон на IOS
- 2.1 Простое подключение по Wi-Fi
- 2.2 Соединяем айфон по USB
- 2.3 Включаем через Bluetooth
- 3 Подключаем ноутбук к интернету через смартфон под управлением windows phone
- 4 Используем другие программы и приложения для подключения интернета
- 5 Как настроить ноутбук для мобильного интернета
- 6 Выйти в интернет на нормальной скорости с помощью смартфона
Современный мобильный телефон предусматривает множество функций. Это не только звонки, игры, музыка, телевизор. Многие владельцы даже не подозревают, что его можно использовать как модем. Достаточно знать, как подключить интернет к ноутбуку через телефон, чтобы беспрепятственно войти во всемирную паутину. Это функция станет полезной. Особенно тогда, когда нет доступа к сети в дальних поездках, командировках, на природе.
Это не только звонки, игры, музыка, телевизор. Многие владельцы даже не подозревают, что его можно использовать как модем. Достаточно знать, как подключить интернет к ноутбуку через телефон, чтобы беспрепятственно войти во всемирную паутину. Это функция станет полезной. Особенно тогда, когда нет доступа к сети в дальних поездках, командировках, на природе.
Перед тем, как подключить интернет к ноутбуку, необходимо выполнить несколько несложных действий.
- Убедиться, что в мобильном смартфоне поддерживается одна из операционных систем – Андроид, Виндовс фон или iOS.
- Активизировать мобильный интернет на телефоне. Это можно сделать, связавшись с оператором мобильной связи или на сайте компании.
- После того, как проведена активизация, подключить мобильник к ноутбуку при помощи кабеля USB.
- При благополучном соединении, телефон и ноутбук сообщат о подключении нового устройства и обновят драйвера, с приёмом которых необходимо согласиться.
- На нижней панели ноутбука, возле нахождения часов, появиться изображение монитора и розетки.
 Это обозначает, что соединение с интернетом произошло благополучно.
Это обозначает, что соединение с интернетом произошло благополучно.
Важно проверить перед тем, как подключить интернет с телефона на ноутбук, наличие в мобильном устройстве функции «телефон как модем». И если это так, то узнать о своем тарифном плане, чтобы не платить лишние деньги за выход в интернет. Это наиболее простой способ, помогающий использовать телефон в качестве модема.
Подключаем интернет к ноутбуку через телефон на androidУдобная функция в том случае, когда в зоне нахождения нет проводного соединения, а пользователь не знает, как передать интернет с телефона на ноутбук. Провайдеры не стремятся тянуть интернет в те места, где мало потенциальных пользователей. Это небольшие поселки, дачи, безлюдные места.
Беспроводное подключение Wi-FiВ последнее время смартфон все чаще используют как беспроводную точку доступа в глобальную сеть. Чтобы смартфон стал точкой Wi-Fi, достаточно выполнить несколько простых шагов:
- зайти в настройки телефона и выбрать опцию «режим модема»;
- активизировать функцию доступ Wi-Fi;
- если появился запрос на ввод логина и пароля, вести их.

Вводить логин и пароль для входа в глобальную сеть выгодно, чтобы услугой не могли воспользоваться посторонние. При правильной установке соединения, можно настроить соединение уже на ноутбуке. Для этого достаточно ввести логин и пароль, после чего доступ будет открыт. Для того, чтобы это произошло необходимо убедиться, что на компьютере имеется модуль Wi-Fi.
USB-кабельПроизвести подключение телефона к ноутбуку через кабель USB. Если компьютер требует обновления или установки драйверов, необходимо выполнить этот шаг. Обычно они имеются в телефоне. Если это не так, выполнить несколько шагов:
- зайти в настройки смартфона и найти USB-соединения;
- активизировать опцию;
- если соединение произошло, значок андроида становится оранжевого цвета;
- активизировать режим модема USB.
Все происходит за несколько секунд и смартфон просто превращается в модем USB.
Через BluetoothНебольшой мобильный смартфон с ОС android, имеющий доступ во всемирную паутину, окажет содействие в решении этого вопроса.
- При помощи функции приложения Bluetooth, которое необходимо активировать на телефоне и ноутбуке. На компьютере он находится в нижнем правом углу рабочего стола во вкладке «параметры».
- В открывшейся вкладке необходимо установить галочку, дающей разрешение на обнаружение компьютера.
- Зайти в настройки на телефоне и подключить функцию разрешения обнаружения.
- Выполнить запуск сопряжения.
Современные смартфоны и ноутбуки оснащены программами, которые дают подсказки на каждом шагу во время подключения или соединения. Если не совсем понятно, как подключить инет на ноутбуке через телефон, можно использовать эти подсказки.
Простое подключение по Wi-FiНеобходимо убедиться, что смартфоном поддерживаются 3G/LTE. Это проверяется в настройках телефона, следуя инструкции:
- открыть вкладку сотовой связи;
- включить, используя бегунок или поставив галочку;
- активизировать режим модема, отметив его как «вкл»;
- ввести пароль, если это соединение Wi-Fi.

Этого достаточно, чтобы, за несколько секунд превратить телефон в беспроводную точку доступа к всемирной паутине. Но перед тем, как подключить интернет от смартфона к ноутбуку, необходимо расширить его на телефоне. Для этого необходимо нажать на значок Wi-Fi и выбрать из предложенного списка необходимое – iPad или iPhone, которые используются для раздачи интернета.
Соединяем айфон по USBПеред тем, как подключить интернет со телефона к ноутбуку через кабель USB, необходимо убедиться, что имеется последнее приложение iTunes. Произвести соединение при помощи кабеля. Появится сообщение о доверии данному устройству, просто согласиться.
Включаем через BluetoothПеред тем, как поделиться интернетом с телефона на ноутбук, необходимо убедиться, что имеется на компьютере Bluetooth. Активизировать опцию на обоих устройствах. После того, как компьютер распознает смартфон-модем, обновит драйвера, произойдет соединение с сетью.
Еще одна возможность соединения. Пред тем, как подключить смартфон к ноутбуку для выхода в глобальную сеть, необходимо осуществить настройки в основном меню, где имеется функция «общий интернет». После этого:
- ввести запрашиваемые данные;
- активизировать режим модема;
- проверить активность режима интернета на ноутбуке;
- подключить кабель USB или активизировать Bluetooth, Wi-Fi.
Перед тем, как раздать интернет с телефона на ноутбук, необходимо понимать, что смартфон в таком режиме подвергается большой нагрузке, быстро разряжается, греется батарея. Если вы планируете использовать смартфон часто, то необходимо удалить лишние программы и приложения. Например, это могут быть:
- Инстаграмм;
- Фейсбук;
- В контакте;
- Одноклассники.

Для входа в социальные сети лучше использовать браузер, используемый для телефона. Полезными станут другие приложения:
- mHotspot, ограничивающей доступ в интернет посторонних гаджетов;
- Connectify поможет сгенерировать или изменить пароль для доступа;
- NetSetMan обеспечивает шесть одновременных подключений.
Любую программу, приложение можно протестировать и просто удалить, если она не подходит. Чем меньше загружена память, тем быстрее происходит раздача интернета.
Как настроить ноутбук для мобильного интернетаПроизвести настройки, чтобы раздать сеть через телефон на ноутбук, несложно. Прежде необходимо нажать на Поиск и в открывшемся окне выбрать панель управления. Дальше выполнить несколько шагов:
- Открыть вкладу Сети и Интернет;
- Управление сетями и общим доступом;
- Используя подсказки, создать новое подключение.
Теперь, используя телефон, можно заходить в сеть, звонить с ноутбука и использовать все прелести всемирной паутины.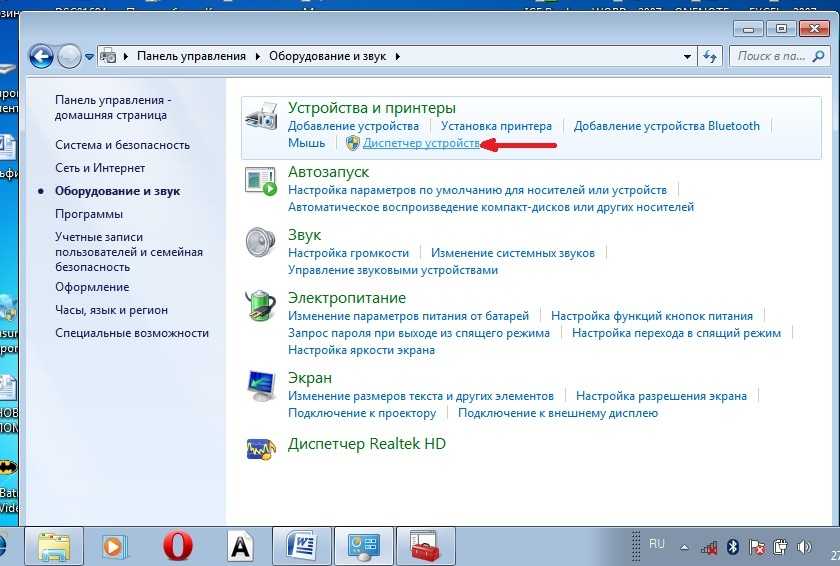
Существует множество приложений, дающих возможность осуществлять звонки с компьютера на телефон и наоборот. Если не знаете, как позвонить с ноутбука на мобильный телефон через интернет, необходимо иметь:
- ноутбук с подключением к сети;
- гарнитура, чтобы разговор не слышали посторонние;
- номер вызываемого абонента;
- одно из бесплатных приложений.
Существует несколько популярных приложений, используя которых можно совершать звонки бесплатно и без регистрации:
- Flash3Voip – удобный сервис, но для работы требуется наличие плагина Flash;
- YouMagic.com;
- call2friends.com;
- Но наиболее популярные приложения – вайбер, скайп и ICQ.
Выйти в интернет на нормальной скорости с помощью смартфона
Мир высоких технологий не стоит на месте, что дает возможность использовать собственный мобильный телефон намного шире. Даже если в доме нет интернета или он проводной и подключен только к стационарному компьютеру, телефон сможет раздать сеть всем желающим, кто находится в зоне действия сигнала. Смартфоны имеют доступ в глобальную сеть. Но что делать, если на счету нет денег и в доме отсутствует беспроводная точка доступа? Да и мобильный интернет пока не отличается нормальной скоростью.
Смартфоны имеют доступ в глобальную сеть. Но что делать, если на счету нет денег и в доме отсутствует беспроводная точка доступа? Да и мобильный интернет пока не отличается нормальной скоростью.
Нет ничего проще, если знать, как подключить смартфон к компьютеру для интернета. Для этого необходимо немного изменить настройки в самом телефоне:
- найти в настройках функции для разработчиков;
- открыть опцию отладка по USB;
- дальше беспроводные сети;
- и дополнительно отметить опцию USB-интернет.
Эти шаги займут не более одной минуты, но дадут возможность выйти в интернет на нормальной скорости. Но компьютер также потребует определенных настроек, которые необходимо выполнить по шагам:
- используя клавиатуру, нажать одновременно Win+R;
- в появившемся окне ввести control нажать ОК;
- центр управления сетями;
- измерение параметров адаптера;
- свойства сети;
- доступ;
- подключение домашней сети + разрешить;
- сохранить изменения.

Дальше понадобиться провести подобные настройки в телефоне:
- выбрать в настройках подключения IP версии 4;
- свойства;
- изменить настройки IP-адреса (192.168.0.1), а маска подсети выглядит как 255.255.255.0;
- сохранить изменения.
Предлагаем посмотреть видео о подключении интернета к ноутбуку, чтобы было более понятно.
Иногда пользователи жалуются, что все сделано правильно, но соединение компьютера и смартфона для выхода в интернет не произошло, хотя трафик увеличился. Тогда необходимо в настройках брандмауэра отключить, а затем включить соответствующую опцию. После этого, фактор, который блокировал свободный доступ, отключится и интернет на смартфоне появится. Несложно получить доступ через USB и дальше использовать смартфон для раздачи трафика на другие устройства.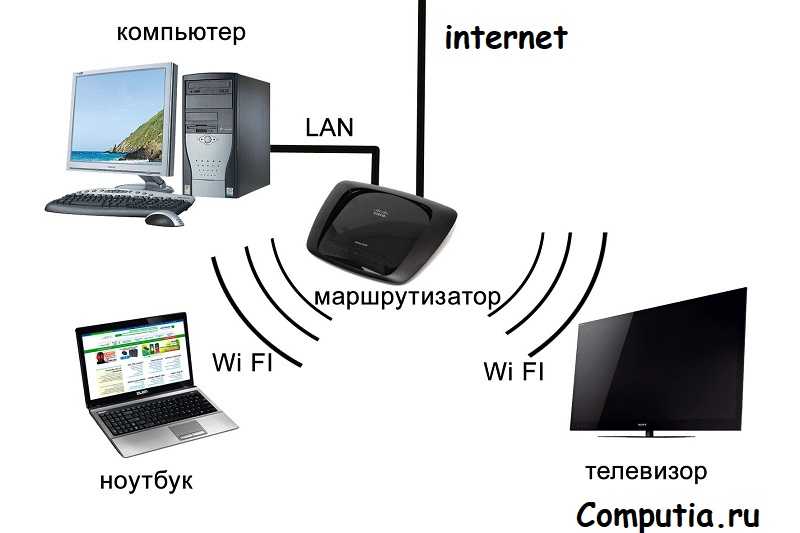
Как подключить мобильный интернет к ПК, ноутбуку или нетбуку
Иногда мы сталкиваемся с ситуацией, когда у нас есть только мобильное соединение для передачи данных, но нам также необходимо использовать Интернет на нашем ноутбуке, нетбуке или ПК. Таким образом, мы можем раздать мобильный интернет на наш компьютер.
Мы можем поделиться подключением мобильного устройства к компьютеру через
USB
Это самый стабильный и самый экономичный путь.
- У нас будет проводное соединение с ПК и мы не будем зависеть от каких-либо других радиопомех. Но если телефон нужен кому-то другому или его нужно положить в карман, лучше воспользоваться следующими способами.
- Мы не потеряем мощность на мобильных устройствах.
- Требуется USB-кабель, и он должен быть включен в наше мобильное устройство.

Wi-Fi
это самый простой и распространенный способ , который дает возможность подключать другие мобильные телефоны, Xbox, ноутбуки к нашему мобильному Интернету.
- Это увеличивает использование заряда аккумулятора.
- Требуется наличие адаптера Wi-Fi на компьютере. Большинство современных ноутбуков и нетбуков имеют предустановленные адаптеры вместо ПК. Такие отдельные адаптеры мы можем найти в любом компьютерном магазине по низкой цене. Мы рекомендуем использовать USB-адаптер, который дает возможность использовать его со многими устройствами. Но есть адаптеры PCMCIA (для ноутбуков) и PCI (для ПК). Таким образом, мы можем выбрать соответствующий тип.
Bluetooth
Он используется, когда обе вышеуказанные опции недоступны.
- Это увеличивает использование заряда аккумулятора.

- Требуется наличие на компьютере Bluetooth-адаптера (как и в случае с Wi-Fi-адаптером).
- Напоминаем, что не размещайте мобильный телефон так далеко от компьютера, так как среднее расстояние такого типа подключения в реальных условиях должно быть менее 10 метров.
- Это увеличивает использование заряда аккумулятора.
ИНТЕРЕСНО!Знаете ли вы, что вы можете использовать знакомые MS Word или Google Docs для создания контента сайта с помощью плагина WordPress для импорта из .DOCX всего одним щелчком мыши
?ПодробнееНиже мы найдем технические описания того, как поделиться мобильным интернетом с ПК из вышеперечисленных 3 вариантов на
- Android (телефоны и планшеты) ,
- iPhone, iPad ,
- Windows Phone .
Телефон или планшет как интернет-модем в Android#
Эти три типа совместного использования Android сгруппированы в функцию под названием «Модем и переносная точка доступа». Настройки можно найти в «Настройки\Дополнительно\Модем и переносная точка доступа\Переносная точка доступа Wi-Fi» или аналогичном месте, которое зависит от разных версий Android.
Настройки можно найти в «Настройки\Дополнительно\Модем и переносная точка доступа\Переносная точка доступа Wi-Fi» или аналогичном месте, которое зависит от разных версий Android.
Совместное использование Интернета через Wi-Fi#
Убедитесь, что точка доступа Wi-Fi (модем) включено .
Установите пароль Wi-Fi и имя для его использования к подключите наш компьютер Mac или Windows к этой сети Wi-Fi 9. В более поздних версиях Android имя дается от имени устройства.
Совместное использование Интернета через USB#
Убедитесь, что включен USB-модем Android .
Подключите устройство Android через кабель USB к компьютеру .

Операционная система Windows должна автоматически установить необходимые программные драйверы, и мобильный телефон появится как отдельное сетевое соединение.
Mac подключится к нашему мобильному телефону. Мы можем проверить это, щелкнув значок Wi-Fi в строке меню и выбрав «Открыть настройки сети», и увидим, что сеть подключена через наш андроид. Обратите внимание, что драйвер HoRNDIS должен быть установлен заранее для видимости нашего устройства Android.
Совместное использование Интернета через Bluetooth#
Убедитесь, что модем Bluetooth включен .
- Пара Android Mobile

В конце концов, теперь мы можем использовать наш телефон или планшет в качестве модема в Android.
iPad или iPhone в качестве интернет-шлюза#
На мобильных устройствах Apple есть специальная функция «Персональная точка доступа», которая охватывает все три типа подключения. Соответствующие настройки находятся в «Настройки\Сотовые данные\Личная точка доступа». Обратите внимание, , что если этот параметр не может быть найден, устройство не может обнаружить сотовую связь или SIM-карта не вставлена или не работает.
Общий доступ к Интернету через Wi-Fi#
- Проверьте внешнее имя для подключения через имя устройства.
Убедитесь, что включена персональная точка доступа . Если при включении появляется запрос, мы можем выбрать «Включить Wi-Fi и Bluetooth» . Но мы всегда можем включить Wi-Fi отдельно.
Проверьте пароль Wi-Fi и используйте его до подключите компьютер Windows или Mac к этой сети Wi-Fi.

Общий доступ к Интернету через USB#
Убедитесь, что включена персональная точка доступа . Если при включении появляется запрос, выберите «Только USB» .
Подключите мобильное устройство через USB-кабель к компьютеру .
Windows 9Операционная система 0014 должна автоматически установить необходимые программные драйверы, и мобильный телефон будет отображаться как отдельное сетевое соединение, как и на Android.
Mac сделает все автоматически. Мы можем проверить это, щелкнув значок Wi-Fi в строке меню, выбрав «Открыть настройки сети» и увидев, что сеть подключена через мобильный USB.
Поделитесь Интернетом через Bluetooth#
Убедитесь, что включена персональная точка доступа .
 Если при включении появляется запрос, мы можем выбрать «Включить Wi-Fi и Bluetooth» . Но мы всегда можем включить Bluetooth отдельно.
Если при включении появляется запрос, мы можем выбрать «Включить Wi-Fi и Bluetooth» . Но мы всегда можем включить Bluetooth отдельно.Пара мобильный
- В операционной системе Windows мы должны выполнить сопряжение и установить мобильный телефон в качестве точки доступа 9.0014 при необходимости.
- После сопряжения Mac с все будет делаться автоматически, как и в случае с USB.
Теперь мы можем использовать наш iPad или iPhone в качестве шлюза для работы в Интернете на нашем компьютере.
Привязка Windows Phone#
Эта функция называется «Общий доступ к Интернету» и находится в «Список приложений\Настройки\Общий доступ к Интернету».
Общий доступ к Интернету через Wi-Fi#
Обеспечение что «общий доступ к Интернету» включен .
 Обратите внимание: если наш поставщик мобильных данных не поддерживает использование модема, будет показано сообщение об ошибке.
Обратите внимание: если наш поставщик мобильных данных не поддерживает использование модема, будет показано сообщение об ошибке.Проверьте имя и пароль для сети Wi-Fi, нажав кнопку Настройка. В более поздних версиях моделей телефонов имя дается от имени устройства.
- Использовать имя этой сети и пароль для подключения Windows или Mac компьютер .
Есть небольшая хитрость на случай, если поставщик мобильных данных не поддерживает модем.
- Установите любое прокси-программное обеспечение (например, Tether-X) на наш телефон.
- Установите собственную сеть Wi-Fi на компьютер.
- Подключите Windows Phone к созданной сети и убедитесь, что прокси запущен (в приложении Tether-X выберите «Start Proxy Engine»).
- На компе настраиваем прокси с IP адресом нашего телефона (его можно узнать нажав на подключенную сеть Wi-Fi) и 8080 в качестве порта.

Теперь наш компьютер может выходить в Интернет через мобильное соединение.
Общий доступ к Интернету через USB#
К сожалению, нет стандартного способа сделать это. Но есть некоторые трюки, подобные этому, которые могут быть полезны для нас.
Общий доступ в Интернет через Bluetooth#
Обратите внимание, что эта функция доступна, начиная с Windows Phone 8.1 с обновлением 1.
Убедитесь, что что «совместное использование Интернета» равно включено и выберите «Bluetooth» в разделе «Общий доступ».
- Убедитесь, что мобильный и компьютер Mac или Windows сопряжены через Bluetooth.
Теперь мы можем использовать наш Windows Phone в качестве модема для работы в Интернете.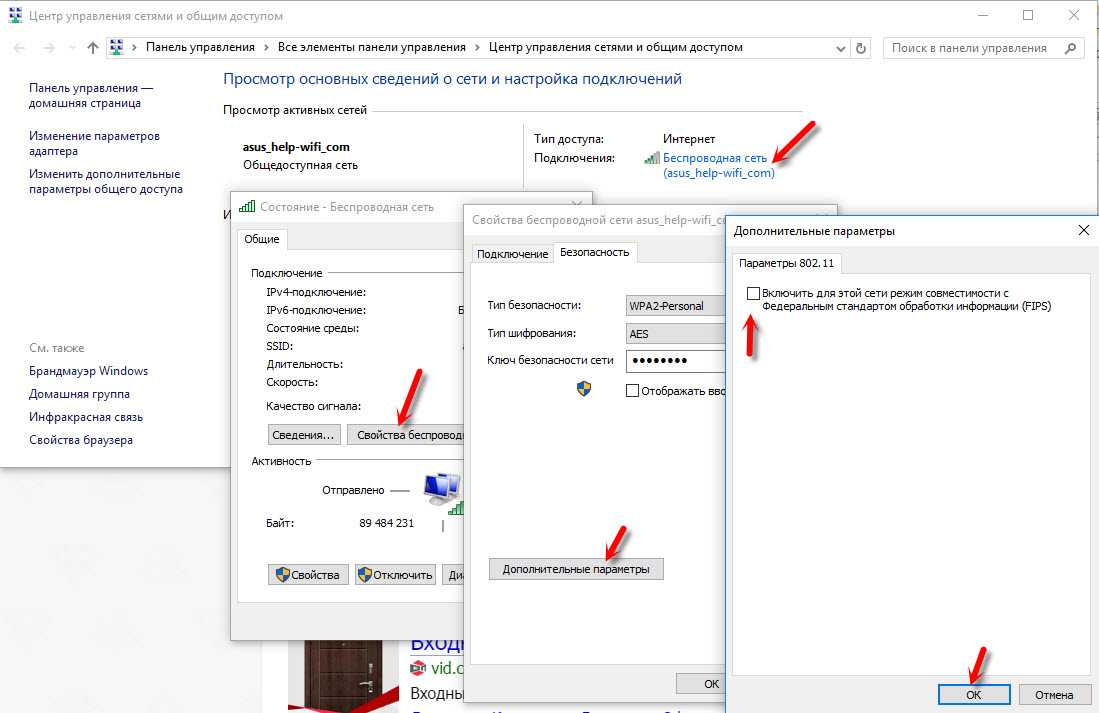
Как подключить ноутбук с Windows к мобильной точке доступа
Отлично подходит для кафе или фургонов наблюдения
Если ваше подключение к Интернету прерывается или отключается на целый день, не беспокойтесь. Подключить ноутбук к мобильной точке доступа и восстановить доступ к Интернету очень просто, чтобы вы могли вернуться к работе.
Вот как вы можете подключить свой ноутбук с Windows к мобильной точке доступа через Wi-Fi, Bluetooth или USB.
Содержание
Что такое мобильная точка доступа?
Мобильная точка доступа позволяет вашему телефону действовать как маршрутизатор, предоставляя другим устройствам доступ к вашему подключению для передачи данных (будь то тарифный план мобильной передачи данных или любая другая сеть Wi-Fi, к которой он подключен). Благодаря этой функции вы всегда можете подключиться к Интернету на своем ноутбуке, даже если ваш основной Интернет по какой-то причине не работает.
Имейте в виду, что использование беспроводной точки доступа приведет к разрядке аккумулятора вашего телефона, использованию сотовых данных намного быстрее и сделает вас уязвимыми для злоумышленников, если вы не будете осторожны.
Запуск точки доступа
Первым шагом является запуск подключения к мобильной точке доступа, чтобы ваш ноутбук мог ее обнаружить.
Чтобы поделиться своей мобильной точкой доступа на Android:
- Откройте приложение Настройки .
- Выберите Соединения .
- Прокрутите вниз и нажмите Мобильная точка доступа и модем .
- Включите настройку Mobile Hotspot .
- Нажмите Мобильная точка доступа , чтобы увидеть и изменить свой пароль.
Примечание: Этот процесс может немного отличаться в зависимости от марки и версии вашего устройства Android. Если ваша точка доступа Android не работает, попробуйте эти десять исправлений.
Чтобы поделиться своей мобильной точкой доступа на Apple iPhone:
- Открыть Настройки .

- Коснитесь Персональная точка доступа .
- Включить Разрешить другим присоединяться .
Примечание: Этот процесс может незначительно отличаться в зависимости от модели вашего iPhone или версии iOS. Если точка доступа вашего iPhone не работает в Windows, попробуйте устранить проблему.
Подключите свой ноутбук с Windows к точке доступа Wi-Fi
После того, как вы предоставили общий доступ к точке доступа с помощью своего мобильного устройства, вы можете создать сетевое соединение со своим ноутбуком Microsoft, как и с любой другой беспроводной сетью.
Чтобы подключиться к мобильной точке доступа в Windows 11:
- Щелкните значок Wi-Fi в правом нижнем углу панели задач.
- Щелкните стрелку рядом с символом Wi-Fi, чтобы войти в настройки Wi-Fi.
- Прокрутите вниз, пока не найдете свою мобильную точку доступа и не выберите ее.
 Это должно быть название и модель вашего телефона.
Это должно быть название и модель вашего телефона.
- При появлении запроса введите пароль точки доступа Wi-Fi и нажмите Подключиться.
Чтобы подключиться к мобильной точке доступа с помощью Windows 10:
- Нажмите значок сетевых настроек в правом нижнем углу панели задач. Это будет отображаться в виде символа Wi-Fi, если вы подключены к сети Wi-Fi, компьютера и кабеля, если вы подключены через Ethernet, или глобуса с отключенным символом, если вы не подключены к сети.
- Выберите имя точки доступа .
- При появлении запроса введите сетевой ключ безопасности и нажмите Далее.
Как подключить ноутбук к мобильной точке доступа через USB
Телефон Android можно подключить к ноутбуку Windows с помощью USB-кабеля. Чтобы настроить USB-модем:
- Подключите USB-кабель к телефону и ноутбуку.

- Откройте Настройки на вашем Android.
- Нажмите Соединения .
- Tap Мобильная точка доступа и модем .
- Включить USB-модем .
Как подключить ноутбук к мобильной точке доступа через Bluetooth
Последний способ подключения ноутбука к мобильной точке доступа — активация Bluetooth-модема. Это возможно как на телефонах iOS, так и на Android.
Чтобы включить модем Bluetooth на Android:
- Откройте Настройки .
- Нажмите Соединения .
- Tap Мобильная точка доступа и модем .
- Нажмите Модем Bluetooth .
- Включите его.
Чтобы включить модем Bluetooth на iPhone:
- Откройте Настройки .

- Коснитесь Bluetooth .
- Включите Bluetooth и выберите свой ноутбук из списка устройств для подключения.
Чтобы затем подключить ПК с Windows к точке доступа Bluetooth:
- Щелкните стрелку вверх в правом нижнем углу панели задач, чтобы увидеть панель значков.
- Щелкните правой кнопкой мыши значок Bluetooth и выберите Показать устройства Bluetooth .
- Нажмите Добавить Bluetooth или другое устройство .
- Выберите Bluetooth .
- Выберите свой телефон из списка.
- Когда вы щелкнете по телефону, вы должны получить запрос на сопряжение. Убедитесь, что ключ доступа идентичен на вашем телефоне и ноутбуке, а затем нажмите Пара на своем телефоне.

- Нажмите Подключить на своем ноутбуке.
Happy Days
Постоянный доступ к Интернету становится все более и более необходимым, так как многие люди работают из дома или нуждаются в Интернете, чтобы оставаться на связи со своими семьями. К счастью, с помощью функции мобильной точки доступа вы можете создать соединение Wi-Fi, используя свои сотовые данные, а это означает, что вы никогда не потеряете связь.
‘;document.getElementsByClassName(«post-ad-top»)[0].outerHTML=»;tocEl.outerHTML=tocHTML+newHTML;}}catch(e){console.log(e)}
Джейк Харфилд — австралийский писатель-фрилансер, чьей страстью является изучение того, как работают различные технологии. Он написал для нескольких интернет-изданий, уделяя особое внимание объяснению того, чему он научился, чтобы помочь другим решить их технические проблемы. Он заядлый путешественник и орнитолог, и в свободное время вы найдете его в австралийских зарослях, слушающим пение птиц.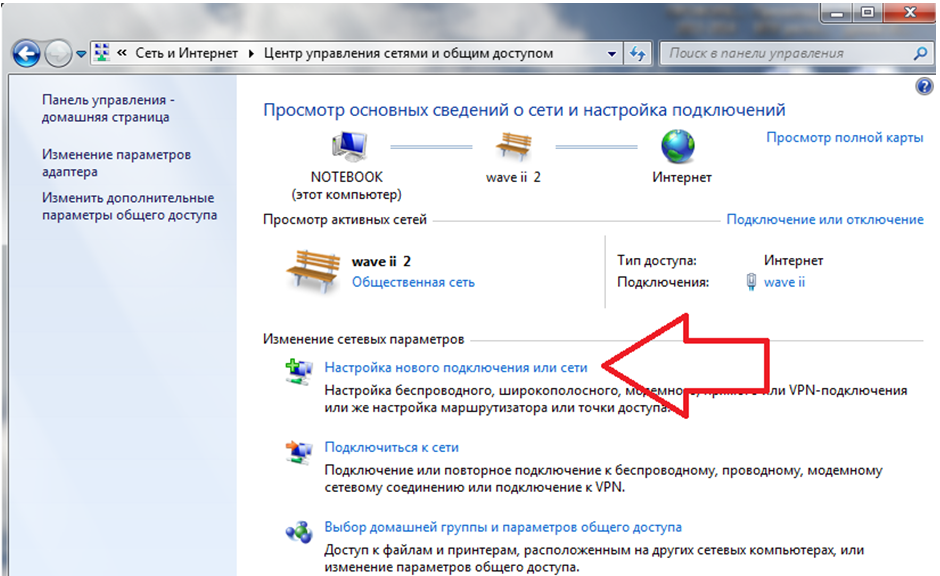


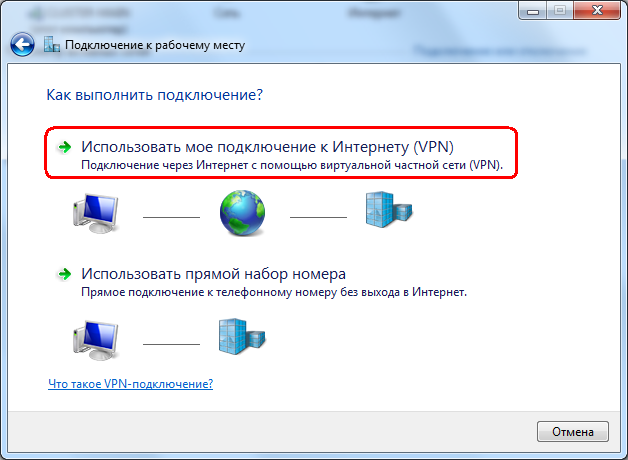 Это обозначает, что соединение с интернетом произошло благополучно.
Это обозначает, что соединение с интернетом произошло благополучно.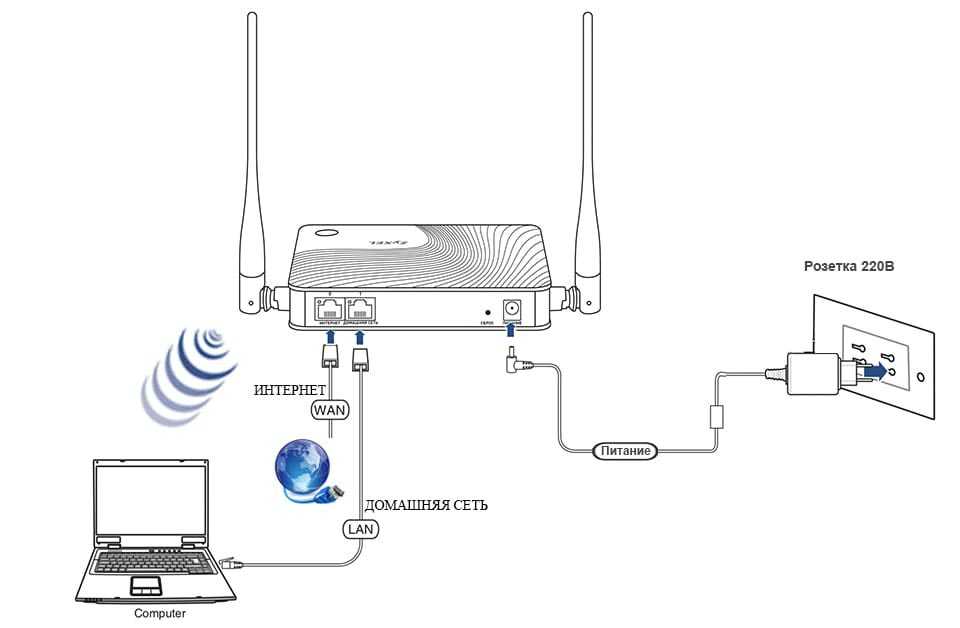
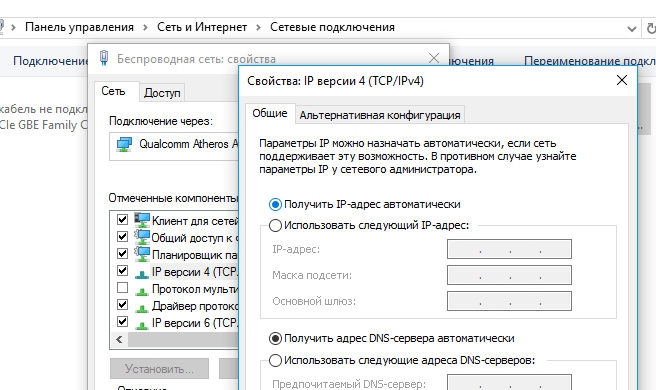

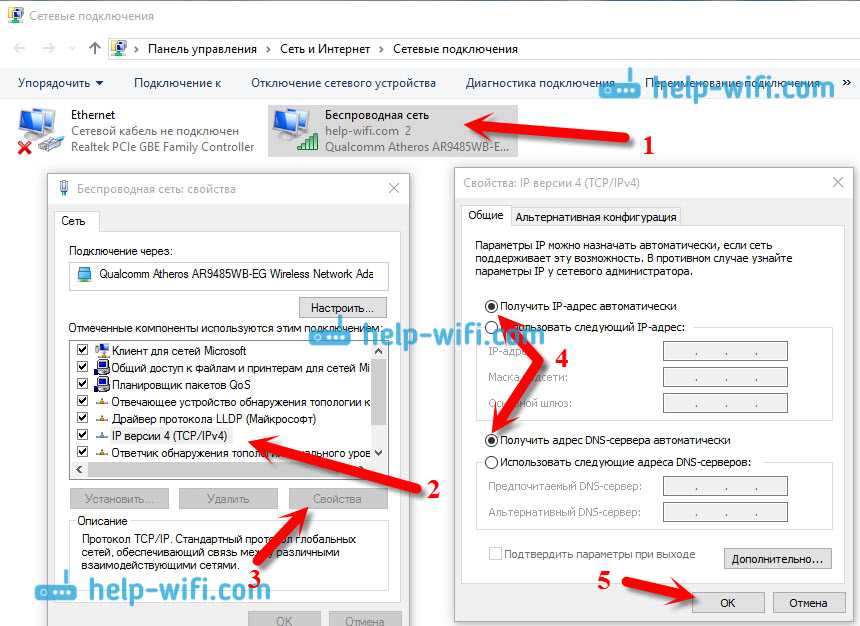


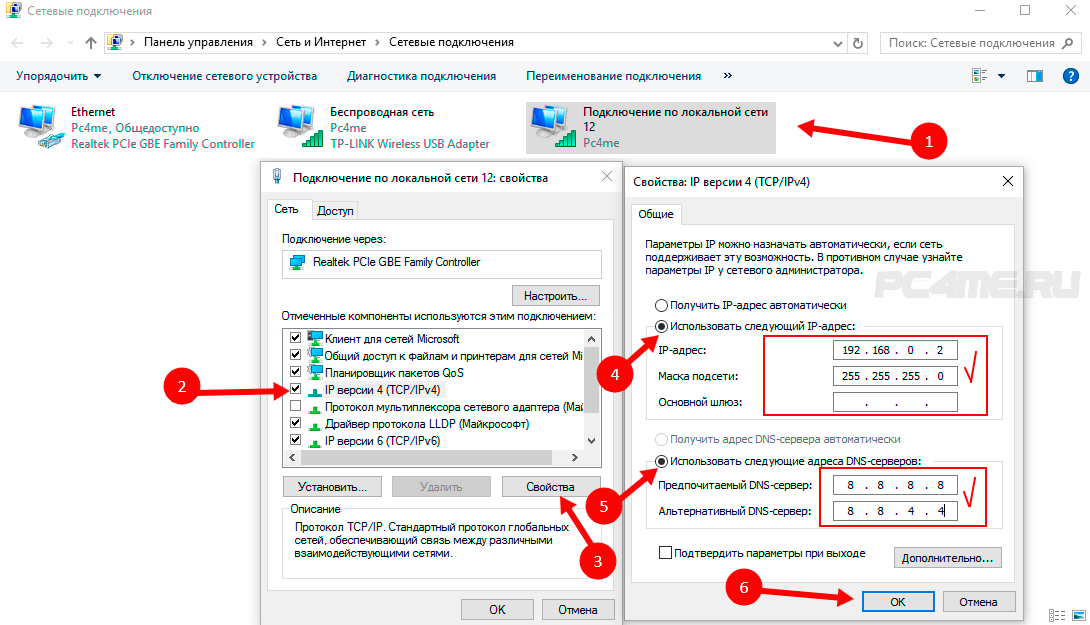


 Если при включении появляется запрос, мы можем выбрать «Включить Wi-Fi и Bluetooth» . Но мы всегда можем включить Bluetooth отдельно.
Если при включении появляется запрос, мы можем выбрать «Включить Wi-Fi и Bluetooth» . Но мы всегда можем включить Bluetooth отдельно. Обратите внимание: если наш поставщик мобильных данных не поддерживает использование модема, будет показано сообщение об ошибке.
Обратите внимание: если наш поставщик мобильных данных не поддерживает использование модема, будет показано сообщение об ошибке.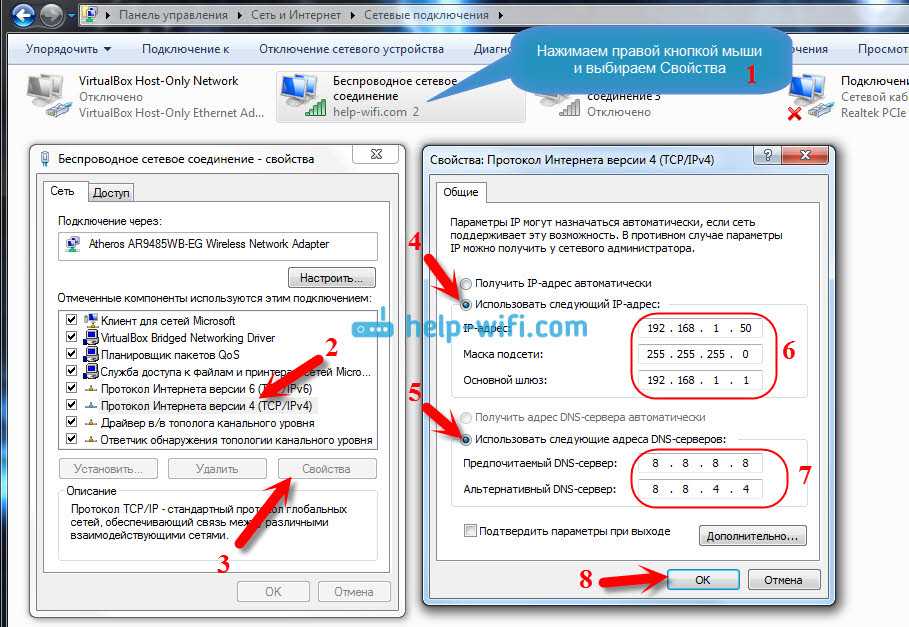
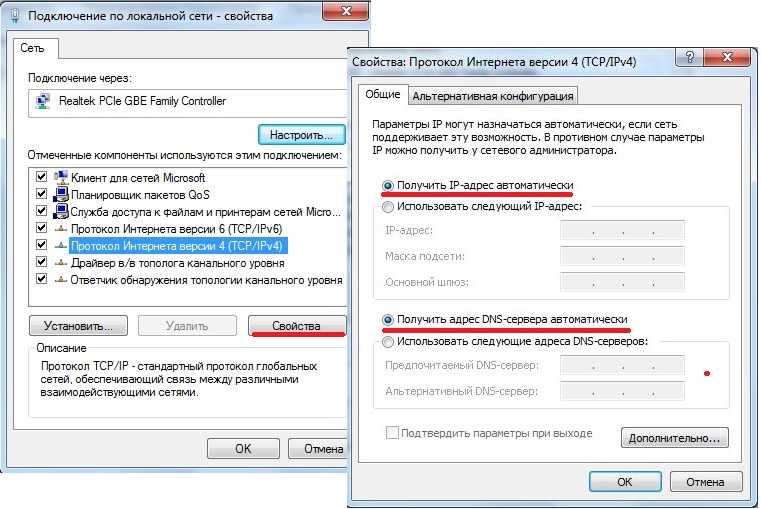
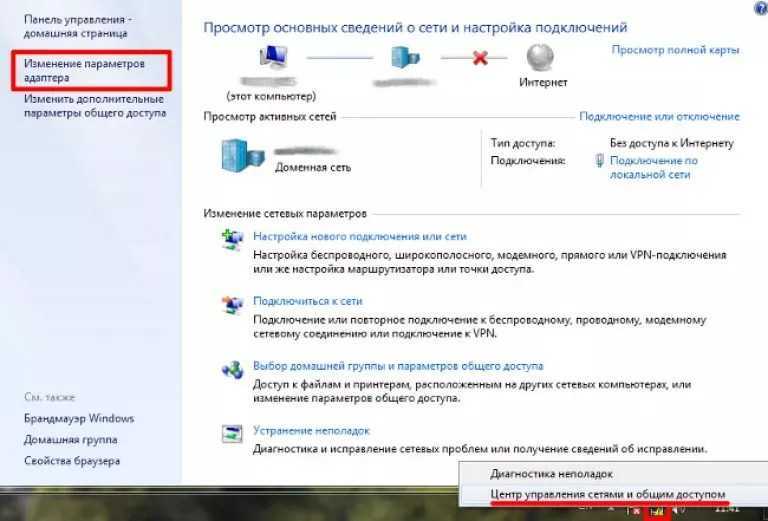 Это должно быть название и модель вашего телефона.
Это должно быть название и модель вашего телефона.