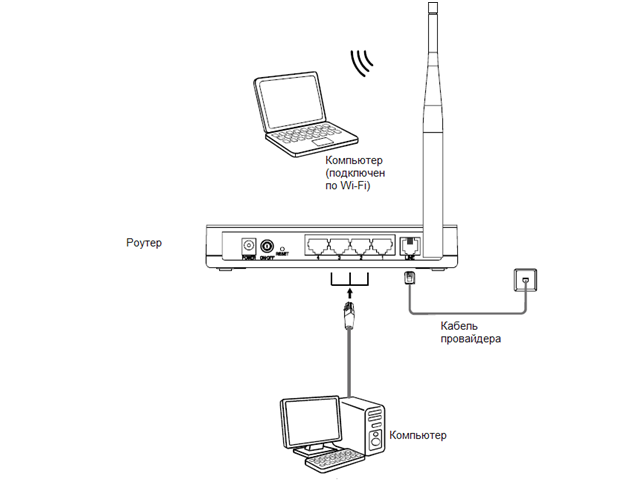Подключение к сети Wi-Fi Windows
Windows 11 Windows 10 Еще…Меньше
Как дома, так и дома, на работе или на работе, скорее всего, вы найдете Wi-Fi сети, к которую можно подключиться для доступа к Интернету.
-
Выберите значки сети, звука или аккумулятора ( ) в правой части панели задач, чтобы открыть быстрые параметры.
Значок «Отключено» отображается, если вы не подключены.
-
В разделе Wi-Fi выберите «Управление Wi-Fi подключениями» .
-
Введите сетевой пароль и нажмите кнопку Далее.
Выберите сеть Wi-Fi, к которой необходимо подключиться, а затем нажмите Подключить.
Устранение Wi-Fi подключения в Windows
Подключение к Wi-Fi сети
Как дома, так и дома, на работе или на работе, скорее всего, вы найдете Wi-Fi сети, к которую можно подключиться для доступа к Интернету.
-
Щелкните значок «Сеть» на панели задач. Отображаемый значок зависит от текущего состояния подключения. Если вы не видите какой-либо из показанных на рисунке ниже значков сети (или аналогичный им), нажмите стрелку вверх , чтобы проверить, не скрыт ли он в этой области.

-
Выберите сеть Wi-Fi, к которой необходимо подключиться, а затем нажмите Подключить.
-
Введите сетевой пароль и нажмите Далее.
-
Выберите «Да» или «Нет» в зависимости от типа сети, к которой вы подключаете компьютер, и от того, хотите ли вы, чтобы компьютер был обнаружен другими компьютерами и устройствами в сети.
Устранение Wi-Fi подключения в Windows
Подключение к Wi-Fi сети
Как подключить вайфай к ноутбуку, видео – как подсоединиться к роутеру?
В информационную эпоху, когда люди выходят во Всемирную сеть не только со стационарных компьютеров, но и с лэптопов, планшетов, смартфонов, часов и даже холодильников, не обойтись без беспроводного интернет-соединения. Другими словами, чтобы доступ к интернету можно было получить со множества устройств одновременно без использования проводов, необходимо иметь роутер (маршрутизатор) или точку доступа. Если вы ранее никогда не настраивали беспроводной доступ к сети, то эта статья поможет вам в вопросе, как подключить роутер к ноутбуку.
Другими словами, чтобы доступ к интернету можно было получить со множества устройств одновременно без использования проводов, необходимо иметь роутер (маршрутизатор) или точку доступа. Если вы ранее никогда не настраивали беспроводной доступ к сети, то эта статья поможет вам в вопросе, как подключить роутер к ноутбуку.
Месторасположение и комплектация роутера
Если вы решили приобрести Wi-Fi маршрутизатор, чтобы иметь возможность выходить в сеть из любой точки дома или квартиры, обращайте внимание на его технические характеристики и базовые параметры. Комплектация же у преобладающего большинства роутеров стандартна. В нее входят:
- Сам прибор.
- Внешний блок питания.
- Патч-корд (средняя длина 1-1,5 м, зависит от модели устройства).
- CD-диски с установочными драйверами.
- Буклеты с руководством по применению и инструкциями по настройке на разных языках.
- Гарантийный талон.
У некоторых моделей антенны съемные, а потому могут лежать в отдельном пакете.
Разобравшись с комплектацией, переходим к вопросу размещения роутера. Если хотите иметь стабильный сигнал во всех уголках квартиры или дома, относиться к этому вопросу поверхностно не стоит. Чтобы подобрать оптимальное место для установки, сформулируем основные принципы распространения Wi-Fi сигнала:
- Следуя по пути от роутера к принимающему устройству, сигнал не огибает препятствия, а проходит сквозь них.
- Чем больше препятствий между конечными точками, тем слабее сигнал.
- Некоторые предметы (например, зеркала) не только поглощают сигнал, но и частично отражают его обратно, дополнительно ослабляя.
| Коэффициент поглощения сигнала бытовыми материалами | ||
| Слабый (до 30%) | Средний (до 50%) | Сильный (до 85-90%) |
| Дерево | Вода | Алюминий |
| Пластик | Кирпич | Бетон |
| Стекло | Мрамор | Железо |
| Натуральные ткани | Тонированное стекло | Керамика |
| Штукатурка | Сталь | |
Подытожим вышесказанное.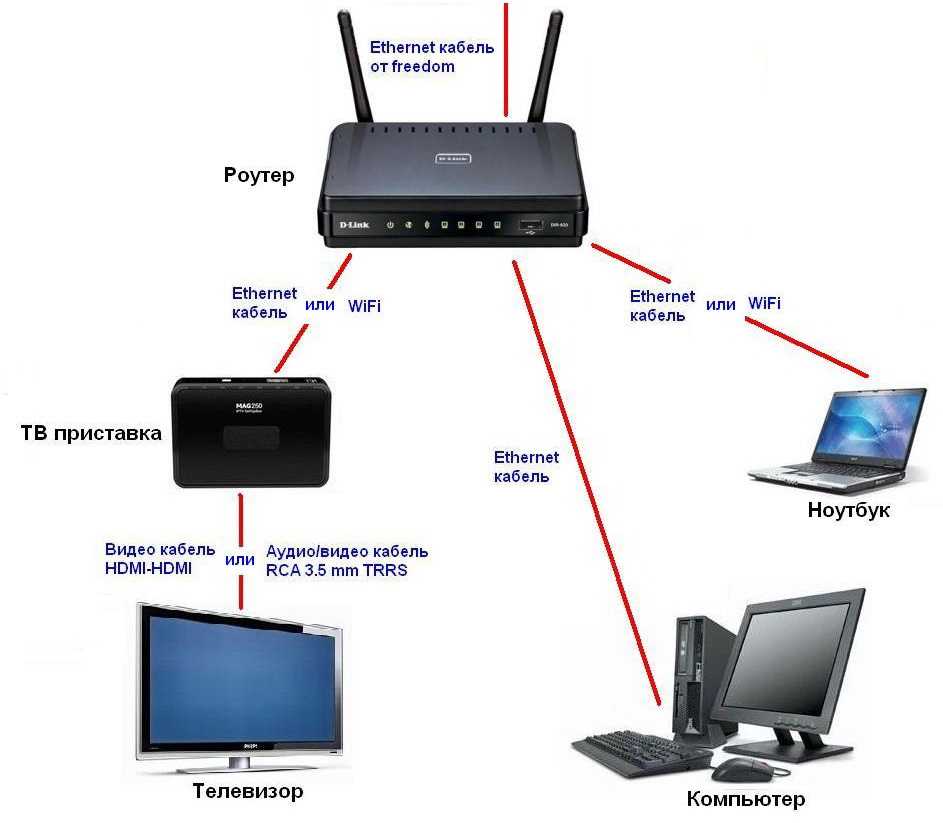 Подбирая место для размещения роутера, выберите вариант, который:
Подбирая место для размещения роутера, выберите вариант, который:
- Находится на минимальном удалении от основных рабочих устройств.
- Расположен недалеко от розетки (чтобы не пришлось пользоваться удлинителем и загромождать пространство лишними проводами).
- Отделен от мест, где вы чаще всего выходите в интернет, минимальным количеством препятствий.
- Максимально отдален и отгорожен от микроволновых печей, соседских маршрутизаторов, других устройств, глушащих сигнал.
Оптимальное решение для большинства квартир стандартной планировки – средняя комната или прихожая. Отсюда прибор охватывает максимальную площадь и проходит в другие помещения через открытые двери (т.е. открытое пространство с нулевыми потерями мощности).
Подключение через кабель
Подключение роутера к стационарному ПК или ноутбуку по средствам патч-кодера (провода, входящего в комплект устройства), считается наиболее надежным и стабильным. Проблемы с ним возникают лишь в том случае, если кабель вставлен не до упора или повреждён. Само подключение также не вызывает сложности. Чтобы объединить стационарный ПК или ноутбук с роутером, вставьте в витую пару в соответствующие разъемы до характерного щелчка. После выставления контрольных настроек маршрутизатор готов к работе.
Само подключение также не вызывает сложности. Чтобы объединить стационарный ПК или ноутбук с роутером, вставьте в витую пару в соответствующие разъемы до характерного щелчка. После выставления контрольных настроек маршрутизатор готов к работе.
Порты, предназначенные для подключения, выглядят следующим образом:
У стационарных компьютеров и роутеров они располагаются преимущественно на задней панели, а у ноутбуков – сбоку.
Подключение с использованием патч-корда
В этом случае все существенно проще. Теоретически, как только подсоединить провода маршрутизатора к лэптопу, доступ к Сети должен появиться моментально. Главное, чтобы роутер в этот момент давал раздачу Интернета.
Если роутер только устанавливается и к нему нужно подключиться, чтобы прописать настройки, доступ может отсутствовать. Это стандартная ситуация, поскольку для перехода на панель управления не нужен работающий Интернет. Достаточно лишь перейти в админ-панель (обычно 192.168.0.1 или 192.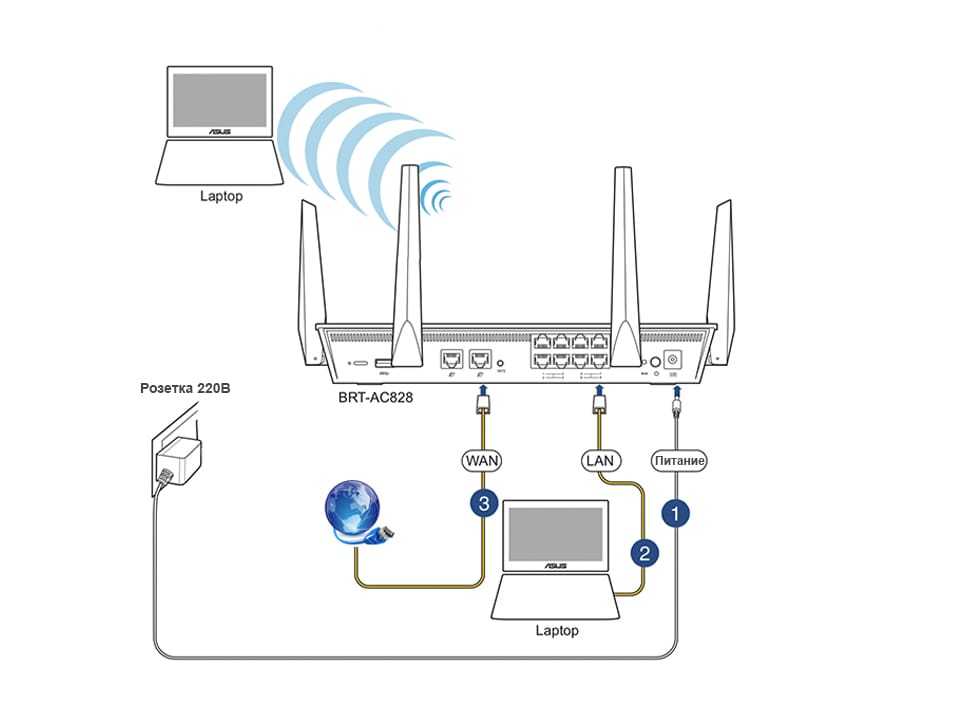 168.1.1) и ввести данные для авторизации.
168.1.1) и ввести данные для авторизации.
Шнур (патч-корд) можно приобрести в магазинах, изготовить самостоятельно, а также воспользоваться тем, который обычно идет в комплекте с маршрутизатором. Подсоединяем оба края кабеля в порт Ethernet (LAN) роутера и сетевую карту ноутбука. При отсутствии разъема на компьютере потребуется переходник, который продается в торговых точках.
Как только оба края кабеля будут подключены, интернет должен заработать. Если не работает, причина чаще всего в шнуре, точнее в его разъемах. Они должны при подключении издавать характерный щелчок.
Настройка параметров роутера
Чтобы роутер начал раздавать интернет, недостаточно включить его в сеть и запустить. Необходимо еще правильно выставить базовые настройки. Все манипуляции по отладки мы рекомендуем делать через проводное подключение, т.к. оно она более стабильно и надежно.
Первым делом открываем административную панель роутера. Для этого запускаем браузер и вводим в поисковую строку адрес, вида: 192.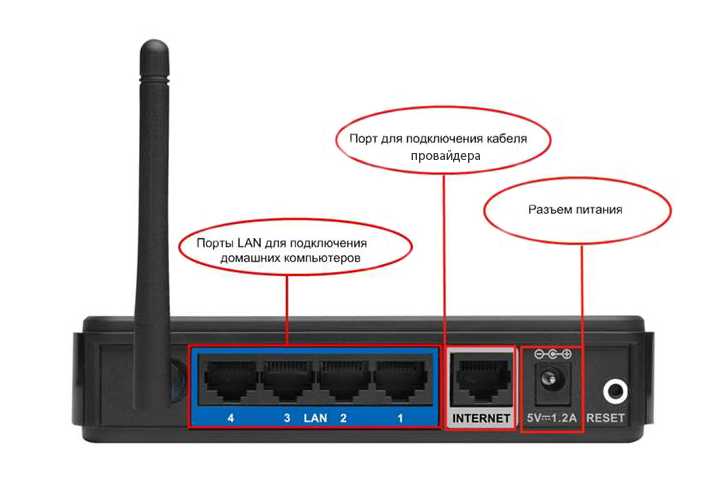 168.X.X, где «X.X» последние две цифры адреса, которые у моделей разных производителей разнятся. Полный вариант адреса административной панели указывается в инструкции к роутеру или (не у всех моделей) на наклейке, прикрепленной к нижней стенке устройства.
168.X.X, где «X.X» последние две цифры адреса, которые у моделей разных производителей разнятся. Полный вариант адреса административной панели указывается в инструкции к роутеру или (не у всех моделей) на наклейке, прикрепленной к нижней стенке устройства.
Запускается небольшое окошко, в котором нас просят ввести связку «логин-пароль». Найти их можно все там же (в сопроводительной документации или на наклейке).
Если все сделано верно, открывается панель с несколькими вкладками и крупным названием производителя устройства.
Берем инструкцию, идущую в комплекте с устройством, и пошагово прописываем в нужных окошках все значения, что там указаны. Если документация утеряна или сильно повреждена, подробное описание можно найти на сайте разработчика маршрутизатора. Главное – не ошибитесь с моделью.
Для создания точки доступа система попросит вас указать IP-адрес, шлюз, маску подсети и предпочитаемый DNS-сервер. Все эти значения прописаны в вашем договоре с обслуживающей организацией.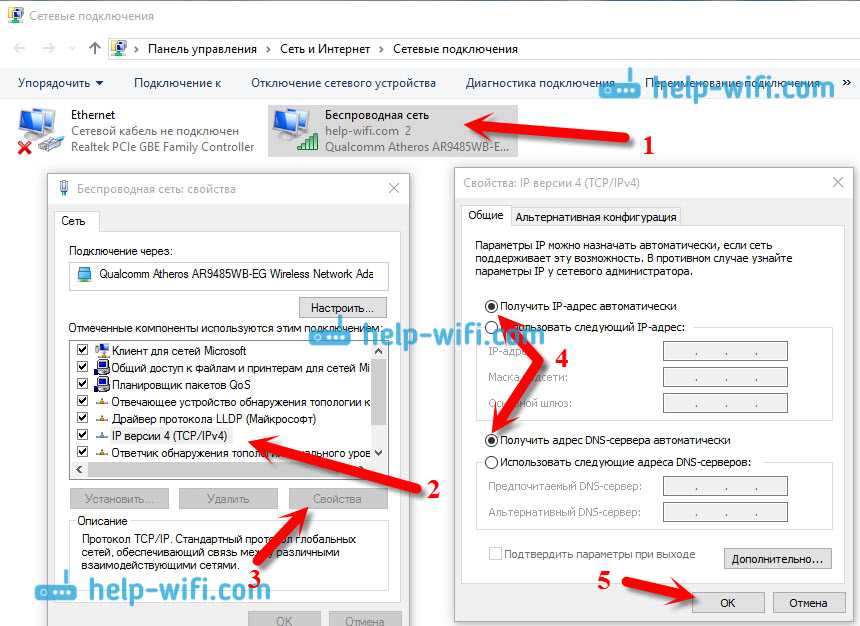 Если и он потерян, узнать характеристики своего подключения можно, позвонив в офис провайдера.
Если и он потерян, узнать характеристики своего подключения можно, позвонив в офис провайдера.
Когда базовая настройка будет завершена, можете приступать непосредственно к веб-серфингу. Однако для собственного удобства дополнительно вы также можете настроить:
- Персональное имя сети (чтобы быстро находить его среди десятков однотипных названий доступных для подключения Wi-Fi сетей).
- Защиту паролем, чтобы исключить подсоединение нежелательных, сторонних пользователей.
- Диапазон частот с минимальной загруженностью (номер канала прописывается в разделе Wireless Settings).
Другие характеристики, указанные в сопроводительной документации к прибору.
Подключение по WiFi
Когда наш роутер полностью настроен, можно переходить к организации беспроводного подключения.
Если настройка происходит на стационарном ПК старой модели:
- Открываем панель управления компьютера (находится в меню «Пуск»).
- Переходим в раздел «Сеть и интернет», где нас интересует «Центр управления сетями и общим доступом».

- Щелкаем по пункту «Настройка нового подключения».
- Среди предложенных вариантов выбираем обычное подключение к интернету.
- В следующем окне щелкаем по «Беспроводное подключение».
- Затем открывается список доступных беспроводных сетей, в котором находим интересующую нас.
Если подключение по Wi-Fi производится на ноутбуке, список беспроводных систем сетей открывается гораздо быстрее:
- На нижней рабочей панели находим значок треугольника и щелкаем по нему левой кнопкой мыши.
- В появившемся системном трее находим значок, напоминающий лесенку, и кликаем по нему.
- Открывается список беспроводных подключений, где мы ищем нужное.
На завершающем этапе дважды щелкаем кнопкой по выбранной сети, чтобы подключиться к ней. При первом соединении система попросит ввести связку «логин-пароль», в дальнейшем подключение будет происходить в автоматическом режиме (если персональными настройками не предусмотрено иное).
Необходимые сетевые настройки на ноутбуке или ПК
Как правило, после настройки роутера для подключения к нему со стационарного компьютера или ноутбука достаточно просто выбрать сеть в списке доступных подключений и ввести связку «логин-пароль» для авторизации. Однако в отдельных случаях (особенно, если ранее устройство выходило в сеть посредством проводного соединения) могут потребоваться изменения следующих настроек:
Смена статического IP на динамический
Открываем «Центр управления сетями и общим доступом» после чего заходим в «Сетевые подключения» или «Изменение параметров адаптера». Здесь нас интересуют два элемента: «Беспроводное подключение» и «Подключение по локальной сети».
- Открываем свойства «Подключения по локальной сети», после чего в свойствах «TCP/IPv4» указываем, что IP-адрс и DNS-адрес компьютер должен получать автоматически. Сохраняем изменения.
- Открываем свойства беспроводного подключения и проделываем те же самые действия (открываем свойства «TCP/IPv4» и меняем статические адреса на динамические).
 Сохраняем изменения.
Сохраняем изменения.
Запуск DHCP-клиента
В большинстве систем он включается по умолчанию при запуске компьютера. Однако если вы пользуетесь нелицензионной сборкой или настройкой интернета ранее занимался другой человек, проверить этот элемент не помешает. Для этого:
- Заходим в «Панель управления» и в режиме просмотра устанавливаем «Мелкие значки»
- Щелкаем по вкладке «Администрирование», а затем по ярлыку «Службы».
- В появившемся списке находим строку «DHCP-клиент». Если он отключен, включаем двойным щелчком.
- Для автоматического запуска при включении компьютера открываем свойства DHCP-клиента и выбираем среди предложенных типов запуска автоматический.
Сохраняем внесенные изменения. Готово, можно приступать к работе.
Конфликт сетей
Если раньше вы работали в другой Wi-Fi сети (доступ к которой сохранился), при настройке параметров компьютера необходимо указать приоритетное подключение. Для этого:
- Открываем список доступных подключений.

- Открываем свойства сети, в которой работали ранее, и на вкладке «Подключение» снимаем галочку с пункта «Подключаться автоматически». Сохраняем изменения.
- Проделываем обратную операцию с новой сетью: открываем ее «Свойства» и устанавливаем галочку на пункт «Подключаться автоматически». Сохраняем изменения.
Теперь ваш компьютер или ноутбук всегда будет первым делом подключаться к новой сети.
Как подключить роутер к ноутбуку
В распоряжении пользователей два способа, как подключить ноутбук к WiFi роутеру — без проводов и с помощью сетевого кабеля. В обоих случаях работа не занимает много времени, но при условии четкого следования алгоритму.
Через WiFi без проводов
Наиболее удобный способ — использование беспроводного соединения WiFi. Чтобы подключить ноутбук через роутер к ВайФаю, подайте питание на маршрутизатор и подключите к нему сетевой провод от провайдера. Далее сделайте следующие шаги:
- Войдите в настройки роутера и задайте необходимые параметры.

- Включите WiFi модуль на ноутбуке с помощью кнопки или комбинации клавиш.
- Жмите на значок справа внизу, выберите необходимое соединение и жмите Подключить.
- Укажите логин и пароль для входа, которые были заданы во время настройки.
Зная, как подключить ноутбук к Вай Фай роутеру без провода, можно избежать применения сетевого кабеля. В дальнейшем ноутбук можно перемещать по дому и быть в Сети на расстоянии до 30-50 метров от маршрутизатора.
Если значок в трее не появляется, необходимое соединение можно найти в меню. К примеру, для Виндовс 7 требуется войти в Пуск, а далее Панель управления и Центр управления сетями… Там перейдите в пункт управления сетевыми подключениями, а в нем Беспроводное сетевое соединение.
Жмите на этот пункт дважды, а после кликните на название и введите данные для входа.
Но помните о том, что есть лимит одновременных сопряжений. Если вы не знаете, сколько устройств можно подключить одновременно по WiFi к роутеру, лучше перестраховаться.
Через кабель
Если подключить к роутеру ноутбук через WiFi не удалось, можно использовать для коммутации сетевой кабель. Этот вариант проще, чем при подключении Вай-Фай. Алгоритм такой:
- Подключите маршрутизатор к питанию.
- Вставьте провод от провайдера в разъем WAN.
- Используйте любое из выходных гнезд для подключения сетевого кабеля к ноутбуку.
- Войдите в меню сетевого устройства и сделайте настройки.
- Проверьте наличие Интернета.
Теперь вы знаете, как подключить ноутбук к Интернету через роутер с помощью сетевого кабеля. Этот вариант удобен в том случае, если устройства находятся в непосредственной близости и не перемещаются по комнате. Плюс проводного подключения и в том, что скорость Сети не обрезается маршрутизатором. В случае с WiFi такая проблема является очень распространенной.
Возможные проблемы и их решение
Используя wi-fi подключение для выхода в интернет, пользователи сталкиваются с обрывом сигнала, низкой скоростью и другими проблемами, исправить большинство из которых вполне можно самостоятельно. Остановимся на них подробнее.
Остановимся на них подробнее.
Слабый, нестабильный сигнал
Выше мы упоминали, что при большом количестве помех между роутером и принимающим устройством, сигнал подключения будет слабым и обрывистым. Однако нарушать стабильность работы роутера могут и другие факторы:
- «Глушилки» – устройства с электромагнитными полями, расположенные в непосредственной близи от маршрутизатора: микроволновые печи, мобильные гаджеты, соседские адаптеры и роутеры и т.п. Для устранения неполадки нужно переместить либо сам прибор, либо конфликтующие с ним устройства в другое место.
- Антенны. Идущие в комплекте с роутером антенны призваны расширять зону Wi-Fi покрытия. Однако при неправильном их расположении вы добьетесь диаметрально противоположного эффекта. Чтобы достигнуть оптимального значения сигнала, установите антенны так, как показано на схеме:
- Перегруженный канал связи. С этой проблемой сталкиваются жители многоквартирных домов, чьи соседи регулярно используют интернет на полную мощность.
 Чтобы решить проблему, достаточно переключиться на канал с наименьшей загруженностью. Сделать это можно в административной панели роутера, указав в разделе Wireless Settings диапазон частот от 1 до 10. (можно и другой, но каналы от 11 и выше поддерживают не все устройства).
Чтобы решить проблему, достаточно переключиться на канал с наименьшей загруженностью. Сделать это можно в административной панели роутера, указав в разделе Wireless Settings диапазон частот от 1 до 10. (можно и другой, но каналы от 11 и выше поддерживают не все устройства). - Низкая мощность самого прибора. Если заявленные характеристики устройства ниже требуемых, можно лишь заменить его на другой или докупить устройства, усиливающие сигнал.
- Устаревшая прошивка. Чтобы ее обновить, скачайте новую версию на официальном сайте разработчика и установите ее. Чтобы установка прошла без проблем, не забудьте предварительно сбросить настройки роутера до заводских и подключить оба прибора (маршрутизатор и принимающее устройство, с которого ведется установка) к источникам бесперебойного питания (на случай, если внезапно отключат электричество).
Бесконечное получение сетевого адреса
Эта проблема возникает, когда устройство запрашивает IP-адрес выбранной сети, но по каким-то причинам не может его получить. Процедура носит цикличный характер, а потому, будет продолжаться, пока прибор не установит соединение или не отключится. Причины такого состояния различны:
Процедура носит цикличный характер, а потому, будет продолжаться, пока прибор не установит соединение или не отключится. Причины такого состояния различны:
- Отключен DHCP-клиент, отвечающий за регистрацию и обновление IP-адресов и DNS-записей. Как его активировать, подробно расписано выше.
- Произошел сбой в работе принимающего устройства. Проблема решается его перезагрузкой.
- Произошел сбой в работе маршрутизатора. Здесь поможет или перезагрузка или откат роутера до заводских настроек с последующей настройкой.
- Неправильно указан серийный номер точки доступа. В итоге компьютер якобы пытается подключиться к одному роутеру с авторизационными данными от другого. Решается открытием панели администратора маршрутизатора и внесением соответствующих изменений.
- Ввод неверного пароля. Если столкнулись с подобной ошибкой, убедитесь, что вводите заданную комбинацию правильно, язык набора переключен на нужный, а кнопка CapsLock отключена.
Отсутствует подключение к сети
Если интернет-соединение неожиданно пропало, первым делом устанавливаем «виновника»:
- Если на передней панели не горит одна или несколько лампочек (которые по умолчанию должны быть включены), проверяем провода на целостность и убеждаемся, что воткнуты они до упора.

- Если индикатор WLAN горит, а WAN/DSL – нет, то у прибора возникли проблемы с получением сигнала от провайдера. Перезагрузите маршрутизатор. Если это не помогло, звоните провайдеру, скорее всего, неполадки возникли на его стороне.
- Если при беспроводном подключении доступа к сети нет, а при проводном есть, значит, вы неправильно настроили роутер. Запустите панель администратора и проверьте выставленные настройки.
- Если доступа нет только на одном принимающем устройстве, тогда как другие без проблем пользуются беспроводным соединением, дело в настройках компьютера (о них также упоминалось выше).
- Если проблема со стороны компьютера, но все настройки выставлены верно, скорее всего, имеет место неполадка технического характера. Или же устройство заражено вирусом, блокирующим доступ в интернет.
- Если грузятся не все ресурсы (например, мессенджеры – да, а сайты – нет), значит, у вас либо неправильно настроен адрес DNS, либо наложено ограничение со стороны провайдера, т.
 к. содержание ресурса противоречит законодательству РФ. В первом случае проблема решается выставлением правильных настроек в «Сетевых подключениях», во втором – заходом на заблокированный ресурс при помощи прокси или анонимайзеров.
к. содержание ресурса противоречит законодательству РФ. В первом случае проблема решается выставлением правильных настроек в «Сетевых подключениях», во втором – заходом на заблокированный ресурс при помощи прокси или анонимайзеров.
Остались вопросы? Возникли трудности во время выставления настроек подключения? Пишите модель роутера в комментариях, постараемся помочь.
Ошибки при подсоединении
Вроде бы всё просто, но не всегда доступ к сети появляется сразу после того, как удаётся подключить роутер через ноутбук, иногда возникают те или иные специфические проблемы. Причин может быть несколько, поэтому имеет смысл рассмотреть их подробно.
Во-первых, компьютер вообще не ловит никаких беспроводных сетей. Скорее всего, это означает, что Wi-Fi адаптер не включён или система его не видит. Чтобы избавиться от этой ошибки, нужно установить соответствующий драйвер. Его можно найти, например, на компакт-диске, который обычно прилагается к маршрутизатору или скачать из интернета на другом компьютере, у которого уже есть подключение ко всемирной сети.
Во-вторых, может быть и такое, что ноутбук распознал сеть и подключился к ней, а интернета всё равно нет, как не было. Обычно это выражается так, что значок сети начинается светиться красным крестиком. Значит, нужно включить автонастройку соединения. Её можно найти среди сервисов пункта «Управление», который открывается по нажатию правой кнопки мыши на значке «Мой компьютер». Нужно просто изменить статус сервиса на автоматическое выполнение.
Далее, если ноутбук не обнаруживает конкретную сеть, придётся поработать с опциями роутера. Для этого в адресной строке браузера нужно прописать стандартный адрес 192.168.0.1 (или другой, написанный на наклейке с обратной стороны устройства) и ввести логин и пароль (по умолчанию и то, и другое — admin). После этого в настройках надо выбрать категорию WLAN и найти необходимый канал.
Если в статусе сети прописано, что нет доступа к интернету или подключение ограничено, однозначного решения у этой проблемы нет. Можно попробовать несколько вариантов:
Можно попробовать несколько вариантов:
- перезагрузить маршрутизатор;
- проверить неповреждённость кабеля;
- выключить антивирус;
- изменить провайдерские настройки.
Ошибка «DNS-сервер не отвечает» лечится перезагрузкой устройства и проверкой работы сервиса DNS. По клавиатурной комбинации Win+R открывается форма «Выполнить», в ней нужно прописать строчку services. msc. Появляется окно, в котором правой кнопкой мыши выбирается сервис DNS и открываются его свойства. Дальше нужно будет поменять тип запуска на автоматический и включить службу заново.
Если всё нормально, подключение состоялось, но страницы в браузере не обновляются, то проблемы связаны с самим провайдером, по какой-то внутренней причине соединение с ним отсутствует. Однако часто помогает простая перезагрузка роутера или ноутбука, Wi-Fi часто восстанавливается после этого.
Таковы основные методы и правила подключения роутера к ноутбуку, а также самые распространённые ошибки, появляющиеся в процессе.
С помощью этих советов любой персональный компьютер или лэптоп может быть присоединён к маршрутизатору, который будет раздавать интернет и откроет доступ во всемирную сеть. Если же что-то остаётся непонятным, пользователю рекомендуется обратиться к провайдеру за дальнейшими разъяснениями и пошаговым руководством.
Как подключить компьютер к маршрутизатору
Если вы хотите, чтобы ваш компьютер имел доступ к Интернету в вашем доме, вам необходимо подключить его к маршрутизатору.
То же самое относится и к вашей домашней сети. Вам необходимо подключить компьютер к маршрутизатору, если вы хотите, чтобы он мог взаимодействовать с другими устройствами в вашей домашней сети.
Это можно сделать двумя способами. Вы можете подключить компьютер к маршрутизатору напрямую через проводное соединение или подключить два устройства по беспроводной сети.
Хорошая новость в том, что обе эти процедуры довольно просты. На выполнение каждого из них у вас уйдет не более нескольких минут.
Вы должны знать оба способа подключения компьютера к маршрутизатору. Бывают ситуации, когда один способ подключения к маршрутизатору дает лучшую производительность, чем другой.
При подключении к маршрутизатору с помощью проводного соединения вам нужен только кабель Ethernet. Кабель Ethernet соединяет ваш компьютер и маршрутизатор, чтобы они могли напрямую общаться друг с другом.
Все, что вам нужно сделать, это подключить кабель Ethernet к нужным портам на вашем компьютере и маршрутизаторе.
При беспроводном соединении ваш компьютер подключается к маршрутизатору через WiFi. Это позволяет им общаться без кабеля Ethernet.
Для этого типа подключения вам необходимо подключиться к беспроводному сигналу, который исходит от вашего маршрутизатора. Вы не сможете сделать это без пароля для беспроводной сети вашего роутера.
В этом посте я подробно расскажу о процедурах подключения компьютера к маршрутизатору. Я также объясню преимущества каждого типа подключения.
Я также объясню преимущества каждого типа подключения.
Зачем вам нужно подключаться к маршрутизатору
Вам может быть интересно: зачем моему компьютеру вообще нужно подключаться к маршрутизатору?
Чтобы ответить на этот вопрос, нам нужно посмотреть, что делает маршрутизатор.
Назначение маршрутизатора
Я буду держать это на высоком уровне.
Ваш маршрутизатор отвечает за направление трафика между устройствами в вашей домашней сети. Если у вас есть интернет-план (как я предполагаю, если вы читаете это), ваш маршрутизатор также управляет трафиком между вашими интернет-устройствами и Интернетом. Когда ваши устройства запрашивают информацию из Интернета, ваш маршрутизатор следит за тем, чтобы запросы доходили до нужного места.
Когда из Интернета приходит ответ с запрошенной информацией (например, веб-страницей), ваш маршрутизатор гарантирует, что устройство, запросившее информацию, получит ее.
Обычной аналогией для вашего маршрутизатора является почтовое отделение. Точно так же, как почтовое отделение следит за тем, чтобы ваши письма попадали в нужное место, ваш маршрутизатор делает то же самое с вашими интернет-запросами.
Точно так же, как почтовое отделение следит за тем, чтобы ваши письма попадали в нужное место, ваш маршрутизатор делает то же самое с вашими интернет-запросами.
Без маршрутизатора ваши устройства вообще не смогут подключиться к Интернету.
Преимущества маршрутизатора
Хорошо, теперь мы можем вернуться к нашему вопросу.
Почему ваш компьютер не может выйти в Интернет без маршрутизатора?
Хотя можно получить доступ в Интернет без маршрутизатора, подключив компьютер напрямую к модему, это небезопасно и неразумно.
Ваш маршрутизатор повышает безопасность ваших устройств в Интернете, поскольку в него встроены функции безопасности.
Кроме того, ваш маршрутизатор позволяет одновременно подключать к Интернету несколько устройств.
Как это сделать?
Ваш роутер подключен к вашему модему (или они объединены в одно устройство). Эти два устройства обеспечивают подключение к вашему интернет-провайдеру (ISP).
В свою очередь, ваш интернет-провайдер предоставляет вам интернет-соединение.
Вот схема, которая поможет вам визуализировать подключения к домашней сети:
Здесь важно то, что ваш интернет-провайдер предоставляет вам только одно подключение к Интернету в рамках вашего интернет-плана.
Если бы у вас не было маршрутизатора, вы могли бы одновременно подключать к Интернету только одно устройство, потому что у вас есть только одно доступное подключение к Интернету.
Представляете, как это больно?
Это основная причина, по которой вам необходимо подключить компьютер к маршрутизатору. Проще говоря, это потому, что ваш маршрутизатор позволяет всем вашим интернет-устройствам использовать одно интернет-соединение.
В современном обществе каждый имеет несколько устройств, одновременно подключенных к Интернету. Это нормально благодаря вашему роутеру.
Без маршрутизатора это невозможно.
Надеюсь, теперь вы хорошо понимаете, почему компьютер должен подключаться к маршрутизатору.
Используя эту справочную информацию, давайте рассмотрим процедуры подключения компьютера к маршрутизатору.
Подключение компьютера напрямую к маршрутизатору
Первый способ подключения компьютера к маршрутизатору — прямое соединение.
Прямое подключение предполагает использование кабеля для соединения компьютера и маршрутизатора. Это позволяет двум устройствам обмениваться данными через кабель.
Преимущества прямого соединения компьютера и маршрутизатора
Соединение компьютера и маршрутизатора с помощью кабеля дает множество преимуществ.
Повышение производительности
Во-первых, это самый простой способ связи между двумя устройствами.
Использование кабеля для связи снижает задержку в их соединении. Это означает, что данные перемещаются между двумя устройствами быстрее, когда они обмениваются данными.
Другими словами, когда вы запрашиваете веб-сайт, вы получите его немного быстрее от своего маршрутизатора с кабельным соединением.
Это также очень важно в онлайн-играх. Каждая миллисекунда на счету.
Когда вы нажимаете клавишу на клавиатуре, игра будет реагировать быстрее, если ваш компьютер напрямую подключен к маршрутизатору. Более быстрая реакция дает вам преимущество перед другими игроками, у которых больше задержек в интернет-соединении.
Более быстрая реакция дает вам преимущество перед другими игроками, у которых больше задержек в интернет-соединении.
Наконец, проводное соединение обеспечивает лучшую производительность при загрузке по сравнению с беспроводным соединением. Это важно при загрузке больших файлов в Интернет или во время видеоконференций.
Более надежное соединение
Подключение компьютера напрямую к маршрутизатору дает еще одно важное преимущество.
Более надежное соединение.
При использовании кабеля для соединения этих двух устройств маловероятно, что соединение между ними прервется.
С другой стороны, если вы попытаетесь подключиться к маршрутизатору по беспроводной сети, вы, скорее всего, потеряете соединение.
Я уверен, что это случилось с каждым, кто читает это.
Как в тот раз, когда вы вышли из зоны действия сигнала Wi-Fi и потеряли интернет-соединение?
Да, со мной тоже такое было.
Вам не нужно беспокоиться об этом при подключении компьютера и маршрутизатора кабелем.
Соединение между ними может быть потеряно только в том случае, если что-то не так с кабелем. Это маловероятно, поскольку кабели производятся очень надежными.
Проблемы с ними возникают очень редко.
Что вам потребуется для подключения компьютера к маршрутизатору
Единственное, что вам понадобится для подключения компьютера к маршрутизатору, — это кабель.
Эти кабели называются кабелями Ethernet.
Единственное, о чем вам нужно беспокоиться, это убедиться, что вы выбрали правильный кабель в зависимости от вашего подключения к Интернету.
К счастью, это простое упражнение, потому что есть один тип кабеля, который подойдет для всех ваших нужд. Если у вас нет кабеля Ethernet под рукой, возьмите кабель Ethernet Cat5e без заусенцев нужной вам длины. Я бы предложил кабель от семи до десяти футов, но вам может понадобиться больше, в зависимости от планировки вашего дома.
Ethernet-кабель Cat5e будет соответствовать вашим потребностям независимо от вашего интернет-плана. Кроме того, кабели Ethernet недороги, поэтому реализация проводного соединения не будет стоить вам дорого.
Кроме того, кабели Ethernet недороги, поэтому реализация проводного соединения не будет стоить вам дорого.
Как подключить компьютер к маршрутизатору с помощью кабеля Ethernet
Если у вас есть кабель Ethernet для подключения компьютера к маршрутизатору, это довольно простой процесс.
В этом примере я буду использовать свой желтый кабель Ethernet.
Подключите кабель Ethernet к маршрутизатору
Во-первых, давайте найдем, где кабель Ethernet подключается к вашему маршрутизатору.
В зависимости от типа вашего маршрутизатора у него будет определенное количество портов, к которым вы можете напрямую подключать свои устройства.
Это порты LAN. LAN означает локальную сеть, и в этом случае LAN используется для описания вашей домашней сети.
В большинстве случаев на вашем маршрутизаторе будет четыре порта LAN.
Как видите, у моего маршрутизатора четыре порта LAN с пометкой «Ethernet».
Все, что вам нужно сделать, это подключить один конец сетевого кабеля к открытому порту. Прелесть в том, что не имеет значения, какой порт вы используете или какой конец кабеля подключаете. Подойдет любой открытый порт.
Прелесть в том, что не имеет значения, какой порт вы используете или какой конец кабеля подключаете. Подойдет любой открытый порт.
Чтобы доказать свою точку зрения, я подключу кабель Ethernet к порту 4.
Подключите кабель Ethernet к компьютеру
Хорошо, мы на полпути.
Теперь нам просто нужно подключить другой конец к нашему компьютеру.
Как это выглядит?
Если вы посмотрите на свой компьютер, у вас должен быть порт, похожий на один из портов локальной сети вашего маршрутизатора.
На моем ноутбуке порт LAN находится сбоку.
Как вы уже догадались, нам просто нужно подключить другой конец нашего кабеля Ethernet к этому порту.
Поздравляю. Вы соединили свой компьютер и маршрутизатор вместе.
Проводное соединение установлено, и теперь ваш компьютер и маршрутизатор могут обмениваться данными по кабелю Ethernet.
Если проводное соединение работает, в углу вашего компьютера должен быть индикатор, указывающий на наличие проводного сетевого соединения.
Пока ваш маршрутизатор подключен к Интернету, теперь вы можете использовать Интернет с более быстрым и надежным проводным соединением.
Что делать, если на моем компьютере нет порта Ethernet?
В последнее время я наблюдаю тенденцию к тому, что компьютеры не имеют порта Ethernet.
Если на вашем компьютере нет порта Ethernet, не бойтесь. Не все потеряно.
Вы по-прежнему можете подключить кабель Ethernet к компьютеру. Вам просто нужен адаптер.
Вам нужен USB-разъем с адаптером кабеля Ethernet. Это в основном займет один из портов USB на вашем компьютере и превратит его в порт Ethernet.
Напоминаем, что порты USB на вашем компьютере будут выглядеть следующим образом:
Ваш компьютер, скорее всего, будет иметь несколько портов USB, поэтому, надеюсь, у вас есть свободный порт USB для использования.
При поиске адаптера USB-Ethernet в Интернете можно найти множество вариантов. Я рекомендую этот от Uni. Он оснащен всеми новейшими технологиями с точки зрения USB- и Ethernet-соединений, поэтому вам не нужно беспокоиться об ограничении вашего соединения.
Хватай один из них и готово. Просто подключите адаптер к одному из портов USB на вашем компьютере, а затем подключите сетевой кабель к адаптеру.
Нет ничего проще.
Подключение компьютера к маршрутизатору через WiFi
Хорошо, теперь мы рассмотрели подключение вашего компьютера к маршрутизатору с помощью кабеля Ethernet.
Давайте рассмотрим другой вариант: беспроводное подключение компьютера к маршрутизатору.
Беспроводное соединение позволяет подключиться к маршрутизатору и получить доступ в Интернет без кабеля Ethernet. Это происходит через Wi-Fi.
Пусть вас не смущает этот термин. WiFi — это просто технология, используемая для беспроводного подключения устройств.
Ваш маршрутизатор передает сигнал беспроводной сети на все ваши беспроводные интернет-устройства. Ваши устройства получают сигнал и могут установить соединение с маршрутизатором по этой беспроводной сети.
После создания соединения ваш маршрутизатор и устройства могут обмениваться данными, как если бы они были подключены друг к другу с помощью кабеля Ethernet. Единственная разница в том, что они отправляют данные друг другу по воздуху.
Единственная разница в том, что они отправляют данные друг другу по воздуху.
Преимущества подключения компьютера к маршрутизатору через WiFi
Чем беспроводное соединение отличается от проводного? Есть ли преимущества в беспроводной связи?
Спорим, есть.
Свобода от маршрутизатора
Основное преимущество беспроводного подключения к маршрутизатору очевидно.
Вам не нужен кабель между двумя устройствами для их связи. Другими словами, беспроводное подключение к маршрутизатору может быть намного удобнее.
На самом деле, вам даже не обязательно находиться в одной комнате с вашим роутером, чтобы подключиться к нему. У вас также есть возможность перемещаться с компьютером без потери соединения.
С другой стороны, если вы попытаетесь передвигаться с помощью проводного подключения к маршрутизатору, вы будете выглядеть как рыба на конце линии. Это не самое простое занятие.
Простое подключение нескольких устройств к маршрутизатору одновременно
Беспроводные соединения также позволяют одновременно подключать к маршрутизатору несколько устройств. Как мы видели выше, большинство маршрутизаторов имеют только 4 порта Ethernet. Если у вас есть много интернет-устройств, которые вы хотите подключить к маршрутизатору с помощью проводного соединения, все может запутаться.
Как мы видели выше, большинство маршрутизаторов имеют только 4 порта Ethernet. Если у вас есть много интернет-устройств, которые вы хотите подключить к маршрутизатору с помощью проводного соединения, все может запутаться.
Даже при наличии Ethernet-коммутатора к маршрутизатору можно подключить лишь ограниченное количество устройств, прежде чем проводка станет действительно запутанной.
Меньше беспорядка
Для тех, кто заботится о внешнем виде, это еще одно преимущество беспроводного подключения к маршрутизатору. Чем меньше Ethernet-кабелей от маршрутизатора, тем чище будет выглядеть ваш дом.
Вам не нужно беспокоиться о попытках спрятать крысиное гнездо кабелей Ethernet, идущих от задней панели маршрутизатора. Для некоторых это важнее, чем для других.
Последнее, что я хочу сказать, это то, что, хотя у беспроводного соединения может быть более высокая задержка, чем у проводного соединения, это не означает, что вы не можете или не будете иметь быстрый доступ в Интернет.
Здесь речь идет о разнице в миллисекунды. Если вы не измеряете это, вы, вероятно, не сможете заметить.
Что вам потребуется для беспроводного соединения компьютера и маршрутизатора
По сравнению с проводным соединением для беспроводного соединения компьютера и маршрутизатора вам потребуется еще меньше.
Все, что вам нужно, это компьютер и маршрутизатор.
Единственная ситуация, когда вам может понадобиться другой элемент, — это если ваш компьютер не поддерживает Wi-Fi.
Это маловероятно, так как ваш компьютер должен быть очень старым, чтобы на нем не было беспроводной технологии.
Если по какой-то причине это так, вам просто нужен беспроводной адаптер. Он подключается к одному из USB-портов вашего компьютера и позволяет вашему компьютеру обмениваться данными с другими устройствами через WiFi.
Если вам нужен беспроводной адаптер, обратите внимание на этот. Он должен предоставить вам все необходимое для беспроводного подключения к маршрутизатору. Он также будет поддерживать любой интернет-план, поэтому вам не нужно беспокоиться о замедлении скорости вашего интернета.
Он также будет поддерживать любой интернет-план, поэтому вам не нужно беспокоиться о замедлении скорости вашего интернета.
Как подключить компьютер к маршрутизатору через WiFi
Предположим, что ваш компьютер и маршрутизатор включены и готовы к работе.
Что теперь? Как нам заставить их соединиться друг с другом?
Определите SSID, к которому вы хотите подключиться
Чтобы упростить вам задачу, оставшиеся шаги можно выполнить с вашего компьютера.
Все, что вам нужно сделать, это подключиться к беспроводной сети вашего маршрутизатора. Другим названием беспроводной сети вашего маршрутизатора является идентификатор набора услуг или SSID.
Вашим SSID будет пользовательское имя, которое вы выбрали для своей сети при настройке маршрутизатора.
Если вы не создали собственный SSID, SSID вашего маршрутизатора будет использоваться по умолчанию. Вы сможете найти информацию об SSID по умолчанию на наклейке на вашем маршрутизаторе.
Например, вот информация об SSID по умолчанию на наклейке моего маршрутизатора.
После того, как вы определили искомый SSID, вам нужно найти его в настройках сети и Интернета вашего компьютера.
Найдите нужный SSID в интернет-настройках вашего компьютера
В качестве отказа от ответственности, следующие инструкции предназначены для компьютеров Windows. Шаги будут немного отличаться для пользователей Mac.
Хорошо, давайте найдем настройки Сети и Интернета на вашем компьютере.
Сначала щелкните маленький значок Windows в углу компьютера. Это вызовет список опций. Выберите «Настройки».
В открывшемся окне нужно выбрать Сеть и Интернет. Это покажет вам все ваши сетевые параметры и настройки.
Откроется новое окно. Выберите «Wi-Fi» на боковой панели инструментов. Нажав на нее, вы увидите все параметры WiFi.
Последнее, что вам нужно сделать на странице настроек WiFi, это выбрать «Показать доступные сети».
При выборе «Показать доступные сети» для вашего компьютера будет показан список доступных беспроводных сетей.
Убедитесь, что в это время ваш компьютер находится рядом с маршрутизатором, чтобы его SSID отображался в списке доступных параметров.
Если вы видите SSID вашего маршрутизатора в списке доступных сетей, выберите его, и вам будет предложено ввести пароль сети.
Введите пароль для вашего SSID
Если вы настроили пользовательский SSID для своей сети, вы, вероятно, также создали для него собственный пароль. Введите здесь этот пользовательский пароль, чтобы подключиться к беспроводной сети.
Если вы не создали собственный SSID и пароль для сети вашего маршрутизатора, вы можете найти пароль для SSID по умолчанию на наклейке на вашем маршрутизаторе. Он может быть указан как «Беспроводной пароль», «Беспроводной PIN-код» или «Беспроводной пароль».
Вот как это выглядит на моем роутере.
После правильного ввода пароля SSID вы будете подключены к сети Wi-Fi вашего маршрутизатора.
Молодец! Вы успешно подключили свой компьютер к маршрутизатору через WiFi.
Вы узнаете, что у вас есть беспроводное соединение, если вы увидите маленький значок WiFi в углу вашего компьютера рядом с информацией о дате и времени.
Подведение итогов
Теперь у вас есть возможность подключить компьютер к маршрутизатору. Вы можете соединить два устройства напрямую с помощью кабеля Ethernet или подключить их по беспроводной сети.
Если у вас возникли проблемы с подключением к маршрутизатору или у вас есть какие-либо вопросы по поводу предоставленной мной информации, оставьте комментарий ниже. Я бы хотел помочь.
Если эта информация показалась вам интересной, ознакомьтесь с другими моими публикациями на похожие темы:
Что означают индикаторы маршрутизатора?
Можно ли использовать маршрутизатор без модема?
Могу ли я перенести свой WiFi-маршрутизатор в другой дом?
Для чего нужен порт WAN на маршрутизаторе?
Влияет ли маршрутизатор на скорость вашего Wi-Fi?
беспроводной маршрутизатор — Интернет не работает на Wi-Fi, но работает через Ethernet на ноутбуке
Интернет не работает на любом Wi-Fi, подключенном с помощью кабеля Ethernet, но если тот же кабель подключен к ноутбуку, я получаю подключение к Интернету.
Вот подробное объяснение.
У меня есть один маршрутизатор TPLink (основной), я использую его как родительский маршрутизатор. Все устройства, подключенные к основному маршрутизатору по беспроводной сети, имеют доступ в Интернет.
У меня маршрутизатор I-ball (I-Ball), подключенный к основному маршрутизатору через порт LAN I-Ball. Интернет не работает в этом устройстве.
Когда я использую тот же кабель, который был входом для маршрутизатора I-Ball и подключите его к моему MacBook, он показывает подключение к Интернету.
Что я пробовал.
- Установите сетевой режим маршрутизатора I-Ball на DHCP.
- скопировал информацию об IP-адресе MacBook на маршрутизатор I-Ball как статический IP-адрес .
Оба вышеуказанных шага не работают независимо друг от друга.
Мой вывод
- Порты LAN TPLink Wi-Fi 10/100/1000 Мбит/с
- Маршрутизатор I-Ball Порт WAN 10/100 Мбит/с,
- MacBook поддерживает сеть с
10/100/1000 Мбит/с.

Думаю проблема в этом, надо ли менять любой из маршрутизатора?
Не могли бы вы помочь мне, если я прав, или, похоже, есть какая-то другая проблема.
- Интернет
- Беспроводной маршрутизатор
- Ethernet
- DHCP
- Гигабитный Ethernet
Я использую 2 ноутбука с Windows 11 Pro, и беспроводная связь на обоих работает хорошо. Беспроводная связь также хорошо работала в Windows 10, когда она у меня была.
Обновите BIOS (UEFI), драйвер управления питанием и драйверы беспроводной сети. Для этого используйте приложение Dell Updater.
Сделайте окончательный перезапуск и проверку.
Когда все вышеперечисленное будет сделано, если у вас все еще есть проблемы с беспроводной сетью, приобретите беспроводной USB-адаптер с драйверами для Windows 11 и попробуйте его.
Если USB-адаптер работает, возможно, проблема с аппаратным обеспечением беспроводной карты.
Итак, после того, как мы попробовали различные подходы, такие как настройка статического IP-адреса, проверка на разных маршрутизаторах, оказалось, что кабель Ethernet был перекушен крысой.




 Сохраняем изменения.
Сохраняем изменения.